Как удалить пустую страницу в Word через поиск и замену?
Если в Word есть пустые страницы, либо много пустого места между абзацами, значит в документе присутствуют пустые спецсимволы переноса строки. Также за пустое место отвечают символы разрыва страницы.
Эти символы не видны при обычном просмотре. Для их отображения нажмите сочетание клавиш Ctrl + Shift + 8
Удаление пустых страниц в ворде сводится к тому, чтобы просто убрать эти невидимые спецсимволы. Неважно где расположены эти лишние пустые листы (в начале, середине или конце документа), принцип действия одинаковый.
Инструкция по удалению пустых страниц в Word
Ручное удаление
Для начала нужно отобразить все скрытые спецсимволы, после чего их удалить.
1 Чтобы показать спецсимволы зажмите одновременно сочетание клавиш Ctrl + Shift + 8. Либо нажмите на иконку Отобразить все знаки на панели инструментов Word.


После этого вы увидите непечатаемые символы переноса строки из-за которых создаются пустые страницы в ворде.
Выглядят они вот так:


2 Наведите на них мышкой и просто удалите, используя клавиши Del или Backspace.
3 Чтобы скрыть отображение спецсимволов — снова нажмите Ctrl + Shift + 8.
Удаление через поиск и замену
Здесь мы будем заменять идущие подряд символы абзаца.
1 Нажмите сочетание клавиш Ctrl + H. После этого вам откроется меню поиска с заменой.
2 В поле Найти вставьте следующее — ^p^p, а в поле Заменить на — ^p. Затем нажмите Заменить все. Проделайте эту операцию несколько раз, пока не удаляться все пустые страницы.


Внимание! Этот способ подходит, если проблема была в символах переноса строки. Если же дело в разрыве страницы, то проделайте следующее.
1 Как и раньше, нажмите Ctrl + H.
2 Найти — ^m, Заменить на – оставьте пустым.
Как удалить пустую страницу в середине или в конце документа Word
При редактировании текстовых документов в редакторе Word случаются ситуации, когда между текстом попадается пустая страница, которая отказывается удаляться. В данной статье мы расскажем о том, как удалить пустую страницу в середине или в конце документа Word 2003, 2007, 2010, 2013 или 2016.
Обычно, в удалении пустых страниц нет ничего сложного. Достаточно поставить курсор в конец страницы и стереть весь текст либо выделить весь текст и удалить его нажатием на клавишу Delete. Но, бывают ситуации, когда такой план не срабатывает и удалить пустую страницу не получается. Не смотря на все старания пользователя пустая страница может так и остаться в середине или в конце документа Word.
Как правило, подобные проблемы возникают из-за непечатаемых символов, которые остаются на странице, и будучи невидимыми не позволяют себя удалить. Для того чтобы избавиться от подобных символов и удалить пустую страницу в Ворде, нужно выполнить всего несколько действий.
Сначала вам нужно включить отображение непечатаемых символов. Если у вас Word 2007, 2010, 2013 или 2016, то вам нужно перейти на вкладку «Главная» и найти там кнопку «Отобразить все символы». После нажатия на эту кнопку текстовый редактор Ворд начнет отображать все символы, и вы сможете удалить со страницы все лишнее, после чего можно будет удалить и саму пустую страницу. Также в современных версиях редактора Ворд работает комбинация клавиш CTRL+SHIFT+8 с помощью которой можно быстро включать и отключать отображение скрытых символов на странице.

Если у вас Word 2003, то в нем также есть такая кнопка. Изучите все кнопки на панели инструментов, и вы обязательно ее найдете.

После того, как отображение непечатаемых символов включено, можно приступать к удалению пустой страницы в середине или в конце документа Word. Для этого перейдите к этой странице, выделите мышкой все, что там находится, и нажмите на клавишу Delete на клавиатуре. Таким образом вы сможете удалить переносы строк, табуляцию, разрывы страниц и разделов, которые ранее мешали удалению страницы. Если разрывы страниц или разделов не поддаются, то попробуйте установить курсор перед таким разрывом и еще раз нажать на клавишу Delete.

Если после удаления пустой страницы вам понадобится восстановить разрывы раздела, то это можно сделать с помощью кнопки «Разрывы», которая находится на вкладке «Разметка страницы».
Посмотрите также:
Как убрать в ворде пустой лист
В этой статье мы расскажем, как убрать в ворде пустой лист.
Сделать это совершенно нетрудно и много времени эта процедура не потребует. Давайте приступим!
Методы избавления
Если вы сможете правильно найти причину по которой появилась пустая страница, то сможете быстро справиться с подобной проблемой. Для любой версии Ворда подойдут все нижеперечисленные способы. Поэтому смело используйте все, что мы предлагаем для вас ниже. Есть 4 главных причины, по которой встречаются лишние страницы в конце документа.
К этим причинам относят:
- в тексте присутствуют лишние символы;
- есть много пробелов или переходов на другую строку;
- есть невидимый рисунок, который может быть просто не заметен;
- из-за переноса таблицы.
Почему возникла лишняя страница? Возникает она во время работы с документом, в который были внесены определенные изменения и из-за этого возникли лишние странички. Возможно, причина кроется в том, что на странице есть разрыв страниц, а также возможно наличие пустых абзацев.
Обратите внимание! Если лишняя страница возникла, когда вы распечатывали документ, то вся проблема таится в настройке вашего принтера.
Метод No 1.
Самым простеньким способов, с помощью которого можно решить проблему с наличием отдельной страницы является использование клавиш на клавиатуре Бекспейс или Делет. Эти клавиши нужны именно для того, чтобы избавиться от ненужных знаков в вашем тексте.

Действие 1. Для начала вам потребуется нажать на последнюю страницу и поставить именно на нее свой маленький курсор.
Действие 2. Затем щелкните эти клавиши и держите их до того времени, пока вы не избавитесь от пустой страницы.
Действие 3. Когда пустые абзацы на страничке существуют в большом количестве, то клавишу потребуется нажать несколько раз.
Метод 2. Избавляемся от скрытых символов
Зачастую проблема с пустой страницей встречается именно из-за того, что на ней появляются скрытые символы, то для их удаления потребуется первым делом сделать символы цветными – видимыми.
Действие 1. Для этого вам потребуется щелкнуть на знак «непечатаемые символы». Найти его можно на главной вкладке. Также вам потребуется включить показ скрытых символов. Так у вас получится увидеть обстоятельства по которым появляется этот дефект, соответственно, избавиться от них.
Действие 2. Затем вам потребуется нажать на выделение лишних пустых абзацев и убрать их.
Действие 3. Несмотря на проблему с пустыми абзацами, лишняя страничка может возникнуть и из-за того, что у вас был установлен пользователем принудительный разрыв странички. Из-за этого лишняя страница появляется достаточно часто. Для устранения подобного дефекта, вам потребуется избавиться от разрыва. В тексте его быть недолжно, поэтому он должен быть удален.
Метод 3. Редактирование таблицы
Если два вышеперечисленных метода оказались для вас бесполезными, то вероятно, что в конце текста размещена таблица. В Ворде после всех таблиц находится пустой абзац, и если она располагается до завершения страницы, то абзац сразу же перескакивает на другую.
Действие 1. Сделайте так, чтобы увидеть скрытые пробелы.
Действие 2. Когда в таблице появляется пробел на следующей страничке, то вам потребуется сделать межстрочный интервал ячеек таблицы или сам текст меньше, а также избавьтесь от бесполезных переходов на новые строчки.
Действие 3. Если вышеприведенный метод не дал желаемого эффекта, то рекомендуем уменьшить число строк таблицы.
Удаление первой страницы в Ворде
Для того, чтобы избавиться от титульника, вам потребуется:
Действие 1. Для начала потребуется нажать на вкладку «Вставка».
Действие 2. Выберите «Титульную страницу».
Действие 3. Затем вам потребуется выбрать значок, который поможет избавиться от текущей титульной странички.
Избавление от страницы в середине
Причины, по которым появляются лишне странички в середине документа Ворд, зачастую, связаны с существованием разрыва раздела. Такая функция нечасто используется в действительности и в зачастую возникает в документе автоматически при редактировании.
Метод 1. Избавляемся от разрыва раздела
Зачастую пустая страница в середине документа возникает из-за того, что были установлены разрывы раздела. Удалить ее можно с помощью несложных манипуляций. Вам потребуется:
Действие 1. Вам потребуется расположить курсор до разрыва.
Действие 2. Удалите.
Обратите внимание! Во время удаления лишней страницы из самого «сердца» документа, которая возникла из-за разрыва раздела, то после того, как вы удалите его вы можете испортить форматирование.
Если вы хотите, чтобы после этой страницы появилось форматирование, которое отличается от того, что было выбрано до нее, то разрыв раздела должен остаться. В противном случае, во время исправления разрыва форматирование он опять и опять будет повторяться во всем документе – таким, каким оно было в тексте, находящемся до разрыва.
Метод 2
Существует еще одно решение, которое поможет удалить разрыв. Также с помощью этого решения вы сможете придерживаться необходимого форматирования без возникновения пустых страниц.
Действие 1. Для начала вы должны перейти во вкладку “Макет”.
Действие 2. Затем замените тип разрыва. Для этого вам потребуется нажать на «без разрыва».
Важно! Далеко не всегда разобраться во всем можно без помощи профессионалов. Если вы не уверены в том, что сможете справиться с подобными дефектами и вам требуется помощь, то мы советуем получить профессиональную помощь.
При работе с документом и в подготовке к печати очень нередко встречается подобная преграда. Справиться с подобными дефектами легко с помощью различных вариантов. Выбирать метод нужно в зависимости от того, где расположена лишняя страничка и по тому, как можно объяснить ее появление.
Теперь вы узнали, как можно решить проблему с пустой страницей в Ворде. Все вышеперечисленные рекомендации смогут помочь в Ворде любой версии. Надеемся, что наша статья была полезна для вас, желаем удачи!
Как убрать пустой лист из документа word. Как удалить лишнюю или пустую страницу в MS Word
Если вам приходилось редактировать текстовые документы, которые были созданы кем-то другим, то вы наверняка сталкивались с проблемами. Одной из таких проблем могут являться пустые страницы, которые нельзя удалить. Именно такой случай мы и рассмотрим в этой статье. Здесь вы сможете узнать, как удалить пустую страницу в Word 2003, 2007, 2010, 2013 или 2016.
Пустые страницы обычно удаляются без проблем. Достаточно установить курсор в конец пустой страницы и стереть все пробелы и переносы строк. После чего пустая страница без проблем удаляется. Но, в некоторых случаях это не срабатывает. Можно сколько угодно нажимать на клавиши Backspace и Delete, но страница все равно отказывается удаляться.
Чаще всего данная проблема связана с непечатаемыми символами, которые находятся на странице. Чтобы решить подобную проблему и удалить наконец эту злосчастную страницу нужно сделать всего пару действий. Во-первых, необходимо включить отображение непечатаемых символов. Делается это очень просто. Если у вас Word 2007, 2010, 2013 или 2016, то вам нужно открыть вкладку «Главная» и нажать на кнопку «Отобразить все символы» . Также можно воспользоваться комбинацией клавиш CTRL+SHIFT+8 .
Если вы используете Word 2003, то данная кнопка должна быть где-то на панели инструментов.
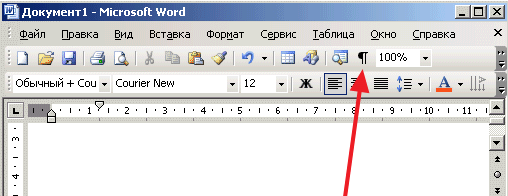
После нажатия на эту кнопку, в документе Word начнут отображаться все непечатаемые символы. Теперь вам нужно перейти к пустой странице, которая не удаляется, и удалить с нее все непечатаемые символы. Кроме всего остального обязательно нужно удалить разрыв страницы. Поскольку именно он, в большинстве случаев блокирует удаление пустых страниц. Для того чтобы удалить разрыв страницы установите курсор перед ним и нажмите на клавишу DELETE на клавиатуре .
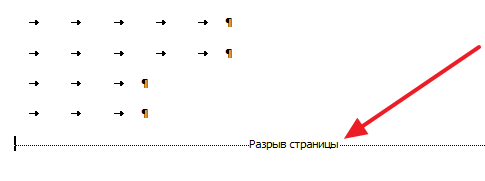
В некоторых случаях удаление пустых страниц в Ворде может блокироваться разрывом раздела. Если такой непечатаемый символ есть на пустой странице, то его нужно удалить. Удаляется он также, как и разрыв страницы. Нужно установить курсор перед разрывом раздела и нажать на клавишу DELETE на клавиатуре .
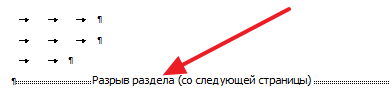
В случае необходимости после удаления пустых страниц разрыв раздела можно восстановить. В Word 2007, 2010, 2013 и 2016 для этого используется кнопка «Разрывы» на вкладке «Разметка страницы».
В этой статье я расскажу, как удалить страницу в Ворде. Сначала мы научимся убирать из документа пустые листы, а потом страницы с текстом.
Как удалить пустой лист
Для удаления пустых листов в Ворде достаточно убрать лишние абзацы и разрывы. По умолчанию эти символы скрыты, поэтому сначала их нужно показать.
Для отображения скрытых символов используется вот такая кнопка ¶. Находится она в верхней части программы, в разделе «Главная».
Щелкаем по кнопке ¶ один раз левой клавишей мыши. Сразу после этого документ меняется — в нем появляются точки и непонятные знаки.
Выглядит такой текст не очень приятно, зато мы видим всё, что скрыто. В том числе абзацы, пробелы и разрывы. Эти символы как раз и создают пустые страницы.
Осталось удалить лишние знаки. Для этого ставим мигающий курсор туда, где заканчивается текст — щелкаем там левой кнопкой мыши. Затем нажимаем несколько раз клавишу Delete или del на клавиатуре.

А если лишних символов много, то проще не удалять их по одному, а выделить все сразу.
Для этого нажимаем левую кнопку мыши там, где заканчиваются скрытые знаки и, не отпуская мышку, тянем курсор вверх. Когда все эти знаки подкрасится голубым цветом, нажимаем один раз клавишу Delete или Backspace.

После этого нажимаем кнопку ¶, чтобы убрать скрытые символы. Документ вновь станет таким, как и был — без точек и значков.
Работает этот способ в любой версии программы Microsoft Office Word: 2003, 2007, 2010, 2013, 2016 и других.
Если пустая страница не удаляется
Бывает, что в конце документа есть таблица . И вот частенько после нее добавляется еще один чистый лист, который никак не получается удалить.
Дело в том, что в программе Ворд по умолчанию после таблицы вставляется абзац. И если таблица находится в самом конце, то этот абзац переносится ниже. Тем самым он создает ненужную страницу.
Вырезать этот абзац никак нельзя, зато его можно скрыть:
1 . Выключаем отображение непечатаемых символов, если они показаны (кнопка ¶).
2 . Выделяем абзац в конце таблицы — на новом листе. Для этого наводим курсор на левое поле документа (возле пустого абзаца) и щелкаем там один раз левой кнопкой мыши.

3 . Когда абзац выделился, а, значит, появился небольшой прямоугольник голубого цвета, наводим на него курсор и щелкаем правой кнопкой мыши . Из меню выбираем пункт «Шрифт…».

4 . В появившемся окошке ставим птичку на «Скрытый» и нажимаем ОК.

После этого пустой абзац убирается. А вместе с ним удаляется и пустая с
Важный урок: Как удалить страницу в Word
Иногда редактирование файла приводит к образованию пустых страниц, которые нам не нужны. И если документ будет впоследствии распечатываться, то проблема решается путем выбрасывания пустого листа, что, впрочем, не способствует сохранению ресурсов на планете. Поэтому, в любом случае, удалять ненужную пустующую страницу придется. Вариантов удаления существует несколько. Рассмотрим самый грамотный.
Удаляем страницу в Word 2007
- На панели управления в разделе «Главная» находим «Абзац» и иконку с непечатными символами выглядит она так:
 .
. - Кликаем на нее.
- В вашем документе появится невообразимое количество пугающих знаков.
- Находим среди них знак «Разрыв страницы» (на странице, которую необходимо удалить!). Выделяем этот знак мышью и нажимаем «Backspace».
- Страница удалена.
- Нажимаем снова на иконку с непечатными символами, и оставшиеся страницы снова приобретают первозданный вид.
- Кстати, клавиша «Backspace», если ее поставить на начало страницы, которая следует за удаляемой, поможет вам удалить страницу и без помощи иконки с непечатными знаками. Просто «бекспейсите», пока страница не удалится.

Тоже самое в Word 2003
- Определяем непечатаемые символы: «Вид» — «Панели инструментов» — «Стандартная». На стандартной панели находим кнопку непечатных знаков.
- И по аналогии с инструкцией к Word 2007 ищем разрыв, удаляем.

И все же, чтобы не теряться в море непечатных символов попробуйте удалить ненужную страницу старым дедовским «delete» (поставив курсор на начало удаляемой страницы) или «Backspace» (поставив курсор на начало следующей за удаляемой страницы).
Покоряйте Word и до новых встреч!
3 быстрых способа удаления пустых страниц в документе Word
Есть несколько способов избавиться от пустой страницы. В этом руководстве описаны 3 простых способа удаления пустых страниц в документе Word. Независимо от того, что пустая страница возникла из-за лишних абзацев или случайных разрывов страниц вручную, эти практические способы могут быстро удалить ее.
Способ 1: удалить лишнюю пустую страницу с помощью Backspace
Если ненужная пустая страница находится в конце документа, перейдите к концу документа, нажав Ctrl + End и Backspace .м . Затем нажмите кнопку Заменить все .
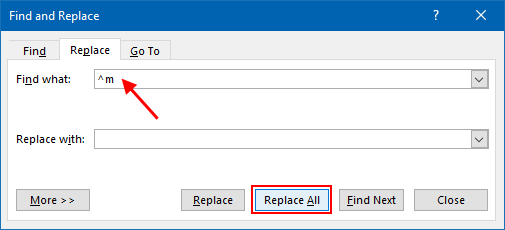
По завершении пустые страницы были удалены.
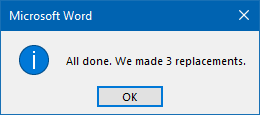
Способ 3: удалить пустую страницу с разрывами страницы
В MS Word знаки абзаца помогают находить пустые страницы.
Шаг 1. Показать знак абзаца.
Перейдите на вкладку «Главная», в группе «Абзац» нажмите Показать / скрыть отметки редактирования .
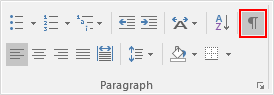
Шаг 2: Удалите пустые страницы.
Поместите курсор в начало строки разрыва страницы и нажмите Удалить .
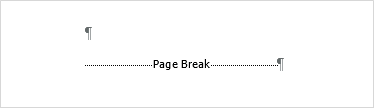
Пустая страница и разрывы страниц должны быть невидимы.
.Как удалить лишнюю страницу в Microsoft Word
MakeUseOf — Политика конфиденциальностиМы уважаем вашу конфиденциальность и обязуемся защищать вашу конфиденциальность во время работы в сети на нашем сайт. Ниже раскрываются методы сбора и распространения информации для этой сети. сайт.
Последний раз политика конфиденциальности обновлялась 10 мая 2018 г.
Право собственностиMakeUseOf («Веб-сайт») принадлежит и управляется Valnet inc.(«Нас» или «мы»), корпорация зарегистрирован в соответствии с законодательством Канады, с головным офисом по адресу 7405 Transcanada Highway, Люкс 100, Сен-Лоран, Квебек h5T 1Z2.
Собранные персональные данныеКогда вы посещаете наш веб-сайт, мы собираем определенную информацию, относящуюся к вашему устройству, например, ваше IP-адрес, какие страницы вы посещаете на нашем веб-сайте, ссылались ли вы на другие веб-сайт, и в какое время вы заходили на наш веб-сайт.
Мы не собираем никаких других персональных данных.Если вы заходите на наш сайт через учетной записи в социальной сети, пожалуйста, обратитесь к политике конфиденциальности поставщика социальных сетей для получения информации относительно их сбора данных.
Файлы журналаКак и большинство стандартных серверов веб-сайтов, мы используем файлы журналов. Это включает интернет-протокол (IP) адреса, тип браузера, интернет-провайдер (ISP), страницы перехода / выхода, тип платформы, дата / время и количество кликов для анализа тенденций, администрирования сайта, отслеживания пользователей движение в совокупности и собирать широкую демографическую информацию для совокупного использования.
Файлы cookieФайл cookie — это фрагмент данных, хранящийся на компьютере пользователя, связанный с информацией о пользователе. Мы и некоторые из наших деловых партнеров (например, рекламодатели) используем файлы cookie на нашем веб-сайте. Эти файлы cookie отслеживают использование сайта в целях безопасности, аналитики и целевой рекламы.
Мы используем следующие типы файлов cookie:
- Основные файлы cookie: эти файлы cookie необходимы для работы нашего веб-сайта.
- Функциональные cookie-файлы: эти cookie-файлы помогают нам запоминать выбор, который вы сделали на нашем веб-сайте, запоминать ваши предпочтения и персонализировать ваш опыт работы с сайтом.
- Аналитические и рабочие файлы cookie: эти файлы cookie помогают нам собирать статистические и аналитические данные об использовании веб-сайта.
- Файлы cookie социальных сетей: эти файлы cookie позволяют вам взаимодействовать с контентом на определенных платформах социальных сетей, например, «лайкать» наши статьи. В зависимости от ваших социальных сетей настройки, сеть социальных сетей будет записывать это и может отображать ваше имя или идентификатор в связи с этим действием.
- Рекламные и таргетированные рекламные файлы cookie: эти файлы cookie отслеживают ваши привычки просмотра и местоположение, чтобы предоставить вам рекламу в соответствии с вашими интересами. См. Подробности в разделе «Рекламодатели» ниже.
Если вы хотите отключить файлы cookie, вы можете сделать это в настройках вашего браузера. Для получения дополнительной информации о файлах cookie и способах управления ими, см. http://www.allaboutcookies.org/.
Пиксельные тегиМы используем пиксельные теги, которые представляют собой небольшие графические файлы, которые позволяют нам и нашим доверенным сторонним партнерам отслеживать использование вашего веб-сайта и собирать данные об использовании, включая количество страниц, которые вы посещаете, время, которое вы проводите на каждой странице, то, что вы нажимаете дальше, и другую информацию о посещении вашего веб-сайта.
РекламодателиМы пользуемся услугами сторонних рекламных компаний для показа рекламы, когда вы посещаете наш веб-сайт. Эти компании могут использовать информацию (не включая ваше имя, адрес, адрес электронной почты или номер телефона) о ваших посещениях этого и других веб-сайтов для размещения рекламы товаров и услуг, представляющих для вас интерес. Если вы хотите получить дополнительную информацию об этой практике и узнать, как можно отказаться от использования этой информации этими компаниями, щелкните здесь.
Рекламодатели, как сторонние поставщики, используют файлы cookie для сбора данных об использовании и демографических данных для показа рекламы на нашем сайте. Например, использование Google Файлы cookie DART позволяют показывать рекламу нашим пользователям на основе их посещения наших сайтов и других сайтов в Интернете. Пользователи могут отказаться от использования DART cookie, посетив политику конфиденциальности Google для рекламы и содержательной сети.
Мы проверили все политики наших рекламных партнеров, чтобы убедиться, что они соответствуют всем применимым законам о конфиденциальности данных и рекомендуемым методам защиты данных.
Мы используем следующих рекламодателей:
Ссылки на другие веб-сайтыЭтот сайт содержит ссылки на другие сайты. Помните, что мы не несем ответственности за политика конфиденциальности таких других сайтов. Мы призываем наших пользователей знать, когда они покидают нашу сайт, и прочитать заявления о конфиденциальности каждого веб-сайта, который собирает лично идентифицируемая информация. Это заявление о конфиденциальности применяется исключительно к информации, собираемой этим Интернет сайт.
Цель сбора данныхМы используем информацию, которую собираем, чтобы:
- Администрирование нашего веб-сайта, включая устранение неполадок, а также статистический анализ или анализ данных;
- Для улучшения нашего Веб-сайта и повышения качества обслуживания пользователей, обеспечивая вам доступ к персонализированному контенту в соответствии с вашими интересами;
- Анализируйте использование пользователями и оптимизируйте наши услуги.
- Для обеспечения безопасности нашего веб-сайта и защиты от взлома или мошенничества.
- Делитесь информацией с нашими партнерами для предоставления таргетированной рекламы и функций социальных сетей.
Мы не продаем и не сдаем в аренду ваши личные данные третьим лицам. Однако наши партнеры, в том числе рекламные партнеры, может собирать данные об использовании вашего веб-сайта, как описано в настоящем документе. См. Подробности в разделе «Рекламодатели» выше.
Как хранятся ваши данныеВсе данные, собранные через наш Веб-сайт, хранятся на серверах, расположенных в США.Наши серверы сертифицированы в соответствии с Соглашением о защите конфиденциальности между ЕС и США.
IP-адрес и строковые данные пользовательского агента от всех посетителей хранятся в ротационных файлах журнала на Amazon. сервера на срок до 7 дней. Все наши сотрудники, агенты и партнеры стремятся сохранить ваши данные конфиденциальны.
Мы проверили политику конфиденциальности наших партнеров, чтобы убедиться, что они соответствуют аналогичным политикам. для обеспечения безопасности ваших данных.
Согласие в соответствии с действующим законодательствомЕсли вы проживаете в Европейской экономической зоне («ЕЭЗ»), окно согласия появится, когда доступ к этому сайту.Если вы нажали «да», ваше согласие будет храниться на наших серверах в течение двенадцать (12) месяцев, и ваши данные будут обработаны в соответствии с настоящей политикой конфиденциальности. После двенадцати месяцев, вас снова попросят дать согласие.
Мы соблюдаем принципы прозрачности и согласия IAB Europe.
Вы можете отозвать согласие в любое время. Отзыв согласия может ограничить вашу возможность доступа к определенным услугам и не позволит нам обеспечить персонализированный опыт работы с сайтом.
Безопасность данныхНаши серверы соответствуют ISO 27018, сводам правил, направленных на защиту личных данных. данные в облаке. Мы соблюдаем все разумные меры предосторожности, чтобы гарантировать, что ваши данные безопасность.
В случае, если нам станет известно о любом нарушении безопасности данных, изменении, несанкционированном доступе или раскрытие каких-либо личных данных, мы примем все разумные меры предосторожности для защиты ваших данных и уведомит вас в соответствии с требованиями всех применимых законов.
Доступ, изменение и удаление ваших данныхВы имеете право запросить информацию о данных, которые у нас есть для вас, чтобы запросить исправление и / или удаление вашей личной информации. пожалуйста, свяжитесь с нами в [email protected] или по указанному выше почтовому адресу, внимание: Отдел соблюдения требований данных.
ВозрастЭтот веб-сайт не предназначен для лиц младше 16 лет. Посещая этот веб-сайт. Вы настоящим гарантируете, что вам исполнилось 16 лет или вы посещаете Веб-сайт под присмотром родителей. надзор.
Заявление об отказе от ответственностиХотя мы прилагаем все усилия для сохранения конфиденциальности пользователей, нам может потребоваться раскрыть личную информацию, когда требуется по закону, когда мы добросовестно полагаем, что такие действия необходимы для соблюдения действующего судебное разбирательство, постановление суда или судебный процесс, обслуживаемый на любом из наших сайтов.
Уведомление об измененияхКаждый раз, когда мы изменяем нашу политику конфиденциальности, мы будем публиковать эти изменения на этой странице Политики конфиденциальности и других места, которые мы считаем подходящими, чтобы наши пользователи всегда знали, какую информацию мы собираем, как мы ее используем, и при каких обстоятельствах, если таковые имеются, мы ее раскрываем.
Контактная информацияЕсли у пользователей есть какие-либо вопросы или предложения относительно нашей политики конфиденциальности, свяжитесь с нами по адресу [email protected] или по почте на указанный выше почтовый адрес, внимание: Департамент соответствия данных.
.Как удалить лишние пробелы в Microsoft Word
Многие из нас старше определенного возраста прошли курс набора текста в средней школе на (ах!) Настоящей пишущей машинке. Между нервными тестами на скорость и застреванием бумаги нас учили ставить два пробела после точки, чтобы облегчить определение отдельных предложений. Сегодня дополнительное пространство не одобряется, но тем из нас, кто пережил целый семестр с одним из этих металлических монстров, может быть трудно отказаться от привычки двух пространств. Если это вы (и это, конечно, я), вот краткое руководство о том, как найти и удалить лишние пробелы в Microsoft Word.
Это руководство также доступно в виде видеоролика на YouTube, в котором показаны все шаги в реальном времени.
Посмотрите более пятидесяти других видеороликов о Microsoft Word и Adobe Acrobat на моем канале YouTube.
Изображения, показанные ниже, взяты из Word для Office 365, который в настоящее время совпадает с Word 2019. Однако шаги такие же для Word 2016, Word 2013 и Word 2010.
Удалите лишние пробелы с помощью поиска Word и Заменить инструмент
1.Выберите вкладку Home .


2. Выберите Заменить в группе редактирования.


3. Убедитесь, что вы находитесь на вкладке Replace в диалоговом окне «Найти и заменить».


4. Поместите курсор в текстовое поле Find what и дважды нажмите пробел, чтобы добавить два пробела. ( Текстовое поле будет пустым .)


5.Поместите курсор в текстовое поле Заменить на и нажмите клавишу пробела один раз, чтобы добавить один пробел. ( Текстовое поле будет пустым. )

 6. Выберите предпочтительный вариант замены:
6. Выберите предпочтительный вариант замены:
- Заменить заменяет только текущее вхождение двойного пробела на одинарный.
- Заменить все заменяет все двойные пробелы одинарными. Если вы выберете эту опцию, появится диалоговое окно, сообщающее вам, сколько замен было произведено.
- Найти следующий находит следующий двойной пробел в документе без замены.

 7. Нажмите кнопку Закрыть , чтобы закрыть диалоговое окно «Найти и заменить», когда закончите.
7. Нажмите кнопку Закрыть , чтобы закрыть диалоговое окно «Найти и заменить», когда закончите.


Обратите внимание, что вы также можете настроить Word, чтобы отмечать лишние пробелы между словами и предложениями при вводе, а затем исправлять каждое вхождение отдельно.
.
 .
.