Как очистить историю в Яндексе?
Уметь удалять историю поиска из браузера очень важно, особенно, если компьютером пользуется несколько человек.
Представьте ситуацию, что вы посмотрели взрослый контент и ваш ребенок обнаружил чем вы занимаетесь в интернете. А еще может возникнуть случай, при вводе первых букв слова появится подсказка на нежелательный сайт, который вы ранее смотрели. Неприятно…
Иногда, хочется скрыть поиск лекарств или подарок в интернете от близких. Благо способ очищать историю очень прост и я вам сейчас его покажу:
Открываем Яндекс Браузер. Кликаем на кнопку рядом с цифрой 1 на картинке ниже. Наводим курсор мыши на «История», рядом с цифрой 2, а затем нажимаем на «История», рядом с 3-ой.

Для того, чтобы удалить один сайт достаточно навести на него курсор мыши. После чего появится справа маленький треугольник, на который нужно нажать (на картинке ниже показано стрелочкой). В открывшемся меню выбрать «Удалить из истории».
Для того, чтобы удалить историю за более длинный период нужно перейти в раздел «Очистить историю», в правом верхнем углу.
Для начала нужно выбрать время, в выпадающем меню, за которое хотите очистить.
Есть несколько вариантов:
- За прошедший час
- День
- Неделю
- 4 недели
- За все время
С помощью галочек выбираем пункты, историю которых хотим очистить:
«Просмотры» — список просмотренных сайтов, картинок и видео.
«Загрузки» — удаление списка загруженных программ, видео, картинок, документов.
«Данные автозаполнения форм» — данные, которые используются при входе на сайты: логин и пароль.
«Файлы сохраненные в кэше» — информация, которая загружается на компьютер, чтобы сайты загружались быстрее при повторном заходе. Данный пункт может освободить приличное количество памяти на компьютере.
Выше я рассказал о самых нужных настройках. Есть еще 4 на которых я не буду останавливаться. По-моему мнению, они не столь значительны.
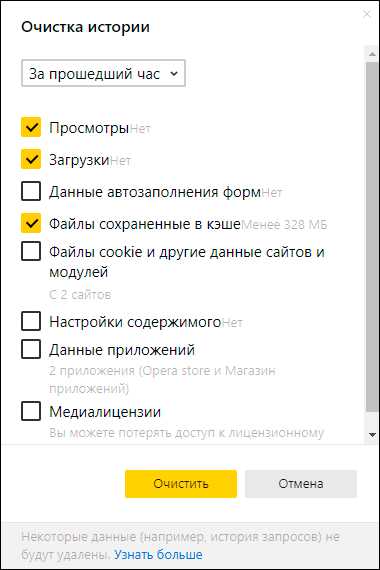
Чтобы завершить процедуру удаления нажмите «Очистить» — желтая кнопка.
Чтобы точно не спалится нужно ещё проделать ряд несложных действий: очистить или убрать персональные подсказки и подсказки часто посещаемых сайтов.
На главной странице Яндекса заходим в «Настройка», затем в «Настройки портала».

Советую снять все галочки. Первый пункт, доступен если вы авторизованы в Яндекс почте.
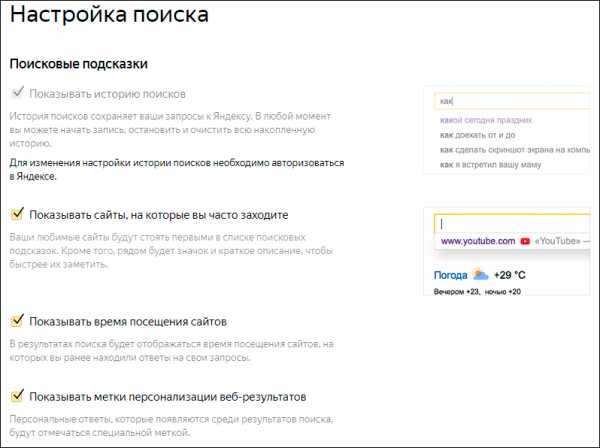
Все. Теперь можете спать спокойно. Если остались вопросы — задавайте их в комментариях.
Похожие статьи:
guidecomputer.ru
Как очистить историю в Яндекс.Браузере?
Браузеры хранят историю наших действий, чтобы потом «подсказывать» нужные страницы или рекомендовать те, которые должны понравиться. Еще в них (особенно в обозревателе от Яндекса) встречается реклама по интересам. Но иногда возникает необходимость удалить следы своего пребывания в Интернете полностью или частично. Это реально.
Выборочно
Историю наших действий Яндекс «помнит» в любом случае. Такая информация хранится на серверах и может быть использована против или за нас. Однако каждому по силам удалить из журнала Яндекс.Браузера данные о посещении каких-либо страниц. Например, вы зашли на сайт, который не нравится вашим домашним. Или не желаете, чтобы начальник на работе случайно увидел, какой ресурс вы посещали.
Пошаговая инструкция по очистке истории в Яндекс.Браузере:
- Находим «Настройки», а в открывшемся меню — «История». Далее мы видим, какие страницы посещались недавно. Они отображаются, чтобы можно было восстановить закрытую вкладку, если это произошло случайно. Однако нам нужно еще раз нажать на слово «История».
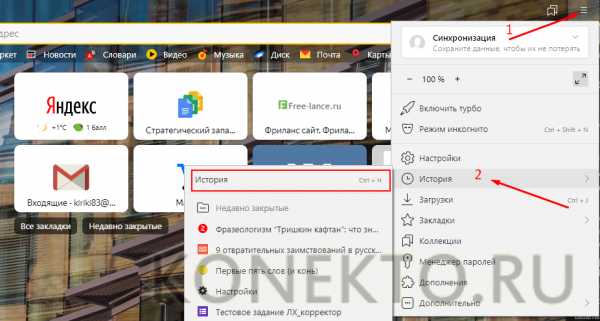
- Возникает своего рода оглавление — список посещенных сайтов. Справа находится неприметная кнопка «Очистить историю». Она нам и нужна.

- Далее отметьте, какие данные удаляете (например, за последний час), и зафиксируйте выбор, как это показано ниже.
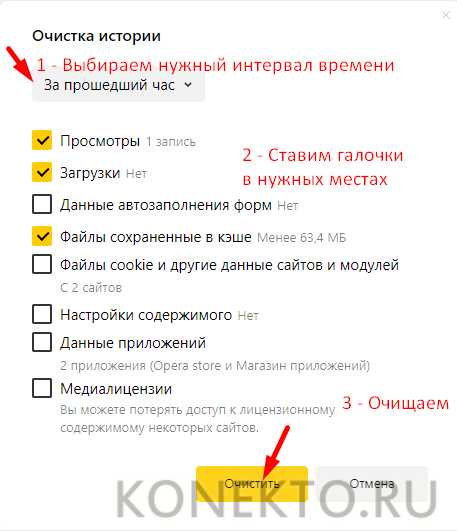
Совет: если хотите почистить историю быстрее, одновременно нажмите комбинацию клавиш Ctrl+H и сразу переходите к шагу №2.
- Можно удалить и конкретные страницы из истории просмотра. Квадратик и возможность поставить галочку появляются при наведении курсора на адрес.

- Чтобы зафиксировать выбор, нажмите кнопку «Удалить выбранные элементы».
Важно: метод выборочной очистки подходит в случаях, когда вы не хотите терять всю историю посещений на компьютере.
Полностью
Стереть из истории посещение всех страниц можно и полностью. Тогда не будут всплывать подсказки с адресами. Кстати, если обновить Яндекс.Браузер, в памяти компьютера такая информация остается. Столь радикальная мера бывает необходима, когда нужно полностью почистить журнал, чтобы никто не смог посмотреть, куда вы заходили.
Удалить действия в Яндекс.Браузере требуется и на жестких дисках, так как они автоматически сохраняются в кэше. Соответственно, стереть нужно и его, однако эту операцию можно проделать и в самом веб-обозревателе. Алгоритм действий похож на описанный в предыдущем подразделе. То есть тоже надо зайти в «Настройки» и «Историю». Разница в том, что на последнем шаге мы отмечаем следующее.
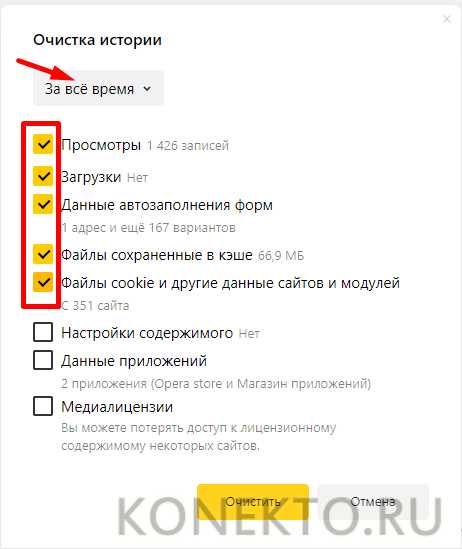
То есть возле пункта «Файлы, сохраненные в кэше» обязательно должна стоять галочка. Также не забудьте обозначить временные рамки очистки истории. В данном случае идем на радикальную меру и выбираем «За всё время».
Как это повлияет:
- Например, до очистки браузер «помнил» посещенные сайты и упрощал переход туда.
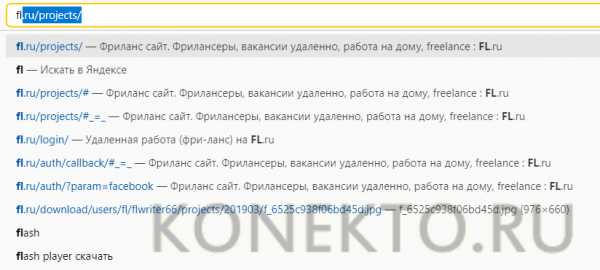
- После удаления всей истории он уже этого не сделает.
konekto.ru
Как удалить историю посещения сайтов с компьютера 🚩 как удалить всю историю 🚩 Программное обеспечение
Вам понадобится
Инструкция
Нажмите значок «Звездочка» в панели управления программы Internet Explorer 9.
Выберите пункт меню «Журнал».
Произведите настройку «Журнал» по желаемым параметрам.
Выберите «Просмотр по дате» для отображения посещенных страниц по календарным дням.
Выберите «Просмотр по узлу» для отображения посещенных страниц без сортировки по дате посещения.
Выберите «Просмотр по посещаемости» для отображения регулярности посещения страниц.
Выберите «Просмотр по порядку посещения» для отображения точной истории серфинга.Выберите «Поиск в журнале» для вызова диалогового окна, позволяющего задать произвольные параметры сортировки.
Используйте поиск в «Журнал» из адресной строки браузера.
Используйте возможность автономной работы «Журнал» без подключения к Интернету. Для этого нажмите клавишу ALT, выберите «Файл» в панели управления приложения Internet Explorer 9 и примените опцию «Работать автономно».
Вернитесь в меню «Звездочка» и выберите «Свойства обозревателя».
Укажите раздел «История просмотра».Нажмите кнопку «Удалить» для ручной очистки записей истории посещения страниц.
Снимите флажок на поле «Сохранить данные избранных веб-узлов» для очистки данных «Избранного».
Поднимите флажок на поле «Временные файлы интернета» для удаления временных данных, занимающих много места на жестком диске.
Используйте кнопку «Параметры» для выбора других возможностей «Журнал».
Задайте время хранения временных файлов в строке «Сколько дней хранить страницы в журнале» в окне «Параметры временных файлов и журнала». По умолчанию используется значение в 20 дней.
Выберите желаемые параметры для остальных разделов в окне «Параметры временных файлов и журнала».
Подтвердите свой выбор нажатием кнопки OK.
Журнал Интернет обозревателя готов к просмотру.
Видео по теме
Обратите внимание
Некоторые Интернет-страницы могут оказаться недоступны для просмотра в автономном режиме!
Полезный совет
Временные файлы Интернета необходимы для быстрого открытия ранее посещенных страниц.
Источники:
- OS Zone.Net Компьютерный информационный портал в 2018
- где хрониться журнал обозревателя в 2018
www.kakprosto.ru
Как удалить историю в Яндексе на компьютере
Если вы пользуетесь чужим компьютером, желательно удалять сведения о посещенных сайтах и загруженных файлах. Вам ведь не нужны лишние вопросы? Далее рассказывается, как это сделать в Яндекс браузере.
Где смотреть загрузки и просмотры в Яндекс браузере
Эти данные хранятся в журнале. Чтобы увидеть ранее посещенные страницы нажмите CTRL + H (Windows) или ⌘ + H (Mac OS).
Для просмотра загрузок используйте следующую комбинацию CTRL + J (Windows) или ⌘ + J (Mac OS).
Перейти в нужные разделы можно и через меню, выбрав соответствующие пункты.
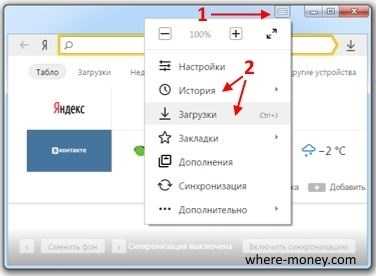
Как очистить историю в Яндексе
Перейдите в меню и выберите пункт «История». Отобразится журнал просмотров. В нем можно стереть записи выборочно или удалить их полностью.
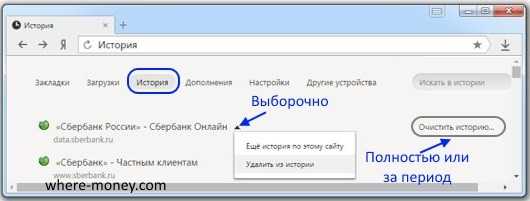
Нажав по ссылке «Очистить историю» откроется страница с параметрами. Здесь нужно выбрать период: за прошедший час, день, неделю, 4 недели, за все время. Открыть это окно можно и одновременным нажатием Ctrl + Shift + Delete (Виндовс) или ⌘ + Shift + Del (Mac OS).
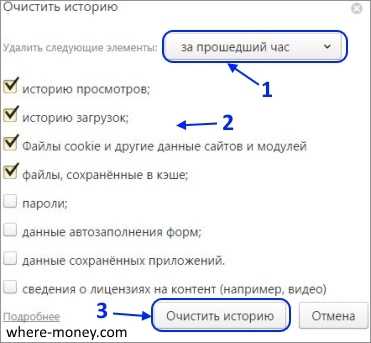
Укажите, что именно стереть: посещения, cookie, кэш и т.д. Выбрав необходимые действия жмите «Очистить».
Перечень скачанных файлов удаляется и на странице «Загрузки».
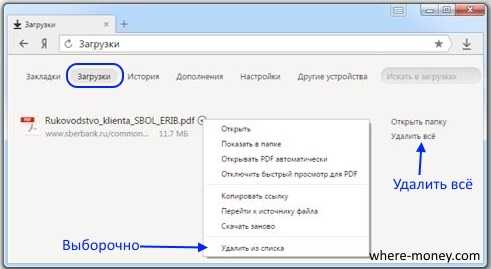
Можно стереть информацию по отдельности или удалить всё.
Как не сохранять историю поиска
Используйте режим «Инкогнито», Яндекс не будет запоминать ваши запросы и посещения. Изменения настроек, сделанные закладки и загруженные файлы все равно сохранятся.
Нажмите Ctrl + Shift + N (для Виндовс) или ⌘ + Shift + N (Mac OS).
Для выхода из этого режима закройте текущее окно.
where-money.com
Как в яндексе очистить историю поиска на компьютере 🚩 Безопасность
Современные поисковые системы в интернете определенно уникальные вещи. Они заменяют каталоги библиотек и экономят нам время. Все браузеры устроены таким образом, что могут быть настроены под каждого пользователя индивидуально. По умолчанию в каждом браузере сохраняется перечень сайтов, на которые заходил пользователь. Поисковые системы также сохраняют запросы. В поисковой системе Яндекса и в браузере от него также есть список запросов и посещений. Сохранение такой информации очень удобно: в любой момент можно посмотреть сайт, на который заходили вчера или три дня назад. Список упорядочен во времени, поэтому можно посмотреть посещения и раньше, если вспомнить, в какой день заходили на определенный ресурс. Сохраненная информация экономит наше время, а система использует набранные слова для создания поисковых запросов и дописывает за нас возможный вариант запроса.
Сохранение истории удобно для домашних компьютеров, а еще удобнее для компьютеров с одним пользователем. Но если компьютер находится в офисе или на ПК работают дома несколько человек, то хранение этой информации может создать проблемы для них в дальнейшем. Поэтому лучше её удалять. Следы своих посещений можно зачищать полностью или частично.
На эту тему «Уральские пельмени» разыгрывают миниатюру. В ней смешно рассказывается, как жены по первому слову запроса смотрят, что же мужья искали ранее в своих ноутбуках. Вот чтобы этого не произошло (если, конечно, есть что скрывать), то нужно очистить историю поиска. Для этого нужно зайти в поисковик, найти вкладку «Настройка». Она находится в верхнем правом углу рядом со звоночком «Уведомления». Переходим, ищем «Настройки портала», попадаем в «Настройку поиска». Для удаления списка набранных ранее в поисковик слов нужно кликнуть на поле «Очистить историю запросов».
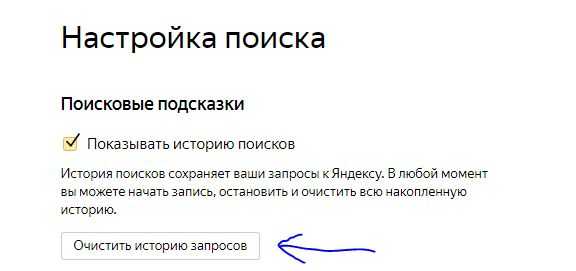
Всё, конфиденциальная информация удалена. Для того, чтобы больше списки посещений и запросов не сохранялись поисковой системой, нужно снять все галочки в этом разделе. Чтобы в дальнейшем не сохранялись результаты поиска, необходимо снять галочки во вкладке «Персональный поиск» в разделе «Результаты поиска».
Если пользователь использует Яндекс. Браузер, то очистить историю можно с помощью функций браузера. Находим настройки Яндекс. Браузера. Выглядят они как три горизонтальные полосочки и находятся в самом верху справа от флажков (Коллекции Яндекса). Кликаем, ищем надпись «Дополнительно», переходим туда. Заходим во вкладку «Очистить историю». Вызвать эту функцию можно и с помощью клавиатуры (комбинации клавиш Ctrl+Shift+Del). Выбираем, что именно хотим удалить и за какой промежуток времени, нажимаем «Очистить».
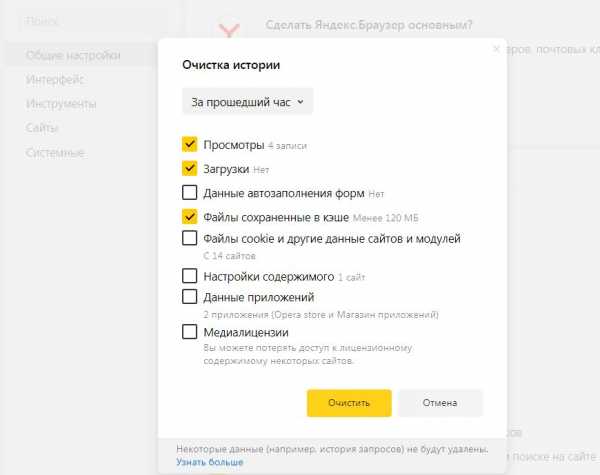
Внизу видим примечание, что запросы не будут удалены. Но их можно удалить из поисковика (пункт выше).
Вот так можно обеспечить свою конфиденциальность в интернете.
www.kakprosto.ru
Как очистить историю в Яндексе
Краткое содержание статьи:
Очень часто, при вводе нужного запроса в строке поиска Яндекса могут появиться введенные вами ключевые слова. Это объясняется тем, что все посещаемые страницы сохраняются в истории браузера автоматически. В принципе это удобно, ведь вы легко сможете найти интересующий сайт, который вы открывали, но затруднялись найти снова. С другой стороны, все посещаемые вами страницы могут увидеть посторонние люди, что чаще всего бывает нежелательным. Мало того если очистить историю в Яндексе это позволит быстрее загружать видео — и аудиофайлы, что значительно ускорит работу в сети интернет. О том как очистить историю в яндексе разберем в нашей статье.
Как удалить историю в Яндексе?
Как открыть историю в Яндексе
Для начала нужно запустить страницу, где сохраняется история посещаемых страниц. Для этого можно воспользоваться комбинацией клавиш «Ctrl и H». Если вы знаете эту пару клавиш, вам не нужно будет разбираться и искать где сохраняется история тех сайтов, которые вы посетили ранее.
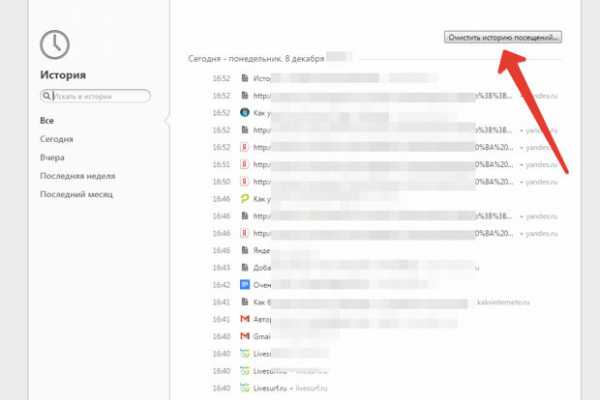
Как удалить историю в Яндексе
Есть еще один способ открыть историю. Вам нужно запустить браузер, не отпуская удерживать кнопку Назад, на которой изображена стрелка, указывающая налево.
Советуем почитать:
Как удалить определенную страницу из списка
Для того чтобы удалить в истории определенную страницу, необходимо найти его во всем списке. Навести на эту страницу мышью, и выбрать кнопку «Действия», которая изображена в виде перевернутого треугольника. Далее в выпадающем меню нужно выбрать команду «Удалить из истории».
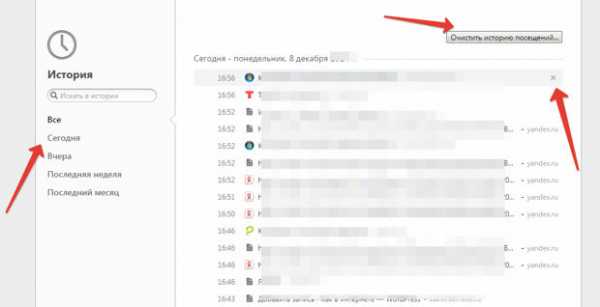
Как удалить определенную страницу из списка в яндексе
Как удалить из истории несколько страниц
Если вам необходимо удалить несколько посещенных страниц, то нужно отметить галочкой все сайты, которые необходимо удалить из истории. После того, как все необходимые сайты отмечены, выбрать команду «Удалить выбранные элементы».
Как полностью очистить историю в Яндексе
Чтобы очистить историю в Яндексе полностью, необходимо запустить браузер и одновременно нажать клавиши«Ctrl+Shift+Delete». После этого будет доступна команда «Очистить историю». В открывшемся окне выбираете «История просмотров». Далее наверху возле команды «Удалить следующие элементы» нужно выбрать тот период, за который необходимо очистить историю просмотров. В браузере будут доступны следующие периоды:
- За прошлый час;
- За прошедший день;
- За прошедшую неделю;
- За весь месяц;
- За все прошедшее время.
Затем в открывшемся окне внизу выбираем команду «Очистить историю».
Режим «Инкогнито»
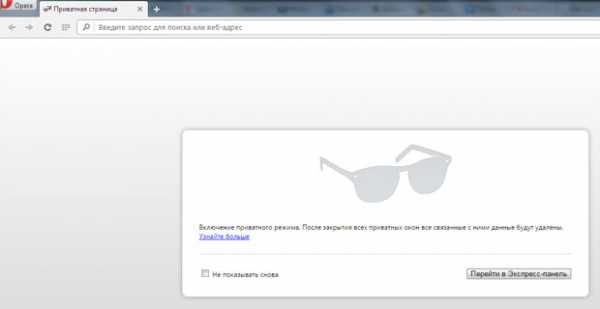
Режим Инкогнито не записывает историю в Яндексе
Чтобы во время посещения пользователем любого сайта не оставлять информацию о просмотренных страницах и не искать ответа на вопрос «Как очистить историю», в яндексе существует режим «Инкогнито». Чтобы перейти в этот режим, нужно прежде всего запустить браузер, далее нажать комбинацию клавиш «Ctrl+Shift+N». С помощью этого режима есть возможность посещать любые сайты и не беспокоиться о том, что они сохраняться в истории браузера.
kakvinternete.ru
Как удалить историю поиска в Яндекс на компьютере
Как удалить историю поиска в Яндекс на компьютере
Журнал в браузере окажет огромную помощь в случае, если вам необходимо быстро вернуться к ранее просмотренным страницам. Однако зачастую для сохранения конфиденциальных данных нужно стереть информацию о просмотре тех или иных страниц со своего или чужого ПК. Из представленной статьи вы узнаете о том, как удалить историю в Яндексе в приложении для очистки компьютера.

Шаг 1. Установка программы
Для начала необходимо установить «Ускоритель Компьютера» на ПК. Скачать дистрибутив можно с нашего сайта. Весит он всего 22 мегабайта, поэтому загрузка отнимет у вас не более двух-трех минут. После ее окончания запустите созданный файл. На экране появится Мастер Установки. Следуйте его инструкциям, тогда уже через пару минут вы сможете перейти к полноценной работе с приложением.
Ознакомьтесь с пользовательским соглашением и выберите папку на жестком диске, куда следует распаковать файлы «Ускорителя». Также мы рекомендуем сразу создать ярлык софта на вашем рабочем столе.
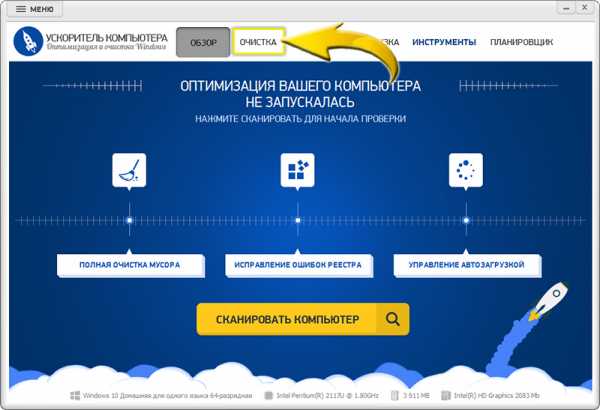
Шаг 2. Удаление истории в Яндексе
Итак, перейдем к тому, как удалить историю в Яндексе на компьютере. После запуска «Ускорителя» вы увидите на экране главное меню, в котором софт предложит провести глобальное сканирование ПК на наличие мусора и ошибок. Чтобы удалить только историю поиска, перейдите во вкладку «Очистка».
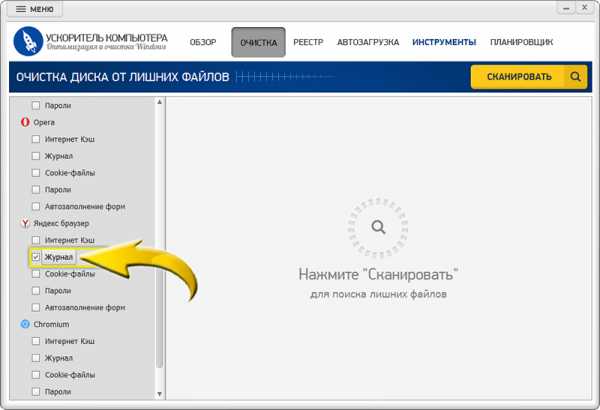
Условно это окно можно разделить на две части: с левой стороны представлены параметры сканирования, с правой — будут отображены результаты проверки. Для начала настроим поиск. Найдите в списке пункт «Яндекс браузер» и поставьте галочку рядом со строкой «Журнал». Снимите все остальные отметки, если хотите чтобы сканирование затронуло только этот раздел. Затем нажмите «Сканировать».
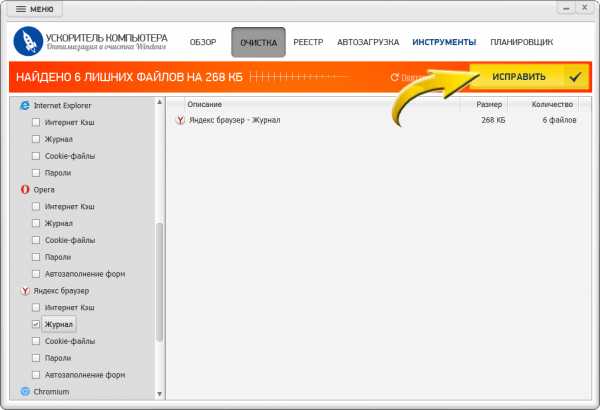
Проверка займет несколько секунд. После этого вы сможете ознакомиться с отчетом: в нем будет представлена информация о суммарном объеме и количестве найденных объектов. Также можно перейти к просмотру более детального отчета: для этого нужно дважды щелкнуть по пункту «Яндекс браузер — Журнал». Кликните по кнопке «Исправить», чтобы софт моментально удалил историю поиска с вашего ПК.
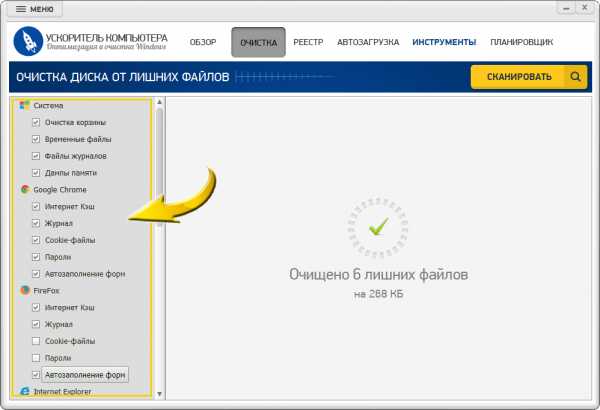
Шаг 3. Устранение мусора с ПК
Итак, вы узнали о том, как очистить историю поиска в Яндексе. Однако «Ускоритель Компьютера» имеет в своем арсенале и другие полезные опции. Например, с его помощью вы легко можете разобраться с тем, как почистить компьютер от ненужных файлов. Сделать это можно за пару кликов. Например, в той же вкладке «Очистка» вы можете удалить ненужные вам временные файлы, файлы дампы памяти, а также устранить мусор из всех популярных браузеров.
Аналогично можно устранить ошибки реестра. В одноименной вкладке программа предложит отметить все файлы, которые необходимо найти, а после запустить сканирование, просмотреть отчет и исправить все ошибки в один клик мыши.
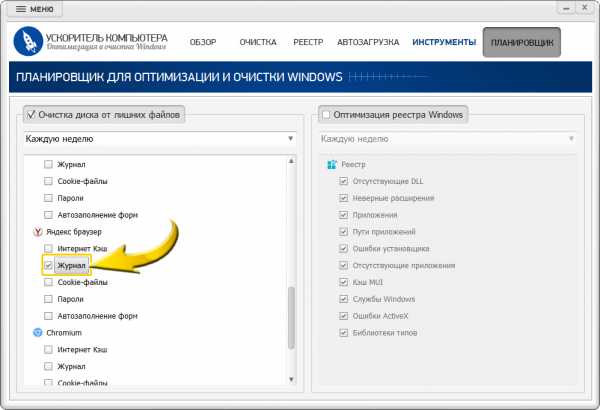
Шаг 4. Планировщик
На последнем этапе работы мы предлагаем вам перейти во вкладку «Планировщик». Включив эту функцию, вы сможете больше никогда не думать о том, как очистить историю поиска в Яндексе, ведь «Ускоритель Компьютера» будет делать это сам. Просто включите «Очистку диска от лишних файлов» и поставьте галочку рядом с пунктом «Яндекс браузер» > «Журнал». Не забудьте настроить интервал проверок. Например, программа может делать это раз в день, неделю, месяц или в любое другое время, удобное вам.
При необходимости отметьте другие разделы, за состоянием которых должен следить софт: так можно включить очистку кэша, куки-файлов и т.д. Также здесь можно подключить сканирование реестра, отметив типы файлов, которые нужно выявлять и устранять во время периодических проверок.
Поздравляем! Вы знаете, как навести в своем браузере порядок с помощью программы «Ускоритель Компьютера». Приобретенные знания помогут не только поддерживать компьютер в отличном состоянии, но и значительно сэкономить ваше время. Теперь вы знаете ответ на вопрос, как очистить историю в Яндексе или любом другом браузере!
fast-computer.su
