Как найти скриншот на компьютере 🚩 как сделать снимок экрана компьютера 🚩 Операционные системы
Скриншот (сокращенно скрин) переводится с английского «снимок с экрана». На клавиатуре компьютеров есть кнопка print screen (PrtSc), которая позволяет быстро сделать скриншот. Как правило она располагается в верхнем ряду справа.
Откройте страницу, которую хотите сфотографировать, нажмите на кнопку – снимок сделан, теперь надо его сохранить. Зайдите в графический редактор → «правки», выберите функцию «вставить», сриншот появится в форме редактора. Нажмите «сохранить» и отправьте файл в нужную папку. Достоинство этого способа: быстро; не требуются дополнительные программы. Недостаток: нельзя сделать скриншот отдельного фрагмента.
В ОС Windows 10 есть дополнительная возможность сделать скриншот экрана. Запустите игровую панель, нажав одновременно клавиши win+G, кликните по иконке с изображением фотоаппарата. Придет сообщение, что снимок сохранен, вы найдете его в папке «видео» — «клипы». Такой же результат получите, если нажмете кнопки win+Alt+Prt Sc.
Сделать снимок нужной области можно при помощи программы «ножницы». Она идет в приложении к операционной системе Windows. Чтобы воспользоваться этой функцией, нажмите кнопку «пуск», зайдите во вкладку «стандартные – Windows» → «ножницы». 
В открывшемся окне нажмите на строчку «создать», выберите из предложенных вариантов:
— прямоугольная форма;
— произвольная;
— окно;
— весь экран.
В редакторе снимок отредактируйте, а затем сохраните в папку.
Сделать скриншот экрана на компьютере можно и специальными программами с расширенными функциями. Их на просторах интернета немало, самой известной, да и, пожалуй, лучшей является бесплатная программа LightShot. Достоинства:
— занимает мало места на жестком диске;
— имеет простой понятный интерфейс;
— имеются различные функции обработки экрана;
— можно скрин сразу размещать в соц. сетях, на сайте.
Для работы скачайте программу и установите на компьютере.
Не хотите занимать дополнительными программами место на диске, установите в браузере расширение, позволяющее делать скриншот страницы. В «Яндексе» и Google Chrome доступно расширение FireShot. Для его установки в «Яндексе» зайдите в «настройки» → «дополнения», в «Гугле» откройте вкладку «настройки» → «расширения».
Программа FireShot функциональная: делает снимок выбранной области или страницы с прокруткой, сохраняет скриншот в формате PNG или JPG. Также можно снимки экспортировать в сеть либо в другие редакторы. Весомое преимущество программы – она всегда под рукой. Чтобы сделать снимок, достаточно нажать на значок расширения, который находится на верхней панели, справа от адресной строки.
Облачное хранилище «Яндекс Диск» предлагает пользователям функцию по созданию скриншотов. Если «Яндекс Диск» не установлен на ноутбуке, скачайте и установите. На нижней панели в правом углу появится значок «яндекс диск», кликните по нему. Откроется панель меню.  Кликните по самой нижней строке «сделать скриншот». В редакторе «Яндекс Диск» отредактируйте полученный снимок экрана и сохраните в нужную папку.
Кликните по самой нижней строке «сделать скриншот». В редакторе «Яндекс Диск» отредактируйте полученный снимок экрана и сохраните в нужную папку.
Как видите способов сделать скриншот экрана на компьютере немало, можете выбрать самый для вас удобный.
www.kakprosto.ru
Ликбез: куда сохраняются скриншоты?
Скриншот – это фотография экрана, который можно сделать при любых операциях на
 компьютере. Для этого на клавиатуре есть специальная кнопка «Print Screen». Но где потом найти этот снимок, куда сохраняются скриншоты? Если вы не знаете еще об этом, то в данной статье мы расскажем вам.
компьютере. Для этого на клавиатуре есть специальная кнопка «Print Screen». Но где потом найти этот снимок, куда сохраняются скриншоты? Если вы не знаете еще об этом, то в данной статье мы расскажем вам.Как работает функция и ее аналоги
Итак, для того чтобы сделать снимок экрана, нужно всего лишь нажать на одну кнопку на клавиатуре. При этом выбрать конкретную область вы не сможете, то есть запечатлен будет в буфере обмена полностью весь экран и все, что было на нем во время нажатия на клавишу. Для сохранения определенного участка экрана разумнее использовать другие программы, которые дают возможность выбрать, что именно вам нужно сохранить. Например, встроенная в операционные системы Windows утилита под названием «Ножницы». Найти ее на компьютере можно через поиск, или в разделе «Стандартные инструменты». Как ей пользоваться? Запускаем программу, в открывшемся окне жмем кнопку «Создать» и задаем на экране область, которую нужно сохранить. Куда сохраняются скриншоты после данных манипуляций?
 Ответ довольно прост: туда, куда вы ей укажете. Сразу после выделения области программа предложит вам задать местоположение на компьютере для размещения только что сделанного снимка.
Ответ довольно прост: туда, куда вы ей укажете. Сразу после выделения области программа предложит вам задать местоположение на компьютере для размещения только что сделанного снимка.Куда сохраняются скриншоты?
Но вернемся к кнопке «Print Screen» и стандартной функции сохранения снимков с экрана. После ее нажатия файл самостоятельно не сохраняется на диске, а всего лишь находится в буфере обмена, то есть в памяти компьютера. Вам необходимо зайти в любую программу-редактор, например в «Paint», и сохранить снимок экрана через программу. Что именно нужно сделать, и куда сохраняются скриншоты в таком случае?
- Нажимаем кнопку «Print Screen».
- Запускаем приложение «Paint». Его можно найти в стандартных программах на операционных системах Windows.
- Выбираем пункт меню «Правка», далее «Вставить» или сочетание клавиш Ctrl+v.
- Снимок появляется в окне редактора. По своему усмотрению вы можете, воспользовавшись встроенной в него функцией «Ножницы», задать нужную область или сохранить файл целиком.
- Для сохранения выбираем пункт меню «Файл», далее «Сохранить как». В
 открывшемся окне вам предстоит задать имя изображения и указать, куда его нужно сохранить. Найти его потом вы сможете легко.
открывшемся окне вам предстоит задать имя изображения и указать, куда его нужно сохранить. Найти его потом вы сможете легко.
Где можно найти снимки экрана?
Если вас интересует вопрос «куда сохраняются скриншоты «Скайп» и других программ», то данный раздел для вас. Чаще всего месторасположение файлов находится в папке с программой. То есть вам необходимо зайти в папку, где она установлена (по умолчанию это «Program Files»), и найти папку «Загрузки» (или «Downloads»). Также программы при сохранении изображения запрашивают, куда их сохранить. Здесь все просто, вы сами можете указать место, где вам удобнее хранить файл. Обращаем ваше внимание, что даже если вы делали скриншот какой-либо программы, но пользовались при этом клавишей «Print Screen», то сохранить изображение можно только таким способом, какой мы рассматривали ранее. Надеемся, что вы получили ответ на вопрос «куда сохраняются скрины» и теперь легко сможете находить их самостоятельно.
fb.ru
в операционных системах Windows XP, 7, 8, 10; сделанные при помощи утилит.
Во время просмотра видео на ПК возникает потребность сделать фотографию экрана. Создать скриншот можно средствами операционной системы и клавиатуры. Вопрос в том, где искать снимок экрана?
Как происходит сохранение скрина, сделанного стандартными средствами

Проще всего сделать скриншот в ОС Windows с помощью клавиатуры. Достаточно нажать на комбинацию клавиш «Fn» + «Print Screen/Sys Rq», чтобы запечатлеть изображение со всего экрана.
Чтобы сделать скриншот только активной части экрана, нужно нажать комбинацию клавиш «Alt+Print Screen» или «Fn+Alt+Print Screen». Активное окно — это то, которое расположено в самом верху, в котором пользователь на данный момент работает. По нажатию на клавишу снимок попадает в «буфер обмена». Для пользователя на экране ничего не изменится.
Куда сохраняется Print Screen в операционных системах Windows XP, 7, 8, 10
Во всех ОС Windows скриншоты сохраняются в буфер обмена. Это оперативная память ПК. Сюда же попадает информация каждый раз, когда пользователь копирует текст, изображение. данные.
После того, как скриншот попадает в буфер, он становится доступным пользователю. Его можно вставить в программу и откорректировать. Для того следует открыт редактор, например, Paint, и нажать комбинацию Ctrl+V или в командной строке выбрать «Вставить». Куда сохраняются скриншоты активного окна? Также в буфер обмена.
В ОС Windows 8 и 10 кроме также работает стандартная клавиша Print Screen. Куда сохраняются скриншоты в ОС? В буфер обмена, после чего они становятся доступным любому пользователю.
В последних версиях ОС доступна комбинация Windows+Print Screen. Куда сохраняются скриншоты, созданные такой комбинацией? Снимок автоматически попадает в Библиотеку изображений. Готовый файл сохраняется в папке на локальном устройстве. пользователю не нужно запускать редактор, чтобы сохранить снимок.
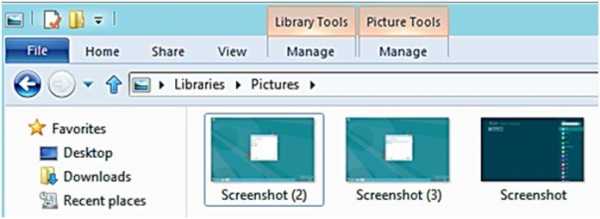
Где найти скриншоты экрана, сделанные при помощи утилит
В программах по захвату изображения или видео с экрана обычно используется клавиша Print Screen. Место хранения файлов пользователь задает самостоятельно. В некоторых приложениях нужно указывать папку для сохранения скриншотов каждый раз в процессе использования программы. Так, например, работает приложение Magic Screenshot. После создания скриншота пользователю нужно указать папку для хранения.
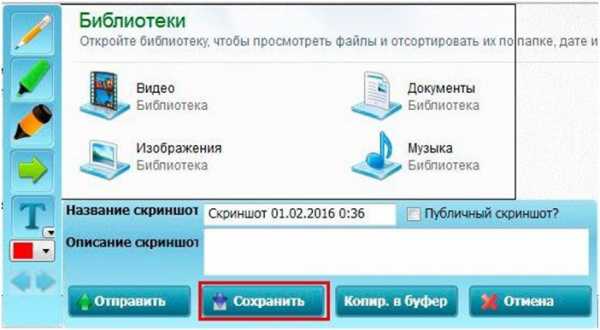
Как сохранить скриншот на рабочий стол компьютера
Очень удобно работать с изображениями, когда скриншоты сохраняются на рабочем столе ПК. Рассмотрим как это сделать с помощью встроенных программ.
Чтобы сделать скриншот, нажимаем комбинацию клавиш «Fn» + «PrtScn». Снимок попадет в буфер обмена. Теперь его нужно сохранить в виде изображения на рабочем столе ПК. Для этого открываем графический редактор Paint: «
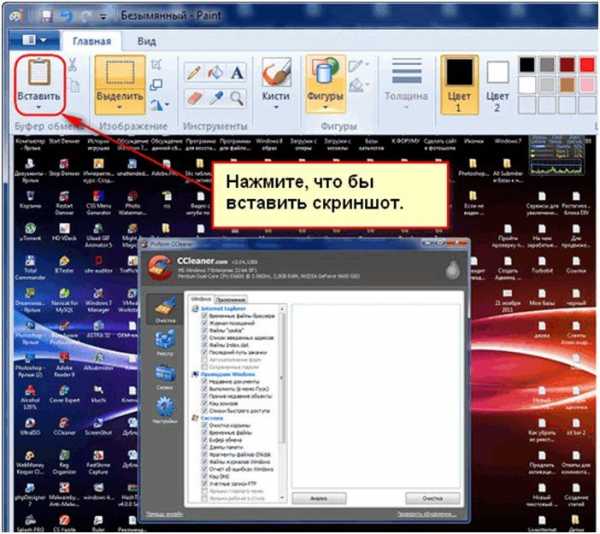
После завершения работы следует сохранить скриншот на Рабочем столе. Для этого предназначена комбинация клавиш Ctrl+S. В новом окне указываем расширение, место хранения и задаем имя файла.
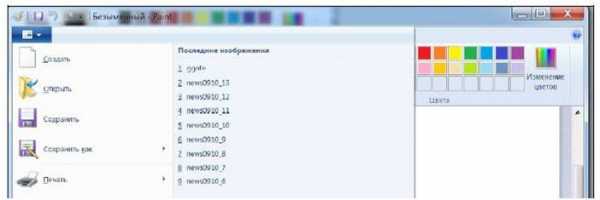
Чтобы в буфер обмена попало изображение только активной части окна следует нажать комбинацию клавиш. Чтобы сделать скриншот, нажимаем комбинацию клавиш «Fn» + «PrtScn» + «Alt».
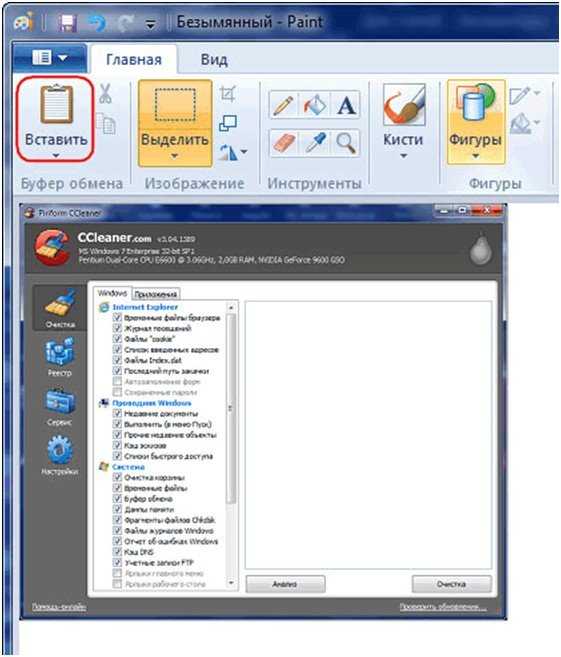
Сохраняются такие скриншоты точно также через меню Файл — Сохранить как
. Пользователю нужно указать имя, расширение и место хранения файла.alfaman.org
Куда сохраняются скриншоты в операционной системе виндовс 7
В современном мире компьютерные технологии развиты настолько сильно, что далеко не каждый пользователь может в них разобраться. Некоторые до сих пор не знают о существовании клавиши Print Screen и фотографируют экран. В разных операционных системах скриншоты сохраняются в разные места. В данной статье речь пойдёт о том, куда сохраняются скриншоты на операционной системе Windows 7.
Сохранение скриншотов в Windows 7
Для того чтобы сделать скриншот экрана вашего компьютера, необходимо нажать на клавишу Print Screen
Чтобы сделать скриншот только активного окна, нужно нажать комбинацию клавиш Alt + Print Screen. Многие пользователи не знают об этом, и делают снимок всего экрана. И потом, в графическом редакторе вырезают нужный им участок изображения.
Одним только нажатием этих клавиш не обойтись. После их нажатия скриншот уже сохранен в буфере обмена операционной системы. Для тех, кто не знает, буфер обмена — область оперативной памяти. В ней хранятся не только скриншоты, но и другая скопированная информация. Снимок экрана будет записан в оперативной памяти до тех пор, пока туда не будут скопированы другие данные.
Что же делать дальше? Это зависит от того, с какой целью вы делаете снимок экрана. Если вам нужно его кому-то отправить, например, в социальной сети, то его можно сразу скопировать в строке ввода сообщений. Это доступно для всех браузеров кроме Enternet Explorer.
Если же вам нужно его сохранить, или что-то в нём исправить, то следует открыть встроенный в систему графический редактор Paint, и скопировать его туда. Далее следует сохранить изображение в нужной вам папке. Следует помнить о том, что в буфере обмена может храниться только один скриншот. Поэтому его необходимо сохранить, и только потом делать новый.
Помимо клавиши Print Screen, есть и другой инструмент, который появился совсем недавно. Он предусмотрен на последних версиях операционной системы Windows. Это ножницы. Найти его можно в стандартных программах меню «Пуск». Если вам лень там искать, можно воспользоваться поиском, введя в поисковой строке слово ножницы.
Вместо того чтобы открывать Paint, и вырезать что-то в нём, можно с помощью ножниц вырезать нужный вам фрагмент экрана и сохранить его. Изображение появляется, когда вы нажимаете кнопку «Создать». Далее, изображение экрана компьютера можно отправить кому-то, или сохранить в нужной вам папке.
Другие способы сделать снимок экрана в Windows 7
 Помимо способов, перечисленных выше, можно пользоваться ещё одним, — это специальные программы для создания скриншотов. Так зачем же устанавливать какие-то программы, если можно просто нажать несколько клавиш, и сохранить изображение экрана компьютера. Как правило, их используют те пользователи, которым довольно часто нужно делать новые скриншоты.
Помимо способов, перечисленных выше, можно пользоваться ещё одним, — это специальные программы для создания скриншотов. Так зачем же устанавливать какие-то программы, если можно просто нажать несколько клавиш, и сохранить изображение экрана компьютера. Как правило, их используют те пользователи, которым довольно часто нужно делать новые скриншоты.
Особенность таких программ в том, что в настройках указывается папка, в которую необходимо сохранять скриншоты. А также можно придумать свою комбинацию клавиш, удобную вам, которая будет записывать изображение экрана в буфер обмена, так же, как Print Screen.
Список программ, которые делают изображения экрана компьютера:
- Magic Screenshot.
- FastStone Capture.
- Snageet.
- GreenShot.
- Fraps.
Все эти программы можно скачать в интернете бесплатно.
Рассмотрим сохранение снимка экрана в наиболее используемой программе Magic Screenshot. Весит эта программа всего лишь несколько мегабайт. Так что трудностей при её скачивании на компьютер быть не должно. Программа имеет довольно простой и понятный для любого пользователя интерфейс.
Для записи снимка экрана необходимо перейти в пункт «Настройки». Затем необходимо прописать следующие параметры:
- Папка, где должен находиться скриншот.
- Имя скриншота.
- Если это нужно, комбинация клавиш, которая будет выполнять те же функции, что и Print Screen.
Далее, выбираем пункт «Экран», или «Фрагмент», после чего выделяем мышью нужную нам область экрана. Потом нужно нажать на кнопку «Сохранить». После выделения области экрана, вы можете нарисовать в ней что-нибудь, или внести в изображения какие-то изменения. Можно сказать, что это программа содержит в себе функции, выполняемые клавишей Print Screen, и программой Ножницы.
Если вы не можете определиться, в каком формате сохранять снимок экрана, то выбирайте jpeg. Это наиболее популярный формат графических файлов. Он наименее подвержен искажениям.
Для того чтобы у вас был порядок среди файлов, сохраняйте все скриншоты в одной папке. И тогда, вам не придётся искать потерявшийся снимок экрана.
Где сохраняются скриншоты c компьютерных игр в Windows 7
Сейчас довольно много людей увлечены различными компьютерными играми. Наиболее популярные из них:
- WarFace.
- Dota 2.
- Counter Strike.
- World of Tanks.
Некоторые геймеры сохранят скриншоты игр для того, чтобы похвастаться перед кем-то своими достижениями в этой игре. Или, например, они ведут какую-то свою игровую статистику.
Для того чтобы найти скриншоты с компьютерных игр, необходимо проделать следующие шаги:
- Зайти в Мой компьютер.
- Зайти в жёсткий диск, на котором установлена игра.
- Зайти в папке «Сохранённые игры». Она находится в вашей пользовательской папке.
- В папке My Games зайти в папку игры, которая вам нужна.
- Зайти в папку Screenshots.
В этой папке сохранятся скриншоты с вашей игры.
Теперь вы знаете, где сохраняются скриншоты экрана в операционной системе Windows 7, и как с ними работать.
komp.guru
Куда на компьютере сохраняются скриншоты
Ни один скрин не исчезает бесследно (конечно, в том случае, если не произошло неожиданное отключение компьютера из-за скачка напряжения или других форс-мажорных обстоятельств). Любой скрин можно вызвать и сохранить в соответствующем формате. Чаще всего для сохранения скринов выбирают формат jpg — самый популярный формат изображений, доступный для чтения с любых компьютеров и мобильных устройств. Однако, можно сохранять скрины и в других форматах, например, в формате gif (более низкое качество, чем jpg) или tiff (более высокое качество, чем jpg).
Что такое скрин
Это слово в переводе с английского языка переводится как «снимок экрана», от английских слов «screen» — «экран» и «shoоt» — «кадр», «снимок». По сути это мгновенная фотография монитора в тот момент, когда пользователь занят какой-либо работой на компьютере. Сделав такую фотографию, пользователь может отправить ее со своего компьютера по электронной почте или распечатать, вызвав контекстное меню и выбрав пункт «Print «(в том случае, если к компьютеру подключен принтер с заправленным картриджем). Обычно сохранять их не возникает необходимости, потому что они нужны только для временного пользования. Однако иногда такая необходимость все же возникает.
Так, например, необходимость сохранить скриншот может возникнуть, если:
- на скрине содержатся данные платежа, которые пользователь должен отправить по электронной почте как доказательство совершения платежа;
- пользователь периодически фиксирует с помощью скринов свои достижения в компьютерных играх;
- редактор должен прислать переводчику или копирайтеру скрин текста с указанием на допущенные ошибки;
- скрин содержит инструкцию о том, как работать в какой-либо компьютерной программе, и пользователь должен выслать эту инструкцию по почте. Например, так часто поступают программисты и системные администраторы, оказывая дистанционную помощь своим клиентам.

Куда сохраняются снимки
Специальной папки для сохранения на компьютере не предусмотрено, поэтому они сохраняются там, куда обычно «сливается» скопированная информация — в буфере обмена. Следовательно, при перезагрузке или отключении компьютера несохраненные скриншоты исчезают (как и другие данные буфера обмена). Однако, если в буфере обмена скопилось много данных, перед завершением работы компьютер может предложить пользователю сохранить данные оттуда. Этим предложением нужно обязательно воспользоваться, тогда все скрины сохранятся в папке, созданной или выбранной пользователем.
Для того, чтобы сохранить снимки, необходимо:
- сделать скрин;
- нажать комбинацию клавиш ctrl + v, и тогда на экране отобразится только что сделанный скриншот;
- после этого нужно открыть любой текстовый или графический редактор. Чаще всего пользователи выбирают для сохранения скринов текстовый редактор word или графический редактор paint, так как они есть на всех компьютерах, даже на самых старых;
- далее следует сохранить изображение. Не рекомендуется сохранять скрины на рабочий стол для того, чтобы не перегружать его информацией. Лучше всего создать для скриншотов специальную папку на жестком диске. Можно также сохранять их на флешке, записывать на CD и DVD диски.
Где хранятся скриншоты после использования
После того, как пользователь использовал скриншот по назначению, его можно хранить в любом месте. Многие предпочитают сохранять его в электронной почте. Однако это не лучший вариант, потому что иногда интернет бывает недоступен, и тогда извлечь из памяти нужный скриншот не получится. Кроме того, электронные почтовые ящики с ненадежным паролем часто страдают от вирусов и хакерских атак.
Некоторые пользователи загружают скриншоты в мобильные устройства. Это очень удобно, потому что нужный крин всегда под рукой. Его можно показать друзьям и коллегам, находясь вдали от компьютера. Однако для хранения большого количества скриншотов, вероятнее всего, понадобится покупать дополнительную карту памяти. Кроме того, мобильные устройства, перегруженные информацией, часто начинают работать медленнее обычного.
Лучше всего сохранять скриншоты в отдельной папке или на сервере. Периодически эту папку стоит просматривать, удаляя те скрины, которые уже утратили свою актуальность. Такой рациональный подход к хранению скринов позволит не перегружать компьютер и при этом не потерять необходимую информацию.

Правильное использование и сохранение скринов значительно упрощает работу пользователя с компьютером и интернетом. Особенно широко скриншоты используются в дистанционном обучении работе с разными компьютерными программами. Для того, чтобы сделанный скрин не исчез, необходимо заранее продумать, где он будет храниться. Это поможет избежать неприятных сюрпризов, связанных с утратой важной информации. Если систематизировать хранение картинок, работать будет намного легче. Если же хранить скрины «где придется», можно легко запутаться в большом объеме информации.
liveposts.ru
Скриншот. Куда сохраняются скриншоты на компе весь комп облезал так и не нашел!!!!
они сохраняются в буфере обмена, который недоступен для просмотра . а что бы их просматривать, то нужно войти в тт же паинт хотя бы и в верхней строке выбрать правка — вставить . затем файл — сохранить как — выбрать формат и место сохранения .
Заходим в пэйнт, нажимаем ctrl+V А перед этим инфа закладывается в буфер, в оперативку.
открыть редактор, вставить
В мои документы, в папку с игрой)
Paint_Правка_Вставить_Файл_Сохранить как
если Print Screen-ом то в буфер ( т. е оперативке) отрываем Редактор например Paint и вставляем а если спец прогой то в ней и ищи
чёрный экран сохраняет
Ничего не вставляется.
в Буфер Обмена
мудаки-пишите доступно- не все в компах как вы круты.. уебаны
touch.otvet.mail.ru
где на компе сохраняются скриншоты?
они сохраняются в буфере обмена—открой паинт и просто вставь
глупый вопрос какой-то.. . чем (какой программой, игрой) скриншоты делаются??
В буфере Windows. Чтобы «достать» из этого буфера скриншот, Вам необходимо запустить любой графический редактор, например, встроенный Paint (Пуск- Программы-Стандартные-Paint), и затем выбрать команду Вклеить/Вставить.
Нигде. При нажатии PrtScr (print screen) снимох кипируется в буфер обмена (в оперативную память компа) и чтоб его сохранить, нужно сначала вставить в какой либо редактор. Photoshop, Paint, Word
какая именно с-ка папка как она называется ???
Всё очень просто мой дорогой друг. Я приведу тебе пример. Если у тебя есть Яндекс Диск? Отлично! Нажимай на него. Далее идут папочки Загрузки и. т. д И как раз там есть папка со скриншотами! Пример я покажу в самих скриншотах которые сделал. А если же у вас нет данной системной папки то скриншоты которые вы делаете единоразовы и хранятся в буфере обмена, который достать практически не возможно. Если конечно же вставить скрин в Pain ;). Многие спрашивают : » А почему скриншот единоразовый?». Ответ прост : «Чтобы не заполнять вашу память компьютера или ноутбука :3″. Если вы делаете скриншот ещё раз, старый который находился в буфере обмена просто исчезает, заменяя его новым, тем самым не тратя вашу память. Представьте если бы вы могли хранить столько скриншотов? <img src=»//otvet.imgsmail.ru/download/218906761_51262618b15a0dfa4d9f0f91463b0421_120x120.png» data-hsrc=»//otvet.imgsmail.ru/download/218906761_51262618b15a0dfa4d9f0f91463b0421_800.png» ><img src=»//otvet.imgsmail.ru/download/218906761_731869892ab16b4ca7de1c3be3bf1dd6_120x120.png» data-hsrc=»//otvet.imgsmail.ru/download/218906761_731869892ab16b4ca7de1c3be3bf1dd6_800.png» >
В Яндекс-диске скриншоты сохраняются автоматически в папке «Скриншоты» Яндекс-диска. Удобно, например, сохранять, серию снимков с просмотра видео, команды: «PrintScreen» (откроется окно просмотра скрина), «сохранить»… и так далее… потом все скрины найдете в папке Скриншоты.
touch.otvet.mail.ru

 открывшемся окне вам предстоит задать имя изображения и указать, куда его нужно сохранить. Найти его потом вы сможете легко.
открывшемся окне вам предстоит задать имя изображения и указать, куда его нужно сохранить. Найти его потом вы сможете легко.