Как убрать пин код защитной блокировки экрана. Как на андроиде убрать пароль
Data-lazy-type=»image» data-src=»http://androidkak.ru/wp-content/uploads/2016/06/blokirovku-ehkrana..png 400w, http://androidkak.ru/wp-content/uploads/2016/06/blokirovku-ehkrana-300×178.png 300w»> При необходимости настроить защиту данных на Андроид-устройстве в его программном обеспечении предусмотрены функции блокировки экрана. В настоящее время для мобильных устройств с ОС Android разработано множество программ для защиты информации владельца. Но пользователю следует ориентироваться не только на отзывы на данное ПО, но и опираться на свои личные предпочтения, так как эти приложения часто включают в себя значительное количество дополнительных функций, которые пользователь сможет поменять уже только после инсталляции.
В данной статье представлена подробная инструкция о необходимых действиях, в случаях, когда мобильное устройство владельца заблокировано, и он при этом не может вспомнить пароль снятия блокировки. Несмотря на свою кажущуюся нелепость, данная проблема популярна в последнее время. Существует множество действенных методов, используя которые пользователь может легко отключить либо изменить блокировку экрана Android.
Как настроить блокировку
С этой целью требуется осуществить следующие действия в меню «Настройки»:
- войти в «Настройки»;
- зайти в «Персонализация»;
- нажать на «Безопасность»;
- войти в «Блокировка экрана» и выбрать метод блокировки;
- самые широко распространенные методы – это графический ключ или анализ лица, однако фейсконтроль имеется не на всех моделях устройств и пока не очень надежен в эксплуатации.
При использовании графического ключа следует прочертить пальцем черточки между точками в придуманной последовательности и коснуться на «Продолжить». Далее, когда экран заблокируется, ключ будет применен.
Как убрать блокировку полностью
С целью, чтобы разблокировать экран, необходимо выполнить следующие шаги:
- После перехода телефона в ждущий режим или выключения его пользователем, чтобы включить его потребуется осуществить ввод, например, пароля или графического ключа;
- При необходимости изменить или включить функцию блокировки, потребуется вновь войти в «Настройки», далее в «Безопасность» и в меню «Блокировка экрана»;
- Потом ввести пароль и нажать на «Нет».
Но для того, чтобы убрать блокировку экрана вышеуказанным методом, необходимо обязательно помнить пароль или заданный ключ. Что же делать в случае, если владелец гаджета забыл их?
Если забыт пароль
Data-lazy-type=»image» data-src=»http://androidkak.ru/wp-content/uploads/2016/06/google-logos.png» alt=»google-logos»> Сначала рекомендуется попытаться воспользоваться самым легким и удобным методом. С целью снятия блокировки со своего гаджета необходимо на сервисе Google предоставить свои личные данные от аккаунта. В случае нахождения мобильного устройства Андроид в глобальной сети, то блокировка убирается очень скоро. Но для этого пользователю требуется помнить e-mail и пароль к нему.
Читайте также: Как поставить пароль на галерею, папку, фотографии или СМС на Андроиде
Пользователю требуется около 5 раз ввести неправильный пароль в телефон и далее появится сообщение о блокировке гаджета на определенное время. При этом на экране отобразится надпись «Забыли пароль». Требуется ее кликнуть, после чего можно будет осуществить ввод своего e-mail (ввести необходимо лишь логин, без «@gmail.com») и пароля к аккаунту. Выполнив эти несложные действия мобильное устройство на «Андроид» будет разблокировано.
Данный метод, возможно, применять только при наличии интернета. В случае выключенного в смартфоне интернета, надо его включить. С этой целью требуется выключить и включить гаджет. В процессе включения при появлении шторки требуется немедленно вытянув ее активировать wi fi или передачу данных.
Имеется и второй метод подключения к сети. Необходимо войти в «экстренный вызов» и напечатать следующий текст: *#*#7378423#*#*. В появившемся окне нажать на «service tests — wlan», и далее «подключиться к сети wi fi».
Что делать, если забыт пароль и к собственному аккаунту
Data-lazy-type=»image» data-src=»http://androidkak.ru/wp-content/uploads/2015/08/android-pc-adb.jpg» alt=»android-pc-adb» srcset=»» data-srcset=»http://androidkak.ru/wp-content/uploads/2015/08/android-pc-adb..jpg 300w»> Нередко случается, что пользователь забывает не только пароль блокировки экрана своего телефона, но и код собственного аккаунта Google. В данном случае, не получится убрать блокировку, используя само заблокированное мобильное устройство, а потребуется для разблокировки Android-гаджета использовать другой компьютер. Многое также будет зависеть от программы, которое пользователь использовал для блокировки экрана. Снять защиту возможно применив специальное приложение «Adb». Сначала необходимо с помощью кабеля соединить телефон с ПК и включить отладку по USB.
Как снять блокировку звонком
Data-lazy-type=»image» data-src=»http://androidkak.ru/wp-content/uploads/2016/06/zvonok.png» alt=»zvonok» srcset=»» data-srcset=»http://androidkak.ru/wp-content/uploads/2016/06/zvonok..png 150w, http://androidkak.ru/wp-content/uploads/2016/06/zvonok-300×300..png 120w» sizes=»(max-width: 40px) 100vw, 40px
crabo.ru
Как убрать блокировку на Андроиде: пошаговая инструкция
Разработчики смартфонов все чаще пробуют поместить в свои устройства побольше функций и в то же время сделать их максимально комфортными, качественными и безопасными. Поэтому мы с вами и живем в мире, когда в кармане можно носить уже не просто печатающую машинку, камеру и средство связи, а целые отделения банка, видеотеки и офисы, а запаковать все это можно в настоящие сейфы. Об этих «сейфах» мы и поговорим, точнее о том, как их открыть. Если отбросить метафоры – речь пойдет о том, как убрать блокировку на Андроиде.
Как включить блокировку и зачем она нужна

Включив данную функцию, вы ограждаете себя от несанкционированного доступа к своим данным. Люди, не знающие пароля, не смогут не то что нанести вред, но и просто посмотреть ваши данные. То, как установить блокировку экрана на телефоне Андроиде, может разниться в зависимости от модели и версии ОС, но в целом процесс схож.
Отключаем блокировку в настройках
Первым, и самым простым способом является простое снятие пароля. Если он вам известен, но по какой-либо причине стал ненужным – отключите его. Для этого перейдите в меню экрана блокировки и смените его тип.
Прежде чем смартфон разрешит это сделать, нужно будет ввести текущий ключ. Если вы все вписали верно, уже после ввода вы сможете поменять тип блокировки на любой другой или же просто отключить ее. В принципе не важно, хотите ли вы отменить блокировку экрана на смартфонах Samsung, или же это будет Sony, LG, или какой-то там Nomi, главное, чтобы вы знали свой пароль.
Возможен вариант, что данная опция будет находится не в меню «Экран блокировки», а в «Безопасность». Тогда сценарий неизменный, меняется лишь место старта его выполнения. В обоих случаях вы увидите одно и то же меню, только в разных местах.
Совсем другое дело, если вы не помните пароль, что происходит в большинстве случаев, когда требуется его замена. Если пользователь забыл пароль блокировки экрана в Андроидее, можно постараться его сбросить. Для этого вводим неправильный ключ несколько раз, чтобы вызвать предупредительную надпись.
Когда смартфон напишет: «Вы ввели неверный пароль пару раз подряд, подождите несколько минут прежде чем продолжить», или что-то в этом роде, на экране должна появиться и другая надпись: «Восстановить пароль».
Тапаем на нее и вводим свои данные от аккаунта, к которому подключен смартфон на данный момент (тот, с которого в Google Play качаете приложения). Если все прошло успешно – покажется меню ввода нового пароля. Если хотите продолжить использовать опцию – введите сложный набор символов, если же нет – лучше всего ввести минимальное цифровое значение. Например, если просит ввести 6-ти знаковый пароль – вводим шесть единиц и тому подобное. Далее заходим в настройки, как говорилось ранее, и снимаем защиту.
Таким образом можно удалить ключ блокировки на Андроиде. Это самый безболезненный метод удаления пароля, ведь вы не теряете никаких данных. Но, к сожалению, некоторые разработчики требуют наличия интернета для восстановления доступа. Конечно, найти Wi-Fi сейчас несложно, даже если нет пакетных мегабайт, но ведь могут быть случаи, когда нет доступа к инету.
В ряде моделей, если его нет, кнопка восстановления просто не появится. Тогда вам придется либо ждать и искать подключения, либо ухитряться с возможными уязвимостями в защите, либо прибегнуть к самому неприятному способу восстановления – сбросу до заводских установок.
Отключить блокировку экрана, если пропала кнопка и вы не можете войти в свой телефон, можно так:
- Выключите устройство и дождитесь полного завершения всех процессов в нем.
- Зажмите определенную комбинацию для полного сброса данных (у каждого производителя она своя, но почти всегда это какая-то из кнопок регулировки громкости, кнопка включения, а на смартфонах Samsung еще и кнопка «home»).
- Если производитель не предусматривает такой комбинации, значит, у вас должно быть заводское меню recovery (запускается тоже по-разному для каждого производителя).
- Ищем в меню с помощью кнопок громкости (перемещают указатель) пункт wipe data/factory reset, наводим на него курсор и нажимаем один раз кнопку включения.
- Подтверждаем свой выбор выбором delete all user data.
- Может появиться последнее предупреждение, чтобы аппарат точно знал, что вы не ошибаетесь, так как процесс необратим.
Почему так много подтверждений? Просто вы теряете все свои данные и получаете телефон в таком виде, как забрали его из магазина. Единственное, что может уцелеть, – данные на флешке, если она у вас есть.
Конечно, можно перед удалением сделать бэкап устройства, но это не всегда помогает, ведь данная функция архивирует не только ваши файлы, но и полное состояние смартфона. Так что после восстановления, вполне вероятно, что вы получите тот же запароленный аппарат и только потратите свое время.
Конечно, лучше всего записать свой пароль, чтобы не забыть, ведь тогда все намного проще и данные останутся в безопасности, что бы ни случилось. Возможно, вы удивитесь, насколько все просто снимается, если знать пароль. Примеры, как это осуществить для каждого типа блокировки, вы узнаете далее.
Отключаем слайдер разблокировки
 Наверное, начать нужно с полного снятия блокировки. Чтобы вам не приходилось каждый раз при нажатии на кнопку включения еще и проводить по слайдеру.
Наверное, начать нужно с полного снятия блокировки. Чтобы вам не приходилось каждый раз при нажатии на кнопку включения еще и проводить по слайдеру.
Перейдите в настройки и там найдите уже не раз упомянутый пункт «Блокировка экрана». Он будет либо в меню безопасности, либо в экране блокировки. Далее из выпадающего меню выберите «-НЕТ-». Вот и все, теперь при нажатии на кнопку включения вы можете сразу приступать к работе, минуя ненужные жесты.
Отключаем цифровой пароль
Для данного действия переходим в то же меню, последним действием должно также быть выбор пункта «-НЕТ-». Но теперь появляется еще одно, обязательное: ввод пароля. Вписать его нужно на этапе входа в меню смены блокировки экрана.
Удаляем PIN-код
В этом случае еще больше аналогии с предыдущим методом. Отличием стало лишь то, что при входе в нужный раздел настроек вам нужно будет ввести не пароль, а PIN.
Удаляем графический ключ
Все действия аналогичны снятию пароля и PIN-кода, только теперь нам нужно начертить такую же последовательность соединений точек в меню отключения. Кстати, по мнению множества пользователей, это самая надежная защита, так что подумайте, прежде чем отключать ее.
Конечно, обойти графический ключ на Андроиде можно точно так же, как и в случае с паролем – путем восстановления через Гугл аккаунт, но популярнее всего он по другой причине. Просто его легко запомнить, а при вводе не нужно беспокоиться, что можете не попасть по кнопке.
Отключаем дактилоскопический сенсор (сканер отпечатка)
Данный процесс уже чуть отличается от предыдущих; в основном предварительной настройкой для его включения. В месте, где мы вводили пароли и PIN-коды для предыдущих отключений, нужно ввести тот пароль, который вводили при настройке отпечатка пальца. Далее все так же: меняем на любую другую блокировку или отключаем.
Проблемы со снятием ключей
Причина, по которой не убирается блокировка экрана на Андроидее, может быть в том, что некоторые установленные приложения с правами администратора заблокировали эту функцию. Об этом вы сможете узнать по соответствующей надписи в меню отключения или замены ключей.
Решением может стать удаление учетных данных. Войдите в меню «Безопасность» и внизу списка выберите пункт «Очистить все учетные данные». Не бойтесь потерять свои файлы, все останется на месте. После процедуры проблемная надпись пропадет, и вы снова сможете менять ключи, как вам заблагорассудится.
Попробовав все описанные от начала и до конца статьи способы, если не получается снять блокировку в устройстве Андроид ни одним из них, причем не помогают даже сбросы, нужно прибегнуть к самому сложному.
Если вы помните пароль, но не можете его снять, вам не придется прошивать устройство. Понадобится получить лишь Root доступ, что сейчас делается программами из Маркета, и удалить файл: либо «gesture.key», если у вас графический пароль, либо «password.key», если текстовый.
Как найти файлы с паролями
Чтобы удалить вышеуказанные файлы, скачайте root explorer и перейдите по пути: /data/system/. Там, кроме них, удалите еще: «locksettings.db», «locksettings.db-wal» и «locksettings.db-shm». Теперь пробуйте менять ключ в настройках.
Загрузка…androidguid.ru
Как убрать блокировку экрана на Андроиде
 При необходимости настроить защиту данных на Андроид-устройстве в его программном обеспечении предусмотрены функции блокировки экрана. В настоящее время для мобильных устройств с ОС Android разработано множество программ для защиты информации владельца. Но пользователю следует ориентироваться не только на отзывы на данное ПО, но и опираться на свои личные предпочтения, так как эти приложения часто включают в себя значительное количество дополнительных функций, которые пользователь сможет поменять уже только после инсталляции.
При необходимости настроить защиту данных на Андроид-устройстве в его программном обеспечении предусмотрены функции блокировки экрана. В настоящее время для мобильных устройств с ОС Android разработано множество программ для защиты информации владельца. Но пользователю следует ориентироваться не только на отзывы на данное ПО, но и опираться на свои личные предпочтения, так как эти приложения часто включают в себя значительное количество дополнительных функций, которые пользователь сможет поменять уже только после инсталляции.В данной статье представлена подробная инструкция о необходимых действиях, в случаях, когда мобильное устройство владельца заблокировано, и он при этом не может вспомнить пароль снятия блокировки. Несмотря на свою кажущуюся нелепость, данная проблема популярна в последнее время. Существует множество действенных методов, используя которые пользователь может легко отключить либо изменить блокировку экрана Android.
Как настроить блокировку
С этой целью требуется осуществить следующие действия в меню «Настройки»:
- войти в «Настройки»;
- зайти в «Персонализация»;
- нажать на «Безопасность»;
- войти в «Блокировка экрана» и выбрать метод блокировки;
- самые широко распространенные методы – это графический ключ или анализ лица, однако фейсконтроль имеется не на всех моделях устройств и пока не очень надежен в эксплуатации.
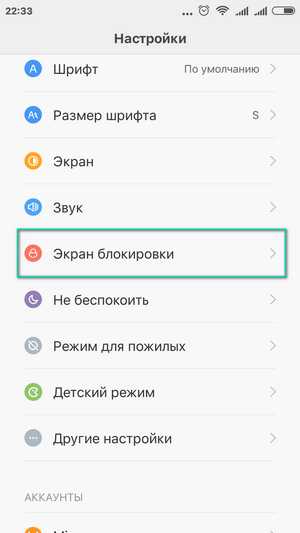

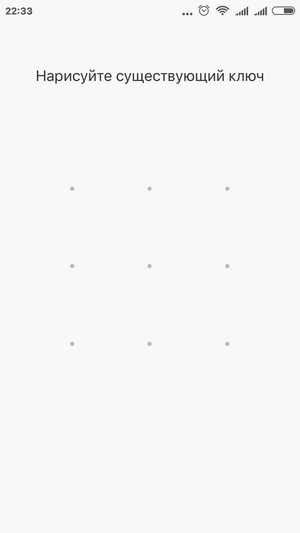
При использовании графического ключа следует прочертить пальцем черточки между точками в придуманной последовательности и коснуться на «Продолжить». Далее, когда экран заблокируется, ключ будет применен.
Как убрать блокировку полностью
С целью, чтобы разблокировать экран, необходимо выполнить следующие шаги:
- После перехода телефона в ждущий режим или выключения его пользователем, чтобы включить его потребуется осуществить ввод, например, пароля или графического ключа;
- При необходимости изменить или включить функцию блокировки, потребуется вновь войти в «Настройки», далее в «Безопасность» и в меню «Блокировка экрана»;
- Потом ввести пароль и нажать на «Нет».
Но для того, чтобы убрать блокировку экрана вышеуказанным методом, необходимо обязательно помнить пароль или заданный ключ. Что же делать в случае, если владелец гаджета забыл их?
Если забыт пароль
Сначала рекомендуется попытаться воспользоваться самым легким и удобным методом. С целью снятия блокировки со своего гаджета необходимо на сервисе Google предоставить свои личные данные от аккаунта. В случае нахождения мобильного устройства Андроид в глобальной сети, то блокировка убирается очень скоро. Но для этого пользователю требуется помнить e-mail и пароль к нему.Пользователю требуется около 5 раз ввести неправильный пароль в телефон и далее появится сообщение о блокировке гаджета на определенное время. При этом на экране отобразится надпись «Забыли пароль». Требуется ее кликнуть, после чего можно будет осуществить ввод своего e-mail (ввести необходимо лишь логин, без «@gmail.com») и пароля к аккаунту. Выполнив эти несложные действия мобильное устройство на «Андроид» будет разблокировано.
Данный метод, возможно, применять только при наличии интернета. В случае выключенного в смартфоне интернета, надо его включить. С этой целью требуется выключить и включить гаджет. В процессе включения при появлении шторки требуется немедленно вытянув ее активировать wi fi или передачу данных.
Имеется и второй метод подключения к сети. Необходимо войти в «экстренный вызов» и напечатать следующий текст: *#*#7378423#*#*. В появившемся окне нажать на «service tests — wlan», и далее «подключиться к сети wi fi».
В случае отсутствия сети wi fi, рекомендуется использовать Сим-карту, обеспеченную средствами для работы в сети.
Что делать, если забыт пароль и к собственному аккаунту
 Нередко случается, что пользователь забывает не только пароль блокировки экрана своего телефона, но и код собственного аккаунта Google. В данном случае, не получится убрать блокировку, используя само заблокированное мобильное устройство, а потребуется для разблокировки Android-гаджета использовать другой компьютер. Многое также будет зависеть от программы, которое пользователь использовал для блокировки экрана. Снять защиту возможно применив специальное приложение «Adb». Сначала необходимо с помощью кабеля соединить телефон с ПК и включить отладку по USB.
Нередко случается, что пользователь забывает не только пароль блокировки экрана своего телефона, но и код собственного аккаунта Google. В данном случае, не получится убрать блокировку, используя само заблокированное мобильное устройство, а потребуется для разблокировки Android-гаджета использовать другой компьютер. Многое также будет зависеть от программы, которое пользователь использовал для блокировки экрана. Снять защиту возможно применив специальное приложение «Adb». Сначала необходимо с помощью кабеля соединить телефон с ПК и включить отладку по USB.Как снять блокировку звонком
 Требуется выполнить звонок на устройство, которое не можете разблокировать. При ответе на него, необходимо свернуть окно вызова и войти в «Настройки» и далее в меню «Безопасность», где можно выключить блокировку.
Требуется выполнить звонок на устройство, которое не можете разблокировать. При ответе на него, необходимо свернуть окно вызова и войти в «Настройки» и далее в меню «Безопасность», где можно выключить блокировку.Использовать низкий заряд аккумулятора
При низком заряде аккумулятора устройство выведет сообщение о заряде. В этом сообщении требуется войти в «Состояние батареи», а из данного окна, возможно, зайти в «Настройки».Кардинальный метод
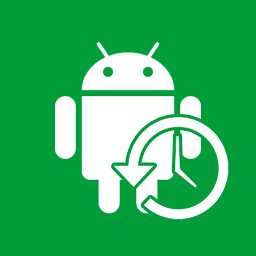 Это самый легкий метод, который доступен всем без исключения и даже новичкам. Возможно, выполнить откат всей системы на мобильном устройстве android к заводским настройкам. При этом функции защиты устройства возвратятся к изначальному состоянию, т.е. введенные пользователем настройки просто сотрутся. Основным недостатком данного метода является стирание всей информации из памяти гаджета, например, звонки, сообщения, программы, которые были установлены владельцем мобильного устройства и т.п. Сохранятся только файлы, сохраненные на внешней SD-карте.
Это самый легкий метод, который доступен всем без исключения и даже новичкам. Возможно, выполнить откат всей системы на мобильном устройстве android к заводским настройкам. При этом функции защиты устройства возвратятся к изначальному состоянию, т.е. введенные пользователем настройки просто сотрутся. Основным недостатком данного метода является стирание всей информации из памяти гаджета, например, звонки, сообщения, программы, которые были установлены владельцем мобильного устройства и т.п. Сохранятся только файлы, сохраненные на внешней SD-карте.Необходимые действия для сброса до начального состояния
Для отката к заводским настройкам требуется войти в режим «Recovery». В каждом устройстве имеется индивидуальный алгоритм входа в данный режим. Для этого необходимо изучить заводскую инструкцию конкретной модели устройства. Далее необходимо активировать «Factory Reset», при этом исчезнет вся информация о звонках и сообщения. Удалится также и код блокировки экрана.
Для того, чтобы сохранить телефонный справочник, требуется все контакты ввести в аккаунт Google. После непредвиденных обстоятельств, потребуется только синхронизировать смартфон c аккаунтом и все данные пользователя вновь будут доступны в устройстве.
Важно: Требуется обеспечить уровень заряженности аккумулятора гаджета более половины, так как после отката к заводским настройкам устройство, возможно, просто не включится вновь из-за недостатка энергии.
При безуспешности использования перечисленных методов, рекомендуется отнести гаджет для настройки в сервисный центр.
androidkak.ru
Как снять пин код блокировки экрана на андроид: если забыл пароль
Некоторые люди считают что блокировка экрана пин кодом не нужна. Если вы из этих людей, то читайте данную статью и вы узнаете как отключить пин код на экране блокировки.
Любой телефон ил планшет после нажатия кнопки включения, требует свайпа по экрану, то есть провести пальцем. После таких действий вы попадаете в главное меню. Но некоторым не нравиться блокировка или есть на это другие причины чтобы отключить.
Виды экранов блокировки
Если отключить блокировку совсем, это может привести к некоторым проблемам. Ведь не просто так Гугл улучшает функции в заблокированном режиме. Если вам не нравится обычный вид разблокировки девайса, то почему бы не попробовать другой?
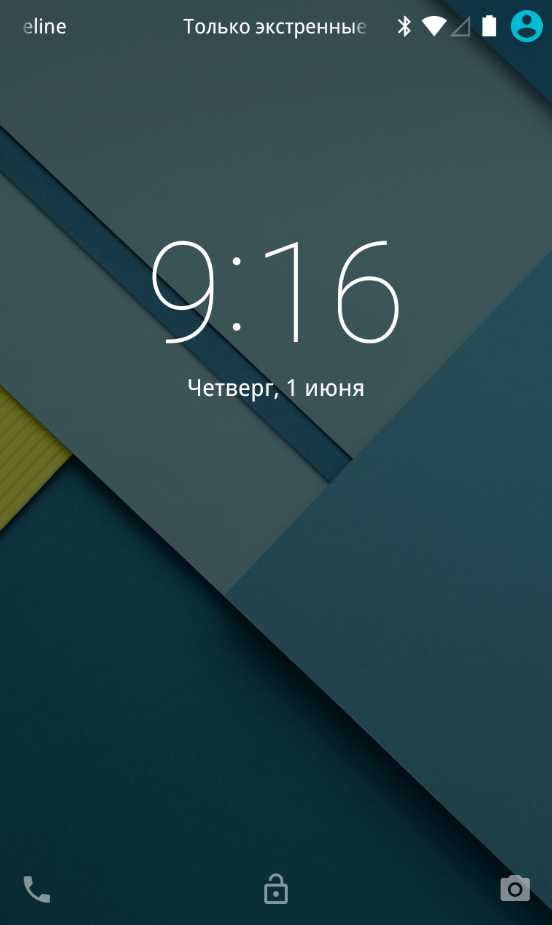
На момент написания статьи стандартными для Android являлись следующие виды блокировок экрана:
- Свайп по экрану — тот самый традиционный метод разблокировки.
- Ввод PIN-кода — очень старый метод, являющийся достаточно защищенным. Простейший подбор PIN-кода здесь не работает, так как после нескольких неудачных попыток появляется таймер — новый ввод будет доступен только после его истечения.
- Графический ключ — идеально подходит для тех, кто лучше запоминает визуальную информацию, а не набор цифр.
- Отпечаток пальца — самый надежный способ защитить информацию, содержащуюся на смартфоне. Обхитрить дактилоскопический датчик практически невозможно.
- Радужная оболочка глаза — её сканирование внедрено в Samsung Galaxy S8 и S8+. В будущем такой метод разблокировки будет внедряться и в другие флагманские аппараты.
- Ввод пароля — самый долгий метод разблокировки. Пароль отличается от PIN-кода тем, что в нём могут содержаться буквы и прочие символы.
В Google Play можно найти множество различных экранов блокировок на свой вкус и цвет. Выбор огромен.
Устранение экрана блокировки
Если же вы все таки решили убирать экран блокировки, то переходим в настройки. Но хочу предупредить, что этот способ может подойти не к каждому устройству. Производитель некоторых гаджетов просто запретил убирать экран блокировки совсем.
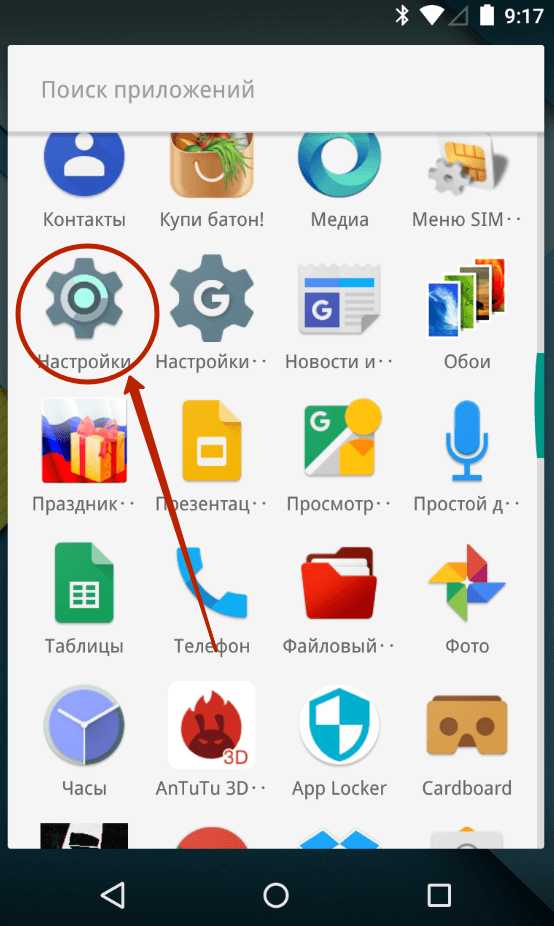
Переходим в раздел «Безопасность»
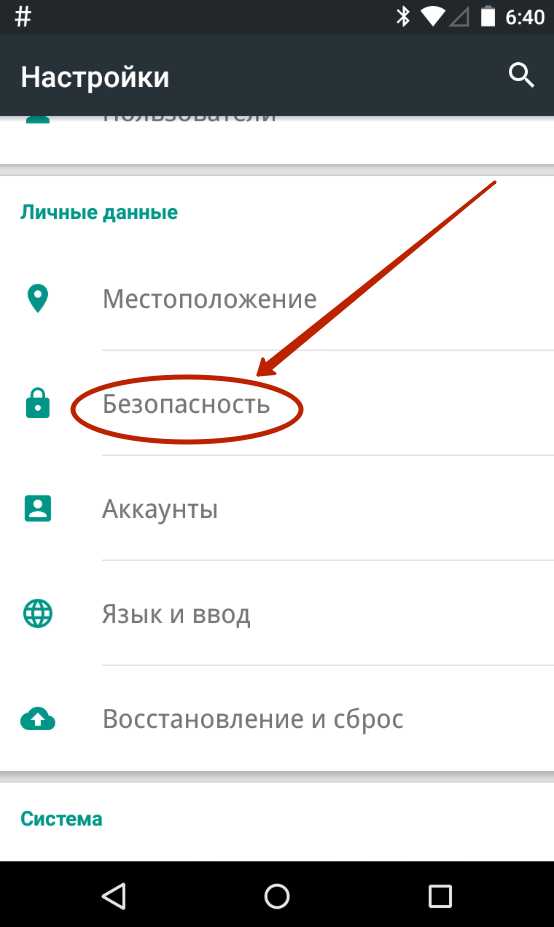
Выбираем пункт «Блокировка экрана»
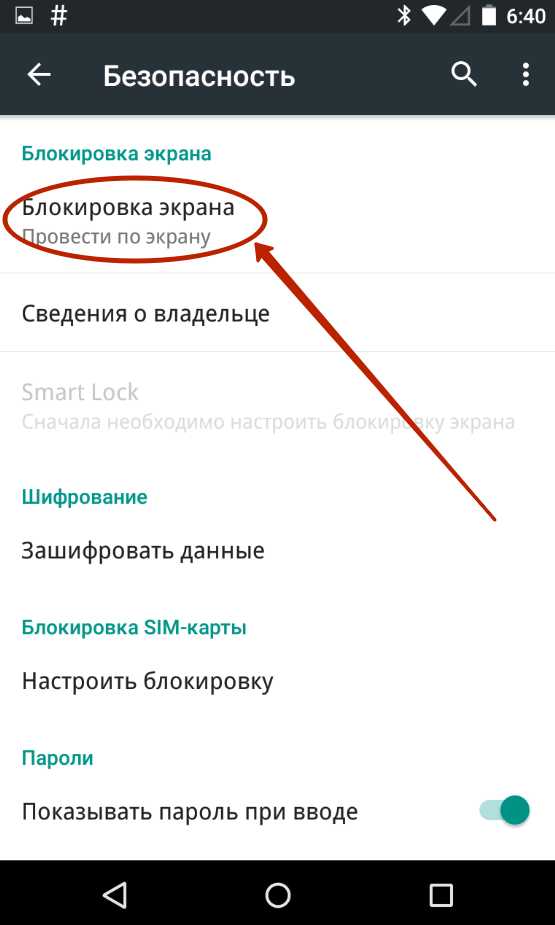
Здесь нажмите «Нет» или «Отсутствует».
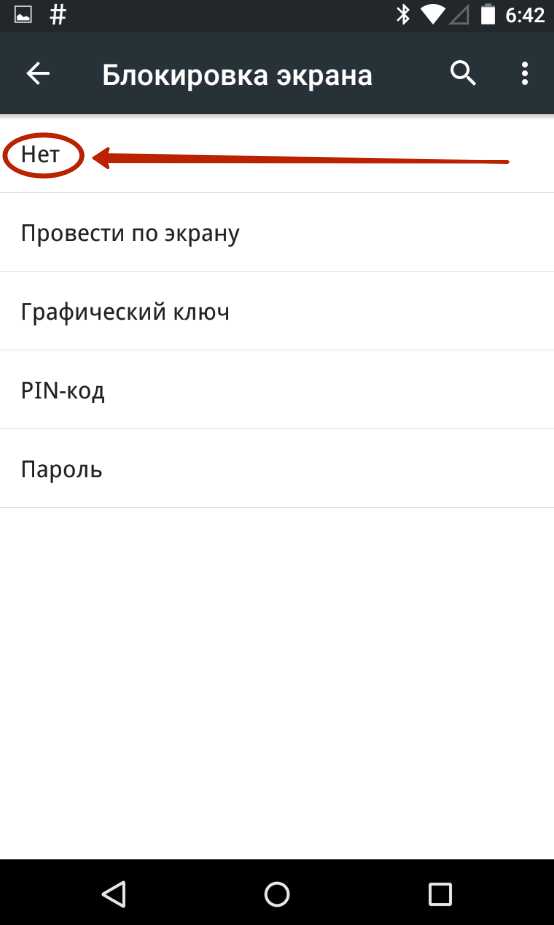
Если такого пункта нет, то скорее всего отключить экран блокировки нет возможности.
Что делать, если забыл пароль
В случае если вы забыли пароль, то очень печально. Телефон разблокировать без потер данных практически невозможно. Есть один способ, для этого нужно несколько раз ввести пароль не правильно. После ввода пароля не правильно, вас попросит ввести данные от Гугл аккаунта, который привязан к телефону.
Если данный способ не помог, то остается только сбросить телефон до заводских настроек, при этом будут удалены все данные с телефона, в том числе блокировка экрана.
ctrlalt.ru
Как убрать блокировку экрана на Андроиде
Вступление
Операционная система Андроид имеет большое количество настроек безопасности, и вы можете уберечь свой телефон как от случайного нажатия экрана, так и от несанкционированного доступа сторонних лиц. Заблокировать экран можно встроенными возможностями системы и/или при помощи специальных программ. В этой статье мы рассмотрим, варианты блокировки экрана и как убрать блокировку экрана на Андроиде, если вдруг пароль или графический ключ был забыт или утерян.
 Есть варианты блокировки для разных ситуаций
Есть варианты блокировки для разных ситуацийВарианты блокировки экрана
Стандартные возможности Андроид позволяют заблокировать экран телефона с помощью различных видов блокировки. Чтобы настроить эту функцию, войдите в Настройки — Личные данные — Безопасность — Блокировка экрана. Зависимо от модели, можно выбрать один из следующих вариантов:
Нет — полное отсутствие блокировки, защита отключена, экран будет реагировать на случайные нажатия и к устройству сможет получить доступ каждый желающий и удалить важную информацию.
Слайдер — полноценной защитой не назовёшь, она условная. Экран разблокируется, когда по нему провести пальцем от центра в сторону. Таким способом, можно получить доступ к нескольким функциям. В некоторых телефонах можно настроить, какие проги запускать.
Фейсконтроль — телефон фотографирует ваше лицо. Блокировка отключается после того, как вы посмотрите на свой телефон. Из недостатков можно выделить то, что функция полноценно работает лишь при хорошем освещении. Кроме этого, устройство может разблокировать человек, похожий на вас.
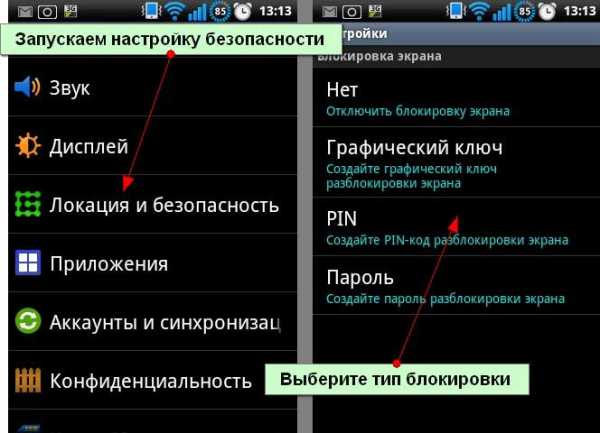
Разблокировка по голосу — вы записываете своим голосом образец фразы, после произнесения которой снимется блокировка экрана. Можно настроить несколько дополнительных команд для запуска иных приложений. Из недостатков выделим те, что и при фейсконтроле — доступ к устройству может получить человек с похожим голосом. Кроме того, использование функции будет затруднено в шумных местах.
Графический ключ — на экране высвечивается сетка из девяти точек, между которыми вам нужно провести линию. Рисунок хранится в памяти устройства в защищённом виде. Считается очень надёжным способом, так как не зная рисунка, телефон не взломаешь за минуту.
ПИН-код, пароль — эти два пункта мы объединим в один. При использовании каждого из них вы вводите определённую комбинацию на клавиатуре. Единственное различие между ними в том, что ПИН-код позволяет использовать только цифры, а пароль — ещё и буквы. Этот вариант блокировки является очень надёжным способом защиты планшета или смартфона.
При первом входе в пункт меню «Блокировка экрана» вы сможете выбрать желаемую блокировку. Для его настройки следуйте указаниям на экране. Зависимо от выбранного варианта, Андроид попросит вас сфотографировать своё лицо, записать голосовую команду, придумать графический ключ или ввести ПИН-код, либо пароль. Для надёжности нужно будет продублировать данные. Вы можете менять блокировку сколько угодно, или даже отключить её вообще. При заблокированном экране сдвиньте ползунок в сторону, наведите камеру на своё лицо, произнесите заветную фразу или введите ПИН-код или пароль.
Если забыли разблокировку
Но иногда случается, что код или комбинация забыты. И как ни старайся, воспользоваться телефоном не получится, пока их не вспомнишь. Что делать? Как убрать блокировку экрана на Андроиде? Существует несколько вариантов, как устранить проблему.
 Убрать блокировку экрана на андроиде
Убрать блокировку экрана на андроиде
- После нескольких неправильных попыток ввода система выдаст сообщение, что следующая попытка возможна через 30 секунд, в нижнем углу экрана можно увидеть надпись: «Забыл пароль» или «Забыл графический ключ». Нажмите на неё. Телефон попросит вас ввести логин и пароль от своей учётной записи Google. После этого устройство разблокируется, и вы сможете ввести новую комбинацию или код.
- Если вы не помните пароль или логин учётной записи Google, вам потребуется воспользоваться компьютером. Возможно, на нём хранится пароль. Если же всё настолько печально, что он нигде не записан, выполните сброс пароля на странице https://www.google.com/accounts/recovery/. Логично предположить, что для того, чтобы воспользоваться таким способом восстановления, на устройстве должен быть включён интернет, и оно должно быть синхронизировано с Google. Поэтому не пренебрегайте требованием системы относительно ввода учётных данных.
- Если отключить интернет, убрать пароль стандартным способом не получится. Придётся выполнить сброс к заводским установкам. Для этого нужно войти в режим Recovery. Комбинация необходимых клавиш зависит от модели устройства. При выключенном телефоне чаще всего нужно зажать клавишу громкости и кнопку включения, либо клавишу громкости, кнопку включения и центральную кнопку. Если функция не срабатывает, уточните детали у производителя. В меню Recovery при помощи кнопок громкости выберите пункт Wipe data/Factory reset и дождитесь окончания процесса.
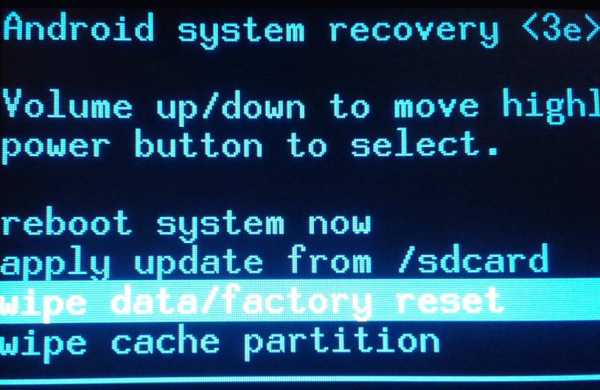
- В крайнем случае придётся перепрошить устройство. Но постарайтесь этого не допускать.
Заключение
Чтобы не ломать голову над тем, как убрать блокировку экрана на Андроиде, старайтесь не забывать код или комбинацию. Это проще, чем сбрасывать все настройки или перепрошивать.
Вам приходилось восстанавливать доступ к залоченному устройству? Каким способом вы воспользовались? Оставляйте комментарии.
Жми «Нравится» и читай лучшие посты на Facebook
protabletpc.ru
Как отключить блокировку экрана на андроиде самсунге галакси
10.08.2017 Frenk
Блокировка экрана защищает содержимое вашего смартфона или планшета, не позволяя ему попасть в чужие руки.
Телефоны самсунг галакси, как и все остальные устройства андроид xiaomi redmi note 4x, леново, huawei, на хуавей хонор асус зенфон, прошивки miui, zte blade, lg, сони xperia, htc, meizu, lumia, позволяют заблокировать себя несколькими вариантами, как правило, используют пин код, пароль рисунок или отпечаток пальца.
Если вы решите, что блокировка телефона больше не нужны, то можете отключить ее в любое время: графическую (блокировку экрана рисунком), пин код, пароль или отпечаток пальца. Вот как это сделать.
ПРИМЕЧАНИЕ: содержание этой записи больше относится к смартфонам самсунг j1 mini, j3, а3, а5, гранд прайм, дуос, на андроид 5.1 и андроид 6.0, но если у вас другой, то разница будет не существенна.
Включите телефон и откройте настройки и перейдите в раздел: «экран блокировки и защита».
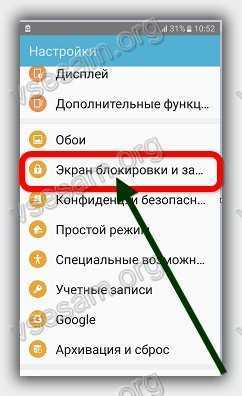
Затем верхней части экрана нажмите на строку: «Тип блокировки экрана».
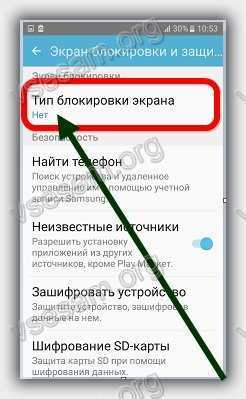
В открывшейся вкладке щелкните по пункту «Нет».
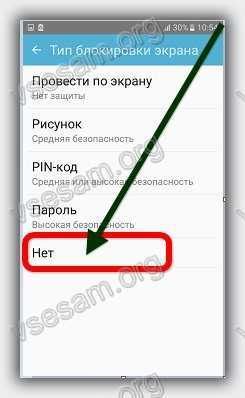
Это все — режим блокировки, в вашем samsung, honor, lenovo, сони иксперия, asus zenfone, лджи, люмия и так далее в дальнейшем будет отключен.
Что делать, если вы забыли пин код или рисунок, и не имеете доступа к телефону?
Возможно, кто-то изменил шаблон экрана блокировки, чтобы вас раздражить?
Для того, чтобы избежать такого рода условий, есть наработанные методы, чтобы обойти шаблон блокировки экрана, пин код, пароль и отпечатки пальцев. Вот как это можно сделать.
Обойти блокировку с помощью сервиса Samsung
Все устройства Samsung оснащены сервисом «Найти свой телефон». Для того, чтобы пропустить шаблон блокировки экрана Samsung, пин код, пароль и отпечатки пальцев просто следуйте инструкциям, приведенным ниже.
- Прежде всего, создайте учетную запись Samsung и войдите в нее.
- Нажмите на кнопку «Моя блокировка экрана».
- Введите новый номер пин кода.
- Нажмите кнопку «Заблокировать» в нижней части.
- В течение нескольких минут, это изменит пин код блокировки или пароль, так что вы сможете разблокировать устройство.
Обойти блокировку с помощью сервиса Google
Для обхода блокировки экрана в телефоне Samsung Android сделайте следующее.
- Посетите сайт https://www.google.com/android/devicemanager на другом смартфоне или компьютере.
- Войдите в свой аккаунт Google, который используется на заблокированном устройстве.
- Выберите устройство, которое хотите разблокировать.
- Нажмите на кнопку «Заблокировать».
- Введите пароль. Там нет необходимости делать какие-либо сообщения о восстановлении. Опять же, выберите «Заблокировать».
- Теперь можете ввести новый пароль и телефон будет разблокирован.
- Перейдите к экрану настроек и выключите устройство блокировки временного пароля.

Сброс до заводских настроек для обхода блокировки экрана Samsung
Сброс заводских установок является лучшим вариантом почти в каждом случае, если решения выше не работают.
Процесс может варьироваться в зависимости от типа устройства. В большинстве устройств, необходимо выключить устройство полностью, чтобы начать процесс.
Только этот метод удаляет все ценные данные на устройстве после сброса настроек.
- Удерживайте нажатой кнопку питания и регулятор громкости одновременно. Откроется меню загрузчика.
- Выберите опцию «Wipe Data / Factory Reset» с помощью кнопок регулировки громкости.
- Подтвердите, нажав на кнопку «Питание».
- Выберите «Перезагрузить сейчас» (Reboot system now), когда процесс закончится.
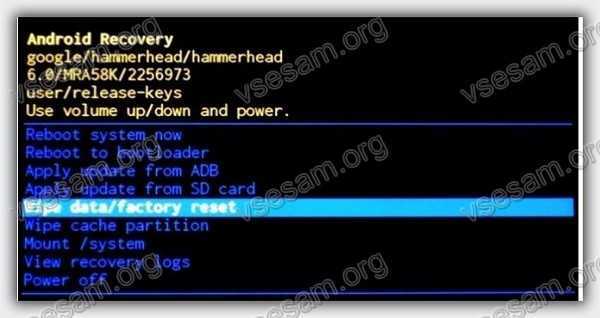
Еще один способ обойти блокировку на смартфоне
- Возьмите телефон друга и позвоните на заблокированный.
- Примите вызов и нажмите кнопку «Назад» без отключения разговора.
- Теперь можете получить доступ к устройству полностью.
- Перейдите в раздел настройки безопасности устройств и удалите пин код или рисунок.
- Система запросит у вас правильный пин код, который вы не знаете — пробуйте различные конфигурации – может угадаете.
Чтобы не забыть пароль или пин код в следующий раз, обязательно их запишите на бумаге, чтобы обеспечить себе полную безопасность. Успехов.
vsesam.org
Как сбросить пароль на Андроиде
Для обеспечения безопасности вашего устройства на операционной системе Андроид присутствует несколько вариантов защиты: пин-код, графический ключ и пароль (также присутствует фейсконтроль, отпечатки пальцев, распознавание голоса). Все они хороши, но не всегда удобны в том случае, когда вы точно уверены, что аппарат никуда не денется и не попадет в руки злоумышленников. Как снять пароль с Андроида на этот период и наслаждаться комфортной работой без постоянного ввода защитного кода?
Первым делом необходимо зайти в системные настройки и отыскать пункт “Безопасность”. После этого открываем раздел “Блокировка экрана” и нажав на тип защиты информации (в данном случае пароль) разблокируем настройки безопасности.
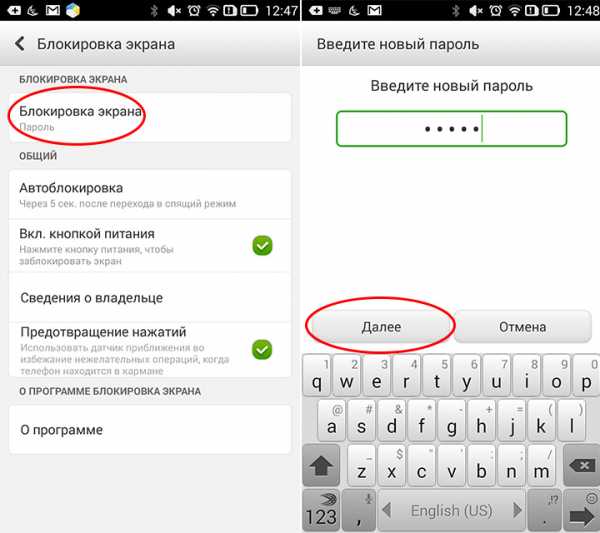
Разблокировав настройки, устанавливаем тип блокировки на “Нет” или “Слайдер”.
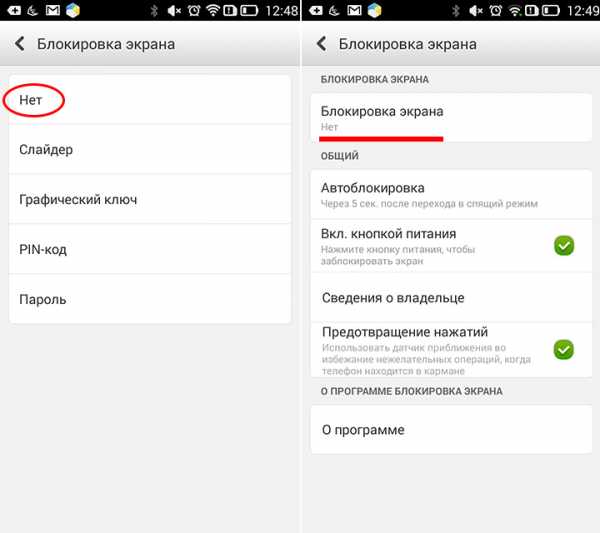
После этого ваше устройство прекратит запрашивать пароль и вы сможете спокойно им пользоваться, но не стоит забывать, что отсутствие пароля снижает уровень безопасности и может привести к утечке данных.
Если же вы забыли пароль и хотели бы узнать как сбросить пароль на Андроиде, рекомендуется ознакомиться с материалом:
Вам помогло? Оцените статью: Loading…Как разблокировать графический ключ на Андроид
kak-na-android.ru

 Убрать блокировку экрана на андроиде
Убрать блокировку экрана на андроиде