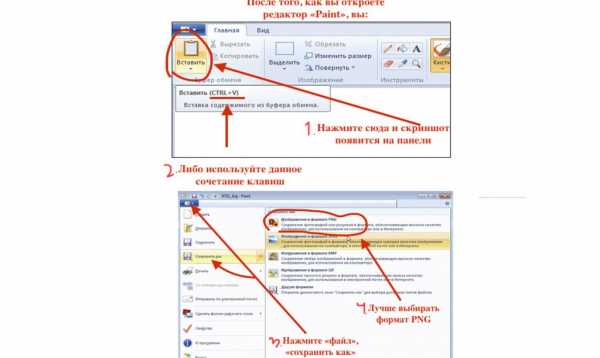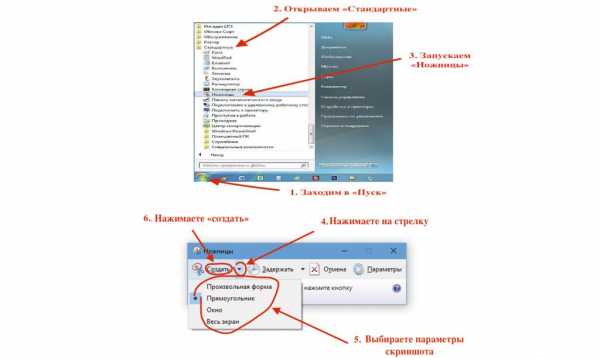Как сделать скрин на ноутбуке: инструкция
Нередко бывает необходимо сделать скриншот экрана компьютера или ноутбука, на котором вы работаете. Это нужно в том случае, если вы хотите наглядно продемонстрировать алгоритм выполнения тех или иных действий. Но на многих устройствах такие снимки экрана делаются по-разному. Нужно не более 10-20 минут, чтобы понять, как сделать скрин на ноутбуке.
Способы создания снимков экрана
Скриншоты очень часто выручают блогеров и компьютерных мастеров, так как отлично помогают донести всю необходимую информацию до обозревателя и сократить время объяснения нового материала. Часто информация, воспроизведенная только в текстовом варианте, трудно усваивается человеком. Так вот данный метод является незаменимым для того, чтобы доходчиво все объяснить.
Есть несколько самых распространенных методов, как сделать скрин экрана на ноутбуке:
- При помощи клавиши Print Screen. Она может еще носить другие названия: PrtSc, PrntScrn, PrtScn, PrtScr. Все зависит от клавиатуры определенного устройства.
- С использованием сторонних программ.
- Эксплуатация встроенного в операционной системе (Windows 7, 8, 10) инструмента «Ножницы».
Каждый из них удобен по-своему. Кому что нравится. Но есть и другие способы, как сделать скрин на ноутбуке, которые, опять же, характерны только для определенных моделей.
Кнопка Print Screen
Как на ноутбуке, так и на обычном стационарном компьютере легко можно «заскриншотить» изображение экрана. Для этого существует клавиша Print Screen.
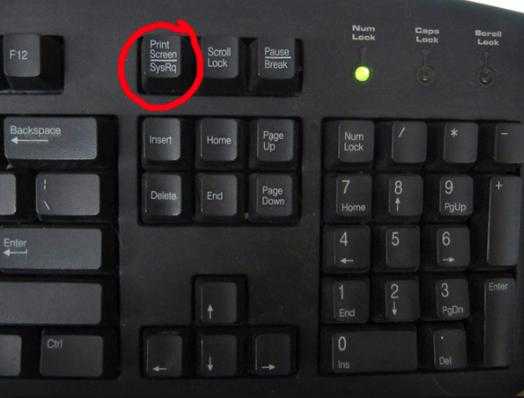
Алгоритм действий:
- Когда на вашем мониторе будет то, что вам нужно запечатлеть, найдите на клавиатуре кнопку Prt Sc и нажмите на нее. Так она называется в большинстве случаев, но есть и другие формулировки, о которых в данное статье было упомянуто выше.
- Чтобы увидеть получившийся снимок и изменить его, вам нужно использовать графический редактор. Для этого подходит «Фотошоп», Picasa и другие подобные программы, но удобнее всего использовать встроенный в Windows редактор — Paint. Откройте его (Пуск — Программы — Стандартные — Paint.).
- Под надписью «файл» вы увидите кнопку «вставить». Нажмите ее. Также для этого можно использовать комбинацию клавиш Ctrl + V.

- В окне редактора появится ваш снимок. Вы можете, при необходимости, обрезать его или что-то рисовать на нем. Например, инструкцию к действиям. Зависит от конкретного случая.
- После нажмите «файл» и «сохранить как». Выберите формат картинки, а также место, куда ее нужно сохранить. Готово!
Благодаря этим нетрудным шагам вы сможете за несколько минут научиться, как сделать скрин на ноутбуке, так и на обычном компьютере.
При нажатии Prt Sc ничего не происходит
На некоторых ноутбуках установлена усеченная клавиатура, и поэтому одного нажатия нужной нам кнопки будет мало. Есть кнопка Fn (Функция). Она объединяет некоторые функции, в основном, на ноутбучной клавиатуре, так как та заметно сокращена. Вот как сделать скрин на ноутбуке с «Виндовс» различных версий: нажмите сочетание клавиш Prt Sc + Fn.

Далее, все по вышеописанной схеме. Заходите в графический редактор и вставляете туда ваш скриншот. Потом сохраняете.
Windows 7, 8 и 10
Будет еще проще научиться, как сделать скрин на ноутбуке с «Виндовс» 10, 7 и 8 операционных версий. Создатели данных операционок решили упростить задачу для своих пользователей, так как на махинации с графическими редакторами уходит слишком много времени. Особенно если вам необходимо сделать более 15 скринов. Они создали утилиту «Ножницы».
Чтобы сделать снимок с помощью данной программы, необходимо:
- Нажать «Пуск».
- Перейти во вкладку «Стандартные».
- В ней найти утилиту «Ножницы».
- После нажатия на нее откроется окно этой программы. Там вы увидите кнопку «создать», рядом с которой будет располагаться маленькая черная стрелочка. Нажмите на нее, чтобы выбрать область создания скриншота.

- После того как вы определитесь, можете нажать «создать». Если ваш выбор — «весь экран», то готовый снимок будет отображен в обычном редакторе, где вы сможете как-то обрезать или что-то приписать к вашей работе.
- После завершения редактирования сохраните готовый результат в удобную для вас папку. Сохранять рекомендуется в формате PNG.
Но как сделать скрин на ноутбуке 10 операционной системы быстро, если постоянно нужно искать утилиту среди остальных стандартных программ? Есть способ, как тратить гораздо меньше времени на открытие «Ножниц». Вы можете задать для данного софта комбинацию клавиш, предназначенную для мгновенного запуска.
Для этого вы должны:
- Снова найти «Ножницы» (Пуск — Стандартные — Ножницы).
- Не запускайте утилиту, а нажмите на нее правой кнопкой мыши.
- В появившемся меню выберите команду «свойства».
- В строку «Быстрый вызов» введите любую букву, которую захотите. Например английскую K.
- Появится комбинация Ctrl + Alt + K. Нажмите «применить», а затем «ок».
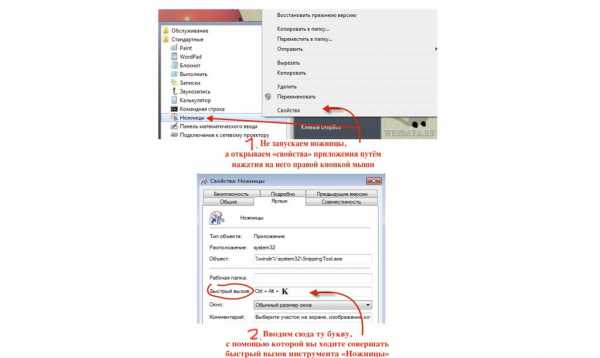
Теперь, что бы вы ни делали, работая за компьютером, сделать скрин вы сможете легко, нажав Ctrl + Alt + K.
Альтернативные способы
Для Windows 8 и 10 имеется еще один метод, как сделать скрин на ноутбуке. Нужно лишь нажать сочетание клавиш Win + Prt Sc. Кнопка Win расположена на клавиатуре рядом с Alt. На ней нарисован флажок «Виндовс».
После совершения данного действия ваш снимок экрана будет храниться на диске, в папке «Изображения». Там будет еще одна папка, именуемая «Снимки».
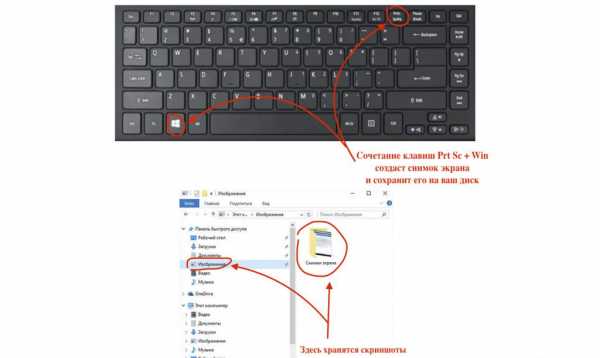
Скриншот на Macbook
Пользователям макбуков тоже необходимо пользоваться данной функцией. Только вот на клавиатуре таких компьютеров и ноутбуков нет кнопки Prt Sc. Для них существует другая совокупность шагов:
- Когда вам нужно будет сделать скрин целого экрана, нажмите Cmd + Shift + 3. Изображение появится на вашем рабочем столе.
- В случае необходимости «заскринить» определенную область нажмите Cmd + Shift + 4. Курсором выделите нужный участок. Картинка также появится на рабочем столе.

Создатели продукции Apple отлично адаптировали свои устройства к созданию снимков экрана. Вы сделаете это быстрее, чем за 1 минуту.
Программы для создания скринов
Если вам не очень хочется использовать типичные способы создания снимков экрана или они для вас являются не слишком удобными, существует множество софта, способного с этим помочь. Самые распространенные программы:
- LightShot. Делает картинку буквально за пару минут и позволяет поделиться ею онлайн в ту же секунду. Имеет встроенный простой редактор и подходит для любой операционной системы.
- FastStone. Разработан как для тех, кому важна скорость в работе с утилитой, так и для тех, кто хочет уделить больше внимания редакции своих иллюстраций. Сохраняет отличное качество при их захвате.
- ScreenCapture. Изображения можно создавать в разных размерах: в формате конкретного объекта, области произвольной формы или в формате участка предопределенного размера. Встроенный редактор способен накладывать много интересных эффектов на иллюстрацию.
- PicPick. Приложение аналогично предыдущему по функциональности. Отличается тем, что имеет другой дизайн.
Вам решать, как сделать скрин на ноутбуке или любом другом устройстве, так как каждый человек выбирает метод, удовлетворяющий его личным требованиям.
fb.ru
кнопкой Print Screen, специальными программами.
При работе на ноутбуке часто возникает потребность запечатлеть изображение на экране. Это может быть кадр видео или сообщение об ошибке или просто красивая фотография. Сделать скриншот можно средствами операционной системы или сторонними приложениями.

Как сделать скриншот на ноутбуке при помощи кнопки Print Screen
Сделать скриншот на ПК с ОС Windows можно с помощью клавиатуры. Специально для этой цели предназначена кнопка «Print Screen/Sys Rq». Она расположена вверху справа после клавиш F.
По нажатию на клавишу снимок попадает в «буфер обмена». Для пользователя на экране ничего не изменится. Чтобы сделать скриншот только активной части экрана, нужно нажать комбинацию клавиш Alt+Print Screen или Fn+Alt+Print Screen.
После того как изображение попадает в буфере обмена, его следует отредактировать. В ОС Windows имеется графический редактор: Пуск — Программы — Стандартные — Paint. После того как загрузится окно программы можно вставить картинку. Для этой цели предусмотрена одноименная команда и комбинация клавиш

В редакторе можно вырезать нужный участок изображения, написать текст или изменить цветовые настройки. Чтобы сохранить сделанный скриншот экрана ноутбука, нужно в пункте «Файл» — «Сохранить как» выбрать нужный формат изображения. Например, png или jpeg.
Скриншот на ПК с Windows 8,10
Чтобы сделать скриншот экрана на ноутбуке с Windows 8, то следует нажать последовательно клавиши «Win», а затем «PrintScreen». изображение автоматически попадет в папку «Снимки экрана».
В ОС Windows 8 найти сохраненный скриншот можно через поиск. Для этого в правом верхнем углу нужно ввести название программы в поисковой строке. Или вызвать контекстное меню правой кнопкой мыши на пустом месте рабочего стола.

Как сделать скриншот экрана ноутбука с ОС Windows 10? Так же, как было описано ранее, с помощью кнопки PrintScreen. После сохранения изображения его нужно отредактировать в Paint.
Как делать скрин экрана при помощи специальных программ
Пользователям, которые часто работают с изображениями лучше создавать скриншоты с помощью специальных программ. Можно установить расширение в браузер и быстро сохранять картинки из интернета. Но чтобы сделать скриншот экрана на ноутбуке, лучше использовать специальные программы. С их помощью можно не только создавать снимки, но и быстро их редактировать.
Программа LightShot
LightShot — это бесплатная программа для создания снимков. Ярлык помещается в системный трей. Запускается приложение по нажатию на кнопку PrintScreen. Пользователю достаточно выбрать область экрана, которую следует зафиксировать, а затем сохраненный снимок отредактировать в онлайновом редакторе. Или загрузить на сайт prntscr.com. В редакторе содержатся инструменты с помощью которых можно изменять форму, размеры, цвет изображения, накладывать графические элементы, эффекты и фильтры. Созданный скриншот можно отправить по почте, распечатать или опубликовать на Facebook.
Программа FastStone Capture
FastStone Capture — это программа для создания скриншотов экрана и захвата видео. Полученный снимок можно распечатать, отправить по почте, залить на сайт, вставить в редактор. Программа не русифицирована, но это не помешает разобраться с интерфейсом. Пользователь может сам задавать комбинацию клавиш для быстрого создания снимков, вызова панели инструментов. С помощью программы можно захватывать картинку с экрана, рабочей области браузера, накладывать на него фильтры, а также менять масштаб и размер снимка. Редактор работает с изображениями всех форматов: от BMP и JPEG до GIF TIFF, TGA и WMF.
Dropbox и Яндекс диск
В облачном хранилище Яндекс.Диск имеется функция создания и обработки скриншотов. Чтобы сделать снимок рабочего стола достаточно в меню Яндекс.Диска выбрать тип скриншота (весь экран, область экрана и т.д.):
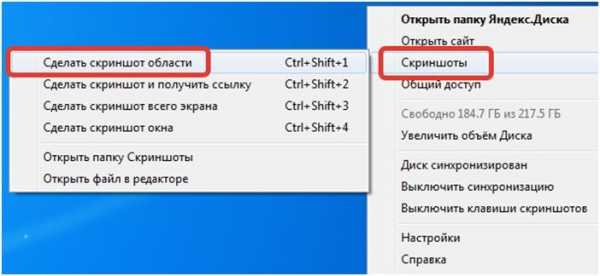
Все сохраненные снимки попадают в папку «Скриншоты».

Сделать скриншот можно и через другое облачное хранилище Dropbox. Нужно предварительно авторизоваться на сайте, а затем нажать на кнопку Prt Scr. Снимок автоматически попадет в папку, указанную пользователем при первом сохранении файла. Если нажать комбинацию «Ctrl + Print Screen», ссылка на изображение копируется в буфер обмена. Ее сразу же можно будет отправить в виде сообщения через любой мессенджер. Пользователи, у которых имеются личные и рабочие аккаунты, могут выбирать куда именно сохранять картинки в любое время менять расположение файлов. Отключить возможность создания снимков можно через меню «Параметры» на вкладке Импорт.
Делаем скрин части экрана ноутбука
Как сделать скриншот экрана ноутбука с ОС Windows 7? Можно использовать встроенный инструмент «
По нажатию на кнопку «Создать» станет доступно меню с выбором формы изображения.

Здесь же представлены инструменты для его редактирования. В меню «Маркера» можно выделить нужный участок, а с помощью «Пера» сделать надпись на скриншоте. Сохраненное изображение можно отправить прямо по почте.
Вот как быстро сохранить изображение с экрана.
Скриншот активного окна на экране ноутбука
Чтобы сделать скриншот только активной части экрана, нужно нажать комбинацию клавиш «Alt+Print Screen». На современных ноутбуках сработает комбинация клавиш «Fn+Alt+Print Screen». После того как изображение попадает в буфере обмена, его следует отредактировать в любом фоторедакторе.
Как сделать скрин на макбуке
В системе Mac OS не используется кнопка «Print Screen». Чтобы сделать скриншот экрана или активной его части и расположить его на рабочем столе, следует нажать сочетания клавиш:
- 1. cmd (⌘) + shift + 3 – снимок всего экрана.
- 2. cmd (⌘) + shift + 4 – снимок выбранной области.
- 3. cmd (⌘) + shift + 3 + пробел – создание снимка выбранного рабочего окна.
Чтобы созданное изображение попало в буфер обмена нужно с выбранными клавишами использовать Ctrl.
alfaman.org
Как сделать скрин на ноуте: способы :: SYL.ru
В системе компьютера и ноутбука существует большое количество возможностей, которые могут упростить задачу пользователю. Например, не все знают, как сделать скрин на ноуте. На самом деле в этом нет ничего сложного. Сделать это можно несколькими способами, например, использовать средства операционной системы или сторонние программы.
Скриншот
Прежде чем узнать, как на ноуте сделать скрин экрана, нужно разобраться, что же это такое. Конечно, большинство продвинутых пользователей знают, что такое снимок экрана и как его сделать. А вот старшее поколение, сталкиваясь с этим впервые, не сразу может понять, с чем имеет дело.

Скриншот имеет английское происхождение и переводится как снимок экрана. Также его часто кратко называют скрином. Что же это такое? Скриншот — это картинка, которая получена устройством и отображает в точности то, что видит юзер на своем экране в данный момент.
Такое цифровое изображение можно сделать с помощью самой операционной системы либо в сторонней программе. Раньше, когда пользователи не знали о такой функции, некоторые использовали камеру телефона, чтобы сфотографировать то, что происходило на экране монитора. Но, как вы понимаете, качество такого изображения было плохим.
Скриншот позволяет сделать снимок экрана таким, каким его видит пользователь.
Для чего?
Для чего же пользователи хотят узнать, как сделать скрин на ноуте? Ответов на этот вопрос может быть огромное количество. К примеру, очень часто игрок делает скриншоты некоторых игровых моментов, чтобы потом похвастаться ими своим друзьям.
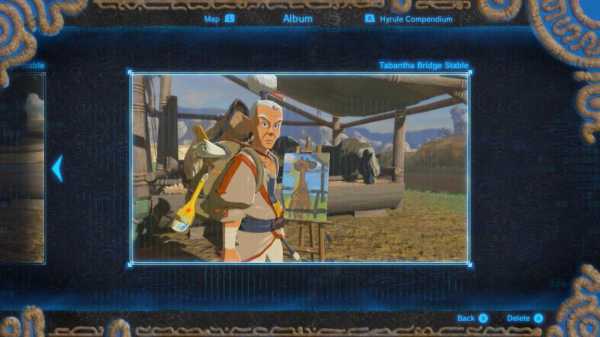
Можно сделать скрин любимого момента из фильма, чтобы после поделиться с другом. Такой стоп-кадр очень часто используется в обзорах фильмов или сериалов.
Скриншоты во многом помогают нам решать системные проблемы, которые случаются в компьютерах, телефонах или планшетах.
Самый простой способ
Так как сделать скрин на ноуте в «Виндовс»? В этом случае ничего сложного нет. Достаточно на клавиатуре найти специальную кнопку и в нужный момент нажать на нее. Чаще всего на этой кнопке есть две надписи: Print Screen/Sys Rq.
Сама надпись Print Screen в зависимости от модели может меняться. К примеру, есть разные вариации ее написания: PrntScrn, PrtScn, PrtScr или PrtSc. Чаще всего производители ноутбуков помещают эту кнопку рядом с клавишами F1-F12.

Что происходит в момент нажатия этой клавиши? Система делает снимок экрана и отправляет его в буфер обмена. Поэтому чаще всего никаких анимированных процессов на экране не происходит. Хотя в случае со смартфонами готовый снимок тут же появляется на экране, его можно редактировать или удалить. На ноутбуке же никаких сообщений или уведомлений вы не увидите.
Разные вариации
Прежде чем узнать, что делать дальше с изображением, нужно понять, как сделать скрин на ноуте. Дело в том, что не всегда данная клавиша позволяет делать снимок экрана. Иногда нужна комбинация. Вместе с кнопкой Print Screen используют функциональную клавишу Fn, которая есть практически на каждом ноутбуке.
Если ноут работает на операционной системе Windows 8, можно попробовать использовать комбинацию клавиш Win + Print Screen. В этом случае картинка попадет не в буфер обмена, а в специальную папку системы.
Где картинка?
Итак, после того как вы кликнули по нужной кнопке или комбинации, изображение попало во временный виртуальный архив. В данном случае процесс очень схож с копированием текста. Когда нам нужно скопировать определенный фрагмент текста, мы используем комбинацию Ctrl + C, а после Ctrl + V и вставляем в нужный текстовый редактор.
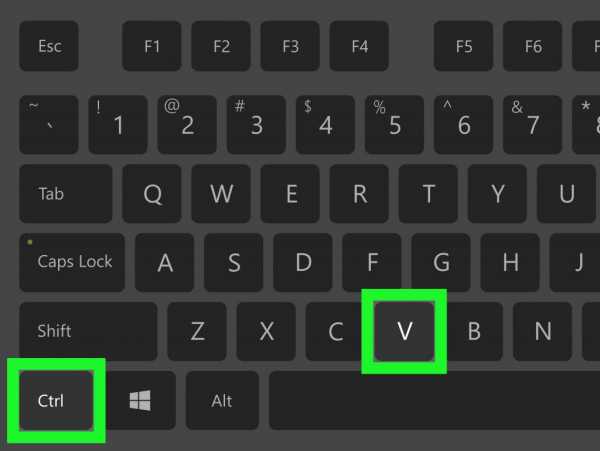
Поскольку мы работаем с картинкой, то нам нужен графический редактор либо самая простая программа обработки изображений. Чтобы ничего стороннего не устанавливать, часто используют стандартную программу Paint.
Для того чтобы ее открыть, нужно перейти в «Пуск», далее нажать «Все программы» — «Стандартные» — Paint. Открыв приложение, достаточно использовать кнопку «Вставить» либо комбинацию клавиш Ctrl + V. Картинка из буфера обмена перенесет все в программу, и вы сможете увидеть снимок экрана. Тут же легко его редактировать, изменять размер, вырезать нужный участок, использовать текст и так далее.
Если вы умеете пользоваться «Фотошопом», можно применить его в этом деле.
После того как вы поработаете со скриншотом, нужно его сохранить. Для этого достаточно перейти во вкладку «Файл» и нажать «Сохранить как». Тут же можно выбрать определенные форматы и дать имя снимку экрана.
Другая операционная система
Многие не могут понять, как сделать скрин на ноуте в «Виндовс 10». Как и в случае с «Семеркой» и «Восьмеркой», принцип работы одинаковый. Различия могут быть только в том, что вам может понадобиться не только клавиша Print Screen, а и функциональная клавиша Fn либо Win.

Поскольку интерфейс «Восьмерки» несколько отличается от предыдущих версий, то Paint нужно найти по-другому. Достаточно в поисковую строку Windows ввести название программы. Система автоматически найдет нужно приложение, а вам нужно будет просто кликнуть по нему.
Другие системные методы
Вышеописанный метод — это не единственный вариант того, как сделать скрин на ноуте в «Виндовс 7». При этом пользователю совершенно не нужно будет устанавливать сторонние программы. Достаточно будет зайти в «Пуск», выбрать «Все программы» — «Стандартные» — «Ножницы».
Перед вами появится небольшое окошко, в котором нужно нажать кнопку «Создать». Рядом с ней вы заметите стрелочку, нажав на которую вы можете выбрать форму сохраняемого изображения. Здесь есть произвольная форма, которая потребует от вас просто обвести нужную область. Выбрав «Окно», система сделает снимок окна конкретной программы. В случае с «Прямоугольником», пользователь сам выбирает прямоугольный фрагмент для сохранения. Если выбрать «Весь экран», то программа сделает снимок всего экрана.
В программе не так много средств для редактирования, но их вполне достаточно для обычных задач. К примеру, что-то можно стереть, обвести или сделать запись поверх снимка.
Когда снимок экрана будет готов, нужно перейти во вкладку «Файл» и нажать «Сохранить» скриншот.
Mac OS
Как сделать скрин на ноуте с системой Mac OS? Эта операционная система значительно отличается от Windows, поэтому не имеет кнопки Print Screen. Для того чтобы сделать снимок экрана, нужно использовать разные сочетания клавиш:
- cmd + shift + 3 — фотографирует экран и отправляет сохраненный снимок на рабочий стол;
- cmd + shift + 4 — фотографирует конкретную область экрана и также отправляет снимок на рабочий стол;
- cmd + shift + 3 + пробел — фотографирует рабочее окно и сохраняет изображение на рабочем столе.
Программы
Помимо программных средств в ноутбуке можно использовать сторонние приложения. Подобных ресурсов очень много. Одним из популярных является программа Lightshot, которую можно установить на Windows и Mac OS. Ее функциональные способности очень похожи на «Ножницы». Но помимо обычного снимка экрана, программа имеет больше возможностей для редактирования и работы с изображением в Интернете.
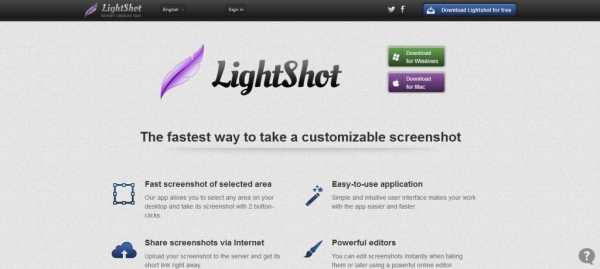
Вместе с Lightshot можно установить FastStone Capture или Screen Capture. Принцип их работы очень похож, разница лишь в обработке конечного изображения.
www.syl.ru
Как сделать скриншот экрана на ноутбуке :: Снимок экрана на ноутбуке средствами Windows
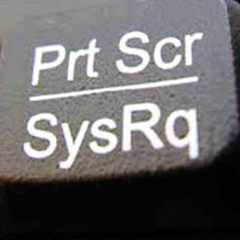 При работе с ноутбуком или персональным компьютером часто приходится иметь дело со скриншотами (принтскринами), когда нужно сохранить текущее содержимое экрана. Хоть задача сделать снимок экрана ноутбука и не является сложной, все же вопросы у начинающих пользователей возникают. Давайте подробно разберемся с тем как на ноутбуке сделать скриншот экрана.
При работе с ноутбуком или персональным компьютером часто приходится иметь дело со скриншотами (принтскринами), когда нужно сохранить текущее содержимое экрана. Хоть задача сделать снимок экрана ноутбука и не является сложной, все же вопросы у начинающих пользователей возникают. Давайте подробно разберемся с тем как на ноутбуке сделать скриншот экрана.
Выполнить эту задачу можно как с использованием стандартных функций ОС Windows, так и прибегая к помощи сторонних программ для создания снимков экрана. Мы рассмотрим первый способ, так как его вполне достаточно для повседневных задач.
Если Вам интересно как сделать скриншот экрана на ноутбуке с помощью стороннего программного обеспечения, то вы легко сможете найти в интернете много программ, принцип работы которых будет практически идентичен тому, который приведен ниже, за исключением доп. функций.
Используем «Prt Sc SysRq»
1.
Самый быстрый и простой способ сделать скрин экрана на ноутбуке – это нажать клавишу «Prt Sc SysRq» (находится в верхнем ряду клавиш возле F12), она также может быть подписана – «PrtScr SysRq». После нажатия клавиши, текущее изображение экрана попадет в оперативную память и его останется только сохранить.
2.
Для сохранения файла вам понадобится графический редактор. Проще всего для этого использовать стандартный редактор – Paint, но помимо этого, в этих целях можно применять и Диспетчер рисунков Microsoft Office, Photoshop и т.д.
После запуска редактора нужно вставить в него содержимое буфера обмена, в котором и находится наш снимок рабочего стола ноутбука. Это можно сделать, нажав сочетание клавиш «Ctrl» + «V» или с помощью кнопки «Вставить» в левом верхнем углу экрана (в операционной системе Windows).
Проделав это, Вы увидите, что вместо белого листа в редакторе появится скриншот экрана ноутбука, который вы сделали до этого.
Изображение, которые Вы вставили можно редактировать: добавлять текст, выделать отдельные области и вырезать их.
Для того чтоб сохранить скрин нажмите клавиши «Shift» «Ctrl» + «S» или выберете меню «Файл» -> «Сохранить как», назовите файл, выберете формат в котором он будет сохранен (
«Alt» + «Prt Sc SysRq»
Бывают ситуации, когда нужно отскринить не весь экран ноутбука, а только окно определенной программы. Для этого достаточно нажать сочетание клавиш «Alt» + «Prt Sc SysRq»и провести выше описанную процедуру сохранения.
Это может быть интересно:
tehno-bum.ru