Как удалить страницу в Ворде — 6 способов

Далеко не всегда знаний пользователей о работе компьютерных программ достаточно для самостоятельного выхода из трудной ситуации, и у некоторых часто возникает вопрос, как удалить страницу в Ворде.
Именно этот текстовый редактор чаще всего применяется для создания, чтения и редактирования документов во всех сферах деятельности.

Чтобы разобраться, как правильно убрать лишнюю пустую или заполненную страницу, сэкономив место и не нанеся ущерб всему тексту, рассмотрим несколько несложных способов.
Способ №1. Удалить ненужный новый документ
В том случае, когда документ только создан, а вся набранная информация уже не нужна (скопирована или использована, или требует исправления), удалить все его содержимое очень просто.
Для этого достаточно закрыть файл, отказавшись от сохранения изменений.

Отказ от сохранения текста
Для продолжения работы в документе можно просто выделить весь текст (горячие клавиши «Ctrl» + «A») и нажать Delete или BackSpace.
Последний вариант удаления подойдёт и в том случае, если в документе всего один лист.
Способ №2. Удаление пустого листа
Для того чтобы удалить чистую страницу, потребуется выполнить следующие действия:

Включение и выключение отображения невидимых символов в Ворде
Теперь на листе в середине документа вместо пустоты появятся значки абзаца перехода на новую страницу, колонтитулов и пробелов.
Все они занимают место, но легко удаляются и клавишей BackSpace по очереди, и выделением всех невидимых символов сразу.
Очищая пустой лист от знаков, добиваются его автоматического удаления.
Способ №3. Удаление последнего пустого листа
Иногда в конце текста можно заметить последний пустой лист или даже несколько. Это увеличивает очередь печати принтера и размеры файла, а, значит, требует удаления.
Для быстрого устранения проблемы вам не понадобится даже включать спецсимволы.
Достаточно всего лишь установить курсор в конце последнего листа и нажимать BackSpace, пока она со всем её форматированием не удалится.

Последний пустой лист
Способ №4. Удаление страницы с текстом
Если необходимо удалить не пустую, а заполненную текстом, изображениями или другими видимыми вставками часть документа, существует два основных варианта решения вопроса.
Удаление происходит с помощью курсора или специальных команд Word – каждый способ имеет преимущества для своей ситуации.
Вторая страница
Предположим, что существует документ, второй лист которого требуется удалить.

Вторая страница документа
Самый простой вариант, подходящий для Word 2007, 2003 и даже более ранних версий, включая программу 1995-го года:
- Пролистать документ до верха удаляемого элемента;
- Навести курсор на поле напротив первой строки и выделить её;
- Переместиться с помощью колесика мыши в нижнюю часть (или всего текста, если удалить нужно несколько листов), не нажимая текст;
- Нажать «Shift» и, не отпуская его, выделить самую последнюю строку удаляемой части документа. В результате выделенным окажется весь текст на листе.

Выделение всего текста
Теперь его можно стереть, оставив нетронутым остальной документ и освободив место от ненужной информации.
Таким же способом можно удалить и несколько листов подряд, выделив их от начала первой до конца последней, и даже большую часть документа.
Хотя в последнем случае, когда из всего текста требуется сохранить всего несколько абзацев, а удалить основной объём, проще и быстрее скопировать нужную информацию в новый документ.
Страница внутри большого документа
Если приходится удалять не первую или вторую, а, например, 120-ю или даже 532-ю страницу, их поиск внутри большого документа может занять определённое время.
Чтобы сэкономить его, пользуются следующим способом.
- В первую очередь совершается переход на ту страницу, которая подлежит очистке. Для этого на клавиатуре одновременно нажимают клавиши «Ctrl» и «F», открывающие окно поиска и замены.

Окно для поиска и замены Word
- Далее выбирается вкладка «Перейти», и в неё вводится номер страницы.

Переход на страницу
- Всё, что теперь осталось сделать для очистки – набрать вместо её номера команду «page» и нажать “Перейти».

Выделение страницы командой page
Теперь можно закрыть поисковую панель (крестик в её верхней правой части) и легко избавиться от ненужной страницы одной из предназначенных для этого клавиш клавиатуры.
Способ отлично подходит для больших документов и экономит время пользователей любых версий текстового редактора, включая Word 2013.
Не всегда целесообразно пользоваться им для удаления части небольшого объёма информации.
Совет! Вместо выделения командами некоторым пользователям будет удобнее и быстрее отметить удаляемый текст с помощью мыши – в этом случае следует использовать только первую часть метода для поиска нужного места.
Способ №5. Как убрать титульный лист
Для Word 2013 задача решается просто – удалить старую титульную страницу можно, установив новую. Замена происходит автоматически.
Если же вы пользуетесь Ворд 2007, титульный лист придётся удалить вручную и только потом вставить вместо него новый.
Удаление выполняют следующим образом:
- Выбрать вкладку «Вставка»;
- Затем группа «Страницы»;
- В меню «Титульные страницы» выбрать удаление.

Удаление титульной страницы
При использовании ещё более старых версий титульную страницу отдельно удалять не требуется, так как она не отличается от остальных.
Способ №6. Удаление страницы с сохранением текста
Уплотнить пространство и уменьшить количество печатаемых листов можно, не полностью удаляя текст, а, так форматируя документ, чтобы информация размещалась компактнее.
Для этого снова используется иконка невидимых символов, показывающая знаки с колонтитулами.

Иконка невидимых символов
Особое внимание уделяют разрывам страниц – если они не требуются для форматирования документа, их удаление поможет уменьшить число листов, оставив тот же объём текста.

Слишком много места, занимаемого из-за разрыва
Как удалить страницу в Ворде?
Из этого видео вы узнаете, как удалить страницу в Ворде в середине документа, а также, как удалить в Ворде пустую страницу.
Как удалить страницу в Ворде
Как удалить страницу в Ворде и при этом не нарушить строение документа, его отступы и поля рассказано в этом видео.
Если есть Телеграм теперь ты можешь скачать любой софт или игру через нашего бота, просто перейди по ссылке и попробуй!

 Следующая запись »
Следующая запись »Удаление пустой страницы — Word
Если у вас есть ненужная пустая страница в документе, то он может содержать пустые абзацы, ручные разрывы страниц или специально отформатированные разрывы разделов. Вы можете удалить пустые абзацы и разрывы страниц с помощью режима правки в Веб-приложение Word. Чтобы удалить или изменить разрывы разделов, вам понадобится классическое приложение Word.
Выполните следующие действия, чтобы удалить пустые абзацы и разрывы страниц с помощью Веб-приложение Word.-
Выберите Редактировать документ > Изменить в Веб-приложение Word.
-
Пустые абзацы отображаются в документе как пустые строки. Чтобы избавиться от них, просто выделите и удалите их. (Абзацем в Word является любой текст, который заканчивается символом перевода строки.)
-
Чтобы удалить разрыв страницы, щелкните его и нажмите клавишу DELETE.

Если у вас есть классическое приложение Word, вы можете использовать команду Открыть в Word, чтобы открыть документ и удалить разрывы разделов.
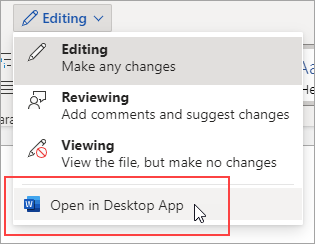
Открыв документ в Word, обратитесь к статье Удаление страницы в Word. Если у вас нет приложения Word, вы можете скачать пробную версию или купить его в составе последней версии Office.
Совет: Веб-приложение Веб-приложение Word полностью интегрировано с Word и другими классическими программами Office, и мы постоянно улучшаем его на основе ваших отзывов. Чтобы узнать новости о последних функциях, посетите блог Office Online.
Остались вопросы о Веб-приложение Word?
Задайте их в разделе сообщества Answers, посвященном веб-приложению Word.
Помогите нам улучшить Word
У вас есть предложения, как улучшить Веб-приложение Word? Поделитесь ими на сайте UserVoice для веб-приложения Word.
Как удалить пустую или лишнюю страницу в Ворде?
Во время работы с текстом в Ворде часто используются разрывы страниц, а также разделов. Впоследствии чего появляются ненужные абзацы, а значит лишние пустые листы в Вордовском файле. Если после варианта с кнопкой «Delete» либо «Backspace» страница не удаляется, значит стоит разобрать вариант удаления страницы посредством знака форматирования. Существует несколько вариантов удаления лишней страницы с содержимым либо вовсе пустого чистого листа. Способы, что будут описаны ниже, работают почти во всех в версиях Майкрософт Ворда — 2007, 2010, а также в 2013 и 2016.
Лишние абзацы
Удалить лист можно убрав лишние абзацы. Чтобы понять есть ли в документе лишние абзацы, нужно нажать на кнопку «Отобразить все знаки» в главном меню. Для этого открыть меню «Главная» найти и кликнуть на вот такой символ  .
.

Ненужные абзацы являются причиной появления пустых страниц. Когда весь текст будет сопровождаться символом  , тогда легко увидеть ненужные абзацы.
, тогда легко увидеть ненужные абзацы.

Необходимо выделить и удалить, нажав на кнопку «Delete».
Разрыв страницы
Данный способ немного схож со способом выше. Чтобы увидеть, где был сделан разрыв страницы или раздела, следует включить уже знакомую кнопку  . Пролистать документ и найти ту страницу, которую нужно удалить. Поставить курсор перед или после разрыва страницы, как показано на скриншоте ниже, и кликнуть по кнопке «Delete». Устанавливая указатель мыши после разрыва, надо использовать кнопку «Backspace» .
. Пролистать документ и найти ту страницу, которую нужно удалить. Поставить курсор перед или после разрыва страницы, как показано на скриншоте ниже, и кликнуть по кнопке «Delete». Устанавливая указатель мыши после разрыва, надо использовать кнопку «Backspace» .

Абзац после таблицы
Например, в статье есть таблица, вероятно, еще и в конце страницы. Это и является причиной появления чистого ненужного листа. Чаще всего после таблицы MS Word автоматически добавляет абзац, который, к сожалению, невозможно удалить двумя вышеперечисленными способами. В нашем случае пустая страница оказалась последней, вот как можно решить проблему с её удалением.

Естественно, нужна помощь символа  , включаем его и возвращаемся к пустому листу.
, включаем его и возвращаемся к пустому листу.

Вот такой вид будет после включения отображения всех знаков.

Символ, что находится в полном одиночестве, и создает своим присутствием лишнюю страницу. Надо убрать его следующими шагами.
1) Выделить знак  на пустующей странице и нажать сочетание клавиш «Ctrl +D»;
на пустующей странице и нажать сочетание клавиш «Ctrl +D»;
2) В окне «Шрифт» поставить галочку перед функцией «Скрытый»;
3) Нажать сохранить или «ОК».

4) Отключить символ  (в отключенном виде он не горит желтым цветом) либо воспользуйтесь комбинацией клавиш «Ctrl +Shift+8»;
(в отключенном виде он не горит желтым цветом) либо воспользуйтесь комбинацией клавиш «Ctrl +Shift+8»;
5) Чистый лист удален.
Коррекция разрыва раздела
Если использовать разрывы разделов «С четной страницы» или «С нечетной страницы», тогда будет появляться чистый лист. Убрать этот лист посредством комбинации клавиш «Вырезать» либо «удалить кнопкой Del» не выйдет. Если пустая страница появилась в середине документа, то при её удалении, будет нарушено всё форматирование текста. Можно исправить эту проблему, всего лишь надо заменить разрыв раздела «на текущей странице». Таким образом, сохранится всё форматирование текста без добавления чистого листа. Последующими шагами можно заменить разрыв раздела в «Разрыв на текущей странице». Для этого необходимо:
- Поставить указатель мыши после разрыва раздела, который будет заменён;
- В основном меню открыть «Разметка страницы»;
- Перейти на «Параметры страницы» кликом по кнопке
 ;
; - Открыть раздел «Источник бумаги» в разделе «Начать раздел» указать «На текущей странице».
- Нажать на Ок.

Пустая страница удалится без нанесения ущерба для всего документа.
Как удалить пустую или ненужную страницу в Ворде
Вырезать ненужные листы из документа несложно. Чуть сложнее бороться с пустыми страницами, внезапно возникшими в середине или конце. Разберемся, как удалить страницу в Ворде – проверим все способы от простых до манипуляций со скрытыми знаками.
Простой способ
Проще всего ненужную страницу удалить кнопками «Delete» или «Backspace» на клавиатуре. Чтобы избавиться от последнего листа, переместите курсор в конец документа. Если лишнее содержимое находится в середине выделите его, зажав левую кнопку мышки. Если листы уже чистые, но все никак не удаляются – установите на них курсор и несколько раз нажмите клавиши удаления, чтобы убрать скрытые символы.
Когда пустая страница возникает только при печати, а в документе ее не видно – проверяйте настройки принтера. Скорее всего там выставлена печать разделителя между разными заданиями.
Лишний абзац
Пустая страница может образоваться из-за лишних знаков абзаца – они появляются, если вы случайно несколько раз нажмете на «Enter». Чтобы их увидеть, на главной панели инструментов в разделе «Абзац» кликните на «Отобразить все знаки». Подобная функция есть во всех версиях программы – Word 2007, 2010, 2013, 2003 и других.
Как удалить пустую страницу в Ворде: если на листе появятся знаки абзацев в виде символа ¶, выделите их все и сотрите. Лишние странички исчезнут.
Разрыв страницы
Иногда лишние страницы в Ворде появляются из-за принудительно вставленных разрывов. Если вы сделали такой разрыв, а потом добавили текст перед ним, разделитель может сползти вниз на следующий лист, и он станет пустым.
Как в Ворде удалить пустой лист с разрывом: выделите символ разделителя и сотрите его клавишей «Delete». Вы сразу увидите, как страничка удаляется.
Разрыв раздела
Если ваш документ состоит из нескольких разделов, их разделители могут создавать пустые страницы. Когда разрыв стоит перед последним листом, его можно просто убрать, как и разрыв страницы.
Если лишний лист в Word появился в середине, удаление разрыва раздела собьет форматирование нижней части. Чтобы этого избежать, смените тип разрыва:
- Поставьте курсор сразу после разрыва, который надо видоизменить.
- Во вкладке «Макет» откройте расширенные настройки раздела «Параметры» по кнопке в нижнем углу.
- В поле «Начать раздел» установите значение «На текущей странице».
Таким образом получится одновременно удалить пустой лист и сохранить форматирование разделов.
После таблицы
Если на последнем листе внизу размещена таблица, она может создавать пустую страницу. После таблицы Word обязательно ставит знак абзаца, убрать который нельзя. Если табличка доходит до низа страницы – например, в шаблоне резюме табличного вида – символ абзаца автоматически перенесется на следующий листок.
Как удалить лист после таблицы:
- Выделите символ абзаца, откройте «Шрифт» – для этого зажмите Ctrl+D или выберите одноименный пункт подменю правой кнопки мыши.
- В разделе «Видоизменение» установите галочку на пункт «Скрытый».
- Скройте отображение скрытых знаков на панели «Абзац», ненужный листок исчезнет.
Заключение
Мы научились убирать ненужные листы. Скрытые знаки форматирования помогают видеть структуру документа и гибко управлять ею.
Уж сыздавна глаголет народная истина: «что пером написано, всё тю-тю, уже топором не вырубишь». Нет, ушлые и находчивые товарищи могут тут, конечно, возразить. Так сказать, поставить в противовес аргумент. А чего, например, не вырвать лист с написаниями, которые более не потребны, да выкинуть его вон — в корзину али сжечь вовсе. Можно, а чего нет! Но придётся потрудиться, покорпеть, попотеть… В особенности, если странички нужно незаметно изничтожить в каком-нибудь отчёте, дневнике, журнале или (упаси боже!) художественной книге.
То ли другое дело удалить страницу в Word. Вот где свобода действий и полнота ощущений от редактирования виртуального полотна для написания. Никаких издержек операции, никаких признаков «экзекуции» над листом, будь он пустой или со словами. Короче говоря, пользовательская благодать.
Однако нужно знать, где эти самые кнопки для этого самого дела находятся и как ими правильно управлять. Ещё не знаете? Тогда ознакомьтесь с нижерасположенными инструкциями. И ваша работа в Word станет намного комфортней.
Убирается лист из проекта различными способами и функциями, в зависимости от конкретной ситуации, пользовательской задачи.
Как удалить пустой лист?
1. Установите курсор на пустой странице, которую необходимо удалить.
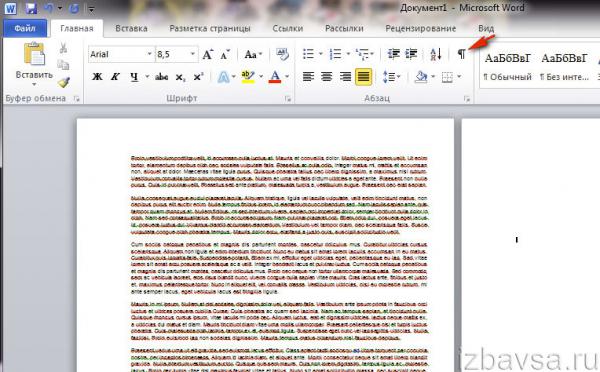
2. Нажмите одновременно клавиши Ctrl + Shift + 8. Или кликните по иконке ¶ (отобразить все символы) в панели интерфейса Word.
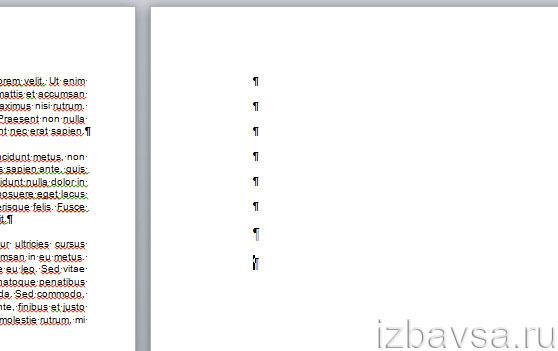
3. После активации этой функции на чистой страничке отобразятся специальные управляющие символы. Они отвечают за форматирование текста, и в обычном режиме отображения текста остаются невидимыми. Удалите их кнопкой «backspace» («стрелочка влево» над «Enter») или «Delete» (Del). После очистки пустой лист автоматически исчезнет.
Как убрать страницу с текстом?
Способ №1
1. Установите курсор в любом месте текста на страничке, от которой нужно избавиться.
2. Кликните левой кнопкой мышки по опции «Найти» (крайний левый блок в верхней панели Word).
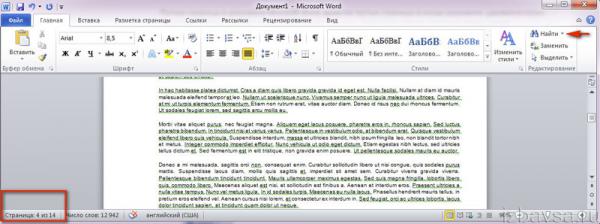
3. В ниспадающем меню выберите «Перейти… ».
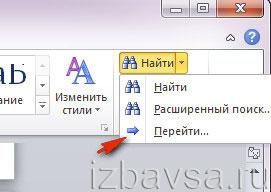
4. В дополнительном окне «Найти и заменить», на вкладке «Перейти», выберите объект перехода «Страница».
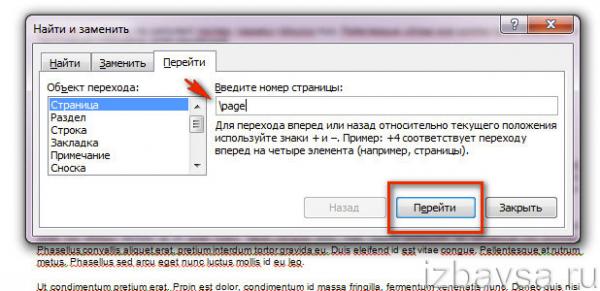
5. В поле «Введите номер… » напечатайте директиву — \page.
6. Нажмите по кнопке «Перейти». Текст на выбранной страничке выделится.
7. Кликните «Закрыть», а потом нажмите клавишу «DELETE».
Способ №2
1. Выделите весь текст на удаляемой странице: удерживая левую кнопку мышки, проведите курсор от начала до конца листа.
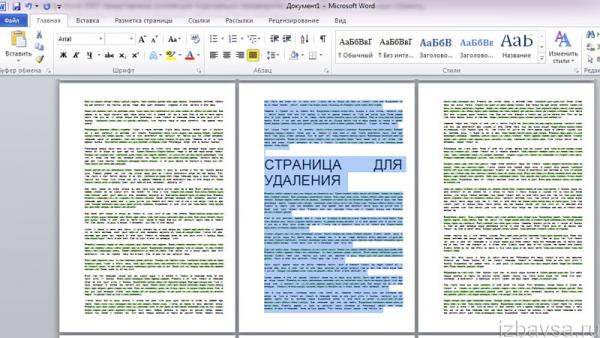
2. Нажмите «Delete».
Как восстановить удалённую страницу?
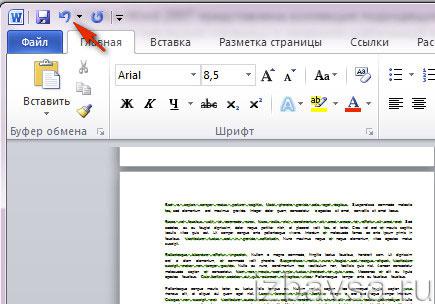
Кликните левой кнопкой мышки по иконке «стрелочка влево» (отмена операции) или нажмите Ctrl+Z, и исчезнувшая страница снова появится в проекте.
Приятного вам пользования Word!
Снова привет! Сегодня мы поговорим о такой на первый взгляд довольно простой теме, как удаление страниц в документе ворд. Конечно, особых трудностей эта операция вряд ли у кого вызовет. Единственно, надо учитывать, какую страницу вы хотите удалить – с текстом или без него и где она расположена – в начале, конце или середине документа. В Word и тут есть способы работы, о которых Вы наверняка не знаете. Эти хитрые моменты моменты сегодня и рассмотрим.
Как обычно, раскроем тему на нескольких простых примерах в различных версиях программы. А конце статьи размещено небольшое видео. Итак, изучим материал.
Удаляем страницу в word 2010 в середине документа (с текстом)
Если у вас имеется ненужная страница с текстом, которую необходимо удалить, сделать это можно следующим образом. Первое, что надо сделать, поставить курсор в любом месте на удаляемой странице. После этого в правом верхнем углу документа на главной панели находим кнопку «найти». Рядом с ней показана иконка бинокля. Нажимаем на нее и в выпавшем меню жмем на надпись «Перейти».
Перед нами откроется окно, в котором выбирается объект поиска. В нашем случае это страница и она по умолчанию стоит первой, и уже выделена.
Рядом расположено всего одно поле «Введите номер страницы». Здесь впечатываем «\page», после чего нажимаем кнопку «перейти». В результате весь текст на странице выделится. Осталось только нажать на клавишу «DELETE» и страница с этим текстом исчезнет.
По сути эта процедура является удалением всего лишь ненужного текста, а не страницы как таковой. Ведь идущий после удаляемого текст поднимается выше, замещая собой то, что было ранее. А потому есть гораздо более простой способ такого удаления страниц. Просто выделяем, зажав леву. Кнопку мыши весь текст на странице и так же нажимаем кнопку «DELETE».
Удаляем последнюю пустую страницу в конце документа (с колонтитулами)
Если в вашем документе присутствуют колонтитулы, а входе работы образовалась пустая последняя страница, то удалить ее очень просто. Ставим курсор на предыдущей странице и клавишей «DELETE», многократным ее нажатием убираем пустую страницу. Можно перед началом операции включать непечатные знаки, что бы было легче ориентироваться в удаляемых страницах.
Как удалить лишнюю пустую страницу в word 2010 в начале документа
Появление лишней пустой страницы чаще всего связано с применением разрывов. Все это в обычном формате мы не видим. Для их отображения служит специальная кнопка на главной панели. Однако многие любят печатать при включенной функции отображения непечатных знаков. Итак, включаем видимость этих непечатных символов: ¶.
После чего выделяем их на удаляемой странице и нажимаем клавишу Delete или BackSpace. В результате страница будет удалена.
Удаление пустой страницы в word 2013 в середине документа
При удалении ненужной страницы в документе ворд версии 2013, необходимо включить функцию отображения непечатных знаков. После этого ставим курсор в то место, где отображается последний непечатный знак перед удаляемой страницей. Нажатием клавиши Delete несколько раз удаляем ненужную страницу.
Так же, можно удалить страницу и с помощью параметров разрыва страниц. Открыть их можно из вкладки «Абзац» на панели главного меню.
В первой вкладке «Отступы и интервалы» могут быть установлены большие значения До или После интервала. Во второй вкладке «Положение на странице» необходимо проверить значение раздела «разбивка на страницы». Проверив правильность настроек и убрав лишнее, можно спокойно удалить ненужное.
Убираем пустую страницу в word 2007 в конце документа
Что бы убрать пустую страницу в конце документа воспользуемся достаточно простым действием. Устанавливаем курсор в конце предыдущей страницы и многократным нажатием клавиши «делет», удаляем невидимые строки. Для удобства включаем эти непечатные символы. Тогда можно выделить их все на удаляемой странице, после чего просто нажать клавишу Delete. А в конце темы небольшое видео по удалению страниц в ворде.
Вот, в принципе все несложные действия по удалению ненужных страниц. Хотя и просто все, но некоторые хитрости знать нужно. На этом все, пока.
Автор публикации
0 Комментарии: 1Публикации: 179Регистрация: 02-12-2017Как удалить страницу в Microsoft Word

Если Вы хотите удалить страницу, содержащую текст, графику или другое содержимое в документе Microsoft Word, или если Вы хотите избавиться от пустой белой страницы в конце отчета, то вот как это сделать.
Удаление страницы в Word
Самый быстрый способ избавиться от контентной страницы в Word — это выбрать контент на этой странице и нажать клавишу Backspace. Если Вы не хотите вручную нажимать и выделять текст страницы, Вы можете использовать встроенный инструмент поиска и замены.
Первое, что Вы должны сделать, это нажать в любом месте страницы, которую Вы хотите удалить. Вы можете увидеть номер страницы, на которой Вы находитесь, посмотрев в нижнем левом углу окна.

Затем нажмите Ctrl + G в Windows или Option + Command + G в Mac. Теперь Вы будете находиться на вкладке «Перейти» окна «Найти и заменить». Теперь введите \page в текстовом поле «Введите номер страницы». Выберите «Перейти».

Весь контент на Вашей текущей странице будет выбран. Все, что осталось сделать, это нажать клавишу Backspace.
Удалить пустую страницу
Если Вы когда-нибудь задумывались, почему в конце документа Word есть пустая страница, которая не исчезает, это потому, что текстовый процессор содержит конечный абзац, который невозможно удалить. Это иногда приводит к тому, что в конце документа появляется пустая страница, в зависимости от того, где закончилась последняя строка Вашего контента.
Поскольку этот конечный абзац невозможно удалить, единственный способ удалить пустую страницу в конце — дать ей размер шрифта 1pt.
Первое, что Вы должны сделать, это показать метки абзаца на Вашем документе Word. Для этого нажмите Ctrl + Shift + 8 (Ctrl + 8 на Mac).

Теперь выберите метку абзаца. Вы не можете сделать это, нажав и перетащив курсор на нее. Чтобы выбрать ее, наведите курсор на значок и дважды щелкните по нему.
Откроется окно форматирования. В поле «Размер шрифта» введите «01» и нажмите клавишу Enter.

С этим измененным размером пустая страница в конце теперь будет удалена. Вы также можете безопасно удалить метки абзаца, нажав Ctrl + Shift + 8 (Ctrl + 8 на Mac).
Удалить страницу в Word
Чтобы удалить страницу, которая содержит текст, графику или пустые абзацы, выберите содержимое для удаления и нажмите Удалить. Вы также можете сделать это:
Нажмите или нажмите в любом месте на странице, которую вы хотите удалить, нажмите Ctrl + G.
В поле Введите номер страницы , введите \ page.
Нажмите Enter на клавиатуре и выберите Закрыть .
Убедитесь, что выбрана страница содержимого, а затем нажмите «Удалить» на клавиатуре.
Нажмите или нажмите в любом месте на странице, которую вы хотите удалить, нажмите Option + ⌘ + G.
В поле Введите номер страницы , введите \ page.
Нажмите Enter на клавиатуре и выберите Закрыть .
Убедитесь, что выбрана страница содержимого, а затем нажмите «Удалить» на клавиатуре.
Чтобы удалить пустые страницы в середине или в конце документа, см. Удаление пустой страницы.
,Как удалить страницу в Word
перейти к содержанию
 Меню
Меню- Дом
- Рабочий стол
- Загрузить
- Покупка
- Поддержка
- Ресурсы
- Блог

 Меню
Меню- Дом
- Рабочий стол
- Загрузить
- Покупка
- Поддержка
- Ресурсы
- Блог
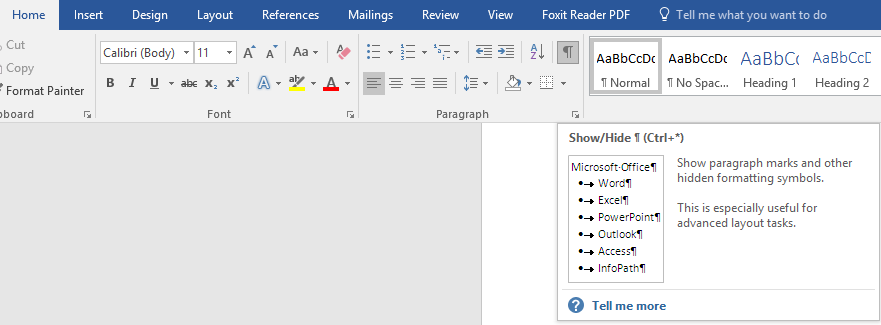
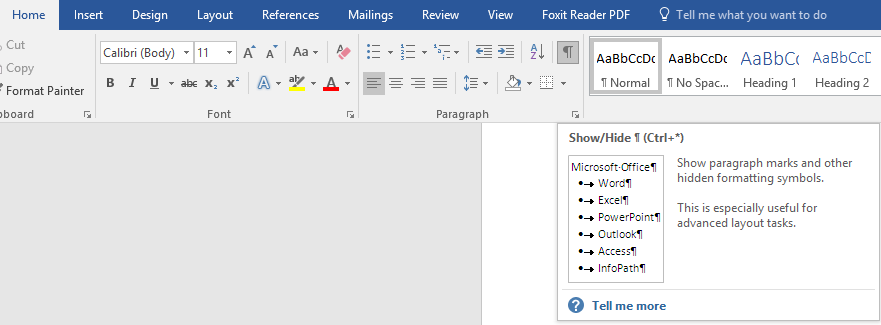 года.
года.Как удалить страницу в Microsoft Word?
Обновлено: 10/07/2019 от Computer Hope
В Microsoft Word, если вы хотите удалить всю страницу из документа, вы можете сделать это одним из нескольких способов. Важно отметить, что нет ярлыка для удаления всей страницы в документе Word. Действия по удалению страницы также зависят от того, есть ли на ней текст или она пуста.
Чтобы удалить страницу в Microsoft Word, выберите один из вариантов ниже для шагов по удалению страницы.
Выделите весь текст на странице и удалите
Если страница, которую вы хотите удалить в документе Word с текстом, удалите текст на этой странице, чтобы удалить страницу.
НаконечникЕсли вы хотите сохранить текст, а не удалять его, вырежьте его и вставьте в другое место.
- Перейдите на страницу документа Word, которую вы хотите удалить.
- Выделите весь текст на странице.
- Нажмите клавишу Delete на клавиатуре, чтобы удалить текст.
- Если страница остается после удаления всего текста, нажмите клавишу Backspace, чтобы удалить страницу.
Удалить используя клавишу Backspace
Если страница, которую вы хотите удалить в документе Word, пуста, вы можете использовать клавишу Backspace, чтобы удалить страницу.
- Перейдите на страницу документа Word, которую вы хотите удалить.
- Прокрутите до нижней части этой страницы и щелкните в правом нижнем углу этой страницы, чтобы поместить текстовый курсор в конец.
Если на странице нет пробелов или возвратов каретки, текстовый курсор отображается в верхнем левом углу страницы.
- Нажмите клавишу Backspace один или несколько раз, пока страница не будет удалена.
Удалить с помощью клавиши удаления
Если страница, которую вы хотите удалить в документе Word, пуста, вы можете использовать клавишу Delete, чтобы удалить страницу.
- Перейдите на страницу документа Word, которую вы хотите удалить.
- Кликните мышкой в верхнем левом углу страницы, чтобы поместить текстовый курсор в начало страницы.
- Нажмите клавишу Delete один или несколько раз, пока страница не будет удалена.
Если на странице, которую вы удаляете, есть пробелы или возврат каретки, вам нужно удалить эти пробелы и возврат каретки, прежде чем страницу можно будет удалить.
,Как удалить страницу в MS Word | Малый бизнес
Автор Zach Lazzari Обновлено 8 августа 2018 г.
Microsoft Word очень интуитивно понятен для создания и редактирования текстовых документов. Сценарий с дополнительной страницей, однако, часто встречается при работе в Word. Обычно появляется после добавления и удаления контента. Когда вы заполняете страницу, следующая страница создается автоматически. Удаление этого текста или текста на предыдущей странице, однако, не удаляет новую страницу, которую вы создали. Тот же сценарий создается при копировании и вставке больших блоков текста и смещении или настройке формата.К счастью, удаление страниц выполняется просто и занимает всего несколько секунд без каких-либо дополнительных требований к форматированию. Научиться удалять страницы в WordPress или другом приложении такого рода гораздо сложнее.
Как удалить страницу в Word — пустые страницы
Пустые страницы обычно располагаются в конце документа Word после удаления текста. Размер документа уменьшен, и дополнительная страница или страницы могут сохраняться. Удаление их — хорошая практика, поэтому они не печатаются, не преобразуются в PDF-версию и не оставляют пустое место в конце документа.Страницы будут автоматически удаляться в последней версии Microsoft Word. Если они не удаляются автоматически, убедитесь, что на странице не осталось символов. Даже период заставит страницу оставаться активной. Поместите курсор на страницу и нажимайте клавишу Backspace, пока курсор не перейдет на последнюю страницу, занятую текстом. На этом этапе пустая страница должна быть удалена.
Удалить страницу в Word — Занятые страницы
Удалить страницу, заполненную контентом, также легко.Просто выберите содержимое и нажмите клавишу возврата или клавишу удаления. Это включает в себя текст, графики и другую графику, включенную в документ. Убедитесь, что графика выделена, иначе они не будут удалены со страницы. Кроме того, будьте осторожны, выбирая только тот контент, который вы хотите удалить, поскольку вы не сможете восстановить контент, случайно удаленный, если на вашем компьютере не работает функция автоматического резервного копирования в фоновом режиме. Кроме того, вы можете сделать резервную копию оригинального документа перед форматированием и удалением содержимого.Резервная копия не позволит вам случайно удалить ценную информацию.
СоветФункция Control + G — это быстрый способ удаления всей страницы, включая любой контент на этой конкретной странице. Поместите курсор на страницу, которую вы хотите удалить, и одновременно нажмите Control + G на клавиатуре. Появится окно функций. Введите \ page в поле под Перейти к , и страница будет немедленно удалена.

 Если есть Телеграм теперь ты можешь скачать любой софт или игру через нашего бота, просто перейди по ссылке и попробуй!
Если есть Телеграм теперь ты можешь скачать любой софт или игру через нашего бота, просто перейди по ссылке и попробуй!
 ;
;