Как перевернуть экран на компьютере

Здравствуйте. Преимущественное большинство компьютерных пользователей используют ОС Виндовс. В ней предусмотрена интересная возможность, которая может оказаться полезной при подключении нескольких внешних дисплеев. Сегодня поведаю, как перевернуть экран на компьютере — горячие клавиши какие нужно использовать для этого. Существует несколько способов – от простого нажатия кнопок на клавиатуре до внесения изменений в параметры видеоадаптера.
СОДЕРЖАНИЕ СТАТЬИ:
«Горячие» клавиши
Так называют комбинации, с применением которых можно быстро добиться нужного эффекта, без потребности лезть в настройки. Это позволяет экономить массу времени.
Всё, что вам нужно, это нажать три кнопки – Alt + Ctrl + стрелка . В какую сторону будет направлена стрелка, туда и перевернется изображение на 180 градусов.
Можете попробовать прямо сейчас. Видите, как перевернуть экран на ноутбуке, комбинация клавиш очень простая. Запомнить её не составит особого труда.
Параметры дисплея Виндовс 7
Второй способ более актуален для Windows 7 и предполагает следующе изменение настроек:
- Переходим в панель управления (находится в меню «Пуск»), выбираем режим просмотра «Мелкие значки», затем «Экран»:
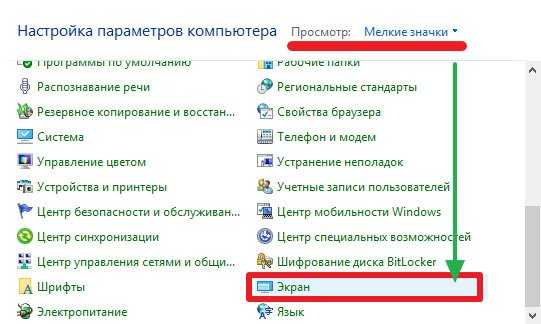
Более простой способ попасть в это окно – кликнуть правой кнопкой мышки на пустом месте «Рабочего стола» и выбрать соответствующий пункт в контекстном меню:
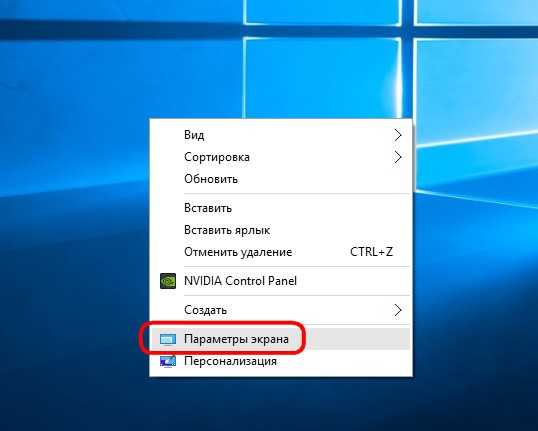
- Внутри увидите ссылку на изменение «Разрешения…». Перейдя по ней, окажитесь на странице с возможностью выбора ориентации дисплея:
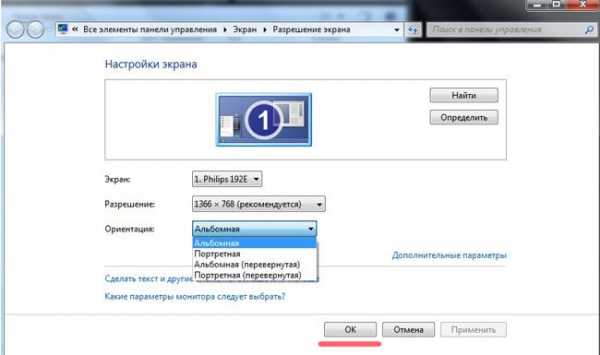
Если выберите «книжный» режим, то экран повернется на 90 градусов (вертикально). После указания «альбомной» ориентации изображение перевернется на 180 градусов относительно текущего состояния. Не забудьте нажать на кнопку сохранения изменений, чтобы эффект вступил в силу.
Для Windows 10 данный способ тоже актуален. Разница лишь в способе доступа к указанным выше настройкам и внешнем виде окон.
Как переворачивать экран на компьютере – конфигурация драйвера
Если Вы используете дискретную видеокарту (не интегрированную), то, скорее всего, на Вашем ПК установлены специальные утилиты для управления графическими возможностями адаптера. С их помощью можно не только менять разрешение экрана, но и поворачивать изображение. Вот пример для панели nVidia:

Для «железа» AMD суть будет такой же, только программное обеспечение другое (Catalyst Control Center). Если ничего подобного у себя не находите, попробуйте выполнить обновление драйверов.
Проблема с панелью задач
Многие пользователи, переворачивающие изображение, сталкиваются с одним недостатком – панель задач пропадает с виду. Если нужно её вернуть на место (вниз), то следует открыть свойства этой самой панели и на самой первой вкладке убрать отметку напротив опции автоматического скрытия.
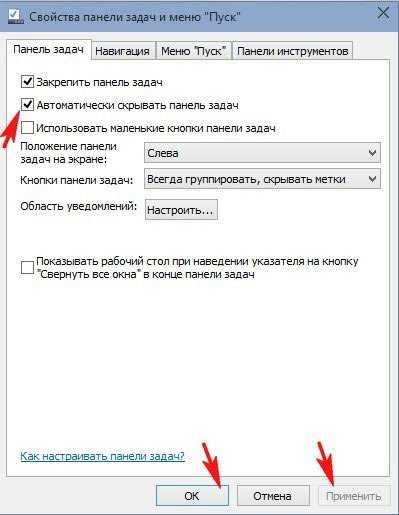
Если на ноутбуке перевернулся экран что делать?
Бывает, что Вы непреднамеренно что-то нажали на клавиатуре лэптопа и картинка изменила ориентацию. Не нужно сразу же паниковать. Достаточно применить «горячие клавиши», о которых шла речь в начале статьи. Напомню их еще раз:
Alt + Ctrl + стрелка (направление поворота).
Если это не срабатывает, следует воспользоваться вторым способом – через настройки экрана. Не помогает? Значит есть вероятность вирусного заражения. Тогда следует проверить систему утилитой DrWeb Cure It. Лично я с подобным воздействием не сталкивался, но на форумах о подобном читал.
Как видите, рассмотренная тема довольно простая. Вы потратили всего пару минут своего времени и разобрались, как перевернуть экран на ноутбуке Windows 10. Я считаю, что каждый может научиться, главное – иметь желание. И не нужно сразу же бежать в сервисный центр, бить тревогу и паниковать.
И помните, Вы всегда можете попросить помощи у наших читателей, задав вопрос на странице — https://ask.it-tehnik.ru/
С уважением, Виктор!
it-tehnik.ru
Как Перевернуть Экран На Ноутбуке 10 Комбинация Клавиш (Компьютере) 3 Способа

Добрый день, друзья. Мы все привыкли к правильному расположению нашего экрана монитора. Но, бывают случаи, когда мы включаем компьютер, и обнаруживает, что экран монитора перевёрнут вверх ногами, или, на 90º. Что в этом случае делать? Как перевернуть экран на ноутбуке 10 (компьютере) в нормальное положение?
Давайте вначале подумаем, почему такое могло произойти у нас на мониторе. Самый распространённый случай, это вы случайно нажали горячие клавиши Ctrl+Alt+Стрелка. Или тоже самое сделали ваши домашние животные. Я сам видел, как моя кошечка прогуливалась по клавиатуре. Какую команду при этом она может дать компьютеру? Можно только догадываться. Маленькие дети и не такое могут устроить.
Также, может случиться, что вы на тачпаде ввели лишнюю комбинацию. Или заходили в настройки видеокарты или дисплея, и сами не заметили, как дали подобную команду. Самый неприятный случай, это, конечно, компьютерный вирус. В этом случае вам поможет только приличная антивирусная программа. Но, давайте представит, что это не вирус. Как нужно действовать в случае перевёрнутого экрана?
Как перевернуть экран на ноутбуке комбинация клавиш
Пожалуй, это самый быстрый метод вернуть расположение экрана вашего компьютера в обычное положение с помощью клавиатуры. Хотя, в силу ряда причин, эти горячие клавиши не всегда действует на компьютере. Работает она по большей части на ноутбуках. Бывает, часть горячих клавиш отменяет видео карта, или ваша операционная система. Но, мы данную комбинацию всё же рассмотрим, так как это первый метод помощи в подобных ситуациях.
Итак, если вы заметили, что экран перевернут на 180º, первым делом наберите Ctrl+Alt+Стрелка.
Если же экран смотрит в сторону, т.е. перевёрнут на 90º, нужно нажать или правую, или левую стрелочку, в зависимости от ситуации. Можно проверить прямо сейчас, как работает у вас данная комбинация, только не забудьте вернуть всё обратно, нажав на противоположную стрелку. Разумеется, клавиши нужно нажимать одновременно.
Как я уже отметил, это метод для ноутбуков поэтому если нужного результата вы не добились, паниковать не стоит, а перейдём ко второму варианту.
Параметры экрана Windows 10
Кликнем правой кнопочкой по незанятому пространству рабочего стола. У нас откроется ниспадающее меню, где мы выбираем «Параметры экрана».
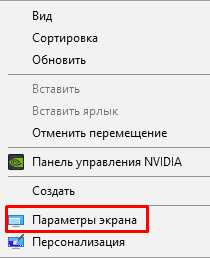
Теперь, мы переходим в настойки десятки. В левом столбце выбираем «Дисплей». Затем, ищем пунктик «Ориентация». Далее, в этой команде выбираем из ниспадающего меню «Альбомная». Сохраняем. В будущих версиях Windows 10 дизайн окошка может немного поменяться, и будет не очень похож на данный скриншот, но, смысл остаётся прежним.
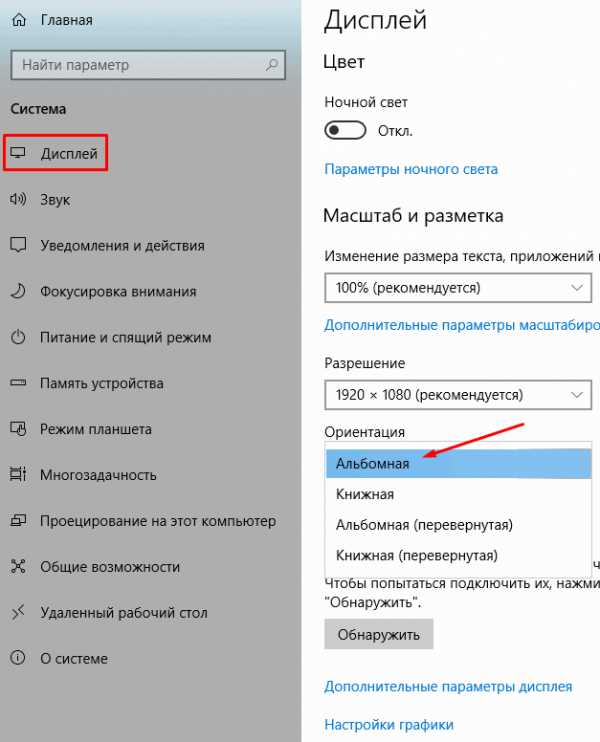
Можете поэкспериментировать, и выбрать Альбомная (перевёрнутая). Рабочий стол будет перевернут на 180º. Ориентироваться в таком режиме трудно, не сразу сообразишь. Даже мышка действует необычно (в перевёрнутом режиме). Я не сразу смог сделать скриншот.
Система Windows 10, довольно умная. Понимает, что произошло что-то непонятное, и поэтому, даёт чуть более 10 секунд, чтобы вы подтвердили своё решение. Иначе, всё возвращается на место.
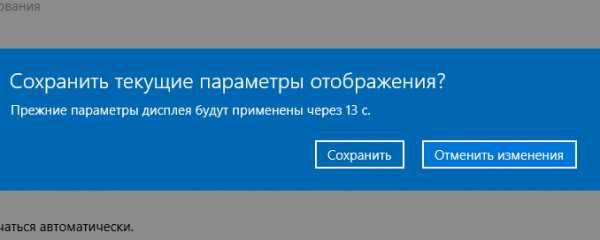
Но, подтвердить подобное решение, нажав на кнопку «Подтвердить» довольно проблематично, т.к. мышка ведёт себя необычно, и правильное положение экрана быстро восстанавливается.
Параметры экрана Windows 7
В семёрке всё тоже довольно просто. Итак, переходим в «Панель управления» через «Пуск». Далее, выбираем в категории «Мелкие значки», «Экран».

Или, есть более простой способ пробраться в параметры экрана Windows 7. Он похож на метод из десятки. По пустому полю рабочего стола кликнем «правой» кнопочкой мышки. Выбираем параметры экрана.

Далее, мы видим ссылку «Разрешение…». Кликнем по данной ссылочке, и переходим в настройки экрана с большими возможностями. Разрешение экрана ставьте то, какое имеет ваш монитор, или рекомендуемое. Ориентацию выбираем «Альбомную». Если мы выберем «Портретную», экран рабочего стола перевернётся на 90º. Если любую перевёрнутую, то экран перевернется на 180º или 270º. Можете поиграться, если вам интересно. Для вступления в силу изменения, не забываем «Сохранить».
Как перевернуть экран при помощи видеокарты
Довольно простой метод, чем-то напоминает предыдущий. У меня видеокарта nVidia поэтому я буду показывать на её примере. Но, у всех видеокарт, принцип данного метода возврата дисплея в правильное положение похож.
Итак, кликнем по незанятому пространству рабочего стола правой кнопочкой мышки. Выбираем «Панель управления NVIDIA».
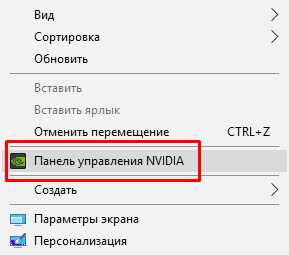
Затем, в левой колонке нового окна выберем «Попорот дисплея». Справа у нас откроется большое окно, где мы увидим название и модель нашего монитора и ориентацию экрана. Тут всё, как и в случаях выше. Выбираем «Альбомную». При выборе книжной, поворот экрана будет на 90º, и так далее.
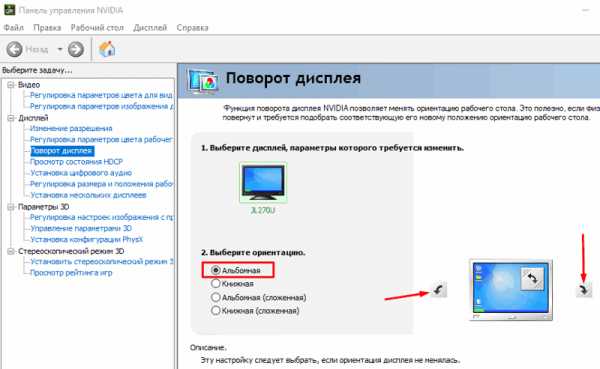
Можно экран развернуть в нужную сторону, нажав на стрелочки рядом с изображением экрана. Поворот в этом случае будет также кратен 90º в ту сторону, которую вы укажете. Для осуществления этой команды, не забываем нажать «Применить». Если данный метод с видеокартой у вас не срабатывает, необходимо выполнить обновление драйверов, например, бесплатной программой DriverHub.
Но, а если все способы, повернуть экран на ноутбуке 10, не помогли, в таком случае, нужна срочная проверка системы антивирусом на предмет вредоносного ПО. Успехов!
С уважением, Андрей Зимин 12.12.2018
info-kibersant.ru
Перевернуть экран на компьютере, комбинация клавиш
Вам когда-нибудь нужно было перевернуть дисплей вашего компьютера вверх ногами? Возможно, вам нужно просматривать графику с другого угла, или, может быть, вам нужно настроить экран с неудобным расположением. Или, может быть, вы хотели бы сыграть шалость с коллегой. В любом случае поворот экрана вашего компьютера легко сделать.
Перевернуть экран на ноутбуке или компьютере комбинация клавиш.
Попробуйте использовать сочетания клавиш. Если у вас есть графический адаптер Intel. Если вы используете Windows 7 или 8,10, вы можете в любой момент быстро поворачивать экран на 90°, 180° или 270°, нажав три клавиши. Попробуйте сочетания клавиши, описаны они ниже.
Просто держите Control + Alt, а затем выберите клавишу со стрелкой.
Ctrl + Alt + ↓ — Переверните экран вверх дном.
Ctrl + Alt + → — Поверните экран на 90° вправо.
Ctrl + Alt + ← — Повернуть экран на 90° влево.
Ctrl + Alt + ↑ — Верните экран в стандартную ориентацию.
Если это не сработает, вам нужно будет использовать один из приведенных ниже способов.
Повернуть экран на компьютере, через изменения ориентаций.
Другой способ поворота экрана — щелкнуть правой кнопкой мыши на рабочем столе Windows и в открывшемся подменю выбираем «Разрешение экрана», далее откроется окно где можно будет изменить ориентацию. А также Вы можете переключаться между портретом и пейзажем в раскрывающемся окне «Ориентации».
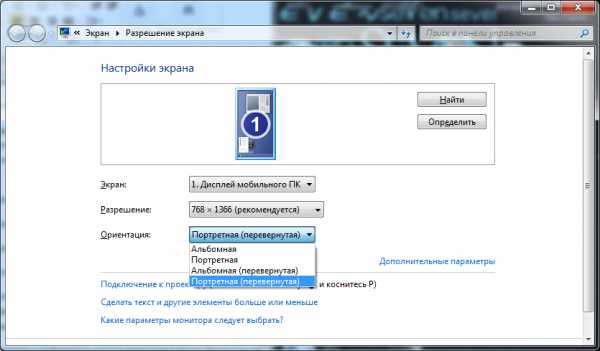
Кроме того, вы также можете зайти в эту папку, пройдя по следующему пути «Пуск»> «Панель управления»> «Экран»> «Настройки разрешения экрана».
НастроикаПрограммы
prohelps.ru
как перевернуть экран в Windows, используя комбинацию клавиш.

Но не все пользователи знакомы со списком горячих клавиш — сочетаниями кнопок, которые действуют на их клавиатуре. Например, как быстро перевернуть или свернуть экран, не прикасаясь к мышке? Какие ещё горячие клавиши бывают и как узнать эти комбинации? Обо всём этом вы узнаете в данной статье.
Как перевернуть экран в Windows, используя комбинацию клавиш
Содержание статьи
Если вам вдруг необходимо перевернуть экран на некоторое количество градусов, используйте команду Ctrl+Alt+стрелка нужного направления.
Иногда пользователи нажимают это сочетание случайно, что приводит к некоторым сложностям в работе, поэтому будьте внимательны при нажатии различных кнопок.

ВАЖНО! Данная комбинация присутствует далеко не на каждом компьютере — обязательным условием является наличие операционной системы Windows, но, кроме того, не всегда она имеется и на стационарных ПК. Чаще всего такое сочетание есть только на ноутбуках. Если команда не срабатывает, скорее всего, она отключена в драйверах системы, что исправить не так-то просто — придётся довольствоваться теми сочетаниями, которые имеются на вашем компьютере.
Некоторые нестандартные способы управлять устройством могут быть связаны не только с клавишами клавиатуры. Например, развернуть экран можно ещё и с помощью параметров рабочего стола. Это весьма полезная функция, с которой должен быть знаком любой пользователь компьютера.
Как развернуть экран, используя параметры рабочего стола
Первым делом необходимо щёлкнуть правой кнопкой мыши по любому участку на рабочем столе, где не имеется каких-либо значков или виджетов.

Откроется контекстное меню, где следует выбрать пункт «Разрешение». Затем перейдите к параметру «Ориентация». Перед вами появится список, из которого следует выбрать необходимую ориентацию, чтобы потребление информации с дисплея было наиболее комфортным и продуктивным.
Эта функция, предусматривающая использование параметров рабочего стола, подойдёт тем, у кого предыдущая комбинация клавиш отключена или на данный момент не работает/не подключена клавиатура. Таким образом можно настроить экран под себя именно в такое положение, какое необходимо.
Потребность развернуть экран на мониторе может появиться во время просмотра медиафайлов в неправильной ориентации, если изменить их не получается.
Поворот экрана через настройки графики
Ещё одним способом станет поворот экрана через настройки графики. Для этого потребуется перейти в настройки графики Intel.
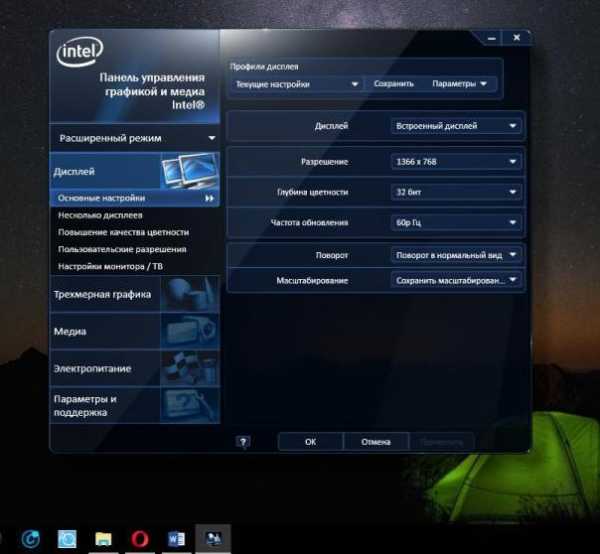
Откройте параметр «Дисплей» и затем подраздел «Поворот». Там вы сможете выбрать необходимый формат в значении 90, 180 или другого количества градусов, который перевернёт экран в нужное положение.
В этом же окне находятся и другие полезные настройки, которые позволят сделать использование экрана ещё более комфортным. Можно изменить частоту обновления, масштабирование и прочие параметры, о которых рядовой пользователь в большинстве случаев не задумывается.
Перед тем как экран перевернётся в выбранное положение, появится специальное окно с просьбой подтвердить ваше действие — обязательно сделайте это. Можно также перезагрузить компьютер, но это необязательно.
Если же на дисплее что-то испортилось и ничего нельзя понять, то следует подождать 15 секунд — таким образом настройки сбросятся и ситуация исправится.
Теперь вы знаете, как можно легко и, главное, быстро изменить ориентацию вашего экрана. Три различных способами, которыми можно это сделать, дают возможность каждому пользователю изменить параметр. Кроме испорченных медиафайлов, которые нельзя посмотреть по-другому, часто имеют место самые разные ошибки в системе или случайные нажатия. Они приводят к изменению внешнего вида экрана. Из всего вышеперечисленного следует, что решить проблему очень легко и для этого не понадобится наличие специальных знаний или навыков.
setafi.com
Как развернуть экран на компьютере?
class=»eliadunit»>Статья о том, как развернуть экран на компьютере или ноутбуке с установленной Windows. Такая необходимость часто возникает при подключении устройства к проектору. Разворот можно делать следующими практичными способами: при помощи нажатия сочетаний кнопок на клавиатуре (способ горячих клавиш), путём изменения настроек в панели инструментов и панели управления графического адаптера, а также посредством специальных программ.
1) Набор горячих клавиш на клавиатуре
Этот вариант подойдёт пользователям Windows 7 и Windows 8 c видеокартой Intel (для владельцев железа Nvidia, способ не пойдёт). Чтобы быстро развернуть изображение, нажмите Ctrl + Alt + требуемого направления стрелка на клавиатуре. Сначала монитор погаснет на пару секунд, а затем сменит ориентацию.
Если в месте пользования компьютера есть любознательный ребёнок или, например, кот, любящий подремать на клавиатуре, в Windows 7/8/10 предусмотрена возможность выключить функционирование горячих клавиш. Для реализации этого совершите клик правой кнопкой мыши по области рабочего стола без ярлыков, в меню выберете «Параметры графики», далее «Комбинация клавиш» и «Выключить».
2) Панель управления компьютера
Нажмите правой кнопкой мыши в пустое место рабочего стола, в меню перейдите на «Разрешение экрана
». Таким образом, откроется окно с настройками дисплея. Другой вариант попадание в меню: откройте панель управления компьютера, щёлкните по разделу «Экран», далее «Настройка разрешения экрана». В открывшемся окне настроек нас интересует последний пункт – «Ориентация».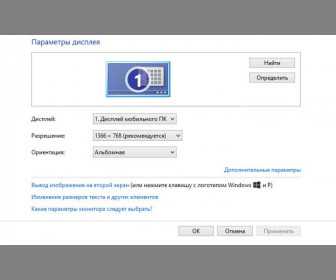
Четыре варианта направления изображения:
- Альбомная (стандартное положение, горизонтальное направление, 0 градусов).
- Альбомная перевернутая (горизонтальное изображение, перевёрнутое на 180 градусов).
- Портретная (вертикальная ориентация, где низ картинки справа, соответствует углу 90 градусов).
- Портретная перевернутая (вертикальное изображение, где низ картинки находится слева, соответствует повороту 270 градусов).
3) Через настройки управления графической карты
Произвести поворот можно и в панели управления видеокарты. Путь к ней у Intel, NVIDIA и AMD одинаков: щёлкните на значок графического адаптера, расположенный в области уведомлений (системном трее). Если значка нет, то кликните правой кнопкой по рабочему столу и выберете «
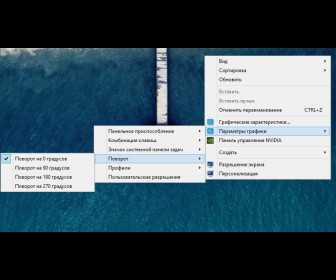
Панель управления HD графикой Intel: выберете раздел «Дисплей» и в графе «Поворот» укажите значение угла поворота, необходимое для разворота экрана.
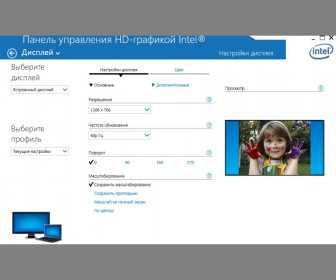
Панель управления NVIDIA: «Дисплей» > «Поворот дисплея» > «Выбрать ориентацию» > «Применить»; не забудьте подтвердить изменения.

Radeon Graphics AMD: в меню слева нажимаем на «Общие задачи дисплея», далее «Повернуть рабочий стол», указываем требуемый угол поворота, затем применяем веденные настройки.
4) Утилиты
Попробуйте скачать и установить программу iRotate или любой её аналог. Установив подобный софт, настройка ориентации экрана делается за пару кликов. Это удобно, но обратная сторона — это наличие в системе ещё одной программы которая, хоть и незначительно, но будет потреблять мощности процессора и оперативной памяти.
Рекомендуем к просмотру:
h-y-c.ru
Как на компьютере перевернуть экран: 3 простых способа
Пользователи нередко сталкиваются с ситуацией, когда во время работы с ноутбуком или стационарным компьютером экран вдруг меняет свою ориентацию. Происходит это из-за случайного нажатия специальной комбинации клавиш на клавиатуре. Переживать по поводу случившегося не стоит, ведь чтобы повернуть экран на компьютере или ноутбуке никаких сложных операций проводить не нужно. Принудительный поворот экрана может понадобиться при чтении некорректно отсканированных материалов, просмотре фото или видео. Как же выполнить поворот в OS Windows 10?Используем контекстное меню рабочего стола
Чтобы вызвать его, нужно перейти на рабочий стол и кликнуть мышью (кнопка справа) на чистой области экрана. Из появившегося меню выбрать «Параметры экрана».
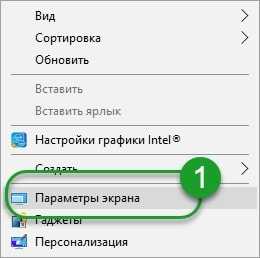
В открывшемся окне в пункте «Дисплей» найти блок «Ориентация». Под меню есть поле со стрелкой. Ее нужно открыть и выбрать нужный параметр — ориентация альбомная или книжная. После установления правильного значения экран примет привычный вид.
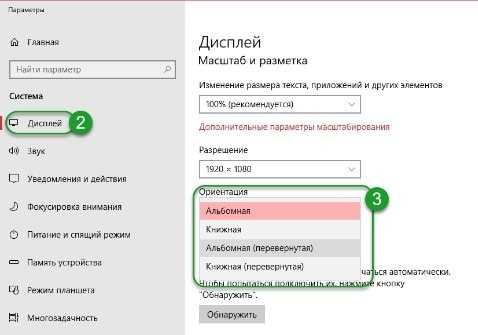
- Ориентация по умолчанию «Альбомная»;
- Книжная. Постановка изображения на рабочем столе в вертикальную позицию, поворот позиции «по умолчанию» на 90’;
- Альбомная и Книжная перевернутые устанавливают изображение рабочего стола в позицию, когда низ и верх картинки меняются местами, поворот на 180’.
Использование комбинаций горячих клавиш
Смену ориентации экрана можно выполнить без открытия системного меню, а при помощи нажатия клавиш на основной клавиатуре совместно с кнопками управления курсором. Использовать для переворота экрана на компьютере нужно следующие сочетания:- Одновременное нажатие CTRL+ALT и стрелочки вниз перевернут изображение на 180’;
- Одновременное нажатие CTRL+ALT и стрелочки вправо развернут картинку вправо на 90’;
- Одновременное нажатие CTRL+ALT и стрелочки влево развернут картинку влево на 90’.
Проверить, какая именно видеокарта установлена на материнскую плату несложно. Нужно нажать WIN+R. В окне «Выполнить» в поле «Открыть» прописать фразу «dxdiag». Подтвердить ввод. В появившемся окне зайти во вкладку «Экран». В блоке «Устройство» будут прописаны все характеристики и установленные драйверы графического процессора.
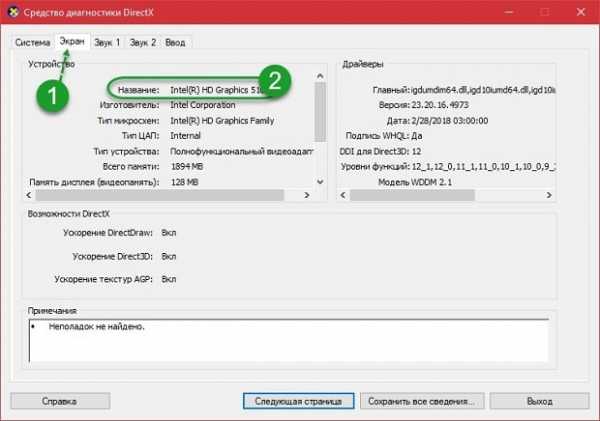
Использование Панели управления графикой
В системном меню встроенных видеокартах есть такой же блок с Параметрами экрана как описан в первом способе. Чтобы попасть в него, нужно зайти в «Панель управления» и выбрать «Настройки графики …». Вызвать меню можно и нажатием на значок графики в трее.
Затем действовать так (инструкция для карт Intel):
- Кликнуть «Дисплей»;
- В поле «Поворот» открыть меню по стрелке;
- Выбрать нужный вариант позиции изображения и подтвердить действие нажатием Ок.

Если видеоадаптер не предусматривает функцию поворота экрана стрелками и графикой, остается только использовать меню дисплея (первый способ). Может возникнуть ситуация, когда ни один из методов не сработал. В этом случае проблема в 8 из 10 случаев заключатся в некорректной установке драйверов после обновления. Перезагрузка ПК может спасти ситуацию.
droidway.net
3 способа для переворота экрана на ноутбуке и ПК с Windows
Случается, что экран на ноутбуке перевернулся на 180 градусов или 90. Если бы это только смотрелось странно – вопрос мог бы и подождать, но это и мешает с комфортом пользоваться лэптопом. Такое могло случиться из-за ошибки в системе, например, “вылетевшего” драйвера, случайного нажатия комбинации расположенных на клавиатуре кнопок.
В этой статье мы описали 3 быстрых способа, чтобы помочь вам возвратить экран лэптопа или ПК в классическое, удобное положение.

Как перевернуть экран на ноутбуке, ПК в Windows 7,8,10
Проблема развернутого экрана на стационарных компах и ноутах устраняется достаточно просто, независимо от версии Виндовс, установленной на девайсе. Решить задачу можно разными методами. Все они легкие и выполняются быстро. Так, юзер может перевернуть экран при помощи базовых возможностей Windows (например, Windows 10 Home 32-bit/64-bit Ukrainian USB), используя комбинации клавиш, изменив настройки видеоустройства, а также обновив версию драйвера.
Среди приведенных в пошаговых инструкциях примеров, описывающих причины возникновения неисправности, и способ ее устранения, найдется тот, который сработает.
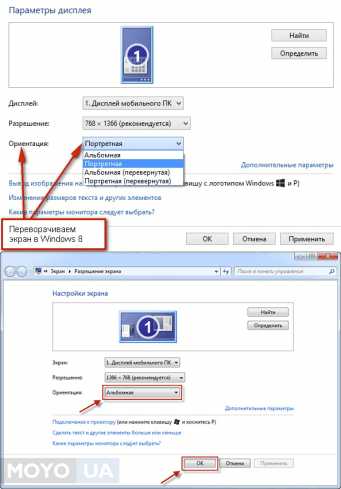
Читайте также: Как сделать скриншот на компьютере и ноутбуке? 10 быстрых способов
Как перевернуть экран через стандартные возможности Windows
Для устранения проблемы подобного рода не нужно устанавливать дополнительный софт или иметь “хакерский” опыт. Достаточно воспользоваться классическими инструментами, вшитыми в систему.
Один из самых простых и быстрых способов добраться до нужных настроек – это найти на панели задач “пусковую” кнопку, выполненную в виде значка Windows, и кликнуть по ней кнопкой мыши, которая находится слева. После этого пользователю необходимо отыскать настройки, касающиеся экрана через поисковое поле.
Примечание: после того, как введете запрос – не забудьте его подтвердить.
Когда список покажется пользователю понадобится отыскать графу экранной ориентации и переключить отображающий режим в горизонтальный. Затем от пользователя требуется подтверждение тех изменений, которые он внес, чтобы они сработали. Монитор выведет картинку привычным образом.
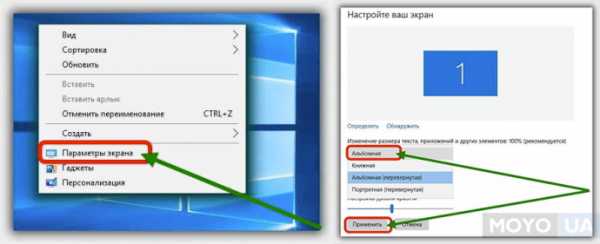
Читайте также: Как включить Bluetooth на ноутбуке: лайфхаки по 3 последним ОС Windows
Как перевернуть экран на компьютере с помощью комбинаций клавиш
Клавиши, называющиеся “горячими”, комбинирование которых используется для того, чтобы экран, перевернувшись, вернулся в приемлемый формат – это еще один метод, который поможет справиться с возникшей задачей. Такое действие практически универсальное: оно применяется для операционок Windows от 7 до 10 версии.
4 сочетания, которые начинаются с Ctrl+Alt:
- Клавишная комбинация, указанная выше, комбинированная с нажатием нижней стрелочки приведет к отображению наоборот: вверх ногами.
- Совокупность с “правой” стрелкой переворачивает изображение на экране девайса в соответствующий бок.
- Нажатие на “←” используется для разворота в соответствующую сторону.
- А выбрав “↑” юзер вернется к классическому варианту отображения.
Полезно: если пользователю не требуется подобная функция, и он хочет избежать возникновения такой проблемы в будущем, то есть возможность “удалить” горячие кнопки на клавиатуре ноута или компьютера: необходимы базовые настройки системы. Чтобы это сделать необходимо вызвать меню контекста, клацнув на рабочем столе манипуляторной правой кнопкой. В окне, которое откроется, в графических параметрах следует найти раздел, который относится к этим кнопкам, и выключить их.

Интересно почитать: Что делать, если ноутбук не включается: 6 основных ситуаций и выходы из них
Поворот изображения экрана через видеоадаптеры NVIDIA и AMD Radeon
Справиться с проблемой можно и воспользовавшись меню для настроек установленных в ПК или лэптопе видеоадаптеров (к примеру, GIGABYTE GeForce GTX 1050 Ti 4GB DDR5 OC). Значок, кликнув на который, пользователь получает доступ к регулировке параметров установленной видеокарты, как правило, отображается в трее (на панели задач).
Щелчок на расположенную слева кнопку мыши выдает меню, в котором юзеру необходимо нажать на пункт, который называется ”графические характеристики” найти там основной режим, а потом перейти в основные настройки. В поле под названием “поворот” пользователю необходимо отыскать нужный вариант, после чего дважды нажать на клавишу “ок” для подтверждения выбора.
Интересно: существует и альтернативный, более быстрый, способ решения этой задачи. Он может пригодиться в случае, если приведенный выше пример не исправил ситуацию по каким-то причинам. После клика на значок видеоустройства наведите курсор на пункт, отображающий графические параметры. Остальные шаги повторяются так же, как и в вышеописанном методе.
В случае использования видеоадаптера AMD Radeon (например, GIGABYTE Radeon RX 550 2GB DDR5) пользователь может столкнуться с незначительными отличиями обозначений функций. В открытой панели настроек графики настройка, касающаяся экранных параметров, находится в пункте под названием “Менеджер дисплеев”, а в классический вид экран приводится выбором опции “Стандартная альбомная” с нулевым значением.
Причиной возникновения подобной проблемы, как при использовании тратящих оперативку видеокарт, так и обладающих отдельной памятью графических процессоров, может стать допущенная пользователем ошибка в процессе установки драйверов. Например, при поиске драйверов в сети юзер мог попросту скачать драйвера “бета”, тестирование которых было до конца не завершено. Чтобы избежать этого, необходимо скачивать их с сайта производителя.
Интересно почитать: ТОП-8 программ для раздачи WiFi с ноутбука
Важно: названия параметров и вкладок могут иметь некоторые отличия в зависимости от установленной версии драйвера независимо от марки производителя устройства.
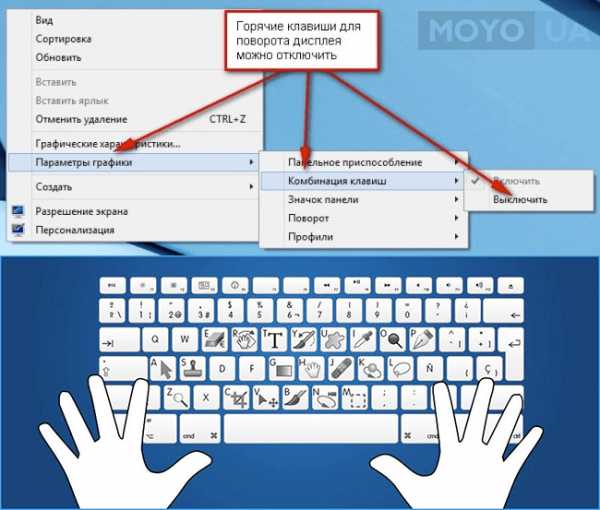
Все описанные в этой статье способы – действенны и выполняются быстро. К тому же они подходят для любой версии операционки, созданной Майкрософт, начиная с седьмой и заканчивая десятой. Владелец может использовать тот вариант, который максимально комфортен для того, чтобы отобразить экран ПК стационарного типа или лэптопа горизонтально. Чтобы избежать дальнейших проблем, понадобится всего-то отключить опцию, предполагающую использование клавиатурных кнопок, называющихся “горячими”.
Смотрите коротенькое видео, чтобы узнать, как исправить проблему “перекрутившегося” дисплея на десятой Виндовс.
www.moyo.ua
