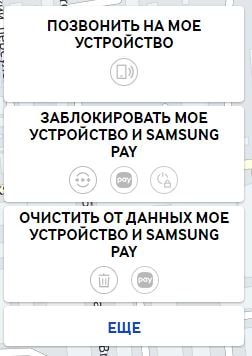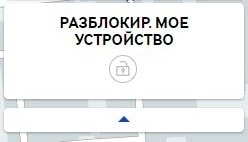В стремлении защитить свой смартфон от посторонних лиц мы часто «защищаем» его ещё и от себя, банально забыв пин код или комбинацию соединения точек графического ключа.
Если вы, в один прекрасный момент, забыли пароль на телефоне и не знаете как разблокировать устройство Андроид — не спешите паниковать. Существует несколько способов обхода блокировки смартфонов. В зависимости от устройства и версии операционной системы способы будут отличаться.
Восстановление через Google аккаунт
Смартфоны под управлением Android можно разблокировать через привязанный в системе аккаунт Google, при условии, что вы помните его. Такой способ работает на устройствах с операционной системой Андроид до версии 5.0 (Lollipop). Телефон должен быть подключен к сети через Wi-Fi или через мобильный интернет.
- Наберите на экране блокировки 5 и больше раз произвольный пароль или ключ. Пока не появится сообщение о том, что устройство заблокировано. Нажмите «Забыли пароль?».
- Дальше введите данные от своего аккаунта Google. После чего введите новый пароль для экрана блокировки.
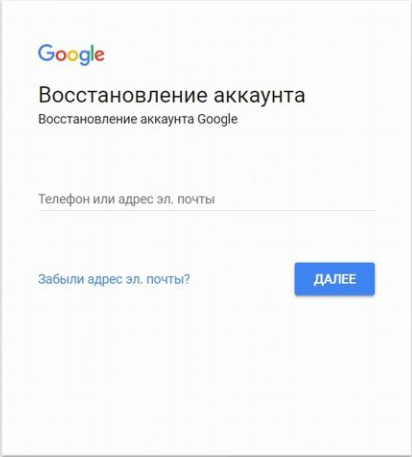
Сброс пароля через Recovery
Сбросить на девайсе с Андроид пароль можно через режим Recovery.
Важно: В этом случае будет безвозвратно утеряна вся информация с устройства. Позаботьтесь заранее о резервировании, чтобы в подобных случаях можно было после сброса восстановить все данные.
- Чтобы попасть в рекавери меню нужно выключить смартфон.
Примечание: зарядите телефон предварительно минимум на 70%, иначе есть риск, что он больше не включится, если в процессе сброса он разрядится.
- Зажмите кнопки на телефоне, чтобы попасть рекавери.
Для каждой марки смартфона свои кнопки. Это может быть качелька громкости вверх и кнопка питания или кнопка домой, кнопка питания и качелька громкости вверх. На некоторых моделях кнопки нужно нажимать на несколько секунд и отпускать по очереди, сначала клавиши громкости потом питания. Узнать точную комбинацию и последовательность нажатий для конкретно вашего устройства можно на форумах в сети сайте производителя вашего смартфона.
- После того как вы войдете в меню Recovery выберите с помощью кнопок громкости строку — «Очистить устройство и восстановить заводские настройки».
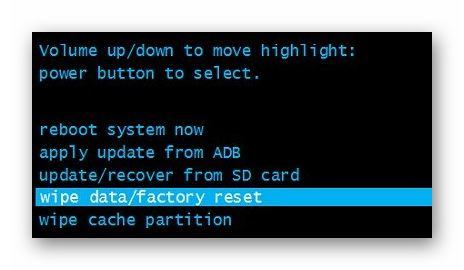
Выбор необходимого пункта меню осуществляется при помощи кнопки блокировки/питания.
- Дальше выберите — «Согласен, удалить данные пользователя».
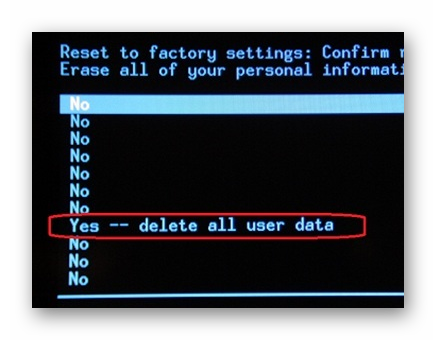
- Снова подтвердите клавишей питания/блокировки.
- В течение нескольких секунд по логам вы можете наблюдать на экране телефона как идёт процесс очистки пользовательских данных.
- Очистите кеш на устройстве.

- Перезагрузите смартфон.
В более новых моделях привязка Гугл аккаунта стала намного жестче, что даже сброс до заводских настроек или перепрошивка не поможет обойти привязку. В устройствах версии выше 5.0 после сброса до заводских настроек потребуется авторизация с вашим аккаунтом Google. Это защита FRP (Factory Reset Protection) — защита от общего сброса. Поэтому, если вы не помните пароля от аккаунта Google его придется вспомнить или восстановить — взломать его намного сложнее, но это уже другая история.
Сброс через Google
Если вы по каким-то причинам не можете попасть в меню Recovery сбросить телефон до заводских настроек, это можно сделать через личный кабинет на аккаунта Гугл https://myaccount.google.com.
- Понадобится компьютер или планшет с выходом в интернет.
- Вы должны авторизоваться в своём аккаунте.
- Далее откройте страницу «Безопасность и вход»/«Поиск устройства».
- Выберите своё заблокированное устройство и пройдите авторизацию.
- Выберите — «Удалить все данные с этого устройства».
- Прочитайте предупреждение о том, что с устройства будет удалена вся информация пользователя и подтвердите.
- Файлы на карте памяти останутся нетронутыми, но всё же карту лучше извлечь.
- Смартфон будет сброшен при первом подключении к сети.
- После вам нужно будет настроить его как новое устройство.
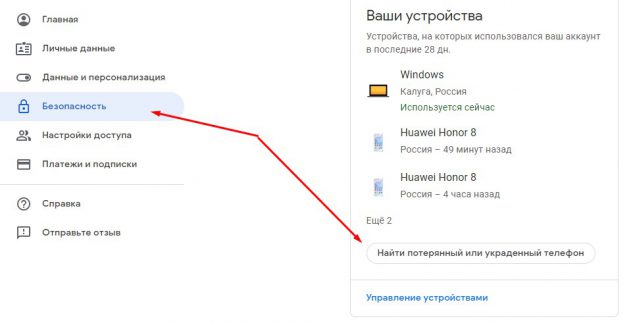
Разблокировка яблочных гаджетов
Для iPhone существует всего лишь один способ как разблокировать свой телефон, если вдруг забыл пароль — сбросить настройки до заводских через iCloud или iTunes. Если вы заблаговременно побеспокоились о резервировании и сделали бекап данных, то после сброса данные можно восстановить. В противном случае вся информация на устройстве будет безвозвратно утеряна.
Разблокировка с помощью звонка
Метод разблокировки смартфона с помощью звонка работает на очень старых Андроид-устройствах (Android 2.2 и ниже). Позвоните на заблокированный телефон с другого устройства. Телефон автоматически активируется для принятия вызова. Дальше пока совершается звонок можно попасть в настройки смартфона и отключить пароль.
Разблокировка с помощью разряженной батареи
Снять графический ключ, если забыл пароль на телефоне можно через систему управления питанием. Так как разблокировать Андроид таким способом можно только на древних смартфонах с ОС Андроид, в современных девайсах можно и не пытаться пробовать. Подобные дыры в безопасности давно устранены в свежих прошивках. Владельцы старых телефонов будут рады — способ простой.
- Дождитесь пока ваше устройство разрядится.
- Когда появится сообщение о низком заряде меньше 10% — войдите в настройки управления питанием.
- Оттуда в настройки безопасности и отключите пароль.
Перепрошивка
Этот способ сработает для всех моделей смартфонов — вы полностью удаляете операционную систему и устанавливаете новую версию ОС. Естественно, будут удалены все данные с телефона. Однако в версиях Андроид выше 4.4 без аккаунта Google не обойтись, зато графический ключ вводить не надо.
Перепрошить телефон можно самостоятельно.
- Для этого понадобится USB кабель.
- Прошивка для вашего смартфона: кастомная или глобальная версия (в зависимости какая была у вас установлена).
- Программа для прошивки и соответствующие драйверы.
- А также некоторые знания, чтобы не превратить телефон в дорогой кирпич.
Если вы неопытный пользователь и ещё не пробовали самостоятельно прошивать смартфоны стоит предоставить это специалисту.
Предотвращение случайной блокировки
Этот способ сработает, если вы о нём побеспокоитесь заблаговременно и подготовитесь к тому что можете забыть пароль. Для этого на телефоне нужно установить приложение SMS Bypass.
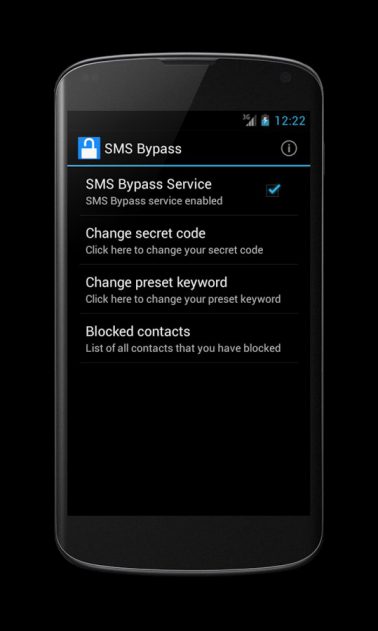
- Приложению для работы требуются Root права.
- В приложении задайте пароль для разблокировки — любые 4 цифры. По умолчанию используется комбинация 1234.
- Если вы забыли пароль, то просто отправьте на заблокированное устройство смс с текстом «xxxx reset», где xxxx — ваш пароль для разблокировки.
- Когда придёт сообщение телефон перезагрузится и вам останется ввести новый графический ключ или пароль.
Отладка по USB
Следующий способ сработает если на устройстве заранее была включена отладка по USB. Скачайте на ПК программу ADB Run установите её.
- Подключите ваше устройство к ПК. Интерфейс программы прост и понятен.
- Вам понадобится всего одна команда, нажмите на клавиатуре цифру 6 — Unlock Gesture Key.
- Устройство перезагрузится и на экране блокировки нужно будет ввести новый пароль.
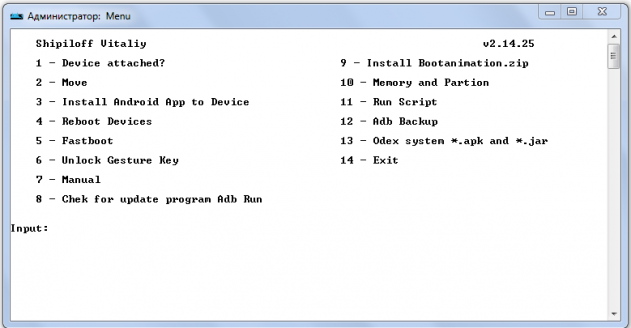
Способ срабатывает также не со всеми смартфонами.
Сервисный центр
Если вы перепробовали все способы как разблокировать экран телефона, если забыл пароль, но ничего не помогло и у вас после покупки гаджета у вас сохранился гарантийный талон и чек, то вы можете отнести свой телефон в сервисный центр и там вам помогут. Это удовольствие обойдется в некоторую сумму, но вы сохраните данные на смартфоне. Еще один недостаток — это может занять какое-то время.
Заключение
Это, конечно, не все способы, здесь мы описали, наверное, самые простые. Но для большинства устройств их будет вполне достаточно. И помните — запоминайте пароли, а лучше записывайте их в блокнот или куда-то в надёжное место, чтобы в подобных ситуациях не ломать голову и не рисковать драгоценными фотографиями, сотнями контактов смс и других данных, хранящихся на телефоне.
Как разблокировать Android, если забыл пароль?
Наверх- Рейтинги
- Обзоры
- Смартфоны и планшеты
- Компьютеры и ноутбуки
- Комплектующие
- Периферия
- Фото и видео
- Аксессуары
- ТВ и аудио
- Техника для дома
- Программы и приложения
- Новости
- Советы
- Покупка
- Эксплуатация
- Ремонт
- Подборки
- Смартфоны и планшеты
Каждый должен самостоятельно заботиться о безопасности своих данных. И чем больше идёт развитие технологий, тем важнее становится грамотность пользователей в этом вопросе. Ведь сегодня в телефоне могут храниться не только важные контакты, но и личные фотографии или даже доступ к платёжным системам. Помочь защитить свои деньги и данные на телефонах Android призван заранее установленный на устройство пароль. Но бывают случаи, что код забыт, а устройство нужно разблокировать. В решении этой проблемы помогут простые инструкции.
О необходимости установки пароля на мобильном устройстве
Многие недооценивают важность пароля на устройстве, считая, что им нечего скрывать.
На самом же деле пароль позволяет вам:
- Быть уверенным, что никто, кроме вас, не воспользуется телефоном — телефон могут взять даже дома, члены семьи. И это может привести к спорным ситуациям или даже тратам денежных средств, например, если до устройства доберётся маленький ребёнок;
- В случае кражи телефона усложнить работу преступникам — телефон c паролем, конечно, могут взломать рано или поздно. Но не факт, что при этом им удастся сохранить данные, а значит злоумышленники не получат важной информации. Ну и к тому же пока они заняты паролем, у вас будет время чтобы заблокировать привязанные к телефону платёжные системы.
- Важным доводом к установке пароля является и то, что это обязательное требование некоторых приложений, к примеру, сервиса «Сбербанк-онлайн».
Разновидности защитных кодов
Несмотря на то что существуют разные способы защитить свой телефон паролем, выделить основные из них совсем нетрудно. Это графический ключ и обычный пароль.
Графический ключ
Графический ключ защищает ваш телефон с помощью пароля, который представляет собой последовательное соединение нескольких точек на экране. То есть вы должны повторить заранее установленную последовательность.
Установить графический ключ можно следующим образом:
- Откройте настройки вашего телефона и листайте экран вниз, пока не дойдёте до раздела «Личные данные». Там вы должны выбрать строку «Безопасность».

 Пролистайте настройки телефона и найдите там раздел «Безопасность»
Пролистайте настройки телефона и найдите там раздел «Безопасность» - Самым первым пунктом будет идти настройка блокировки экрана. Зайдите в этот раздел.

 Выберите пункт «Блокировка экрана» в разделе безопасности
Выберите пункт «Блокировка экрана» в разделе безопасности - И дальше стоит выбрать строку «Графический ключ».

 В качестве способа блокировки экрана выберите графический ключ
В качестве способа блокировки экрана выберите графический ключ - Откроется экран с точками. Именно тут вам стоит задать тот самый графический ключ. Вы можете задать любую последовательность точек, но важно запомнить её. Пусть комбинация будет иметь для вас чёткую ассоциацию.

 Задайте графический ключ на экране вашего устройства
Задайте графический ключ на экране вашего устройства - Последним пунктом необходимо указать, стоит ли выводить уведомления на заблокированном экране. Тут решать вам, но чтобы информация была скрыта максимально — лучше их запретить.

 Выберите режим отображения уведомлений на заблокированном экране
Выберите режим отображения уведомлений на заблокированном экране - Графический ключ создан и при следующей попытке получить к телефону доступ, вам потребуется ввести его.

 При следующем включении телефона вы увидите запрос графического ключа
При следующем включении телефона вы увидите запрос графического ключа
Есть также приложения, которые могут заменить стандартные решения для создания графического ключа. Но процедура создания или использования ключа в таких приложения практически полностью идентична стандартной.
Обычный пароль
Обычный пароль состоит из букв или цифр и может быть каким угодно. Теоретически подобрать его более трудно, чем графический код — но на практике всё зависит от изобретательности при создании пароля. Задаётся пароль следующим образом:
- Откройте всё тот же раздел безопасности в настройках телефона.

 В личных данных выберите пункт «Безопасность»
В личных данных выберите пункт «Безопасность» - И снова выберите пункт блокировки экрана.

 Укажите на пункт «Блокировка экрана» в разделе безопасности
Укажите на пункт «Блокировка экрана» в разделе безопасности - Выберите «Пароль» в качестве способа блокировки экрана.

 Укажите пункт «Пароль» в качестве способа блокировки экрана
Укажите пункт «Пароль» в качестве способа блокировки экрана - Придумайте сам пароль. Он должен состоять не менее чем из четырёх букв или цифр. При этом пароль должен быть уникальным и не слишком простым — только тогда он будет эффективен. Но вам нужно запомнить его, так как вы будете вводить этот пароль для доступа к устройству.

 Придумайте и задайте надёжный пароль для вашего устройства
Придумайте и задайте надёжный пароль для вашего устройства - Подтвердите установленный пароль и следующий раз для выхода из экрана блокировки вам понадобится его ввести.

 В дальнейшем вам понадобится вводить пароль на экране блокировки
В дальнейшем вам понадобится вводить пароль на экране блокировки
В современных телефонах используется сканер отпечатка пальца для снятия блокировки с устройства, что, безусловно, удобнее и безопаснее чем установка пароля.
Как разблокировать телефон, когда забыт графический ключ
Каждый пароль, к сожалению, может работать как на злоумышленников, так и на вас самих. И если вы забыли какой графический ключ у вас установлен, то для получения доступа к своему устройства вам придётся постараться.
Снятие блокировки через Google-аккаунт
Если вы помните данные от своего аккаунта Google, который привязан к телефону, то получить доступ к устройству без знания графического пароля не так уж сложно. Достаточно сделать следующее:
- Введите пароль неверно несколько раз, пока не появится кнопка «Забыли графический ключ». Нажатие на неё запустит систему восстановления, сделайте это.

 Несколько раз подряд введите графический ключ неверно, для появления возможности войти через аккаунт Google
Несколько раз подряд введите графический ключ неверно, для появления возможности войти через аккаунт Google - Введите электронную почту и пароль от вашего Google-аккаунта и нажмите на кнопку «Вход».

 Введите ваши данные для входа в аккаунт Google и нажмите «Вход»
Введите ваши данные для входа в аккаунт Google и нажмите «Вход» - Если данные введены правильно, то вам предложат задать новый графический ключ после входа. Для восстановления доступа к устройству таким образом потребуется наличие интернет-соединения.
Обход графического ключа с помощью звонка на устройства
Для принятия звонка на телефон нет необходимости снимать блокировку. Это можно использовать следующим образом:
- Наберите на свой номер самостоятельно или попросите знакомых.

 Примите входящий вызов на своём устройстве
Примите входящий вызов на своём устройстве - Примите входящий вызов для того, чтобы разговор начался.
- Во время звонка вы можете открыть верхнюю панель устройства. Сделайте это и перейдите в настройки аппарата и отключите графический код там, где вы его задавали.

 Откройте панель уведомлений во время вызова, а затем нажмите на шестерёнку для входа в настройки
Откройте панель уведомлений во время вызова, а затем нажмите на шестерёнку для входа в настройки - Если отключить код не получается (некоторые модели телефона просят ввести его), то вы сможете выйти на рабочий стол устройства просто нажав кнопку home. До следующей блокировки экрана вы можете использовать этот телефон в полной мере.

 Нажатие на кнопку home во время вызова вернёт вас на рабочий стол в обход блокировки устройства
Нажатие на кнопку home во время вызова вернёт вас на рабочий стол в обход блокировки устройства
Разумеется, такое решение является временным, но вы сможете хотя бы сохранить необходимые файлы перед более грубыми методами избавления от графического ключа. Корректно эта хитрость работает только на старых версиях Android, но попробовать этот вариант никто не мешает.
Подобным образом можно вызвать появление верхней панели, например, разрядив батарею устройства.
Снятие блокировки путём сброса устройства
Сбросить устройство можно как выйдя в меню телефона с помощью предыдущего способа, так и иным образом. Главное, помните, что при сбросе вы потеряете все данные на телефоне. Будьте осторожны и убедитесь, что среди этих данных нет ничего ценного. Сбросить телефон можно следующим образом:
- Выключите устройство перед сбросом. Чтобы обойти графический ключ мы будем выполнять сброс из меню восстановления телефона.
- Для доступа в меню восстановления чаще всего используется клавиша увеличения громкости вместе с клавишей home. Но есть и другие комбинации, такие как power+home+увеличение громкости, отдельно power+home или уменьшение громкости+power. Точную комбинацию для вашей модели вы можете найти в интернете, но с высокой вероятностью вам поможет одна из уже указанных.

 Одновременно нажммте клавишу прибавления громкости и home для доступа в режим восстановления
Одновременно нажммте клавишу прибавления громкости и home для доступа в режим восстановления - В меню восстановления выберите пункт clear data, factory reset или аналогичные им. Точно название зависит от модели телефона. Для переключения между пунктами используйте клавиши громкости — сенсорное управление не будет работать в этом меню.

 С помощью кнопок громкости выберите пункт Wipe data/factory reset
С помощью кнопок громкости выберите пункт Wipe data/factory reset - Подтверждением строки, которую вы выбрали, будет нажатие кнопки питания вашего телефона. Сделайте это.

 Клавиша Power сбоку телефона используется для подтверждения выбора в режиме восстановления устройства
Клавиша Power сбоку телефона используется для подтверждения выбора в режиме восстановления устройства - Переключите строку на yes и вновь подтвердите ввод кнопкой питания.

 Подтвердите сброс вашего устройства
Подтвердите сброс вашего устройства - И после завершения сброса выберите перезапуск устройства (reboot system).

 Выберите Reboot system now и подтвердите этот пункт с помощью кнопки Power
Выберите Reboot system now и подтвердите этот пункт с помощью кнопки Power - После перезагрузки ваше устройство запустится без данных или контактов, но, зато и без графического ключа. Сброс выполнен.
Если же вы попали в настройки телефона, то сброс можно сделать и через них:
- Выберите пункт «Восстановление и сброс» в разделе личных данных.

 Выберите пункт «Восстановление и сброс» в разделе личных данных, настроек телефона
Выберите пункт «Восстановление и сброс» в разделе личных данных, настроек телефона - И затем выберите сброс настроек.

 Нажмите на пункт «Сброс настроек» в нижу раздела «Восстановление и сброс»
Нажмите на пункт «Сброс настроек» в нижу раздела «Восстановление и сброс» - Изучите информацию о сбросе и удалении данных, а затем подтвердите его повторным нажатием на кнопку «Сбросить настройки телефона».

 Изучите информацию и нажмите на кнопку «Сбросить настройки телефона»
Изучите информацию и нажмите на кнопку «Сбросить настройки телефона»
Снятие графического ключа в сервисном центре
Если вам не жалко денежных средств, то снять блокировку могут и в любом сервисном центре. Их методы не слишком отличается от тех, что упомянуты в этой статье, поэтому решать стоит в зависимости от того, какой ресурс для вас важнее — время или деньги.
Иногда графический ключ можно просто угадать, кроме того, посмотрите на экран внимательно. От частого ввода ключа на экране остаётся след.
Видео: способ обхода графического ключа на телефоне
Удаление файла графического ключа
При создании графического ключа на телефоне также создаётся файл для его работы. Следовательно, при удалении этого файла, устройство перестанет спрашивать ключ для снятия блокировки. Но это действие стоит совершать только опытным пользователем, так как вмешательство в устройство на таком уровне может быть опасно, необходимо быть крайне внимательным. А делается это так:
- Подключите ваше устройство к компьютеру. На устройстве должен быть включён режим отладки по usb, если вы не сделали этого заранее, то можете сделать и сейчас в настройках соединения.

 Вам может понадобиться включить пункт «Отладка по USB» для удаления графического ключа
Вам может понадобиться включить пункт «Отладка по USB» для удаления графического ключа - Установите на компьютер программу adb run. Её можно загрузить бесплатно с официального сайта и она подходит для большинства моделей сотовых телефонов.
- После запуска программы, введите команду adbBLOCK GEST.
- Программа попросит подтвердить удаление файла, дайте согласие.
- После этих действий файл графического ключа будет удалён. Это не нарушит работу телефона, при необходимости вы сможете создать новый графический ключ и файл вернётся на своё место.

 После ввода команды, программа adb run удалить файл графического ключа с вашего устройства
После ввода команды, программа adb run удалить файл графического ключа с вашего устройства
Использование приложения для сброса блокировки
Приложение SMS Bypass, которое может использоваться для снятия блокировки. Оно должно быть заранее установлено на вашем устройстве, но если вы этого не сделали, вы можете загрузить приложение и удалённо, через привязанный аккаунт Play Market (хотя в ситуации когда вы помните пароль от вашего аккаунта Google, есть способы восстановления и легче).
Сам по себе сброс через это приложение выполняется очень просто:
- После установки приложения на телефон, вы сможете задать особый код.

 Вы можете сами задать особый код в программе sms bypass
Вы можете сами задать особый код в программе sms bypass - В дальнейшем, когда вам понадобится разблокировать устройства — требуется выслать sms с этим кодом на телефон.
- После получения sms, устройство будет разблокировано и доступно для работы.

 SMS Bypass является платной программме в официальном магазине Android
SMS Bypass является платной программме в официальном магазине Android
Особенности снятия графического ключа для разных моделей телефонов
Инструкции, что были приведены выше, годятся для любой модели Android-устройства. Но при этом есть также ряд особенностей снятия графического ключа для конкретных моделей телефонов.
- Для телефонов Samsung — вам поможет программа Samsung Kies. С её помощью вы сможете узнать ваш логин, что в дальнейшем поможет полностью получить доступ к Google аккаунту (восстановление пароля осуществляется средствами сервиса Google). Нужная информация будет находиться в разделе «Об устройстве» при подключении устройства к компьютеру с установленной программой. И также эта программа поможет вам получить доступ к данным телефона, что будет полезно если вам все же придётся обнулять устройство до заводских настроек.
- У телефонов Sony Xperia есть ряд особенностей касательно сброса системы — переход в режим восстановления вызывается одновременным нажатием кнопки прибавления громки и включения телефона, но это может иногда не срабатывать. В таком случае стоит просто зажать кнопку включения примерно на двадцать секунд. Это приведёт к перезагрузке устройства, а затем вы сможете вновь попробовать открыть режим восстановления.
- И также у моделей Sony вам поможет программа Sony Update Service — она не уберёт графический ключ, но упростит процедуру сброса устройства.
- У телефонов Huawei вам поможет программа HiSuite — с её помощью также можно облегчить сброс устройства, что, в свою очередь, избавит вас от проблемы с графическим ключом.
Сброс цифрового пароля на устройстве Android
Ряд методов для сброса цифрового ключа совпадает с методами сброса графического ключа. Вам точно так же поможет:
- обращение в сервисный центр;
- сброс данных устройства;
- вход в систему с помощью данных от аккаунта Google;
- и прочие, указанные выше способы.
Но есть и другие возможности. К примеру, программа Lock Screen Removal может помочь вам избавиться от цифрового кода без потери данных:
- Скачайте эту программу с официального сайта и запустите её. Подключите свой телефон к компьютеру, а затем, на первом экране нажмите Start.

 Запустите программу Lock Screen Removal и нажмите start
Запустите программу Lock Screen Removal и нажмите start - Выключите телефон, а затем переведите его в режим загрузки данных. Для этого вначале одновременно зажмите кнопку питания, клавишу убавления громкости и клавишу home, а затем, когда откроется меню восстановления устройства, зажмите клавишу увеличения громкости. После этого ваш телефон окажется в режиме загрузки. Нажмите Start в программе.

 Спера зажмите клавиши Power+убавление громкости+home, а затем отпустите их и нажмите клавишу прибавления громкости
Спера зажмите клавиши Power+убавление громкости+home, а затем отпустите их и нажмите клавишу прибавления громкости - Начнётся загрузка данных, от вас требуется дождаться её окончания.

 Дождитесь пока Lock Screen Removal загрузит данные для снятия блокировки
Дождитесь пока Lock Screen Removal загрузит данные для снятия блокировки - После того как данные будут загружены, блокировка отключится, и вы сможете использовать свой телефон.

 Вскоре вы получите сообщение об успешном снятии блокировки с помощью Lock Screen Removal
Вскоре вы получите сообщение об успешном снятии блокировки с помощью Lock Screen Removal
Видео: отключение блокировки экрана на телефонах Android
Теперь вы знаете различные способы сброса графического или цифрового пароля на телефоне. Это, безусловно, хорошо, ведь вы можете вернуть доступ к своему устройству. Но все же код блокировки лучше просто не забывать, ведь он призван чтобы защитить ваш гаджет, а не создавать лишние проблемы.

 Всем привет! Мне нравится писать для людей, о компьютерной сфере — будь то работа в различных программах или развлечение в компьютерных играх. Стараюсь писать только о вещах, с которым знаком лично. Люблю путешествовать и считаю, что только в пути можно по-настоящему познать себя. Оцените статью: Поделитесь с друзьями!
Всем привет! Мне нравится писать для людей, о компьютерной сфере — будь то работа в различных программах или развлечение в компьютерных играх. Стараюсь писать только о вещах, с которым знаком лично. Люблю путешествовать и считаю, что только в пути можно по-настоящему познать себя. Оцените статью: Поделитесь с друзьями!31 мая, 2020
Автор: Maksim
Запаролить телефон, чтобы никто не смог посмотреть ваши личные данные, сейчас можно на любой модели телефона. И этого требует сама операционная система при ее первом запуске.
И не всегда этот самый код можно запомнить или же просто его забыть. Как снять блокировку с телефона если забыл пароль? Есть несколько вариантов, как это можно сделать быстро и легко.

Прошлый материал был посвящен тому, как отключить гугл ассистент на андроид разными способами. Сегодня мы рассмотрим, что делать если телефон заблокирован на Андроид. Также данная инструкция работает и для планшетов.
Важно! О том, как снять графический ключ, написано в соответствующем материале на сайте. Там вы найдете инструкцию для смартфонов разных моделей на Андроид.
Как разблокировать телефон Андроид если забыл пароль
Чтобы сбросить пароль, в большинстве случаев вам обязательно нужно знать данные от вашего гугл аккаунта, если вы не помните пароль и от него — читайте инструкцию про восстановление гугл аккаунта.
Способ 1 — Сброс настроек через Find My Device (Android 5 и выше)
Все настройки и данные будут сброшены вместе с паролем. Заранее сделайте резервную копию фотографий и других данных на компьютер, если есть возможность. На SD карте данные останутся нетронутыми.
1. Откройте страницу https://www.google.com/android/find и введите свои данные от гугл аккаунта. Нажмите на вкладку «ОЧИСТИТЬ УСТРОСТВО» и подтвердите действие.

Если еще раз попросят ввести пароль от учетной записи — сделайте это.
Способ 2 — Сброс настроек к заводским через телефон
Кардинальный метод, но так вы точно сможете сбросить пароль и дальше пользоваться смартфоном. При сбросе все настройки и данные будут стерты, поэтому перед этим следует перекинуть все данные с телефона на компьютер, если есть SD карта, то просто выньте ее на всякий случай.
1. Выключите телефон. Зажмите кнопки (зависит от модели, ниже самые популярные варианты):
- Увеличения громкости и питания
- Уменьшения громкости и питания
- Кнопка «Домой» + две кнопки из вариантов выше
Запуститься Recovery Mode. В разных телефонах попасть туда можно по-разному. Подробно о том, как это сделать на различных моделях смартфонов на Андроид написано в статье — сброс настроек на андроид.

2. В меню найдите — «Wipe Data / Factory Reset» и подтвердите, что хотите очистить все данные телефона.

3. После того, как процесс очищения пройдет, перейдите по «Reboot now», чтобы перезагрузить устройство. Далее просто настройте все заново.
Способ 3 — Функция Smart Lock
Будет работать только если вы заранее уже настраивали эту функцию. Позволяет разблокировать телефон при определенном действии, например, при подключении к определенной Вай Фай сети.

Функцию можно найти в настройках безопасности своего устройства и заранее ее настроить на случай утери пароля в будущем.
Способ 4 — с «Забыл пароль» (Android 4.4 и ниже)
1. После неправильного ввода появится сообщение или кнопка — «Забыли пароль». Нажмите на нее и введите данные от Google аккаунта.

2. Введите новое кодовое слово и устройство станет разблокированным. Главное не забудьте его еще раз — лучше запишите.
Способ 5 — На старых версиях (Android 2.2 и ниже)
Работает только на старых версиях, на новых сделать это не получится, т.к. все возможности уже закрыли и возвращать не будут — все равно попросят ввести код.
1 Вариант
Позвоните с другого мобильного и примите вызов. Станет доступна шторка, оттяните ее сверху вниз, зайдите в настройки устройства и выключите вход по кодовому слову.
2 Вариант
Дождитесь, когда смартфон разрядится, появится сообщение о том, что заряда меньше 15% перейдите в настройки управления питанием, затем оттуда в настройки безопасности и отключите пароль.
Способ 6 — по моделям
У моделей Samsung есть своя функция сброса пароль через сайт — https://findmymobile.samsung.com/. Главное, чтобы у вас был настроен и подключен их аккаунт. Подробнее об этом читайте в материале — как разблокировать телефон самсунг.
Также, есть отдельный материал, как разблокировать хонор.
Как избежать этой проблемы в будущем
1. Запишите пароль, или используйте тот, который точно не забудете. Можете использовать кодовое слово, которое часто используете.
2. Устанавливайте синхронизацию с гугл аккаунтом, чтобы при сбросе всех настроек до заводских, их легко можно было восстановить.
3. Привязывайте мобильный номер к учетной записи гугл, иначе будет риск того, что ее восстановить просто не получится.
В заключение
На данный момент — это единственные рабочие способы, которые решают проблему, как снять блокировку экрана на андроиде. Если по какой-то причине они вам не помогли, вы всегда можете обратиться в какой-нибудь сервисный центр, который путем перепрошивки или другим способом сможет вернуть вам телефон.
Как разблокировать телефон если забыл пароль
Для защиты доступа к вашему смартфону в OS Android предусмотрена возможность установки пароля на экран блокировки. Пользователь может выбрать форму пароля: текстовую, цифровую или графический ключ. Часто юзеры забывают установленные кодовые слова, цифры и не могут разблокировать телефон, если забыли пароль. Для подобных случаев разработчики предусмотрели несколько эффективных способов восстановления доступа к девайсу.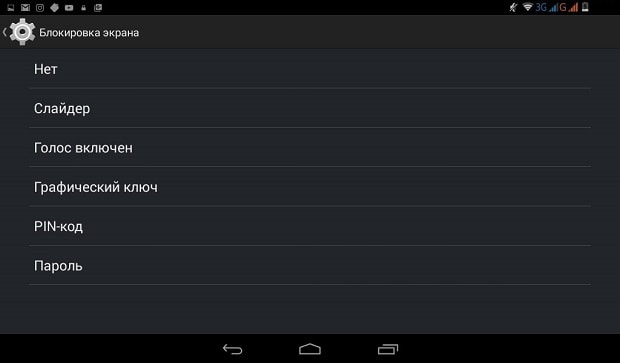
Обратите внимание! Некоторые способы могут не подойти вашей модели телефона, из-за отличия версий операционной системы или отсутствия соединения с интернетом, прав root. Советуем выполнять все описанные ниже способы поочередно, пропуская те, которые не подходят для вашей модели смартфона.
Сброс пароля с помощью аккаунта Google
Для успешного выполнения этого метода вам потребуется вспомнить свои данные для входа в аккаунт Google, к которому привязан ваш смартфон. Этот способ является самым простым и быстрым вариантом сброса забытого пароля в ОС Android. После нескольких неверных попыток ввода кода на экране появится сообщение «Вы ввели неправильный PIN». Попробуйте снова через 30 секунд». Нажмите «ОК».Сразу после запуска таймера в окне ввода символов появится кнопка «Забыли пароль?». Нажмите на неё. Затем в новом окне введите свой адрес электронной почты и пароль для входа аккаунт Google. После подтверждения вашей личности ПИН будет сброшен и откроется рабочий стол.
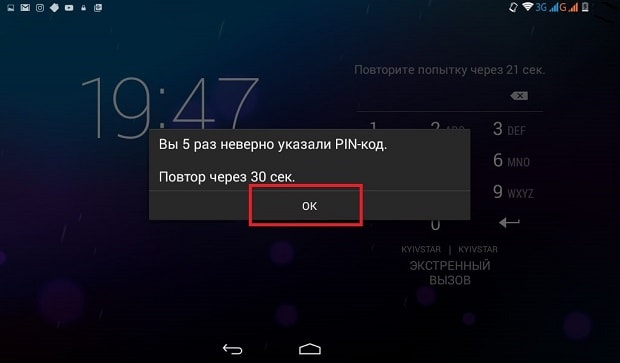
Если ваш гаджет не подключен к глобальной сети, можно воспользоваться следующей хитростью. На некоторых смартфонах Android можно открыть шторку центра уведомлений. Кликните на значок «Wi-Fi». Телефон соединится с маршрутизатором автоматически, если ранее вы уже устанавливали соединение с этим роутером. Таким образом вы подключите телефон к Интернету даже в заблокированном состоянии. Аналогично можно соединить гаджет с сетью 3G, нажав на соответствующую ему иконку.
Разблокируем смартфоны Samsung Galaxy
Пользователи смартфонов линейки Samsung Galaxy могут легко восстановить доступ к телефону з забытым паролем с помощью стандартной функции Find My Mobile. Обязательное условие – на заблокированном смартфоне должно быть включено соединение с Интернетом. Для удалённого сброса пароля вам понадобится компьютер или любой другой смартфон. Следуйте инструкции:- Зайдите на страницу сервиса Find My mobile с другого устройства, кликнув по ссылке: https://findmymobile.samsung.com;
- Авторизуйтесь в системе Samsung Account;
- В настройках вашего телефона должна быть активирована функция Find My Mobile;
- На главной странице сайта есть встроенная карта, которая показывает расположение телефона. С правого бока будут окошки выбора, что именно требуется сделать с устройством, нажав “Ещё”, выпадет несколько контекстных блоков;

- Кликните на «Разблокировать моё устройство» и введите пароль от аккаунта Samsung. Гаджет будет разблокирован.

После успешного анлока на веб-странице появиться соответствующее уведомление. Возьмите свой телефон, его экран будет разблокирован, а пароль сброшен. Чтобы настроить новое кодовое слово или графический ключ, воспользуйтесь настройками гаджета. Вместе с паролем доступа советуем задать разблокировку по отпечатку пальца. Таким образом вы сможете мгновенно разблокировать устройство, даже если забудете кодовое слово.
Выполняем Hard Reset
Этот способ позволяет сбросить забытый ключ, даже в смартфоне без соединения с интернетом и без root-прав. Плюс этого метода – быстрое восстановления гаджета без посторонних программ и функций, минус – все файлы и приложения будут удалены со смартфона. Перед сбросом рекомендуем достать из телефона съемную карту памяти, чтобы не потерять всю записанную на ней информацию. Не забудьте извлечь и сим-карту, иначе номера будут удалены.Следуйте инструкции:
- Выключите устройство и активируйте режим Recovery;
- В смартфонах этот режим может быть вызван по-разному. Все зависит от модели гаджета и установленной версии прошивки. Чаще всего нужно зажать сочетание клавиш «Увеличение громкости» и «Питание» на 10-15 секунд. Может использоваться комбинация «Громкость вверх» + «Громкость вниз» + «Питание»;
- На экране смартфона появится строчное меню. В 95% случаев оно будет отображаться на английском языке;
- Перемещайтесь между строками с помощью нажатия клавиш громкости. Выбор – это кнопка включения. Выберите пункт «factory reset/wipe data».
Сброс данных начнётся автоматически и займет до 5 минут. Далее телефон перезагрузиться. Потребуется выполнить его первоначальную настройку, войдя в существующий аккаунт Google. Если ранее вы создавали резервную копию данных, с её помощью можно восстановить все потерянные файлы и программы.
Для смартфонов Sony Xperia
Часто производители придумывают простые способы восстановления доступа к рабочему столу. Если для Samsung Galaxy был разработан целый сервис по отслеживанию телефонов с возможностью сброса пароля, то компания Sony решила поступить гораздо проще и создала простой код для сброса графических ключей и кодов.Комбинация действует на всех телефонах серии Xperia. На дисплее откройте окно экстренного вызова, нажав на одноимённую клавишу. Введите код *#*#7378423#*#*. С его помощью можно вызвать сервисное меню производителя. Затем кликните на вкладку «Service Test». Откроется новое окно опций. В нём выберите пункт «NFC»-«Dag Test». После завершения выполнения задачи кликните на кнопку «Домой». Вы будете перенаправлены на рабочий стол смартфона.
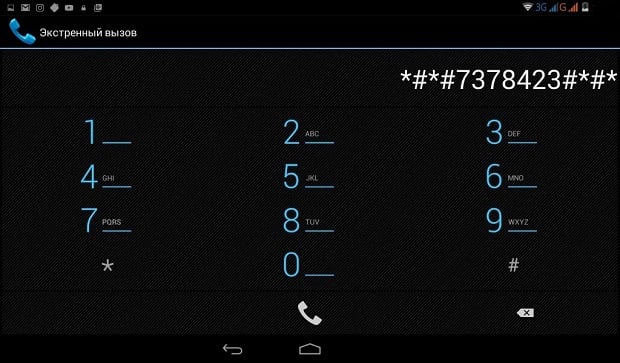
Сброс пароля на телефоне с root-правами
Для устройств с root-правами удалить пароль можно с помощью кастомной версии Recovery. Перейдя в этот режим, вы сможете открывать системные файлы. Ключ хранится в системе под именем Gesture.key или Password.Key. Рекомендуется стереть оба файлы. Затем перезагрузите смартфон. Пароль будет сброшен. Инструкция
ИнструкцияМногие пользователи хотят защитить свои личные данные. Поэтому они ставят на смартфон пароль. Иногда сочетание букв или цифр просто вылетает из головы, и обладатель телефона не может войти в систему. В этом случае не стоит торопиться отдавать телефон в ремонт или идти в магазин за новым смартфоном. Следует воспользоваться простой инструкцией, которая расскажет, как разблокировать телефон если забыл свой пароль и не можешь сделать звонок.
Графический ключ и как с ним бороться

Графический ключ — это последовательное нажатие нескольких точек на дисплее телефона. Если вы установили сложный графический ключ, а теперь не можете его вспомнить, не стоит паниковать. Иногда дети несколько раз вводят графический код, после чего телефон блокируется. Родители не могут никому позвонить и отправить SMS. Графический ключ, как и числовой пароль, можно убрать, даже если вы его не помните. Есть несколько проверенных техник, которые позволяют это сделать.
Звонок друга

Существует довольно простой способ разблокировки телефона. Попросите своего друга вам позвонить. После того, как вы снимите трубку, откройте рабочий стол. Для этого следует воспользоваться клавишей «Домой». Найдите на рабочем столе значок «Настройки», войдите в меню и уберите блокировку. Но помните, что этот метод работает не на всех смартфонах.
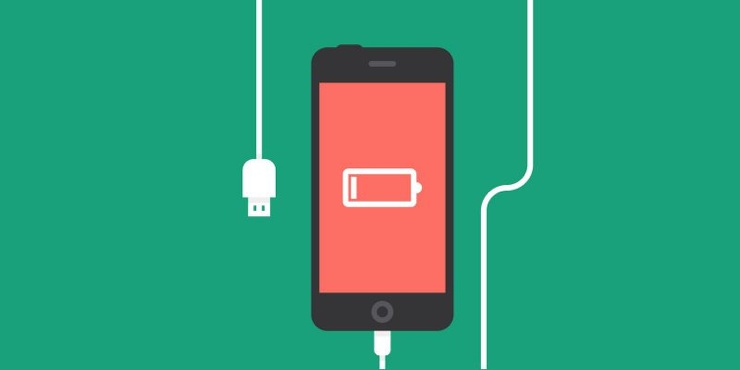
Существует еще один легкий способ, позволяющий убрать пароль с телефона. Запаситесь терпением и дождитесь момента, когда телефон сообщит вам о том, что заряд батареи близок к нулю. Постарайтесь не пропустить это сообщение. Оно поможет вам избавиться от пароля. Кликните по пункту, который отвечает за управление батарей. Оттуда вы легко сможете попасть в общее меню. Найдите раздел «Безопасность». Теперь вы можете отключить пароль. Этот способ подходит не для всех марок смартфонов. Если вы отчаялись и не можете войти в систему, попробуйте воспользоваться другой инструкцией.
Возвращение к заводским настройкам

Если вышеперечисленные алгоритмы отключения блокировки вам не помогли, можно перейти к самому радикальному способу удаления пароля. Для этого следует вернуться к заводским настройкам телефона. Помните, что после этого будут удалены все данные с вашего смартфона, в том числе фотографии, программы и настройки системы. Если все личные файлы хранятся в «Облаке», то беспокоиться об этом не стоит.
1. Чтобы вернуться к заводским настройкам, выключите смартфон, а затем нажмите комбинацию кнопок «увеличение звука» , клавишу включения и кнопку «Домой»
2. Удерживайте эти кнопочки около пяти секунд. После этого вы увидите на экране системное меню. Воспользуйтесь клавишами регулировки громкости, чтобы выбрать пункт Wipe Data/Factory Reset
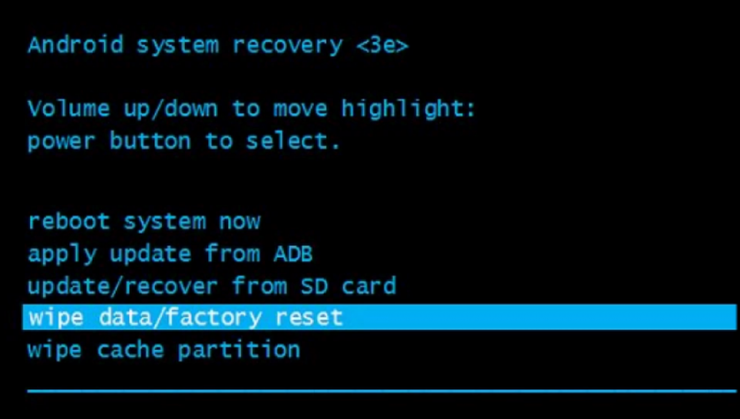
3. Чтобы согласиться с системой, нажмите клавишу «Домой». После этого в инженерном меню появится длинный список, состоящий из слов «нет» и «да». Выберите пункт со словом «да». Также в нем сказано об удалении всех данных юзера
4. Подтвердите свой выбор. После этого на дисплее появится перечень команд, среди которых вам следует отыскать пункт, отвечающий за перезагрузку системы. После этого ваш смартфон будет перезагружен, а забытый пароль исчезнет, как страшный сон
Смартфоны с ОС Windows

Сброс настроек на смартфонах с операционной системой Windows отличается от обнуления телефонов Android. Чтобы снять блокировку с гаджета, следует выполнить следующие действия:
1.Выключите смартфон
2.Нажмите кнопку уменьшения звука на аппарате. Удерживайте ее вместе с клавишей включения
3.После этого на экране телефона вы увидите изображение восклицательного знака. Как только это произойдет, отпустите нажатые кнопки, а затем снова зажмите клавишу уменьшения звука Помните, что вам может понадобиться несколько попыток. Повторяйте алгоритм до тех пор, пока вы не увидите восклицательный знак на дисплее. После этого нажмите клавиши в следующей последовательности: увеличение звука, уменьшение звука, кнопка питания, клавиша уменьшения громкости телефона. Последовательность будет воспринята смартфоном как сигнал к действию. Устройство будет перезагружено, а все настройки сотрутся. Иногда процесс удаление данных занимает достаточно длительное время. Порой пользователю приходится потратить на это от 10 до 15 минут. Вам следует запастись терпением и подождать. После этого смартфон будет готов к дальнейшей работе. Если все вышеперечисленные методы вам не помогли, не надо отчаиваться. Обратитесь в ближайший сервисный центр или салон связи. Опытные консультанты помогут вам удалить пароль и настроить смартфон.
Samsung

Производители телефонов заставляют нас играть по своим правилам. Поэтому они создали разные техники для возвращения моделей разных фирм к заводским настройкам. Чтобы разблокировать смартфон марки Samsung, воспользуйтесь следующей простой инструкцией:
Выключите телефон
Уберите аккумулятор на 5-10 секунд
Снова поместите батарею на исходную позицию
Нажмите сочетание кнопок увеличения громкости, включения телефона и центральную кнопку «Домой»
После этого вы увидите, что на экране появился логотип Samsung
Не отпускайте кнопки, держите их 3-5 секунд После этого на экране появится инженерное меню
Выберите строчку Data Factory/reset, а затем строку «Удалить все настройки»
Перезагрузите телефон.
Для этого выберите соответствующий пункт в инженерном меню. Он называется Reboot System Now После этого телефон Samsung перезагрузится, а пароль будет удален
Nokia

Чтобы убрать пароль с телефона Nokia, используйте специальную программу My Nokia Tool. Для этого на персональный компьютер следует установить утилиту Nokia PC Suit. Обычно она идет в комплекте с телефоном. Если диска в наличии нет, найдите утилиту в интернете.
1.Подключите телефон к компьютеру и дождитесь момента, когда система распознает смартфон
2.Включите My Nokia Tool, выберите пункт «Подключить»
3.После этого найдите пункт «Прочитать код». Именно он поможет разблокировать смартфон, если вы забыли пароль. На экране появятся числа, которые и являются кодом для доступа к системе
LG

Чтобы разблокировать смартфон LG, воспользуйтесь следующей инструкцией:
1.Отключите ваш телефон
2.Уберите аккумулятор, после чего верните его на старое место
3.Воспользуйтесь комбинацией следующих клавиш: включение телефона, уменьшение громкости клавишей «Функции»
4.Подождите 5 секунд
5.Сначала на экране появится логотип LG, затем его сменит значок Android 6.Ваш телефон будет разблокирован.
Ценой этого станет потеря всех данных Помните, что выстраивание слишком сложной политики безопасности на вашем смартфоне может обернуться против вас. Проще говоря, вы не сможете воспользоваться своим гаджетом, так как система будет требовать сложный пароль, который вы не помните
Источник
Не пропустите:
Оставляя телефон заряжаться на ночь, ты портишь батарею!
Секретные коды Android! Как раз и навсегда получить контроль над своим телефоном!
Откуда взялась привычная нам схема расположения кнопок на телефоне
Сейчас подавляющее большинство пользователей гаджетов стараются хоть как-то защитить свои конфиденциальные данные от посторонних глаз: устанавливают блокировку устройства с помощью пароля/графического ключа/отпечатка пальца или пользуются иными средствами блокировки. Эти функции не дают посторонним людям доступа к устройству. Разве что, можно докопаться до вызова экстренных служб по номеру 112 или сделать пару фотографий на камеру телефона.
Но что если вы вдруг забываете тот самый пароль, тем самым лишаясь доступа к собственному аппарату? К счастью, есть несколько способов справиться с такими проблемами.
На устройствах, произведенных компанией Apple, предусмотрена процедура полной блокировки устройства при неправильном вводе пароля более 6 раз подряд. Вам будет доступно несколько способов приведения устройства к заводским настройкам.
Внимание! Если вы не выполняли резервное копирование устройства, восстановить данные будет невозможно!
Форматировать устройство можно несколькими способами: форматировать с помощью утилиты iTunes; использовать утилиту «Найти iPhone»; воспользоваться режимом восстановления.
Использование iTunes
Если вы синхронизировали ваше устройство с iTunes, то для его восстановления следуйте следующим инструкциям:
1. Подключитесь к компьютеру с iTunes.
2. Дождитесь синхронизации устройства и создания резервной копии.
3. Выберите пункт меню «Восстановить…»
4. Выберите «Восстановить из копии iTunes» во время восстановления.
5. Выберите подходящую резервную копию.
Использование iCloud и «Найти iPhone»
Если была настроена служба «Найти iPhone», то вам необходимо воспользоваться следующими инструкциями:
1. Зайдите на icloud.com/find с любого устройства.
2. Войдите на сайт с использованием своего Apple ID.
3. Выберите ваше устройство из списка и щёлкните «Стереть…»
4. Восстановите устройство из резервной копии или настройте его как новое устройство.
Режим восстановления
Если оба предыдущих способа вам не подходят, то разумно будет воспользоваться режимом восстановления для удаления пароля. Для этого вам необходимо будет подключиться к компьютеру с iTunes и выполнить принудительный перезапуск устройства.
На iPhone 7 зажмите кнопку питания и уменьшения громкости.
На более старых моделях – кнопку «Домой» и кнопку питания.
На экране компьютера появится предложение выполнить восстановление или обновить устройство. Выберите восстановление. После окончания процедуры можно заново настроить устройство и пользоваться им.
Для устройств Андроид существует большее количество способов сброса блокировки даже без потери данных, довольно простых и быстрых в применении. Все способы расположены по мере увеличения сложности.
Внимание! Все действия вы выполняете на свой страх и риск! Некоторые действия могут привести к слёту устройства с гарантии!
Ввод данных аккаунта Google
Если ваше устройство подключено к интернету с помощью мобильной сети или посредством Wi-Fi, вы можете избавиться от блокировки, просто введя имя пользователя и пароль от учётной записи Google. Для этого введите пароль или графический ключ 5 раз подряд неправильно до появления предупреждения о блокировке устройства. Появится опция «Забыли графический ключ?», выбрав которую можно будет выполнить вход в аккаунт Google и продолжить пользоваться устройством.
Данный способ требует обязательного подключения к сети интернет!
Воспользоваться программой Find My Device от Google
Это решение проблемы – одно из самых простых, но оно подразумевает полную потерю данных устройства, и является, скорее, предостерегающим. Вам понадобится установить программу Find My Device из Google Play. Она позволит выполнить полный сброс устройства андроид, если вдруг до этого дойдёт.
В принципе, установку можно произвести с любого другого устройства, на котором активирован ваш аккаунт Google. Достаточно с его помощью войти в эту программу, выбрать нужное устройство из списка, и при наличии сети интернет на нужном устройстве выполнить дистанционную установку ПО.
Дал
Как разблокировать iPhone, если я забыл пароль?
Apple объясняет, как разблокировать iPhone, если вы забыли пароль или пароль в руководстве для каждой модели. Например, для iPhone 5c это предусмотрено на странице 155, а также на сайте поддержки компании. Однако, так как это часто задаваемый вопрос из , для вашего удобства ниже приведены официальные ответы и дополнительная помощь.

Изображение предоставлено: EveryiPhone.com (экраны паролей iPhone — iOS 6, слева; iOS 7, справа)
О паролях iPhone
Точное поведение iPhone зависит от его конфигурации, когда забывают пароль. По умолчанию пароль отсутствует вообще. Тем не менее, Apple отмечает следующее относительно забытых паролей:
Если вы неоднократно вводите неправильный пароль, ваш iPhone будет отключен на более длительные промежутки времени, прежде чем вы сможете повторить попытку.После слишком большого количества неудачных попыток вы не сможете повторить попытку, пока не подключите его к компьютеру, с которым вы в последний раз синхронизировали его (если он был синхронизирован с компьютером).
Примечание. Вы можете настроить устройство таким образом, чтобы оно само стиралось после десяти последовательных попыток ввода неверного пароля. Эта настройка по умолчанию отключена. Его можно включить, нажав Настройки> Общие> Блокировка пароля.
Если вы не можете вспомнить пароль, вам нужно восстановить устройство с помощью компьютера, с которым вы в последний раз синхронизировали его [или iCloud].Это позволяет сбросить пароль и выполнить повторную синхронизацию данных с устройства (или восстановить из резервной копии). Если вы восстановите на другом компьютере, который никогда не синхронизировался с устройством, вы сможете разблокировать устройство для использования и удалить пароль, но ваши данные не будут присутствовать .
Также обратите внимание, что представители Apple не могут разблокировать iPhone для вас без восстановления iPhone. Процесс восстановления сотрет все на нем.
Как разблокировать пароли для iPhone
Если вы забыли пароль на своем iPhone, вам придется восстановить устройство.
Чтобы восстановить iPhone — опять же, удаляет все ваши данные (песни, фотографии, видео, приложения и т. Д.) На iPhone, используйте следующие инструкции. Убедитесь, что вы создали резервную копию содержимого на своем iPhone, прежде чем восстанавливать его.
iPhone, предварительно синхронизированный с Mac или ПК
Если вы ранее синхронизировали ваш iPhone с iTunes на компьютере Mac или Windows, вы, как правило, можете создавать резервные копии последних добавлений в ваш iPhone, подключив его к тому же компьютеру, который вы использовали ранее, без необходимости ввода пароля.
После резервного копирования вам просто нужно «восстановить» ваш iPhone и скопировать резервную копию на iPhone с помощью iTunes.
Официальные инструкции Apple по восстановлению iPhone с помощью iTunes:
- Подключите ваш iPhone к компьютеру [который вы ранее использовали для синхронизации устройства].
- В iTunes выберите iPhone в списке «Устройства», затем «Сводка» в верхней части экрана.
- Если iTunes не синхронизирует ваш iPhone автоматически, сделайте это вручную [и подтвердят, что синхронизация и резервное копирование были успешными .]
- Нажмите «Проверить наличие обновлений». iTunes сообщает, есть ли более новая версия программного обеспечения iPhone.
- Нажмите Восстановить. Следуйте инструкциям на экране для завершения процесса восстановления. При восстановлении рекомендуется [снова] сделать резервную копию iPhone при появлении соответствующего запроса.
- Когда iOS Setup Assistant просит настроить ваш iPhone, выберите «Восстановить из резервной копии iTunes».
- Выберите ваше устройство в iTunes и выберите самую последнюю резервную копию вашего iPhone.
После этого процесса ваш iPhone должен быть восстановлен с информацией из его последней резервной копии, но на нем больше не будет активирован пароль. Было бы разумно тщательно подумать, прежде чем устанавливать другой пароль или снова использовать функцию пароля.
iPhone, ранее сохраненный с помощью iCloud
Apple объясняет, что «если у вас включена функция« Найти мой iPhone », вы можете использовать удаленную очистку, чтобы стереть содержимое вашего устройства». Аналогичным образом, «если вы использовали iCloud для резервного копирования, вы можете восстановить самую последнюю резервную копию, чтобы сбросить код доступа после стирания устройства.»
Apple отдельно объясняет простой процесс iCloud, чтобы стереть iPhone. Это главным образом предназначено для iPhone, который был потерян или украден, но часть, относящаяся к забытому паролю:
- Войдите в iCloud под своим Apple ID (тот, который вы используете с iCloud [вместо вашего пароля iPhone, который вы не помните]), затем нажмите «Найти мой iPhone».
- Нажмите «Все устройства», затем выберите iPhone, который вы хотите стереть.
- В информационном окне нажмите «Стереть iPhone».»
- Введите свой пароль Apple ID [для подтверждения]. Если на устройстве, которое вы стираете, установлена iOS 7 или более поздняя версия, введите номер телефона и сообщение. [Это предназначено для отображения любому, кто нашел ваш iPhone, если он потерян или украден. Чтобы просто стереть iPhone, это не обязательно.]
- [Теперь] вы можете восстановить информацию на устройстве с помощью iCloud Backup (если резервное копирование было включено до того, как вы его удалили).
Точно так же, как процесс восстановления iTunes, ваш iPhone должен быть восстановлен таким образом через iCloud с информацией из его последней резервной копии, но ваш iPhone больше не будет иметь включенный пароль.Обязательно тщательно продумайте, прежде чем устанавливать другой пароль.
iPhone никогда не синхронизировался и не создавал резервные копии
Если вы никогда не синхронизировали свой iPhone с iTunes на компьютере или не выполняли резервное копирование с помощью iCloud, единственный вариант — восстановить iPhone как новый, что приведет к удалению всей вашей личной информации. Код доступа, который может быть обойден кем-либо, не принесет особой пользы, поэтому он предназначен для целей безопасности.
Если вы оказались в такой ситуации, постарайтесь не паниковать.Сделай глубокий вдох. Оставьте свой iPhone позади, прогуляйтесь и постарайтесь не думать о пароле как таковом. Отделение от разочарования может помочь вашему подсознанию раскрыть информацию, которую вы забыли.
Если вы все еще не помните свой пароль при возврате, держите iPhone в руке и в идеале сядьте или встаньте где-нибудь там, где вы знаете, что уже вводили свой пароль.
Если это не вариант, попробуйте повернуть в том направлении, в котором вы находились, когда успешно вводили свой пароль ранее.Расслабьтесь. Закрой глаза. Снова открой глаза. Введите пароль без особых усилий, чтобы запомнить цифры или буквы, но вместо этого «почувствовать» его. Возможно, вам удастся активировать «мышечную память» того движения, которое вы использовали ранее для ввода кода.
Если ничего из этого не работает, к сожалению, вам придется начать все сначала, как будто вы только что получили новый iPhone. Если у вас был iPhone только в течение нескольких дней (когда люди, как правило, больше всего забывают пароль, возможно, это не главная проблема).
Если вы недавно установили на iPhone код доступа с большим количеством личной информации, которая не синхронизируется с помощью iTunes или не выполняется резервное копирование с помощью iCloud, и эта информация действительно важна для вас, вы можете подумать о покупке нового iPhone без восстановления старого. Мы надеемся, что вы можете вспомнить пароль в будущем. Возможно, покупка дорогого нового телефона позволит вам запомнить пароль на следующий день. D’о!
Тем не менее, в следующий раз, либо (1) не используйте пароль, (2) вместо этого используйте Touch ID с поддержкой отпечатков пальцев на iPhone 5s, либо (3) обязательно синхронизируйте свой меньший iPhone с iTunes и / или iCloud.
EveryMac.com и EveryiPhone.com предоставляются «как есть» без каких-либо гарантий. EveryMac.com, EveryiPhone.com и их автор не несут ответственности ни при каких обстоятельствах за любые убытки в результате использования или невозможности использования информации в. Для полного отказа от ответственности и авторских прав информация, пожалуйста, прочитайте и поймите Условия использования и политика конфиденциальности до используя любой веб-сайт. Использование любого содержимого или изображений без явного разрешения не допускается, хотя ссылки на любую страницу приветствуются и приветствуются.
Как разблокировать телефон Huawei без пароля? В этой статье показано, как разблокировать или сбросить заблокированный телефон Huawei. Как и любой другой тип телефона Android, если вы введете неправильный пароль слишком много раз, вы будете заблокированы. И есть несколько вещей, более расстраивающих, чем блокировка телефона Huawei, когда вам это нужно больше всего. К счастью, есть методы, которые вы можете использовать для восстановления доступа.Сегодня мы обсудим три основных способа узнать, как разблокировать пароль телефона Huawei.
Метод 1: Как разблокировать телефон Huawei — выбор редактора
Как разблокировать пароль телефона Huawei? Если вы хотите узнать, как сбросить заблокированный телефон Huawei, вы не можете пропустить инструмент разблокировки iMyFone LockWiper для удаления экрана блокировки Android. Это быстрый и простой способ сброса пароля на вашем телефоне Huawei. Программное обеспечение работает на всех телефонах и планшетах Android и поддерживает более 6000 различных телефонов Android.С помощью LockWiper (Android) вы можете разблокировать любой телефон Huawei менее чем за 5 минут.
![]()
1 000 000 загрузок
Как разблокировать Huawei — используйте LockWiper (Android)
Решите Huawei, забыл вопрос с паролем и разблокируйте Huawei без пароля.
Удалите PIN-код, шаблон, пароль, отпечаток пальца или блокировку лица Huawei.
Вы можете сбросить настройки телефона Huawei, который заблокирован без каких-либо технических знаний.
Это безопасное и быстрое устройство для удаления паролей Huawei для телефонов Huawei, включая Honor.
Обеспечивает круглосуточную поддержку и 98% успеха при разблокировке.
Загрузить сейчас
Как разблокировать телефон Huawei без пароля с помощью LockWiper (Android):
Шаг 1: Загрузите и откройте LockWiper (Android).

Шаг 2. С помощью USB-кабеля подключите устройство Android к компьютеру.

Шаг 3: Подтвердите информацию об устройстве. Если информация неверна, исправьте ее вручную. Затем программа подготовит пакет данных для вашего Huawei.

Шаг 4: Дождитесь загрузки пакета данных и следуйте инструкциям по удалению пароля.

Шаг 5: Готово! Разблокировать экран блокировки Huawei так просто.

Если вы ищете способы разблокировки пароля телефона Huawei или сброса заблокированного телефона Huawei, iMyFone LockWiper (Android) будет лучшим выбором для разблокировки пин-кода Huawei.
Загрузить сейчас
Способ 2. Как разблокировать телефон Huawei — используйте учетную запись Google
Как разблокировать телефон Huawei, если вы забыли пароль, не потеряв данные? В зависимости от того, какую версию телефона вы используете, вы можете использовать Google для сброса заблокированного телефона Huawei. Вот как можно разблокировать пароль телефона Huawei с помощью учетной записи Google.
1. Использование функции забытого шаблона
Если вы используете блокировку шаблона, вы можете напрямую войти в свою учетную запись Google на экране, чтобы снять блокировку Huawei.Это только снимет блокировку и не сотрет ваши данные. Вот как можно разблокировать телефон Huawei / Honor без пароля.
Шаги
Шаг 1: На телефоне Huawei нажмите « Забыли шаблон? » после пяти попыток.
Шаг 2: Введите имя пользователя и пароль, связанные с вашей учетной записью Google.
Шаг 3: Вас попросят создать новый замок. Если вы не хотите, нажмите Нет или Разблокировка Huawei .

Шаг 4: Теперь ваш экран будет разблокирован.
2. Использование диспетчера устройств Android
Если вы используете пароль или ПИН-код, вам необходимо использовать диспетчер устройств Android для разблокировки Huawei. Вот исправление проблемы с забытым паролем / пин-кодом Huawei с помощью вашей учетной записи Google:
Шаги
Шаг 1: Перейдите на этот сайт: www.google.com/android/devicemanager.
Шаг 2: Введите адрес электронной почты Google и его пароль.Нажмите Войдите в систему .

Шаг 3: Нажмите Безопасное устройство .

Шаг 4: Введите новый пароль блокировки экрана и нажмите Блокировка .

Обратите внимание, что эта опция доступна только тем, кто ранее подключил свой телефон Huawei к учетной записи Google. Если вы не подключили оба, вам нужно будет использовать другие методы.
Метод 3: Huawei Забыли пароль — выполнить сброс настроек
Если у вас нет учетной записи Google на вашем телефоне, вам потребуется сбросить настройки телефона, чтобы снять блокировку экрана.Это удалит все данные, хранящиеся на вашем телефоне. Давайте посмотрим, как разблокировать пароль телефона Huawei, выполнив сброс настроек к заводским настройкам.
Шаги
Шаг 1: Выключите мобильный телефон.
Шаг 2: Одновременно удерживайте кнопки увеличения и увеличения громкости в течение 15 секунд или до появления меню восстановления.

Шаг 3: Выберите «Очистить данные / Сброс к заводским настройкам».

Шаг 4: Для подтверждения нажмите кнопку питания.
Шаг 5: Выберите «Да — удалить все данные пользователя».
Шаг 6: Выберите систему перезагрузки сейчас.

Это полностью удалит все данные вашего мобильного телефона, включая ваш пароль, и сбросит его до исходных настроек. После сброса к заводским настройкам, если защита от сброса к заводским настройкам отсутствует, у вас разблокирован пин-код Huawei.
Бонус: как изменить пароль телефона Huawei
Вы можете изменить пароль телефона Huawei, выполнив следующие действия:
Шаг 1: На главном экране выберите Меню> Параметры> Местоположение и безопасность> Настройка блокировки экрана> Пароль.
Шаг 2: Введите нужный пароль и нажмите «Продолжить».
Шаг 3: Повторно введите пароль и нажмите «ОК».
Вы можете включить / выключить блокировку устройства, выполнив следующие действия:
Шаг 1: На главном экране нажмите Меню> Настройки> Местоположение и безопасность> Настройка блокировки экрана> Нет.
Шаг 2: Введите свой PIN-код или пароль и нажмите «ОК».
В заключение, это не конец света, если у вас заблокирован телефон Huawei.Вы можете узнать, как разблокировать пароль телефона Huawei, используя любой из указанных выше способов. Если у вас есть учетная запись Google, вы можете легко сбросить свой пин-код без потери каких-либо данных. Если вы этого не сделаете, вам может потребоваться выполнить сброс к заводским настройкам или использовать программное обеспечение, например, удаление экрана блокировки Android iMyFone LockWiper, чтобы помочь вам восстановить доступ к вашему телефону.
Загрузить сейчас
.Чтобы защитить важные данные и личную информацию на мобильном телефоне, мы решим установить пароль включения или блокировку отпечатков пальцев на телефоне Android, чтобы другие пользователи не могли войти в него. и слежка за контентом нашего мобильного телефона. Но, к сожалению, вы забыли пароль разблокировки и блокировку отпечатков пальцев. Вы перепробовали все пароли, которые вы помните, и успешно не разблокировали их. Теперь, когда ваш телефон Android заблокирован, вы не можете получить доступ ко всем файлам на вашем телефоне. Как разблокировать телефон Android без пароля ?
Так как сложно ввести экран блокировки телефона Android без знания пароля. Многие пользователи Android сталкиваются с этой проблемой, и они хотят знать, как разблокировать телефон Android без кода. Далее мы перечислим 6 простых способов, которые помогут вам разблокировать телефон, если вы забыли пароль.
Метод 1: Как разблокировать телефон Android без пароля с помощью диспетчера устройств Android
Метод 2: Как разблокировать телефон Android без кода с функцией «Забытый шаблон»
Метод 3: Как разблокировать телефон без пароля с помощью функции «Найти мое устройство» от Google
Метод 4 : Как разблокировать пароль телефона, выполнив полную перезагрузку в режиме восстановления
Метод 5: Как разблокировать блокировку телефона Android, если она забыта, с использованием ADB
Метод 6: Использовать разблокировку Android для разблокировки телефона Android без пароля (Ultimate Way!)
1. Как разблокировать телефон Android без пароля с помощью диспетчера устройств Android
Если вы включили диспетчер устройств Android на своем телефоне перед блокировкой телефона Android, вы можете использовать диспетчер устройств Android для разблокировки блокировки телефона.Выполните следующие действия:
Шаг 1: Перейдите на страницу https://www.google.com/android/devicemanager на своем компьютере или телефоне и войдите в систему, используя учетные данные Google, которые вы используете на заблокированном устройстве.
Шаг 2: Если доступно более одного устройства, вам нужно найти устройство, которое вы хотите разблокировать, и выбрать его. Затем нажмите «Заблокировать»> «Ввести временный пароль» и затем снова нажмите «Заблокировать».
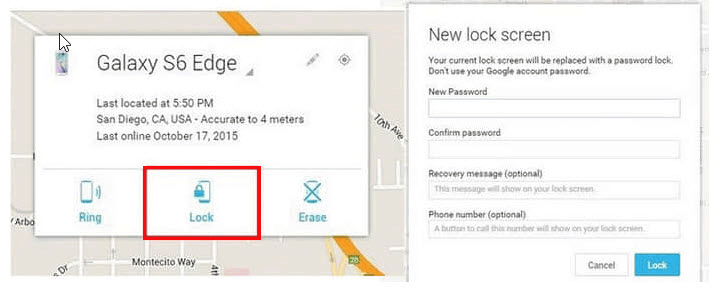
Шаг 3: В это время вы увидите поле пароля на вашем телефоне Android.Вам нужно только ввести временный пароль.
Шаг 4: Наконец, введите пароль, который вы только что создали на шаге 3 на своем телефоне Android, и ваше устройство будет успешно разблокировано.
More Related:
Использование одного Apple ID для управления несколькими устройствами
Как разблокировать заблокированный iCloud iPhone
Метод 2: Как разблокировать телефон Android без кода с функцией «Забытый шаблон»
Мы все знаем, что когда мы введите неправильный пароль более 5 раз на телефоне Android, телефон будет заблокирован.Вам нужно подождать 30 секунд, чтобы повторить попытку ввода пароля. В это время в нижней части экрана телефона появляется функция «Забыл шаблон». Ниже мы покажем вам, как использовать функцию «Забыл шаблон» для разблокировки телефона без пароля.
Шаг 1 : введите неправильный пароль 5 раз на вашем телефоне Android, и вы увидите опцию Забыл шаблон на экране.
Шаг 2 : Система позволит вам выбрать способ разблокировки устройства. Вам нужно выбрать опцию «Введите данные учетной записи Google» и нажать кнопку «Далее».
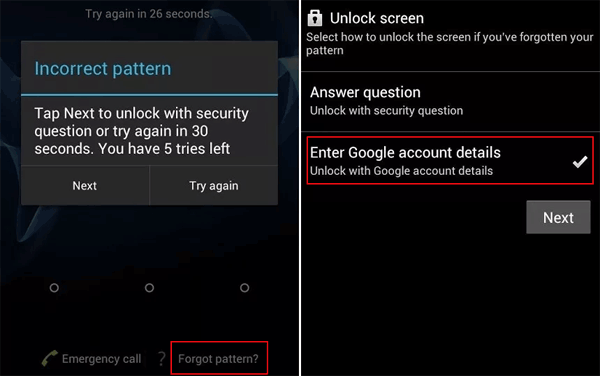
Шаг 3 : введите данные своей учетной записи, и вы сможете добавить новый шаблон на всплывающее окно. Подтвердите шаблон, и ваш шаблон разблокировки телефона Android будет изменен.
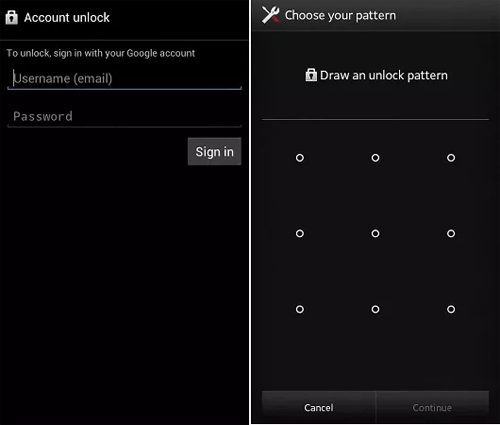
Метод 3. Как разблокировать телефон без пароля с помощью функции Google Find My Device
Если ваше устройство Android связано с учетной записью Google, функция Google Find My Device автоматически включается, и вы можете использовать эту функцию удаленно стереть ваш телефон Android и снять блокировку экрана.
Подробная информация о том, как разблокировать любой телефон Android с помощью функции Google Find My Device:
Шаг 1 : Посетите веб-сайт Google Find My Device и войдите в систему, используя учетную запись Google, которую вы используете на заблокированном телефоне. Или вы можете установить приложение Google Find My Device на другие устройства Android.
Шаг 2 : после входа необходимо выбрать заблокированный телефон из списка.
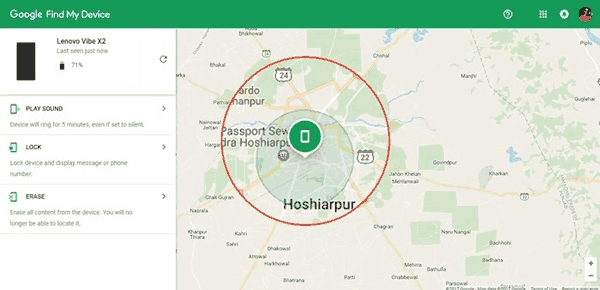
Шаг 3 : нажмите кнопку «Стереть», чтобы восстановить заводские настройки телефона, при этом пароль для блокировки экрана телефона также будет удален.
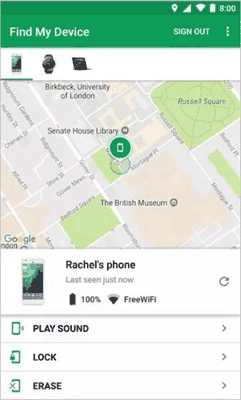
Подсказка: как проверить, включена ли функция «Найти мое устройство»?
В своем телефоне нажмите «Настройки»> «Google»> «Безопасность», и вы увидите «Диспетчер устройств Android» или «Найти мое устройство». Здесь необходимо убедиться, что включена опция «Разрешить удаленную блокировку и стирание», что означает, что функция «Найти мое устройство» также включена.
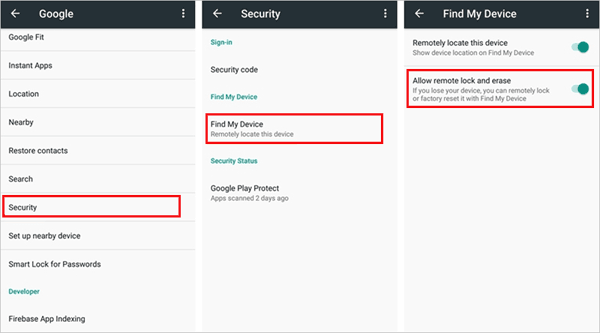
More Related:
Легко разблокировать iPhone, защищенный паролем, без потери данных
iPad заблокирован? Как я могу это исправить?
Способ 4. Как разблокировать пароль телефона, выполнив полную перезагрузку в режиме восстановления
Если вы не возражаете, что данные телефона полностью удалены, вы можете попытаться сбросить свой телефон Android в режиме восстановления, чтобы удалить пароль.
Шаг 1 : Сначала вам нужно выключить телефон.
Шаг 2 : Превратите ваш телефон Android в режим восстановления. Для большинства телефонов Android вам нужно только одновременно удерживать нажатой кнопку питания и кнопку увеличения громкости, чтобы перейти непосредственно в режим восстановления.
Шаг 3 : нажмите кнопку громкости, чтобы выбрать параметр «Очистить данные / сброс настроек к заводским», затем нажмите кнопку питания, чтобы выбрать его.
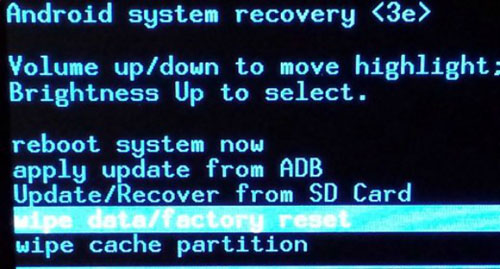
Шаг 4 : выберите «OK», и телефон перезагрузится и перезагрузится.
Шаг 5 : выполнив вышеуказанные действия, выберите «Перезагрузить систему сейчас», чтобы перезагрузить телефон.
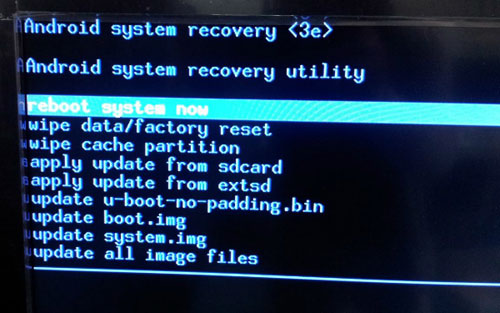
Метод 5: Как разблокировать Android Phone Lock, если он забыт с помощью ADB
Если вы включили опцию отладки USB на вашем телефоне, то вы можете узнать, как использовать метод ADB для удаления пароля Android.
Отдельные шаги : Подключите заблокированный телефон Android к компьютеру через USB-кабель> Откройте окно командной строки в каталоге установки ADB> введите «adb shell rm / data / system / жест.ключ «> нажмите Enter, чтобы запустить его. Ваш телефон будет перезагружен, и файл пароля будет удален с устройства.
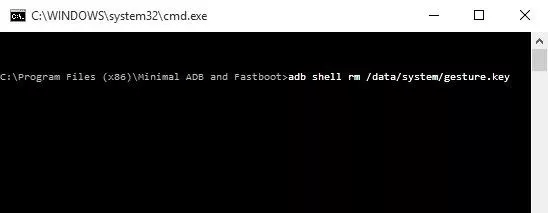
Метод 6: Используйте Android Unlock для разблокировки телефона Android без пароля (Ultimate Way!)
Если вы считаете, что вышеперечисленные пять методов слишком сложны или, возможно, вы пробовали эти методы, но все еще не увенчались успехом, вам не нужно чувствовать отчаяние, поскольку существует самый профессиональный и эффективный способ помочь вам разблокировать телефон Android без пароль.Все, что вам нужно скачать, это Android Unlock , которая является отличной программой для разблокировки Android, чтобы удалить экран блокировки Android одним нажатием.
Android Unlock может помочь вам:
* Можно снять 4 типа экрана блокировки — шаблон, PIN-код, пароль и отпечатки пальцев.
* Снять только экран блокировки без потери данных.
*
Легко использовать. Каждый может справиться с этим инструментом без специальных технических знаний.
*
Быть совместимым со всеми популярными моделями Android, такими как Samsung, Huawei, LG, HTC, Xiaomi и так далее.
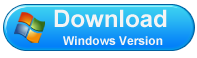
Давайте посмотрим, как использовать Android Unlock для разблокировки телефона Android без пароля.
Шаг 1. Подключите телефон Android к компьютеру.
Загрузите и установите на свой компьютер Android Unlock. Запустите его и выберите «Разблокировать» среди всех инструментов.
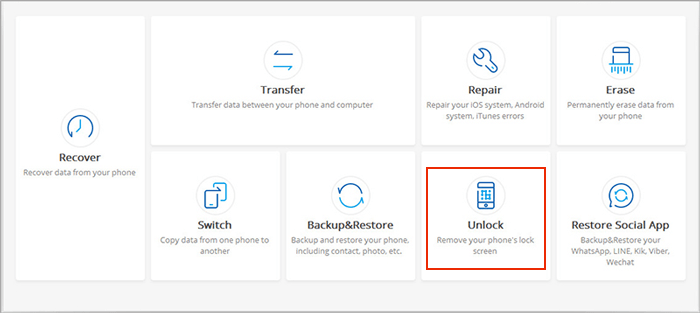
Подключите телефон Android к компьютеру с помощью USB-кабеля. Затем вы должны нажать «Разблокировать экран Android», чтобы начать разблокировать Android без пароля.
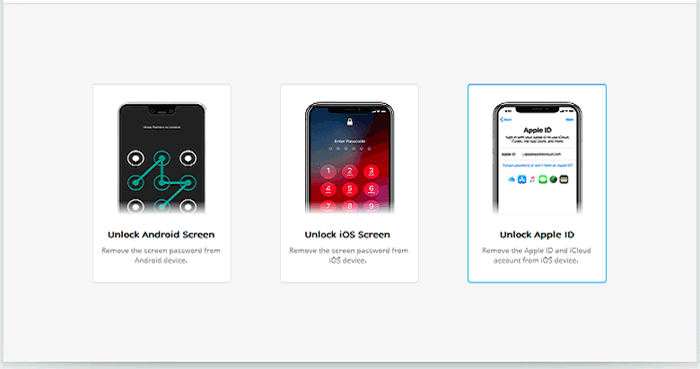
Шаг 2. Выберите модель вашего устройства
Выберите модель подключенного телефона в списке в соответствии с вашим телефоном Android и нажмите «Далее».
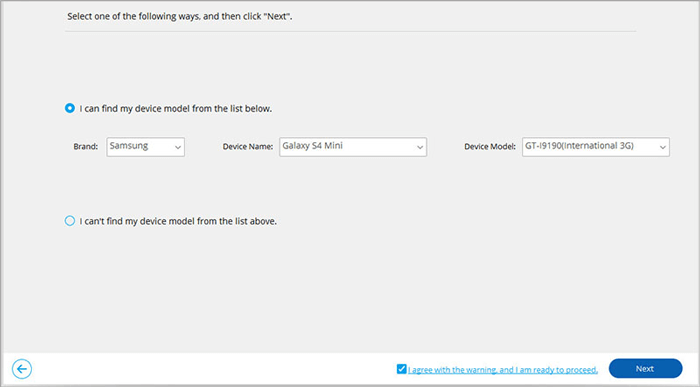
Шаг 3. Переведите телефон Android в режим загрузки.
Следуйте инструкциям на экране, чтобы перевести телефон Android в режим загрузки.
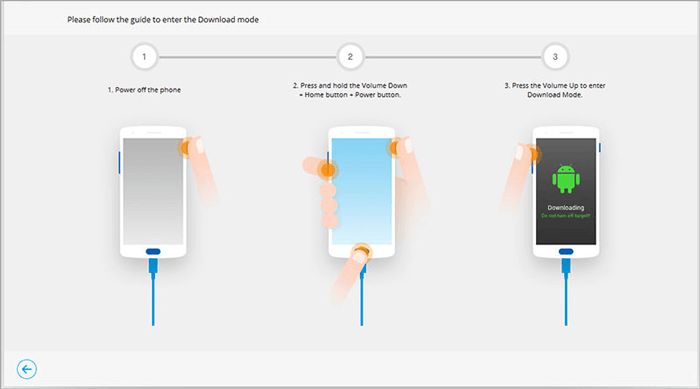
Шаг 4. Загрузите пакет восстановления
Как только ваше устройство Android перейдет в режим загрузки, оно начнет загружать пакет восстановления автоматически.Это может быть закончено в считанные минуты.
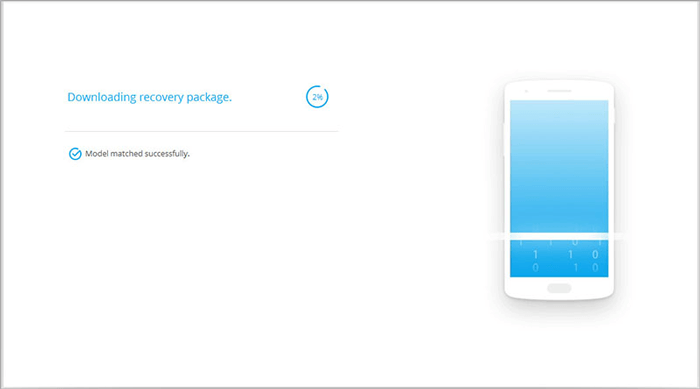
Шаг 5. Начните удаление пароля Android
После успешной загрузки пакета восстановления также будет снята блокировка экрана пароля.
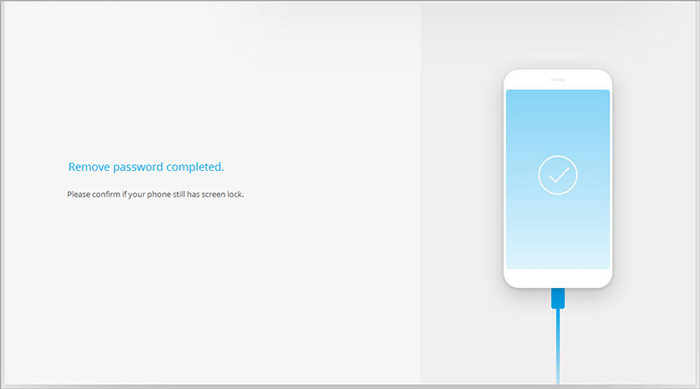
Слова в конце:
В общем, когда вы хотите включить свой телефон, но, к сожалению, забыли пароль при включении, рассмотрите возможность использования Android Unlock для снятия экрана блокировки. Программное обеспечение быстрое и безопасное.Всего несколькими щелчками мыши вы можете разблокировать свой телефон Android без пароля, сохраняя при этом свои данные в целости и сохранности. Другие способы также могут помочь вам открыть телефон, когда вы не знаете код разблокировки, например, восстановить заводские настройки, использовать учетную запись Google для сброса телефона и многое другое. Но эти методы стирают важные данные на вашем телефоне, поэтому мы не рекомендуем их. Android Unlock удаляет только экран блокировки без потери данных. Что вы ждете, используйте Android Unlock, чтобы решить ваши проблемы.
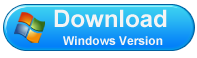
Статьи по теме:
Как исправить мерцание экрана iPhone
Легко скопировать медиатеку iTunes на USB-накопитель
Три способа легко и безопасно разблокировать пароль iPhone
Самый безопасный способ разблокировать iPod!
4 бесплатных решения для Samsung Galaxy Unlock
Как разблокировать HTC One Bootloader?
Резюме
Мы можем разблокировать iPhone без пароля от Siri, но это возможно только в некоторых системах iOS; вы также можете перевести iPhone в режим восстановления, чтобы разблокировать iPhone без пароля, но вы потеряете все данные iPhone; вы можете использовать iTunes для удаления iDevice, чтобы разблокировать iPhone без пароля в случае, если вы синхронизировали iPhone с iTunes; К счастью, вы можете разблокировать любой iDevice без пароля с помощью EelPhone DelPassCode поэтапно!
«Недавно я купил iPhone 6 для моей мамы.Она была очень счастлива, и после этого она установила пароль экрана блокировки для своего iPhone 6. В то время она не записывала его, поэтому с тех пор iPhone 6 был заблокирован на долгое время. Как разблокировать iPhone 6 без пароля?
Почему экран вашего iPhone заблокирован? Потому что вы ввели неправильный пароль 6 раз. Следуйте этой статье, у вас есть 4 способа разблокировать iPhone без пароля.
Способ 1: Как разблокировать iPhone Забыли пароль BY Siri [Free]
Иногда мы можем разблокировать пароль iPhone с помощью Siri, но не многие idevice могут разблокировать iPhone без пароля с обновлением iOS.
Шаг 1: Удерживая кнопку «Домой» любым пальцем, отпустите кнопку, пока не появится Siri.
Шаг 2: Вы говорите: « Сколько времени? ”до Сири.
Шаг 3: Когда придут часы, нажмите на них.
Шаг 4: Вы ввели часы и нажмите « Ti mer » в правом нижнем углу.
Шаг 5: Установите время таймера примерно на 10 секунд, затем нажмите « Когда заканчивается таймер ».
Шаг 6: Если вы видите « Buy More Tones », нажмите его, чтобы разблокировать iPhone без пароля. Если нет, вы не можете разблокировать iPhone от Siri.
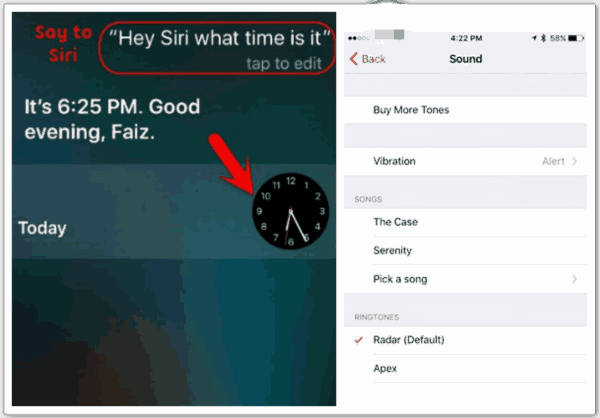
Способ 2: как разблокировать ваш iPhone, когда вы забыли пароль с помощью iTunes [бесплатно]
iTunes — хороший инструмент для резервного копирования и восстановления iPhone. Если вы забыли пароль iPhone, вы можете разблокировать iPhone без пароля с помощью iTunes. iTunes сотрет у вас связанный iPhone и его пароль.
Шаг 1: Подключите заблокированный iPhone к ПК.
Шаг 2: Запустите iTunes, но если вам все еще нужно ввести пароль, попробуйте третий или четвертый способ разблокировки iPhone.
Шаг 3: После подключения к iTunes сделайте резервную копию вашего iPhone, просто нажмите « Восстановить iPhone », чтобы запустить unlokc iPhone без пароля.
Разблокировав iPhone без пароля, настройте iPhone и восстановите его из файла резервной копии iTunes, снова подключите iPhone к iTunes и нажмите «Восстановить резервную копию iPhone», выберите наиболее подходящий файл резервной копии, чтобы вернуть все данные.
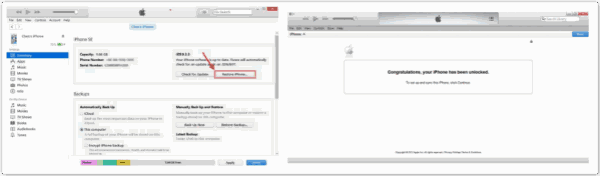
Способ 3: как разблокировать iPhone, если забыл пароль, используя режим восстановления [Free]
В случае, если у вас нет iTunes, вы можете перевести iPhone в режим восстановления, чтобы разблокировать iPhone без пароля. Но вы все равно должны попросить iTunes APP о помощи.
Шаг 1: Загрузите iTunes и установите его на свой компьютер.
Шаг 2: Подключите iDevice к ПК с помощью USB-кабеля, после подключения вам необходимо принудительно перезапустить iDevice.Как заставить перезагрузить iDevice?
iPhone 8 или новее
Нажмите и быстро отпустите кнопку увеличения громкости> Нажмите и быстро отпустите кнопку уменьшения громкости> Нажмите и удерживайте боковую кнопку, пока не появится экран режима восстановления.
iPhone 7 или iPhone 7 Plus
Одновременно нажмите и удерживайте боковые кнопки и кнопки уменьшения громкости, пока не появится экран режима восстановления.
iPhone 6s и более ранние версии, iPad или iPod touch
Нажмите и удерживайте обе кнопки Home и Top (или Side) одновременно, пока не появится экран режима восстановления.
Шаг 3: Нажмите « Восстановить », когда потребуется обновить или восстановить iDevice.
Шаг 4: Для загрузки программного обеспечения для вашего устройства iTunes требуется около 15 минут. В процессе загрузки программного обеспечения вы должны гарантировать режим восстановления вашего iPhone, если нет, повторите шаги 2 и 3.
После завершения процесса вы разблокировали iPhone без пароля, и вы можете настроить и использовать его idevice.
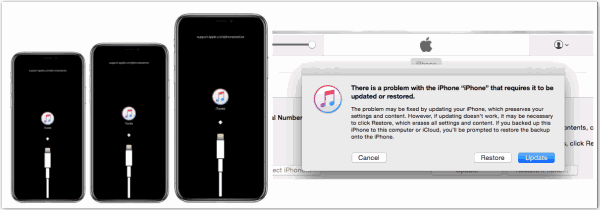
Способ 4: как разблокировать телефон без пароля iPhone с помощью EelPhone DelPassCode [Eeffective]
Эти способы неуместны? Операция слишком сложная? Мы предоставляем вам более быстрый и простой способ разблокировать iPhone без пароля.Как разблокировать iPhone, если вы забыли пароль? Как разблокировать экран iPhone? Как разблокировать iPhone без пароля? EelPhone DelPassCode может помочь нам.
Шаг 1: Загрузите и запустите EelPhone DelPassCode, нажмите на функцию на главной странице, чтобы разблокировать iPhone без пароля.
Шаг 2: Перед тем, как « Start » разблокировать iPhone без пароля, вы должны прочитать предупреждение со страницы.
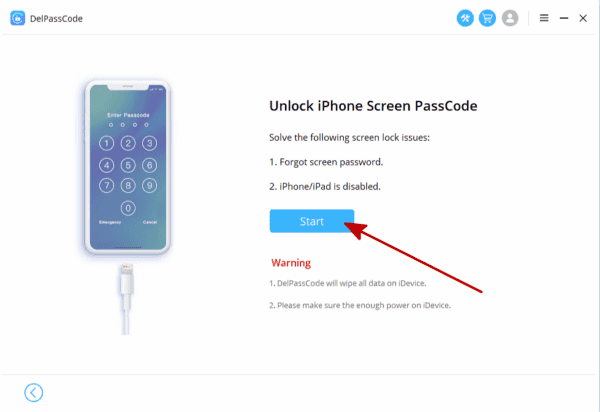
Шаг 3: Подключите заблокированный iPhone к ПК через USB-кабель.После подключения нажмите « Далее », чтобы продолжить.
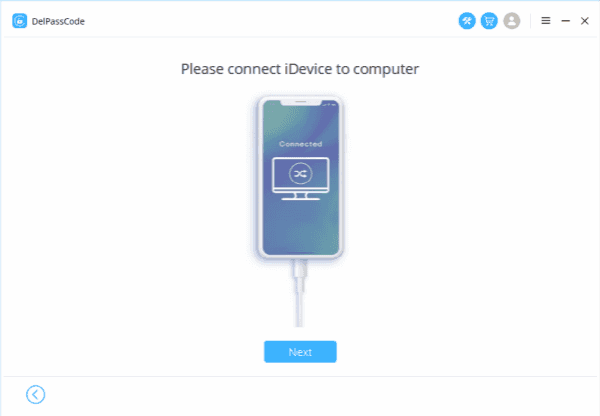
Шаг 4: Переведите ваш idevice в режим восстановления или DFU с инструкцией, если iPhone не может быть обнаружен автоматически, сначала выберите тип idevice.
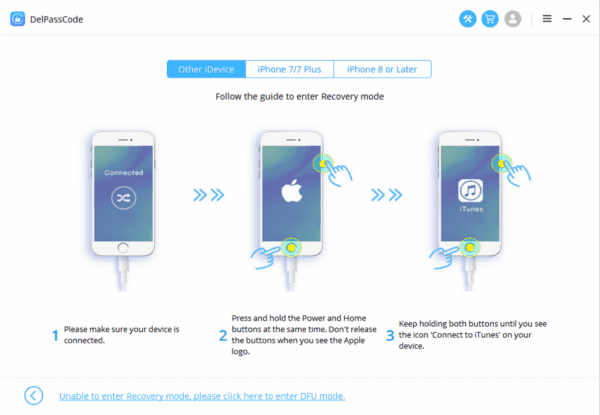
Выберите правильную информацию о модели iOS из списка.
Шаг 5: Нажмите « Start », чтобы начать загрузку пакета данных iPSW.
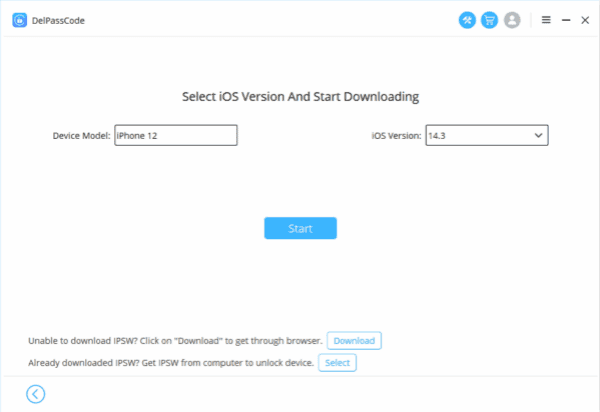
Если его не удается загрузить, нажмите « Copy », чтобы загрузить пакет iPSW в браузере.
Если вы уже загрузили пакет микропрограмм на свой компьютер, нажмите « Выбрать », чтобы выбрать пакет iPSW, чтобы начать разблокировку iPhone без пароля.
Шаг 6: Ожидание во время разблокировки EelPhone загружает и проверяет прошивку.
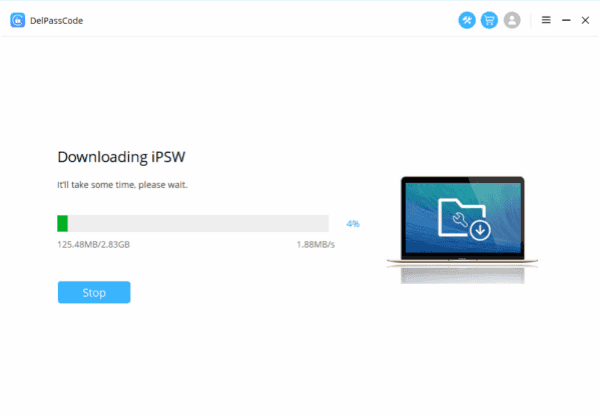
Шаг 7: После загрузки прошивки инструмент автоматически распакует пакет данных, просто подождите немного.
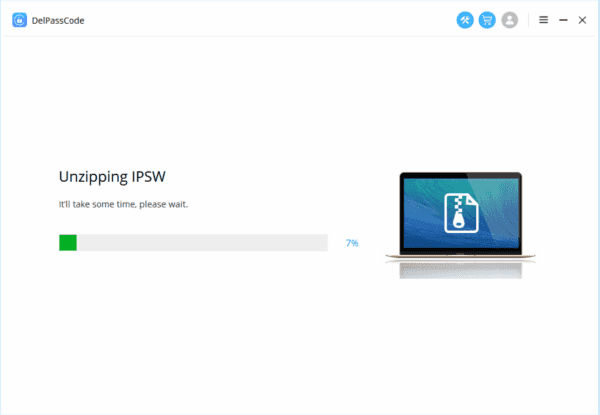
Шаг 8: Извлечение завершено, нажмите « Разблокировать сейчас ».
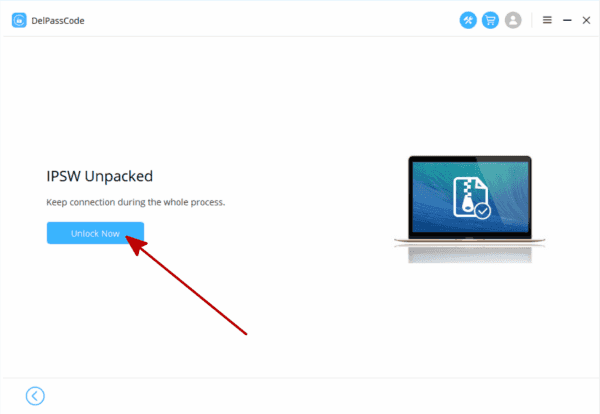
Шаг 9: Ожидание, пока вы не разблокируете iPhone.
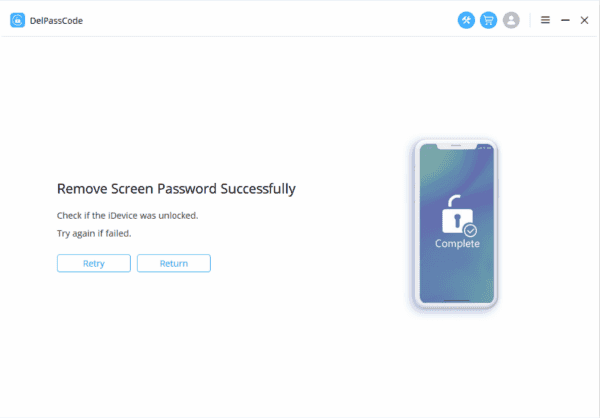
Эта статья была обновлена 06 июня 2020 года
,