пошаговая инструкция и с чего начать, общие правила и основные ошибки
Во время работы в текстовом процессоре Microsoft Word, многие пользователи ищут ответ на вопрос, как пронумеровать страницы в Ворде, для того чтобы присвоить номера страницам документа. При наличии номера, в многостраничном документе легче найти нужную информацию, для этого потребуется перейти на определенную страницу.
Большинство пользователей обходится без нумерации страниц, потому что работают с документами небольшого размера. Если в документе имеется много страниц, нумерация поможет существенно облегчить навигацию и работу с документом.
Узнай стоимость своей работы
Бесплатная оценка заказа!
Нумерация страниц в Word часто используется для следующих типов документов: курсовых, рефератов, дипломных, различных инструкций и руководств. Исходя из этого, у пользователей возникают вопросы, как пронумеровать страницы в разных случаях.
В программе Word имеется несколько способов для вставки номеров в документе.
Информация их этой статьи работает в следующих версиях программы Word: MS Word 2019, MS Word 2016, MS Word 2013, MS Word 2010, MS Word 2007.
Как пронумеровать страницы в Word автоматически
Сначала рассмотрим, как сделать нумерацию страниц в Ворде самым простым способом. Это автоматический способ добавления нумерации на все страницы документа от начала до конца.
Выполните следующие действия:
- Откройте нужный документ в программе Word.
- Войдите во вкладку «Вставка».
- В группе «Колонтитулы» нажмите на кнопку «Номер страницы».
В выпадающем контекстном меню доступны пункты для выбора расположения номеров на странице:
- Вверху страницы.
- Внизу страницы.
- На полях страницы.

- Текущее положение.
- Необходимо выбрать подходящий вариант расположения номеров на листах документа. Для этого, нажмите на соответствующий пункт меню.
- Откроется окно с примерами расположения номера на странице документа. Нажмите на подходящий шаблон.
На страницы документа Word добавятся номера, в соответствии с ранее выбранным расположением.
Узнай стоимость своей работы
Бесплатная оценка заказа!
- Нажмите на кнопку «Закрыть окно колонтитулов» для выхода из режима вставки.
Как в Ворде пронумеровать страницы начиная с определенного номера
Иногда, у пользователей возникают вопросы, как пронумеровать страницы начиная с определенного номера по порядку, а не с первого, как обычно принято выполнять нумерацию в большинстве случаев.
Необходимо выполнить следующие настройки:
- В окне Microsoft Word войдите во вкладку «Вставка».
- Нажмите на кнопку «Номер страницы», расположенную в группе «Колонтитулы».

- Выберите расположение нумерации на странице документа.
- В контекстном меню нажмите на пункт «Формат номеров страницы…».
- В окне «Формат номера страницы», в параметре «Нумерация страниц» активируйте опцию «начать с:», а затем выберите подходящий номер страницы.
В этом случае, на месте первой страницы будет отображаться выбранный вами номер, и далее номера по порядку возрастания.
Как пронумеровать страницы в Ворде без титульного листа
Довольно часто, у пользователей возникает вопрос, как пронумеровать страницы без титульного листа. На титульном листе не ставится номер страницы, хотя он может входить в нумерацию документа Word.
При вставке номеров страниц нам нужно выполнить требование: пронумеровать страницы, начиная со 2 листа. Пройдите последовательные шаги:
- Выполните нумеровку страниц в автоматическом режиме.
- Щелкните два раза левой кнопкой мыши по цифре «1» на первом листе документа.
- В меню «Конструктор», в группе «Параметры» поставьте флажок напротив пункта «Особый колонтитул для первой страницы».

- Закройте окно колонтитулов.
После этого, с первой страницы документа исчезнет отображение номера, а на второй странице нумерация продолжится с номера «2».
Если на второй странице нужно продолжить нумерацию с номера «1», не учитывая титульный лист, выполните следующие шаги:
- Войдите в меню «Вставка», перейдите в группу «Колонтитулы», нажмите на кнопку «Номер страницы».
- В контекстном меню нажмите на «Формат номеров страниц…».
- В окне «Формат номера страницы», в опции «Нумерация страниц», в параметре «начать с:» нужно выбрать «0».
Как пронумеровать страницы с 3 листа или последующих листов — 1 способ
Встречаются ситуации, когда необходимо пронумеровать страницы с 3 листа или любого другого последующего листа. В начале документа часто находится титульный лист, оглавление, поэтому нумерация на этих страницах которых выглядит неуместной.
Мы используем следующий вариант решения проблемы с двумя вариантами действий:
- В документе Word выполните автоматическую вставку номеров на страницы.

- Щелкните курсором мыши внизу, после последней строки на первом листе документа.
- Откройте вкладку «Макет» (в Word 2007 и в Word 2010 — вкладка «Разметка страницы»), в группе «Параметры страницы» нажмите на кнопку «Разрывы».
- В меню «Разрывы страниц», в группе «Разрывы разделов» выберите «Следующая страница».
- Перейдите на вторую страницу документа, поставьте курсор мыши в конец страницы, выберите «Разрывы», а затем «Следующая страница».
- Повторите подобную операцию для тех страниц, на которых не должно быть номеров.
- Перейдите на первую страницу документа, а затем щелкните в любом месте курсором мыши.
- Войдите в меню «Вставка», в группе «Колонтитулы» нажмите на кнопку «Номера страниц».
- В контекстном меню выберите пункт «Формат номеров страниц…».
- В окне «Формат номера страницы», в настройке «Нумерация страниц», в опции «начать с:» поставьте цифру «0».
Перейдите на вторую страницу документа, проделайте тоже самое. Если нужно начать нумерацию с «4», «5» или другой страницы, выполните аналогичную операцию для каждой страницы.
Если нужно начать нумерацию с «4», «5» или другой страницы, выполните аналогичную операцию для каждой страницы.
В нашем документе на первых двух страницах находится цифра «0», а нумерация в Word начинается с третьей страницы, где сейчас расположена цифра «1». Нам необходимо убрать «0» с первых двух страниц документа.
- Кликните два раза по цифре «0», на странице отобразится колонтитул.
- Во вкладке «Конструктор», в группе «Параметры» выберите «Особый колонтитул для первой страницы».
- Цифра «0» исчезнет со страницы документа. Повторите эти действия на второй странице документа Word.
- В завершение, нажмите на кнопку «Закрыть окно колонтитулов».
В результате, на первой и второй страницах нет номеров, а нумерация начинается с третьего листа документа Word.
Для изменения порядка нумерации, например, если потребовалось, чтобы на третьей странице отображалась цифра «3», а не «1», измените порядок начала нумерации.
- Щелкните по цифре «1».

- Откройте меню «Вставка», нажмите на пункт «Номер страницы».
- В открытом меню выберите «Формат номеров страниц…».
- В разделе «Нумерация страниц», в настройке «начать с:» поставьте цифру «3», а затем сохраните изменения.
Как сделать нумерацию в Word с 3 страницы — 2 способ
Сейчас мы разберем похожий вариант действий:
- Установите автоматически номера на страницы документа Word.
- Кликните мышью после последней строки на первой странице документа.
- Во вкладке «Макет» (в Word 2007 и в Word 2010 — «Разметка страницы»), нажмите на кнопку «Разрывы», расположенную в группе «Параметры страницы».
- В контекстном меню «Разрывы страниц», в группе «Разрывы разделов» нажмите на «Следующая страница».
- Дважды щелкните на 3 странице, где должна отображаться нумерация.
- В группе «Переходы» нажмите на кнопку «Как в предыдущем разделе».
- В группе «Параметры» снимите флажок напротив пункта «Особый колонтитул для первой страницы».

- В группе «Колонтитулы» нажмите на «Номер страницы».
- Выберите расположение элементов нумерации, а затем нажмите на пункт «Формат номеров страниц…».
- В окне «Формат страницы», в параметрах нумерации «начать с:» поставьте цифру «1» или цифру «3», в зависимости от того, с какой цифры необходимо начать нумерацию на 3 странице документа.
Как сделать нумерацию с 3 страницы документа — 3 способ
При помощи данного простого способа можно удалить нумерацию с первых страниц документа, начав отображение номеров с 3 или последующей страницы. Мы используем функцию вставки фигур, которая закрывает цифры на странице документа.
Этот способ лучше использовать тогда, когда пользователь уже закончил редактирование документа, во избежание нарушения форматирования. Иначе, при дальнейшем редактировании, форматирование документа может измениться, из-за этого фигуры могут сместится в пространстве, а скрытые цифры могут снова станут видны.
В окне файла Word проделайте следующее:
- Щелкните мышью по первому слову на странице документа.

- Войдите в меню «Вставка», в группе «Иллюстрации» нажмите на «Фигуры».
- В контекстно меню выберите прямоугольник.
- Поместите контур фигуры (прямоугольник) вокруг цифры.
- Нажмите на кнопку «Заливка фигуры».
- В меню «Цвета темы» выберите белый цвет.
Цифра исчезнет, потому что она закрыта фигурой. На странице у нас остался контур фигуры, который необходимо скрыть.
- Нажмите на кнопку «Контур фигуры», выберите белый цвет для контура.
- Щелкните в окне документа Word.
На месте цифры появится пустое место. Мы скрыли цифру фигурой белого цвета.
Поделайте подобные действия для следующей, или для нескольких следующих страниц. В итоге, нумерация в документе будет отображаться с 3 или другой последующей страницы.
Как изменить формат цифр в нумерации страниц
При необходимости, пользователь может изменить формат цифр, используемый при нумерации страниц документа Word. По умолчанию, в программе используются обычные (арабские) цифры.
В приложении доступны римские цифры, строчные или прописные буквы латинского алфавита, которые можно использовать при нумерации страниц, вместо обычных цифр.
Согласно ГОСТ к нумерации документов предъявляют следующие требования:
- используются арабские цифры;
- цифры размещаются над текстом в верхней части страницы;
- в состав нумерации входят приложения и список литературы.
В отдельных учреждениях и организациях применяются другие правила для оформления нумерации страниц в Ворде.
Для изменения формата цифр, выполните следующие шаги:
- Откройте вкладку «Вставка», в группе «Колонтитулы» нажмите на «Номер страницы».
- В открывшемся меню выберите «Формат номеров страниц…».
- В окне «Формат номера страницы», в параметре «Формат номера:» подберите нужный формат, а затем нажмите на кнопку «ОК».
В программе Word многие пользователи делают нумерацию страниц. Пронумеровать страницы документа можно несколькими способами, в зависимости от предпочтительного порядка вывода номеров: с первого листа документа, пропуская нумерацию титульного листа, или с произвольного листа документа.
Источник: https://vellisa.ru/kak-pronumerovat-stranitsyi-word
Как пронумеровать страницы в документе ворд? Нумеруем листы с любой страницы
Доброго всем времени суток! Сегодня мы продолжим изучение офис Ворд и посвятим статью такой теме как нумерация страниц. В первую очередь это касается многостраничных документов, которые предназначены для печати, дипломных проектов и прочее. Вообще, как уже говорилось — в любом документе должна быть хорошая культура оформления.
Есть определенные стандарты, которые иногда нужно строго соблюдать. А для этого нужно уметь работать в Ворде. Сегодня рассмотрим некоторые приемы.
Процесс нумерации в целом несложен, и связан с таким понятием, как создание колонтитулов. Ниже поэтапно будет рассказано, как сделать нумерацию.
Нумерация страниц без титульного листа в ворде 2016
Итак, открываем нужный документ. Находим вкладку «Вставка». В ней нажимаем на кнопку «Колонтитулы». В раскрывшемся меню выбираем «Номер страницы». Раскроется меню с такими вариантами, как вверху или внизу страницы, на полях и так далее.
Раскроется меню с такими вариантами, как вверху или внизу страницы, на полях и так далее.
Далее выбираем нужный вариант расстановки. Колонтитулы можно ставить вверху или внизу страницы, на полях .Если, например вы решили поставить классическую нумерацию снизу, ну или сверху страницы, то увидите такое изображение:
Это рисунок для нумерации сверху, естественно, что при нумерации снизу, картинка будет выглядеть обратно. На примерах изображено, как будет выглядеть номер на странице. Выбираете тот вариант, который вам больше нравится. Кроме того, в меню конструктор, выбрав вкладку «положение», можно настроить расстояние от верхнего и нижнего края страницы.
Во время расстановки страниц сверху или снизу, в зависимости от того, что вы выбрали, увидите в соответствующем месте пунктирную линию. Это и есть колонтитул, где нумеруются страницы. После того, как вы выйдете из режима редактирования колонтитулов, пунктирная линия исчезнет, а цифра останется.
Здесь стоит заметить, что цифра будет недоступна для изменения. Если вам необходимо отредактировать номера страниц, надо два раза нажать на область расположения цифры и вам откроется рамка колонтитула. Теперь пунктирная линия появилась вновь и вы можете изменять нумерацию.
При такой установке страниц, вы нумеруете начиная с первой. Но, чаще всего необходимо начинать нумерацию со второй страницы, поскольку первая всегда идет как титульная. Чтобы изменить порядок нумерации, опять таки в меню «Конструктор» выбираем пункт «параметры» и в раскрывшемся меню ставим галочку в пункте «Особый колонтитул для первой страницы».
В результате, на первой странице номер исчезнет, а со второй уже будет идти нумерация. Кроме того, номера страниц можно форматировать. Для этого выбираем в «Колонтитулах» — «Номер страницы» и там кликаем по полю «формат номеров страниц».
После этого откроется окно, в котором можно изменив настройки, сделать нумерацию такой, какую необходимо. Ворд умеет форматировать номер, включать главы в документе, задавать стили.
Ворд умеет форматировать номер, включать главы в документе, задавать стили.
В поле «формат номера» можно выбрать цифровое или буквенное отображение нумерации страниц. Цифровое можно настроить как кириллицей, так и латиницей. А в самом низу располагается поле «нумерация страниц» из двух пунктов: «Продолжить» и «Начать с».
Выбрав вторую, в поле рядом указываем с какого номера начинать обозначение. Выставив цифру 2, у вас нумерация начнется с номера 3, если 3 – то с четвертого и так далее.
То есть, та цифра, которую вы выставляете в этом поле является начальной для первой страницы.
Как пронумеровать страницы без титульного листа и содержания в ворде 2007
Нумерация страниц в ворде версии 2007 принципиально ничем не отличается. Отличается оформление, но мы так же переходим во вкладке «Вставка» в поле «Номер страницы».
В выпавшем меню выбираем, где будет находится номер страницы: вверху или внизу, или вообще на полях документа. Выбрав нужный вариант, в той же вкладке переходим к полю «формат номеров страниц».
Нумеруем листы с третей страницы в документе ворд 2010 (без титульного листа)
Иногда возникает ситуация, когда необходимо пронумеровать страницы не с первого и даже не второго листа, а с третьего или четвертого. Описанные выше действия сделать это не помогут. Вернее они понадобятся, но уже на втором этапе процесса нумерации. А в начале необходимо сделать на листах разрывы.
Итак, открываем документ. Поскольку нам нужна нумерация именно с третьей страницы, следовательно переходим вниз второй страницы, где в конце текста устанавливаем курсор. После чего переходим во вкладку «разметка страницы». Здесь необходимо выбирать пункт «Разрывы», где нажимаем на поле «Следующая страница».
В результате установится разрыв страницы. После этого нумеруем все страницы полностью, как описано ранее. Выбираем нужный формат. В результате будет пронумерован весь документ. А нам нужно пронумеровать только с третьего листа.
Переходим на третью страницу. Двойным кликом по номеру страницы вызываем колонтитулы. Выделяем номер страницы (это цифра три). Наверху находим кнопку «Как в предыдущем разделе» и отключаем ее.
Выделяем номер страницы (это цифра три). Наверху находим кнопку «Как в предыдущем разделе» и отключаем ее.
Во включенном состоянии она подсвечена желтым. Отключив кнопку (желтый цвет исчез), поднимаемся на первую страницу, выделяем номер и удаляем его кнопкой del. Прокрутив вниз до второй страницы, увидим, что ее номер так же удалился. А вот на третьей и последующих страницах нумерация осталась.
Нумерация страницы со второй в ворд 2013-2016
Более поздние версии редактора ворд в проведении операций по нумерации страниц ничем принципиально от предыдущих версий не отличаются. Здесь все только выглядит иначе, опять другое оформление, изменилась лента, в которой теперь наши инструменты для работы в ворд
Так же начинаем разметку страниц через вкладку «Вставка» — «Колонтитулы» — «Номер страницы». Далее выбираем где ставить эти номера — вверху или внизу страницы. В «Конструкторе» во вкладке «Параметры» настраиваем вид нумерации. После чего закрываем окно колонтитулов (выделено зеленым).
В результате все страницы у нас пронумеровались. Теперь необходимо изменить нумерацию, и сделать ее не с первой, а со второй.
Для этого двойным кликом по номеру в колонтитуле страницы вызываем редактор колонтитулов и в панели «Конструктор» и ставим галочку в поле «Особый колонтитул для первой страницы». После выхода из редактора номер первой страницы исчезнет.
Источник: https://fast-wolker.ru/kak-pronumerovat-stranicy-v-dokumente-vord-numeruem-listy-s-lyuboj-stranicy.html
Как пронумеровать страницы в Word с первого, второго и произвольного листов
Мы продолжаем изучать возможности самого популярного текстового редактора. Поначалу новые для нас функции кажутся “темным лесом”, но постепенно мы понимаем, что не так страшен Word, как мы думали.
Со временем он может стать верным другом и помощником в работе с текстами, и мы легко и без длинных инструкций будем делать сноски, создавать таблицы, переворачивать листы, добавлять ссылки и комментарии.
А сегодня разберемся, как пронумеровать страницы в Word, рассмотрим самый простой случай, когда номера идут с начала и до конца документа, и более сложные варианты.
Автоматическая нумерация и ее возможности
Самый незамысловатый способ получить номера в текстовом документе – это проставить их вручную. Такой вариант подойдет, если вы делаете файл для себя, чтобы удобно было его читать, редактировать и сшить после печати.
Но если речь идет об официальном документе или студенческой работе, дипломе, реферате или курсовой, то ручной труд вряд ли кто-то оценит. Тут есть четкие правила, как и где нужно поставить номера на страницах. И в этом нам помогает автоматическая нумерация.
Что она позволяет делать:
- быстро нумеровать все листы в файле;
- при необходимости удалить цифру 1 с первой страницы;
- сделать нумерацию начиная с любого натурального числа, например, не с 1, а с 2, 3 или 4;
- разместить номер внизу или вверху в зоне колонтитулов, при этом сохраняется форматирование всего документа, ничего никуда не съезжает и не переносится в основном тексте;
- использовать арабские и римские цифры, а также буквы латинского алфавита для нумерации, если ваша работа позволяет такие вольности.

После применения функции можно легко создать автоматическое оглавление, в котором пункты будут ссылками по документу. Это очень удобно, а в некоторых случаях и необходимо.
Сделать сквозную нумерацию с первой до последней страницы очень просто. Сейчас я вам покажу этот вариант, а затем мы разберем более сложные способы.
Примечание: интерфейс Microsoft Word почти не менялся начиная с 2007 года. У меня программа версии 2019 года, но если у вас Word 2010, 2013 или 2016, то вы все равно без труда повторите действия, показанные в этой инструкции. Если вы используете версию 2003 года и более ранние, то внешний вид в них отличается, но рассматриваемая функция там тоже есть.
Нумерация с первого листа
Открываем документ в редакторе Microsoft Word и идем во вкладку “Вставка”. Затем нажимаем на нужную нам опцию.
Теперь выбираем, где будет находиться цифра: вверху, внизу или сбоку листа. В каждом из этих пунктов есть свои подпункты. Например, если мы хотим вставить колонтитулы вверху или внизу страницы, то нам предлагается сделать это в левом, правом углу или по центру. Также можно выбрать внешний вид: сделать цифры крупнее, добавить разные оформительские элементы, повернуть номер “на бочок”.
Также можно выбрать внешний вид: сделать цифры крупнее, добавить разные оформительские элементы, повернуть номер “на бочок”.
Кликните по нужному варианту. Если у вас нет четких требований к документу, то выберите понравившееся оформление на свой вкус. После этого на всех листах начиная с первого появятся номера от 1 до числа, соответствующего объему вашей работы.
Чтобы перейти из зоны колонтитулов к дальнейшей работе с текстом, нажмите на любое место документа двойным щелчком мыши или в верхнем меню кликните по крестику.
Нумерация со второго листа
Часто бывает так, что в начале реферата, курсовой работы или отчета идет титульная страница, на которой не должно быть никаких колонтитулов и сносок. В таком случае нам нужно включить нумерацию со второго листа.
Делаем все, как показано выше. Идем в пункт меню “Вставка”, выбираем нужную функцию и внешний вид колонтитула. Затем ставим галочку рядом с надписью “Особый колонтитул для первой страницы” и закрываем окно редактирования. Полистайте документ вниз и убедитесь, что остальные цифры на месте.
Полистайте документ вниз и убедитесь, что остальные цифры на месте.
Как начать с произвольного номера
Если нам нужно пронумеровать все листы, в том числе и первый, но сами значения начать не с 1, а с другого числа, то сначала привычной дорогой идем во вкладку “Вставка”, выбираем уже знакомую нам опцию и внешний вид номеров.
Затем в той же вкладке открываем настройки формата.
Указываем значение, с которого следует начать. Допустимый диапазон начинается с 0 и заканчивается 2 147 483 646. Не спрашивайте только, откуда взялось именно такое число.
Примечание: если задать начало отсчета с нуля, а затем удалить номер с первого листа, то получим номера со второй страницы, но с цифры 1.
Нумерация с произвольного листа
Бывает так, что нужно начать не с первой и даже не со второй страницы, а, к примеру, с третьей или четвертой. Чтобы осуществить это, можно прибегнуть к разным приемам.
Первый способ
Это традиционный путь, который описан в разделе помощи к Microsoft Word.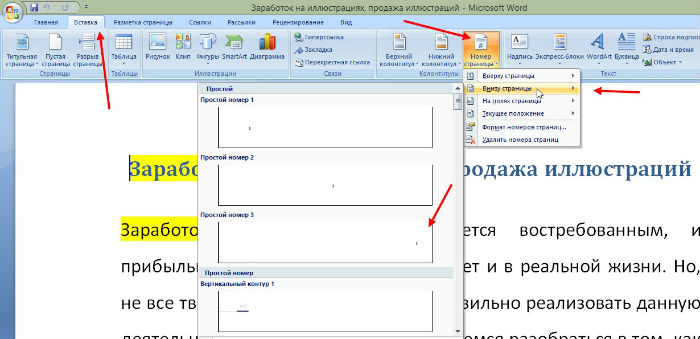 Но понять инструкции производителя бывает сложно. Я покажу и постараюсь описать процесс простыми словами и на примере.
Но понять инструкции производителя бывает сложно. Я покажу и постараюсь описать процесс простыми словами и на примере.
Сначала создадим 2 раздела в одном документе. Для этого ставим курсор в начало первой строки листа, с которого будем начинать отсчет. Затем идем в пункт меню “Макет”, выбираем нужную опцию и создаем разрыв разделов.
Чтобы убедиться, что мы правильно разделили файл на 2 части, я рекомендую включить нечитаемые символы на вкладке “Главная”. Я к ним уже так привыкла, что чаще всего не выключаю. Это помогает мне делать правильное оформление текста, убирать лишние пробелы, переносы и другие элементы, которые портят вид при печати.
Перед страницей, с которой мы начнем нумеровать документ, должен появиться разрыв, как показано на скриншоте.
Затем идем в меню “Вставка” и нумеруем все страницы по стандартной схеме. Программа автоматически покажет нам начало второго раздела. Если нет, то сами переместите курсор на нужный колонтитул. Теперь отключаем опцию “Как в предыдущем разделе”.
Теперь отключаем опцию “Как в предыдущем разделе”.
Поднимаемся вверх и удаляем любой колонтитул в первом разделе. Затем закрываем окно редактирования.
В результате мы получим такую картину:
- Отсутствие номеров в начале документа.
- Начало нумерации с выбранного фрагмента текста.
- Значения соответствуют реальному положению листа в файле. То есть если у нас второй раздел начинается с 3-й странички, то на ней и будет написана цифра 3.
Если мы хотим изменить сами числа, то отправляемся в настройки формата и указываем, с какого значения нужно начинать отсчет.
Второй способ
Этот способ я использовала в своих студенческих работах, поскольку о хитрости с разрывом разделов я просто не знала. Я разбивала документ на 2 файла: в первый отправлялись листы, на которых не должно быть колонтитулов, во втором же аккуратно расставлялись номера начиная с нужной цифры обычным способом через меню “Вставка”.
Такой вариант подходит, если вам не нужно отправлять кому-либо готовый документ в электронном виде. Главное, не забыть распечатать оба файла и аккуратно их соединить. Также важно следить, чтобы нумерация не сбилась, ведь если мы добавляем листы в первый файл, то отсчет во втором должен начинаться уже с другого числа.
Главное, не забыть распечатать оба файла и аккуратно их соединить. Также важно следить, чтобы нумерация не сбилась, ведь если мы добавляем листы в первый файл, то отсчет во втором должен начинаться уже с другого числа.
Если вы редактируете работу после того, как поставили номера, убедитесь, что все правильно. При необходимости зайдите в меню и поменяйте значение, с которого следует начать нумерацию.
Мы с вами разобрали несколько способов и подходов к нумерации листов в Microsoft Word. Теперь вы знаете, где можно найти нужные параметры, как добавить и правильно настроить номера.
Если остались вопросы, или что-то не получается, напишите об этом в комментариях, будем решать задачу вместе. Также мы будем рады, если вы поделитесь своим опытом в освоении текстового редактора Word в целом и в работе с колонтитулами в частности.
Сохраняйте статью в закладках и на стене в своих социальных сетях, чтобы не потерять, в нужный момент вернуться к инструкции и освежить ее в памяти.
Источник: https://iklife.ru/dlya-novichka/kak-pronumerovat-stranicy-v-word.html
Нумерация страниц в ворде: как сделать или убрать нумерацию страниц, тонкости настройки
Согласно правилам оформления текстовых документов ГОСТ, будь то реферат, доклад, курсовая или дипломная работа, помимо титульного листа и содержания следует пронумеровать страницы в Ворде.
На деле можно видеть, что трудности возникают при форматировании объемных текстов, разбитых на подразделы, особенно если ведется нумерация страниц в Ворде с 2 страницы.
Советы по работе с этой функцией в microsoft word и способы решения проблем будут описаны ниже.
Как пронумеровать страницы в Word
Майкрософт Ворд – самая распространенная программа на виндовс и других операционных системах компьютера, благодаря ей учащиеся работают с текстовыми документами.
Внутри нее находится уйма полезных функций для форматирования текста, в том числе ручная и автоматическая нумерация страниц.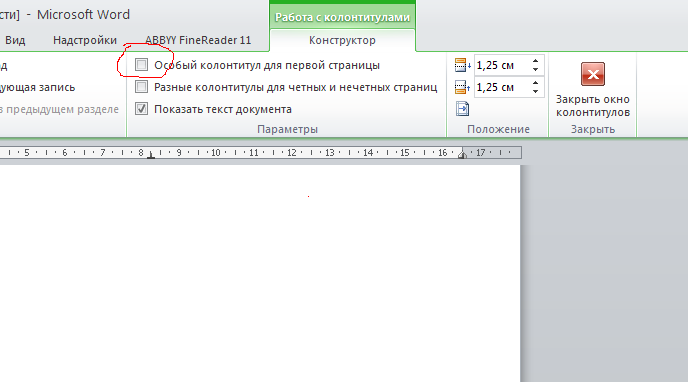
Нумерация всегда размещается снизу листа римскими цифрами с выравниванием по центру.
Включать нумерацию MS Word автоматическим путем в настройках можно с первого или какого-то конкретного листа, а также с произвольной цифры. Как именно это делается, зависит от того, какой версией программы вы пользуетесь – 2003, 2007, 2010, 2012, 2016 или 2019 года выпуска. Давайте рассмотрим пошаговые инструкции и алгоритмы действий к каждой версии отдельно.
Как включить нумерацию в Ворде 2003
Начнем с того, как сделать нумерацию страниц в Ворде 2003 года выпуска, так как это самая старая, но пока еще используемая версия. Вкладки и функционал у нее несколько иной, чем у последних модификаций. Итак, включить автоматическую нумерацию можно следующим путем:
- откройте MS Word;
- в нем кликните по полю «Вставка»;
- в предложенном списке выберите «Номера страниц»;
- настройте область расположения цифр, выравнивание;
- далее выберите «Формат», здесь откроются дополнительные возможности.

Как сделать нумерацию страниц в Ворде 2007, 2010, 2013, 2016, 2019
Как начать нумерацию и включить автоматический ее режим в последующих версиях программы, алгоритм схожий, но может выглядеть несколько иначе. Для этого необходимо сделать следующее:
- откройте в программе вкладку с инструментами «Вставка»;
- здесь выберите пункт «Номер страницы»;
- выберите расположение цифр «Вверху страницы» или «Внизу страницы»;
- закройте окно колонтитулов двойным щелчком на странице за его пределами или соответствующей кнопкой.
На самом деле способов нумерации страниц в современных программах гораздо больше, чем мы привыкли видеть. В выпадающем окне с настройками вы можете попробовать каждый вариант – вверху и внизу страницы (простой, вертикальный, римский, в скобках и др.), а также на полях страницы слева или справа.
Самые частые проблемы
Какие частые трудности возникают с задачей поставить номера листов в текстовом редакторе Ворд? Во-первых, если нужно убрать цифру с титульного листа, а начать с оглавления или введения реферата.
Во-вторых, если требуется вовсе убрать нумерацию страниц в Ворде или на конкретной странице.
Также стоит рассмотреть ситуации, почему нумерация проставляется серым цветом, как использовать римские цифры, почему сбиваются подобные функции и др.
Нумерация страниц в Ворде с 2 страницы без титульного листа для реферата
Если проставить цифры каждой страницы нужно не с титульника, а начиная сразу после него, то есть со 2 страницы, вам потребуется сделать следующее:
- откройте «Вставка»;
- выберите «Верхний/Нижний колонтитул»;
- теперь выберите «Изменить верхний/Нижний колонтитул»;
- работая с вкладкой колонтитулов, откройте раздел «Конструктор», далее «Параметры»;
- оставьте галочку с графой «Особый колонтитул для первой страницы»;
- теперь отметьте тот вариант страницы, где нумерацию следует убрать, и нажмите клавишу Delete;
- по окончанию работы закройте вкладку с колонтитулами.
Как убрать, изменить или удалить нумерацию страниц в Ворде
Первая трудность, которая возникает перед многими студентами – как убрать нумерацию на последнем листе в Ворд? Сделать это можно следующим путем:
- откройте страницу, где должна прерываться нумерация;
- перед ней кликните «Вставка» и «Разрыв страницы»;
- теперь откройте вид колонтитулов;
- уберите галочку с поля «как во всем документе»;
- удалите нумерацию.
Если вам необходимо проставить нумерацию с 3 листа, пропустив оглавление или содержание, сделайте следующее:
- остановите курсор мыши на том листе, где вам нужна нумерация;
- добавьте разрыв страницы, для этого кликните в инструментах на «Разметка страницы», далее на «Разрывы», а после выберите «Следующая страница»;
- кликните двойным щелчком на верхний или нижний колонтитул, после чего в открывшейся вкладке с инструментами выберите «Конструктор»;
- разорвите связь колонтитула с разделами ранее, кликнув на кнопку «как в предыдущем разделе»;
- теперь можно включать нумерацию, выбрав вкладку «Вставка» и «Номера страниц»;
- выберите поле «Формат номера страниц»;
- перед вами откроется новое поле с выпадающей строкой, где можно выбрать, с какой страницы вам нужно начать нумерацию (в данном случае это 3).
Почему нумерация серого цвета
Еще один распространенный вопрос – как убрать нумерацию бледного цвета, заменив серый на стандартный черный цвет шрифта? Для этого необходимо:
- кликнуть двойным щелчком мыши по цифре;
- левой кнопкой мыши кликнуть на цифру, чтобы открылись настройки;
- выбрать поле «Шрифт»;
- здесь выбрать «цвет» и поставить стандартный черный цвет;
- кликнуть подтверждающую кнопку «ок» и закрыть поле с колонтитулами.
Здесь же можно сразу же изменить шрифт, выбрав подходящие стили, размеры, форматы, цвета и заливки.
Как пронумеровать страницы в Ворде римскими цифрами
Майкрософт и его программы позволяют поставлять нумерацию страниц всевозможными вариантами цифр и даже буквами. Рассмотрим на примере, как это делать римскими цифрами:
- открываем поочередно следующие вкладки — «Вставка», «Номера страниц» и «Формат номера страниц»;
- во всплывающем окне перед вами откроются разные форматы нумерации, выбирайте нужный;
- подтвердите действие, кликнув на поле «ок» и закройте колонтитулы.
Как выборочно пронумеровать определенные страницы
Как расставить нумерацию таким образом, чтобы она не шла подряд, а присутствовала только на определенных страницах? Колонтитулы, что сами собой представляют нумерацию, проставляются в текстовом документе по разделам. Предположим, что у вас 3 страницы в документе, а пронумеровать нужно только 1 и 3. Для этого нужно:
- первый лист обозначить номером 1;
- второй лист оставить без колонтитула;
- третий лист начать с нумерации 3.
То есть простым языком вы расставляется колонтитулы вручную в нужных вам местах. Для этого сначала нужно выставить общую нумерацию, а далее сделать разрывы по разделам. Для этого в конце первой страницы кликаем на «Вставка» и «Разрыв», в открывшемся поле выбираем «Новый раздел со следующей страницы».
Теперь ваша задача – удалить ненужный колонтитул со второго раздела. Перейдите в поле редактирования колонтитулов — «Меню/Вид/Колонтитулы». Открываем верхний или нижний колонтитул, в зависимости от того, с каким вы работаете, и отцепляемся от предыдущего. По такому же принципу отцепляем третий раздел от второго, а в конце удаляем нумерацию на втором листе.
Почему сбивается нумерация
Даже если вам удалось выставить правильный порядок автоматической нумерации страниц, от сбоев никто не застрахован.
Основная причина, по которой нарушается последовательность колонтитулов – это наличие разрывов страниц и разделов.
Чтобы найти такие области внутри текста, нужно в поле инструментов поставить галочку возле графы «Отобразить все знаки», после чего появятся скрытые символы, где были разрывы. После их удаления восстановится нормальный порядок.
Почему в Ворде номера страниц одинаковые
Еще одна возможная проблема – это повторение колонтитулов вместо их возрастания. Исправить ситуацию можно следующим способом:
- наведите курсор на место неправильного колонтитула;
- кликните на несколько клавиш одновременно Ctrl-F9;
- в тексте должны появиться пустые скобки поля { };
- внутри них напишите page;
- обновите поле клавишей F9 или закройте просмотр колонтитулов.
Пропала нумерация
Причин, по которым нумерация может сбиваться, на самом деле множество, начиная от невидимых символов, разрывов, абзацев, заканчивая некорректной ручной расстановкой.
Колонтитулы могут повторяться, нарушать хронологию, а в некоторых местах вовсе пропадать.
Что делать в последнем случае? Нужно просто открыть места с пропусками, мышкой щелкни туда, где колонтитулы изначально были, выбрать поле «вставить» и «номер страницы».
Перед тем, как готовый текстовый документ отправляется на печать, убедитесь в правильности расстановки колонтитулов.
Ставить можно автоматический, сквозной, ручной и поочередный способ нумерации листов.
Источник: https://obrazovan.online/blog/kak-pronumerovat-stranitsyi-v-vorde.html
Дополнительные возможности нумерации страниц в MS Word
Ранее нами была рассмотрена простая нумерация страниц, а также случаи, когда необходимо повернуть номер на 90 градусов. Такое бывает необходимо, когда одна из страниц текста находится в альбомной ориентации.
Поэтому, если вам необходимо поставить простой номер ил просто поставить номер, тогда следует прочитать этот материал.
Как же поставить сложный номер
Для этого нам понадобиться команда «Формат номеров страниц…» группы «колонтитулы» вкладки «конструктор».
Здесь существует возможность включения номера главы в формат номера страницы. Самым простым вариантом будет выбрать в качестве дополнительного номера букву.
Где составные номера удобно использовать
При написании научных трудов часть информации может размещаться в дополнениях, которые, согласно стандарту именуют буквами, например, дополнение «А», «Б». Тогда номера страниц будут: А-1, А-2 и т.д. или Б-1, Б-2 и т.д. соответственно.
Иногда, может потребоваться пронумеровать страницы в рамках определенных разделов: 1-1, 1-2, 1-3 и т.д. В этом случае, также будет полезно воспользоваться расширенной нумерацией страниц.
Важно!!!
Поскольку для расширенной нумерации страниц необходимо использовать стили уровня Заголовок, то очень рекомендуется ознакомиться с материалом по созданию структуры текстового документа.
Для начала следует изменить стиль Заголовок 1 в соответствии с настройками основного текста. Установить стиль шрифта, его размер и т.д.
- Следующим этапом будет привязка созданного стиля к определенному уровню в многоуровневом списке.
- Детальный разбор многоуровневого списка и связь уровней списка со стилями рассмотрено в этом материале.
- А результат поделанной работы с расширенной нумерацией страниц представлен на рисунке ниже.
К сожалению, вставка сложных номеров работает только с предустановленными стилями уровня «Заголовок». Если создать собственный стиль уровня «Заголовок», то использовать его для сложных номеров будет невозможно. Спасает ситуацию возможность привязывать стиль к любому из предустановленных стилей уровня «Заголовок» от первого до девятого.
Источник: https://msoffice-prowork.com/dopolnitelnye-vozmozhnosti-v-numeracii-stranic-ms-word/
Как пронумеровать страницы в Ворде с любого листа
Как пронумеровать все страницы с первого листа
Шаг 1. В меню «Вставка» выбрать пункт «Номер страницы».
Шаг 2. В выпадающем меню кликнуть по расположение нумерации на листе и щелкнуть на нужный макет. Документ пронумерован. При добавлении новых листов, они будут нумероваться автоматически.
Как пронумеровать все страницы с первого листа
Нужна работа? Есть решение!
Более 70 000 экспертов: преподавателей и доцентов вузов готовы помочь вам в написании работы прямо сейчас.
Подробнее Гарантии Отзывы
Как нумеровать без титульного листа
Легкий способ
Набрать титульный лист и содержание отдельно, а остальную работу пронумеровать с первого листа, как описано выше.
Не самый сложный способ
Шаг 1. Кликнуть два раза на колонтитул титульного листа.
Шаг 2. Отметить на панели меню сверху справа пункт «Особый колонтитул для первой страницы».
Шаг 3. В диалоговом окне «начать с…» введите «0». Вторая по счету страница станет первой в нумерации.
Как нумеровать без титульного листа (способ 1)
Еще один способ
Он немного напоминает второй. Только нумерация в документе начнется не с первой, а со второй страницы.
Шаг 1. Пронумеруйте документ автоматически.
Шаг 2. Кликните на колонтитул титульника и отметьте пункт «особый колонтитул для первой страницы».
Как нумеровать без титульного листа (способ 2)
Четвертый способ
Шаг 1. Во вкладке «макет» (версии 2016, 2019) или «разметка страницы» (версии 2010, 2013) выберите «параметры страницы».
Шаг 2. В меню «источник бумаги» отметьте пункт «различать колонтитулы первой страницы».
Шаг 3. Удалите номер с первой страницы при необходимости.
Как нумеровать без титульного листа (способ 3)
Как пронумеровать файл со второй страницы
Шаг 1. Зайдите в меню «формат номеров страницы».
Шаг 2. Установите галочку рядом с пунктом «начать с .. « и поставьте «2».
Шаг 3. Выберите макет расположения номера на листе.
Шаг 4. Нажмите «ок». Задача выполнена.
Как пронумеровать файл со второй страницы
Как изменить формат нумерации
Обозначение номера меняется через вкладку «Формат номеров страницы». Выберите нужные параметры и примените ко всему работе или разделу.
Полезные лайфхаки
Совет 1. Если вы распечатали непронумерованный файл, не переживайте. Создайте новый документ с тем же количеством страниц и пронумеруйте их. Вставьте листы с текстом в принтер и распечатайте поверх текста листы с номерами.
Совет 2. Чтобы быстро убрать нумерацию с нескольких страниц, нарисуйте сверху любую геометрическую фигуру (“Вкладка” — “фигуры”). Затем в свойствах выберите белый цвет для заливки и контура.
Совет 3. Если работа нужна только в печатном виде, наберите листы без нумерации, отдельным файлом. Только внимательно следите, чтобы нумерация страниц начиналась с нужной цифры.
Совет 4. Чтобы пронумеровать текст по разделам, установите разрывы страницы. Действие выполняют через меню «Макет» (в версиях 2016, 2019) или «Разметка страницы» (версия 2010, 2013) – «Разрывы» – «Следующая страница». При добавлении нумерации главы снимите параметр «как в предыдущем разделе».
Видео-инструкция, как пронумеровать страницы в Word
Вывод
Мы рассмотрели варианты нумерации страниц в Word: простую, без титульного листа, со второй страницы. Изменения в нумерацию вносятся через конструктор колонтитулов — ограниченной зоны верхней или нижней части страницы. Проставлять и изменять нумерацию можно во всем файле или конкретном разделе.
Как пронумеровать определенные страницы в ворде
Удаление номера страницы с первой страницы
На вкладке Вставка нажмите кнопку Верхний колонтитул или Нижний колонтитул и выберите пункт Изменить верхний колонтитул или Изменить нижний колонтитул.
Установите флажок Особый колонтитул для первой страницы.
Примечание: Особый колонтитул для первой страницы можно применить не только к самой первой странице документа, но и к первой странице любого раздела в нем.
В области верхнего или нижнего колонтитула на первой странице вы увидите надпись Верхний колонтитул первой страницы. Выделите номер страницы и нажмите кнопку DELETE.
Для выхода нажмите кнопку Закрыть окно колонтитулов или клавишу ESC.
Совет: Чтобы нумерация второй страницы начиналась с 1 вместо 2, выберите Вставка > Номер страницы > Формат номеров страниц и присвойте параметру Начать с в разделе Нумерация страниц значение 0 вместо 1.
Начало нумерации страниц со страницы 3 — двусторонняя печать
Если первая страница в документе — титульная, вторая — оглавление, а на третьей странице должен отображаться номер 1, см. статью Начало нумерации страниц на странице 3 — двусторонняя печать.
Выберите вариант, наиболее соответствующий вашей ситуации.
Вам нужно, чтобы номер не отображался на титульной странице, а на второй странице отображался сразу номер 2.
На вкладке Вставка нажмите кнопку Верхний колонтитул или Нижний колонтитул и выберите пункт Изменить верхний колонтитул или Изменить нижний колонтитул.
Установите флажок Особый колонтитул для первой страницы.
Примечание: Особый колонтитул для первой страницы можно применить не только к самой первой странице документа, но и к первой странице любого раздела в нем.
В области верхнего или нижнего колонтитула на первой странице вы увидите надпись Верхний (нижний) колонтитул первой страницы. Выделите номер страницы и нажмите клавишу DELETE.
Для выхода нажмите кнопку Закрыть окно колонтитулов или клавишу ESC.
Начало нумерации страниц со страницы 3 — двусторонняя печать
Если первая страница в документе — титульная, вторая — оглавление, а на третьей странице должен отображаться номер 1, см. статью Начало нумерации страниц на странице 3 — двусторонняя печать.
Удаление номера страницы с первой страницы
Выберите Вставка > Колонтитулы.
Справа щелкните Параметры и выберите Особый колонтитул для титульной страницы.
Еще раз щелкните Параметры и выберите Удаление номеров страниц.
Чтобы посмотреть номера страниц и проверить, удалился ли номер с первой страницы, выберите Вид > Режим чтения.
Если удалены все номера страниц, нажмите Вставка > Колонтитулы и выберите слева Остальные страницы. Нажмите Вставка > Номер страницы и выберите расположение номера.
Дополнительные сведения о номерах страниц см. в статье Нумерация страниц в Word.
См. также
Шаблоны пустых документов с нумерацией страниц без номера на первой странице:
Как пронумеровать только некоторые страницы. Опция Разрыв раздела
Продолжаем начатый разговор о нумерации страниц. И сегодня продолжим говорить о выборочной нумерации страниц документов Word, то есть о нумерации только некоторых страниц, а не всех страниц документа без исключения. Рассмотрим ещё один способ и по счёту, он будет уже третьим.
И сегодня мы вновь прибегнем к помощи опции «Разрыв раздела». Давайте будем помнить о том, что нумерация только каких-то определённых страниц требует от нас приложить чуть больше усилий, в отличие от других вариантов нумерации, а в некоторых случаях даже проявить смекалку.
Позовём мы на помощь и напарницу опции «Разрывы разделов» — опцию «Как в предыдущем разделе», включение или отключение которой позволит, равно как применение или наоборот не использование опции «Разрывы разделов», разработать очень индивидуальный алгоритм нумерации, применимый только к конкретному документу. Конечно же, такой подход можно применять и к другим похожим документам.
Служить примером сегодня будет вот такой документ:
Одни страницы этого документа содержат текст, а другие блок-схемы. Имеется и титульная страница.
Допустим, что пронумерованы по порядку, должны быть только страницы с текстом. Страницы, содержащие схемы не нумеруются, да и само наличие этих страниц на порядок нумерации страниц с текстом никак не влияет.
Использование опции «Разрывы разделов» позволит нам отделить страницы подлежащие нумерации от тех страниц, которые не нумеруются. Будем считать эту опцию главной, а опцию «Как в предыдущем разделе» вспомогательной, позволяющей делать некоторые нужные уточнения.
Отдельно хочу сказать о титульной странице. В том случае, когда такая страница присутствует в нашем документе и для её вставки в документ мы воспользовались одним из встроенных шаблонов, которые находятся в разделе «Страницы» вкладки верхнего меню «Вставка»:
то такая титульная страница, в соответствии с общепринятыми стандартами оформления документов, программой не нумеруется. Таким образом, необходимость делать настройки собственноручно для того, чтобы титульная страница не имела нумерацию и на порядок нумерации всех остальных страниц не влияла, отпадает сама собой.
Давайте в этом убедимся. Откроем вкладку «Вставка» и устремимся курсором мыши в её раздел «Колонтитулы» где развернём содержание функционала «Номер страницы», и выберем опцию «Верхний колонтитул», а затем один из вариантов размещения номера на странице:
В результате такого выбора, всем страницам присвоились порядковые номера, за исключением, как мы и говорили, титульного листа:
И это мы видим, даже находясь в режиме работы с колонтитулами. Выйдем из режима, нажав соответствующую кнопку:
Вот так выглядит сама титульная страница и другие страницы с нумерацией в результате:
Для лучшей видимости я выделил номера страниц красным цветом и добавил жирности, а также увеличил размер шрифта. В этот раз я не стал форматировать страницы, чтобы было видно смещение текста на страницах после применения такой крупной нумерации.
Всё что мы сделали, конечно, классно. Но нам-то нужна нумерация только некоторых страниц, и этими некоторыми страницами, в примере, являются страницы содержащие текст.
Документ служащий нам примером состоит из страниц, которые можно разделить на две группы. К первой группе относятся страницы с текстом, а ко второй группе страницы, содержащие схемы. Если смотреть на эти обе группы в разрезе нумерации, то сейчас эти обе группы очень крепко взаимосвязаны. Нам эту взаимосвязь необходимо нарушить. И поможет нам в этом опция «Разрывы разделов». На титульную страницу внимания не обращаем, поскольку она и так сама по себе.
Давайте не будем трогать самую первую страницу с текстом. Предположим, что она и должна иметь номер «1». Итак, заведём курсор на первую страницу со схемой и установим курсор в начале первой невидимой строки (помогаем клавишей «Номе»):
Теперь, в верхнем меню развернём вкладку «Разметка страницы», а затем обратимся к опции «Разрывы», щелчком мыши открыв перечень вариантов разрывов, в котором выберем вариант «Следующая страница»:
В результате таких наших действий первая из трёх страниц содержащих схемы потеряла номер, а нумерация, изменив свой порядок, сместилась на следующие страницы:
Вновь обратимся к верхнему меню, но теперь развернём вкладку «Вставка» и в её разделе «Колонтитулы», нажмём кнопку «Верхний колонтитул» (нумерация у нас в верхней части страницы). Затем в раскрывшемся перечне опций выберем опцию «Изменить верхний колонтитул»:
Этими действиями мы прокладываем себе дорогу к опции «Как в предыдущем разделе», чтобы отключив эту опцию, теперь уже нарушить взаимосвязь самой нумерации.
И вот, наконец, невидимая до сих пор вкладка «Конструктор», со всеми своими опциями, к нашим услугам. Ярким жёлтым цветом горит такая нужная нам сейчас опция «Как в предыдущем разделе»:
Щелчком мыши отключим её, а затем выйдем из режима работы с колонтитулами:
Следующим нашим шагом будет повтор всех произведённых действий, но теперь в отношении средней страницы в тройке страниц, содержащих схемы. Когда мы работу с этой средней страницей закончим, то документ уже будет выглядеть так:
Опишем порядок наших действий в отношении каждой страницы, на которой удаляем её номер:
1. Установить курсор в начале первой строки на странице с удаляемым номером
2. Открыть вкладку «Разметка страницы»
3. Выбрать опцию «Разрывы»
4. В перечне выбрать вариант «Следующая страница»
5. Открыть вкладку «Вставка»
6. Выбрать опцию «Верхний колонтитул» (если нумерация вверху)
7. В перечне действий выбрать «Изменить верхний колонтитул»
8. Выключить кнопку «Как в предыдущем разделе»
9. Выход (закрыть окно работы с колонтитулами)
Итак, удалён номер с последней страницы группы «схемы»:
Всё у нас получилось, — теперь номера имеют только те некоторые страницы, которые и должны быть пронумерованы, только вот с сохранением порядка ерунда какая-то произошла.
На самом деле произошло именно так, как нам и надо, — нарушали взаимосвязь между страницами и взаимосвязь самой нумерации ведь не просто так.
Вторая по счёту страница с текстом должна быть с номером «2», а не с номером «1» как сейчас. Это касается и нумерации остальных страниц с текстом. Поэтому нам необходимо в нумерации навести порядок, — привести в соответствие.
При последовательной нумерации, номер страницы, которая находится между двух страниц, больше номера предыдущей страницы на единицу, и в тоже время меньше на единицу номера следующей страницы. Это мы говорим о нумерации вообще. Этим больше/меньше и воспользуемся.
Установим курсор вначале первой строки на второй странице с текстом, для того чтобы увеличить её текущий номер на единицу:
Далее, развернём вкладку «Вставка» и нажмём кнопку «Номер страницы», после чего в открывшемся перечне опций, выберем опцию «Формат номеров страниц»:
В открывшемся окошке настройки параметров формата номера, в строке «Начать с…» увеличим видимое значение «0»:
на единицу, то есть введём цифру «1» и посмотрим на то, что стало с номером страницы:
В документе нашего примера страница должна иметь номер «2» и она именно этот номер теперь и имеет.
Переходим к следующей странице с текстом:
Её действительный номер по порядку должен быть номер «3», а не номер «1» как мы видим сейчас. То есть её видимый нами номер отстаёт (меньше) от того который должен быть в действительности на две единицы. Для устранения несоответствия, вновь пройдём известный путь, начав с нажатия кнопки «Номер страницы» и дойдя до окошка формата номера, и в строке «Начать с…», вместо значения «0»:
установим цифру «2» (1+1) и нажмём кнопку «Ок».
Давайте посмотрим на то, что получилось:
Кроме того, что мы получили желаемый номер «3» для этой страницы, следующие страницы, взаимосвязь которых мы не нарушали, изменили свои номера, сохраняя последовательность, автоматически.
Во время работы в текстовом процессоре Microsoft Word, многие пользователи ищут ответ на вопрос, как пронумеровать страницы в Ворде, для того чтобы присвоить номера страницам документа. При наличии номера, в многостраничном документе легче найти нужную информацию, для этого потребуется перейти на определенную страницу.
Большинство пользователей обходится без нумерации страниц, потому что работают с документами небольшого размера. Если в документе имеется много страниц, нумерация поможет существенно облегчить навигацию и работу с документом.
Нумерация страниц в Word часто используется для следующих типов документов: курсовых, рефератов, дипломных, различных инструкций и руководств. Исходя из этого, у пользователей возникают вопросы, как пронумеровать страницы в разных случаях.
В программе Word имеется несколько способов для вставки номеров в документе. В этом руководстве находятся инструкции о нескольких способах вставки номеров в документе Word: автоматически пронумеровать страницы, пронумеровать страницы в Ворде без титульного листа, пронумеровать страницы начиная с определенного листа.
Информация их этой статьи работает в следующих версиях программы Word: MS Word 2019, MS Word 2016, MS Word 2013, MS Word 2010, MS Word 2007.
Как пронумеровать страницы в Word автоматически
Сначала рассмотрим, как сделать нумерацию страниц в Ворде самым простым способом. Это автоматический способ добавления нумерации на все страницы документа от начала до конца.
Выполните следующие действия:
- Откройте нужный документ в программе Word.
- Войдите во вкладку «Вставка».
- В группе «Колонтитулы» нажмите на кнопку «Номер страницы».
В выпадающем контекстном меню доступны пункты для выбора расположения номеров на странице:
- Вверху страницы.
- Внизу страницы.
- На полях страницы.
- Текущее положение.
- Необходимо выбрать подходящий вариант расположения номеров на листах документа. Для этого, нажмите на соответствующий пункт меню.
- Откроется окно с примерами расположения номера на странице документа. Нажмите на подходящий шаблон.
На страницы документа Word добавятся номера, в соответствии с ранее выбранным расположением.
- Нажмите на кнопку «Закрыть окно колонтитулов» для выхода из режима вставки.
Как в Ворде пронумеровать страницы начиная с определенного номера
Иногда, у пользователей возникают вопросы, как пронумеровать страницы начиная с определенного номера по порядку, а не с первого, как обычно принято выполнять нумерацию в большинстве случаев.
Необходимо выполнить следующие настройки:
- В окне Microsoft Word войдите во вкладку «Вставка».
- Нажмите на кнопку «Номер страницы», расположенную в группе «Колонтитулы».
- Выберите расположение нумерации на странице документа.
- В контекстном меню нажмите на пункт «Формат номеров страницы…».
- В окне «Формат номера страницы», в параметре «Нумерация страниц» активируйте опцию «начать с:», а затем выберите подходящий номер страницы.
В этом случае, на месте первой страницы будет отображаться выбранный вами номер, и далее номера по порядку возрастания.
Как пронумеровать страницы в Ворде без титульного листа
Довольно часто, у пользователей возникает вопрос, как пронумеровать страницы без титульного листа. На титульном листе не ставится номер страницы, хотя он может входить в нумерацию документа Word.
При вставке номеров страниц нам нужно выполнить требование: пронумеровать страницы, начиная со 2 листа. Пройдите последовательные шаги:
- Выполните нумеровку страниц в автоматическом режиме.
- Щелкните два раза левой кнопкой мыши по цифре «1» на первом листе документа.
- В меню «Конструктор», в группе «Параметры» поставьте флажок напротив пункта «Особый колонтитул для первой страницы».
- Закройте окно колонтитулов.
После этого, с первой страницы документа исчезнет отображение номера, а на второй странице нумерация продолжится с номера «2».
Если на второй странице нужно продолжить нумерацию с номера «1», не учитывая титульный лист, выполните следующие шаги:
- Войдите в меню «Вставка», перейдите в группу «Колонтитулы», нажмите на кнопку «Номер страницы».
- В контекстном меню нажмите на «Формат номеров страниц…».
- В окне «Формат номера страницы», в опции «Нумерация страниц», в параметре «начать с:» нужно выбрать «0».
- Нажмите на кнопку «ОК», а затем закройте окно колонтитулов.
Как пронумеровать страницы с 3 листа или последующих листов — 1 способ
Встречаются ситуации, когда необходимо пронумеровать страницы с 3 листа или любого другого последующего листа. В начале документа часто находится титульный лист, оглавление, поэтому нумерация на этих страницах которых выглядит неуместной.
Мы используем следующий вариант решения проблемы с двумя вариантами действий:
- В документе Word выполните автоматическую вставку номеров на страницы.
- Щелкните курсором мыши внизу, после последней строки на первом листе документа.
- Откройте вкладку «Макет» (в Word 2007 и в Word 2010 — вкладка «Разметка страницы»), в группе «Параметры страницы» нажмите на кнопку «Разрывы».
- В меню «Разрывы страниц», в группе «Разрывы разделов» выберите «Следующая страница».
- Перейдите на вторую страницу документа, поставьте курсор мыши в конец страницы, выберите «Разрывы», а затем «Следующая страница».
- Повторите подобную операцию для тех страниц, на которых не должно быть номеров.
- Перейдите на первую страницу документа, а затем щелкните в любом месте курсором мыши.
- Войдите в меню «Вставка», в группе «Колонтитулы» нажмите на кнопку «Номера страниц».
- В контекстном меню выберите пункт «Формат номеров страниц…».
- В окне «Формат номера страницы», в настройке «Нумерация страниц», в опции «начать с:» поставьте цифру «0».
Перейдите на вторую страницу документа, проделайте тоже самое. Если нужно начать нумерацию с «4», «5» или другой страницы, выполните аналогичную операцию для каждой страницы.
В нашем документе на первых двух страницах находится цифра «0», а нумерация в Word начинается с третьей страницы, где сейчас расположена цифра «1». Нам необходимо убрать «0» с первых двух страниц документа.
- Кликните два раза по цифре «0», на странице отобразится колонтитул.
- Во вкладке «Конструктор», в группе «Параметры» выберите «Особый колонтитул для первой страницы».
- Цифра «0» исчезнет со страницы документа. Повторите эти действия на второй странице документа Word.
- В завершение, нажмите на кнопку «Закрыть окно колонтитулов».
В результате, на первой и второй страницах нет номеров, а нумерация начинается с третьего листа документа Word.
Для изменения порядка нумерации, например, если потребовалось, чтобы на третьей странице отображалась цифра «3», а не «1», измените порядок начала нумерации.
- Щелкните по цифре «1».
- Откройте меню «Вставка», нажмите на пункт «Номер страницы».
- В открытом меню выберите «Формат номеров страниц…».
- В разделе «Нумерация страниц», в настройке «начать с:» поставьте цифру «3», а затем сохраните изменения.
Как сделать нумерацию в Word с 3 страницы — 2 способ
Сейчас мы разберем похожий вариант действий:
- Установите автоматически номера на страницы документа Word.
- Кликните мышью после последней строки на первой странице документа.
- Во вкладке «Макет» (в Word 2007 и в Word 2010 — «Разметка страницы»), нажмите на кнопку «Разрывы», расположенную в группе «Параметры страницы».
- В контекстном меню «Разрывы страниц», в группе «Разрывы разделов» нажмите на «Следующая страница».
- Дважды щелкните на 3 странице, где должна отображаться нумерация.
- В группе «Переходы» нажмите на кнопку «Как в предыдущем разделе».
- В группе «Параметры» снимите флажок напротив пункта «Особый колонтитул для первой страницы».
- В группе «Колонтитулы» нажмите на «Номер страницы».
- Выберите расположение элементов нумерации, а затем нажмите на пункт «Формат номеров страниц…».
- В окне «Формат страницы», в параметрах нумерации «начать с:» поставьте цифру «1» или цифру «3», в зависимости от того, с какой цифры необходимо начать нумерацию на 3 странице документа.
Как сделать нумерацию с 3 страницы документа — 3 способ
При помощи данного простого способа можно удалить нумерацию с первых страниц документа, начав отображение номеров с 3 или последующей страницы. Мы используем функцию вставки фигур, которая закрывает цифры на странице документа.
Этот способ лучше использовать тогда, когда пользователь уже закончил редактирование документа, во избежание нарушения форматирования. Иначе, при дальнейшем редактировании, форматирование документа может измениться, из-за этого фигуры могут сместится в пространстве, а скрытые цифры могут снова станут видны.
В окне файла Word проделайте следующее:
- Щелкните мышью по первому слову на странице документа.
- Войдите в меню «Вставка», в группе «Иллюстрации» нажмите на «Фигуры».
- В контекстно меню выберите прямоугольник.
- Поместите контур фигуры (прямоугольник) вокруг цифры.
- Нажмите на кнопку «Заливка фигуры».
- В меню «Цвета темы» выберите белый цвет.
Цифра исчезнет, потому что она закрыта фигурой. На странице у нас остался контур фигуры, который необходимо скрыть.
- Нажмите на кнопку «Контур фигуры», выберите белый цвет для контура.
- Щелкните в окне документа Word.
На месте цифры появится пустое место. Мы скрыли цифру фигурой белого цвета.
Поделайте подобные действия для следующей, или для нескольких следующих страниц. В итоге, нумерация в документе будет отображаться с 3 или другой последующей страницы.
Как изменить формат цифр в нумерации страниц
При необходимости, пользователь может изменить формат цифр, используемый при нумерации страниц документа Word. По умолчанию, в программе используются обычные (арабские) цифры.
В приложении доступны римские цифры, строчные или прописные буквы латинского алфавита, которые можно использовать при нумерации страниц, вместо обычных цифр.
Согласно ГОСТ к нумерации документов предъявляют следующие требования:
- используются арабские цифры;
- цифры размещаются над текстом в верхней части страницы;
- в состав нумерации входят приложения и список литературы.
В отдельных учреждениях и организациях применяются другие правила для оформления нумерации страниц в Ворде.
Для изменения формата цифр, выполните следующие шаги:
- Откройте вкладку «Вставка», в группе «Колонтитулы» нажмите на «Номер страницы».
- В открывшемся меню выберите «Формат номеров страниц…».
- В окне «Формат номера страницы», в параметре «Формат номера:» подберите нужный формат, а затем нажмите на кнопку «ОК».
Выводы статьи
В программе Word многие пользователи делают нумерацию страниц. Пронумеровать страницы документа можно несколькими способами, в зависимости от предпочтительного порядка вывода номеров: с первого листа документа, пропуская нумерацию титульного листа, или с произвольного листа документа.
как проставить номера с первого, второго или другого листа
Шаблоны пустых документов с нумерацией страниц без номера на первой странице:
Во время работы в текстовом процессоре Microsoft Word, многие пользователи ищут ответ на вопрос, как пронумеровать страницы в Ворде, для того чтобы присвоить номера страницам документа. При наличии номера, в многостраничном документе легче найти нужную информацию, для этого потребуется перейти на определенную страницу.
Большинство пользователей обходится без нумерации страниц, потому что работают с документами небольшого размера. Если в документе имеется много страниц, нумерация поможет существенно облегчить навигацию и работу с документом.
Нумерация страниц в Word часто используется для следующих типов документов: курсовых, рефератов, дипломных, различных инструкций и руководств. Исходя из этого, у пользователей возникают вопросы, как пронумеровать страницы в разных случаях.
В программе Word имеется несколько способов для вставки номеров в документе. В этом руководстве находятся инструкции о нескольких способах вставки номеров в документе Word: автоматически пронумеровать страницы, пронумеровать страницы в Ворде без титульного листа, пронумеровать страницы начиная с определенного листа.
Информация их этой статьи работает в следующих версиях программы Word: MS Word 2019, MS Word 2016, MS Word 2013, MS Word 2010, MS Word 2007.
Иногда, например, при написании самостоятельных работ требуется не брать в расчёт титульный, 2 или даже 3 лист. Это тоже получится довольно быстро сделать при помощи встроенных функций.
Без титульного листа
Чтобы отменить номер на начальной странице, необходимо:
- Кликнуть на «Вставку».
- Найти раздел «Колонтитулы» и выбрать «Верхний» или «Нижний», в зависимости от места расположения цифр.
- Появится контекстное меню. Внизу в нём будет указано «Изменить нижний колонтитул». Это нам и надо.
- Далее открываем конструктор. В разделе параметры отмечаем галочкой «Особый колонтитул для первой страницы». Готово.
Интересно! Такой метод поможет убрать номер не только на титульнике, но и на первой странице любого из разделов.
С 2 страницы
При необходимости начать нумерацию со второй страницы выполним следующее:
- Разделить документ по разделам. Для этого:
- переходим в конец 1 предполагаемого раздела;
- выбираем «Разметку страницы»;
- нажимаем «Разрывы» и в появившемся меню — «Следующая страница».
- Теперь открываем конструктор и на второй странице убираем функцию «Как в предыдущем разделе» в разделе «Переходы».
- Задаём номера страниц на нужном нам листе.
- Отсчёт начался с двойки. Поэтому щёлкаем на «Формат номеров страниц» и выбираем «Начать с 1».
С 3 страницы
Бывает и такое, что в документе помимо титульного листа присутствует содержание. Поэтому приходится задавать нумерацию с 3 страницы.
Это можно сделать таким же способом, как и в вышеописанном случае:
- Сформировать разделы.
- Убрать функцию «Как в предыдущем разделе» с двух первых листов.
- Включить нумерацию на нужной странице.
- Выбрать формат «Начать с 1».
Кроме некоторых
Также редактор позволяет отключить нумерацию на определённых листах. Делается всё стандартно:
- Активируем функцию «Номер страниц».
- Файл делим на разделы.
- Находим требуемую страницу.
- Переходим в конструктор и снимаем отметку «Как в предыдущем разделе».
- Стираем вручную номер и закрываем конструктор. На этом и следующих листах нумерация исчезнет.
- Выбираем лист ниже. Повторяем пункт 3. Затем нажимаем на «Номер страниц». Продолжить с нужной цифрой при помощи формата «Начать с…».
В итоге получается следующее:
В колонтитул можно добавлять элементы, выравнивать их по краю или центру.
Это делается через иконки главного меню.
Фото: создание дополнительных элементов
Еще можно дописать текст.
Например, добавить перед цифрой слово «лист».
Фото: добавление текста перед цифрой
Текст останется тем же, а численные значения будут увеличиваться по мере прокрутки документа.
Еще можно выставить дату и время, выбрав соответствующую иконку в «Конструкторе».
Фото: выставление времени и даты
Нужно указать желаемый формат и нажать «ОК».
Чтобы дата не прилипала к номеру листа, между ними нужно поставить курсор и нажать Tab.
Еще в «Конструкторе» есть «Сведения о документе», позволяющие указать автора, имя файла, название документа или другие данные из списка.
Они отобразятся в колонтитуле.
Фото: добавление авторства
Бывает так, что нужно начать не с первой и даже не со второй страницы, а, к примеру, с третьей или четвертой. Чтобы осуществить это, можно прибегнуть к разным приемам.
Первый способ
Это традиционный путь, который описан в разделе помощи к Microsoft Word. Но понять инструкции производителя бывает сложно. Я покажу и постараюсь описать процесс простыми словами и на примере.
Сначала создадим 2 раздела в одном документе. Для этого ставим курсор в начало первой строки листа, с которого будем начинать отсчет. Затем идем в пункт меню “Макет”, выбираем нужную опцию и создаем разрыв разделов.
Чтобы убедиться, что мы правильно разделили файл на 2 части, я рекомендую включить нечитаемые символы на вкладке “Главная”. Я к ним уже так привыкла, что чаще всего не выключаю. Это помогает мне делать правильное оформление текста, убирать лишние пробелы, переносы и другие элементы, которые портят вид при печати.
Перед страницей, с которой мы начнем нумеровать документ, должен появиться разрыв, как показано на скриншоте.
Затем идем в меню “Вставка” и нумеруем все страницы по стандартной схеме. Программа автоматически покажет нам начало второго раздела. Если нет, то сами переместите курсор на нужный колонтитул. Теперь отключаем опцию “Как в предыдущем разделе”.
Поднимаемся вверх и удаляем любой колонтитул в первом разделе. Затем закрываем окно редактирования.
В результате мы получим такую картину:
- Отсутствие номеров в начале документа.
- Начало нумерации с выбранного фрагмента текста.
- Значения соответствуют реальному положению листа в файле. То есть если у нас второй раздел начинается с 3-й странички, то на ней и будет написана цифра 3.
Если мы хотим изменить сами числа, то отправляемся в настройки формата и указываем, с какого значения нужно начинать отсчет.
Второй способ
Этот способ я использовала в своих студенческих работах, поскольку о хитрости с разрывом разделов я просто не знала. Я разбивала документ на 2 файла: в первый отправлялись листы, на которых не должно быть колонтитулов, во втором же аккуратно расставлялись номера начиная с нужной цифры обычным способом через меню “Вставка”.
Такой вариант подходит, если вам не нужно отправлять кому-либо готовый документ в электронном виде. Главное, не забыть распечатать оба файла и аккуратно их соединить
Также важно следить, чтобы нумерация не сбилась, ведь если мы добавляем листы в первый файл, то отсчет во втором должен начинаться уже с другого числа
Если вы редактируете работу после того, как поставили номера, убедитесь, что все правильно. При необходимости зайдите в меню и поменяйте значение, с которого следует начать нумерацию.
Пронумеровать файл не с начала в Microsoft Word можно так:
- Перейти на место, с которого должна начинаться нумерация.
- Зайти в «Разрывы/Следующая».
Фото: переход в раздел «Разрывы»
- Дважды кликнуть по области, где находится номер – откроется «Конструктор».
- Кликнуть на значок отключения связывания с предыдущим разделом.
Фото: отключение связывания с другим разделом
- Щелкнуть на «Номер», указав расположение и стиль.
- В «Формате» поставить «начать с 1».
Фото: форматирование
- Чтобы удалить нумерацию предыдущего раздела, выделить ее в любом месте и нажать delete.
- Для выхода в основное меню закрыть окно.
Фото: выход в основное меню
Иногда нумерация в оглавлении документа «сползает» и выглядит неровной. Чтобы не регулировать ее добавлением точек вручную, нужно выполнить следующее ⇒
- Выделить оглавление, нажать правую клавишу мыши и выбрать в появившемся меню пункт «Изменить поле»
- В открывшемся окне выбрать в разделе «Свойства полей» пункт «Оглавление». После открытия окна «Оглавление» нажать кнопку «Изменить»
- Необходимо выбрать «Оглавление 1» и нажать кнопку «Изменить». В левой нижнем углу найти кнопку «Формат» и выбрать пункт «Табуляция»
- Установить необходимое значение (чаще всего применяется значение 15-16 см), «Выравнивание» — по правому краю
- После нажатия на клавишу «Ок» появится окно с вопросом «Заменить выделенное оглавление?», выбрать «Ок».
Текстовый редактор Ворд позволяет по разному пронумеровать наш документ, включая обычную нумерацию, начиная со второй, третьей или четвертой страницы (с учетом или игнорированием первой), которые несложно повторить, воспользовавшись инструкциями из данной статьи.
Мне нравитсяНе нравится
Специальное обозначение первой страницы
Но в некоторых случаях требуется специальный дизайн. Например, при сдаче научных работ на первой странице не должен отображаться номер. Чтобы задать особый колонтитул для титульной страницы, необходимо:
- Перейти в режим «Конструктор». Он включается автоматически сразу после простановки номеров.
Продолженная нумерация
В некоторых ситуациях требуется продолжить нумерацию страниц с определенного значения. Например, когда первая часть статьи, книги или научной работы находится в другом документе.
Это действие также производится через меню «Конструктор». Необходимо:
- Нажать на пункт «Формат номеров» в выпадающем подменю «Номер страницы».
Таким способом вы можете создать сложную пагинацию, задав, например, в одном месте нумерацию с 10-й страницы, а в другом – с 50-й. Это бывает полезным при совместной подготовке одного документа, который необходимо распечатать на разных устройствах.
Разные колонтитулы для четных и нечетных страниц
В некоторых ситуациях требуется задать разный внешний вид нумерации для расположенных рядом страниц. По умолчанию встроен функционал зеркального отображения нумерации, когда цифры находятся на противоположных углах страницы или, напротив, рядом.
Но если нужен какой-нибудь изыск, например, чтобы на четных страницах нумерация была внизу, а на нечетных – вверху, можно применить соответствующий пункт в меню «Конструктор».
Настройка разных видов колонтитулов производится вручную. Помимо отображения нумерации, можно настроить показ различных дополнительных элементов, например, имени автора на четной странице и названия произведения – на нечетной.
Для того, чтобы нумерация начиналась со второго листа с полным игнорированием титульного листа, выполняются следующие пункты ⇒
- В меню «Вставка» выбираем пункт «Номер страницы»
- В новом окне находим «Формат номеров страниц»
- Выставляем нумерацию «Начиная с 0 или любого другого нужного нам числа»
После нажатия на клавишу «Ок» в документе первая будет считаться нулевой и не иметь отображения номера. Фактически вторая будет обладать номером «1», третья — «2», то есть сдвиг по всему документу будет на одну единицу.
Нумерация с третьей, четвертой и так далее выполняется похожим образом. Проставление номеров с третьей обычно нужно, когда согласно требованиям учебного заведения или корпоративным правилам оформления документов, первый лист (титульный лист) и вторая (задание на курсовую работу, научную работу, диплом или реферат) не должны иметь цифры на листе, но должны быть учтены в общем числе. Самый простой способ это сделать — воспользоваться функцией разрыва. Для этого выполняются следующие операции ⇒
- Перед проставлением номеров с третьего и следующих листов необходимо пронумеровать документ по умолчанию — чтобы первый лист обозначался цифрой «1» и так далее
- На вкладке «Главная» выбираем «Отображать все знаки» для упрощения дальнейшей работы
- На первом листе документа кликаем на последний отображаемый символ
- На вкладке «Макет» выбираем «Разрывы» — «Следующая страница»
- Аналогичные действия выполняем со вторым листом
- Если все сделано правильно — в конце первого и второго листа должны появиться линии, помеченные текстом «Разрыв страницы (со следующей)»
- Теперь на третьем листе отображается цифра «1». Если нужно, чтобы она имела обозначение «3», то во вкладке «Вставка» выбираем пункт «Номер страницы», переходим к пункту «Формат номера страницы» и выбираем значение «Начать с 3»
- На данный момент на первых двух листах все еще отображаются номера листов. Чтобы их убрать, находясь на первом листе во вкладке «Макет» нужно выбрать «Параметры страницы». В разделе «Источник бумаги» наводим курсор мышки на пункт «Различать колонтитулы первой страницы» и выбираем его
- Повторяем действия, описанные в предыдущем пункте, на каждом следующем листе до того, на котором она должна начинаться
- После нажатия на клавишу «Ок» в документе счет будет начинаться с третьей или любой последующей без отображения номера на первых двух, трех и т.д.
В этом уроке Вы узнаете:
- Что такое сквозная нумерация
- Как сделать сквозную нумерацию в проектной документации
- Как сделать сквозную нумерацию с третей страницы
- Как сделать ДВОЙНУЮ НУМЕРАЦИЮ СМОТРИТЕ ЗДЕСЬ
Добрый день дорогие друзья. Как и обещал делаю очередной урок, темой которого является сквозная нумерация в Microsoft Word 2016. Если документ, в котором Вам необходимо сделать нумерацию, это небольшой реферат, доклад, или какой-нибудь регламентирующий документ, то сквозная нумерация не нужна. Но если это проектная, рабочая документация или диплом, диссертация, то как ни крути без сквозной нумерации норма-контроль не пропустит.
Итак, для начала узнаем, что это такое и где располагается. Сквозная нумерация – это такой вид нумерации, который необходим при наличии в одном документе разных разделов. Располагается она в верхнем правом углу (далее разберем). Давайте к конкретному примеру. Таковым будет проектная документация, состоящая из:
- Обложка и титульный лист (первая и вторая страница соответственно)
- Содержание тома (содержание документа состоящие обычно из двух-трех страниц)
- Состав проекта (здесь описываются все разделы и подразделы, выданные заказчиком (обычно 2-3 страницы))
- Текстовая часть или пояснительная записка (составляется по 87 постановлению (в проекте многоквартирного дома в части электроснабжения обычно составляет 8-10 страниц))
- Графическая часть (различное число страниц)
- Приложения (располагаются в конце проектной документации (различное число страниц))
Так вот, у выше перечисленных 6-ти разделов одного документа, должна быть общая нумерация, связывающая весь документ, и для этого придумали сквозную нумерацию.
здесь .
сюда
Колонтитул – это определенные автором документа данные заголовков. Различают два вида колонтитулов:
- нижний;
- верхний.
В нижнем колонтитуле, как правило, размещают текстовые сноски и короткие объяснения, которые могут возникать по ходу текста.
Как в верхнем, так и в нижнем колонтитуле, можно размещать номер листа.
Выберите с помощью двойного щелчка верхнее или нижнее поле документа, чтобы добавить информацию в колонтитул любой странички (версия word 2013).
Добавление информации в колонтитул
Чтобы правильно проставить номер в колонтитулах, выберите один из них. Затем в открывшейся вкладке конструктора выберите пункт «Номер страницы».
Выберите положение цифры и необходимый стиль, как показано на рисунке.
Добавление номера автоматически с помощью меню инструментов колонтитулов
Таким же образом в колонтитулы можно добавлять заголовки, дату и время создания файла, информацию об авторе и другие типы данных.
Как проставить номера отличного от 1
Алгоритм следующий:
- В «Формате» выбрать колонтитул.
- Нажать на «Номер», чтобы добавить впервые, установить расположение и один из предложенных стилей.
Фото: установка расположения колонтитула
- Зайти в «Формат».
- Отметить пункт «Начать с» и ввести цифру.
Фото: указать с какого номера начинать
Выйти из окошка редактирования.
Фото: выход из окна редактирования
С 3 листа
Если наряду с титулом есть оглавление, можно установить нумерацию с 3-й страницы через «Разрывы».
Вначале следует восстановить настройки по умолчанию. Выполнять дальнейшие действия будет удобнее, если активировать показ всех знаков. Станут видимыми абсолютно все символы, в том числе пробелы.
Фото: активация всех значков
Далее поставить курсор справа от последнего символа и зайти в «Разметку/Разрывы».
Фото: зайти в раздел «Разрывы»
То же проделать со 2-м и 3-м листами. Внизу появятся линии разрывов.
Фото: линии разрывов
Сейчас на 3-й страничке стоит 1. Чтобы заменить на 3, следует зайти во «Вставку/Номер/Формат» и прописать «Начинать с 3». Если отметить галочкой пункт «Продолжить», нумерация возобновится с 1-го листа с цифры 1.
Осталось очистить колонтитулы 1-й и 2-й страничек.
Зайти в «Разметку» или «Макет» в зависимости от версии Word. В открывшемся меню выбрать «Параметры», «Источник бумаги» и отметить галочкой «Различать для 1-й страницы».
Фото: убираем колонтитулы для первой и второй
Те же действия повторить на 2-м листе. В итоге нумерация начнется с 3-й странички с заданной цифры.
Буквами или римскими цифрами
Вместо арабских можно расставить римские цифры либо буквы.
Достаточно отжать «Вставка/Номер/Формат» и установить подходящий вид отображения.
Фото: установка подходящего отображения
Существуют различные методы пронумеровать документ. Все они производятся легко и без потери времени.
Пронумеровать листы можно в ворде 2010, а также в:
Ход действий в различных версиях программы незначительно отличается.
Как сделать автоматическую нумерацию? Пронумеровать листы можно во вкладке «Вставка». Во всплывающем меню под иконкой «Номер страницы», открывается выбор расположения и оформления обозначений.
После выбора необходимого оформления на каждом листе отобразится цифра, обозначающая его номер. Перейдя во вкладку «Формат номеров», можно обозначить с какого числа начнется отсчет.
В этом же окне можно выбрать нужную форму номеров, сделав выбор в соответствующем разделе.
Для обозначения числа страниц в текстовом документе с различными разделами применяют сквозную последовательную нумерацию. Она осуществляется путем настройки верхнего колонтитула.
Как сделать сквозную нумерацию? По верхней части любой страницы необходимо два раза кликнуть левой кнопкой мышки, после чего нажать сочетание клавиш «Ctrl+F9» и в появившиеся фигурные скобки ввести слово «page». Последнее действие – нажать левой кнопкой на выделенную область и выбрать параметр «Коды/значения полей».
Как пронумеровать документ без титульного листа? Перейдя во вкладку «Разметка» и открыв параметры, можно осуществить нумерацию не с первой страницы.
Для того, чтобы произвести произвольную нумерацию необходимо в открывшемся меню перейти в раздел «Источник бумаги» и поставить галочку на пункте «Различать колонтитулы с первой страницы».
При выборе данного параметра, номера будут отображаться со второго листа и будут начинаться с цифры 2. Чтобы это исправить необходимо войти в параметры и задать начало отсчета с нуля.
Как сделать нумерацию с 3 листа? Пронумеровать документ с 2 страницы или последующих листов, можно создав разрыв раздела. Для этого следует перейти во вкладку «Вставка» и выбрать параметр «Разрыв страницы». Устанавливать разрыв следует на каждом листе, где нет необходимости в проставлении номеров листа.
Обратите внимание! Осуществлять манипуляции необходимо до применения любых настроек, связанных с номерами листов
В главной вкладке следует выбрать настройки абзаца и нажать на пункт «С новой страницы».
Завершающим этапом будет выполнение вышеописанных действий. Это необходимо сделать на каждом листе, чтобы устранить с них номера и проставить выборочную нумерацию.
После проведения представленных манипуляций, номера будут отображаться с 3 страницы без первых двух.
Чтобы каждый раздел был пронумерован отдельно, необходимо выполнить новую нумерацию разделов. В майкрософт ворд доступна такая функция, начиная с версии 2003 года. Сделать двойную нумерацию можно следующим образом (повторить для каждого раздела):
- перейти в «Разметка страницы», затем «Параметры»;
- открыть вкладку «Источник бумаги», выбрать раздел «На текущей странице»;
- открыть настройку в колонтитулах, в рамке «Конструктор» убрать параметр «Переход как в предыдущем разделе».
Обратите внимание! Нумерацию документа и раздела необходимо делать в разных колонтитулах
Первый раздел следует пронумеровать как обычную. Все остальные разделы необходимо пронумеровывать по формуле, как в сквозной нумерации, только заменяя page в фигурных скобках на «=-6», где цифра 6 будет обозначать, что отсчет начнется с шестой страницы. Подобное оформление удобно производить для ежегодника, разделяя нумерацию для каждого квартала.
Для удаления номеров на листах необходимо перейти во вкладку «Вставка», выбрать параметр «Номер» и пункт «Удалить номера».
Нумерация листов требуется для применения некоторых функций, например, автоматического содержания. Для ее создания не требуется особых знаний и сил, поэтому это можно сделать за 2 минуты имея под рукой наглядное пособие.
Как начать нумерацию с 3 страницы Word
Данная функция довольно часто востребована. Например, в Курсовых работах рекомендуется начинать нумерацию после «оглавления» документа. О нумерации с третьего листа написано много статей, но, все они, на мой взгляд, подходят под Word не выше 2013. Для новых версий, вроде Ворд 2016, они не всегда подходят. Но, я нашел решение этой задачи для Word 2016 и выше. Также, этот способ подойдет и для остальных версий Ворда.
Итак, для нумерации с третьего листа переходим на главную страницу, и, для удобства, нажимаем на иконку «Невидимые символы» (чтобы их закрыть также нажимаем на этоту иконку).
Наш текст становится следующего вида:
Данные знаки после абзацев обозначают новый абзац. Далее, нам нужно перейти на первый лист и кликнуть мышкой над текстом (по белой полосе). Мы попадаем в «Конструктор колонтитулов»
Обращаем внимание на команду «Особый колонтитул для первой страницы». Ставим над ним галочку
Далее, переходим в меню «Макет». Наша задача сделать разрыв текста. Волноваться не стоит, в текстовом виде разрыв заметен не будет, но, в нём будут работать отдельные от первой части текста функции. Итак, в конце первого листа, поставим курсор в ту часть текста, где мы хотим, чтобы был разрыв (можно просто, в конце последнего предложения). Далее, в этом меню выбираем функцию «Разрывы».
В ниспадающем меню нажмём «Следующая страница».
Теперь, на втором листе кликнем над текстом по белому фону, для входа в «конструктор колонтитулов». Опять ставим галочку в меню над командой «Особый колонтитул…».
Теперь, в этом меню выбираем «Номер страницы», и в ниспадающем меню ту часть текста, где вы желаете, чтобы стоял номер данной страницы. Например, вверху слева. Кликнем по тексту, и видим, что над I-й и II-й страницей номеров нет, а начинается нумерация с третьего листа. Задача выполнена.
Я предлагаю сделать данный номер страницы более красивым. Для этого, мы опять переходим в «номер страницы» и кликнем по «текущему положению».
В новом окне выбираем вариант номера, который нам больше нравится. Например, я выбрал «Скругленный прямоугольник».
Данный прямоугольник попадает в колонтитулы.
Если рядом с ним остался старый номер в виде обычной цифры, просто удаляем его через «Backspace». Теперь наши страницы пронумерованы в виде красивого прямоугольника и начитаются с 3 страницы. Задача выполнена! Успехов!
Как сделать нумерацию страниц в Word — Рамблер/новости
Студентам и людям, которые много работают с текстом, часто приходится создавать большие документы. Чтобы не потеряться в содержании и не перепутать распечатанные страницы, их необходимо пронумеровать.
К счастью, этот процесс занимает немного времени и не требует особых навыков владения Word. Кроме того, алгоритм действий для нумерации страниц не зависит от версии офисной программы, установленной на вашем компьютере: и в Office 2007, и в 2010, и в 2016 процесс нумерации состоит из одних и тех же этапов.
Мы покажем, как пронумеровать страницы в Word, а также расскажем о различных параметрах нумерации. Все примеры из этой статьи сделаны в Microsoft Word 2010.
Как пронумеровать страницы в Word
Создайте документ в Word или откройте уже готовый. В верхнем меню перейдите на вкладку «Вставка». В разделе «Колонтитулы» кликните по строке «Номер страницы».
В выпадающем списке вы увидите четыре варианта расположения номера страницы: вверху, внизу, на полях или в текущем положении – там, где стоит курсор в данный момент. Оформление многих официальных документов, например дипломных работ, регулируется ГОСТом, поэтому выбор положения номеров страниц не должен поставить вас в тупик. Как правило, номер страницы проставляют в нижнем колонтитуле.
После того, как вы выберете положение номера, программа пронумерует все страницы, начиная с первой, а в верхнем меню откроется вкладка «Работа с колонтитулами».
Чтобы настроить внешний вид номера, перейдите в раздел «Номер страницы» — «Формат номеров страниц».
В этом окне можно выбрать буквенный или цифровой формат номера, а также задать страницу, с которой начнется нумерация документа. Например, если в поле «начать с» вы поставите цифру 2, то первая страница документа получит второй номер. Если в вашем документе есть пронумерованные разделы, вы можете включить номер главы в нумерацию страниц. Если в качестве разделителя выбрать длинное тире, формат номера будет иметь вид «X – Y», где X – номер главы, а Y – номер страницы.
Как не нумеровать первую страницу в Word
Первая страница, как правило, занята титульным листом, который нельзя нумеровать. Чтобы Word не проставлял номер на первой странице, сделайте следующее: Дважды кликните по колонтитулу, в котором находится номер страницы. В верхнем меню появится панель «Работа с колонтитулами».
Во вкладке «Параметры» поставьте галку напротив функции «Особый колонтитул для первой страницы». Теперь титульная страница не будет пронумерована. Кстати, в этой статье мы рассказывали, как начать нумерацию с любой страницы документа.
Читайте также: Как в Excel использовать функцию «ЕПУСТО»
Как в Word правильно вводить подстрочные и надстрочные символы
Как добавить комментарии в формулы Excel
Как в ворде поставить номер страницы не на первой страницу
Рассмотрим нестандартный подход к нумерации страниц в Word, который позволяет начать и закончить нумерацию в любом месте без разрывов в документе. Способ основан на полях и условиях, что даёт гибкий инструмент при работе в текстовом редакторе. Начнём с основных понятий и простого примера.
Поле — переменная данных, которая автоматически обновляется в документе в зависимости от условий.
Для его создания нажмите Ctrl + F9 . На месте курсора появятся фигурные скобки. Внутри печатаем « » и формируем переменную — нажимаем F9 .
На месте поля должно появиться его значение — номер текущей страницы. Если изменений не произошло, воспользуйтесь комбинацией клавиш Alt + F9 , которая переключает режим отображения полей — код или значение.
Как пронумеровать все страницы
Чтобы пронумеровать все страницы нужно вставить верхний или нижний колонтитул. Это область, содержимое которой дублируется во всём документе.
Внутри колонтитула создаём поле «» и преобразуем в значение как было указано выше. На всех страницах появятся номера.
Нумерация с конкретной страницы
При создании нумерации не с первой страницы, обычно используют вставку «разрыва» документа. Мы воспользуемся профессиональным подходом, основанном на условиях.
Возвращаемся к редактированию колонтитула и создаём в нём следующую конструкцию.
Код нельзя скопировать с сайта, Word его не распознает.
Создаём поле «IF» — Ctrl + F9 .
Ставим пробел и создаём поле «PAGE» — Ctrl + F9 .
Ставим знак сравнения, который должен быть отделен пробелами.
Снова делаем вставку «PAGE» — Ctrl + F9 .
Формируем переменную — F9 и включаем отображение её значения — Alt + F9 .
В результате получаем нумерацию на всех страницах, кроме первой. Аналогичным способом легко создать условие для нумерации с 3 страницы или какой-то другой.
Указание диапазона для нумерации
Перейдём к сложному условию, по которму можно пронумеровать страницы в определенном диапазоне. Например, с 3 по 10.
Условие «IF» в Word не поддерживает логический операнд «и», поэтому для указания диапазона используем булеву логику.
- >= 3 1 0> — если больше или равен 3, то возвращаем 1, иначе 0;
- — если меньше или равен 10, то возвращаем 1, иначе 0;
- знак умножения трактуется как логическое «и»;
- в результате, номер страницы будет только если все условия равны 1.
Как исключить нумерацию с последних 2 страниц
А теперь рассмотрим случай когда требуется пронумеровать все страницы, кроме 2 последних. Для решения задачи потребуется использование поля « » — выводит количество страниц.
И усложним ещё, создав правило исключения вывода для 3 первых и 2 последних страниц.
Дополнительная информация
В условиях могут использоваться следующие логические операторы:
В процессе работы с текстовым процессором MS Word мы чем дальше углубляемся в изучение его возможностей, тем больше сталкиваемся с различного рода ошибками, которые, на первый взгляд, произошли не по нашей (имеется ввиду человеческий фактор) вине.
Не было ли у вас ситуации, когда хочешь распечатать одну страницу из документа MS Word, а «умная» программа печатает совершенно другую страницу? Причем, это может быть, как страница с большим номером, так и с меньшим. Несовпадение номеров страниц в документе MS Word возникает благодаря возможности начинать нумерацию не с первой страницы.
Уважаемые посетители сайта, ниже показан способ самостоятельного решения проблемы, если у вас не получается или нет желания этим заниматься, вы можете заказать исправление нумерации страниц у нас. Подробности здесь.
Такое бывает удобно, когда документ может готовиться по частям, например, автор данных строк при подготовке диссертации, вступительную часть оформлял отдельным документом.
Причины нумерации страниц не с первого номера могут быть совершенно различными, но интересно то, что если попытаться выборочно распечатать документ, указав необходимые номера страниц, то на печать отправятся те номера страниц, которые им присвоена, а не согласно порядку их расположения в документе. Например, если нумерация в документе начинается с пятого номера, а на печать отправить шестую страницу, то распечатается вторая по порядку страница.
Как же сделать произвольную нумерацию страниц в документе?
Во вкладке «Конструктор», которая появляется при редактировании колонтитулов, в группе «Колонтитулы» есть команда «Формат номеров страниц».
Установка произвольного номера в документе
Примечательно, если после этого удалить номера страниц, то визуально они удалятся, но реально останутся. В этом и кроется подвох, страница, которая идет пятой по порядку и не имеет номера может быть далеко не пятой. Узнать порядковый номер страницы в этом случае можно взглянув на панель состояния внизу документа, а номер, который будет учитываться при распечатке документа будет указываться возле на вертикальной полосе прокрутки.
Различные номера страниц в документе
Почему нарушается порядок нумерации в документе?
Дело в том, что изменение стартового номера с помощью команды «Формат номеров страниц» создается для текущего раздела, а количество разделов в документе ограничено фантазией автора этого документа. Поэтому максимально можно изменить формат номеров страниц, указав начальный номер, равное количеству страниц в документе. Другими словами, документ из 10 страниц может иметь как 10 первых страниц, так и десять 505-х страниц или девять четырехсотых и одну двадцатую и так далее.
Здесь возникает вопрос, если документ может иметь несколько страниц с одинаковым номером, то какую же страницу распечатает принтер если отправить на печать лишь страницу с не уникальным номером. Здесь сенсации не будет, распечатаются все страницы номер которых соответствует указанному при печати. Т.е., если отправляется третья страница, которых четыре, то будет распечатано четыре третьих страницы.
Как исправить неправильную нумерацию страниц в документе?
Достаточно просто воспользоваться командой «Удалить номера страниц» для каждого раздела документа, а для того, чтобы ускорить процесс исправления можно быстро перепрыгивать по колонтитулам разделов.
Переход между разделами в документе MS Word
Лучше понять принцип работы разделов документа, а значит и причины неправильной нумерации можно ознакомившись со вторым вопросом открытого занятие нашего курса по Word:
- Главная
- Office
- Программы
- Online сервисы
- Photoshop
- Компьютеры/Web
- Разное
Как пронумеровать страницы не с первой в Word
Многие документы, над которыми мы работаем, предусматривают нумерацию страниц, но эта самая нумерация может или должна начинаться не с первой страницы.
Поскольку наша сегодняшняя встреча является продолжением начатого разговора о нумерации страниц, то я воздержусь от повторений того, что мы уже рассмотрели. Не будем «топтаться на месте», а продолжим в вопросе нумерации страниц двигаться вперёд.
Допустим, мы закончили работать с документом и пронумеровали все страницы по порядку (я выбрал шаблон с крупными номерами для лучшей видимости и ещё по одной причине):
И самое время выпить чаю с вкусным пирожным, но тут спохватываемся, — ведь мы совсем забыли об обложке или титульном листе документа. Под обложку или титульный лист нам нужна дополнительная, самая начальная (первая) страница. Для вставки начальной страницы мы можем воспользоваться имеющимися опциями.
Воспользовавшись опцией «Пустая страница» можно вставить в самом начале уже готового документа пустую (чистую) страницу и оформить её на своё усмотрение или оформить так, как предусматривает документ:
Чтобы страница заняла своё место и сделала это правильно, мы должны следить за курсором, — его нельзя бросать где попало. Курсор должен находиться перед первым символом (буквой) первой строчки первой страницы:
И вот теперь, когда мы проконтролировали местоположение курсора, обратимся к вкладке «Вставка» верхнего меню, где и находится нужная опция «Пустая страница». Щелчком мыши выберем её:
И новая пустая страница стала первой в нашем документе:
Автоматически на изменение количества страниц (листов) документа среагировала и нумерация. Теперь, с номером 1 (один) стала новая пустая страница, а бывшая первая страница (лист) стала с номером 2 (два).
Если эта первая пустая страница-обложка не должна содержать номер, то нам нужно нумерацию именно для этой страницы, отключить. Сделать это мы можем, развернув вкладку верхнего меню «Вставка», где обратившись к разделу «Колонтитулы», выбрать опцию «Верхний колонтитул», так как нумерация в нашем примере располагается вверху страницы (листа).
Все эти действия мы делаем с целью активизировать невидимую вкладку «Конструктор», в которой содержится опция отключения номера страницы-обложки.
Давайте щелчком мыши выберем опцию «Верхний колонтитул», а в открывшемся окошке, действие «Изменить верхний колонтитул»:
Ну вот, такими последовательными действиями мы добрались до вкладки «Конструктор» и активизировали режим «Работа с колонтитулами»:
Теперь устремимся взглядом и курсором мыши в раздел «Параметры», где внесём некоторые изменения:
Этим изменением параметра является установка галочки у параметра под именем «Особый колонтитул для первой страницы». Щелчком мыши поставим эту самую галочку и посмотрим на изменения, которые произошли с номером первой пустой страницы:
Формат номера претерпел значительные изменения. Перед номером без нашей помощи, а совершенно самостоятельно встал курсор.
Давайте двойным нажатием клавиши Delete удалим номер, а затем закроем режим работы с колонтитулами:
Вот мы и избавились от ненужной нумерации страницы-обложки:
Подошло время сказать о той второй причине (помимо хорошей видимости в примере), по которой был выбран именно этот формат нумерации.
Шаблоны содержат номера, которые отличны друг от друга своими форматами. Одни шаблоны содержат номера текстового формата, а другие шаблоны с номерами, формат которых ближе к изображениям и фигурам. Поэтому, в только что рассмотренном примере удаление номера с начальной страницы происходило довольно сложно, так как выбранный мной формат нумерации ближе к изображениям.
Если выбранный нами шаблон нумерации содержит номер текстового формата, то удаление номера начальной страницы происходит проще. При выборе формата нумерации можно ориентироваться по цвету и размеру номера, а также по оформлению номера и названию шаблонов:
Номера текстового формата чёрного цвета и меньше по размеру и в некоторых шаблонах состоят из слов и цифр:
И в чём же выражается простота редактирования нумерации текстового формата? А простота выражается в двойном щелчке левой кнопкой мыши. Желая отредактировать нумерацию, мы наводим курсор на номер страницы, причём страница может быть любой, и делаем двойной щелчок левой кнопкой мыши (я сделал щелчок на 3 стр.):
Таким образом, мы сразу же активизировали режим работы с колонтитулами и вкладку «Конструктор». Теперь повторим знакомое действие — поставим галочку у параметра «Особый колонтитул для первой страницы»:
Поставленная галочка тут же скрывает номер начальной страницы:
Ну что же, остаётся только выйти из режима работы с колонтитулами нажатием уже известной нам кнопки в правой части панели вкладок:
Вот и пронумерован наш документ без начальной страницы:
Если мы хотим, чтобы вторая по счёту страница документа имела номер, например 1, а не 2 как сейчас:
То в этом случае нужно обратиться к окошку «Формат номеров страниц», где и произвести изменения параметра:
Хотя начальная страница в нашем примере уже не содержит номера, она по-прежнему невидимо нашим глазам программой учитывается как страница с номером 1, даже несмотря на поставленную галочку в строке «Особый колонтитул для первой страницы». Зная о таком контроле программы, мы и действуем, то есть в окошке «Формат номера страницы» в строке «Начать с…» производим замену цифры 1 на цифру 0 (ноль):
и жмём кнопку «Ок».
Вот желаемое изменение нумерации и произошло:
В примерах бала использована пустая (чистая) страница. Но вовсе не обязательно для создания титульного листа документа или страницы-обложки вставлять в начало документа пустую страницу, как мы делали. Можно воспользоваться опцией «Титульная страница»:
Как начать нумерацию страниц в Word не с первой страницы
Удаление номера страницы с первой страницы
На вкладке Вставка нажмите кнопку Верхний колонтитул или Нижний колонтитул и выберите пункт Изменить верхний колонтитул или Изменить нижний колонтитул.
Установите флажок Особый колонтитул для первой страницы.
Примечание: Особый колонтитул для первой страницы можно применить не только к самой первой странице документа, но и к первой странице любого раздела в нем.
В области верхнего или нижнего колонтитула на первой странице вы увидите надпись Верхний колонтитул первой страницы. Выделите номер страницы и нажмите кнопку DELETE.
Для выхода нажмите кнопку Закрыть окно колонтитулов или клавишу ESC.
Совет: Чтобы нумерация второй страницы начиналась с 1 вместо 2, выберите Вставка > Номер страницы > Формат номеров страниц и присвойте параметру Начать с в разделе Нумерация страниц значение 0 вместо 1.
Начало нумерации страниц со страницы 3 — двусторонняя печать
Если первая страница в документе — титульная, вторая — оглавление, а на третьей странице должен отображаться номер 1, см. статью Начало нумерации страниц на странице 3 — двусторонняя печать.
Выберите вариант, наиболее соответствующий вашей ситуации.
Вам нужно, чтобы номер не отображался на титульной странице, а на второй странице отображался сразу номер 2.
На вкладке Вставка нажмите кнопку Верхний колонтитул или Нижний колонтитул и выберите пункт Изменить верхний колонтитул или Изменить нижний колонтитул
Установите флажок Особый колонтитул для первой страницы.
Примечание: Особый колонтитул для первой страницы можно применить не только к самой первой странице документа, но и к первой странице любого раздела в нем.
В области верхнего или нижнего колонтитула на первой странице вы увидите надпись Верхний (нижний) колонтитул первой страницы. Выделите номер страницы и нажмите клавишу DELETE.
Для выхода нажмите кнопку Закрыть окно колонтитулов или клавишу ESC.
Начало нумерации страниц со страницы 3 — двусторонняя печать
Если первая страница в документе — титульная, вторая — оглавление, а на третьей странице должен отображаться номер 1, см. статью Начало нумерации страниц на странице 3 — двусторонняя печать.
Вставка номеров страниц — Служба поддержки Office
Щелкните Вставка > Номер страницы, а затем выберите расположение и стиль.
Если вы не хотите, чтобы номер выводился на титульной странице, установите флажок Особый колонтитул для первой страницы.
Чтобы нумерация начиналась с 1 на второй странице, выберите Номер страницы > Формат номеров страниц и задайте значение для параметра начать с
Когда все будет готово, нажмите кнопку Закрыть окно колонтитулов или нажмите клавишу ESC.
Совет: Если вы захотите внести изменения в верхний или нижний колонтитул, дважды щелкните его область.
На вкладке Вставка нажмите кнопку Номер страницы и выберите Номер страницы.
Выберите расположение, а затем выберите стиль выравнивания. Word автоматически пронумерует каждую страницу, кроме титульных.
Чтобы изменить стиль нумерации, нажмите кнопку Формат и выберите нужное форматирование.
Дважды нажмите кнопку ОК , чтобы закрыть оба диалоговых окна.
Совет. Видео не на вашем языке? Попробуйте выбрать Скрытые субтитры .
Дополнительные сведения о номерах страниц можно найти в статье нумерация страниц в Word.
Примечание: Эта страница переведена автоматически, поэтому ее текст может содержать неточности и грамматические ошибки. Для нас важно, чтобы эта статья была вам полезна. Была ли информация полезной? Для удобства также приводим ссылку на оригинал (на английском языке).
Как пронумеровать страницы в ворде (word)
Как быстро пронумеровать страницы в Ворде в автоматическом режиме
Теперь Вы и сами понимаете, что ничего в этом сложного нет и ответ на вопрос «Как пронумеровать страницы в Ворде?» действительно прост. Но на этом мы наше повествование не заканчиваем – порой нужно пронумеровать страницы начиная с определённой, например, с пятой. Для чего это нужно? На первой может размещаться название книги, на второй-третьей: благодарности, на четвёртой – краткое описание, аналогично и с дипломными работами, рефератами.
Как пронумеровать страницы в Word с определённого листа
Как пронумеровать страницы в Ворде буквами или римскими цифрами
Чтобы убрать её, нужно кликнуть по кнопке «Закрыть окно колонтитулов».
На этом всё. Если Вы знаете более быстрые способы пронумеровать страницы, напишите об этом в комментариях.
Добавление разных номеров или форматов номеров страниц для разных разделов
Ниже представлено введение со строчными римскими цифрами. Вместо них можно использовать любой другой формат.
Выберите введение или основной текст документа и щелкните Макет > Разрывы > Следующая страница.
Совет: Чтобы увидеть разрывы разделов и другие знаки форматирования, откройте вкладку Главная и нажмите кнопку Показать или скрыть (¶), чтобы включить отображение знаков форматирования.
В верхнем колонтитуле раздела основного текста отключите параметр Как в предыдущем разделе. Если параметр Как в предыдущем разделе затенен, убедитесь, что разрыв раздела был создан.
В разделе введения нажмите кнопку Номер страницы и выберите расположение и стиль. Если изменения затрагивают только первую страницу раздела, убедитесь в том, что элемент Особый колонтитул для первой страницы не выбран.
Чтобы выбрать формат или настроить начальный номер, выберите Номер страницы > Формат номеров страниц.
Выполните одно или оба из следующих действий:
В поле Формат номера выберите формат нумерации, например «a, b, c» или «i, ii, iii» для введения.
В разделе Нумерация страниц установите переключатель Начать с и введите номер, с которого будет начинаться нумерация в разделе. Например, можно начать новую нумерацию в начале раздела основного текста.
Для выхода нажмите Закрыть окно колонтитулов или дважды щелкните в любом месте за пределами области колонтитулов.
Ниже представлено введение со строчными римскими цифрами. Вместо них можно использовать любой другой формат.
Выберите введение или основной текст документа и щелкните Макет > Разрывы > Следующая страница.
В верхнем колонтитуле раздела основного текста отключите параметр Как в предыдущем разделе. Если параметр Как в предыдущем разделе затенен, убедитесь, что разрыв раздела был создан.
Примечание: Верхний и нижний колонтитулы связаны отдельно. Если номер страницы находится в верхнем колонтитуле, отключите связывание для верхних колонтитулов. Если номер страницы находится в нижнем колонтитуле, отключите связывание для нижних колонтитулов.
Выберите Колонтитулы > Номер страницы и щелкните элемент Номер страницы.
Выберите положение и выравнивание номеров страниц. Если вы не хотите, чтобы номер выводился на титульной странице, снимите флажок Номер на первой странице.
Чтобы выбрать формат или настроить начальный номер, выберите Колонтитулы > Номер страницы > Формат номеров страниц.
Чтобы изменить стиль нумерации, выберите другой стиль в списке Формат номера.
Чтобы изменить начальный номер страницы в созданном разделе, установите флажок Начать с и введите номер.
Нажмите кнопку ОК.
Для выхода нажмите Закрыть окно колонтитулов или дважды щелкните за пределами колонтитулов.
Добавление общего числа страниц в номер страницы
Вставка в формате «Страница X из Y»
Если у вас уже есть верхний или нижний колонтитул, сначала щелкните или коснитесь места, где нужно добавить номер страницы.
Выберите Вставка > Номер страницы.
Выполните одно из указанных ниже действий.
Выберите вариант Текущее положение, если у вас есть верхний или нижний колонтитул.
Выберите расположение, если у вас еще нет колонтитулов.
Прокрутите до варианта Страница X из Y и выберите формат.
Нажмите Закрыть окно колонтитулов или дважды щелкните в любом месте за пределами области колонтитулов.
Дважды щелкните колонтитул, где нужно добавить номер страницы.
Выберите Колонтитулы > Нижний колонтитул, прокрутите до варианта Семафор и выберите его.
Нажмите Закрыть окно колонтитулов или дважды щелкните в любом месте за пределами области колонтитулов, чтобы выйти.
Дополнительные сведения
Начало нумерации страниц не с начала документа
Выберите Вставка > Номера страниц
Выберите вариант Добавить число страниц в формате X из Y.
Чтобы удалить номера страниц, повторите эти действия, но выберите пункт Удалить номера страниц.
Нумерация страниц в Microsoft Word
Практически каждому, кто сталкивается с необходимостью набора или редактирования текста знаком текстовый редактор Microsoft Word. Достаточно удобная и во многом интуитивно понятная программа. Тем не менее, иногда возникают вопросы при решении самых простых и рутинных и задач. Один из таких примеров – нумерация страниц в документе (т.е. простановка номеров страниц в документе), т.к. довольно часто бывает необходимо начать нумеровать страницы не только с 1 страницы, но и со 2 или даже с 3. На первый взгляд ничего сложного в этом нет, но и здесь есть свои тонкости. Их мы и рассмотрим далее на примерах разных версий Microsoft Word.
Нумерация с первой страницы
Здесь все элементарно. Переходим на вкладку Вставка, нажимаем на кнопку Номер страницы и выбираем подходящий вариант размещения номера страницы: вверху, внизу, посередине, с краю и т.п.
Microsoft Word 2007
Microsoft Word 2010
Microsoft Word 2016
Microsoft Word 2019
Нумерация с первого листа с заданного номера страницы
Иногда начать нумерацию требуется не с 1, а с другой цифры. Тоже ничего сложного. В той же вкладке, где находится вставка номера страницы, выбираем Формат номеров страниц, в пункте начать с указываем нужный номер первой страницы, например «5».
Microsoft Word 2007
Microsoft Word 2010
Microsoft Word 2016
Microsoft Word 2019
Однако следует иметь ввиду, что нумерацию Word начинает с начала документа.
То есть, заданный номер страницы (в нашем примере «5») будет присвоен странице, которая по факту является первой в документе. Способ как начать нумерацию с заданного номера страницы с любой страницы документа будет отдельно рассмотрен ниже.
Нумерация без титульного листа со 2-ой страницы
Часто в документах первый лист является титульным и его нумеровать не нужно. Для того чтобы первый лист не был пронумерован сначала ему необходимо присвоить особый колонтитул. Для этого щелкаем дважды правой кнопкой мыши в области колонтитула первого листа и в появившейся вверху вкладке Работа с колонтитулами Конструктор ставим галочку в пункте Особый колонтитул для первой страницы.
Microsoft Word 2007
Microsoft Word 2010
Microsoft Word 2016
Microsoft Word 2019
Нумерация документа при этом все равно будет производиться с учетом первого титульного листа, но на нем можно будет удалить номер страницы вручную в поле колонтитула. Номера остальных страниц при этом останутся на месте, начиная со второго листа, имеющего номер страницы «2».
Нумерация без титульного листа с 1-ой страницы
Рассмотрим теперь случай, когда, как и в предыдущем варианте, нумерацию необходимо произвести со второго листа документа, но при этом нужно чтобы этот второй лист являлся 1-ой страницей. Для этого производим те же действия, что описаны выше: присваиваем первому листу особый колонтитул, поставив галочку в соответствующем месте на вкладке Конструктор работы с колонтитулами. Удаляем вручную номер страницы на первом листе. А теперь чтобы второй лист документа имел номер страницы «1», переходим во вкладку Вставка ? Номер страницы ? Формат номеров страниц и ставим в пункте нумерация страниц с «0».
Теперь первый лист документа имеет номер страницы «0» (он у нас не отображается на первом листе, так как мы убрали на нем номер страницы), а второй лист имеет номер страницы «1».
Нумерация с произвольного листа с заданного номера страницы
А теперь усложним задачу – представим, что нумерацию документа нужно начать не с 1-го, а, допустим, 3 листа (с 4, 5 или любого другого) и с любого заданного номера страницы. Этот вариант вызывает обычно больше всего вопросов, так как никаких очевидных вариантов для его осуществления на панели инструментов нет. Тем не менее, и эта задача выполнима. Для этого придется прибегнуть к вспомогательным функциям – будем использовать разрывы разделов в документе.
- Чтобы удобней было работать необходимо включить отображение скрытых символов форматирования. Для этого нужно нажать соответствующую кнопку на панели инструментов во вкладке Главная.
Microsoft Word 2007
Microsoft Word 2010
Microsoft Word 2016
Microsoft Word 2019
Ставим курсор в конец страницы последнего листа из тех, что мы нумеровать НЕ собираемся. Переходим на панели инструментов на вкладку Разметка страницы и в группе Параметры страницы нажимаем на кнопку Разрывы. В развернувшемся меню выбираем вариант разрыва раздела Следующая страница.
Microsoft Word 2007
Microsoft Word 2010
Microsoft Word 2016
В Word 2016 вкладка на панели инструментов называется не Разметка страницы, а Макет
Microsoft Word 2019
В Word 2019 вкладка на панели инструментов называется не Разметка страницы, а Макет
В конце страницы, где был установлен курсор, появится обозначение разрыва раздела.
Обратите внимание, что установиться разрыв должен обязательно в конце страницы, а не в середине текста.
Теперь документ разделен на 2 раздела, которые можно редактировать независимо друг от друга, в частности устанавливать разные колонтитулы.
Щелкаем дважды правой кнопкой мыши в поле колонтитула на странице, следующей за страницей с разрывом раздела (это будет первая пронумерованная страница в документе). В появившейся на панели инструментов вкладке Работа с колонтитулами Конструктор в разделе Переходы нажимаем на кнопку Как в предыдущем разделе.
Microsoft Word 2007
Microsoft Word 2010
Microsoft Word 2016
Microsoft Word 2019
По умолчанию эта функция была включена и нажатием кнопки мы ее отключили, что позволяет в новом разделе установить свои колонтитулы, в нашем случае нумерацию страниц.
Отключать функцию форматирования колонтитулов как в предыдущем разделе следует в поле именно того колонтитула, в котором планируется вставить номер страницы. Если, например, нажмете кнопку Как в предыдущем разделе для верхнего колонтитула, а потом выберите вставку номера страниц на нижнем, то ничего не получится.
Отдельные страницы без нумерации в документе
Также описанное выше отключение связи между разделами удобно использовать, если нужно вставить страницу с другой ориентацией посреди документа, например, чертеж или график в альбомной ориентации, который нумеровать не нужно. На такой странице можно удалить номер страницы в поле колонтитула вручную, а на последующих страницах снова вставить, так как у них будет независимое форматирование колонтитула.
Удаление страниц в документе
Удалить номера страниц в документе можно в том же разделе формата колонтитулов, в котором их вставляют в документ: вкладка Вставка ? раздел Колонтитулы ? нажимаем на Номер страницы и в меню выбираем Удалить номера страниц.
Microsoft Word 2007
Microsoft Word 2010
Microsoft Word 2016
Microsoft Word 2019
Альтернативный метод: войдя в поле колонтитула, дважды кликнув правой кнопкой мыши, вручную стереть значение номера страницы.
При этом удаляется не только номер конкретной страницы, а все номера страниц в документе.
За исключением выше рассмотренного случая, когда документ разделен на разделы с независимым форматированием колонтитулов. В этом случае удалятся номера страниц, относящиеся непосредственно к разделу, в котором установлен курсор при выборе функции удаления страниц.
Заключение
Мы рассмотрели основные способы нумерации страниц документа в Microsoft Word, надеемся, информация была полезна. Если у вас остались вопросы, задавайте их в комментариях.
Как пронумеровать страницы в Ворде
В процессе написания реферата, диплома или книги, все мы используем текстовый редактор документов Microsoft Word. Правильное оформление, как правило, должно включать в себя нумерацию страниц в документе. Многие, испытывают сложности и не знают, как пронумеровать страницы в Word, хотя сделать это довольно просто.
В этой статье подробно описывается, как нумеровать страницы в Ворде, выбрать расположение нумерации, формат, а также исключить нумерацию любой страницы документа.
Нумерация страниц в Word 2007, 2010, 2013 и 2016
Во всех версиях старше Word 2003, нумерация осуществляется одинаково. Скриншоты ниже представлены на примере Word 2017, но они подойдут и для более старых версий.
Для добавления нумерации в открытом документе перейдите на закладку «Вставка». В разделе «Колонтитулы» кликните пункт «Номер страницы» и выберите позицию нумерации. На скриншоте ниже я выбрал расположение в нижнем колонтитуле с размещением по центру.
После этого действия в конце каждой страницы появится нумерация, а также отображение верхнего и нижнего колонтитула. Для того, чтобы закрыть отображение колонтитулов нажмите кнопку «Закрыть окно колонтитулов».
При желании, можно изменить формат нумерации, например, сделав цифры не арабскими, а римскими. Для этого опять зайдите в закладку «Вставка» и в пункте «Номера страниц» откройте «Формат номеров страниц».
Здесь вы можете выбрать внешний вид, а также с какой цифры начнётся нумерация. Зачем это может потребоваться вы узнаете в следующем абзаце.
Убираем нумерацию с титульного листа
В большинстве учебных заведений одним из требований к оформлению документа значится отсутствие нумерации на титульном (первом) листе. Если просто включить нумерацию страниц, как было показано выше, то нумерация будет и на первом листе. Чтобы начинать нумерацию с первой страницы, но при этом не отображать её на титульном листе, необходимо сделать следующее.
Перейдите на закладку «Макет» и перейдите по ссылке «Параметры страницы», как представлено на картинке ниже.
Перейдите на закладку «Источники бумаги» и поставьте галку «Различать колонтитулы первой страницы». После этого нажмите ОК.
Теперь нумерация осуществляется, как и раньше, но на первой странице не отображается её номер, в нашем случае номер 1.
Когда требуется, чтобы нумерация не отображалась на первой странице (титульный лист), а на второй, чтобы она начиналась с цифры 1, необходимо в меню «Вставка» — «Номер страницы» — «Формат номера страницы» поставить нумерацию с 0. Таким образом первая страница будет с номером 0 без отображения, а вторая страница будет начинаться с номером 1, третья страница с цифрой 2 и так далее.
Нумерация с третьей страницы
Немного усложним задачу. Нам необходимо, чтобы нумерация была, но не отображалась на первой и второй странице. Ведь первая страница обычно является титульным листом, вторая может быть оглавлением, где также не требуется нумерация.
Для нумерации с третьей страницы потребуется сделать операцию под названием «Разрыв страницы». Для начала верните все настройки нумерации по умолчанию, если вы скрыли отображение нумерации на титульном листе. Предположим, что на данный момент у вас включена нумерация с первой страницы и на титульном листе отображается цифра 1, на второй странице цифра 2 и так далее.
Для удобства, включите отображение всех знаков в Word. Для этого на закладке «Главная» кликните по кнопке «Отображать все знаки».
Теперь, когда у вас отображены все знаки в документы, включая пробелы и пустые строки, кликните левой кнопкой мыши на последний символ на первой странице документа. Потом на закладе «Макет» щёлкните «Разрывы» — «Следующая страница».
Проделайте такие же действия со второй страницей документа. Если вы всё сделали правильно, то включенная функция отображения всех символов покажет вам в конце первой и второй страницы линии разрывов. На картинке ниже они показаны красными стрелочками.
Сейчас третья страница пронумерована цифрой 1. Если хотите, чтобы она была пронумерована цифрой 3, то в меню «Вставка» — «Номер страницы» — «Формат номера страницы» установите значение «Начинать с 3».
Осталось только одна проблема, на первых двух страницах у нас отображаются номера страниц. Чтобы их убрать, выберите первую страницу, перейдите в закладку «Макет» — «Параметры страницы». Далее в закладке «Источник бумаги» проставьте галки рядом с пунктом «Различать колонтитулы первой страницы».
Проделайте такие же действия и на следующей странице вашего документа.
Таким образом мы смогли сделать так, чтобы на первых двух страницах нумерация не отображалась и начиналась с третьей, при чём с той цифры, которую мы захотим.
Кстати, данный способ с разрывом, позволяет начать нумерацию не только с третьей страницы, а абсолютно с любой.
Для удаления нумерации, два раза кликните на какой-нибудь номер страницы и нажмите клавишу DEL. Все номера будут удалены из документа.
Нумерация страниц в Word 2003
Остаётся ещё не мало людей, который используют устаревший Word 2003. В нём нумерация страниц делается немного в другом порядке, чем для более новых версий программы.
В открытом файле Word 2003 кликните в верхнем меню «Вставка» — «Номера страниц».
Задайте положение цифр (например, внизу страницы) и выравнивание (например справа). Убрав галку с пункта «Номер на первой странице» вы можете отключить нумерацию на титульном листе документа.
Нажмите на кнопку «Формат». Укажите формат нумерации (например, римские цифры), а также укажите, с какой цифры начинать нумерацию страниц.
После внесения изменений нажмите ОК и все страницы станут пронумерованными.
Для нумерации с третьей или любой другой страницы в Word 2003 для начала включите отображение всех символов. После этого наведите курсор на последний символ на первой странице и нажмите в горизонтальном меню «Вставка» — «Разрыв страницы». Сделайте то же самое и на второй. Отныне нумерация будет начинаться с третьей страницы.
Как пронумеровать страницы в Ворде
Часто при написании длинных материалов в Ворде требуется быстро проставить нумерацию страниц. Для дипломов, рефератов, книг, статей. Из этой статьи вы узнаете, как автоматически пронумеровать страницы в текстовом редакторе Microsoft Word. Как делать нумерацию с первого, второго или третьего листа, исключать какие-нибудь страницы.
У меня стоит Word 2016. Также проверял в версии 2007 и 2010. В других версиях интерфейс немного отличается, но действия очень похожи.
Нумерация с первой страницы
Начнём со стандартной задачи — пронумеровать по порядку все страницы без исключений.
В верхней панели в Ворде выберите вкладку «Вставка» → «Номер страницы» → «Номер страницы».
Появится окно, в котором выберите, где отображать номер (сверху или снизу) и выравнивание. В некоторых версиях вместо этого будет выпадающее окно с выбором шаблона колонтитула.
Изменение формата нумерации
При установке нумерации есть кнопка «Формат». С её помощью можно изменить отображение и порядок нумерации. Например, сделать нумерацию буквами, римскими цифрами, начать отсчёт нумерации с произвольной цифры.
Двойной клик на номере страницы открывает конструктор колонтитула. С помощью кнопки «Номер страницы» также можно изменить формат.
Нумерация со второй страницы
Чтобы не ставить номер первой страницы, сделайте действия из прошлого пункта: на вкладке вставка нажмите «Номер страницы» и в появившемся окне уберите галочку «Номер на первой странице».
Аналогичный результат можно получить кликнув два раза на нумерации, и на открывшейся вкладке с конструктором колонтитула нажать галочку «Особый колонтитул для первой страницы».
Отсчет идет с первой страницы, просто на ней не будет отображаться цифра.
Для выхода из конструктора колонтитулов его вкладке есть специальная кнопка: «Закрыть окно колонтитулов».
Изменить начальную цифру отсчёта
Если нужно сделать отсчёт со второй страницы с цифры 1, нужно поставить в качестве начальной цифры 0. Для этого дважды кликните на номер страницы, на появившейся вкладке откройте «Номер страницы» → «Формат номеров страницы» → «Начать с» → указываем 0.
При этом не забудьте нажать галочку «Особый колонтитул для первой страницы», чтобы не показывался ноль.
Если вы хотите начать нумерацию с 3, 4, 5 или другой страницы кроме второй — просто так поставить особый колонтитул не получится, он работает только для первой страницы. В таких случаях перейдите на первую страницу, поставьте курсор на последней строке первой страницы и нажмите на вкладке «Макет» → «Разрывы» → «Следующая страница».
Затем дважды нажмите на номер этой страницы и поставьте галочку «Особый колонтитул для первой страницы» (как в предыдущих пунктах). Повторите это действие для каждой страницы, на которой не должно быть номера.
Через «Формат нумерации» задайте цифру, с которой начинать отсчёт. В итоге можно сделать, чтобы на первых пяти страницах не было нумерации, а затем на шестой начинался отсчёт с 1 или с 6.
Исключить страницы из нумерации
Можно не учитывать какие-то страницы в нумерации, то есть пропустить их.
После того, как сделали нумерацию, нажмите на нижнюю строчку в странице, которую хотите исключить. На вкладке «Макет» нажмите «Разрывы» → «Следующая страница». После этого действия на этой и следующей странице будет стоять одна цифра. Теперь можно скрыть один из номеров: дважды кликните на него и нажмите галочку «Особый колонтитул».
Как видите, в Ворде очень гибкие настройки нумерации страниц. Проставить цифры можно буквально за минуту.
Видео по нумерации страниц в Ворд 2010:
Верхние и нижние колонтитулы и номера страниц
Урок 17: Верхние и нижние колонтитулы и номера страниц
/ ru / word2013 / columns / content /
Введение
Заголовок — это раздел документа, который отображается на верхнем поле , а нижний колонтитул — это раздел документа, который отображается на нижнем поле . Верхние и нижние колонтитулы обычно содержат дополнительную информацию, такую как номеров страниц , дат , имя автора и сносок , которые могут помочь организовать более длинные документы и облегчить их чтение.Текст, введенный в верхний или нижний колонтитул, будет отображаться на каждой странице документа.
Необязательно: загрузите наш практический документ.
Для создания верхнего или нижнего колонтитула:
В нашем примере мы хотим отображать имя автора вверху каждой страницы, поэтому мы поместим его в заголовок.
- Дважды щелкните в любом месте верхнего или нижнего поля документа. В нашем примере мы дважды щелкнем верхнее поле.Двойной щелчок по заголовку.
- Откроется верхний или нижний колонтитул, а справа от ленты появится вкладка Design . Точка вставки появится в верхнем или нижнем колонтитуле. Открытый верхний колонтитул
- Введите желаемую информацию в верхний или нижний колонтитул. В нашем примере мы введем имя автора. Ввод текста в заголовок
- Когда вы закончите, нажмите Close Header and Footer . Или вы можете нажать клавишу Esc .Нажав Закрыть верхний и нижний колонтитулы
- Появится текст верхнего или нижнего колонтитула. Готовый верхний колонтитул
Чтобы вставить предустановленный верхний или нижний колонтитул:
Word имеет предустановленных верхних и нижних колонтитулов , которые можно использовать для улучшения дизайна и макета документа. В нашем примере мы добавим в наш документ предустановленный заголовок.
- Выберите вкладку Insert , затем щелкните команду Header или Footer . В нашем примере мы щелкнем по команде Header .Выбор команды «Заголовок»
- В появившемся меню выберите желаемый предустановленный заголовок или нижний колонтитул . В нашем примере мы выберем заголовок. Выбор предустановленного заголовка
- Появится заголовок или нижний колонтитул. Предустановленные верхние и нижние колонтитулы содержат заполнители для такой информации, как заголовок или дата; они известны как поля Content Control . Поля Content Control
- Чтобы отредактировать поле Content Control, щелкните его и введите желаемую информацию .Редактирование поля Content Control
- По завершении щелкните Close Header and Footer . Кроме того, вы можете нажать клавишу Esc . Закрытие верхнего и нижнего колонтитула
Если вы хотите удалить поле Content Control, щелкните его правой кнопкой мыши и выберите Remove Content Control в появившемся меню.
Удаление поля управления содержимымРедактирование верхних и нижних колонтитулов
После того, как вы закроете верхний или нижний колонтитул, он по-прежнему будет виден, но будет заблокирован .Просто дважды щелкните верхний или нижний колонтитул, чтобы разблокировать его , что позволит вам редактировать его.
Открытие заголовкаПараметры вкладки «Дизайн»
Когда верхний и нижний колонтитулы вашего документа разблокированы, справа от ленты появится вкладка Design , предоставляющая вам различные варианты редактирования:
- Скрыть верхний и нижний колонтитулы первой страницы : для некоторых документов может не требоваться отображение верхнего и нижнего колонтитула на первой странице, например, если у вас есть титульная страница и вы хотите начать нумерацию страниц на второй странице.Если вы хотите скрыть верхний и нижний колонтитулы первой страницы, установите флажок Другая первая страница . Скрытие верхнего и нижнего колонтитула первой страницы
- Удалите верхний колонтитул : если вы хотите удалить всю информацию, содержащуюся в верхнем колонтитуле, щелкните команду Заголовок и выберите в появившемся меню Удалить заголовок . Удаление заголовка
- Удалить нижний колонтитул : Если вы хотите удалить всю информацию, содержащуюся в нижнем колонтитуле, щелкните команду Нижний колонтитул и выберите Удалите нижний колонтитул из появившегося меню.Удаление нижнего колонтитула
- Дополнительные параметры : С помощью команды «Номер страницы» и команд, доступных в группе «Вставить», вы можете добавить номера страниц , дату и время , изображений и т. Д. В заголовок или нижний колонтитул. Вставить группу на ленте
Чтобы вставить дату или время в верхний или нижний колонтитул:
Иногда полезно включить дату или время в верхний или нижний колонтитул. Например, вы можете захотеть, чтобы в вашем документе отображалась дата , когда он был создан .
С другой стороны, вы можете захотеть показать дату , когда она была напечатана , что вы можете сделать, установив для нее , обновлять автоматически . Это полезно, если вы часто обновляете и распечатываете документ, потому что вы всегда сможете определить, какая версия является самой последней.
- Дважды щелкните в любом месте верхнего или нижнего колонтитула, чтобы разблокировать его . Поместите точку вставки в то место, где должны отображаться дата или время. В нашем примере мы поместим точку вставки в строку под именем автора.Размещение точки вставки в незаблокированном заголовке
- Появится вкладка Design . Щелкните команду Дата и время . Щелкните команду Дата и время
- Откроется диалоговое окно Дата и время . Выберите желаемую дату или формат времени .
- Установите флажок рядом с Обновлять автоматически , если вы хотите, чтобы дата изменялась каждый раз при открытии документа. Если вы не хотите, чтобы дата менялась, не устанавливайте этот флажок.
- Щелкните OK . Выбор варианта даты
- Дата появится в заголовке. Дата в заголовке
Добавление номеров страниц
Word может автоматически маркировать каждую страницу номером страницы и размещать его в верхнем колонтитуле , нижнем колонтитуле или боковом поле . Если вам нужно пронумеровать несколько страниц по-другому, Word позволяет перезапустить страницы с нумерацией .
Чтобы добавить в документ номера страниц:
В нашем примере мы добавим нумерацию страниц в нижний колонтитул нашего документа.
- Дважды щелкните в любом месте заголовка или нижнего колонтитула с по , чтобы разблокировать . Если у вас еще нет верхнего или нижнего колонтитула, вы можете дважды щелкнуть рядом с вверху или внизу страницы . Вкладка Design появится в правой части ленты. Разблокирование нижнего колонтитула
- Щелкните команду Номер страницы . В появившемся меню наведите указатель мыши на Текущая позиция и выберите нужную страницу с нумерацией , стиль .Выбор стиля номера страницы
- Появится нумерация страниц. Номер страницы в нижнем колонтитуле
- Для редактирования шрифта , размера шрифта и выравнивания номеров страниц, выберите номер страницы и щелкните Home таб. Появятся параметры форматирования текста Word. Нажатие на вкладку «Главная»
- Когда вы закончите, нажмите клавишу Esc . Нумерация страниц будет отформатирована. Отформатированный номер страницы
Кроме того, вы можете добавить номера страниц в верхний или нижний колонтитул, щелкнув команду Номер страницы и затем выбрав Вверху страницы или Внизу страницы .Если у вас есть верхний или нижний колонтитул, он будет удален и заменен номером страницы.
Параметры вверху страницы и внизу страницыДля возобновления нумерации страниц:
Word позволяет перезапустить нумерацию страниц на любой странице документа. Вы можете сделать это, вставив разрыв раздела, а затем выбрав номер, с которого хотите возобновить нумерацию. В нашем примере мы перезапустим нумерацию страниц для раздела Works Cited нашего документа.
- Поместите точку вставки в верхнюю часть страницы , для которой вы хотите возобновить нумерацию страниц.Если на странице есть текст, поместите точку вставки в начало текста . Размещение точки вставки
- Выберите вкладку Page Layout , затем щелкните команду Breaks . В появившемся раскрывающемся меню выберите Следующая страница . Выбор следующей страницы
- В документ будет добавлен разрыв раздела.
- Дважды щелкните верхний или нижний колонтитул , который содержит номер страницы, которую нужно перезапустить. Выбор номера страницы для перезапуска
- Щелкните команду Номер страницы .В появившемся меню выберите Форматировать номера страниц . Форматирование номера страницы
- Появится диалоговое окно. Нажмите кнопку Начать с: . По умолчанию он начинается с 1 . Если хотите, можете изменить номер.
- Щелкните OK . Возобновление нумерации страниц
- Нумерация страниц будет перезапущена. Перезапущенная нумерация страниц
Чтобы узнать больше о добавлении разрывов разделов в документ, посетите наш урок «Разрывы».
Challenge!
- Создайте новый документ Word. Если хотите, можете воспользоваться нашим практическим документом.
- Создайте пустой заголовок . Если вы используете пример, разблокируйте шапку.
- Добавить имя в заголовок . Если вы используете этот пример, введите имя Tom Shelby после Professor .
- Попробуйте вставить предустановленный верхний или нижний колонтитул .
- Добавить сегодняшнюю дату в заголовок .Если вы используете этот пример, добавьте сегодняшнюю дату под , профессор Том Шелби .
- Попробуйте добавить номер страницы в нижний колонтитул . Если вы используете этот пример, добавьте номер страницы внизу страницы .
- Попробуйте перезапустить страницу с нумерацией .
/ ru / word2013 / images-and-text-wrapping / content /
Устранение неполадок с номерами страниц — Word 2010
- Счетчик страниц начинается с самой первой страницы вашего ETDR.
- Титульная страница до Оглавления: Нумерация страниц начинается с «i» римскими цифрами в нижнем регистре (i, ii, iii) и НЕ отображается.
- Содержание страницы до главы 1: Римские цифры в нижнем регистре продолжают отсчет и отображаются ЕСТЬ.
- Начиная с главы 1: Нумерация страниц начинается с «1» и отображается арабскими цифрами (1, 2, 3) в остальной части документа.
- Разрывы разделов используются для управления нумерацией страниц. При включенном Word Показать / Скрыть они выглядят следующим образом: ====== Разрыв раздела (следующая страница) ======
Эта система подсчета страниц и отображения номеров страниц встроена в шаблон и не требует внимания. Во время работы с документом непреднамеренное удаление или изменение компонентов нумерации страниц может вызвать некоторые проблемы.
Если номера страниц отображаются неправильно, выберите необходимое решение и выполните следующие действия.
Исправить номера страниц, начинающиеся с «1» в тексте документа
.Если вы видите, что номера страниц возвращаются к «1» в теле документа, скорее всего, это происходит при разрыве раздела. Выполните следующие действия, чтобы устранить проблему:
- Щелкните в любом месте страницы, где нумерация начинается с «1». Если вы не находитесь в режиме верхнего и нижнего колонтитула, выберите вкладку Вставить , нажмите Нижний колонтитул и нажмите Изменить нижний колонтитул .
- Поместите курсор в нижний колонтитул; НЕ выбирайте номер страницы. Щелкните Номер страницы , а затем Форматировать номера страниц .
- В окне Формат щелкните Продолжить с предыдущего раздела , а затем щелкните ОК .
Повторяйте эти шаги при каждом разрыве раздела или когда номера страниц возвращаются к «1».
Исправить номера страниц от начала до главы 1
Выполните следующие шаги A, B, C и D по порядку.Или используйте форму запроса ETDR, чтобы получить помощь от консультанта ETDR (требуется eID / пароль).
Шаг A. Проверьте наличие обязательных разрывов разделов (в содержании, глава 1).
- Откройте документ в Word. Нажмите кнопку Показать / Скрыть (она выглядит как черный символ абзаца), чтобы включить скрытые символы форматирования.
- Непосредственно перед страницей «Содержание» проверьте наличие разрыва раздела. Если присутствует разрыв раздела, переходите к шагу 4.
- Если разрыв раздела отсутствует, поместите курсор прямо перед буквой «T» в «Таблице».Щелкните вкладку Макет страницы . В разделе Paragraph выберите Breaks . В разделе Разрывы раздела выберите Следующая страница .
- Непосредственно перед началом главы 1 проверьте наличие разрыва раздела. Если разрыв раздела присутствует, перейдите к шагу B ниже.
- Если разрыв раздела отсутствует, поместите курсор сразу после «Глава 1 -» и перед первым словом в заголовке. Щелкните вкладку Макет страницы .В разделе Paragraph выберите Breaks . В разделе Разрывы раздела выберите Следующая страница .
Шаг Б. Исправьте номера страниц с титульного листа до перед Оглавлением.
- Поместите курсор в любое место на титульной странице.
- На вкладке Insert выберите Footer и нажмите Edit Footer .
- Если вы видите номер страницы в нижнем колонтитуле (внизу страницы), выберите номер и нажмите кнопку Удалить .
- Поместив курсор в нижний колонтитул, щелкните Номер страницы , а затем Форматировать номера страниц .
- В окне Формат номера страницы задайте для формата номера значение i, ii, iii,… В разделе Номер страницы выберите Начать с и установите номер « i ». Щелкните ОК .
Шаг C. Исправьте номера страниц из содержания до главы 1.
- Прокрутите до первой страницы вашего оглавления.Если вы не находитесь в режиме верхнего и нижнего колонтитула, выберите вкладку Вставить , нажмите Нижний колонтитул и нажмите Изменить нижний колонтитул .
- Если «Как в предыдущем» или «Ссылка на предыдущий» отображается чуть выше нижнего колонтитула, удалите его, нажав Ссылка на Предыдущий в разделе вкладки Design Навигация .
- Убедитесь, что вкладка Design все еще выбрана. Поместив курсор в нижний колонтитул, щелкните Номер страницы , а затем Форматировать номера страниц .
- В окне Формат номера страницы установите для формата номера значение i, ii, iii,… В разделе Номер страницы выберите Продолжить из предыдущего раздела . Щелкните ОК .
- Если номер страницы не отображается, вставьте его: щелкните Номер страницы, , затем Внизу страницы , затем Обычный номер 2 (по центру) или Обычный номер 3 (по правому краю).
Шаг D.Исправьте номера страниц, начиная с главы 1.
- Прокрутите до первой страницы главы 1. Если вы не находитесь в режиме верхнего и нижнего колонтитула, выберите вкладку Insert , нажмите Footer и нажмите Edit Footer .
- Если «Как в предыдущем» или «Ссылка на предыдущий» отображается чуть выше нижнего колонтитула, удалите его, нажав Ссылка на Предыдущий в разделе вкладки Design Навигация .
- Поместив курсор в нижний колонтитул, щелкните Номер страницы , а затем Форматировать номера страниц .
- В окне Формат номера страницы установите для формата номера значение 1,2,3, … В разделе Нумерация страниц выберите Начать с и установите число на « 1 ». Щелкните ОК .
- Если номер страницы не отображается, вставьте его: щелкните Номер страницы, , затем Внизу страницы , затем Обычный номер 2 (по центру) или Обычный номер 3 (по правому краю).
- Когда все будет готово, на вкладке Design щелкните Close Header and Footer .
Как добавить номера страниц в Microsoft Word (шаг за шагом)
В этом руководстве объясняются основы работы с номерами страниц в Microsoft Word. Мы рассмотрим четыре задачи:- Как добавить номера страниц
- Как отформатировать номера страниц
- Как убрать номер страницы с первой страницы
- Как начать вторую страницу с номера страницы 1
Это руководство также доступно в виде видео на YouTube, в котором показаны все шаги в реальном времени.
Смотрите более 100 других видеороликов о Microsoft Word и Adobe Acrobat на моем канале YouTube.
Изображения ниже взяты из Word для Microsoft 365 (ранее Office 365). Эти шаги также будут работать в Word 2019, Word 2016, Word 2013 и Word 2010. Однако ваш интерфейс может немного отличаться в этих старых версиях программного обеспечения.
Как добавить номера страниц в Microsoft Word
Важное примечание: Номера страниц, добавленные вверху или внизу страницы, будут вставлены в верхний или нижний колонтитул.Номера страниц заменят любой существующий текст, помещенный в том же месте в верхнем или нижнем колонтитуле. Поэтому вам следует добавить номера страниц перед добавлением других элементов в верхний или нижний колонтитул.
- Выберите вкладку Вставить на ленте.
- Нажмите кнопку « Номер страницы » в группе «Верхний и нижний колонтитулы».
- Выберите место для вставки номеров страниц из раскрывающегося меню:
- Начало страницы (в шапке)
- Внизу страницы (в нижнем колонтитуле)
- Поля страницы
- Текущее положение
Параметр «Текущая позиция» — это текущее положение курсора в верхнем, нижнем колонтитуле или основной части текста.Если текущая позиция находится в теле текста, номер страницы будет отображаться только на текущей странице. Он не будет отображаться в том же месте на других страницах.
Рисунок 3. Меню номера страницы- Выберите дополнительные параметры расположения и стиля из подменю. (Параметры будут зависеть от выбора, сделанного на шаге 3.)
Номера ваших страниц должны появиться немедленно.
Как форматировать номера страниц в Microsoft Word
В этом разделе показано, как изменить числовой формат, включить номера глав и начать с определенной страницы.
- Выберите вкладку Insert на ленте (см. Рисунок 1).
- Нажмите кнопку Номер страницы в группе Верхний и Нижний колонтитулы (см. Рисунок 2).
- В раскрывающемся меню выберите Форматировать номера страниц .
- Выберите нужные параметры в диалоговом окне «Формат номера страницы».
- Формат чисел (например, цифры, буквы, римские цифры)
- Включить номер главы (Эта опция работает, только если вы уже установили схему нумерации глав.)
- Продолжить с предыдущего раздела (Когда выбран этот параметр, ваши разделы будут непрерывно нумероваться. Если вы не хотите, чтобы номера страниц продолжались с предыдущего раздела, выберите Начать с .)
- Начать с (по умолчанию будет выбрана страница 1. Однако, если вы введете другой номер, например 5, номер страницы 5 появится на первой странице документа или первой странице раздела.)
- Нажмите кнопку OK .
Форматирование номера вашей страницы должно быть применено немедленно.
Как удалить номер страницы с первой страницы в Microsoft Word
Вы можете удалить номер страницы с первой страницы, потому что это титульный лист или титульный лист.
- Выберите вкладку Insert на ленте (см. Рисунок 1).
- Нажмите кнопку Верхний колонтитул или Нижний колонтитул в группе Верхний и нижний колонтитулы. (Выберите место, где расположены номера ваших страниц.)
- В раскрывающемся меню выберите Изменить верхний колонтитул или Изменить нижний колонтитул .
- Выберите Другая первая страница в группе «Параметры» на вкладке «Верхний и нижний колонтитулы».
Совет для профессионалов: Вкладка «Верхний и нижний колонтитулы» отображается только тогда, когда вы работаете с верхними или нижними колонтитулами.
Рисунок 10. Другой вариант первой страницыНомер страницы на первой странице должен исчезнуть.Если номер страницы не исчезает, выберите ее и нажмите клавишу «Удалить», чтобы удалить ее вручную.
Как начать вторую страницу со страницы номер 1 в Microsoft Word
После удаления номера страницы с первой страницы, как показано в предыдущем разделе, вы можете принудительно начать вторую страницу со страницы с номером 1.
- Нажмите кнопку Номер страницы в группе Верхний и нижний колонтитулы.
- В раскрывающемся меню выберите Форматировать номера страниц (см. Рис. 5).
- Введите номер 0 в меню «Начать с » в диалоговом окне «Формат номера страницы».
- Нажмите кнопку OK (см. Рисунок 7).
Номер страницы на второй странице следует изменить на номер 1.
- Нажмите кнопку Закрыть верхний и нижний колонтитулы .
Связанные ресурсы
Как настроить поля страницы в Microsoft Word
Как настроить межстрочный интервал в Microsoft Word
Как вставить разрывы страниц в Microsoft Word
Как использовать редактор Word для Microsoft 365 (проверка орфографии и грамматики)
Обновлено 2 мая 2021 г.
Получение правильного общего количества страниц (Microsoft Word)
У Мелиссы есть документ, который начинается с титульного листа.Она хочет, чтобы страницы были пронумерованы, начиная с 1, но на самом деле это вторая страница документа. (Титульная страница не учитывается при подсчете страниц.) Она правильно начала нумерацию первой страницы, но теперь ее нижний колонтитул говорит: «Страница 1 из 80», «Страница 2 из 80» и т. Д. должен показывать только 79 страниц, опять же из-за титульной страницы. Мелисса задается вопросом, как она может получить правильное общее количество страниц, указанное в нижнем колонтитуле.
Типы номеров страниц, с которыми работает Мелисса, обычно называются номерами страниц «X из Y».X представляет текущие номера страниц, а Y представляет собой общее количество. Обычно вы создаете этот тип номера страницы одним из двух способов. Во-первых, вы можете создать свои собственные номера страниц таким образом, используя коды полей. Предполагая, что вы уже знаете, как добавлять коды полей в свой документ, готовый код будет выглядеть примерно так:
Страница {PAGE} из {NUMPAGES}
В свернутом виде в первом поле отображается номер текущей страницы, а во втором — общее количество страниц в документе.Это подводит нас ко второму способу вставки номеров страниц «X из Y» — с использованием предварительно определенных форматов номеров страниц в Word.
Вы вставляете их с помощью инструмента «Номер страницы», который может отображаться на различных вкладках ленты. (В частности, он отображается на вкладке «Вставка» ленты в группе «Верхний и нижний колонтитулы», а если вы работаете с верхним или нижним колонтитулом, на вкладке «Дизайн» ленты в группе «Верхний и нижний колонтитулы».) с помощью инструмента «Номер страницы» включите группу «Страница X из Y», которая предоставляет различные способы вставки отформатированного номера страницы.Когда вы делаете один из этих вариантов, результатом будет поле, подобное следующему:
Страница {PAGE \ * Arabic \ * MERGEFORMAT} из {NUMPAGES \ * Arabic \ * MERGEFORMAT}
Этот код поля выглядит намного длиннее, чем сделанный вручную, представленный ранее, но по сути он тот же; в нем просто добавлено несколько переключателей для каждого кода поля.
Макет страницы Мелиссы, скорее всего, включает разрыв раздела между титульной страницей и первой реальной страницей документа.Это предположение кажется уместным, поскольку Мелисса указала, что она смогла в основном подавить (скрыть) номера страниц на титульном листе и иметь первую реальную страницу, начинающуюся со страницы 1. Проблема в том, что коды полей используют поле NUMPAGES для получения желаемого. Тип номеров страниц «X из Y». Если в вашем документе есть только два раздела (один для титульной страницы, а другой для остальной части документа), вы можете просто изменить поле NUMPAGES на поле SECTIONPAGES. Это поле возвращает общее количество страниц в разделе (основной части документа) вместо общего количества страниц для документа.Код вашего поля, по сути, будет выглядеть так:
Страница {PAGE} из {SECTIONPAGES}
Вы можете внести изменения, просто поместив указатель вставки в нижний колонтитул рядом с номерами страниц и нажав Alt + F9. Это отображает все коды полей в документе вместо результатов кода поля. Просто внесите изменения во второе поле, заменив буквы «ЧИСЛО» на «РАЗДЕЛ». Нажмите Alt + F9 еще раз, и нумерация ваших страниц должна быть правильной, показывая Страница 1 из 79.
Однако этот подход не будет работать, если в вашем документе имеется более одного разрыва раздела. В этом случае вам нужно просто немного сложнее изменить коды полей, используемые для номера страницы. Выполните следующие действия:
- Поместите точку вставки непосредственно перед номером Y-страницы. На этом этапе поле, вероятно, автоматически выделяется Word.
- Удалите поле номера страницы Y.
- Нажмите Ctrl + F9 . Word вставляет пустой набор фигурных скобок кода поля.
- Введите знак равенства и пробел.
- Снова нажмите Ctrl + F9 . Word вставляет еще один пустой набор фигурных скобок кода поля.
- Введите ЦИФРЫ и пробел.
- Поместите точку вставки между двумя последними правыми фигурными скобками.
- Введите знак минус и 1. Код поля для номера страницы Y теперь должен выглядеть примерно так:
- Нажмите Shift + F9 , чтобы свернуть поля.
{= {NUMPAGES} - 1}
Этот подход работает, потому что вы вычитаете 1 (длину титульной страницы) из общего количества страниц в документе. Таким образом, вы получаете Страница 1 из 79.
Два подхода, которые обсуждались до сих пор, отлично работают, если вы собираетесь изменять документ и знаете, что длина вашего основного текста будет меняться со временем. Если это предположение неверно — если ваш документ статичен и в нем никогда не будет меньше или больше 79 страниц, — тогда вы можете не возиться с кодом поля и просто ввести статическое количество страниц для номера Y страницы.(Просто убедитесь, что вы сначала удалили код поля для номера страницы Y.)
WordTips — ваш источник экономичного обучения работе с Microsoft Word. (Microsoft Word — самая популярная программа для обработки текстов в мире.) Этот совет (5882) применим к Microsoft Word 2007, 2010, 2013, 2016, 2019 и Word в Office 365.
Автор Биография
Аллен Вятт
Аллен Вятт — всемирно признанный автор, автор более чем 50 научно-популярных книг и многочисленных журнальных статей.Он является президентом Sharon Parq Associates, компании, предоставляющей компьютерные и издательские услуги. Узнать больше о Allen …
Вставка текстового поля
Многие люди используют текстовые поля, чтобы упорядочить и разложить информацию на странице. Вот как вы можете добавить текстовые поля в свой …
Открой для себя большеРезервное копирование записей автозамены
Разработайте много записей автозамены, и вы можете начать задумываться, как их можно сделать резервную копию.Вы легко можете защитить все …
Открой для себя большеПечать номеров копий
Копия 1, Копия 2, Копия 3 … Вы хотите пометить свои распечатки, чтобы они были пронумерованы? Вот как это сделать.
Открой для себя большеДобавить или удалить номера страниц в Word для Mac
Добавить номера страниц
На вкладке Вставить щелкните значок Номер страницы , а затем нажмите Номер страницы .
В диалоговом окне Номера страниц выберите местоположение, например Нижний колонтитул (нижний колонтитул) ), а затем выберите стиль выравнивания. Word автоматически нумерует каждую страницу, кроме обозначенных титульных страниц.
Чтобы изменить стиль нумерации, в диалоговом окне Номера страниц щелкните Формат и затем выберите форматирование, которое вы хотите использовать.
Дважды щелкните ОК , чтобы закрыть оба диалоговых окна.
Удалить номера страниц
Внимание: Если у вас настроены верхние или нижние колонтитулы, использование этого параметра может полностью удалить их. Вместо этого откройте верхний или нижний колонтитул, выберите номер страницы и нажмите «Удалить». Возможно, вам потребуется временно переместить или изменить размер любых объектов, которые находятся над номером страницы, чтобы вы могли выбрать его.
Советы
Номера страниц могут быть отформатированы для каждого раздела отдельно. Чтобы изменить формат, стиль или начальный номер для раздела, поместите курсор где-нибудь в этом разделе, а затем на вкладке Вставить щелкните значок Номер страницы , а затем выберите Форматировать номера страниц .
Иногда при работе с номерами страниц верхний или нижний колонтитулы могут оставаться открытыми.Чтобы закрыть верхний или нижний колонтитул, на вкладке Верхний и нижний колонтитулы щелкните Закрыть верхний и нижний колонтитулы или дважды щелкните в любом месте за пределами области верхнего и нижнего колонтитула.
См. Также
Добавить номер страницы X из Y в документ
Нумерация начальной страницы позже в документе
Добавить номера страниц в существующий верхний или нижний колонтитул
Добавить номера страниц
На В меню «Просмотр » выберите Макет для печати .
На вкладке Элементы документа в разделе Верхний и нижний колонтитулы щелкните Страница № .
Выберите нужные параметры.
Размещение номеров страниц в любом месте страницы
Word вставляет номера страниц в рамку, которую можно разместить в любом месте страницы.
В меню View щелкните Print Layout .
В меню Вставить щелкните Номера страниц , а затем нажмите ОК .
В меню Просмотр щелкните Верхний и нижний колонтитулы .
Щелкните номер страницы, чтобы отобразить рамку вокруг номера страницы, а затем перетащите рамку, содержащую номер страницы, в новое место.
Чтобы вернуться к документу, щелкните.
Совет: Если вы переместите номера страниц за пределы области верхнего или нижнего колонтитула, номера страниц по-прежнему будут частью верхнего или нижнего колонтитула, даже если кажется, что они находятся в другой части страницы. Чтобы изменить или отформатировать номера страниц, в меню Просмотр щелкните Верхний и нижний колонтитулы .
Удалить номера страниц
В меню View щелкните Print Layout .
В меню Просмотр щелкните Верхний и нижний колонтитулы .
Выберите номер страницы, а затем щелкните рамку вокруг номера страницы, чтобы появились маркеры изменения размера.
Нажмите УДАЛИТЬ.
Скрыть номер страницы на первой странице
Иногда вы хотите скрыть номер страницы на первой странице. Например, титульный лист или титульный лист обычно не имеют номера страницы.
На вкладке Элементы документа в разделе Верхний и нижний колонтитулы щелкните Страница № .
Снимите флажок Показывать номер на первой странице .
Примечание: Если ваш документ разделен на разделы, выберите разделы, в которых вы хотите скрыть номер страницы на первой странице раздела.
См. Также
Нумерация начальной страницы далее в документе
Добавление номера страницы X из Y в документ
Использование разделов для управления номерами страниц, верхними и нижними колонтитулами
Когда-либо требовалась возможность изменять номера страниц в середине документа Microsoft Word (например, апелляционной записки)? Например, перейти с римских цифр на арабские или просто не иметь номеров страниц?
Не рви волосы, моя красотка.Помощь здесь!
Секрет этого кроется в функции Word под названием «Разделы». Разделы (среди прочего) позволят вам иметь отдельные верхние и нижние колонтитулы на разных страницах документа. Итак, используя этот апелляционный бюллетень в качестве примера, вы можете не иметь номеров страниц, отображаемых на титульной странице, этих маленьких римских цифр в нижнем регистре (вы знаете, i, iv, ix и т. Д.) На страницах с таблицей авторитетами и т. д., и начните снова с обычных арабских цифр (1, 2, 3 и т. д.).) когда начинается основная часть брифа.
Подробнее …
Утомительно даже думать, не правда ли? Но, как я уже сказал, это просто … , когда знаешь, как . И это уловка, которая сослужит вам хорошую службу в других ситуациях. Например, было ли когда-нибудь одно из тех длинных соглашений, где каждый получает свою страницу для подписи, потому что он должен выполнить соглашение в подразделах и отправить страницы обратно? И, конечно же, кто-то (я не буду называть никаких имен) хочет, чтобы каждая страница подписи имела свой собственный настраиваемый заголовок.Что ж, в следующий раз, когда вас спросят: «Мы можем это сделать?» можно уверенно ответить: «Да, можем!» (Где я раньше слышал эту фразу?)
Хорошо, это такой классный трюк, что видео делится на две части: одну для правильной настройки разделов, а другую для настройки нижних колонтитулов и номеров страниц.
Уф! Хорошо, кажется, что шагов много, но на самом деле их всего три:
- Раздел вставки разрывает между страницами, на которых стиль разбивки на страницы изменится.В демонстрационном задании был один разрыв раздела между титульной страницей и первой страницей оглавления / полномочий, а другой разрыв раздела между разделом «оглавление / полномочия» и основной частью краткого обзора.
- Разорвите связь между нижним колонтитулом раздела 1 и нижним колонтитулом раздела 2 , отключив кнопку / флажок Как в предыдущем, чтобы можно было вставлять отдельные номера страниц в каждый раздел.
- Вставьте соответствующий стиль номера страницы в каждый отдельный нижний колонтитул, не забывая не только форматировать стиль номера страницы, но и снова начинать нумерацию страниц с «1» (или «i») в начале каждого нового раздела.
Я знаю, что это кажется сложным, но я обещаю, как только вы освоите это, вы поймете логику использования разделов для управления отдельными верхними и нижними колонтитулами. (И для тех из вас, кому не хватает функций «Подавить верхний / нижний колонтитул» и «Верхний / нижний колонтитул A / B» в WordPerfect, вот ваша компенсация: это позволяет вам иметь бесконечные наборы верхних и нижних колонтитулов в вашем документе, а не только два! )
Примечание: Если номера разделов и т. Д. Не отображаются в строке состояния в нижней части экрана Word, щелкните здесь, чтобы просмотреть руководство по настройке строки состояния.
Этот контент является частью курсаТо, что вы узнали здесь, является лишь небольшой частью моего курса Brief Builder’s Workshop , где вы можете изучить все виды навыков для создания лучших сводок, таких как создание таблицы полномочий и настройка оглавления (два способа). Для получения дополнительной информации нажмите здесь.
Как начать нумерацию страниц на странице 3 в Word: Видеоурок
Реклама: статья содержит партнерские ссылки, отмеченные знаком «*»
Если вы хотите начать нумерацию страниц на странице 3 документа Microsoft Office Word *, вам необходимо разбить документ на разделы.Следующие шаги предоставят вам снимки экрана, чтобы провести вас через процесс.
Шаг 1. Разделите документ MS Word на разделыЧтобы вставить номера страниц, начиная со страницы 3, вам необходимо разбить документ на разделы.
- Установите курсор в конец текста на второй странице.
- Щелкните вкладку «Макет». В раскрывающемся списке вы найдете кнопки «Разрывы» и «Разрывы разделов». Выберите «Следующая страница».
- Теперь перейдите на страницу 3 и откройте нижний колонтитул. В меню появится вкладка «Дизайн».
- Отключите опцию «Связать с предыдущим».
Необходимое время: 2 минуты.
После того, как вы разделили документ MS Word на разделы, вам необходимо вставить номера страниц.
- Поместите курсор в нижний колонтитул страницы 3
- Перейдите на вкладку «Вставить» и нажмите кнопку «Номер страницы» ” Как вставить номер страницы (c) Снимок экрана
- Выберите предпочтительный дизайн
По умолчанию MS Word вставляет страницу номер 3.Если вы хотите начать нумерацию страниц с 1, выполните следующие действия.
- Щелкните «Форматировать номера страниц».
Щелкните «Форматировать номера страниц» в раскрывающемся меню кнопки «Номер страницы».
Измените номер страницы «начать с» на любой номер (c) Снимок экрана - Выберите «Начать с»
Выберите «Начать с» и вставьте номер страницы, с которой хотите начать.
Если вы хотите начать нумерацию страниц на странице 2, следуйте инструкциям и установите курсор в конец текста на первой странице.
.








