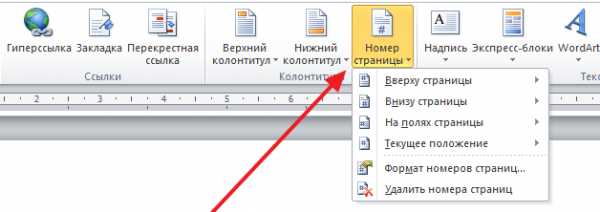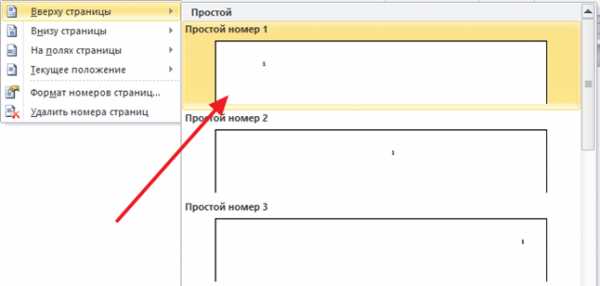Пронумеровываем страницы в ворде без титульного листа
Всем доброго времени, дорогие читатели! И сегодня вы узнаете как пронумеровать страницы в ворде без титульного листа. В процессе оформления всевозможных текстовых файлов, зачастую появляется надобность выполнить нумерацию страничек.

Как правило, подобная опция пользуется популярностью у студентов и школьников, перед которыми возникает задача пронумеровать странички своих работ – докладов, курсовых, рефератов и дипломных. Стандартная нумерация редко когда вызывает трудности. Однако, если предстоит выполнить нумерацию без учета титульной странички, большинство юзеров сталкиваются с проблемами.
Как пронумеровать страницы в ворде без титульного листа
Далее будет рассказано о том, каким образом пронумеровать страницы в ворде без титульного листа. Данная информация пригодится для пользователей Ворда различных версий – начиная от 2007, и до 2016 года.
Этап 1. Выставляем номер на всех страничках.
- Если перед вами возникла задача выполнить нумерацию всех листов, но без титульной страницы, прежде всего, понадобится просто добавить номера на все странички.
- Для этого достаточно лишь перейти ко вкладке «Вставка» и кликнуть по кнопке «Номер страницы».

- В появившемся меню можно выбрать вариант расположения номера на листе: вверху, внизу или даже на полях. Выберете тот, который удобен вам.

- После того, как произведена нумерация всех страничек документа, останется лишь удалить номер с главного листа. О том, каким образом это выполнить, будет рассказано далее.
Этап 2. Удаляем нумерацию с главного листа.
Для этого потребуется перейти ко вкладке «разметка» и там кликнуть по кнопке «Параметры». Эта кнопка достаточно маленькая и располагается с правой стороны от пункта «Параметры листа».

Если вдруг не получится отыскать заветную кнопку, можно просто щелкнуть несколько раз по линейке файла, в котором проводится работа.
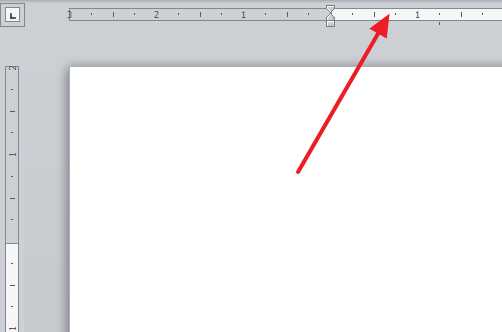
В любом случае, будет открыто окошко «Параметры». Там имеется блок с настройками под названием «Различать колонтитулы», а снизу – несколько опций. Для нумерации странички без титульного листа, необходимо выставить отметку рядом со второй опцией, которая называется «Колонтитулы первой странички».
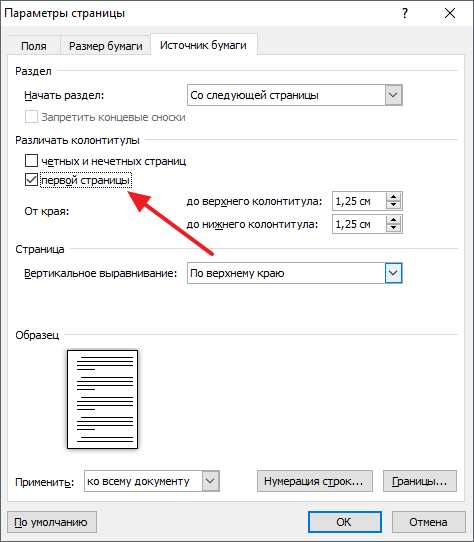
После этого предстоит сохранить настройки путем нажатия на клавишу «Ок». В итоге в вордовском файле номер не будет отображен на главном листе. Однако, на второй странице нумерация будет начата с цифры 2. Если подобный вариант вас устраивает, на этом можно закончить.
Минутку внимания, возможно вам будет интересно узнать как сделать черный вк на андроид или как посмотреть удаленные сообщение в вк.
Цель достигнута. Однако если вы хотите добиться того, чтобы на второй страничке располагалась единица, следует выполнить нижеприведенные действия.
Этап 3. Корректируем нумерацию.
Если перед вами стоит задача не только избавиться от номера на титульном листочке, но и начать нумерацию с цифры 2, предстоит вернуться ко вкладке «Вставка», заново кликнуть по клавише «Номер» и в меню, которое появится, выбрать пункт под названием «Формат номеров».

В итоге будет открыто окошко под названием «Формат номера листов», в котором можно внести корректировки в настройки. Для выставления цифры «2» на второй странице файла, необходимо выбрать функцию «Начасть с…» и пропечатать цифру «0». Наглядно это изображено на нижеприведенной картинке.

В конце остается только сохранить настройки путем клика по кнопке «ОК» и получить нужный результат. Теперь странички пронумерованы без учета главного листа. При этом на второй странице красуется двойка.
Друзья, если у вас что-то не получилось — напишите об этом в комментариях и я обязательно вам отвечу и помогу. Желаю вам крепкого здоровья и добра!
bezkompa.ru
Как пронумеровать страницы в Ворде без титульного листа
При оформлении текстовых документов очень часто возникает необходимость пронумеровать страницы. Особенно часто этой функцией пользуются ученики и студенты, которым нужно нумеровать страницы докладов, рефератов, курсовых и дипломов.
Обычная нумерация страниц, как правило, не вызывает трудностей. Но, если нужно пронумеровать страницы без титульного листа, то многие пользователи сталкиваются с проблемой.
В данном материале мы расскажем о том, как пронумеровать страницы в текстовом редакторе Word без титульного листа. Материал будет актуален для всех современных версий Word, включая Word 2007, 2010, 2013 и 2016.
Шаг № 1. Добавляем номер на все страницы документа.
Если вам нужно пронумеровать все страницы документа Word, но без титульного листа, то первое, что нужно сделать это просто добавить номер на все страницы. В Word 2007, 2010, 2013 и 2016 это делается очень просто. Нужно перейти на вкладку «Вставка» и нажать на кнопку «Номер страницы».
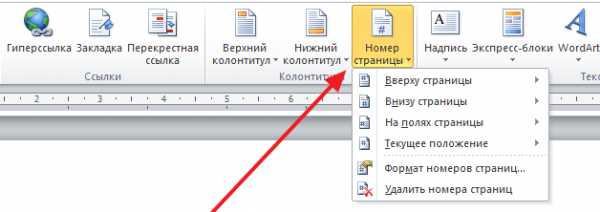
В результате появится меню с несколькими пунктами (вверху страницы, внизу страницы, на полях страницы). В данном меню выберите тот вариант размещения нумерации, который вам подходит.
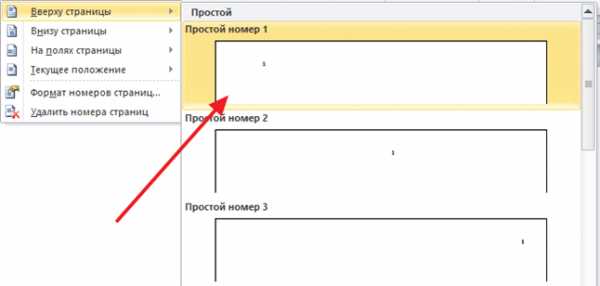
После того, как вы пронумеровали все страницы документа Word, вам останется только убрать нумерацию с титульного листа. О том, как это делается, вы узнаете из следующих шагов.
Шаг 2. Убираем нумерацию с титульного листа.
Теперь, можно убрать номер страницы с титульного листа документа Word. Для этого нужно перейти на вкладку «Разметка страницы» и нажать там на кнопку «Параметры страницы». Данная кнопка имеет небольшой размер и находится справа от надписи «Параметры страницы».

Если не получается найти кнопку «Параметры страницы», то просто кликните два раза по линейке документа.
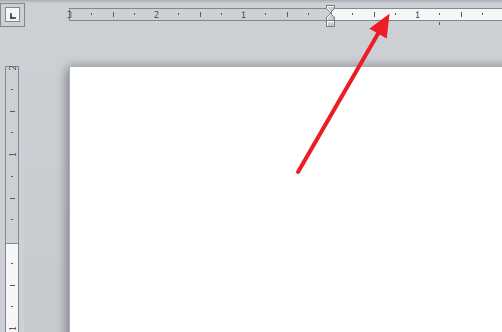
Так или иначе, вы откроете окно «Параметры страницы». В данном окне есть блок настроек, который называется «Различать колонтитулы», а под ним две опции, «Колонтитулы четных и нечетных страниц» и «Колонтитулы первой страницы». Для того чтобы пронумеровать страницы без титульного листа вам нужно установить отметку напротив второй опции (Колонтитулы первой страницы). На скриншоте внизу показано, где именно нужно поставить отметку.
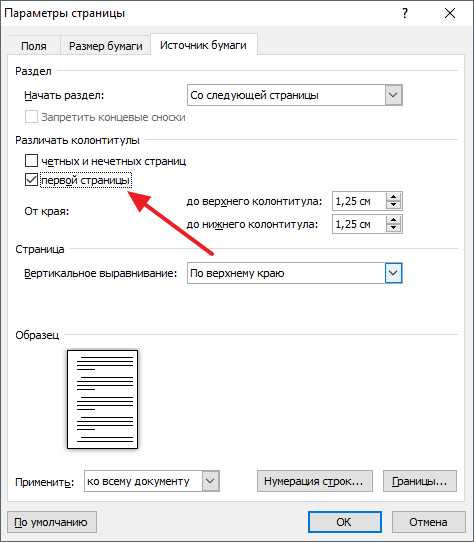
Дальше нужно сохранить настройки нажатием на кнопку «Ok». В результате в вашем документе Word номер страницы не будет отображаться на титульном листе. Но, на втором листе документа, нумерация начнется с числа 2. Если такой вариант вам подходит, то на этом можно закончить. Если же вы хотите, чтобы на втором листе стоял номер 1, то выполните операции, описанные в следующем шаге.
Шаг № 3. Исправляем нумерацию страниц.
Если вы хотите не только у убрать номер с титульного листа, но и начать нумерацию страниц с числа 2, то вам нужно вернуться на вкладку «Вставка», снова нажать на кнопку «Номер страницы» и в появившемся меню выбрать пункт «Формат номеров страниц».

В результате перед вами появится окно «Формат номера страниц», в котором можно изменить настройки нумерации. Для того чтобы на втором листе документа Word стояло число 2 вам нужно включить опцию «Начать с» и ввести число «0». Так как это показано на скриншоте внизу.

Дальше сохраняем настройки нажатием на кнопку «Ok» и получаем необходимый результат. Теперь страницы документа Word пронумерованы без титульного листа. При этом на втором листе документа стоит номер «2».
без титульного листа, буквами, римскими или арабскими цифрами.
При создании текстовых документов часто возникает потребность в нумерации страниц. Например, в дипломной, курсовой работе или методичке. Пронумеровать страницы в Ворде можно арабскими, римскими цифрами и даже буквами вверху и внизу листа.

Быстрая нумерация страниц в документе Word
Перед выполнением любой из описанных операций нужно встать в начало листа, с которого начнется или будет завершена нумерация.
Вставить нумерацию страниц в Word следует через одноименную кнопку на вкладке «Вставка» на панели «Колонтитулы».

В следующем окне указывается место расположение нумерации (вверху, внизу, слева, справа). Кликаем щелчком левой кнопки мыши по выбранному варианту.
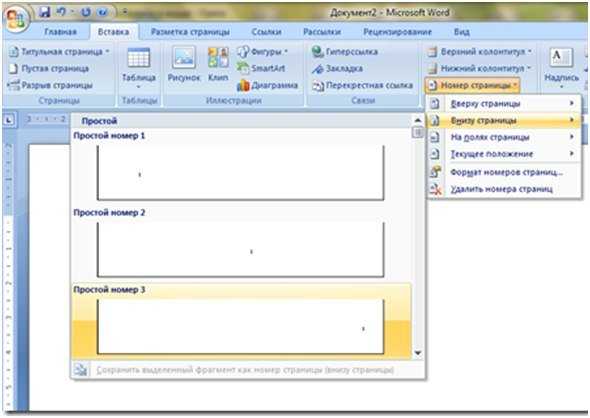
Это самый простой и быстрый способ вставить нумерацию страниц.
Такой способ подойдет, если пользователю не нужно задавать дополнительные параметры, например, вид цифр или частичную нумерацию.
Как сделать нумерацию страниц без титульного листа или с определенного места
При написании дипломных работ возникает потребность вставлять нумерацию не с первого листа. Можно создать титульный лист в отдельном файле, а затем пронумеровать страницы описанным ранее способом. Но в такой ситуации есть вероятность потери информации (первой страницы). Поэтому лучше стразу указать настройки.
- Первый способ. На вкладке «Вставка» — «Номер страницы» выбираем пункт «Формат номеров».

В следующем окне нужно указать параметр «Начиная с» и нажать кнопку «Применить».

Например, нужно пронумеровать страницы в Ворде, начиная с третей. В таком случае следует указать цифру 3.

На этом этапе цифры можно редактировать, например, менять шрифт или цвет.
На листе страницы отображается полоска колонтитулов.
Чтобы она исчезла, нужно «Закрыть окно колонтитулов» в верхней панели меню.
Вот как можно пронумеровать страницы текста не с начала.
- Второй способ. Вставляем нумерацию любым удобным способом, а затем жмем кнопку «Изменить нижний/верхний колонтитул».
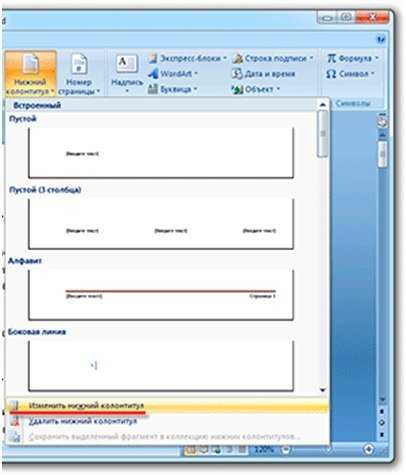
На вкладке «Конструктор» выбираем пункт «Особый колонтитул для первой страницы» и закрываем меню.
- Третий способ. Как еще можно пронумеровать страницы, начиная со второй? На вкладке «Разметка страниц» нажимаем кнопку в виде стрелки вниз.
В окне «Параметры страницы» переходим на вкладку «Источник бумаги» и ставим галочку напротив «Первой страницы».
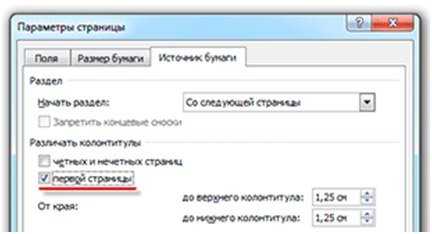
Таким способом мы можем пронумеровать страницы в Ворде и отредактировать их.
Как пронумеровать страницы буквами, римскими или арабскими цифрами
Вставить нумерацию страниц в Word можно в любом формате, например, римскими цифрами или буквами. Сделать это можно в том же меню «Формат номеров».

На этот раз нужно указать параметр «Формат номеров», выбрав из выпадающего списка, например, римские цифры.

Так выглядит готовая нумерация страниц.
Удаление нумерации
При работе с текстовыми документами возникает потребность не только пронумеровать страницы, но и удалить нумерацию. Эта опция доступна на вкладке «Вставка» — «Номер страницы» – «Удалить номера страниц».

Нумерация страниц в разных версиях Ворда
В разных релизах программы доступ к панели «Номера страниц» расположен в разных пунктах меню.
В Word 2003 создание номеров страниц осуществляется через пункт «Вставка», подпункт «Номера страниц…».

В окне настроек можно выбрать расположение номера (верху, книзу), выравнивание (слева, по центру, справа) и наличие нумерации на первой странице.

Римские, арабские цифры и буквы настраиваются через «Формат».

Чтобы изменения вступили в силу жмем ОК.
Пронумеровать страницы в Ворде 2007 можно через пункт «Вставка» — «Номер страницы».

Иначе реализована эта возможность в Ворде 2013. На вкладке «Макет» выбираем «Разрыв» — «Следующая страница».
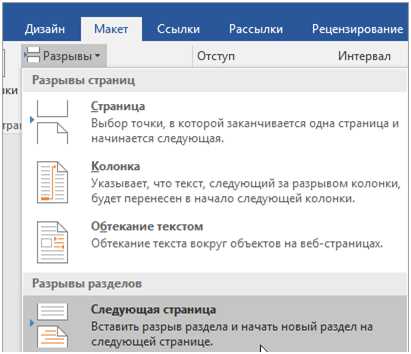
На следующем листе нужно выбрать колонтитул, в котором будет отображен номер (верхний / нижний). На вкладке «Конструктор» переходим в разделе «Работа с колонтитулами» и щелкам «Как в предыдущем разделе», чтобы разделить колонтитулы.
В поле «Колонтитул» выбираем «Номер страницы».
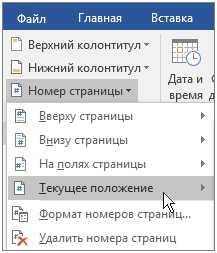
Вот как открыть окно настроек в разных версиях Ворда.
Нестандартные решения
Иногда возникает потребность выборочно пронумеровать листы. Например, в презентацию нужно вставить график, буклет или таблицу и на это странице не должно быть номера. Эта настройки также можно реализовать в Ворде и состоят из комбинации описанных ранее вариантов.
Сначала удаляем нумерацию на тех страницах, где она не должна присутствовать: «Вставка» — «Номер страницы» — «Удалить номера страниц».

Щелкаем в начало той страницы, где должна отобразиться нумерация. Если нужно пропустить две страницы в тексте, то курсов устанавливаем в начало третьего листа.

Вставляем разрыв на следующую страницу.

Щелкаем два раза по месту, где должен стоять номер, чтобы появилась надпись колонтитула.
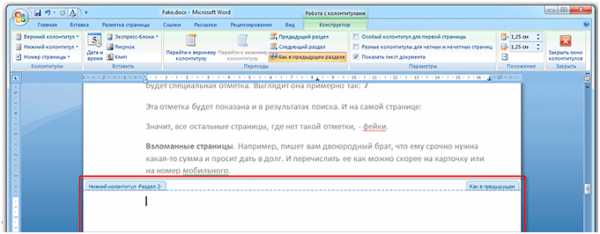
Нажимаем кнопку «Как в предыдущем разделе» на вкладке «Колонтитул». Она должна поменять цвет с оранжевого на серый. Галочку «Особый колонтитул для первой страницы» убираем.
А теперь добавляем номер страницы.
Закрываем колонтитулы.
Если у вас остались вопросы, по теме того, как вставлять и изменять нумерацию страниц, вы можете задать их в комментариях.
[center][center]
alfaman.org
Как пронумеровать страницы в Ворде 2003, 2007, 2010, 2013,2016
Microsoft Word по праву называют самой популярной программой, которая позволяет работать с текстами. Среди пользователей она более известна, как Ворд. Большое количество функций, которые доступны в программе, позволяют выполнять различные задачи, связанные с набором, редактированием и форматированием текстового документа. Меню программы настолько простое, что даже новичок сможет работать с ней на интуитивном уровне. Работая с многостраничным документом, перед пользователем возникает задача – пронумеровать страницы. Но, не каждый знает, как это сделать, поэтому и пытается найти ответ на вопрос: «как пронумеровать страницы в Ворде»? Оказывается, что прежде чем сделать это, нужно разобраться с тем, какая версия программы установлена на вашем компьютере.
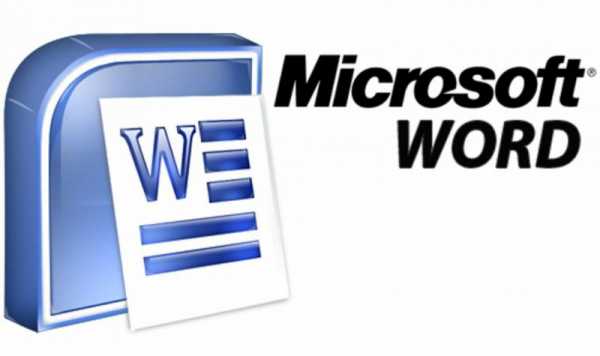
Как пронумеровать страницы в Ворде 2003
Несмотря на то, что регулярно выходят новые версии офиса от Microsoft Word, все же остается большое количество людей, которые продолжают пользоваться программой Ворд 2003. Рассмотрим, как пользователям этой версии проставить номера на страницах:
- Находим вкладку «Вставка», выбрав которую появится выпадающее меню, где следует выбрать «Номера страниц».
- Перед вами появится окно, в котором следует указать подходящие для вас параметры нумерации: положение и выравнивание.
- Здесь же есть возможность выбора формата номера (нумерация при помощи цифр или букв, выбор страницы, откуда должна быть проставлена нумерация).
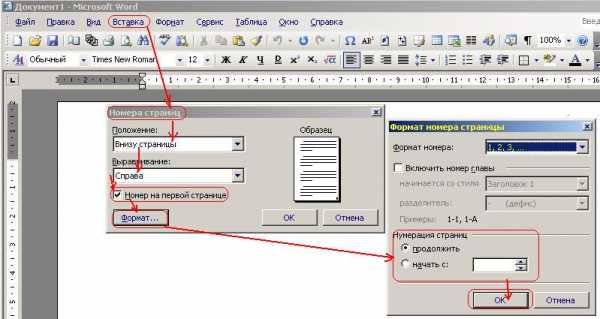
Ворд 2007, 2010 и 2013
В программах версии 2007 и более поздних, разработчики проработали интерфейс, сделав его намного удобнее для пользователей. Здесь большое число функций, которые логично распределены в соответствующих вкладках. Поэтому, если нужно пронумеровать страницы в Ворде 2010 и других версиях, следует пользоваться такой инструкцией:
- Для начала откройте вкладку «Вставка».
- Найдите «Номер страницы». При нажатии мышкой на эту строку, у вас откроется меню, где можно выбрать в какой части страницы будут проставлены номера.
- В данном меню можно найти «Формат номеров страниц». Нажимая на эту строку, вы сможете выбрать необходимый вам номер страницы документа, откуда они начнут нумероваться. Чтобы это сделать, достаточно поставить маркер возле «Начать», что отображается внизу, а в окошке следует вписать цифру, для начала нумерации в вашем документе.
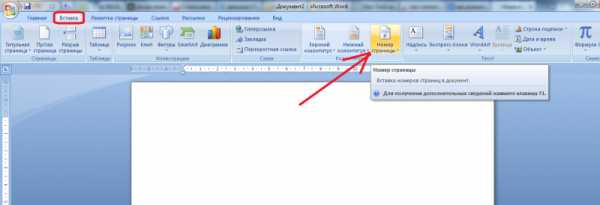
Нумерация без учета титульного листа
Иногда перед пользователями появляется проблема, когда им необходимо в документе, где есть титульный лист, нужно пронумеровать страницы в word без его учета. Как сделать так, чтобы нумерация страниц начиналась со второго листа и с двойки, так как первой страницей в данном случае будет титульный лист.
Чтобы сделать это, нужно выбрать вкладку «Разметка страниц». Здесь можно увидеть строку «Параметры страницы», рядом с которой есть серая кнопка с крестиком. После нажатия на нее, откроются «Параметры страницы». В этом окне поставьте птичку возле «Определять колонтитулы на первой страницы». Как только вы нажмете кнопку ОК, на первом листе сразу же исчезнет ее номер, а дальнейшая нумерация страниц останется без изменений.
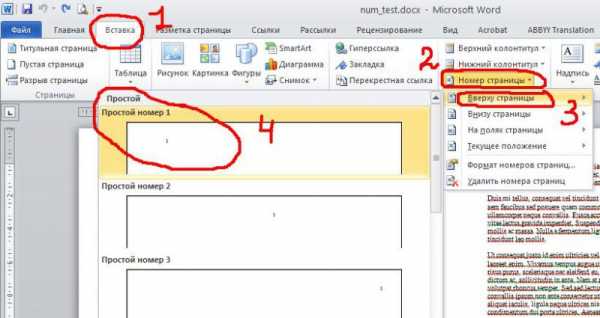
Нумерация с произвольного места
Бывают ситуации, когда не нужно нумеровать сразу несколько первых страниц документа. К примеру, кроме титульного листа, вам нужно оставить после него несколько листов и уже после этого начать отсчет. Чтобы так сделать нужно:
- Поставить курсор на той странице, которая будет находиться перед первой пронумерованной страницей.
- Во вкладке «Разметка страниц» выберите «Разрывы», далее «Разрывы разделов», где нужно отметить следующую страницу. Таким образом, документ разделится на 2 части с собственной разметкой.
- Чтобы увидеть место разрыва, необходимо включить демонстрацию непечатаемых символов.
- Теперь нужно войти во вторую часть вашего текстового документа и нажать 2 раза на область колонтитула, в котором необходимо проставить номера страниц. В главном меню вы увидите вкладку с названием «Работа с колонтитулами» и выберите «Конструктор».
- Если не пронумерованным должен остаться только первый лист, войдите в раздел «Параметры» и поставьте отметку возле «Особый колонтитул к первой странице».
- Если нужно начать отсчет страниц с 3, 4 или любой другой страницы, войдите в область «Переходы», нажав на «Как в предыдущем разделе». Таким образом, исчезнет связь колонтитулов разных частей документа.
- Находясь в «Конструкторе», нажмите «Номер страницы», далее «Формат номеров».
- Возле строки «Начать», напишите необходимое число. То же самое нужно проделать и с другими разделами документа.
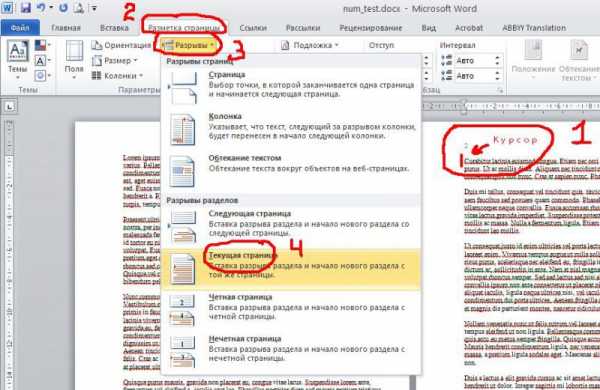
Видео инструкция
topkin.ru
Как пронумеровать страницы в Ворде со 2 страницы. Word 2007, 2010, 2013 или 2016
Нумерация страниц – одна из самых распространенных задач, из тех, с которыми сталкиваются пользователи при создании текстовых документов. Как правило, обычная нумерация страниц не вызывает трудностей. Но, если перед пользователем встает необходимость пронумеровать страницы в Word со 2 страницы, то это очень часто вызывает проблемы. В этой статье мы расскажем о том, как можно решить эту задачу в текстовом редакторе Word 2007, 2010, 2013 или 2016.
Шаг № 1. Делаем обычную нумерацию страниц.
Для того чтобы пронумеровать страницы В Ворде со 2 страницы нужно сначала сделать обычную нумерацию страниц. Для этого перейдите на вкладку «Вставка» и нажмите там на кнопку «Нумерация страниц».
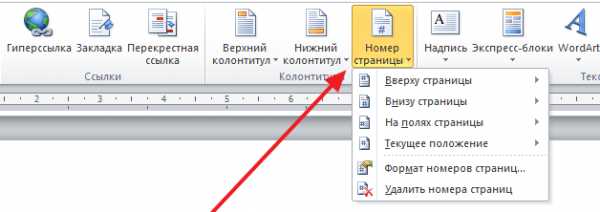
После этого появится меню с несколькими вариантами размещения нумерации страницы. В этом меню нужно выбрать подходящий вам вариант нумерации. Например, вы можете выбрать размещение нумерации вверху слева, вверху по центру, вверху справа и т.д.
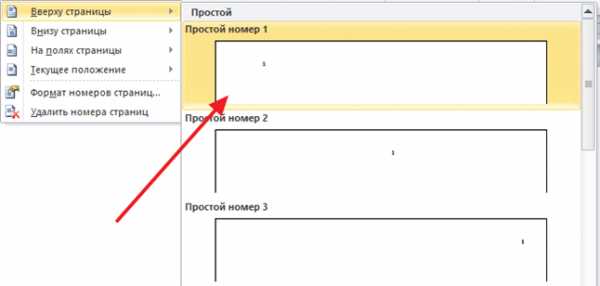
После выбора места размещения нумерации на страницах документа появятся номера страниц. А значит можно приступать к следующему шагу.
Шаг № 2. Отключаем отображение номера первой страницы.
Теперь, для того чтобы пронумеровать страницы в Ворде со 2 страницы вам необходимо отключить отображение номера страницы на первой странице документа. Чтобы сделать это перейдите на вкладку «Разметка страницы» и нажмите на небольшую кнопку справа от надписи «Параметры страницы».

Таким образом вы откроете окно с настройками параметров страницы. В этом окне нужно включить функцию «Различать колонтитулы первой страницы» и сохранить настройки нажатием на кнопку «Ok».
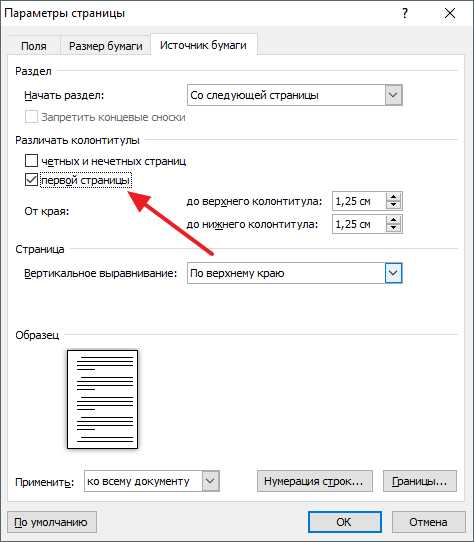
В результате номер страницы исчезнет с первой страницы вашего документа, а вторая страница получит номер 2. Если такой вариант нумерации страниц со 2 страницы вас устраивает, то на этом можно закончить. Если же вам нужно, чтобы 2 страница получила номер 1, то выполните следующий шаг.
Шаг № 3. Начинаем нумерацию страниц с нуля.
Большинство пользователей, которым нужно пронумеровать страницы в Ворде со 2 страницы, хотят, чтобы 2 страница документа имела номер 1. К счастью, реализовать такой вариант нумерации достаточно просто. Для этого вам нужно перейти на вкладку «Вставка», нажать на кнопку «Номер страницы» и выбрать пункт меню «Формат номеров страниц».

После этого на экране появится небольшое окно с настройками нумерации страниц. В этом окне нужно установить значение «0» для параметра «Начать с».

В результате первая страница получит номер «0», а вторая номер «1». Учитывая, что на первой странице номер не отображается, вы получите правильную нумерацию страниц, начиная со 2 страницы документа Word.
comp-security.net
Как в ворде 2010 пронумеровать страницы
 Как в ворде 2010 пронумеровать страницы или как в ворде 2007 пронумеровать страницы? Такой вопрос возникает очень часто. Ведь при написании любой работы или реферата нам необходимо создать оглавление. И естественно, что для нахождения необходимой нам страницы нам их необходимо пронумеровать. Средства нумерации страниц в офисной программе “Word” редакций 2003, 2007, и 2010 года не изменились. Давайте посмотрим, как сделать нумерацию страниц в ворде 2010.
Как в ворде 2010 пронумеровать страницы или как в ворде 2007 пронумеровать страницы? Такой вопрос возникает очень часто. Ведь при написании любой работы или реферата нам необходимо создать оглавление. И естественно, что для нахождения необходимой нам страницы нам их необходимо пронумеровать. Средства нумерации страниц в офисной программе “Word” редакций 2003, 2007, и 2010 года не изменились. Давайте посмотрим, как сделать нумерацию страниц в ворде 2010.
Поставить номера на страницы можно и перед созданием документа и во время его редактирования, и позже, когда документ уже готов. Для этого откроем документ. В верхней строке выберем вкладку «Вставка».
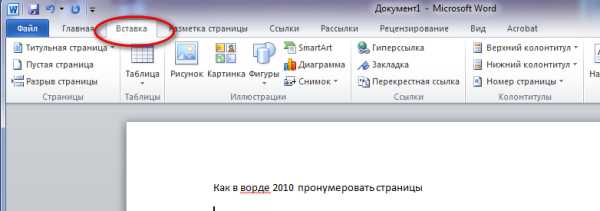
В этой вкладке приблизительно посредине находится раздел «Колонтитулы».
Нажав на стрелочку в строке «номер страницы» мы попадаем в выпадающее меню, которое открывает перед нами множество вариантов расстановки номеров страниц.
 К примеру , рассмотрим вариант «вверху страницы».
К примеру , рассмотрим вариант «вверху страницы».
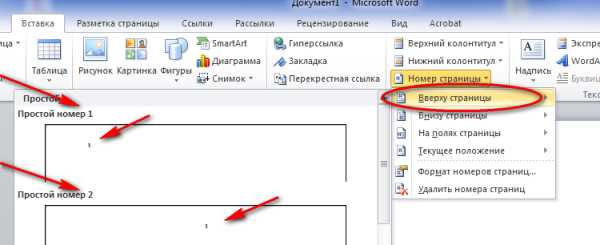 Как видим, после нажатия на соответствующую строчку, мы видим несколько вариантов постановки номера. Выбрав тот, который нам подходит больше всего нажимаем на него. Теперь номера страниц будут расставляться автоматически в выбранном нами месте.
Как видим, после нажатия на соответствующую строчку, мы видим несколько вариантов постановки номера. Выбрав тот, который нам подходит больше всего нажимаем на него. Теперь номера страниц будут расставляться автоматически в выбранном нами месте.
Теперь наш документ пронумерован. Но в нумерацию попали и титульный лист и оглавление. А зачастую нам нужна нумерация страниц в ворде 2007 с 2 страницы или нумерация страниц в ворде 2007 с 3 страницы.
В этом тоже нет ничего сложного. Просто нам, после выбора варианта расстановки номеров страниц необходимо задать их формат. В низу списка находится строка «формат номеров страниц» .
 С нее мы попадаем в меню которое дает нам еще несколько интересных возможностей.
С нее мы попадаем в меню которое дает нам еще несколько интересных возможностей.
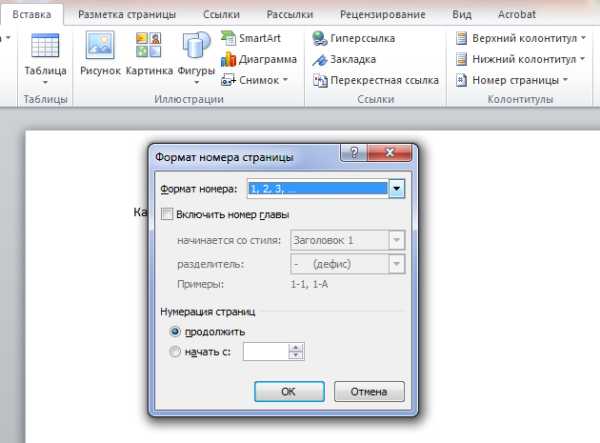 К примеру, нажав на треугольник, возле «формат номера» мы можем изменить последовательность из цифр, на последовательность букв, или обрамить номер страницы с двух сторон черточками.
К примеру, нажав на треугольник, возле «формат номера» мы можем изменить последовательность из цифр, на последовательность букв, или обрамить номер страницы с двух сторон черточками.
 А если в меню «нумерация страниц» мы оставим включенной опцию «продолжить» то номера будут расставлены с титульного листа,
А если в меню «нумерация страниц» мы оставим включенной опцию «продолжить» то номера будут расставлены с титульного листа,
 но мы можем, включив опцию, «начать с» поставить номер необходимой нам страницы и нумерация начнется с нее.
но мы можем, включив опцию, «начать с» поставить номер необходимой нам страницы и нумерация начнется с нее.
 Вот как в ворде пронумеровать страницы с 3 страницы или с той, которая нам необходима.
Вот как в ворде пронумеровать страницы с 3 страницы или с той, которая нам необходима.
Как видим ворд, предоставляет нам широкие и удобные возможности по нумерации страниц необходимого нам документа.
osobnjak.com
Как пронумеровать страницы в Ворде
Часто при написании длинных материалов в Ворде требуется быстро проставить нумерацию страниц. Для дипломов, рефератов, книг, статей. Из этой статьи вы узнаете, как автоматически пронумеровать страницы в текстовом редакторе Microsoft Word. Как делать нумерацию с первого, второго или третьего листа, исключать какие-нибудь страницы.
У меня стоит Word 2016. Также проверял в версии 2007 и 2010. В других версиях интерфейс немного отличается, но действия очень похожи.
Нумерация с первой страницы
Начнём со стандартной задачи — пронумеровать по порядку все страницы без исключений.
В верхней панели в Ворде выберите вкладку «Вставка» → «Номер страницы» → «Номер страницы».
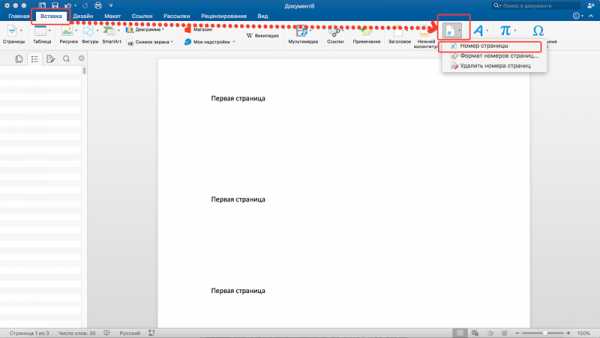
Появится окно, в котором выберите, где отображать номер (сверху или снизу) и выравнивание. В некоторых версиях вместо этого будет выпадающее окно с выбором шаблона колонтитула.
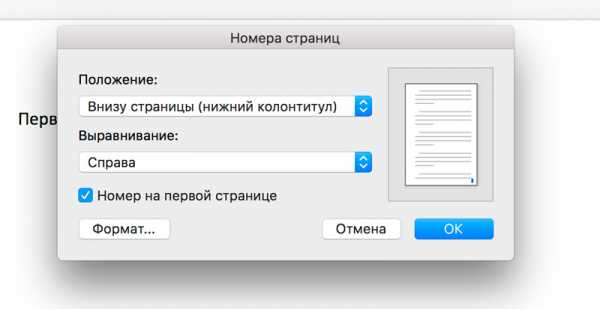
Изменение формата нумерации
При установке нумерации есть кнопка «Формат». С её помощью можно изменить отображение и порядок нумерации. Например, сделать нумерацию буквами, римскими цифрами, начать отсчёт нумерации с произвольной цифры.
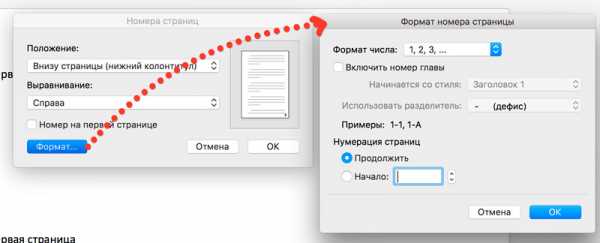
Двойной клик на номере страницы открывает конструктор колонтитула. С помощью кнопки «Номер страницы» также можно изменить формат.
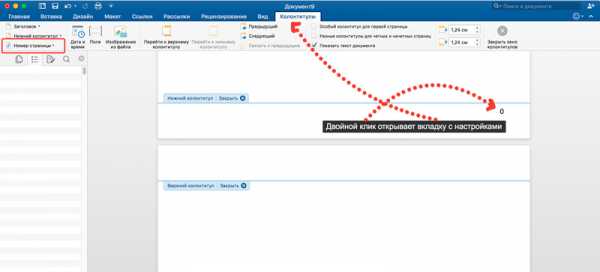
Нумерация со второй страницы
Чтобы не ставить номер первой страницы, сделайте действия из прошлого пункта: на вкладке вставка нажмите «Номер страницы» и в появившемся окне уберите галочку «Номер на первой странице».
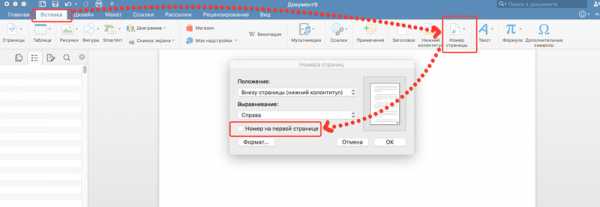
Аналогичный результат можно получить кликнув два раза на нумерации, и на открывшейся вкладке с конструктором колонтитула нажать галочку «Особый колонтитул для первой страницы».
Отсчет идет с первой страницы, просто на ней не будет отображаться цифра.
Для выхода из конструктора колонтитулов его вкладке есть специальная кнопка: «Закрыть окно колонтитулов».
Изменить начальную цифру отсчёта
Если нужно сделать отсчёт со второй страницы с цифры 1, нужно поставить в качестве начальной цифры 0. Для этого дважды кликните на номер страницы, на появившейся вкладке откройте «Номер страницы» → «Формат номеров страницы» → «Начать с» → указываем 0.
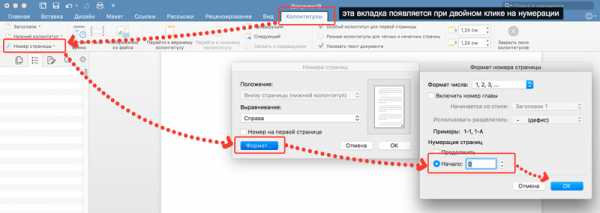
При этом не забудьте нажать галочку «Особый колонтитул для первой страницы», чтобы не показывался ноль.
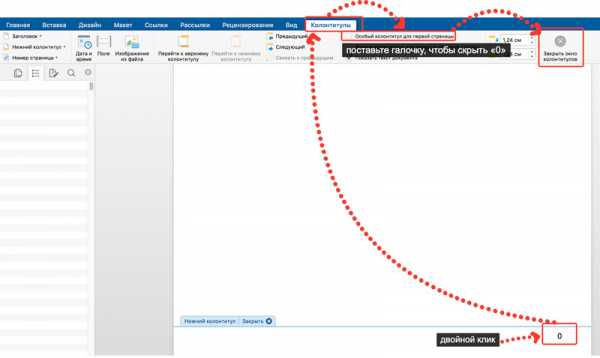
Если вы хотите начать нумерацию с 3, 4, 5 или другой страницы кроме второй — просто так поставить особый колонтитул не получится, он работает только для первой страницы. В таких случаях перейдите на первую страницу, поставьте курсор на последней строке первой страницы и нажмите на вкладке «Макет» → «Разрывы» → «Следующая страница».
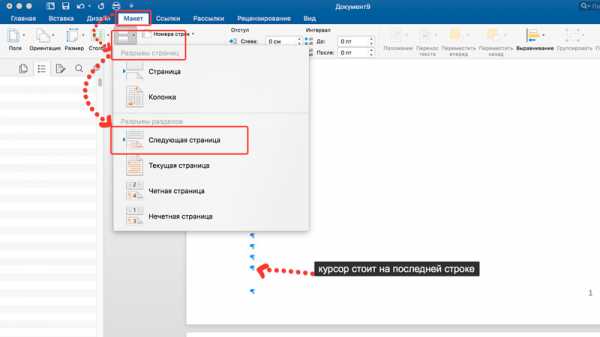
Затем дважды нажмите на номер этой страницы и поставьте галочку «Особый колонтитул для первой страницы» (как в предыдущих пунктах). Повторите это действие для каждой страницы, на которой не должно быть номера.
Через «Формат нумерации» задайте цифру, с которой начинать отсчёт. В итоге можно сделать, чтобы на первых пяти страницах не было нумерации, а затем на шестой начинался отсчёт с 1 или с 6.
Исключить страницы из нумерации
Можно не учитывать какие-то страницы в нумерации, то есть пропустить их.

После того, как сделали нумерацию, нажмите на нижнюю строчку в странице, которую хотите исключить. На вкладке «Макет» нажмите «Разрывы» → «Следующая страница». После этого действия на этой и следующей странице будет стоять одна цифра. Теперь можно скрыть один из номеров: дважды кликните на него и нажмите галочку «Особый колонтитул».
Как видите, в Ворде очень гибкие настройки нумерации страниц. Проставить цифры можно буквально за минуту.
Видео по нумерации страниц в Ворд 2010:
setupik.ru