установка своего рингтона и стандартного?
Многие владельцы современных гаджетов iPhone со временем желают сменить надоевшую стандартную мелодию звонка, установленную на входящий вызов. Особенно раздражает тот факт, что большинство использует родную музыку, и, находясь в общественном месте и услышав знакомый звук, сразу несколько человек тянется в карман за телефоном. Мы рассказываем, как сменить приевшийся рингтон.
Как сменить стандартную мелодию вызова на iPhone?
Для смены рингтона на входящие звонки требуется сделать несколько шагов:
- Войти во вкладку «Настройки», затем «Звуки» и выбрать пункт «Рингтон».
- Откроется весь список встроенных рингтонов.
- Чтобы выбрать необходимую композицию, нужно напротив нее поставить галочку.

 Фото: Выбор стандартного рингтона
Фото: Выбор стандартного рингтонаКроме этого, в этом разделе можно выставить звуки входящих сообщений и системных уведомлений, а также выбрать настройки вибрации.
Как поставить отдельные мелодии на разные контакты?
Для изменения мелодии вызова для отдельного абонента, что очень удобно при ожидании важных звонков, потребуется:
- войти в меню «Телефон»;
- выбрать необходимый контакт;
- нажать клавишу «Изменить»;
- в верхнем левом углу появится список возможных композиций для установки на входящий вызов или СМС от данного абонента.


Как скачать и установить собственный рингтон на iPhone?
Родные композиции iPhone не отличаются особой оригинальностью, поэтому многие люди желают слышать при входящих звонках оригинальный саундтрек от любимого исполнителя или какой-либо популярный хит.
Самый простой способ установить новый рингтон на iPhone – закачать его при помощи компьютера и приложения iTunes.


После подключения телефона к ПК нужно всего лишь перетащить необходимый файл в соответствующем формате в раздел «Звуки».
Установка мелодии (рингтона) без компьютера
Для любителей часто освежать список реалтонов на входящие звонки рекомендуется выбрать способ установки рингтона на iPhone без компьютера. Понадобится только доступ к интернету.
Для этого необходимо всего два приложения, которые следует скачать с App Store и установить на свой гаджет:
- Любой браузер, имеющий свой менеджер загрузок, к примеру, Aloha Browser для iPhone.
- Музыкальное приложение GarageBand для iPhone от Apple.
После установки всех приложений можно приступать к закачке. Для этого можно воспользоваться любым ресурсом, который позволяет скачивать музыкальные композиции и звуки с помощью установленного браузера. После закачки необходимой композиции следует проделать несколько шагов:
- Открываем меню «Загрузки» — в правом верхнем углу появится кнопка «Изменить».
- Нажимаем на нее, после чего выбираем необходимый файл и кликаем по кнопке «Поделиться».
- В открывшемся окне нажимаем «Сохранить в файлы», а затем, выбрав папку «Документы», нажимаем «Добавить».
- Конвертируем данный файл с помощью музыкального редактора GarageBand в рингтон.
- После этого он появится в меню iPhone, где находятся стандартные мелодии вызова.
5 / 5 ( 6 голосов )

Роман Владимиров, эксперт по товарам Apple, менеджер компании pedant.ru. Консультант сайта appleiwatch.name, соавтор статей. Работает с продукцией Apple более 10 лет.
«Как поставить музыку на звонок на Айфоне?» – Яндекс.Кью
Вопрос тянет на целую статью если честно. Я начал отвечать и портянка вышла, постарался охватить самые частые случаи и проблемы. Рассмотрим два случая — когда звука совсем нет и когда он есть, но очень тихий.
Ух чуть не забыл, многие путают динамик и микрофон, поэтому если не слышат Вас — на Дзене у меня целая статья об этом 🙂
Если помог — ставь палец вверх 👍
1. Если звука нет совсем:
1.1 Актуально для iPhone 7 — если при разговоре по телефону Вы ничего не слышите, иконка громкой связи не активна, диктофон не пишет звук, либо выдает ошибку «Устройство не найдено», то 99% умер аудиокодек. Это типовая проблема, можно сказать «Болезнь».
Аудиокодек это микросхема на плате, отвечает грубо говоря за конвертирование звука в сигнал и обратно. Обычно проблема проявляется после падения. Лечится перепайкой этой микросхемы и восстановлением под ней контактов.
Кодек на iPhone:
Если у вас другая модель и симптомы схожие, то вполне возможно проблема у вас та же — аудиокодек.
1.2 Если не работает один из динамиков:
Для начала проверьте не включен ли режим «За рулем» или «Не беспокоить», а так же посмотрите на кнопку переключения беззвучного режима — если индикатор на ней красный, то включен режим «Без звука», поэтому звука и нет.
Если все это отключено, то попробуйте сбросить настройки до заводских, делается это в меню «Настройки» — «Основные» — «Сброс» — «Сбросить все настройки».
Важно! Не нажимайте «Стереть контент и настройки» — это сотрет телефон полностью со всеми данными! А простой сброс настроек коснется обоев, мелодий и ряд системных настроек. На самом деле это вряд ли поможет, но попытка не пытка.
Так же обращаю Ваше внимание: нижний динамик расположен за правыми перфорациями корпуса, с левой стороны находится микрофон, там динамика нет и звука быть не должно.
Ничего из этого не помогло?
Видимо действительно проблема в самом динамике, либо в шлейфе через который он подключается. Такой ремонт обычно не сильно дорогой и на дальнейшую работу аппарата повлиять не должен. По времени замена динамика или шлейфа занимает около 30 минут, гарантия в нашем сервисе Fix-me.ru 3 месяца, в других не знаю сколько ¯\_(ツ)_/¯
2. Если звук есть но он тихий:
На практике в подавляющем числе случаев (на вскидку процентов 90) проблемы с тихим звуком в динамике связаны с попаданием в сетку динамика пыли и грязи. Ячейки сетки забиваются и звук значительно хуже проходит сквозь сетку динамика.
Решение: Возьмите, например, зубную щетку и хорошенько потрите динамик. Можно смочить щетку небольшим количеством спирта. После чего несколько раз резко проведите по щетке пальцем, чтобы на ней осталось минимум спирта — она должна быть едва влажная!
Именно чистый технический спирт или очиститель (не жирный), не водка и не одеколон! Рекомендую потратить на это 3-5 минут и не халтурить.
Если Вы решили попробовать продуть сетку компрессором или баллоном со сжатым воздухом, то лучше подумать дважды. Этим можно усугубить ситуацию. Например, повредив напором воздуха мембрану динамика или загнав в подсветку экрана мусор и пыль. Как говорится — на свой страх и риск.
Если не помогло: похоже сетка забита слишком плотно, и придется ее менять. Стоит это либо так же как замена динамика, либо чуть дешевле, по времени обычно не занимает более 30 минут.
Либо Вам «повезло» и вы попали в 10% счастливчиков, у которых приказал долго жить динамик, тогда действительно придется его менять.
Если у вас остались любые вопросы – пишите нам на почту info@fix-me.ru или в Whatsapp, я обязательно на них отвечу и проконсультирую. Удачи!
Как на айфоне поставить на звонок любую музыку?
Автор Freeman На чтение 4 мин. Просмотров 465 Опубликовано
Как ни крути, а Apple – самая парадоксальная компания в мире. Она заявляет, что экосистема iOS невероятно дружелюбна по отношению к пользователям, чрезвычайно проста и удобна. Тогда почему вы уже битый час ищете, как поставить на звонок на айфон любимую музыку? Самая понятная платформа на поверку оказалась еще и максимально защищенной от нарушения авторских прав. Пока владельцы Androd-устройств меняют мелодии, как перчатки, пользователям i-гаджетов приходится несладко.
Надеемся, наша статья поможет разобраться, как поставить мелодию на звонок быстро и бесплатно. Если у вашего смартфона нет джейлбрейка (то есть, оно не является взломанным), есть 3 легальных способа установить музыку:
- Создать рингтон через iTunes.
- Купить трек в iTunes Store.
- Воспользоваться сторонним ПО.
Ниже будет детально рассмотрен каждый из этих способов.
Конвертация через iTunes
Процесс конвертации будет состоять из 3 этапов:
- Обрезка. Нужно запустить iTunes на своем ПК, авторизоваться через Apple ID. В iTunes на компе нажимаем «Файл», выбираем поле «Добавление в медиатеку». Указываем нужную вам композицию. Потом переходим в «Музыка», где и появится выбранный файл. Кликаем по треку правой кнопочкой мыши, в поле «Сведения» настраиваем нужный отрезок. Песня не должна быть длиннее 40 секунд. Ваш первый рингтон готов!
- Преобразование в m4r. Снова кликаем по композиции, выбираем «Создание формата ААС». Далее нам нужно кликнуть по созданной копии песни, перейти в раздел «Показать в проводнике». Мелодия откроется в другой папке, меняем разрешение .m4a на .m4r. Нам осталось перетянуть трек в раздел «Звуки» программы iTunes (отмечен колокольчиком).
- Отправка на смартфон. Синхронизируем мобильное устройство с компьютером, выбираем «Звуки», кликнув по иконке смартфона. Вверху есть строка «Синхронизировать» – ставим здесь галочку.
Основную часть работы мы проделали – осталось поставить рингтон на айфон в самом телефоне. В разделе Настройки/Звуки/Рингтоны ставим галочку напротив загруженной мелодии. Инструкция получилась несложной, но длинной. К сожалению, быстрее никак не получится.
Установка в iTunes Store платной мелодии
Способ быстрый, простой, но увы, за контент придется платить. Если этот факт не останавливает вас, публикуем подробную инструкцию, как поставить мелодию на звонок платно:
- Открываем Настройки в своем iPhone, переходим в «Звуки».
- Вверху справа вы увидите кнопку «Магазин». Нажмите на нее. В это время ваш смартфон следует подключить к интернету.
- В открывшемся каталоге выбираете трек. Перед покупкой его можно прослушать. Не забудьте указать номер банковской карты в профиле Apple ID – без него покупка невозможна.
- Загрузка мелодии начнется сразу же после покупки рингтона.
Как добавить рингтон на iPhone с помощью десктопной программы?
К сожалению, большая часть программ, позволяющих поставить песню на звонок iPhone, будет работать только на взломанных девайсах. Однако нам все же удалось найти для вас пару-тройку приложений. Вкратце рассмотрим, как с ними работать.
GarageBand. Скачать ее перед тем, как поставить музыку на звонок, можно в App Store. Удобно, что вам не придется подключать гаджет к компьютеру. Выбрав любой инструмент из списка предложенных, нажимаем «Просмотр» и выбираем «Петлю» справа. Далее находим вкладку «Музыка» и указываем путь к треку, который нужно конвертировать в рингтон. Затем вырезаем отрывок с помощью штатных инструментов (появится в разделе «Мои песни»). Затем тапните по треку и удерживайте – откроется меню с колокольчиком «Рингтон». Осталось выбрать «Экспортировать» и дождаться завершения процесса. Теперь вам известно, как установить мелодию на звонок с помощью программы GarageBand.
Как установить рингтон на iPhone с помощью Waltr?
Для начала нужно зайти на веб-сайт mp3cut.ru, загрузить песню, из которой будете делать рингтон. Обрезка выполняется прямо на сайте, готовый файл загружается на ПК. Далее вы переходите на online-audio-converter.com или любой другой, посвященный конвертации файлов, загружаете туда фрагмент и нажимаете «Рингтон для iPhone». Финальный аккорд – запустить Waltr, подключить айфон к ПК, перетянуть готовый рингтон в меню. Готово!
Подытожим
Мы только что рассмотрели несколько проверенных способов, как установить мелодию на звонок айфона. Теперь вы умеете делать это своими силами, без помощи друзей и сервисного центра. Выбирайте любой из предложенных выше методов – и приступайте к конвертации!
Все способы, как поставить песню на звонок на Айфоне
Владельцы Айфонов рано или поздно задумываются о том, как сменить музыку на звонке. Установить целую мелодию из медиатеки не получится, так как на телефонах от Apple есть ограничение. Рингтон должен быть не длиннее 30 секунд. В статье рассмотрим вопрос, как поставить песню на звонок на Айфоне разными способами.

Как поставить песню на звонок на Айфоне
На самом деле существует большое количество способов, которые позволяют установить любимую песню на звонок на устройстве. Для этого можно воспользоваться сторонними приложениями, обрезать и конвертировать в поддерживаемый телефоном формат, воспользоваться iTunes. Каждый из этих способов мы рассмотрим детально, чтобы после прочтения статьи у вас не осталось вопросов.
Установка рингтона через компьютер
С помощью ПК можно поставить рингтон на Айфон, и сделать это не так сложно. Достаточно следовать нашим инструкциям, и вам удастся во время входящего звонка наслаждаться любимой музыкальной композицией. Итак, узнаем все способы.
Обрезка и конвертация песни в формат m4r
Любую мелодию вы можете обрезать на любом промежутке времени. Сделать это можно в iTunes. Необходимо выбрать песню, войти в ее параметры, и указать с какого промежутка времени по какой нужно обрезать. Помните, что рингтон не должен быть длиннее 30 секунд. Музыка после урезания сохраняется в формате m4a. Необходимо конвертировать в нужное расширение. Для этого выполните следующие действия:
- На ПК необходимо войти в «Проводник».
- Открыть вкладку «Вид», затем «Показать или скрыть».
- Возле пункта «Расширения имен файлов» поставить галочку.
- В программе iTunes необходимо выбрать заранее подготовленный рингтон, и нажать на него правой кнопкой мыши.
- Выбрать пункт «Показать в проводнике Windows».
- Снова переходим в проводник, где уже будет отображаться выбранная музыка.
- Нажимаем на него правой кнопкой мыши, и выбирает действие «Переименовать».
- Совсем не обязательно изменять название рингтона. Достаточно поменять расширение на m4r.
Важно! На этом конвертация завершена, песню можно благополучно скидывать на девайс.
Просто через mp3cut ru 123 apps

Если вы не знаете, как обрезать музыкальную композицию, чтобы получился рингтон, сделать это можно простым способом. Одним из этих методов является быстрая обрезка через онлайн сервис. Вам не потребуется скачивать никакие приложения.
- Перейдите на сайт mp3cut.ru.
- Перед вами появится окно, где необходимо выбрать подходящий музыкальный трек на своем компьютере.
- Мелодия откроется в окошке, где ее можно обрезать, начиная с любой секунды.
- Помните, что вырезать мелодию нужно длиной не более 30 секунд.
- После обрезки нажмите на кнопку «Сохранить как…» и выберите формат m4r. Он будет подписан как рингтон для айфона.
Загрузка готового рингтона в Айфон с компьютера
Чтобы готовый музыкальный трек загрузить на iPhone, выполните следующие действия:
- Откройте iTunes.
- В самом верху войти в «Моя музыка».
- Во вкладке «Файл» жмем пункт «Добавить файл в медиатеку».
- Выбираем необходимую музыкальную композицию, и добавляем.
Песня будет добавлена в программу. Теперь через USB подсоедините Айфон, и активируйте синхронизацию. Музыкальная композиция для звонка появится на устройстве.
Используем iTunes
На ПК находим музыкальный файл с расширением m4r. Ни один другой формат не откроется в приложении. Теперь необходимо нажать на кнопку «Создать версию ACC». Это формат всех рингтонов на Apple.
Когда конвертация закончится, синхронизируйте смартфон с компьютером через USB шнур. В настройках телефона войти во вкладку «Звуки», и выбрать трек.
Альтернативный способ программа waltr 2

iTunes это не единственное приложение, с помощью которого можно конвертировать и перекидывать музыку на смартфон от Apple. Осуществить аналогичные действия можно при помощи программы waltr2.
Софт несколько удобнее, чем iTunes. Дело в том, что вам не придется после обрезки мелодии осуществлять лишние действия. Приложение автоматически выбирает, в какой формат сохранить рингтон для айфона. Скинуть на телефон песню не составит труда.
- В приложении нажать кнопку «Drop files here».
- Выбираем желаемую музыкальную композицию.
- После синхронизации, музыка станет доступной в списке на телефоне.
- Оттуда ее уже можно будет установить на звонок.
Если трек будет даже на несколько секунд длиннее, чем требуется, смартфон не сможет распознать его как рингтон. Рекомендуемая длина от пятнадцати до тридцати секунд.
Ставим рингтон через приложения для iPhone
Помимо вышеперечисленных способов воспользоваться можно и другими программами. Например, одним из таких является «Ringtones».
- Скачать бесплатный софт можно в AppStore.
- Открыв программу, выберите на Айфоне, какую музыку желаете конвертировать.
- В открывшемся окне выберите фрагмент из трека, вырежьте его и сохраните.
Подключив гаджет к компьютеру, сбросьте готовый рингтон на устройство, таким же способом, как и через Айтюнс.
 Загрузка…
Загрузка…Как поставить рингтон на Айфон 6, 7, 8
В iPhone не предусмотрена функция создания сигнала вызова. В меню устройства присутствуют лишь стандартные мелодии, потому как разработчиками Apple поддерживается политика авторского права. В связи с этим пользователи часто задают вопрос, как поставить рингтон на iPhone 6, 7 и 8.
Как поставить рингтон на Айфон с помощью iTunes

Проще всего поставить рингтон на iPhone с помощью программы Айтюнс. Рассмотрим, как это можно сделать на устройствах различной модификации.
Айфон 6
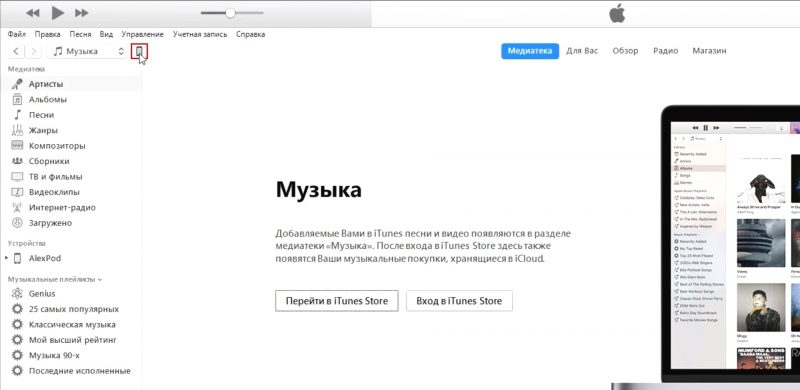
Чтобы поставить рингтон через itunes на iPhone 6, нужно действовать в следующем порядке:
- Скачать приложение на компьютер, установить и открыть его.
- Отыскать трек, предназначенный для мелодии звонка, и кликнуть по нему правой кнопкой мышки.
- В открывшемся перечне выбрать строку «Сведения», а затем переместиться в блок «Детали».
- Перейти во вкладку параметров, настроить при необходимости громкость рингтона, а затем установить галочки напротив пунктов начала и конца композиции, чтобы отрегулировать ее длительность, после чего подтвердить действие нажатием кнопки «ОК».
- Переместиться в медиатеку и отметить выбранный рингтон.
- Пройти по вкладкам «Файлы», «Преобразовать» и «Создать версию ААС», а затем кликнуть по ААС правой кнопкой мыши и выбрать строку «Показать в проводнике Windows».
- Изменить формат рингтона с m4a на m4r во вкладке «Вид», сняв галочку с пункта скрытия расширений, а затем, с помощью бокового меню программы, переместиться в раздел звуков и добавить музыку в появившееся поле.
После этого останется подключить устройство к ПК посредством кабеля и включить синхронизацию. Делать это нужно, войдя в меню «Звуки» и поставив галочку напротив соответствующей строки.
Дальше выполняется установка музыки на звонок через меню настроек телефона. Понадобится выбрать закачанную композицию и произвести нужные изменения.
IPhone 7
Для установки мелодии на iPhone 7 тоже потребуется скачать и установить iTunes на компьютер.

После этого надо произвести следующие действия:
- Выполнить запуск программы и перейти в раздел музыки.
- Найти нужную песню и кликнуть по ней правой кнопкой мышки.
- В открывшемся меню выбрать вкладку сведений, а затем нажать на строку параметров.
- Выставить необходимую длину композиции и сохранить изменения.
- Преобразовать музыку в m4r. Для этого надо кликнуть по строке создания версий ААС, затем отыскать созданный трек и нажать кнопку «Свойства», после чего переименовать рингтон в m4r.
- Подсоединить устройство к ПК и открыть звуковое меню.
- Нажать на стикер «Добавить» и подтвердить действие.
После этого можно установить рингтон как на все вызовы, так и на звонки с выбранных номеров.
Айфон 8
Для установки рингтона на звонок в iPhone 8 сначала выполняется загрузка iTunes на ПК, а затем скачивание понравившиеся песни и перемещение ее в меню приложения.

После этого нужно сделать следующее:
- Кликнуть по рингтону правой кнопкой мыши и выбрать строку «Свойства».
- Перейти в параметры и обозначить начало и конец композиции.
- Кликнуть по мелодии правой клавишей мышки и в строке создания файлов ААС преобразовать ее в формат m4r.
- Подсоединить устройство к компьютеру, а затем переместить мелодию в iPhone и запустить синхронизацию.
Когда музыка будет скопирована на устройство, останется только установить ее как мелодию звонка в меню настроек.
Внимание! Рингтон на звонок не должен быть слишком длинным, и при обработке песни необходимо «обрезать» трек до 40 секунд.
Установка мелодии через iTunes Store на звонок iPhone
Чтобы загрузить мелодию звонка на iPhone через iTunes Store, необходимо сначала приобрести трек.
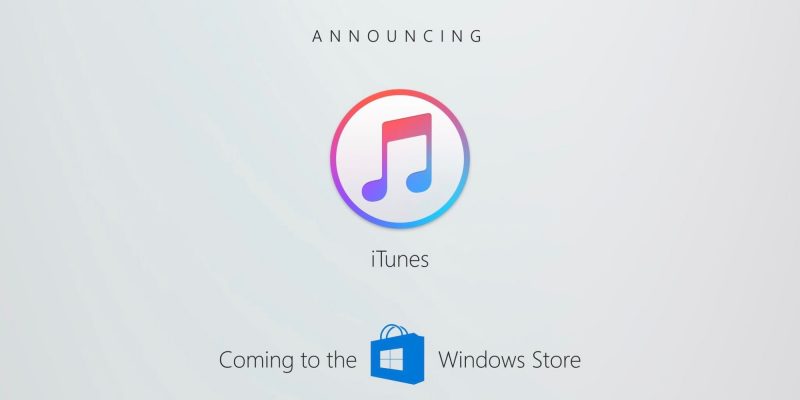
Для этого понадобится выполнить такие действия:
- Запустить приложение и выбрать композицию в звуковом меню. Если нужна какая-то конкретная мелодия, потребуется ввести ее название в поисковую строку.
- Произвести покупку трека и сохранить его на устройстве, нажав стикер «Готово».
- Открыть раздел звуков, затем перейти во вкладку «Звуки и рисунки вибраций», где выбрать пункт рингтонов.
- Установить галочку напротив нужной мелодии и сохранить изменения.
Когда требуется поставить рингтон для проигрывания при вызове с определенных номеров, надо сначала пройти в раздел контактов, отыскать нужный и нажать кнопку «Изменить», после чего установить выбранную музыку.
C использованием стороннего ПО
Устанавливать мелодии звонка можно с помощью программы GarageBand, доступной на официальном сайте AppStore.

После скачивания потребуется выполнить следующие действия:
- Открыть ресурс и перейти в панель инструментов.
- Нажать стикер для открытия файлов и выбрать трек, который необходимо добавить, после чего импортировать его в программу.
- В отобразившемся поле создания мелодий сократить композицию и подтвердить изменения.
- Перейти во вкладку «Мои песни», ввести имя созданного файла и выполнить сохранение.
После этого нужно синхронизировать мелодию в папку рингтонов с помощью кнопки «Поделиться», а затем установить ее на звонок через меню звуковых настроек.
Ещё один вариант установки рингтона на iPhone – это использование ресурса IFunBox.
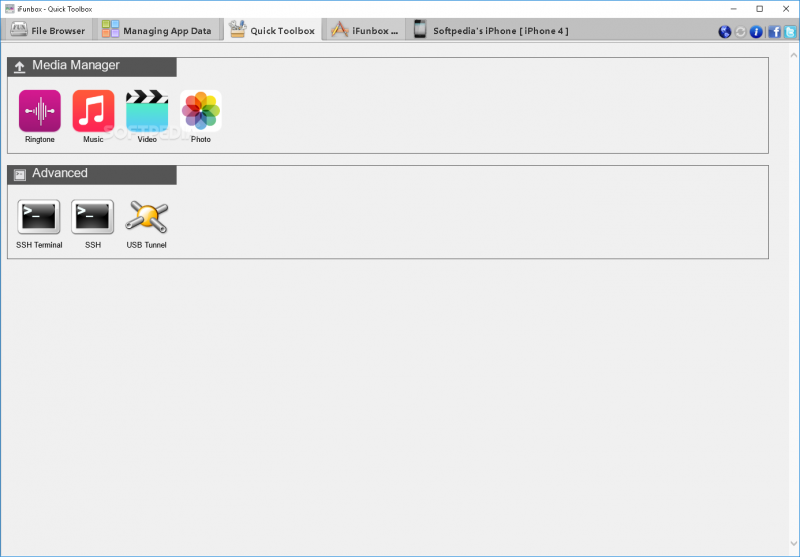
После того, как приложение будет запущено на компьютере, нужно выполнить следующие действия:
- Войти в меню программы, выбрать понравившийся трек и обрезать до нужного размера.
- Через панель управления пройти во вкладку параметров папок, затем открыть меню «Свойства», переместиться в поле «Вид» и убрать галочку напротив строки «Скрыть расширения файлов».
- Найти скачанный трек и изменить его формат на m4r.
- Подключить устройство к ПК, открыть музыкальное меню и перетащить в него нужный рингтон.
Скопированная музыка автоматически сохранится, после чего можно устанавливать ее как мелодию вызовов.
Приложения для установки рингтона на Айфон
Существуют иные приложения для установки любимых композиций в качестве мелодии вызова.
Для этих целей можно использовать такие программы:
- Dring;
- iRinger;
- Ringtones Unlimited Pro;
- Ringer Ringtone Creator;
- RingTunes – Ringtone Creator.
Указанные ресурсы просты в использовании и функционируют на всех модификациях iPhone.
При правильном выполнении алгоритма действий по установке музыки это не займет много времени. Следуя приведённым инструкциям, обладатели iPhone могут ставить на звонок любимые песни и менять мелодии, когда захочется.
Как поставить свою мелодию на звонок в iPhone
Опубликовано: 27.05.2015
Сегодня я расскажу, как сделать из любой музыкальной композиции рингтон для iPhone. Оказывается, в iOS поставить свою мелодию на звонок не так то просто. В смартфонах на Android это делается намного легче.
Во-первых, мелодия на звонок iPhone должна быть в формате .m4r, во-вторых, ее длительность не должна превышать 38 секунд.
Чтобы мы смогли поставить на звонок собственную мелодию, нам понадобится сам Айфон, и компьютер с установленной на нем программой iTunes.
Общий порядок действий будет следующим:
1. Добавляем нужную нам мелодию в программу iTunes на компьютере.
2. Из этой мелодии вырезаем музыкальный фрагмент длительностью не более 38 секунд. Это будет наш рингтон, который мы затем поставим на звонок.
3. Конвертируем рингтон в формат AAC.
4. После конвертации меняем расширение у получившегося файла на .m4r.
5. Готовый рингтон копируем из программы iTunes на Айфон
6. На Айфоне ставим нашу мелодию в качестве звонка на конкретного человека, либо на всех.
Теперь обо всем подробнее:
Запускаем на компьютере программу iTunes (скачать ее можно с официального сайта).
Сверху по центру выбираем вкладку “Моя музыка”, либо жмем в левом верхнем углу на иконку в виде ноты:Если вдруг у вас сверху не отображается строка меню, нажмите в самом верхнем левом углу на иконку в виде квадратика и там выберите “Показать строку меню”:
Справа советую включить сортировку по Песням, а не по Альбомам:В строке меню идем в “Файл” – “Добавить файл в медиатеку”:Находим на компьютере ту песню, из которой мы будем делать рингтон, выделяем ее и жмем “Открыть”:
Выбранная песня появится в медиатеке. Прослушиваем ее, нажав сверху кнопку Play, и определяем для себя тот кусок, который хотим поставить на звонок (как правило, большинство ставит на звонок припев). Рингтон в Айфоне может быть не длиннее 38 секунд – помните об этом.
Во время прослушивания смотрим на шкалу времени и запоминаем время начала и конца отрезка (а лучше запишите):
После этого, щелкаем правой кнопкой мыши по нашей песне и выбираем пункт “Сведения”:
В открывшемся окне переходим во вкладку “Параметры”. В полях “начало” и “конец” указываем тот фрагмент записи, который нужно вырезать из всей песни. Жмем “ОК”:
После этого внешне в нашей песне ничего не изменится.
Снова щелкните правой клавишей мыши по нашему музыкальному файлу – выберите пункт “Создать версию в формате AAC”:
Начнется конвертация файла. После этого под ним появится песня с таким же названием, но уже обрезанная до размеров, установленных нами чуть выше:
Щелкаем правой кнопкой мыши по этому новому файлу и выбираем пункт “Показать в проводнике Windows”:
В проводнике откроется наш файл. У него будет расширение .m4a:
Это расширение нужно поменять с .m4a на .m4r (т.е. изменить последнюю букву a на r):
Если у вас не показывается расширение, то в проводнике зайдите в “Сервис” – “Параметры папок”:В открывшемся окне перейдите во вкладку “Вид” – пролистайте список в самый низ и уберите галочку в пункте “Скрывать расширения для зарегистрированных типов файлов”:
Теперь из окна проводника перетащите мышкой получившийся файл рингтона в окно программы iTunes.
В iTunes переходим в раздел “Звуки”:
Там уже лежит наш рингтон:
Теперь можно переносить его на наш Айфон.
Подключаем iPhone к компьютеру с помощью usb-кабеля. После этого наше устройство отобразится в iTunes на панели значков – жмем на него:
Здесь в разделе “Настройки” выбираем строку “Звуки”. Затем справа сверху ставим галку “Синхронизировать звуки”. Чуть ниже переключаем маркер в положение “Выбранные звуки”. А еще ниже выделяем галкой наш созданный рингтон.
В самом низу жмем кнопку “Применить”:
Теперь берем в руки наш Айфон – в нем заходим в “Настройки” – “Звуки” – “Рингтон”:
В открывшемся списке рингтонов наш будет самым первым. Нажимаем на его – слева появится галочка. Так мы поменяли звонок на iPhone, установив свою мелодию:
Можно установить эту мелодию не на все звонки, а на конкретного человека. Для этого зайдите в “Контакты” – выберите нужного человека – нажмите справа сверху кнопку “Редактировать”. Найдите пункт “Рингтон”:
Зайдите в него – выберите свой рингтон и нажмите “Готово”.
Как удалить свои рингтоны с Айфона?
Запускаем на компьютере программу iTunes. Подключаем iPhone к компьютеру с помощью usb-кабеля. После этого наше устройство отобразится на панели значков – жмем на него.
Здесь в разделе “Настройки” выбираем строку “Звуки”. Затем справа сверху снимаем галку “Синхронизировать звуки”. Появится окошко с сообщением: “Вы действительно не хотите синхронизировать звуки? Все звуки, имеющиеся в iPhone, будут удалены”. Жмем в нем кнопку “Удалить”:И затем внизу кнопку “Применить”. Всё! После этого с вашего Айфона исчезнут все рингтоны, которые вы загружали сами. Стандартные рингтоны никуда не денутся.
Просмотров: 148 615            Как установить мелодию на звонок на Айфон 7

 Набор рингтонов входящий в состав iOS, мобильной операционной системы Apple, практически не меняется. Купив новую модель iPhone, пользователь получает привычную схему уведомлений. Некоторые годами используют стандартные звуки, не испытывая при этом никакого дискомфорта. В то же время многих пользователей интересует вопрос как установить мелодию на звонок на Айфон 7, 8 или X. В этом материале мы приведем несколько способов позволяющих сменить звук входящего вызова или сообщения и сделать свой телефон более индивидуальным.
Набор рингтонов входящий в состав iOS, мобильной операционной системы Apple, практически не меняется. Купив новую модель iPhone, пользователь получает привычную схему уведомлений. Некоторые годами используют стандартные звуки, не испытывая при этом никакого дискомфорта. В то же время многих пользователей интересует вопрос как установить мелодию на звонок на Айфон 7, 8 или X. В этом материале мы приведем несколько способов позволяющих сменить звук входящего вызова или сообщения и сделать свой телефон более индивидуальным.
Покупка в iTunes Store
Самый доступный вариант позволяет обходится без помощи компьютера и каких-либо сторонних приложений. Apple предусмотрела возможность для пользователей покупать готовые рингтоны из большой и регулярно пополняемой коллекции.
- Открываем отмеченный на скриншоте магазин медиаконтента iTunes Store.
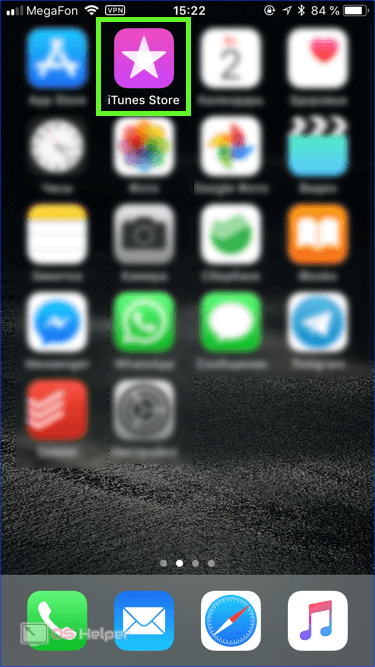
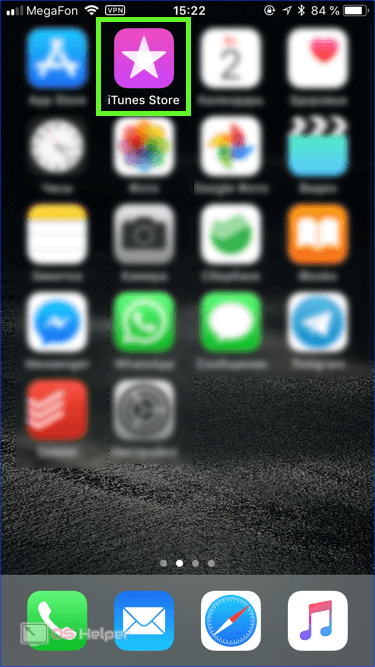
- В нижней части экрана переключаемся на раздел «Звуки». Сверху расположено отмеченное цифрой «2» меню, упрощающее процесс поиска. По умолчанию открываются готовые подборки, в которых рингтоны собираются по группам.
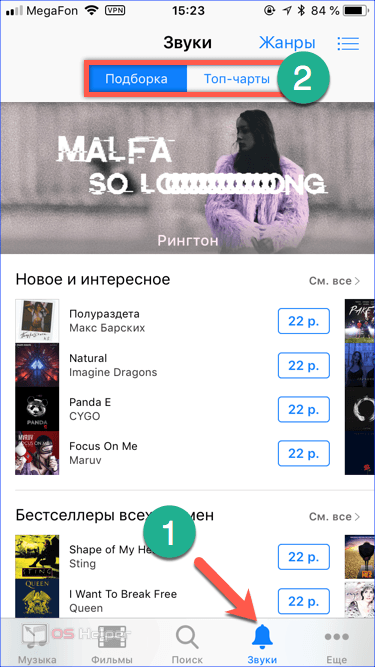
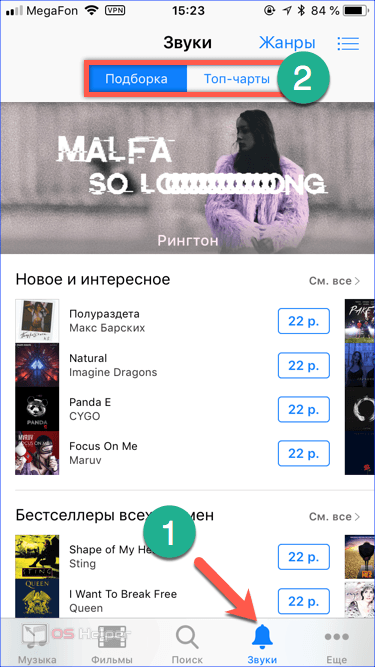
- Переключив вид на «Топ-чарты» получаем сортировку звуков по популярности, рассчитанной на основе количества выполненных пользователями загрузок. Выбираем понравившуюся мелодию.
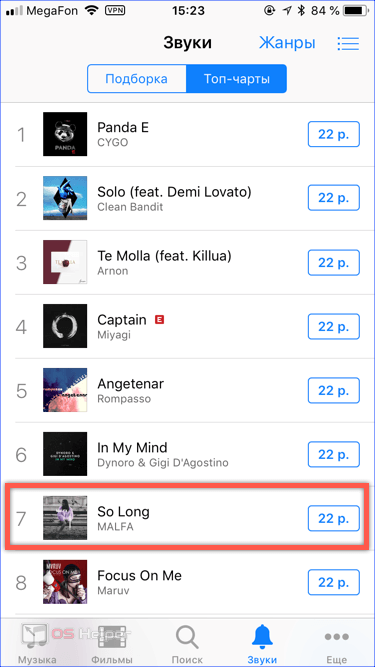
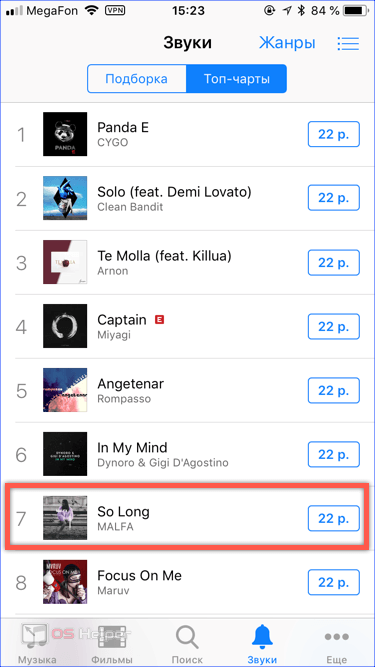
- Открыв внутреннее меню и нажав на название композиции можно оценить, как рингтон будет звучать на вашем iPhone 7 или 7 Plus. Составители каталога тоже люди и выбранный ими фрагмент не всегда совпадает с тем который понравился вам. Как и в любом магазине в iTunes Store покупать плохой или неподходящий по параметрам звучания товар никто не заставляет. Только когда выбранный звонок удовлетворяет всем требованиям переходим к его покупке нажав на кнопку с указанной ценой.


- Перед тем как скачать рингтон система предложит установить его назначение во всплывающем окне. Если использовать отмеченную на скриншоте кнопку звук будет просто загружен на устройство. Поставить его в качестве мелодии по умолчанию или для обозначения вызова от конкретного контакта можно будет вручную.
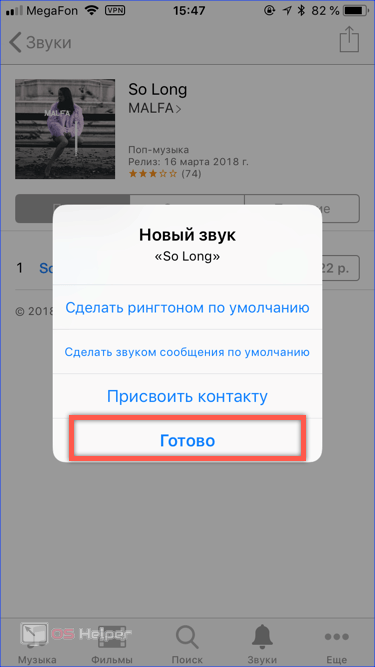
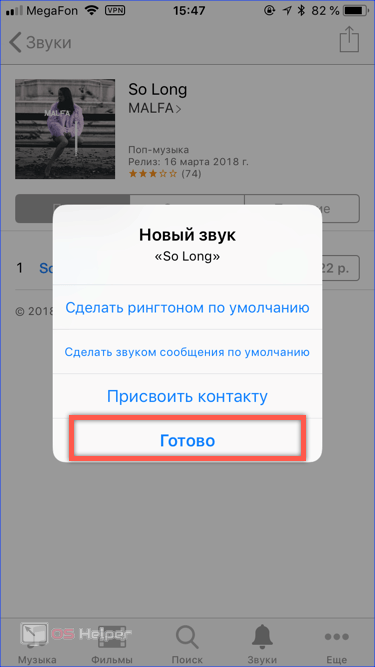
- Последний этап предполагает оплату покупки с помощью датчика отпечатков Touch ID. Если по каким-то причинам он не настроен придется сделать это по старинке путем ввода пароля от учетной записи Эпл.
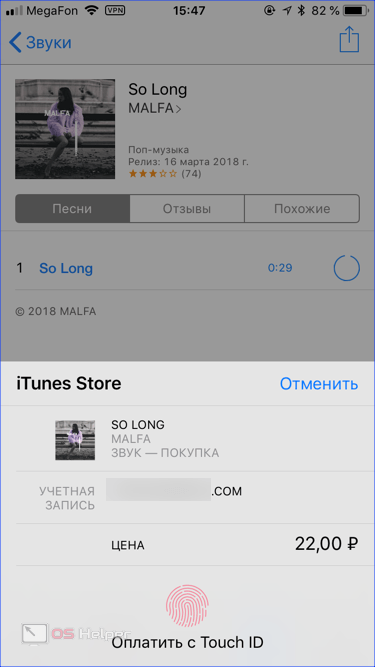
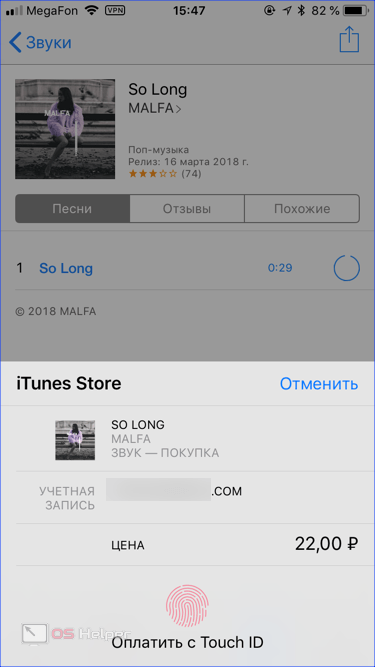
Обрезка песни в iTunes
Бесплатный вариант установки звонка предполагает его самостоятельное изготовление в программе iTunes. Здесь фантазия пользователя ограничивается только одним фактором. Общая продолжительность выбранного для изготовления рингтона фрагмента не должна превышать 30 секунд. При этом использовать можно практический любой трек в формате mp3 который имеется в вашей музыкальной коллекции.
- Открываем выбранную композицию с помощью Айтюнс. Вызываем контекстное меню нажав на троеточие, которое появляется на месте продолжительности композиции при наведении на нее указатели мыши. Выбираем пункт «Сведения», обозначенный на скриншоте цифрой «2».


- В открывшемся дополнительном окне переходим на вкладку «Параметры». Выбираем нужный фрагмент из которого будем создавать звонок и задаем его границы с помощью указанных стрелкой галочек. Определить начало и конец трека можно с точность до сотых долей секунды. После завершения всех операций к этому моменту обязательно надо вернуться, чтобы снять заданные границы. В противном случае музыкальная композиция будет воспроизводиться не целиком, а отмеченным метками времени отрывком.


- В верхнем управляющем меню выбираем пункт «Файл». Спускаемся по нему до раздела «Конвертация». Раскрыв вложенное меню выбираем создание версии в формате AAC. Необходимость выполнения этой операции вызвана тем, что Apple используется в своих устройствах кодек MP


- Вернувшись в основном окне программы к выбранной для работы композиции ниже оригинала, мы обнаружим второй файл с заданной продолжительностью. Описанным выше способом вызываем контекстное меню для созданного отрезка трека. Переходим в нем к отмеченному рамкой пункту. В ОС Windows он имеет название «Показать в Проводнике».
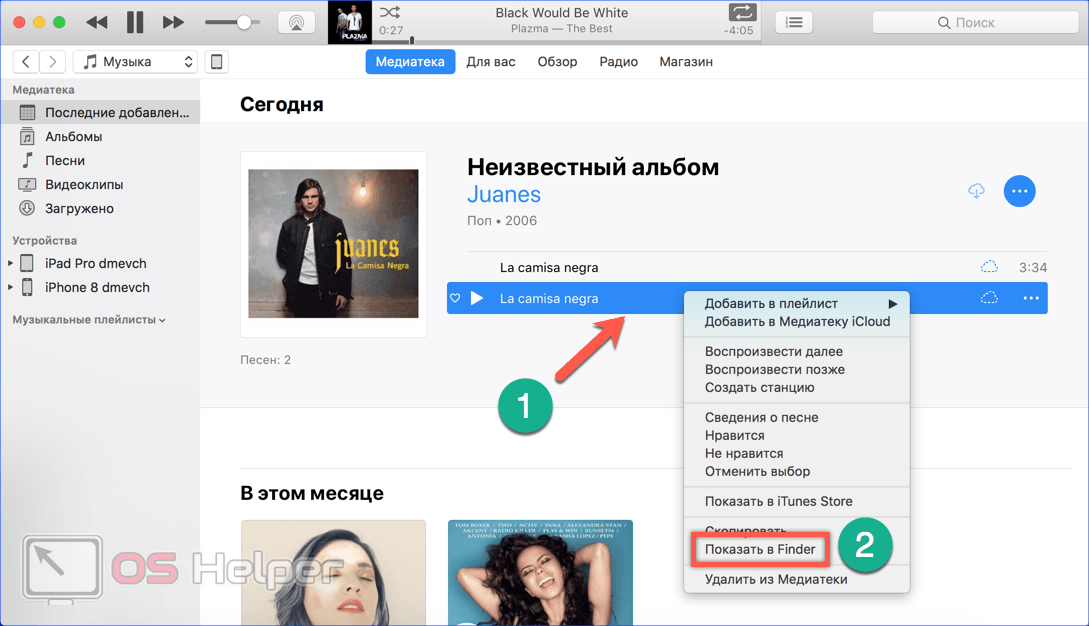
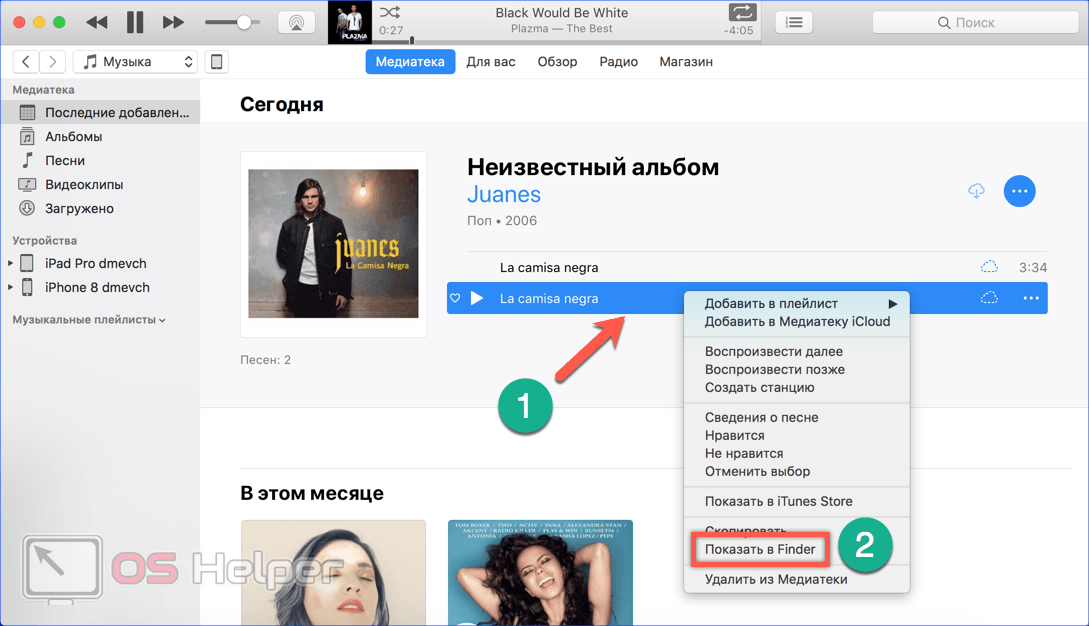
- В окне системного файлового менеджера откроется папка, в которой находится два файла. Оригинал композиции в формате mp3 и созданный нами фрагмент с расширением m4a. Выбираем последний и правой кнопкой мыши вызываем для него стандартное контекстное меню управления параметрами.
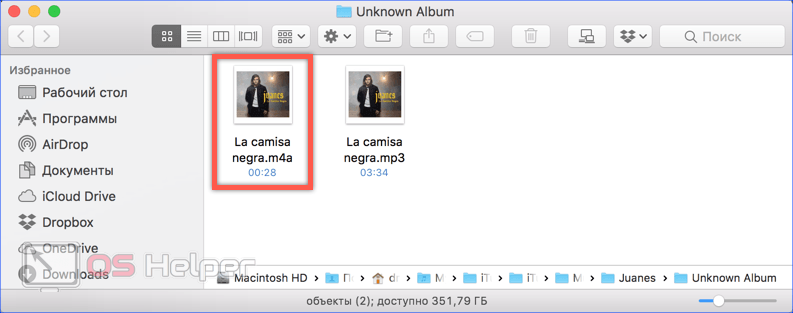
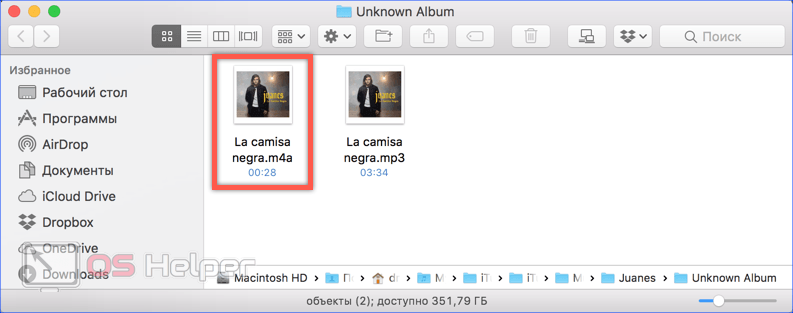
- Из общего списка выбираем пункт «Переименовать».


- Меняем расширение m4a на стандартно используемое в «яблочной» технике для рингтонов m4r, переписав в нем последнюю букву. Система выдаст запрос на выполнение заданной операции. Подтверждаем ее нажатием обозначенной на скриншоте кнопки.
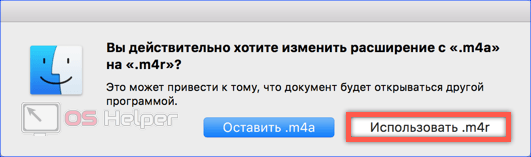
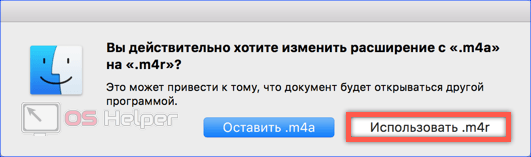
- Переключаем iTunes на управление мобильными устройствами воспользовавшись отмеченной стрелкой иконкой. В выпадающем списке выбираем свой Айфон 7 или 7 Плюс.
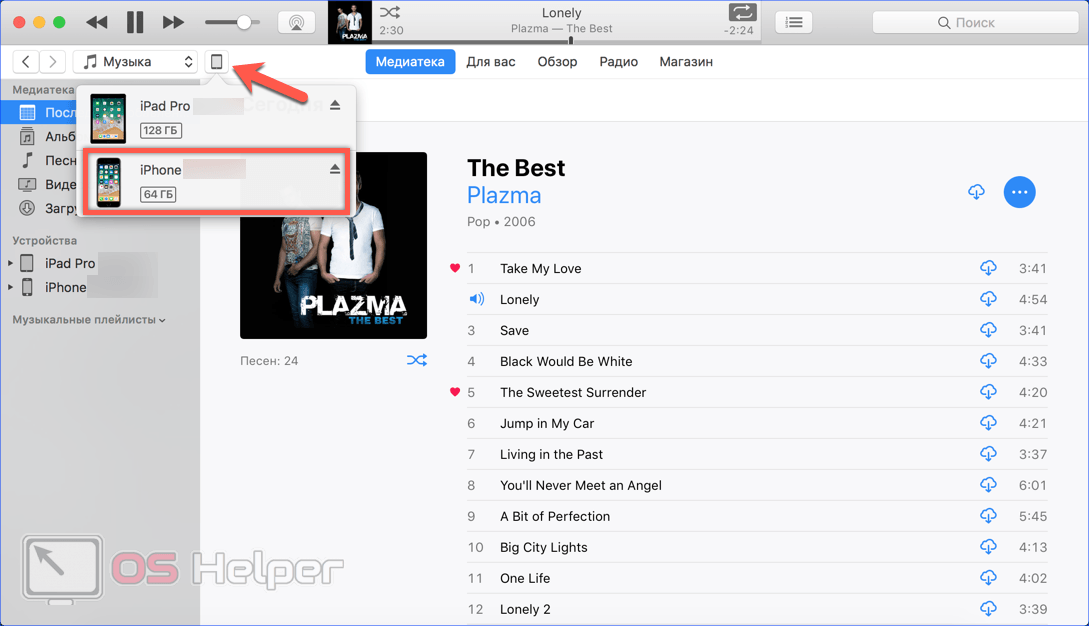
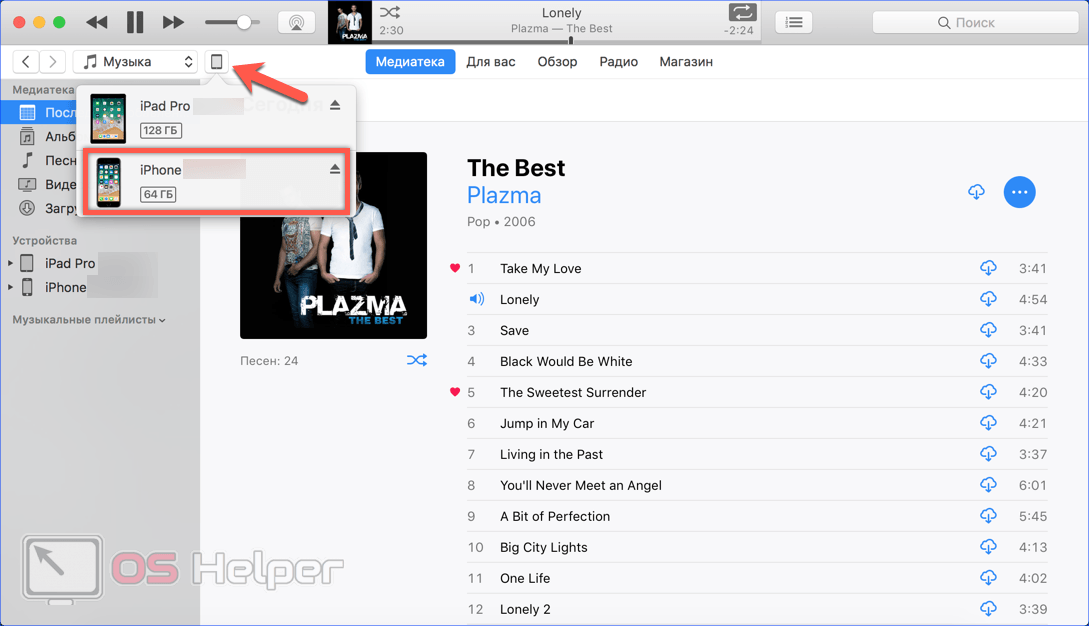
- В области навигации открываем пункт «Обзор». Ставим галочку в указанном стрелкой месте. При включенной Apple Music этот параметр имеет показанное на скриншоте значение. Если фирменный стриминговый сервис на смартфоне не активирован он называется «Обрабатывать вручную музыку и видео». Завершаем настройку нажав кнопку «Применить».


- Возвращаемся к области навигации и переключаемся на раздел «Звуки». Из окна файлового менеджера перетягиваем в отмеченную цифрой «2» область отрезок песни с расширением m4r, который хотим использовать в качестве мелодии звонка. В ходе выполнения описанных операций кабельное подключение не обязательно. При настроенной синхронизации с компьютером по Wi-Fi смартфон просто должен находится в зоне доступности. Чтобы загрузить рингтон на устройство нажимаем обозначенную цифрой «3» кнопку.
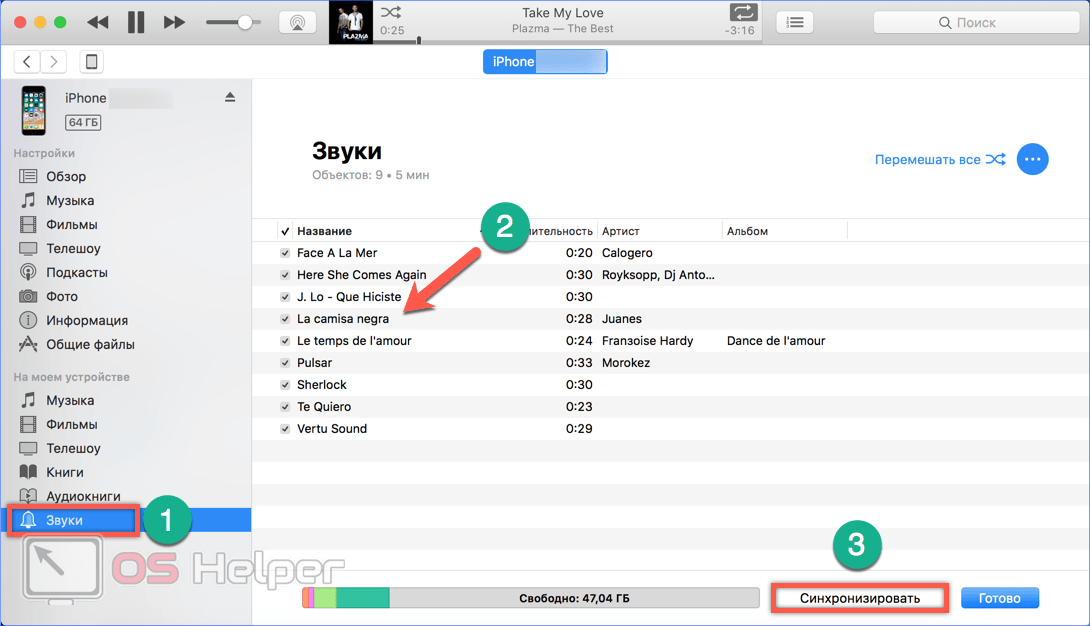
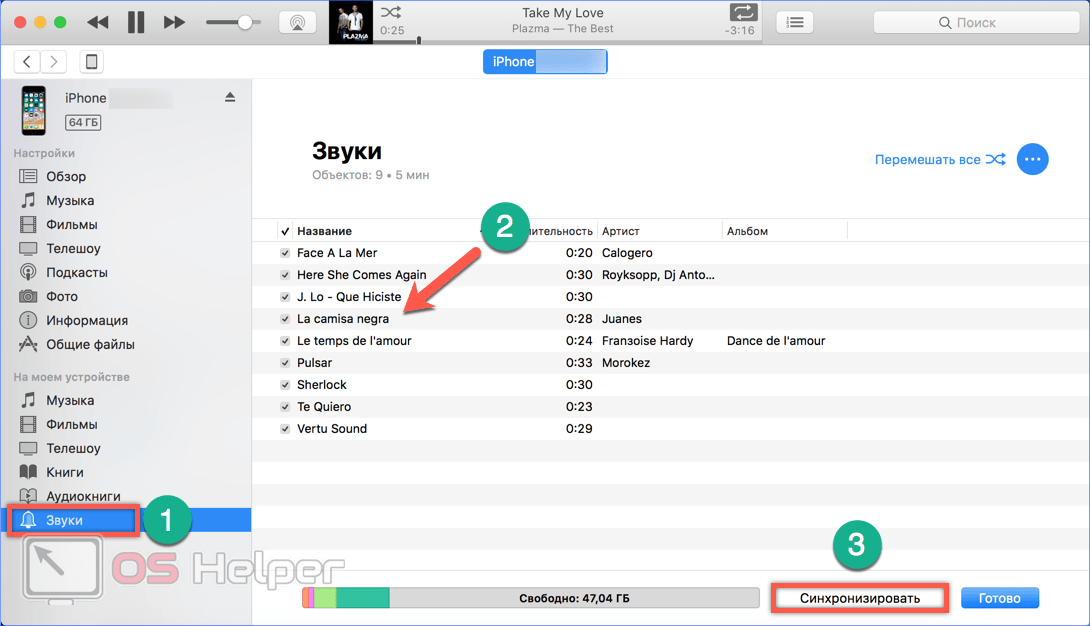
Настройка параметров звука
Завершив установку мелодий любым из описанных способов, рассмотрим несколько полезных опций, которые пригодятся при работе со звуковыми событиями.
Настройка по умолчанию
- Чтобы поменять параметры звуковых сигналов открываем настройки смартфона и переходим к отмеченному на скриншоте разделу.
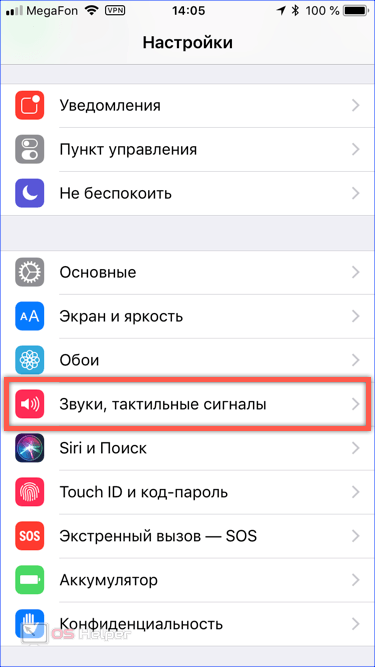
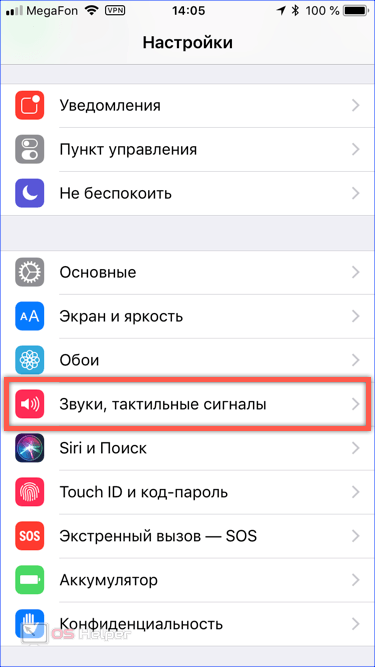
- Внутри мы видим группу «Звуки и рисунки вибраций» в которой настраиваются все типы уведомлений. На скриншоте обозначен наиболее часто употребляемый блок управления рингтонами.
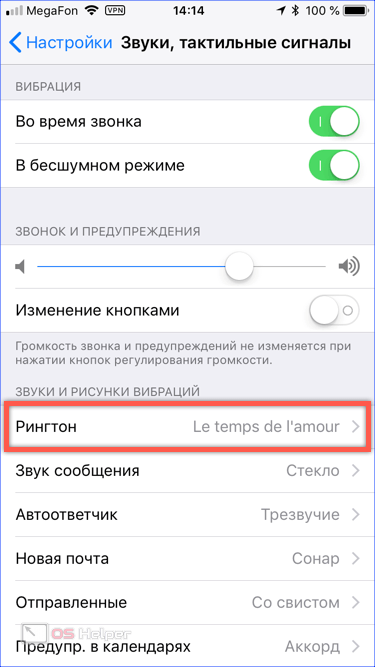
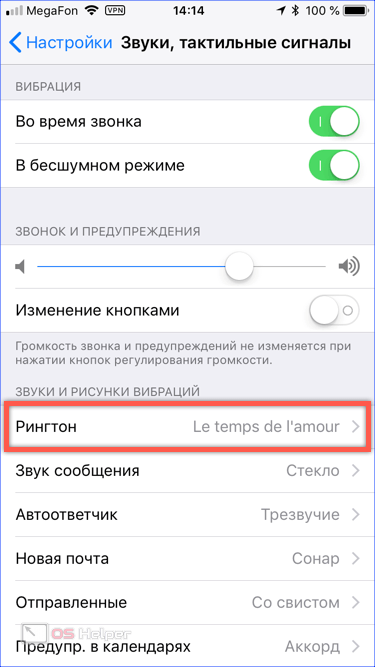
- Список доступных мелодий начинается с купленных или установленных пользователем самостоятельно через iTunes. Звук, назначенный по умолчанию для обозначения входящих вызовов, обозначается синей галочкой перед названием трека. Для смены рингтона достаточно тапнуть на тот, который мы собираемся использовать в дальнейшем. Смартфон проиграет выбранную мелодию дав возможность оценить громкость звучания. Цифрой «2» на скриншоте показана область позволяющая обходиться без синхронизации с ПК при переходе на новое устройство. Нажав на интерактивную ссылку, мы автоматически загружаем на iPhone все ранее купленные в iTunes Store мелодии звонков. Разумеется, сработает такой метод только при условии, что они приобретались под одной учетной записью Apple ID.


Описанный принцип подходит для смены мелодии входящего смс, уведомлений о новой почте и других содержащихся в общем списке. Единственным ограничением в данном случае опять выступает длина музыкального фрагмента. Если для звонка рингтон может иметь продолжительность 30 секунд, то для остальных уведомлений от должен быть 29 секунд и менее. В противном случае мелодия не будет отображаться в списке доступных для использования в данном типе оповещений.
Мелодия для контакта
Все входящие вызовы от записанных или неизвестных абонентов идентифицируются рингтоном выбранным в предыдущем пункте для использования по умолчанию. Индивидуальная мелодия звонка назначается непосредственно в адресной книге смартфона.
- Открываем карточку контакта для которого хотим задать уникальный определитель вызова. В верхнем правом углу экрана нажимаем на кнопку «Изменить» указанную на скриншоте стрелкой.


- Активируется режим редактирования. В таком состоянии мы можем вносить изменения в сохраненные для контакта данные. Ниже областей для записи имен, телефонных номеров и адресов электронной почты появляется отмеченный рамкой раздел «Рингтон».
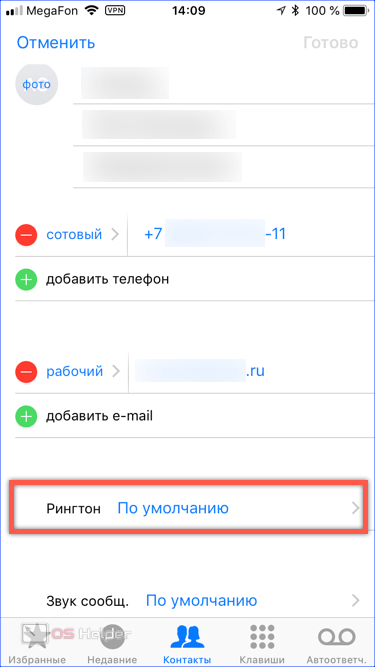
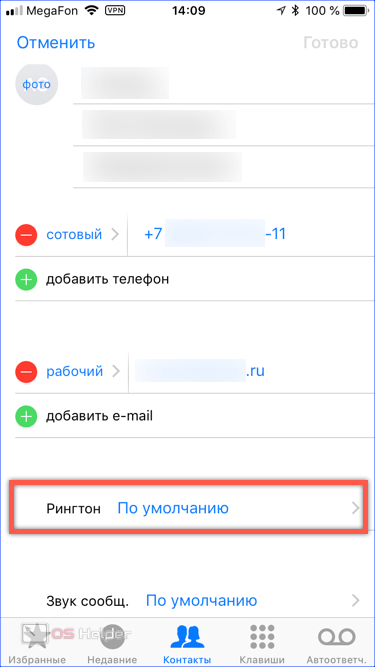
- Открыв его, мы видим назначенную по умолчанию мелодию. Остальные, доступные для использования на смартфоне звуки, сгруппированы ниже. Выбранный для данного контакта будет обозначен синей галочкой.


В заключение
Используя приведенные в этом материале инструкции, вы сможете самостоятельно установить и настроить параметры использования рингтонов. При желании схему уведомлений можно полностью изменить, подобрав удобные звуки и придав смартфону дополнительный элемент индивидуальности.
Видеоинструкция
Размещенный ниже видеоролик позволит детальнее ознакомится с порядком выполнения описанных выше действий и может служить наглядным пособием, когда они выполняются впервые.
2 способа поставить рингтоны на iPhone с / без iTunes — Dr.Fone
Часть 1: Как добавить рингтоны на iPhone без iTunes?
Если вы хотите добавить рингтон на iPhone без iTunes, мы настоятельно рекомендуем использовать Dr.Fone — Phone Manager (iOS). Программное обеспечение — идеальная платформа для добавления или изменения мелодий звонка без iTunes. Некоторые пользователи даже хвалили Dr.Fone, называя его жизнеспособной альтернативой iTunes. Dr.Fone — Phone Manager (iOS) — мощная система с интуитивно понятным пользовательским интерфейсом.Завершение любой транзакции, будь то восстановление или резервное копирование данных, занимает секунды, что идеально подходит для изменения, создания и добавления рингтонов без iTunes. Он совместим как с устройствами iOS, так и с Android.

Dr.Fone — менеджер телефона (iOS)
Добавить рингтоны на iPhone / iPad / iPod без iTunes
- Передача, управление, экспорт / импорт музыки, фотографий, видео, контактов, SMS, приложений и т. Д.
- Сделайте резервную копию вашей музыки, фотографий, видео, контактов, SMS, приложений и т. Д. На компьютер и легко восстановите их.
- Передача музыки, фотографий, видео, контактов, сообщений и т. Д. С одного смартфона на другой.
- Передача медиафайлов между устройствами iOS и iTunes.
- Полностью совместим с iOS 7, iOS 8, iOS 9, iOS 10, iOS 11 и iPod.
3981454 человек скачали
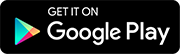
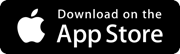
Как перенести рингтоны на iPhone с помощью Dr.Fone?
Здесь мы собираемся обсудить, как перенести рингтоны на iPhone с помощью Dr.Fone — Phone Manager (iOS) средство, если вы уже сохранили или загрузили на свой компьютер рингтоны. Следующие шаги также позволят вам получить доступ к вашей любимой мелодии звонка с вашего устройства iPhone.
Шаг 1. Установите Dr.Fone на ПК с Windows и выберите «Перенос». Подключите устройство iOS к ПК и подождите, пока ваш телефон не появится в окне передачи.
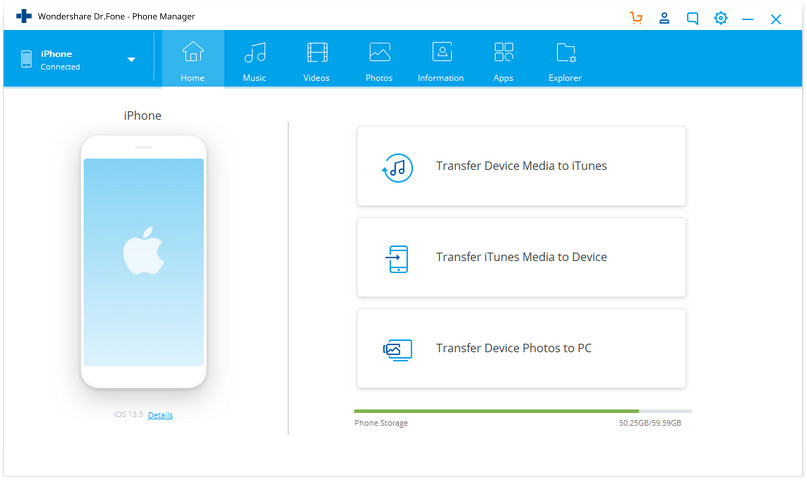
Шаг 2. Щелкните боковую панель «Музыка» и щелкните значок мелодии звонка.
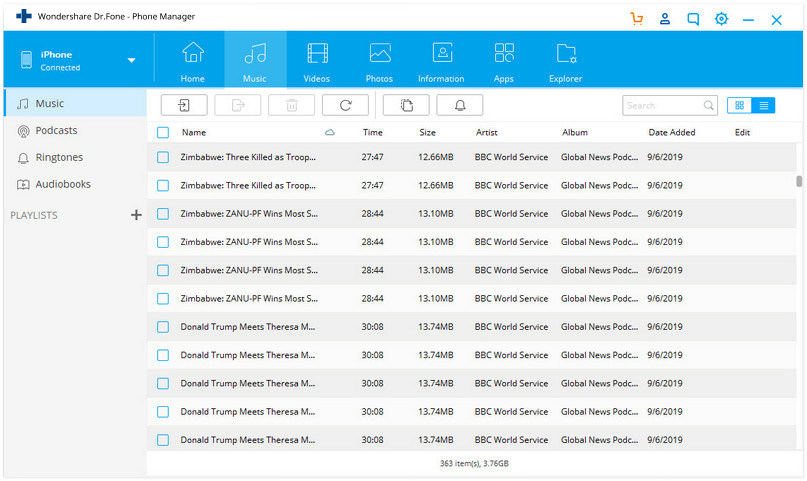
Если у вас уже есть файл с мелодией звонка на вашем компьютере, выберите «Добавить», чтобы выбрать «Добавить файл» или «Добавить папку», чтобы добавить мелодию (-и) на ваш iPhone.
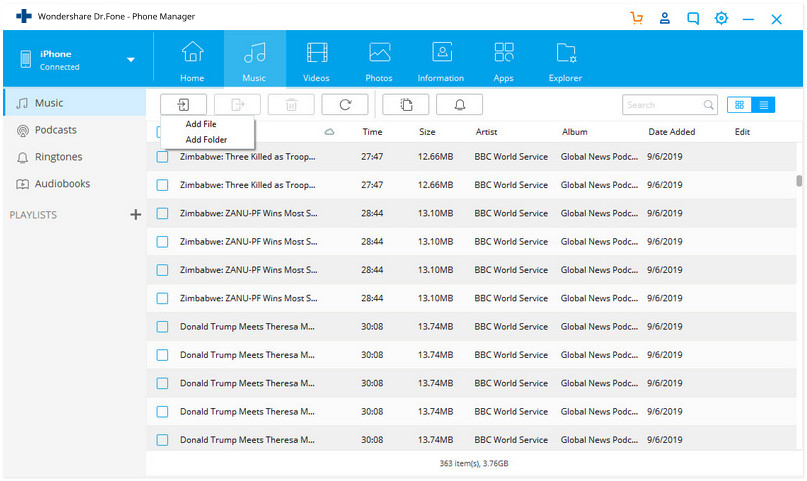
Как сделать рингтоны на iPhone?
Еще больше сюрпризов в плане настраиваемых мелодий звонка. Да, вы правы, вы можете создавать свои рингтоны и настраивать их в соответствии с вашими требованиями. Таким образом, с помощью этого замечательного инструмента вы можете легко и эффективно создавать рингтоны самостоятельно. Вам просто нужно выполнить шаги, указанные здесь:
Шаг 1: Сначала вам нужно открыть Dr.Fone — Phone Manager (iOS)> и установить соединение между вашим устройством и системой,> там перейдите в раздел Музыка, а затем в музыкальном окне вы найдете все перечисленное музыкальные файлы, доступные в устройстве.После этого щелкните значок Ringtone Maker.
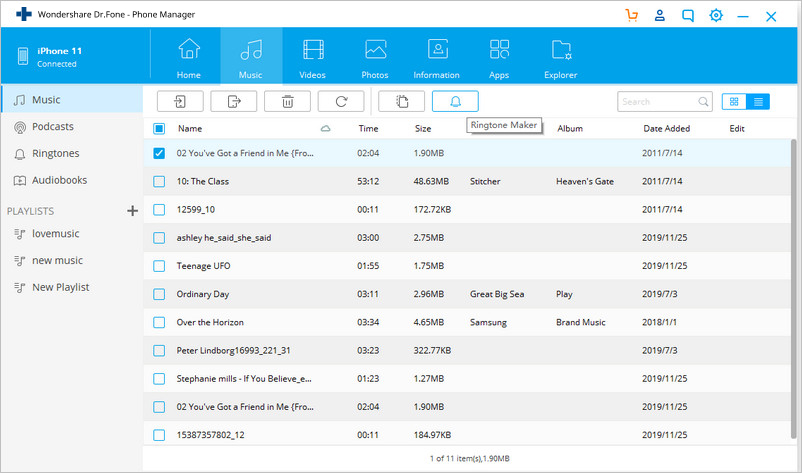
Кроме того, вы можете щелкнуть правой кнопкой мыши по выбранной песне, чтобы выбрать создателя мелодии звонка, как показано на изображении
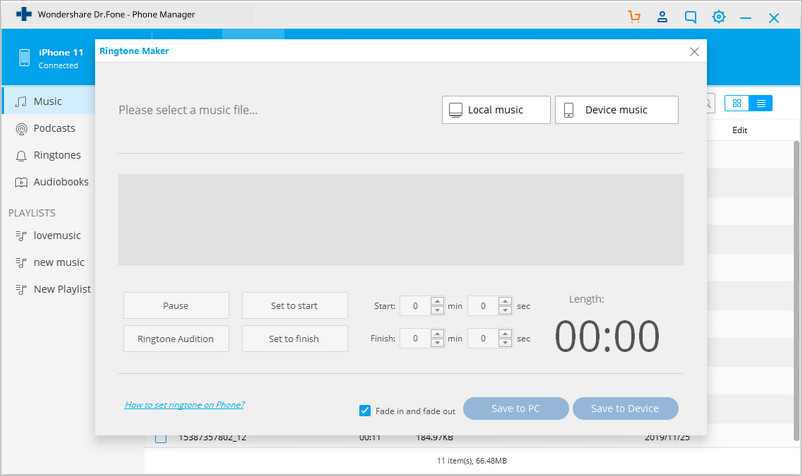
Шаг 2: После того, как выбранная песня загружена в инструмент, вы можете выполнить необходимые настройки в отношении времени начала и окончания, действия паузы, прослушивания и т. Д. После этого просмотрите мелодию звонка, нажав «Прослушивание мелодии звонка». Ваш рингтон готов, просто сохраните его на своем устройстве iPhone / ПК и примените к своей мелодии звонка, чтобы наслаждаться всякий раз, когда вы получаете любой звонок
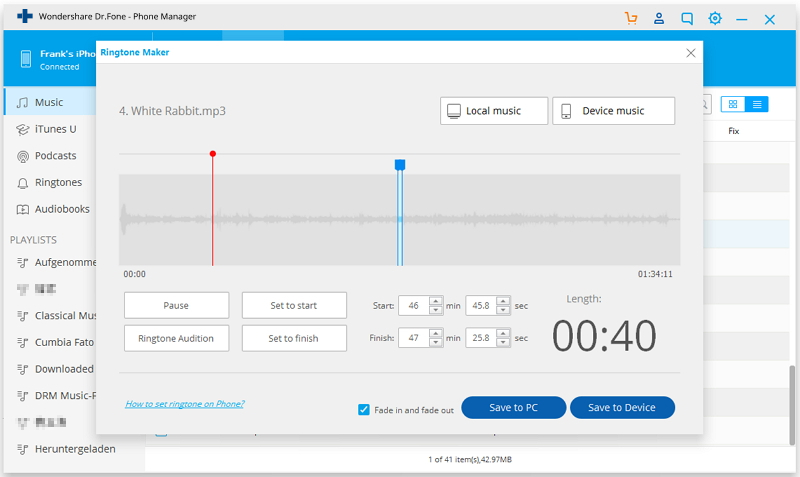
Если вы выбрали «Сохранить на устройство», то созданный музыкальный фрагмент будет сохранен непосредственно на ваш iPhone.К которому вы можете получить доступ в любое время.
Шаг 3: После того, как вы создали мелодию звонка, следующим вашим шагом будет установка этого тона в качестве мелодии звонка вашего устройства, для этого перейдите в настройки> затем перейдите в раздел «Звук»> и нажмите «Рингтоны»>, после чего выберите и установите мелодию, которая у вас есть создано.
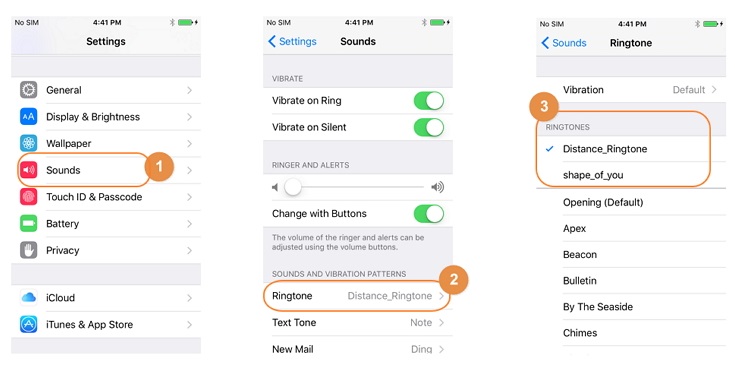
Выполнение описанных выше шагов позволит вам создать свою мелодию звонка из любой музыки, которую вы хотите слушать, и установить ее в качестве мелодии звонка. Итак, просто создайте свой рингтон и наслаждайтесь музыкой.
,Как перевести iPhone в режим вибрации, звонка или беззвучного режима
Переключатель «Звонок / Без звука» находится на левой стороне вашего iPhone. Вы можете использовать его, чтобы контролировать, какие звуки воспроизводятся через динамик вашего iPhone.
Переведите iPhone в режим звонка / без звука
В режиме звонка вы слышите мелодии звонка и предупреждения.В беззвучном режиме вы этого не сделаете, но ваш iPhone все равно может воспроизводить звуки, например, когда вы воспроизводите музыку или видео.
Использовать режим звонка

Чтобы перевести iPhone в режим звонка, переместите переключатель так, чтобы оранжевый не светился.
Использовать беззвучный режим

Чтобы перевести iPhone в беззвучный режим, переместите переключатель так, чтобы он стал оранжевым.

Изменение мелодий, звуков и вибрации
- На iPhone 7 и новее перейдите в «Настройки»> «Звуки и тактильность». На более ранних моделях iPhone перейдите в «Настройки»> «Звуки».
- Выберите, что вы хотите настроить, например «Мелодия звонка» или «Новая почта».
- Коснитесь нужного сигнала оповещения.Вы также можете нажать «Вибрация» и выбрать шаблон вибрации или настроить вибрацию.

Изменение мелодии звонка и громкости оповещения с помощью кнопок
Если вы хотите управлять громкостью мелодии звонка и предупреждений отдельно от других приложений, отключите параметр «Изменить с помощью кнопок». Затем вам нужно вручную настроить мелодию звонка и громкость предупреждений в «Настройки»> «Звуки и тактильные ощущения» или «Настройки»> «Звуки».
Выберите, когда ваше устройство будет вибрировать
- На iPhone 7 и новее перейдите в «Настройки»> «Звуки и тактильность». На более ранних моделях iPhone перейдите в «Настройки»> «Звуки».
- Вы можете выбрать, будет ли ваш iPhone вибрировать в режиме «Звонок» или «Без звука». Если вы отключите обе настройки, ваш iPhone не будет вибрировать.
Создание собственной вибрации
- Нажмите «Создать новую вибрацию».
- Коснитесь экрана, чтобы создать узор, затем коснитесь Стоп.
- Нажмите Play, чтобы проверить свою вибрацию.
- Нажмите «Сохранить» и назовите свой рисунок. Вы также можете нажать «Запись», чтобы повторить настройку вибрации.
Дата публикации:
Как изменить и установить мелодию звонка на iPhone
Как изменить мелодию звонка на iPhone или установить собственный рингтон в iOS 13/12/11 на iPhone 11 / Xs / Xr / X / 8/7 / 6S? Прочтите это руководство, чтобы получить ответ.
Подсказки для iPhone
Советы по загрузке рингтонов
Изменение специального рингтона — один из самых простых способов персонализировать ваш iPhone. Хотя iPhone поставляется с десятками качественных рингтонов, вы также можете изменить свои собственные рингтоны, купив их в магазине iTunes или добавив рингтон на iPhone из MP3 или других аудиофайлов на вашем компьютере.
В этом руководстве мы покажем вам, как изменить мелодию звонка на iPhone, а также расскажем, как установить пользовательскую мелодию звонка на iPhone без iTunes. Давай поработаем.
Не пропустите: как перенести рингтоны с iPhone на iPhone 8 (Plus) / iPhone X>
Часть 1. Как изменить мелодию звонка по умолчанию на iPhone в iOS 11
Шаг 1. Выберите «Настройки»> «Коснитесь Звуки и тактильные ощущения» > «Коснитесь Мелодия звонка ».
Шаг 2. Здесь вы увидите свою текущую мелодию звонка iPhone> Выберите мелодию, которую вы предпочитаете, и коснитесь ее, чтобы изменить ее.
Как изменить мелодию звонка по умолчанию на iPhone
Раньше, если вы хотите изменить собственный рингтон на своем iPhone, вам просто нужно было сделать покупку в магазине iTunes, нажав кнопку «Магазин» в правом верхнем углу. Но теперь в последней версии iTunes — iTunes 12.7 были удалены функции «Тональный сигнал» и «Приложение». То есть, если вы обновились до iTunes 12.7, у вас не будет доступа для покупки, создания, передачи и удаления рингтонов через iTunes.
Многие пользователи iOS жаловались на это изменение.В ответ Apple незаметно выпустила iTunes 12.6.3, чтобы вернуть вкладку «Тон» и «Приложение». Но стоит отметить, что Apple не предоставляет технической поддержки для этой версии, только для iTunes 12.7. Это не официально рекомендованная Apple версия. Кроме того, многие пользователи сообщили, что при переходе с iTunes 12.7 на 12.6.3 им необходимо исправить библиотеку iTunes. Не может быть прочитана проблема, или процесс завершится ошибкой.
Чтобы помочь вам избежать этих проблем и легко изменить пользовательские мелодии звонка на вашем iPhone, в следующей части мы покажем вам, как изменить рингтоны на iPhone без iTunes.
Часть 2. Как изменить рингтон на iPhone без iTunes
Если вы хотите изменить мелодию звонка на iPhone без iTunes, вы не можете пропустить AnyTrans. Это один простой в использовании файловый менеджер iPhone, который поможет вам передавать песни на iPhone в качестве мелодии звонка одним щелчком мыши. Все, что вам нужно сделать, это выбрать и перенести песни или другие аудиофайлы, которые вам нравятся, на iPhone, а затем они будут автоматически преобразованы в рингтоны на вашем iPhone. И это также позволяет вам держать мелодию звонка в течение 25 секунд, 40 секунд или исходной длины.Теперь давайте сделаем следующие простые шаги, чтобы установить собственный рингтон.
Шаг 1. Загрузите и установите AnyTrans на свой компьютер с Windows / Mac и подключите к нему свой iPhone. Щелкните вкладку Дополнительно на главной странице AnyTrans, а затем перейдите на страницу категории.
Как изменить рингтон на iPhone без iTunes — Шаг 1
Шаг 2. Прокрутите вниз, нажмите кнопку «Аудио» и выберите «Мелодии звонка».
Как изменить рингтон на iPhone без iTunes — Шаг 2
Шаг 3.Нажмите кнопку «+» в правом углу, найдите на компьютере песню, которую вы хотите установить в качестве мелодии звонка, нажмите кнопку «Открыть», чтобы начать передачу.
Как изменить рингтон на iPhone без iTunes — Шаг 3
Итог
Вот и все, как изменить мелодию звонка в iOS 11 на iPhone 11 / Xs / Xr / X / 8/7 / 6S. AnyTrans также может помочь вам передать музыку, фотографии, видео и многое другое, так почему бы не загрузить его, чтобы лучше управлять своими мелодиями звонка, а также другими типами данных iOS на iPhone? Пожалуйста, дайте нам знать, если у вас есть какие-либо вопросы по этому руководству или AnyTrans.
Джой ТейлорЧлен команды iMobie, а также поклонник Apple, любит помогать большему количеству пользователей решать различные типы проблем, связанных с iOS и Android.
,Как сделать рингтон для iPhone
IPhoneот Apple поставляется со здоровым выбором мелодий звонка, которые можно использовать для персонализации мобильных устройств. Вы можете установить множество глобальных мелодий звонка или выбрать разные мелодии для отдельных людей, разных групп друзей и т. Д.
(Изображение предоставлено Apple)Но что, если вы хотите пойти немного дальше и преобразовать одну из ваших любимых песен в рингтон, который можно использовать на своем iPhone?
Конечно, есть несколько бесплатных приложений для рингтонов, которые дают вам возможность быстро создавать новые рингтоны.Но во многих случаях приложения не содержат всех функций, которые вы ожидали бы, чтобы сделать создание рингтона быстрым и легким. А в некоторых случаях вам даже нужно потратить несколько долларов, чтобы иметь возможность выбрать нужный раздел песни.
Итак, если вы серьезно относитесь к созданию рингтона, есть способ получше. Для этого просто нужно время и несколько шагов.
Прочтите, чтобы узнать, как создавать рингтоны для вашего iPhone:
1. Откройте iTunes на рабочем столе , чтобы начать.
2. Выберите песню, которую будет использовать для создания мелодии звонка, и щелкните по ней.
3. Щелкните правой кнопкой мыши песню и выберите параметр «Информация о песне».
4. Щелкните вкладку Параметры.
5. Выберите период до 30 секунд в песне, который вы хотите сделать своей мелодией звонка. Apple ограничивает ваш рингтон 30 секундами, поэтому у вас не будет ничего дольше этого.
При выборе времени убедитесь, что вы указываете время в минутах и секундах. Итак, если вы хотите запустить рингтон через 1 минуту и 34 секунды, введите 1:34 в поле запуска. Затем установите его так, чтобы он закончился через 30 секунд в 2:04. После выбора времени обязательно воспроизведите его, чтобы убедиться, что это именно та часть песни, которую вы действительно хотите.
6. Щелкните OK.
7. Выделив песню, нажмите «Файл»> «Преобразовать» и выберите параметр «Создать версию AAC».«ITunes от Apple немедленно преобразует 30-секундный аудиоклип, который вы только что создали.
8. Щелкните правой кнопкой мыши только что созданный рингтон и на Mac выберите параметр« Показать в Finder ». На ПК с Windows найдите песню в панели проводника Windows, чтобы найти ее местоположение на жестком диске.
9. Измените расширение файла песни с .m4a на .m4r. Это потому, что Apple использует .m4r расширение для рингтонов вместо привычных.m4a. Когда будет предложено сохранить .m4a или перейти на .m4r, выберите последнее.
10. Держите окно открытым и подключите iPhone к компьютеру. Вы увидите всплывающее окно iPhone на левой боковой панели экрана.
11. Перетащите только что созданную мелодию .m4r на опцию на левой боковой панели под вашим iPhone с надписью «Tones». Затем он должен появиться в разделе мелодий на вашем iPhone.
12.Перейдите к своему iPhone и нажмите «Настройки».
13. В разделе «Настройки» выберите «Звуки и тактильные ощущения».
14. Прокрутите вниз до «Мелодия звонка» и выберите этот параметр.
15. Здесь вы должны увидеть свой рингтон. Выберите это. Рингтон также должен воспроизводиться, поэтому вы можете быть уверены, что он работает правильно и все в порядке.
Кредит: Tom’s Guide
,