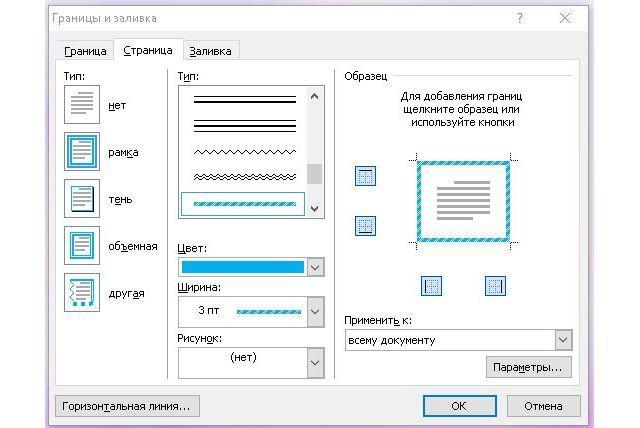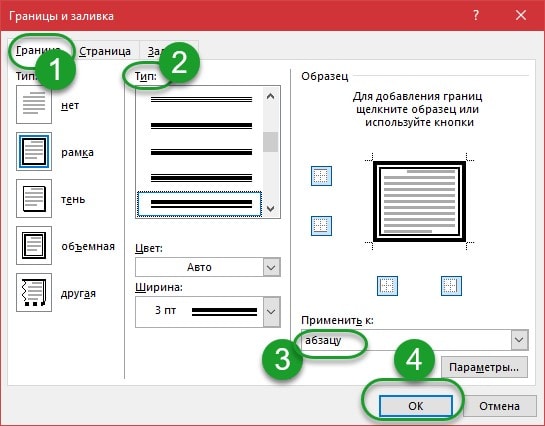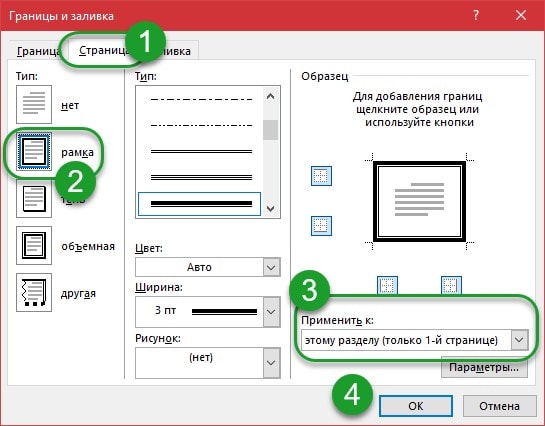Как в Word сделать рамку – инструкция [2020]
 Виталий Солодкий 28.03.2019 0
Виталий Солодкий 28.03.2019 0 Загрузка…
Загрузка…MS Word используют как для офисной работы, так и для творческого самовыражения. Во втором случае не лишним будет украсить страницы рамкой или выделить определенный участок текста. Добавление элемента слегка отличается в зависимости от версии программ, но общий принцип будет неизменным. В статье ниже подробно рассмотрим, как сделать рамку в Ворде.
Создание рамки в Word 2003
Инструкция для программы, выпущенной в 2003 году, будет такова:
- Используя верхнее меню, выбрать вкладку «Формат».
- В выпадающем списке нажать на строку «Границы и заливка».
- Откроется окно, с помощью которого можно добавить контур на всю страницу или отдельную часть текста:
- 1. Вкладка «Граница» — позволяет добавить обводку для абзаца, на котором стоял курсор или для предварительно выделенного текста.
- 2. Вкладка «Страница» — оказывает влияние на весь документ. Интерфейс не отличается от предыдущего параметра, за исключением строки «Рисунок», в которой можно выбрать в качестве границы небольшие повторяющиеся изображения. Дальнейшая инструкция применима в обоих случаях.


- Слева кликнуть по слову «Рамка».
- Выбрать тип, цвет и ширину.
- В правой части окна можно выставить стороны, для которых будет применен контур (левая, правая, верх и низ).
- В строке «Применить к» выбирается область применения. Находясь на вкладке «Страница», получится указать области документа: текущая страница, весь документ, первая страница и т.д.
- Кликнуть «Ок» для применения изменений.


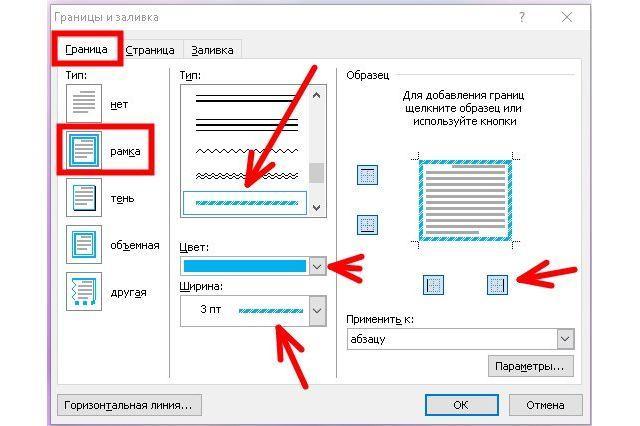
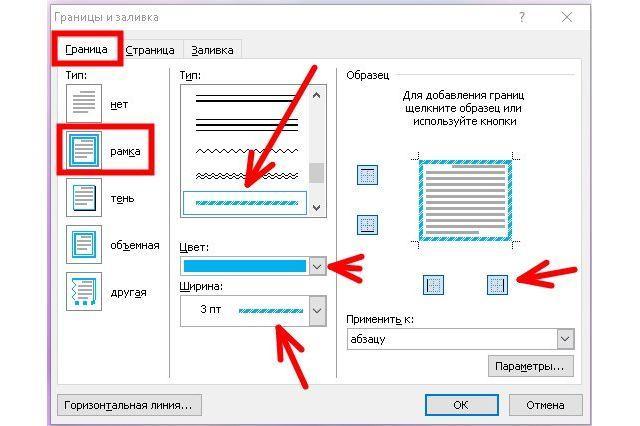
Как вставить рамку в Ворде 2007
Интерфейс следующей версии Word был несколько переработан, однако функция осталась прежней. Отыскать ее получится на вкладке «Разметка страницы», кнопка «Границы страниц». После клика откроется аналогичное окно с несколькими вкладками: на первой устанавливается рамка для выбранного текста, на второй – для отдельной страницы или всего документа.
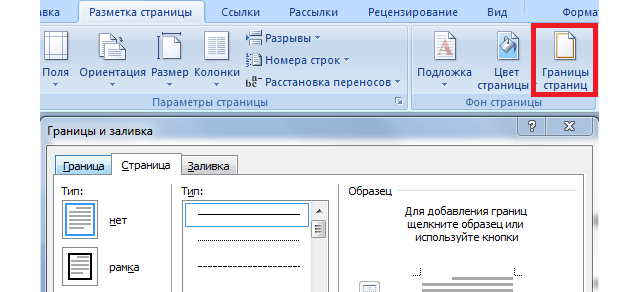
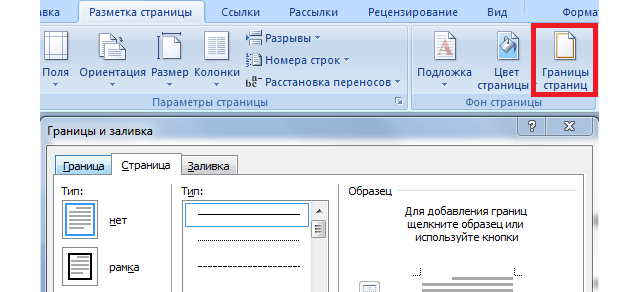


Будет полезным
На вкладке «Заливка» добавляется цветной фон для текста. На него также может быть наложен точечный узор, определяющий степень прозрачности заливки.
Добавление рамки в Word 2010-2019

 Загрузка …
Загрузка …Следующие версии текстового редактора имели только внутренние доработки – визуальная составляющая практически не менялась. Чтобы добавить элемент, можно воспользоваться двумя вариантами:
- На вкладке «Главная» в графе «Абзац» нажать на стрелочку, расположенную рядом с кнопкой «Границы». В выпадающем списке выбрать последний пункт – «Границы и заливка». Дальше откроется стандартное окно, описанное в предыдущих разделах статьи.
- Перейти на вкладку «Конструктор», нажать на кнопку «Границы страниц».
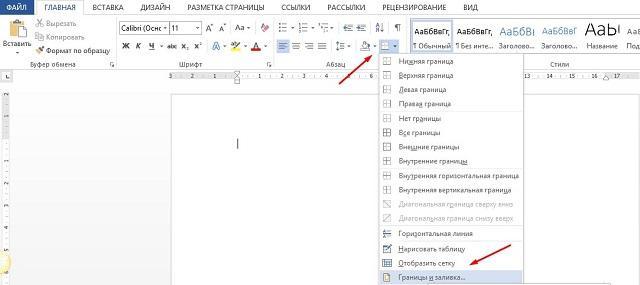
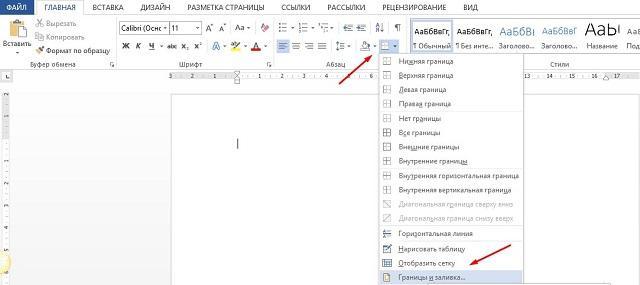
Создавая рамку для надписи, следует поэкспериментировать с типами обводки – можно выбрать не только «рамка», но также «объемная» или «тень». Это прибавит визуальных эффектов и позволит еще интереснее выделить написанное. После клика на кнопку «Параметры» получится выставить отступ (поля) от текста.
Создание рамки путем вставки изображения
Если встроенного функционала Word недостаточно, то можно скачать фон из интернета, который будет напоминать рамку с пустым местом по центру. Пошаговая инструкция:
- Создать новый документ Ворд.
- Открыть любую поисковую систему в браузере. Использовать фразу «рамка для текста» и нажать Enter.
- Перейти на кладку «Картинки».
- Просмотреть предложенные онлайн рамки для текста и загрузить понравившуюся, чтобы потом вставить текст.
- Открыть созданный документ, перейти на вкладку «Вставка».
- Выбрать пункт «Иллюстрации», затем «Рисунки».
- Откроется проводник Windows, где нужно указать путь к сохраненной картинке.
- Когда изображение появится на странице, кликнуть по нему правой кнопкой и выбрать «Обтекание текстом» — «За текстом».
- При необходимости откорректировать размер рисунка с помощью растягивания сторон курсором.
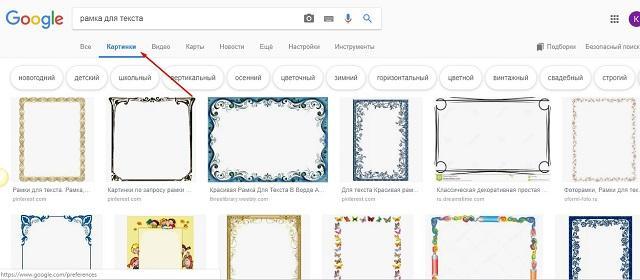
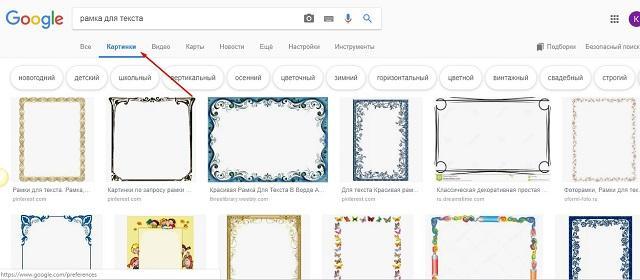
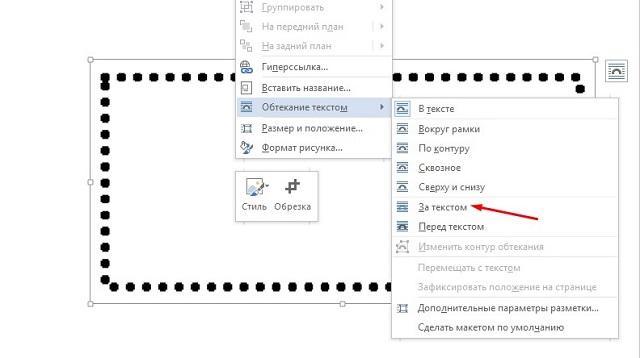
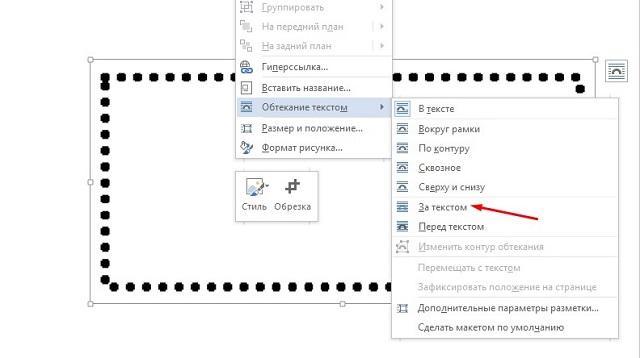
Процедура завершена. Осталось правильно расположить текст, чтобы он не накладывался на границы и был хорошо читаем.
Подведем итоги. Функционал создания рамки в различных версиях Word идентичен, изменяется только расположение кнопки меню. В процессе добавления элемента пользователь может выбрать его тип, цвет и ширину, а также указать область применения. Если требуется сделать красочную и уникальную границу документа, то лучше воспользоваться скачанной из интернета картинкой.
 Виталий Солодкий
Виталий СолодкийКак сделать рамку в Ворде
Средствами программы Microsoft Word выполняются различные рамки.
Виды рамок в документе Word:
- на всю страницу;
- вокруг текста;
- вокруг абзаца.
Создание любой рамки начинается с выбора инструмента «Границы и заливка». В версиях Microsoft Word 2007 и 2010 этот инструмент можно найти двумя способами.

Как сделать рамку в Ворде
Способ 1. Вкладка на панели инструментов «Разметка страницы», модуль «Границы страниц».

Переходим во вкладку на панели инструментов «Разметка страницы», модуль «Границы страниц»
Способ 2. Вкладка «Главная», модуль «Абзац», пункт «Границы и заливка».

Открываем вкладку «Главная», далее модуль «Абзац», затем пункт «Границы и заливка»
Рамка страницы
Опишем подробнее, как нарисовать рамку в MS Word (2010).
Шаг 1. Запустить инструмент «Границы и заливка» любым из способов, указанных выше.

Переходим во вкладку на панели инструментов «Разметка страницы», модуль «Границы страниц»
Шаг 2. Перейти в появившемся диалоговом окне на вкладку «Страница».

Переходим на вкладку «Страница»
Шаг 3. Настроить внешний вид рамки.
- выбрать тип рамки;

В параметре «Тип» выбираем подходящий тип рамки
- цвет;

В параметре «Цвет» выбираем подходящий цвет для рамки
- ширину;

В параметре «Ширина» выбираем подходящее значение
- можно сделать рамку, состоящую не из линий, а из картинок. Так можно нарисовать красивую рамку в MS Word.

В параметре «Рисунок» можем выбрать красивую рамку, состоящую из рисунков, в левой части окна будет показан образец страницы с рамкой
Шаг 4. Нажимаем кнопку «ОК». Готово!

После настройки параметров рамки нажимаем «ОК»

Рамка для страницы готова
Рамка вокруг текста
Чтобы нарисовать рамку вокруг одной буквы, слова, предложения или любого текста в Word, нужно воспользоваться тем же инструментом: «Границы и заливка».
Шаг 1. Выделить текст, вокруг которого требуется изобразить рамку.

Выделим текст, вокруг которого требуется изобразить рамку
Шаг 2. Запустить инструмент «Границы и заливка».

Переходим во вкладку «Разметка страницы», нажимаем на иконку «Границы страниц»
Шаг 3. Перейти на вкладку «Граница», справа «Применить к» из выпадающего списка выбрать «тексту».

Переходим на вкладку «Граница», справа щелкаем «Применить к», из выпадающего списка выбираем «тексту»
Шаг 4. Выбрать внешний вид рамки:
- выбрать тип;

В параметре «Тип» из списка выбираем подходящий тип рамки
- цвет;

В параметре «Цвет» выбираем нужный цвет для рамки
- ширину рамки.

Выбираем ширину рамки
Шаг 5. Нажать «ОК». Готово!

Нажимаем «ОК»

Текст в рамке
Быстрый способ рисования рамки вокруг текста
Существует и быстрый способ, чтобы нарисовать рамку вокруг текста. В этом поможет инструмент «Границы» на вкладке «Главная» панели инструментов в группе инструментов «Абзац».
Шаг 1. Выделить текст для рисования рамки.

Выделим текст для рисования рамки
Шаг 2. Выбрать из выпадающего списка инструмента «Границы» пункт «Все границы» или «Внешние границы».

Выбираем пункт «Все границы» или «Внешние границы», щелкаем по нему мышкой
Готово!

Выделенный текст станет в рамке
Рамка вокруг абзаца
Для того чтобы выполнить рамку вокруг абзаца, необходимо проделать последовательность действий, как и для рамки вокруг текста.
Шаг 1. Выделить нужный абзац или в любое место абзаца щелчком мыши установить курсор.

Выделим нужный абзац
Шаг 2. Запустить инструмент «Границы и заливка».

Во вкладке «Разметка страницы» нажимаем на иконку «Границы страниц»
Шаг 3. Перейти на вкладку «Граница», в правом нижнем углу «Применить к» из выпадающего списка выбрать «абзацу».

Переходим на вкладку «Граница», в правом нижнем углу «Применить к» из выпадающего списка выбираем «абзацу»
Шаг 4. Выбрать внешний вид рамки: тип, цвет и ширину.

Выбираем тип, цвет и ширину рамки
Шаг 5. Нажать кнопку «ОК». Готово!

Нажимаем кнопку «ОК»

Абзац с рамкой
Рамка со штампом
Можно создать рамку со штампом в Ворде, пользуясь приведенным ниже алгоритмом.
Шаг 1. Настройка полей страницы
Необходимо настроить поля страницы так, чтобы текст был внутри рамки. Для этого:
- На вкладке «Разметка страницы» щелкнуть на «Поля», и в выпадающем списке пункт «Настраиваемые поля».

Во вкладке «Разметка страницы» щелкаем на значок «Поля», затем на пункт «Настраиваемые поля»
- Вставить туда значения 1,4 см, 0,6 см, 2,9 см, 1,3 смотрите, как на рисунке.

Вводим значения, как на скриншоте, нажимаем «ОК»
Шаг 2. Выбрать инструмент «Границы и заливка»
- Во вкладке «Страница» внизу справа нажать кнопку «Параметры».

Во вкладке «Вставка» в разделе «Колонтитулы» щелкаем на «Нижний колонтитул»
- Вставить туда значения 25, 21, 0, 20, нажать «ОК».

В поля вводим значения, как на скриншоте, нажимаем «ОК» дважды
Шаг 3. Вставить штамп
Читайте интересную информацию в статье — «Как вставить примечание в Ворде».
- Во вкладке «Вставка» в разделе «Колонтитулы» щелкните на «Нижний колонтитул».

Во вкладке «Вставка» в разделе «Колонтитулы» щелкаем на «Нижний колонтитул»
- Открыть нижний колонтитул, для этого нажать двойным щелчком в нижней части страницы.

Щелкаем дважды внизу страницы, что бы сделать активным нижний колонтитул
- Изменить положение нижнего колонтитула с 1,25 на 0.

Меняем положение нижнего колонтитула на 0
- Вставить в нижнем колонтитуле таблицу 9х8.

Во вкладке «Вставка» нажимаем на иконку «Таблица»

Выделим с помощью мышки 9 ячеек вправо и 8 ячеек вниз, щелкаем мышкой и таблица появится в нижнем колонтитуле
- Проставить размеры: высота ячеек 0,5 см; ширина столбцов: 0,7; 1; 2,3; 1,5; 1; 6,77; 1,5; 1,5; 2.

Выделяем таблицу, щелкаем правой кнопкой мыши, в меню выбираем «Свойства таблицы»

Во вкладке «Строка» выставляем значение высоты 0,5

Во вкладке «Столбец» вводим поочередно необходимые значения, щелкая на кнопку «Следующий столбец»

После настройки значений нажимаем «ОК»
- Объединить ячейки, где это необходимо.

Выделяем ячейки, которые нужно объединить, кликаем правой кнопкой мыши по ним, выбираем пункт «Объединить ячейки»

Готовая рамка с местом для вставки штампа
Готово!
Существует и более простой способ создания рамки со штампом – скачать готовые рамки! Находим в интернете шаблоны и вставляем рамки! Перед тем, как их использовать, будет не лишним убедиться, что они соответствуют ГОСТу.
Видео — Как сделать рамку в Word 2016
Готовые рамки со штампом
В качестве примера покажем, как скачать готовые рамки из файлового архива студентов StudFiles.
Шаг 1. Перейти по ссылке https://studfiles.net/preview/3171476/.

Переходим в любом браузере в онлайн-сервис StudFiles
Шаг 2. Нажать «Скачать».

Нажимаем «Скачать»
Рамка для диплома
Некоторые курсовые и дипломные работы необходимо оформлять рамками со штампом. Трудность возникает в том, что на некоторых страницах не должно быть рамки или она отличается. Как же сделать рамку для диплома?
Сначала нужно разбить на разделы, и лишь затем вставлять рамки там, где это необходимо.
Шаг 1. Установить курсор в конце страницы, после которой меняется (появляется, исчезает) рамка.

Устанавливаем курсор в конце страницы
Шаг 2. На вкладке «Разметка страницы» в группе инструментов «Параметры страницы» нажать на значок «Разрывы».

На вкладке «Разметка страницы» в разделе «Параметры страницы» щелкаем по опции «Разрывы»
Шаг 3. В выпадающем списке выбрать «Разрывы разделов», щелкнуть по параметру «Следующая страница».

В подпункте «разрывы разделов» щелкаем по пункту «Следующая страница»
Шаг 4. Вставить рамки (смотрите инструкцию «Рамка со штампом»).
Видео — Как вставить рамку со штампом в Word
Как сделать рамку для текста в Ворде
При работе в текстовом процессоре Microsoft Word, пользователи используют рамки для оформления текста в Ворде. При оформлении, рамка обрамляет фрагмент текста на странице, абзац, или весь текст на листе документа.
С помощью рамки выделяются важные части текста, визуально украшается внешний вид документа с помощью элементов форматирования. Поэтому рамки часто применяются при оформлении документов Word.
В программу встроена функция создания рамок, имеется готовый шаблон рамок Word. Пользователь может сделать обычную рамку или красивую декоративную рамку, в зависимости от своих предпочтений, или уместности такого вида дизайна в конкретном документе.
Выполняя оформление Ворда, рамки в различных вариациях вставляются в текст страницы, или рамкой обрамляется вся страница документа, например, титульный лист. В текстовом редакторе Word можно создать несколько видов рамок, в зависимости от задач оформления документа, поэтому пользователь может выбрать образец рамки в Ворде по своему желанию.
Рамка для текста в Ворде используется для следующих типов вставок:
- Рамка для слов и предложений — рамкой обводятся слова или предложения в тексте документа.
- Рамка для абзаца — рамка вставляется вокруг одного или несколько абзацев текста.
- Рамка для листа документа — в рамку обрамляется весь текст на странице документа, или вся страница по краям документа.
В зависимости от ситуации, пользователь может сделать простую рамку или оригинальную, красивую рамку, выполненную в виде рисунка.
Как сделать рамку в Ворде, как сделать рамку вокруг текста? В статье мы разберем способы, как вставить рамку в Ворде, которые можно применить для разных типов оформления документа.
В этом руководстве предложены инструкции, подходящие для разных версий программы Word: MS Word 2019, MS Word 2016, MS Word 2013, MS Word 2010, MS Word 2007.
Как сделать рамку в Word вокруг абзаца
Сейчас мы разберем, как сделать рамку вокруг текста в Word, выделив определенный абзац на странице документа. Сначала потребуется выделить текст, вокруг которого будет обрамлена рамка.
В разных версиях приложения, названия разделов меню отличаются, обратите внимание на этот момент при работе.
В Word 2019 пройдите шаги:
- Войдите в меню «Конструктор».
- Перейдите в группу «Фон страницы», нажмите на кнопку «Границы страниц».


В Word 2016 и в Word 2013 сделайте следующее:
- Перейдите во вкладку «Дизайн».
- В группе «Фон страницы» нажмите на «Границы страниц».
В программах Word 2010 и Word 2007 проделайте следующие действия:
- Откройте вкладку «Разметка страницы».
- В группе «Фон страницы» выберите «Границы страниц».
Далее выполняются одинаковые действия:
- В окне «Границы и заливка», во вкладке «Граница» выберите тип границы: «рамка», а затем настройте параметры вставки рамки в текст документа.


- Настройте тип создаваемой рамки:
- выберите тип из различных вариантов сплошной или прерывистой линии;
- подберите цвет рамки, нужную ширину;
- укажите область применения: к абзацу.
- посмотрите на образец, в котором можно для добавить или удалить некоторые границы у рамки.


- Нажмите на кнопку «ОК».
В результате, нужный абзац на странице документа Word выделен рамкой, согласно ранее выбранным параметрам.


На одной странице документа Word можно вставить рамку вокруг абзаца, текста (отдельных слов или предложений), или всего листа. При оформлении, на одной странице можно сделать несколько рамок разного типа.
Как вставить рамку вокруг текста
В отличие от предыдущего способа, сейчас мы выделим в рамке не весь абзац, а только определенный фрагмент текста на странице документа.
Потребуется пройти аналогичные шаги:
- Выделите участок текста, который необходимо выделить в рамке.
- Войдите в меню «Конструктор» (в Word 2019), «Дизайн» (в Word 2016, Word 2013) или «Разметка страницы» (в Word 2010, Word 2007).
- Нажмите на кнопку «Границы страниц», находящуюся в группе «Фон страницы».
- В окне «Граница и заливка», во вкладке «Граница» нажмите на параметр «рамка».
- Выберите подходящие опции для вставки рамки. В параметре «Применить к:» выберите опцию: «тексту».


После применения настроек, фрагмент текста (слова или предложения) будет выделен в рамке.


Вам также может быть интересно:
Как в Ворде сделать текст в рамке — 1 способ
Простой способ для вставки текста в рамку: использование функции создания таблицы в документе Word.
- В программе Word откройте меню «Вставка», нажмите на кнопку «Таблица», расположенную в группе «Таблицы».
- В открытом меню выберите одну ячейку.


- Вставьте ячейку в нужное место на странице документа.
- Введите текст в рамку.


- Щелкните на странице для завершения операции вставки рамки.
Вставка текста в рамку — 2 способ
Для вставки текста в рамку можно воспользоваться еще одним способом:
- В меню «Вставка» перейдите в группу «Текст».
- Нажмите на кнопку «Текстовое поле».
- В выпадающем меню «Встроенный» выберите «Простая надпись».


- Перетащите редактируемое поле в нужное место документа, а затем напишите там нужный текст.


- Для завершения редактирования, щелкните мышью внутри документа Word.
Как в Ворде сделать рамку вокруг текста
На странице документа можно обвести текст рамкой, добавив границы по краям определенного текста.
- Выделите текст в документе Word.
- В меню «Главная», в группе «Абзац» нажмите на стрелку около кнопки «Границы».


- В открывшемся меню можно выбрать расположение границ.
Например, для сплошной рамки подойдет опция «Внешние границы», можно выбрать рамки только с верхней или нижней границами, или, наоборот, с правой или левой границами.


- Выберите подходящий вариант рамки.
- Нажмите на пункт «Границы и заливка…» для выбора опций на странице «Граница и заливка», о которых написано выше в статье.
Как в Ворде сделать рамку вокруг страницы
При оформлении документа, часто требуется сделать обрамление рамкой всех или некоторых страниц в документе Word. Для этого необходимо выполнить следующие действия:
- Во вкладке «Главная» перейдите в группу «Абзац», нажмите на стрелку у кнопки «Границы».
- В контекстном меню выберите пункт «Границы и заливка…».
- В окне «Границы и заливка» откройте вкладку «Страница».
- Настройте визуальные параметры вывода рамки на странице документа.
- Выберите параметры вставки рамки.
В программе Word доступны следующие варианты для вставки рамки на страницы:
- всему документу — обрамление рамкой будет на всех страницах документа;
- этому разделу — рамка будет вставлена только на этот раздел документа;
- этому разделу (только 1-й странице) — вывод рамки только на первой странице документа;
- этому разделу (кроме 1-й страницы) — вставка рамки на всех страницах документа, кроме первого листа.


После применения настроек, страницы в документе Word обведены рамкой.


Как сделать красивую рамку вокруг текста в Word
В некоторых случаях, необходимо вставить в документ красивую рамку. В программе Word имеются встроенные шаблоны рамок, которые можно использовать для изменения внешнего вида.
В результате, красивое обрамление добавится вокруг страницы документа:
- В программе Word войдите в меню «Главная».
- В группе «Абзац» нажмите на стрелку кнопки «Границы».
- В выпадающем меню нажмите на «Границы и заливка…».
- В окне «Границы и заливка» откройте вкладку «Страница».
- Нажмите на опцию «рамка», выберите тип, ширину, а затем в параметре «Рисунок» выберите подходящий шаблон рамки.


- В разделе предварительного просмотра оцените вариант рамки, а затем выберите области документа для применения настроек.
На страницах документа Word установлены красивые рамки.


Как убрать рамку в Ворде
Если рамка больше не нужна, перед пользователем встает вопрос о том, как убрать рамку в тексте, вставленную в Ворде. Сделать это достаточно просто:
- Перейдите к группе «Фон страницы» нажмите на «Границы страниц».
- В окне «Граница и заливка», во вкладках «Граница» или «Страница», в зависимости от типа рамки в данном документе, нажмите на кнопку «нет», а в параметре «Применить к:» выберите абзац или страницы, с которых потребовалось удалить рамки.


Выводы статьи
Во время работы при оформлении документа, пользователи сталкиваются с необходимостью вставки рамки для текста Word. Рамка привлекает внимание к нужному месту или меняет внешний вид документа, делая его более красивым. В программе Word можно вставить несколько типов рамок, в зависимости от потребностей пользователя.
Похожие публикации:
Учимся как в Word сделать рамку страницы
Часто, люди хотят узнать как сделать рамку в документах Word. Обычно, рамку делают при написании каких-нибудь методичек и пособий, так же когда готовят доклады в свободных формах. Иногда, рамки можно встретить в некоторых книгах.
Видео на тему: Как сделать рамку в Ворде 2007, 2010, 2013
Давайте рассмотрим пошагово как сделать рамки в Word 2013 (в Word 2007, 2010 она делается подобным образом).
1) Первым делом создаете документ (или открываете уже готовый) и переходите в раздел «ДИЗАЙН» (в более старых версиях эта опция находится в разделе «Разметка страницы»).
 Выбираем ДИЗАЙН
Выбираем ДИЗАЙН2) Справа в меню появиться вкладка «Границы страниц», переходим в нее.
 Выбираем ГРАНИЦЫ СТРАНИЦ
Выбираем ГРАНИЦЫ СТРАНИЦ3) В открывшемся окне «Границы и заливка» у нас есть различные варианты выбора рамок. Есть пунктирные линии, жирные, трехслойные и прочее. Кстати говоря, помимо этого можно задать требуемый отступ от границы листа, а так же ширину рамки. Да кстати, не забудьте, что рамку можно создать как к отдельной странице, так и применить эту опцию ко всему документу.
 Выбираем РАМКУ
Выбираем РАМКУ4) После нажатия на кнопку «OK» на листе появится рамка, в данном случае черная. Чтобы сделать ее цветной или с рисунком (иногда ее называют графической) нужно выбрать при создании рамки соответствующую опцию. Чуть ниже, покажем на примере.

5) Снова переходим в раздел границы страниц.

6) В самом низу видим небольшую возможность по украшению рамки каким — нибудь рисунком. Возможностей достаточно много, выберите одну из многих картинок.

7) Я выбрал рамку в форме красных яблок. Смотрится очень эффектно, подойдет для какого — нибудь доклада о садоводческих успехах.

Желаю удачи!
Это тоже интересно:
Как сделать содержание в Word.
Как сделать в word анимацию? Эффект.
Как в Ворде (Word) вставить текст в картинку.
Для придания документу оригинального оформления пользователи MS Word используют самые разные инструменты. Одним из популярных способов форматирования является создание вокруг текстового фрагмента или по контуру всей страницы рамки. Она может быть строгой или декоративной с каким-нибудь орнаментом. Давайте разбираться, как сделать рамку в Ворде и придать ей нужный вид.
Рамка по периметру страницы
Для того, чтобы вставить рамку в Word по периметру листа, нужно зайти на вкладку «Дизайн», а потом нажать кнопку «Границы страниц» в блоке «Фон страницы».

В открывшемся окне задаем параметры рамки: тип, ширину и цвет линий, рисунок. В выпадающем списке «Применить к» выбираем на каких именно страницах появится обрамление.

Если документ разбит на разделы (инструмент Макет – Разрывы – Разрывы разделов), то можно задать свой стиль рамки для каждого раздела, иначе на всех страницах будет одинаковая рамка.

Как сделать рамку в Ворде
В самых разнообразных ситуациях, случаются моменты, когда крайне важно сделать рамку на листе А4. Рисовать, конечно, от руки в ХХI веке уже не актуально. Ведь столько подручных средств, помимо ПК, благодаря которым, данные проблемы решаются за несколько минут. Всего лишь стоит открыть Ворд, сделать несколько последовательных шагов и распечатать. Казалось бы, столько действий надо совершить, но лень, ведь двигатель прогресса.
Рамка в Ворде 2007 и 2010
Рассмотрим способ, как сделать рамку в Ворде для таких версий как 2007 и 2010. Следует выполнить следующие шаги:
- Открыть вкладку на верхней панели меню, под названием «Разметка страницы»;

- Перейти в подраздел «Фон страницы» и кликнуть по кнопке с названием «Границы страниц»;

- В открывшемся окне «Границы и заливка» выбрать подпункт «Страница»;

- В области «Тип» в левой части окна, следует указать соответствующий вариант «Рамка».

- Далее необходимо найти нужную вариацию окантовки линии для рамки. Это может быть сплошная, мелкая пунктирная, двойная линия, крупная пунктирная, дефис с точкой и другие виды линий. Данная функция находится немного правее от предыдущей, также с названием «Тип». И с возможностью прокручивающегося списка возможных типов линий для рамок.

- После выбора нужного типа линии, можно задать цвет и ширину рамке, в окошках расположенных ниже. Обрамление может быть цветным и абсолютно любого размера.

- В случае, если красивую рамочку нужно вставить только на одной определенной странице, необходимо установить последующие настройки. Перед сохранением общих настроек для рамки, нужно указать «этому разделу, (только 1-й странице)» в подразделе «Образец» в окне «Применить к».

Соответственно, если нужно применить рамку на всех страницах, необходимо установить «применить к» «всему документу».
Создание рамки с помощью таблицы
В текстовом редакторе Майкрософт Ворд, есть множество преимуществ . Одно из них, возможность нарисовать рамку самостоятельно. Какие действия для этого нужны, рассмотрим ниже.
Не важно, для чего нужна рамка, пусть то будет титульный лист реферата или отчета. Ведь оформление зависит от вашей руки. Данное решение не является примером, для гостовского оформления, так как необходимо учитывать отступы с каждой стороны листа. Настройку которых, надо задавать отдельно.
- На главном верхнем меню надо выбрать кнопку под названием «Нижняя граница» в подразделе «Абзац».

- Из представленного списка нажать по строчке «Нарисовать таблицу».

- Курсор изменит свой вид с курсора на карандаш. Установить карандаш в нужном месте и потянуть до необходимого размера и отпустить. Получится, своего рода большая табличная ячейка. Создать рамку для текста вокруг любого размера не составит огромного труда.
Рамка с узорами
Для создания поздравительных открыток потребуется немного времени и креативный подход в оформлении. Сделать красивую рамку в Ворде можно с помощью кнопки «Фигуры». Необходимо сделать следующие шаги:
- Перейти во вкладку «Вставка» в подразделе «Иллюстрации»;

- Кликнуть по кнопке «Фигуры» и выбрать наиболее подходящую форму;

- На чистый лист поставить курсор и зажав правую кнопку мыши, начать рисовать фигуру до размера, который будет приемлемым;
Внимание!
Чтобы фигурная рамка получилась пропорционально ровной, следует удерживать вспомогательную клавишу « Shift».
- Далее, чтобы добавить стих или поздравление нужно нажать правой клавишей мыши по фигуре и выбрать строчку «Добавить текст»;

- Кликнув по фигурной рамке, можно во вкладке «Средства рисования» «Формат» применить разные стили. От контура, свечения, тени до заливки фигуры градиентом, рисунком или текстурой.

Благодаря обширным возможностям данного редактора, можно сделать любого рода и вида открытку, поздравительное письмо. Добавить маленькие узоры вокруг текста, добавить несколько видов рамок и вот уже создано новое настроение для поздравления. Такими не хитрыми способами можно удивить и близких людей. В обучающих целях, можно подобрать для себя легкий вариант оформления курсовой работы.
Постановка обрамления на абзац в тексте
Чтобы установить рамку на конкретной части текста, нужно предварительно ее выделить курсором. Затем:
- Перейти в вертикальном меню в пункт «Дизайн»;
- Выбрать блок «Фон страницы»;
- Кликнуть на меню «Границы страницы»;
- Выбрать в верхнем блоке «Границы»;
- В меню «Тип» подобрать нужное обрамление и его цвет, ширину;
- Перейти в «Применить к» и установить абзац.

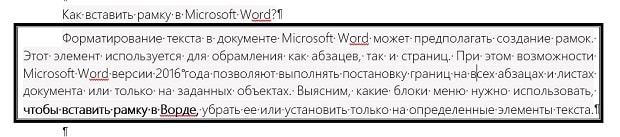
Если в этом же меню при выделенной текстовой области в пункте «Применить к» установить текст, то окантовка будет поставлена на все строчки абзаца.
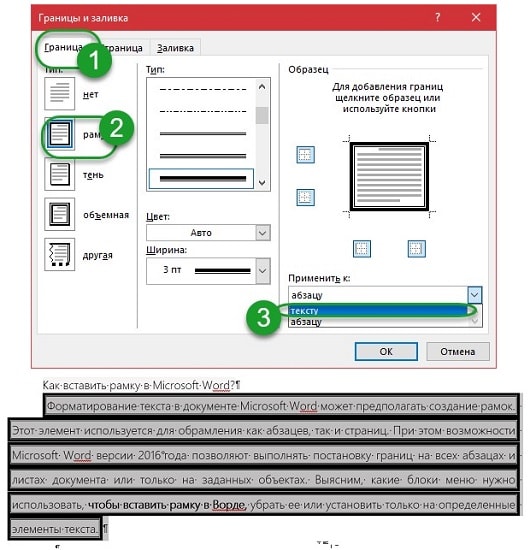
После выполнения операции установленные параметры будут дублироваться на каждом новом абзаце.
Постановка рамки на один или несколько листов в документе
Чтобы установить обрамление к целой странице выделение объекта курсором делать не нужно. Следует войти в тот же раздел меню, но только выбрать вкладку «Страница». Проделать аналогичные описанным выше действия. После нажатия «Ок» появится контур по границе полей листа.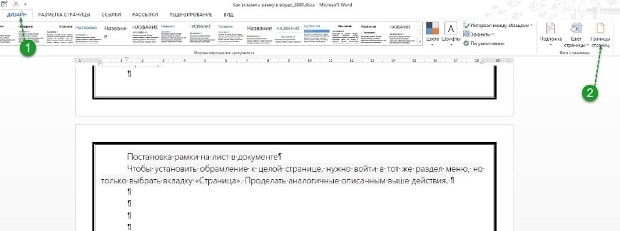
Описанные выше процедуры проделать несложно. Трудности могут возникнуть, когда будет необходимо установить окантовку, например, только на титульный лист или область в середине документа. Вот, что нужно сделать для вставки рамки в Ворд только на первом листе:
- Перейти в вертикальном меню в пункт «Дизайн»;
- Кликнуть на меню «Границы страниц»;
- Выбрать в верхнем блоке «Страница»;
- В меню «Тип» подобрать обрамление;
- Перейти в «Применить к» и установить «этому разделу (только 1-й страницы)» и нажать Ок.

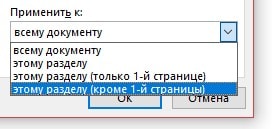
Применение обрамления «к этому разделу» возможно только при расстановке разделов. Они используются в тех случаях, когда необходимо в одном документе создать различное форматирование для разных кусков текста. Установить разделы несложно. Нужно войти в блок «Разметка страницы», в параметрах выбрать «Разрывы» и, перейдя по стрелке, установить нужный. В момент постановки разрыва курсор устанавливают непосредственно в месте перехода форматирования текста.
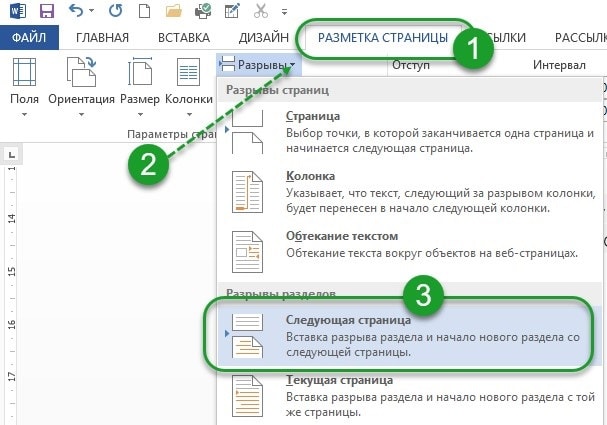
Чтобы отменить установленные обрамления в документе, используют все те же меню, только в блоке «Тип» нужно сделать активной иконку «Нет». Пользоваться рамками удобно при расстановке акцентов в тексте. Тут главное помнить, что у окантовки может быть свой цвет, толщина и дизайн.
Все эти параметры выбираются индивидуально в центральном блоке меню «Тип». А чтобы не ошибиться и не выполнять процедуру несколько раз, следует обращать внимание на образец справа. Если внешний вид рамки подходит, нажимают «Ок». В противном случае продолжают вносить изменения.
Как добавить графику в документы Word 2019
- Программное обеспечение
- Microsoft Office
- Word
- Как добавить графику в документы Word 2019
Автор Dan Gookin
Дверь в графический шкаф Word находится на вкладке «Вставка». Командные кнопки, расположенные в группе «Иллюстрации», помещают различные графические элементы в текст. Вот как этот процесс работает для изображений и графических изображений:
- Щелкните мышью в том месте текста, где вы хотите, чтобы изображение появилось. Вам не нужно быть точным, потому что вы всегда можете переместить изображение позже.
- Откройте вкладку «Вставка».
- Используйте одну из командных кнопок, чтобы выбрать тип изображения для добавления. Вы также можете вставить ранее скопированное изображение.
На рисунке показано, как выглядит только что добавленное изображение, а также некоторые его особенности.
Изображение в документе.Пока изображение выбрано, на ленте появляется новая вкладка. Для изображений это вкладка Формат инструментов изображения; для других типов графики появляется вкладка «Инструменты для рисования».Обе вкладки предлагают инструменты, которые помогут вам усовершенствовать недавно вставленную графику.
Помимо рисунков и изображений, на странице нарисованы формы. В этом случае они появляются перед или за текстом.
- Чтобы удалить изображение, нажмите, чтобы выбрать его, а затем нажмите кнопку Удалить. Если графический объект, например фигура, содержит текст, убедитесь, что вы щелкнули границу объекта, прежде чем нажать клавишу «Удалить».
Чем больше графики вы добавляете в Word, тем медленнее становится.Мой совет: пиши первым. Добавьте графику в последнюю очередь. Сохранить часто.
Как скопировать и вставить изображение в Word 2019
Простой способ вставить изображение в документ — вставить его из другого места. Выполните следующие действия:
- Выберите изображение в другой программе или в Интернете.
- Нажмите Ctrl + C, чтобы скопировать изображение.
Для изображения веб-страницы щелкните правой кнопкой мыши и выберите команду «Копировать» или «Копировать изображение». - Переключиться в окно документа Word.
В Windows нажмите сочетание клавиш Alt + Tab, чтобы ловко переключать окна программ. - В Word поместите указатель вставки туда, где вы хотите, чтобы изображение задерживалось.
- Нажмите Ctrl + V, чтобы вставить изображение в документ.
Если изображение не вставляется, оно может быть в графическом формате, несовместимом с Word.
Вы также можете получить изображение из Интернета напрямую, выполнив поиск веб-изображения из Word: на вкладке «Вставка» в группе «Иллюстрации» нажмите кнопку «Онлайн-изображения».Используйте параметры в окне «Вставка изображений», чтобы найти изображение в Интернете, предоставленное поисковой системой Bing от Microsoft.
Как добавить изображение в Word
Ваш компьютер, скорее всего, завален файлами изображений. Независимо от того, как было создано изображение, пока оно находится где-то на вашем ПК, вы можете вставить его в свой документ. Выполните следующие действия:
- Щелкните мышью в тексте, где вы хотите, чтобы изображение появилось.
- Перейдите на вкладку «Вставка»; в группе «Иллюстрации» нажмите кнопку «Изображения».
После нажатия кнопки «Изображения» открывается диалоговое окно «Вставить изображение». - Найдите файл образа в системе хранения вашего ПК.
- Нажмите, чтобы выбрать изображение.
- Нажмите кнопку Вставить.
Изображение добавлено в документ.
Отличная картинка, чтобы наклеить в конце письма вашу подпись. Используйте настольный сканер для оцифровки вашего Джона Хэнкока. Сохраните подпись в виде файла изображения на своем компьютере, а затем выполните действия, описанные в этом разделе, чтобы вставить изображение подписи в нужное место в документе.
Обратитесь к книге Word 2016 For Professionals For Dummies (Wiley) для получения подробной информации о добавлении подписи к изображению и создании списка подписей для рукописи.
Как получить форму в Word
Word поставляется с библиотекой общих форм, готовых для вставки в документ. К ним относятся основные формы, такие как квадраты, круги, геометрические фигуры, линии и стрелки, а также популярные символы. Специалисты в области графики называют эти типы изображений штриховой графикой.
Чтобы разместить штриховые рисунки в документе, выполните следующие действия:
- Откройте вкладку «Вставка».
- В группе «Иллюстрации» нажмите кнопку «Фигуры».
Кнопка содержит меню, в котором перечислены формы, упорядоченные по типу. - Выберите предопределенную форму.
Указатель мыши изменится на знак плюс (+). - Перетащите, чтобы создать форму.
Форма помещается в документ, плавая перед текстом.
На этом этапе вы можете настроить форму: изменить ее размер, местоположение или цвета. Используйте вкладку «Инструменты для рисования», которая удобно отображается на ленте, пока фигура выбрана, чтобы повлиять на эти изменения.
- Мгновенное изменение изображения с помощью группы «Стили формы» на вкладке «Формат инструментов рисования» на ленте. Выберите новый стиль из галереи форм. Стили связаны с темой документа.
- Другие элементы в группе «Стили формы» особенно влияют на выбранную форму: нажмите кнопку «Форма заливки», чтобы установить цвет заливки; используйте кнопку Shape Outline, чтобы установить цвет контура фигуры; выберите толщину контура в меню кнопки «Форма контура» в подменю «Вес»; используйте кнопку «Эффекты формы», чтобы применить к фигуре трехмерные эффекты, тени и другое необычное форматирование.
Чтобы более эффективно отформатировать форму, нажмите кнопку запуска в правом нижнем углу группы «Стили формы». Используйте панель «Форматировать форму» для управления настройками любой выбранной фигуры в документе.
Как склеить вещи в формы в Word
Формы не должны быть неуклюжими, красочными отвлечениями. Вы можете использовать фигуру для хранения текста или рисунка, что делает их одним из наиболее гибких графических инструментов для добавления в документ.
Чтобы вставить текст в форму, щелкните правой кнопкой мыши по фигуре и выберите команду «Добавить текст».Указатель вставки появляется внутри фигуры. Введите и отформатируйте текст.
Чтобы поместить рисунок в форму, выберите форму. Откройте вкладку «Инструменты для рисования». Нажмите кнопку «Заливка фигуры» и выберите пункт меню «Изображение». Используйте окно «Вставка изображений», чтобы выследить изображение, чтобы создать рамку внутри фигуры.
- Да, в фигуре можно разместить как изображение, так и текст.
- Чтобы продолжить работу с текстом в форме, щелкните форму, а затем перейдите на вкладку «Формат инструментов рисования» на ленте.Группа «Текст» содержит кнопки для управления текстом фигуры.
- Чтобы удалить текст из фигуры, выделите и удалите текст.
- Чтобы удалить изображение, выберите сплошной цвет в меню «Заливка фигуры».
Как использовать WordArt
Пожалуй, наиболее часто используемая графика, которая вставляется в любой документ Word, это WordArt. Эта функция почти слишком популярна. Если вы не использовали его сами, вы, вероятно, видели это в тысяче документов, листовок и международных договоров.Вот как это работает:
- Откройте вкладку «Вставка».
- В группе «Текст» нажмите кнопку WordArt, чтобы отобразить меню WordArt. word2019-wordart
- Выберите стиль из галереи WordArt.
В документе появляется графический заполнитель WordArt. - Введите (короткий и сладкий) текст, который вы хотите WordArt-ified.
Используйте группу «Стили Word Art» на вкладке «Инструменты для рисования», чтобы настроить внешний вид WordArt.Если вы не видите вкладку Формат инструментов для рисования, сначала щелкните изображение WordArt.
Об авторе книги
Дэн Гокин написал первую в истории книгу «Для чайников», «DOS для чайников ». Автор нескольких бестселлеров, в том числе Word 2016 Professionals For Dummies , Дэн написал книги, переведенные на 32 языка, тиражом более 11 миллионов экземпляров.
,Что нового в Word 2019?
- Программное обеспечение
- Microsoft Office
- Word
- Что нового в Word 2019?
от Dummies Press
Word довольно хорош для многих версий. Возможно, это лучшее и наиболее полное приложение для обработки текстов в мире. Каждый раз, когда выходит новая версия Word, я задаюсь вопросом: «Что еще они могли бы добавить к ней?» Что ж, Microsoft предложила в Word 2019 несколько интересных функций, которые вы, вероятно, не знали, что вам нужно, но что вы не хотите жить без продвижения вперед.
Вы можете увидеть некоторую документацию Microsoft, в которой говорится, что функции, описанные в этой статье, доступны только подписчикам Office 365, но это предупреждение устарело и не относится к Office 2019.
Изучение средств обучения
Learning Tools — это набор инструментов, помогающих в понимании прочитанного, — новая функция Word 2019. Он предлагает множество полезных функций, чтобы помочь людям, которым трудно читать обычный текст на экране по любой из множества причин.Даже люди, которые могут легко читать текст в Интернете, могут пользоваться дополнительными возможностями, предоставляемыми этими функциями Word 2019.
Чтобы получить доступ к новой функции Word 2019, содержащей инструменты обучения, выберите Вид → Средства обучения. Затем изучите каждую из кнопок на вкладке «Средства обучения», которая появляется.
Откройте вкладку «Средства обучения», выбрав «Средства обучения» на вкладке «Вид».Когда вы закончите, вы можете нажать Закрыть инструменты обучения. Однако вам не нужно закрывать вкладку «Средства обучения»; Вы можете просто щелкнуть другую вкладку, чтобы продолжить работу и сохранить вкладку «Средства обучения» под рукой.
Прочтите мне
Давайте посмотрим на «Чтение вслух» более подробно. Read Aloud — это новая и улучшенная версия предыдущей команды Office под названием Speak. Speak по-прежнему доступен в Excel, PowerPoint и Outlook (хотя в этих приложениях его необходимо вручную добавить на панель инструментов «Лента» или «Быстрый доступ», поскольку он по умолчанию недоступен). Outlook содержит как говорить, так и читать вслух.
Вы можете использовать «Читать вслух» на вкладке «Средства обучения» на ленте, как описано в предыдущем разделе.Он также доступен на вкладке «Обзор» в Word. Вы также можете нажать Ctrl + Alt + Пробел, чтобы прочитать выделенный текст в любое время.
Если вы часто используете «Чтение вслух», вы можете добавить кнопку на панель быстрого доступа. Это легко сделать: просто нажмите стрелку вниз в правом конце панели быстрого доступа, чтобы открыть меню, и выберите «Читать вслух» в меню, чтобы добавить его.
Добавьте Read Aloud на панель быстрого доступа для быстрого доступа.Команду «Чтение вслух» или «Говорить» можно добавить на панель быстрого доступа и в других приложениях Office 2019, но это немного сложнее.После нажатия стрелки вниз на панели быстрого доступа выберите «Больше команд», чтобы открыть диалоговое окно «Параметры». Установите для параметра «Выбрать команды из» значение «Все команды», найдите команду в списке слева и выберите «Добавить», чтобы добавить ее.
Когда вы используете «Чтение вслух», в правом верхнем углу текстовой области появляется небольшая панель инструментов. Вы можете нажать кнопку «Настройки» на этой панели инструментов, чтобы открыть меню. Отсюда вы можете выбрать другой голос и контролировать скорость чтения. Вы также можете быстро перейти к следующему абзацу, вернуться к предыдущему абзацу и закрыть панель инструментов.
Измените, как Read Aloud работает через меню настроек.Диктовка: возьми памятку!
Параметр «Диктовка» — это функция Word 2019, которая позволяет вводить текст, говоря, а не печатая. Это новое? Ну вроде. Люди уже давно диктуют Word с помощью функции распознавания речи (или речевых служб) Windows, но новая функция диктовки переносит действие под контроль Word и дает ему больше возможностей и опций.
Чтобы использовать диктовку, откройте документ и поместите точку вставки туда, где должен отображаться текст.Затем на вкладке «Главная» выберите «Диктовать». Если щелкнуть верхнюю часть кнопки, функция включится с выбранным языком по умолчанию. Если щелкнуть стрелку внизу кнопки, появится меню, из которого можно выбрать язык. Оттуда вы можете выбрать язык, или, если язык уже правильный, вы можете выбрать Dictate.
Выберите язык диктовки из меню.Можно сказать, что функция Dictate активна, потому что на ее значке появляется красная точка. Пока Dictate активен, все, что вы говорите в микрофон, будет преобразовано в текст в документе.Вы также можете диктовать знаки препинания, такие как точка, запятая и вопросительный знак, и разрывы, такие как новая строка и новый абзац.
Диктат остается включенным, пока вы ничего не печатаете. Если вы начнете печатать, функция Word 2019 отключится.
Боковая прокрутка
Если документ состоит из нескольких страниц, традиционный способ его просмотра — это прокрутка вверх и вниз, верно? Одна страница появляется ниже следующей. Но Word 2019 имеет альтернативу этому: функция Side to Side.
На вкладке «Вид» в группе «Перемещение страницы» можно выбрать «Вертикально» и «Из стороны в сторону». С последним страницы прокручиваются слева направо, а не вверх и вниз. Некоторые особенности этого режима: Вы не можете изменить масштаб, потому что он должен просматривать целые страницы одновременно. А вертикальной полосы прокрутки нет — только горизонтальная вдоль нижней.
Вы можете выбрать горизонтальную, а не вертикальную прокрутку документа.Умный поиск и исследователь: научные статьи Made Easy
Дети сегодня не знают, как легко им это позволить, так как они сочиняют свои исследовательские работы в Microsoft Word.Еще в те времена, как говорят старые люди, нам нужно было знать правильный формат записей библиографии, а также соответствующие отступы и интервалы для сносок. Word предоставляет экономящую время помощь для написания научных исследований уже более десяти лет, но Word 2019 добавляет еще несколько инструментов на вкладку «Ссылки», чтобы сделать процесс максимально безболезненным с помощью Smart Lookup и Researcher.
Smart Lookup
Умный поискотлично подходит для поиска ответов на быстрые вопросы и получения простых резюме по сложным темам.Просто выберите слово или фразу в документе, а затем выберите «Ссылки» → «Умный поиск». На панели результатов есть две вкладки: «Обзор» предоставляет информацию, похожую на энциклопедию, а «Определение» предлагает простые определения.
Ищите в Интернете основные факты, используя Smart Lookup.Версия Word 365 для функции интеллектуального поиска работает несколько иначе, чем версия Word 2019. В Word 365, если у вас нет текста, выделенного при активации функции, появляется окно поиска, в котором вы можете ввести слово или фразу.В Word 2019, если при активации функции ничего не выбрано, появляется сообщение об ошибке. Вкладки в окне результатов также различаются: Знания, Интернет и Изображения.
Исследователь
Опция «Исследователь» — это новая функция Word 2019 («Ссылки» → «Исследователь»), которая похожа на интеллектуальный поиск, но более детальна. Исследования находят статьи о людях, событиях, концепциях и местах, но на этом они не заканчиваются. Он сортирует результаты в соответствии с популярностью цитирования и позволяет фильтровать список, чтобы показывать только книги (очень достоверные, но могут быстро устареть), журналы (обычно считающиеся более достоверными источниками для академических работ) или веб-сайты (общие знания) ,
. Функция интеллектуального поиска Word 365 немного отличается от функции Word 2019. Например, в фильтре результатов нет категории «Книги». Вы можете заметить и другие различия.
Ищите исследования по теме, которая могла бы быть подходящей для цитирования в академической работе с Исследователем.Преобразование в веб-страницу
Word удалось сохранить в различных веб-форматах для нескольких версий, но, честно говоря, он не очень хорошо справился с разработкой привлекательных и функциональных веб-страниц.Они были больше похожи на неуклюжие документы Word, размещенные в Интернете. Новая функция Transform to Web page все это меняет. Выберите «Файл» → «Преобразовать», чтобы открыть панель «Преобразовать в веб-страницу», а затем нажмите кнопку «Преобразовать» в нижней части этой панели, чтобы загрузить свою страницу в Microsoft Sway, веб-редактор, который может сделать ваш документ таким, каким он был на самом деле предназначен. веб-среда. Я уверен, что вы скептически. Я был тоже. Но попробуйте.
И еще несколько вещей. , ,
Вот еще несколько небольших бонусов, которые вы найдете в Word 2019:
- В исходной версии Word 2016 на ленте не было вкладки «Справка».Мы должны были использовать . Скажите, что вы хотите сделать, чтобы получить помощь по номеру ? Люди жаловались, так что теперь на ленте есть вкладка Справка. Это верно для всех приложений, а не только для Word.
- Функция правописания и грамматики обновлена и улучшена, а средство проверки грамматики более тщательно и менее склонно давать неверные предложения, чем когда-либо прежде. Кстати, это одна из областей, где Word 365 и Word 2019 совершенно разные. В Word 2019 доступ к нему осуществляется с помощью Просмотр → Проверить документ; в Word 365 команда называется Обзор → Орфография и грамматика.Панели редактора, которые появляются, тоже разные.
- Кнопка «Проверить доступность» на вкладке «Рецензия» не является новой, если вы использовали Word 365 (она была добавлена несколько лет назад во время обновления Office), но если вы были в Word 2016 все это время, вы можете этого не делать видел это раньше. Он открывает панель, которая проверяет документ на наличие потенциальных проблем, с которыми могут столкнуться люди, использующие вспомогательные технологии, такие как программы чтения с экрана.
- Говоря о доступности, на вкладках «Инструменты рисования» и «Формат рисунка» появилась кнопка «Alt Text», которую можно использовать для ввода альтернативного текста для изображения.Это помогает людям, использующим программы для чтения с экрана, понимать значение картинок, даже если они сами не видят картинок.
- На вкладке Вставка вы найдете группу надстроек, из которой вы можете получить больше надстроек и просматривать существующие. Это лучше, чем переходить через диалоговое окно «Параметры Word» для управления надстройками, как это было в Word 2016.
Об авторе книги
Дэн Гокин написал первую в истории книгу «Для чайников», DOS для чайников .Автор нескольких бестселлеров, в том числе Word 2016 Professionals For Dummies , Дэн написал книги, переведенные на 32 языка, тиражом более 11 миллионов экземпляров.
,Как использовать ревизии в Word 2019
- Программное обеспечение
- Microsoft Office
- Word
- Как использовать ревизии в Word 2019
Автор: Dan Gookin
Все хорошие писатели должны получать отзывы. Тем не менее, я хотел бы знать, что было сделано с моим текстом, не только чтобы увидеть эффект, но и узнать что-то. Инструменты Word для отслеживания версий делают такой обзор возможным.
Как сравнить две версии документа Microsoft Word
У вас есть оригинальная копия вашего документа — материал, который вы написали.У вас также есть копия, над которой работал Brianne, бездушный автомат из юридического отдела. Ваша задача — сравнить их, чтобы увидеть, что именно изменилось по сравнению с оригиналом. Вот что нужно сделать:
- Откройте вкладку «Обзор».
- В группе Сравнить выберите Сравнить → Сравнить.
Откроется диалоговое окно сравнения документов. - Выберите исходный документ из раскрывающегося списка «Оригинальный документ».
В списке отображаются недавно открытые или сохраненные документы.Выберите один или используйте элемент «Обзор» для вызова диалогового окна «Открыть» и поиска документа. - Выберите отредактированный документ из раскрывающегося списка Пересмотренный документ.
Выберите документ из списка или используйте элемент «Обзор», чтобы найти измененный, измененный или искаженный документ. - Нажмите OK.
Word сравнивает два документа. Изменения отображаются в четырехкратном окне, как показано на рисунке. Эта презентация фактически является третьим документом под названием «Сравнить результат».
Позорные изменения появляются здесь.Посмотри! Внимательно изучите изменения, внесенные в вашу первозданную прозу варварскими нарушителями: прокрутка синхронизируется между всеми тремя документами: оригиналом, редактированием и сравнением. Щелкните по изменению в области просмотра (показано слева), чтобы быстро увидеть, какая часть документа была свернута, обернута или повреждена.
- Измененный текст выделяется двумя способами: Добавленный текст подчеркнут. Удаленный текст отображается в зачеркнутом стиле.
- Вы можете подтвердить или отклонить изменения в документе «Результат сравнения» так же, как при отслеживании изменений вручную.
Как отслеживать изменения, внесенные в Microsoft Word
Чтобы быть добрым и ласковым соавтором, активируйте функцию отслеживания Word с до и внесите изменения в чужой текст: перейдите на вкладку «Обзор» и в группе «Отслеживание» нажмите кнопку «Отслеживать изменения», отображаемую на полях. С этого момента любые изменения, внесенные в документ, имеют цветовую кодировку в зависимости от того, кто вносит изменения и какой уровень разметки отображается:
- Для простой разметки цветная полоса появляется слева от абзаца, указывая, что было внесено изменение.
- Для всей разметки, новый текст имеет цветовую кодировку, в зависимости от того, кто внес изменения. Добавленный текст подчеркнут, а удаленный текст зачеркнут. Эти текстовые выделения называются метками ревизии . Они не являются атрибутами форматирования текста.
- При отсутствии разметки изменения отслеживаются, но не отображаются в документе. Это отличная настройка для минимального отвлечения внимания. (Метки ревизий можно увидеть, выбрав All Markup вместо No Markup.)
Word продолжает отслеживать изменения и правки в документе, пока вы не отключите Отслеживание изменений. Для этого снова нажмите кнопку «Отслеживание изменений».
Несмотря на то, что кнопка Отслеживание изменений отображается подсвеченной, когда функция активна, лучший способ проверить и использовать эту функцию — активировать параметр «Настройки отслеживания» в строке состояния. Чтобы установить этот параметр, щелкните правой кнопкой мыши строку состояния и выберите «Отслеживать изменения». В качестве бонуса вы можете щелкнуть этот элемент в строке состояния, чтобы активировать или деактивировать метки редакций в документе.
Как просмотреть изменения в Microsoft Word
После того, как ваш плохой, слабый документ будет возвращен вам, лучший способ проверить нанесенный ущерб — использовать команды на вкладке «Просмотр», расположенной в группе «Изменения». Эти команды проиллюстрированы здесь; в зависимости от размера окна, вы можете видеть или не видеть текст, объясняющий, что делает каждый из них.
Кнопки для просмотра изменений.Чтобы просмотреть изменения во всем документе, нажмите кнопку «Далее» или «Предыдущий». Нажмите кнопку, чтобы перейти от одного изменения в тексте к следующему изменению.
Нажмите кнопку Принять, когда вы допустите изменение. Чтобы отклонить изменение, нажмите кнопку «Отклонить». Нажав любую кнопку, вы сразу же увидите следующее изменение в документе, пока все изменения не будут обработаны.
- Кнопки «Принять» и «Отклонить» содержат меню с командами, которые принимают или отклоняют все изменения в вашем документе одним махом. Единственное, чего не хватает, это «свуп!» Звук при использовании этих команд.
- Сводку изменений можно просмотреть, вызвав панель «Редакции». На вкладке «Обзор» в группе «Отслеживание» нажмите кнопку «Панель просмотра».Панель «Редакции» не отображает изменения в контексте, но перечисляет каждую из них. Щелкните элемент на панели «Редакции», чтобы перейти к каждому изменению в документе.
- Чтобы увидеть изменения в тексте, убедитесь, что вы выбрали команду «Все пометки» в меню «Показать для просмотра».
- Когда вы лжете, утверждая или отклоняя изменение, нажмите Ctrl + Z, чтобы отменить.
- Вы также можете щелкнуть правой кнопкой мыши любую метку ревизии, чтобы принять или отклонить ее.
Об авторе книги
Дэн Гокин написал первую в истории книгу «Для чайников», DOS Для чайников .Автор нескольких бестселлеров, в том числе Word 2016 Professionals For Dummies , Дэн написал книги, переведенные на 32 языка, тиражом более 11 миллионов экземпляров.
,- Программное обеспечение
- Microsoft Office
- Word
- Как использовать функцию основного документа Word 2019
Дэн Гокин
Первый роман, который я написал (и никогда не публиковал, конечно), был длиной в несколько сотен страниц. Он был сохранен как один документ. Документы Word могут иметь длину и любую длину , но объединение всего в один документ может быть непрактичным.Редактирование, копирование и вставка, поиск и замена, а также все другие операции по обработке текста становятся менее эффективными с ростом документа.
Лучшим решением для длинных документов является сохранение каждой главы или большого фрагмента в виде отдельного файла. После этого вы можете воспользоваться функцией «Основной документ» Word, чтобы сгруппировать все вместе, когда придет время печатать или публиковать.
- Главный документ объединяет все отдельные документы или вложенные документы, даже продолжающиеся номера страниц, верхние и нижние колонтитулы и другие текущие элементы.В результате получается большой документ, который вы можете распечатать или опубликовать.
- Что можно рассматривать как большой документ? Что касается меня, то более 100 страниц.
При написании романа создайте каждую главу как отдельный документ. Храните все эти документы главы в их собственной папке. Кроме того, используйте имена файлов документов, чтобы помочь с организацией. Например, я называю главы, используя числа: первая глава — 01, вторая — 02 и так далее.
Как создать основной документ в Microsoft Word
ФункцияWord Document Master помогает вам собирать и координировать отдельные документы — так называемые поддокументы — и объединять их в один большой документ.Когда у вас есть главный документ, вы можете назначать непрерывные номера страниц своей работе, применять верхние и нижние колонтитулы ко всему проекту, а также использовать оглавление Word, указатель и другие функции создания списков.
Чтобы создать большой, колоссальный документ из множества небольших документов — создать главный документ — выполните следующие действия:
- Начните новый пустой документ в Word.
Нажмите Ctrl + N, чтобы быстро вызвать новый пустой документ. - Сохраните документ.
Да, я знаю — ты еще ничего не написал. Не волнуйтесь: благодаря сохранению вы выигрываете и избегаете некоторых странных сообщений об ошибках. - Переключиться на контурный вид.
Перейдите на вкладку «Вид» и нажмите кнопку «Контур». - На вкладке Outlining в группе Master Document нажмите кнопку Показать документ.
Группа Master Document мгновенно пополняется новыми кнопками. Одной из них является кнопка «Вставка», используемая для создания основного документа. - Нажмите кнопку Вставить.
- Используйте диалоговое окно «Вставка вложенного документа», чтобы найти первый документ для вставки в основной документ.
Документы должны быть вставлены по порядку. Я надеюсь, что вы использовали умную схему именования документов. - Нажмите кнопку Открыть, чтобы вставить документ в основной документ.
Документ появляется в окне, но он уродлив, потому что активен контурный вид. Не волнуйтесь: это не будет ужасно, когда напечатано! Если вам задали вопрос о конфликтующих стилях, нажмите кнопку Да для всех.Он поддерживает все стили вложенных документов в соответствии с основным документом. (Хотя лучше всего, когда все документы используют один и тот же шаблон документа.) Word настраивает себя на вставку следующего документа: - Повторите шаги 5–7 для создания основного документа.
- Сохраните главный документ, когда закончите вставку всех вложенных документов.
На этом этапе основной документ создан. Это то, что вы используете для печати или сохранения всего более крупного документа.
Вы все еще можете редактировать и работать с отдельными документами. Любые сделанные вами изменения отражаются в основном документе. Фактически, единственное время, когда вам действительно нужно работать с главным документом, — это когда вы решаете редактировать верхние и нижние колонтитулы, создавать оглавление или работать с другими элементами, которые влияют на весь документ.
- Когда вы будете готовы, вы можете опубликовать основной документ так же, как вы публикуете любой отдельный документ.
Используйте кнопку «Свернуть вложенные документы», чтобы скрыть весь текст вложенных документов.Например, если вам нужно создать оглавление или работать с верхними и нижними колонтитулами основного документа, сворачивание вложенных документов упрощает этот процесс.
- Увы, метод мастер-документа не идеален. Это хорошо для печати, но для создания электронной книги лучше использовать один большой документ вместо нескольких документов, налитых в основной документ.
Как разделить документ Microsoft Word
Разделение документа не является частью создания мастер-документа, но может быть так, как вы начали.Если вы пишете свой роман как один длинный документ, я рекомендую разбить его на более мелкие документы. Простого ярлыка не существует; вместо этого вы должны вырезать и вставить, чтобы создать меньшие документы из огромного.
Вот как разделить документ:
- Выберите половину документа — часть, которую вы хотите разделить на новый документ.
Или, если вы разбиваете документ на несколько частей, выберите первый блок, который вы хотите добавить в новый документ.Например, разделить документ на разрывы глав или основной заголовок. - Вырежьте выделенный блок.
Нажмите Ctrl + X, чтобы вырезать блок. - Создает новый пустой документ.
Ctrl + N делает свое дело. Или, если вы используете шаблон (и вам следует это сделать), начните новый документ с этим шаблоном. - Вставьте часть документа.
Нажмите Ctrl + V, чтобы вставить. Если текст не вставляется с правильным форматированием, перейдите на вкладку «Главная» и в группе «Буфер обмена» нажмите кнопку «Вставить».Нажмите кнопку «Сохранить исходное форматирование». - Сохраните новый документ.
Продолжите разделять документ большего размера, повторив эти шаги. После того, как вы закончили разделение документа большего размера, вы можете безопасно удалить его.
,