Как установить пароль на BIOS и на вход в систему
Для повышения безопасности своих данных на компьютере вы можете установить антивирус, пароль при входе в систему, и использовать много других методов. Если вы сильно обеспокоены безопасностью, то вы можете поставить пароль на BIOS, очередной метод по повышению сохранности информации от несанкционированного доступа. Итак, как же установить пароль на БИОС?
Если кто не знает, то BIOS – система ввода/вывода, представляющая собой микропрограмму, находящуюся на микросхеме, а та в свою очередь припаяна к системной плате. Там хранятся все важные параметры компьютера, например, дата время, параметра дисков и шин, да и вообще всех компонентов ПК. При запуске компьютера BIOS всегда запускает процедуру POST, при которой проверяются все комплектующие компьютера на исправность, за это могут отвечать соответствующие звуковые сигналы BIOS.
Есть два способа установить пароль в BIOS – на Windows и на сам БИОС. Ну что же, поехали.
Это интересно:
Обновление BIOS, нужно ли это делать?
Как установить пароль при входе в систему через BIOS?
Первым делом вам нужно в Биос зайти, как это сделать прочитайте в этой статье, для каждой модели ноутбука и системной платы свои комбинации клавиш. Если не нашли, то прочитайте информацию в руководстве к материнской плате. Сразу скажу, что для многих моделей характерными клавишами для входа в BIOS являются DEL, F8, F1 и т. д.
Далее, нужно поискать пункт «Set User Password» и с помощью него установить пароль. Если не нашли данный параметр, то ищите что-то похожее. Ввод пароля нужно произвести дважды.
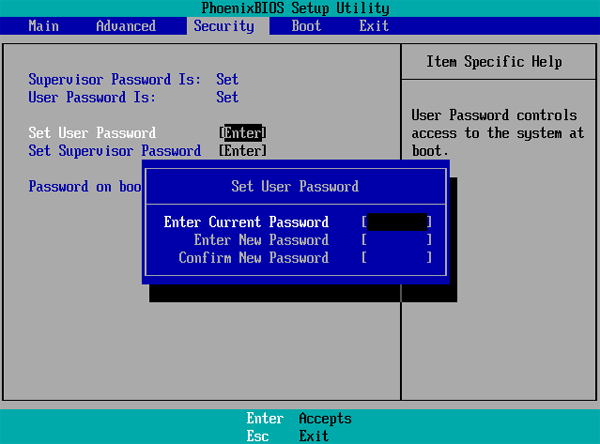
Потом сохраните настройки BIOS, нажатием клавиши F10 или с помощью пункта «Save & Exit Setup».
После перезагрузки вы увидите поле для ввода пароля и когда его введете, то загрузка система продолжится.
Если у вас не обычный BIOS, а более современный UEFI, то установка пароля производится аналогично первому способу. Ищем пункт, связанный c пароля для User.
Как установить пароль на BIOS?
Теперь переходим к вопросу установки пароля на БИОС, таким образом мошенник не сможет пробраться туда и подпортить параметры компьютера. Он может повысить частоту ЦП, оперативной памяти, а без знаний, вообще спалить какой-нибудь из компонентов. Такое бывает редко, но лучше подстраховаться.
Заходим в BIOS и ищем там параметр «Set Supervisor Password», либо может быть пункт «BIOS Setting Password».

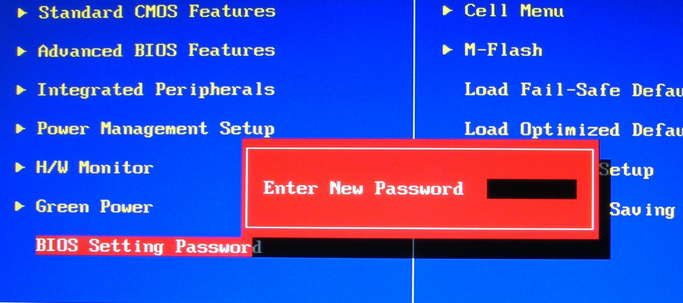
Теперь перезагружаем компьютер. Когда вы попытаетесь войти в BIOS, то вам предложат ввести пароль. Хочу напомнить, что в некоторых подсистемах BIOS вы не найдете установку пароля при входе в систему, во многих же большинство важных функций может быть вырезано, как это сделали с ноутбуками HP. Если вы вдруг забыли пароль для входа в BIOS, то воспользуйтесь статьёй, как сбросить пароль на BIOS.
Это интересно: Как сделать резервную копию BIOS?
Как поставить пароль на BIOS, чтобы защитить компьютер
Пароль на вход в Windows мешает посторонним входить в учётную запись пользователя. Но он не препятствует доступу к настройкам BIOS, с помощью которых можно навредить компьютеру или просто разблокировать вход в Windows. Чтобы защитить устройство от этих проблем, установите дополнительный пароль на BIOS. Это займёт у вас несколько минут.
Прежде всего вам нужно попасть в меню BIOS. Для этого в первые секунды включения компьютера нажимайте, пока не появятся настройки, специальную клавишу. Это может быть F1, F2, F8 или Delete — в зависимости от производителя материнской платы. Обычно нужная клавиша отображается внизу экрана при запуске компьютера.
Затем найдите настройки со словом Password. Оформление и расположение разделов BIOS отличаются на разных компьютерах, поэтому нужные опции вам придётся отыскать самостоятельно. Чаще всего пароль можно менять в разделе Security. Возможно, на вашем ПК установлен не классический BIOS, а графическая оболочка UEFI. В таком случае алгоритм действий не будет отличаться.
Когда найдёте настройку c названием вроде BIOS Setting Password, воспользуйтесь ею, чтобы установить пароль. Система будет запрашивать его, если кто-то попытается войти в BIOS.
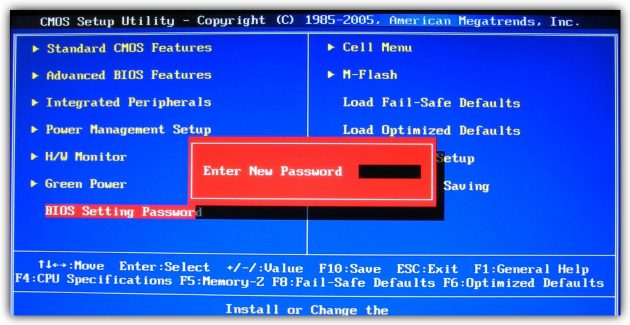 httpshiriskumar.blogspot.com
httpshiriskumar.blogspot.comЗапишите куда-нибудь новый пароль, чтобы не забыть, или хорошо запомните его.
Ваша версия BIOS может поддерживать не один, а два типа паролей. В таком случае вы увидите настройки со словами User Password (пароль пользователя) и Administrator Password (пароль администратора) и сможете задать любой из них.
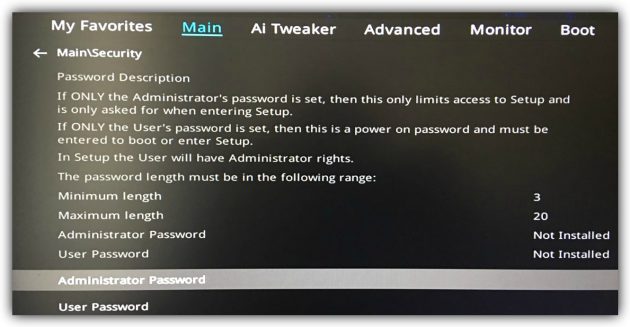
Если установите Administrator Password, то система будет запрашивать пароль только при входе в меню BIOS. Выберите этот вариант, если не желаете, чтобы посторонние могли менять настройки.
Если установите User Password, то запрос пароля будет появляться всегда при запуске компьютера (не путайте с паролем на вход в Windows). Этот вариант не только защищает настройки BIOS, но также не позволяет злоумышленникам использовать флешки для сброса пароля Windows и переустановки ОС. Используйте User Password, если опасаетесь таких вмешательств.
Когда настроите пароль, отыщите в меню BIOS пункт Save And Exit (обычно запускается клавишей F10), чтобы сохранить изменения и перезапустить компьютер. Если в будущем захотите отключить защиту, снова найдите настройки пароля и вместо новой комбинации оставьте пустую строку.
Пароль BIOS не гарантирует абсолютную безопасность, но заметно усложняет взлом. Чтобы обнулить такую защиту, недоброжелателю придётся вскрывать корпус и копаться внутри компьютера.
установка через операционную систему и использование БИОС
 Цифровые технологии широко внедряются в жизнь каждого. Компьютеры, ноутбуки, роботы-пылесосы, мультиварки с дистанционным управлением, беспилотные автомобили, «умный дом» — масштабы распространения с каждым годом становятся всё больше. Поэтому вопрос безопасности здесь вполне уместен. Например, как поставить пароль на компьютер. Это позволит ограничить доступ к персональной информации третьим лицам, а также станет функцией родительского контроля.
Цифровые технологии широко внедряются в жизнь каждого. Компьютеры, ноутбуки, роботы-пылесосы, мультиварки с дистанционным управлением, беспилотные автомобили, «умный дом» — масштабы распространения с каждым годом становятся всё больше. Поэтому вопрос безопасности здесь вполне уместен. Например, как поставить пароль на компьютер. Это позволит ограничить доступ к персональной информации третьим лицам, а также станет функцией родительского контроля.
Подтверждение входа в Виндовс 7
В седьмой версии Windows задать пароль можно с помощью учётной записи. У большинства пользователей она одна и поэтому предоставляет все полномочия администратора. Итак, как поставить пароль на компьютер в Windows 7:
- Зайти в панель управления при помощи кнопки «Пуск».
- В открывшемся окне поменять опцию просмотр в колонке «Категория» на мелкие значки.
- Найти «Учётные записи пользователей» — «Создание пароля своей учётной записи».
- Ввести пароль, при необходимости — подсказку.
- Нажать «Создать пароль». Появятся функции изменения и удаления. После выполнения указанных манипуляций каждый раз в момент загрузки система будет запрашивать подтверждение.
Использование настроек БИОС
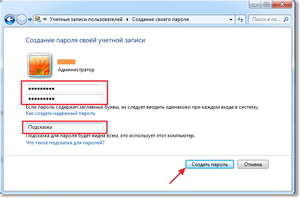
Программа написана на английском языке. Лингвистика заточена под IT-специалистов, поэтому даже при использовании онлайн-переводчиков (Google, Yandex и так далее) или с хорошим знанием языка могут возникнуть сложности понимания. При выполнении любых действий в биосе их последовательность лучше записывать, чтобы впоследствии можно было без проблем вернуться к исходнику. Как заблокировать компьютер на пароль через биос:
 Открыть программную среду биоса. Для этого достаточно в момент загрузки внимательно следить за информацией на экране монитора. В первых строчках написано, какие клавиши необходимо нажать, чтобы зайти в программу. Чаще всего это — delete, F11, F12, Escape.
Открыть программную среду биоса. Для этого достаточно в момент загрузки внимательно следить за информацией на экране монитора. В первых строчках написано, какие клавиши необходимо нажать, чтобы зайти в программу. Чаще всего это — delete, F11, F12, Escape.- Отыскать раздел security (безопасность) — перейти на строку «password on boot» (может присутствовать не во всех версиях) — изменить значение «disable» (выключено) на «enable» (включено) — нажать «enter» — ввести пароль.
- Сохранить и выйти. Пункт может называться «save & exit setup», «save changes and reset». После выполнения всплывёт окно, которое может быть такого содержания: «save to CMOS and EXIT (Y/N)?». То есть, система предлагает сохранить сделанные изменения и осуществить выход. В случае согласия необходимо нажать на клавиатуре клавишу Y, отказ — клавиша N. После использовать кнопку exit (выход).
Другой вариант: «save configuration and reset». Здесь кнопки отличаются — Yes, No, Cancel (выход).
Блокировка BIOS
Настроить на запрос подтверждения входа можно не только компьютер, но и саму среду BIOS. Как поставить пароль на биос в Windows 7:
- Следует найти раздел, содержащий слово «password». В разных версиях он может называться «BIOS setting password», «password on boot».
- Перейти на вкладку «enter new password» — ввести данные — подтвердить (confirm new password).
- Сохранить (save) и выйти из системы (exit setup).
Иногда требуется узнать, какая именно установлена версия биос. Это можно осуществить следующими способами:
 в момент загрузки;
в момент загрузки;- в самой программе в разделе «Информация о системе»;
- с помощью компонента Windows «Сведения о системе». Для этого понадобится использовать команду Win+R, а после этого в открывшейся консоли ввести «msinfo32»;
- открыть командную строку, набрать «wmic bios get smbiosbiosversion» и нажать «enter».
Настройка защиты для Windows 8
Интерфейс операционной системы Windows 8 существенно отличается от своих предшественников. Как поставить пароль на компьютер Виндовс 8:
- Зайти в параметры.
- Выбрать раздел «Изменение параметров компьютера» — Параметры ПК.
- Перейти в учётные записи — Параметры входа — Пароль — Добавить.
Если учётная запись Microsoft активирована, то возможности пользователя для выбора способа идентификации немного расширяются. Помимо обычного, также доступен графический пароль, позволяющий подтвердить вход с помощью картинки, и пин-код, как для банковской карты.
Сброс пароля
Рассматривая проблему, как поставить пароль при включении компьютера, могут назреть и зеркальные задачи, касающиеся, например, его удаления. Иногда возникают ситуации, когда постоянный повтор одних и тех же действий может надоесть. Либо подтверждение входа не требуется по причине, что пользователь фактически один. Вот простой способ разблокировать систему:
- Открыть консоль «Выполнить» с помощью команды Win+R. Win — на клавиатуре значок Windows.
- В строке «Открыть» ввести «netplwiz» — нажать OK. Для некоторых устаревших операционных систем вместо «netplwiz» может потребоваться использовать команду «control userpassword2».
- Снять галочку возле надписи «Требовать ввод имени и пароля» — OK.
Однако ситуация может стать более критической в случае, если пароль забыт. Тогда есть следующие варианты развития событий.
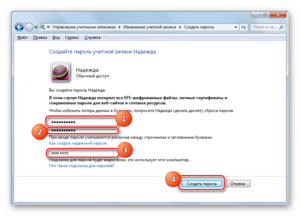 Если пароль был на пользовательской учётной записи, то можно зайти под именем администратора. Для этого в момент загрузки нажать клавишу F8, выбрать безопасный режим и кликнуть «Enter». Далее, произвести следующие действия: зайти под именем администратора — Пуск — Панель управления — Управление учётными записями — удалить учётную запись, в которую не получается войти.
Если пароль был на пользовательской учётной записи, то можно зайти под именем администратора. Для этого в момент загрузки нажать клавишу F8, выбрать безопасный режим и кликнуть «Enter». Далее, произвести следующие действия: зайти под именем администратора — Пуск — Панель управления — Управление учётными записями — удалить учётную запись, в которую не получается войти.
Второй вариант сложнее: пароль был зарегистрирован на имя администратора. В этом случае потребуется переустановка операционной системы.
Для предотвращения подобных радикальных действий данные необходимо записывать и хранить в нескольких местах, тогда будет с чем свериться.
Originally posted 2018-05-26 18:27:07.
Как установить пароль на BIOS
Спорный вопрос (для новичков, и не только) стоит ли устанавливать пароль на BIOS? Думается, однозначно на него ответить не получится. да и вряд ли это «общее и окончательное решение» как-то будет оправдано! Дело в том, что у всех нас разные цели и требования. Вот и всё.
К примеру, если установить пароль на BIOS, то так или иначе безопасность системы станет серьёзнее… однако, вместе с тем, прибавятся некие неудобства входа в систему: придётся указывать пароль в том или ином случае (об этом ниже).
При всём при том не следует забывать о тех благах софта и именно о том, что всегда существует выбор и к тому же нюансы опций тех же настроек БИОС программы.
Вот о них и потолкуем обстоятельно:
Как понимаете, для того чтобы добраться до опций BIOS, следует перезагрузить компьютер и войти в инструментарий программы…
BIOS (Basic input output system) — это комплект — свод микропрограмм для запуска операционной системы, реализующий API управления, опции которой позволяют произвести программную подстройку отдельных модулей и субмодулей системного блока.
К примеру, часто используемая опция — отстройка параметров (приоритетов) загрузчика операционной системы, и пр.
…для того, чтобы
установить пароль на BIOS
…требуется перезагрузить комп. Далее, в зависимости от модификации вашего ноута (или стационара) войти в эту самую БИОС.
В этом случае поступают разно:
как только система взяла старт к перезагрузке… Внимание! …в первые секунды новой загрузки (как раз отработка BIOS перед запуском системы) — обычно экран тёмный с мигающим горизонтальным курсором — важно успеть нажать кнопку Delete — это на клавиатуре. Свод полезных горячих клавиш для ускоренной работы с ОС.
Помните! у вашего компьютера может быть иное правило доступа к Биос (изучите инструкции: возможны варианты типа клавиш F1, F2) — кстати, как раз при старте системы, та выдаёт подсказки (скрин ниже), можно подсмотреть.
Вообще, стоит только поглубже отнестись к компу, как тут же поймём: на многие вопросы, внутри системы уже имеются ответы, подсказки…

Итак: как только кликнем требуемую «клаву» — пусть для примера статьи, это будет клавиша «Del» — нас перебросит в недра BIOS.
Внутри программы осмотримся! …
Нам требуется раздел опций с именем: BIOS Setting Password — настройки паролей.
Где же эти опции биос отыскать?
В верхнем (обычно) горизонтальном меню рассмотрим раздел «Security», как раз в этих настройках располагается требуемое BIOS Setting Password.

Остаётся ввести и подтвердить избранный пароль для bios.
Это как раз тот самый случай, когда тайный пароль нелишне записать на бумажке… памяти для.
В качестве эпилога и дополнения, отмечу:
В более современных компах широко распространены пара вариантов: то есть когда в системе BIOS возможно указать различные вариации паролей для администратора (Administrator Password) и пользователя (User Password). Очень замечательная фишка!
1 — если избрать сию вариацию, то BIOS станет требовать пароль только при доступе к меню БИОС.
Второй вариант, и это логично, запрос пароля будет требоваться при каждом старте ПК
Как и говорил выше: настройки БИОС и всей системы в целом — наши решения — и в соответствии с личными требованиями!
И да!
…по завершении настроек, и для того чтобы наши изменения вступили в реальную силу, требуется компьютер перезагрузить, однако, так же целесообразно) не забыть сохранить установленные изменения.
Возможно просто-напросто кликнуть F10, либо пройтись по шагам в разделе «Save And Exit»…
возможное для невозможного:
1 —автоматическое выключение компьютера…
2 — компьютер самопроизвольно включается (из режима сна) что делать…
3 — как восстановить профиль Windows 7?
…А мне остаётся только раскланяться… и пожелать полезной работы в сети
Если что-то не ясно и остались вопросы, делитесь ими в комментариях…
Самое время рассказать о статье в соцсетях, буду признателен… complitra.ru !
Как поставить пароль на компьютер Windows 7 и и другой ОС через BIOS?
В прошлой статье я рассказывал, как поставить пароль на компьютере самым простым способом. Но этот самый способ, легко обойти, а как, я рассказывал тут. Если хотите защиту посерьезнее, то ходите сюда, я вам все расскажу и покажу.
Как поставить пароль на компьютере через BIOS?
Да, да, вы не ослышались. Одна из самых мощных защит, делается не с помощью скаченных программ, или Windows, а с помощью базовой системы, которая есть на любом компьютере, еще до установки на него операционной системы – эта система называется BIOS.
Чтобы зайти в BIOS, нужно перезагрузить компьютер, и пока он перезагружается с частотой 2 нажатия в секунду, нажимать одну и ту же кнопку. Понимаю, что звучит как бред, но сайт называется компьютер для начинающих, поэтому объясняю все на пальцах.
Кстати насчет той самой кнопки, которую нужно нажимать. На всех компьютерах она разная, я перечислю наиболее частые: «Del» (или «Delete»), «F2», «Esc», «F1», «F10» и «Tab».
Самые частые это первые 3.
Просто пробуйте все по очереди. Перезагрузили, понажимали первую кнопку из списка, не получилось, перезагружаете и нажимаете вторую и т.п. Пока не выскочит такое окно:
У вас может выскочить какое-нибудь другое, подобное, окно. Но вы не спешите сдаваться, в конце статьи я дам рекомендации по этому вопросу. А пока читайте дальше.
В выскочившем окне выберите пункт Set User Password нажав Enter(выделено красным на рисунке выше)
Кстати, в БИОСе можно работать только клавиатурой. Между пунктами можно перемещаться стрелками.
Далее выскочит окно в котором вам нужно будет ввести ваш пароль.
Когда введете его нажмите Enter на клавиатуре.
После выскочит окно, в котором нужно будет повторно ввести тот же пароль.
Когда вы это сделаете снова нажмите Enter.
Вот, собственно и все. Единственное что, нужно выйти из БИОСа и сохранить все изменения для этого нужно выбрать пункт Save & Exit Setup. И если после этого выскочит еще одно окно с подтверждением, то на клавиатуре нажмите Y и еще раз нажмите Enter.
Теперь при включении компьютера будет запрашиваться пароль. Примерно так:
И, конечно же, я не буду говорить о том, что пароль нужно делать надежный, не из дней рождений мам и пап, и имен любимой собачки. Надежный, это значит хаотичный. Закрыв глаза, бьете по клавиатуре 7-10 раз, вот и готов мега пароль (только бейте по буквам :)).
А теперь вернемся к вопросу заданному в начале статьи – что делать, если БИОС выскочил какой-то другой?
Как поставить пароль на компьютере при включении со старым БИОСом?
Вообще, в старых БИОСах, на самом деле пароль ставить даже проще. Ищите надпись Сесурити :), только по английский (Security), переводиться как Безопасность. В ней уже ищите надпись вроде такой Set User Password. В общем, ищите надпись где будет два слова User Password (с англ. пароль пользователя). Примерно так:
После выбираете этот пункт, нажимаете Enter на клавиатуре и вводите пароль.
На картинке выше есть еще один пункт, который нужно включить, чтобы пароль заработал. Это Password on boot (пароль при загрузке). Нажимаете на нем Enter в и выбираете Enabled (с англ. Включено).
Вот и все.
Если у вас вообще какой-то другой BIOS, то берете словарь английского языка и просто переводите этот все что вам не понятно с английского на русский. И поверьте, вы и без моей помощи сможете установить пароль. Почему? Потому что когда все будет по-русски, не нужно быть гением, чтобы этот самый пароль установить.
Как снять пароль с BIOS если вы его забыли?
Все настройки БИОСа находятся в специальной памяти CMOS, которая питается батарейкой на материнской плате компьютера. Выглядят они примерно так:
Вытаскиваете эту батарейку на несколько секунд, а потом вставляете обратно. Все настройки BIOS сбрасываются и пароль в том числе.
Других способов нет.
А на этом пожалуй все :). Всем пока!
Как установить, удалить и сбросить пароль в БИОС (BIOS)?
Привет! Несколько дней назад, написал статью “Как установить пароль на компьютер в Windows 7?“, в которой пообещал написать о том как установить пароль в БИОС. Так что выполняю свое обещание, сейчас напишу и покажу, как установить, удалить, или сбросить пароль в BIOS.
Но для начала давайте разберемся, на сколько эффективный пароль в системе БИОС и как он помогает защитить компьютер. Лично я считаю, что с защитой компьютера, пароль который установлен в БИОСе справляется лучше. Просто пароль установленный в операционной системе, можно взломать программно, ну а пароль в БИОС, насколько я знаю нет.

 Дело в том, что защита установленная в BIOS выводит запрос на пароль сразу после включения компьютера, и что бы зайти в те же настройки системы BIOS нужно ввести пароль, так что даже не получиться запустить загрузочный диск, а это еще один большой плюс к такой защите. Конечно же такая защита тоже легко снимается, хотя для этого нужно открывать системный блок, или разбирать ноутбук. Но обо всем по порядку.
Дело в том, что защита установленная в BIOS выводит запрос на пароль сразу после включения компьютера, и что бы зайти в те же настройки системы BIOS нужно ввести пароль, так что даже не получиться запустить загрузочный диск, а это еще один большой плюс к такой защите. Конечно же такая защита тоже легко снимается, хотя для этого нужно открывать системный блок, или разбирать ноутбук. Но обо всем по порядку.
Как установить пароль в BIOS?
Давайте для начала я росскажу о том как же заблокировать компьютер и саму систему БИОС паролем.
Перезагружаем компьютер и как только он начнет запускаться, заходим в BIOS нажав на клавишу “Del”. Если при нажатии на эту клавишу ничего не произойдет, то читаем статью Как войти в БИОС, там все написано.
Я покажу пример установки пароля на своей системе, у вас же BIOS может отличаться.
Значит зашли мы в БИОС, и сразу же на главном экране выбираем пункт “BIOS Setting Password”, нажимаем “Enter”.
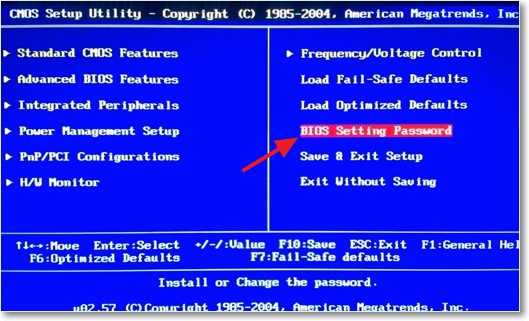
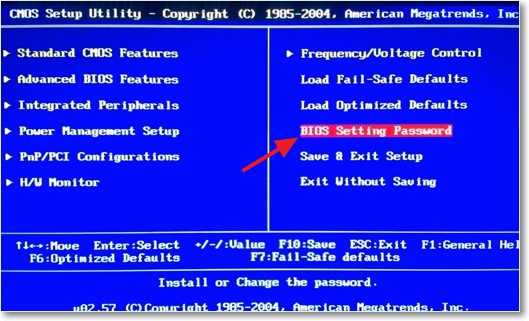
После нажатия на “Enter”, появиться окно в котором нужно ввести пароль. У меня можно ввести пароль размером в 6 символов. Придумываем и запоминаем хороший пароль, вводим его и нажимаем “Enter”.
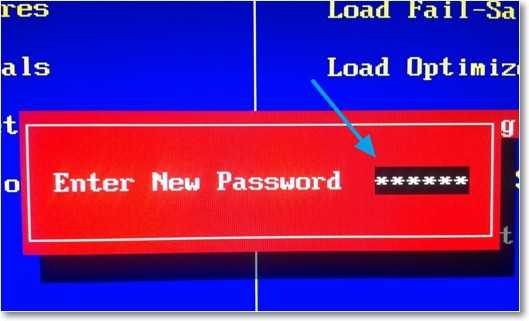
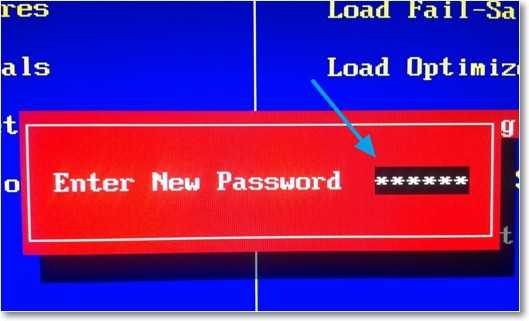
Появиться еще одно такое же окно, в котором нужно ввести подтверждение пароля. Вводим пароль еще раз и нажимаем “Enter”.
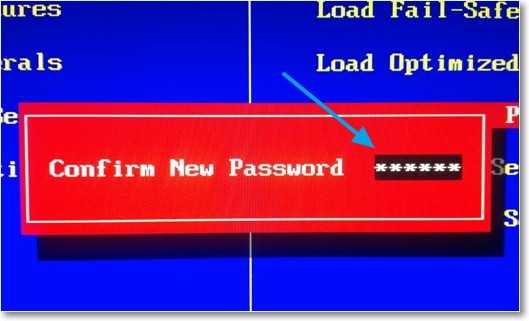
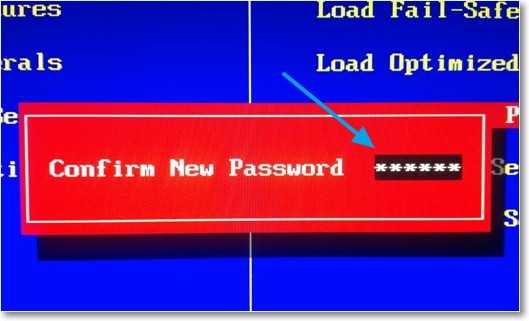 Появиться окно в котором будет написано “Password installed” (пароль установлен) жмем “Enter”.
Появиться окно в котором будет написано “Password installed” (пароль установлен) жмем “Enter”.
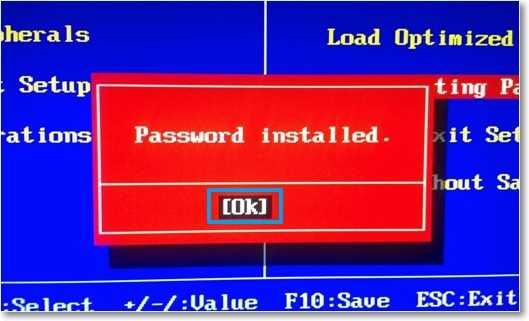
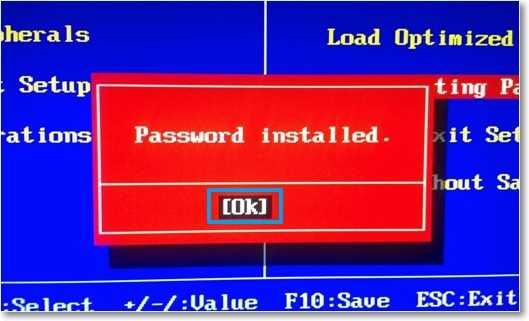
Все, пароль задан, но у меня после этой настройки, пароль появлялся только при попытке зайти в БИОС, а компьютер включался как обычно без пароля. Для того, что бы пароль появлялся и при запуске компьютера, нужно сделать еще одну настройку.
Поэтому сразу выбираем вкладку “Advanced BIOS Features” и подтверждаем выбор нажатием на “Enter”.
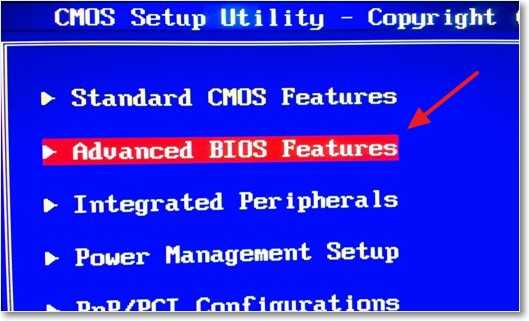
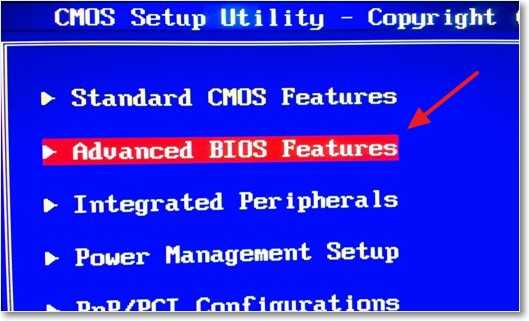
Дальше ищем пункт “Password Check”. Напротив него, у меня был установлен параметр “Setup”, что означило запрос пароля только при входе в БИОС. Нужно сменить его на значение “Always”. Так и делаем, нажимаем “Enter” и выбираем “Always”. Все теперь пароль будет запрашиваться как при входе в БИОС, так и при запуске компьютера.
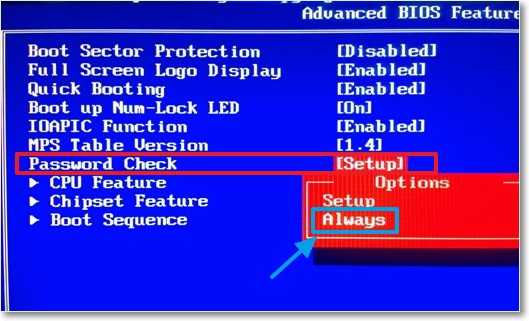
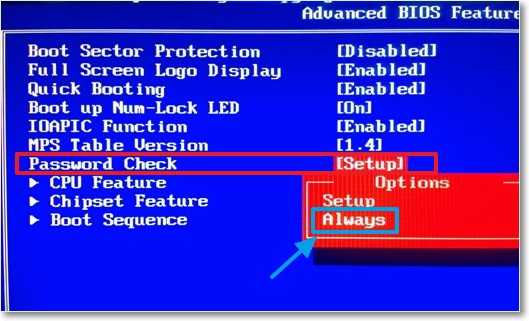 Теперь самое главное, не забудьте сохранить изменения. Нажмите клавишу F10 и “Enter”. Компьютер перезагрузиться, и как только начнет запускаться, появиться окно с запросом пароля. Вводим наш пароль и жмем “Enter” (извините за качество фото).
Теперь самое главное, не забудьте сохранить изменения. Нажмите клавишу F10 и “Enter”. Компьютер перезагрузиться, и как только начнет запускаться, появиться окно с запросом пароля. Вводим наш пароль и жмем “Enter” (извините за качество фото).
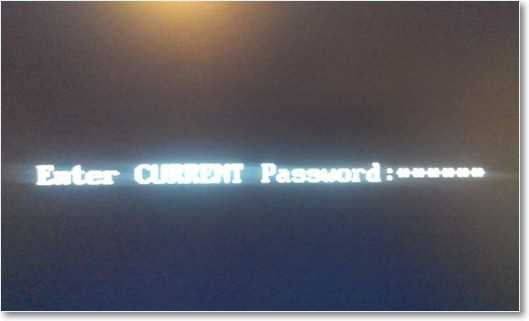
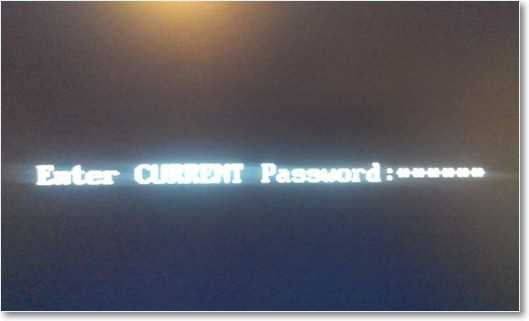 Вот и все, пароль в BIOS установлен, ну а ваш компьютер теперь защищен. Идем дальше.
Вот и все, пароль в BIOS установлен, ну а ваш компьютер теперь защищен. Идем дальше.
Как удалить пароль в BIOS?
Установили пароль, теперь будем снимать :). Это еще не взлом (сброс) пароля, это его удаление. Возможно он вам не понравился, либо уже не нужен.
Делаем все так же, заходим в БИОС, выбираем “BIOS Setting Password”. Появиться окно с вводом нового пароля, ничего не вводим, а сразу нажимаем “Enter”.
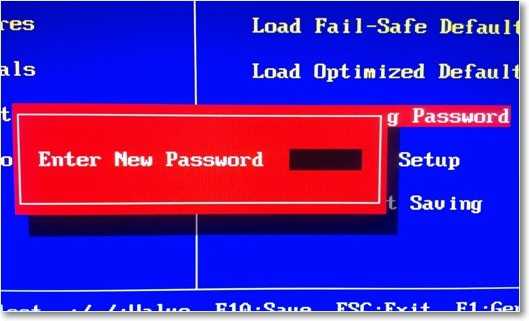
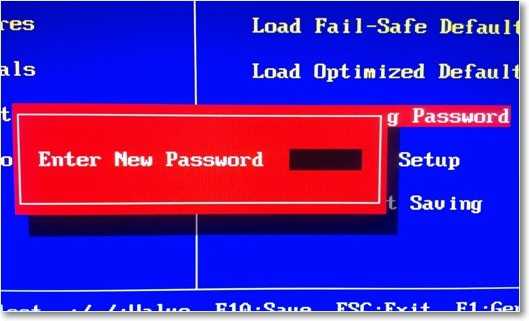 Появиться окно с надписью “Password uninstalled” (пароль удален), жмем еще раз “Enter”. Сохраняем результат нажав на F10 и снова “Enter”. Все, пароль удален.
Появиться окно с надписью “Password uninstalled” (пароль удален), жмем еще раз “Enter”. Сохраняем результат нажав на F10 и снова “Enter”. Все, пароль удален.
Как сбросить пароль в BIOS?
Сначала мы пароль установили, затем удалили, а сейчас я росскажу как же можно сбросить пароль в БИОС, то есть взломать его. Но это не совет по взламыванию чужих компьютеров, это для того, что бы вы могли сбросить пароль, если вдруг его забудете.
Как я уже писал в начале статьи, сбросить пароль на обычном компьютере проще чем на ноутбуке. Просто для того что бы сбросить пароль который установлен в системе BIOS, нам нужно сбросить настройки самого BIOS. Подробно о том как это сделать читайте в статье Как сбросить настройки BIOS?. Там нужно либо замкнуть специальные контакты, либо на некоторое время вытянуть батарейку. После чего, параметры БИОС обнулиться, а с ними пропадет и пароль. В ноутбуках все так же, просто там сложнее его разобрать.
Ну вроде бы все написал, пробуйте, только смотрите осторожно и ничего лишнего не нажимайте, а то наделаете делов 🙂 Удачи!
Способы обхода паролей BIOS / Хабр
Невзирая на то, что BIOS является мощным средством защиты, существуют способы обхода установленного в ней пароля.Иногда любопытные или стремящиеся максимально защитить свои данные пользователи ставят пароли на всём, на чём только можно, но нередко эти пароли ими забываются. Тяжело переносится забытие пароля на BIOS (пароль на загрузку системы), зачастую это может привести к покупке новой материнской платы, однако этого можно избежать воспользовавшись слабостями архитектуры построения ЭВМ и преднамеренно оставленными разработчиками «чёрными ходами».
Полагаю, что всем (или почти всем) обитателям Хабрахабра известно, что пароль BIOS (так же, как и иные основные настройки системы) хранится в памяти CMOS (Complimentary Matal-Oxide-Semiconductor — Комплиментарный Металло-Оксидный Полупроводник), которая требует постоянной подпитки батарейкой, установленной на материнской плате.
Отсюда и следует один из способов обхода пароля, точнее его сброса вместе со всеми настройками, хранящимися в BIOS:
Способ 1 — Метод Чубайса
так как CMOS требует постоянной подпитки для сохранения данных, то из этого следует, что убрав такую подпитку (батарейку) на некоторое время (примерно 24 часа) мы добьёмся очистки BIOS. После необходимо снова вставить батарейку на нужное место и при запуске ЭВМ указать снова задать нужные параметры вроде времени, нового пароля (если уж он так сильно необходим) и прочие нужные вам настройки.
Способ эффективный, но долгий, а время, как известно, очень ценный ресурс и пользователь, как и IT специалист не всегда обладает им. Эти особенности делают этот способ не очень практичным и скорее крайним средством, чем реальной практикой. К тому же батарейку на некоторых моделях материнских плат бывает крайне сложно извлечь без использования дополнительных инструментов, поэтому есть смысл прибегнуть к способу, который описывается в инструкциях к материнским платам:
Способ 2 — Аварийная кнопка
на большей части материнских плат существуют специальные разъёмы для очистки памяти CMOS, которые обычно они расположены в непосредственной близости от батарейки (узнать местоположение такого разъёма можно из схемы материнской платы, приведённой в инструкции к ней или на сайте компании-изготовителя). Для очистки памяти CMOS необходимо замкнуть эти разъёмы, после чего включить ПК и заново выставить настройки BIOS.
Если же вы оказались счастливчиком, которому часто попадаются редкие ситуации или вы просто не ищете лёгких путей, то для вас есть ещё один способ (описанный в книге goldenshara.com/viewtopic.php?t=7802):
Способ 3 — Инженерный пароль
Заключается во вводе вместо забытого пароля BIOS инженерного пароля для данной системной платы:
| AWARD | |
|---|---|
| _award | Condo |
| 01322222 | d8on |
| 589589 | HLT |
| 589721 | J262 |
| 595595 | J332 |
| ALFAROME | J64 |
| Ally | Lkwpeter |
| ALLY | LKWPETER |
| aLLy | Pint |
| aPAf | PINT |
| AWARD PW | SER |
| AWARD SW | SKY_FOX |
| AWARD_SW | SYXZ |
| Awkward BIOSTAR | TTPTHA |
| CONCAT | ZJAAADC |
| AMI | |
|---|---|
| A.M.I. | CONDO |
| AAAMMMIII | HEWINTT RAND |
| AMI | LKWPETER |
| AMI?SW | PASSWORD |
| AMI_SW | SER |
| BIOS | |
Однако стоить помнить, что данные пароли работают только на BIOS версии 4,55G и ниже (класс системных плат до i845P чипсета).
Способ 4 — Вспомним старину
Ещё один из методов сброса пароля заключается в использовании среды DOS. Для этого необходимо загрузиться в среду DOS (чистую DOS, а не эмулированную из-под Windows) и ввести такие команды:
* AWARD и AMI BIOS:
DEBUG
-O 70 17
-O 71 17
Q
* Phoenix BIOS:
DEBUG
-O 70 FF
-O 71 FF
Q
Помимо данного метода существуют программы определения или сброса пароля BIOS из среды ОС. Например: amikrack.exe и awardcrack.exe и прочие, но для их использования необходимо иметь доступ к ОС, что проблематично, если стоит пароль на дальнейшую загрузку после тестирования железа ПК.
Как обойти или удалить пароль BIOS
Пароль BIOS — это мера защиты, которую можно использовать, чтобы не дать кому-либо включить компьютерную систему или внести изменения в некоторые из наиболее важных областей компьютера. Многие известные производители компьютеров, такие как Dell и HP, не допускают клиентов в эту область, потому что они не хотят, чтобы клиент что-либо менял и потенциально повредил машину (что производитель может предоставить гарантию). Однако, когда кому-то, например компьютерному технику или энтузиасту аппаратного обеспечения, необходимо внести некоторые изменения в оборудование компьютера, ему потребуется доступ к BIOS.Вот несколько способов стать взломщиком паролей BIOS, удалив пароль BIOS.
ПРИМЕЧАНИЕ. Не пытайтесь угадать пароль на жестком диске с паролем. 3 неверных предположения часто приводят к потере информации на жестком диске навсегда.
Как обойти или удалить пароль BIOS, удалив батарею CMOS:
Самый простой способ удалить пароль BIOS — просто удалить батарею CMOS. Компьютер запоминает свои настройки и сохраняет время, даже когда он выключен и отключен от сети, потому что эти части питаются от небольшой батареи внутри компьютера, называемой батареей CMOS.Если мы вытащим эту батарею, компьютер забудет многие настройки оборудования, в том числе пароль BIOS. Это не следует выполнять на ноутбуках, если у вас нет опыта работы с оборудованием ноутбука.
В любом случае откройте корпус компьютера с помощью отвертки и найдите плоскую круглую металлическую батарею CMOS. Это должно выглядеть примерно так, как на картинке справа. У некоторых компьютеров эта часть стоит вертикально.
После того, как вы его нашли, посмотрите, как защелки удерживают его.Есть много разных способов удалить батарею CMOS, но наиболее распространенный способ на новых компьютерах показан на рисунке ниже.
Обязательно выключите компьютер, отсоедините кабели питания и отсоедините все USB-устройства, если они находятся под напряжением. Чтобы это работало, компьютер не должен получать питание откуда угодно. Выньте батарею CMOS и подождите 10–25 минут, прежде чем вставить ее обратно. Причина этого ожидания в том, что компьютер все еще может сохранять энергию в своих конденсаторах, даже если все отключено.Период ожидания позволяет им разрядиться.
Подключите все снова, включите компьютер и снова войдите в BIOS. Если все прошло хорошо, пароля больше не должно быть. В некоторых случаях, если во время загрузки вы получаете странные сообщения об ошибках, вам нужно будет перейти к «Загрузить настройки BIOS по умолчанию» в BIOS и сохранить изменения, чтобы исправить их.
Если этот метод не помог, попробуйте один из следующих способов.
Как обойти или удалить пароль BIOS с помощью программного обеспечения:
! BIOS — это бесплатная утилита, предназначенная для использования в качестве целого набора BIOS и безопасности.Он имеет возможность расшифровывать пароли, используемые в некоторых наиболее распространенных версиях BIOS, таких как Award, Phoenix, American Megatrends, IMB и т. Д.
Он также имеет возможность подбора пароля (известные как «бластеры»). Однако этот метод опасен и может привести к неожиданным и нежелательным результатам.
Примечание. Из-за возможности взлома паролей приложений некоторые антивирусные программы могут сообщать о них как о вирусах / троянах. Это ложное срабатывание.
Чтобы начать использовать! BIOS, перезагрузите компьютер и обратите внимание на тип и версию BIOS, которую вы используете.Например, если ваша материнская плата использует Award BIOS, вам следует искать текст «Award Medallion BIOS 6.0» или что-то подобное.
Загрузите! BIOS и сохраните его на свой рабочий стол. Затем откройте окно команд DOS, выбрав Пуск> Выполнить и введите: cmd
. Когда вы увидите черный экран перед собой, введите: cd desktop
Теперь вы должны увидеть что-то вроде: C : \ Documents and Settings \ YourUserName \ Desktop>
Теперь введите имя файла, который вы только что загрузили, если вы не меняли имя, просто введите: bios320.exe
Используйте стрелку вниз и выберите «Взломщики», а затем нажмите стрелку вправо. Используя стрелки вверх и вниз, выберите BIOS, который использует материнская плата, и нажмите Enter.
Теперь вы должны увидеть меню с вопросом, что вы хотите взломать, в большинстве случаев это супервизор или системные пароли, которые вы хотите взломать, поэтому нажмите клавишу 1 на клавиатуре . Затем он покажет вам другое меню с вопросом, как вы хотите его взломать. Вариант 1 довольно хорош, поэтому сначала попробуйте его, нажав клавишу 1 на клавиатуре.Теперь у вас должен быть пароль BIOS.
Перезагрузите компьютер, войдите в BIOS и попробуйте.
Как обойти или удалить пароль BIOS, используя пароль бэкдора производителя:
На многих компьютерах (особенно старых) производители компьютеров встраивают пароли бэкдора для использования своими техническими специалистами, чтобы они могли получить доступ к BIOS, когда оборудование обслуживается. Вот некоторые из тех, о которых было сообщено. Возможно, вам придется попробовать несколько паролей, прежде чем вы найдете тот, который работает.
Эти пароли являются безопасными.
AMI BIOS Backdoor Passwords:
- A.M.I.
- AAAMMMII
- AMI
- AMI? SW
- AMI_SW
- BIOS
- CONDO
- HEWITT RAND
- LKWPETER
- MI
- Oder
- ПАРОЛЬ
Award (восемь пробелов) Phoenix Backdoor BIOS Passwords: Другие производители Backdoor Passwords: (название производителя — пароль — пароль для Dell IBM Любой компьютерный специалист-любитель должен знать, как сбрасывать пароли BIOS, которые можно настроить из BIOS, потому что бывают случаи, когда им требуется доступ для изменения некоторых параметров конфигурации, таких как порядок загрузки или отключения функций, таких как режим AHCI. Если был установлен пароль, вы не можете войти в BIOS или иногда даже загрузить сам компьютер, если вы этого не знаете, и это может стать настоящей головной болью, если никто не знает, какой пароль.Это становится все более распространенным из-за того, что в наши дни все больше компьютеров переходят из рук в руки, а предыдущие владельцы устанавливали пароль и не передавали эту информацию. Самый распространенный способ сброса или очистки пароля BIOS, который знает большинство из нас, — это физически отключить питание компьютера, отсоединив все кабели и вынув аккумулятор из материнской платы на несколько минут. Другой способ — закоротить перемычку очистки CMOS на самой материнской плате, если таковая имеется.Эти методы работают, потому что на большинстве материнских плат настольных компьютеров и некоторых ноутбуков для поддержания настроек BIOS / CMOS используется аккумулятор. При отключении питания параметры BIOS / CMOS и пароль будут удалены. Перед использованием любых инструментов, которые пытаются сбросить или внести изменения в ваш BIOS, стоит проверить, работает ли какой-либо из хорошо известных бэкдор или паролей по умолчанию, которые существуют в течение некоторого времени.Щелкните ссылку ниже, чтобы просмотреть список, пароли чувствительны к регистру. Просмотреть пароли бэкдора по умолчанию в BIOS CMOS De-Animator — это современный инструмент по сравнению с большинством существующих инструментов для взлома / сброса BIOS, который может сбрасывать Пароль BIOS из Windows. Последняя версия 2 исполняемого файла CMOS De-Animator совместима как с 32-битными, так и с 64-битными операционными системами. Все, что вам нужно сделать, это запустить инструмент от имени администратора (щелкните правой кнопкой мыши -> «Запуск от имени администратора») и нажмите кнопку «Продолжить», а затем перезагрузите компьютер.Когда ваш компьютер загружается, вы должны увидеть ошибку контрольной суммы CMOS, которая позволяет вам получить доступ к BIOS без пароля. CMOS De-Animator работает путем аннулирования контрольной суммы памяти CMOS вашей системы, которая сбрасывает все настройки на значения по умолчанию и очищает все сохраненные пароли BIOS при перезагрузке. CMOS De-Animator также имеет базовую опцию резервного копирования и восстановления, чтобы дать вам дополнительную небольшую дополнительную безопасность, файл будет сохранен с расширением .dea. Обратите внимание на предупреждения авторов о проблемном характере использования программы на ноутбуках и о том, что использование CMOS De-Animator осуществляется на ваш страх и риск.Из-за своей природы программа иногда вызывает ложные срабатывания антивирусного программного обеспечения и таких сайтов, как Virus Total. Загрузить CMOS De-Animator Хотя отключение питания и извлечение аккумулятора из материнской платы на настольных компьютерах на несколько минут должно удалить пароль, это гораздо менее вероятно для работы на ноутбуках, но это все еще возможно на некоторых старых моделях. Для дополнительной безопасности пароли для ноутбуков обычно хранятся на отдельной микросхеме EEPROM, которая не зависит от батареи BIOS и на нее не влияет отключение питания. Если вы несколько раз ввели неправильный пароль на портативном компьютере, появится сообщение о том, что портативный компьютер заблокирован. Вам будет предложено что-то вроде «Система отключена» или «Ошибка проверки пароля. Система остановлена »с некоторыми номерами. Если это сообщение появляется при входе в BIOS, вы можете просто выключить и снова включить компьютер, чтобы удалить его и повторить попытку. Запишите номер, потому что это ценная информация, которая необходима для генерации пароля бэкдора BIOS, чтобы вернуться в портативный компьютер. Все, что вам нужно сделать, это иметь под рукой номер и затем посетить веб-страницу BIOS Master Password Generator . Этот веб-сайт был настроен так, чтобы вы могли легко получить возможные пароли на основе введенного числа, просто введите его и нажмите кнопку. Затем посмотрите на результаты и запишите все пароли, близкие к вашей модели ноутбука. Попробуйте ввести коды в заблокированном сообщении BIOS, чтобы проверить, работает ли оно. В зависимости от моделей портативных компьютеров вам может потребоваться нажать Enter или Ctrl + Enter после ввода кода.Используемые коды основаны на работе «Догберта», который провел много исследований и создал ряд небольших утилит, а также скрипты Python для разблокировки ноутбуков нескольких различных марок. Если указанный выше веб-сайт или его коды не работают, посетите блог Dogbert’s Blog , где вы сможете найти более подробную информацию о марке вашего ноутбука и загрузить для него отдельную утилиту мастер-пароля. Чтобы использовать одну из программ, просто загрузите ту, которая подходит для вашего ноутбука, и запустите ее, затем введите номер и нажмите Enter.Будет отображен мастер-пароль, чтобы вы могли попытаться разблокировать компьютер. Вам необходимо запустить мастер-пароль на компьютере, который может загружаться в Windows и на котором установлена .NET. Если вы не знаете, какой инструмент использовать, можете попробовать все из них, пока не найдете тот, который подходит вашему ноутбуку. На странице 2 есть ряд других решений для сброса пароля BIOS. Цель этой статьи — объяснить, как обойти пароли BIOS. Прочитав эту статью, вы должны понять, что не можете полагаться на пароли BIOS, если вам нужно защитить свой компьютер. Доступ к информации на жестком диске Может быть, вам на самом деле не нужен доступ к компьютеру, вам нужно только получить доступ к информации, содержащейся на жестком диске. В этом случае было бы удобнее временно удалить его с этой машины и поместить в качестве вторичного жесткого диска на другую машину, которую вы будете использовать в качестве хоста для получения данных. Стандартные пароли бэкдора BIOS Первая, менее инвазивная попытка обойти пароль BIOS — это попробовать один из следующих стандартных паролей бэкдора производителя: НАГРАДА BIOS AMI BIOS Другие пароли, которые вы можете попробовать (для AMI / AWARD или других BIOS) Обратите внимание, что клавиша, связанная с «_» на клавиатуре США, соответствует «?» в некоторых европейских клавиатурах (например, итальянских и немецких), поэтому, например, вы должны ввести AWARD? SW при использовании этих клавиатур. Также помните, что пароли чувствительны к регистру.Два последних пароля в списке AWARD BIOS на русском языке. Прошивка BIOS через ПО Если у вас есть доступ к компьютеру, когда он включен, вы можете попробовать одну из тех программ, которые удаляют пароль из BIOS, делая недействительным его память. AMI / AWARD BIOS Аппаратная прошивка BIOS Если вы не можете получить доступ к компьютеру, когда он включен, а стандартные пароли бэкдора не работают, вам придется перепрограммировать BIOS через оборудование. Пожалуйста, прочтите важные примечания в конце этого раздела, прежде чем пробовать какой-либо из этих методов. Использование перемычек Канонический способ прошить BIOS через оборудование — это подключить, отсоединить или переключить перемычку на материнской плате (для «переключения перемычки» я имею в виду, что вы найдете перемычку, которая соединяет центральный и боковой контакты группы. из трех контактов, вы должны затем отсоединить перемычку, а затем подключить ее к центральному контакту и к контакту на противоположной стороне, поэтому, если перемычка обычно находится в положении 1-2, вы должны установить ее в положение 2-3, или наоборот).Эта перемычка не всегда находится рядом с BIOS, но может быть где угодно на материнской плате. Снятие аккумулятора Если вы не можете найти перемычку для перепрограммирования BIOS или если такая перемычка не существует, вы можете извлечь аккумулятор, который поддерживает память BIOS. Это батарея размером с кнопку где-то на материнской плате (на старых компьютерах аккумулятор может быть небольшим, обычно синим, цилиндром, припаянным к материнской плате, но обычно на его стороне есть перемычка, чтобы отсоединить ее, иначе вам придется распаять ее. а потом припаять обратно).Уберите его на 15-30 минут или более, затем вставьте обратно, и данные, содержащиеся в памяти BIOS, должны исчезнуть. Я предлагаю вам удалить его примерно на один час, чтобы быть уверенным, потому что, если вы вернете его, когда данные еще не удалены, вам придется подождать еще время, поскольку вы никогда его не удаляли. Если сначала это не сработает, попробуйте вынуть аккумулятор на ночь. Короткое замыкание микросхемы Еще один способ очистить CMOS RAM — это сбросить ее, замкнув на несколько секунд два контакта микросхемы BIOS. Вы можете сделать это с помощью небольшого кусочка электрического провода или согнутой канцелярской скрепки. Перед выполнением этой операции обязательно убедитесь, что компьютер ВЫКЛЮЧЕН . ФИШКА P82C206 (квадратная) Замкните вместе контакты 12 и 32 (первый и последний контакты на нижнем крае микросхемы) или контакты 74 и 75 (два контакта в верхнем левом углу). Как удалить, очистить, открыть, разблокировать или сбросить пароль безопасности BIOS • Raymond.CC
Общие пароли по умолчанию для бэкдора


Если вы можете загрузиться в Windows




Если не удается загрузиться с жесткого диска или компакт-диска






Как обойти пароли BIOS
Как обойти пароли BIOS
Эльф Крин (www.ElfQrin.com)
v2.24 r03 сен 2000 — 13 августа 2004,
Первый выпуск: r25Mar2000
Последнюю версию этого документа можно найти по адресу www.ElfQrin.com/docs/biospw.php
Перед тем, как установить жесткий диск на хост-машину, установите его перемычку в соответствии с каналом EIDE, к которому вы его подключаете (главный, подчиненный или автономный).Каждый диск имеет свою конфигурацию, но обычно это объясняется на наклейке сверху. Сначала обратите внимание на исходное положение перемычки, чтобы вернуть ее в исходное положение, когда вам придется снова установить жесткий диск на исходную машину.
Когда вы включаете хост-компьютер, войдите в меню настройки CMOS (обычно вам нужно нажать F2, или DEL, или CTRL + ALT + S во время последовательности загрузки) и перейдите в STANDARD CMOS SETUP, и установите канал, на который у вас есть установите жесткий диск как ТИП = Авто, РЕЖИМ = АВТО, затем СОХРАНИТЬ И ВЫЙТИ НАСТРОЙКИ.Теперь у вас есть доступ к жесткому диску.
AWARD SW, AWARD_SW, Award SW, AWARD PW, _award, неудобно, J64, j256, j262, j332, j322, 01322222, 589589, 589721, 595595, 598598, HLT, SER, SKY_FOX, aLLy, aLLY, Condo, CONCAT, TTPTHA , aPAf, HLT, KDD, ZBAAACA, ZAAADA, ZJAAADC, djonet,% p%,% p%
АМИ, А.M.I., AMI SW, AMI_SW, BIOS, PASSWORD, HEWITT RAND, Oder
LKWPETER, lkwpeter, BIOSTAR, biostar, BIOSSTAR, biosstar, ALFAROME, Syxz, Wodj
Однако может случиться так, что у вас нет одной из этих программ, когда у вас есть доступ к компьютеру, поэтому вам лучше научиться делать то, что они делают вручную. Вы можете сбросить BIOS до значений по умолчанию, используя инструмент MS-DOS DEBUG (введите DEBUG в командной строке.Лучше делать это в чистом режиме MS-DOS, а не из окна оболочки MS-DOS в Windows).
Как только вы окажетесь в среде отладки, введите следующие команды:
Делает CMOS RAM недействительной.
Должен работать на всех материнских платах AT
(материнские платы XT не имеют CMOS) O 70 2E
O 71 FF
Q Обратите внимание, что первая буква — это «О», а не цифра «0».Следующие числа представляют собой два байта в шестнадцатеричном формате.
Чтобы найти правильную перемычку, вам следует прочитать руководство к материнской плате.
После того, как вы найдете нужную перемычку, переключите ее (или вставьте или отключите, в зависимости от того, что написано в руководстве), когда компьютер выключен. Подождите пару секунд, затем верните перемычку в исходное положение. На некоторых материнских платах может случиться так, что компьютер автоматически включится после перепрошивки BIOS.В этом случае выключите его и верните перемычку в исходное положение, а затем снова включите. Другие материнские платы требуют, чтобы вы включили компьютер на несколько секунд, чтобы прошить BIOS.
Если у вас нет руководства к материнской плате, вам придется «перебрать» его … перепробовать все перемычки. В этом случае попробуйте сначала изолированные (не в группе), те, которые находятся рядом с BIOS, и те, которые вы можете переключить (как я объяснял ранее). Если все они терпят неудачу, попробуйте все остальные. Однако вы должны изменять состояние только одной перемычки за попытку, иначе вы можете повредить материнскую плату (поскольку вы не знаете, для чего на самом деле предназначена измененная перемычка).Если экран запроса пароля все еще появляется, попробуйте другой.
Если после перепрограммирования BIOS компьютер не загружается при включении, выключите его и подождите несколько секунд, прежде чем повторить попытку.
Важное примечание: в ноутбуках и ноутбуках вам не нужно извлекать аккумуляторные батареи компьютера (что было бы бесполезно), но вы должны открыть компьютер и извлечь батарею CMOS из материнской платы.
Вот список микросхем EPROM, которые обычно используются в индустрии BIOS. Вы можете найти похожие микросхемы с разными названиями, если они являются совместимыми микросхемами другого бренда.Если вы обнаружите, что микросхема BIOS, над которой вы работаете, соответствует одному из следующих, вы можете попытаться замкнуть соответствующие контакты. Будьте осторожны, , так как эта операция может повредить микросхему.
земля
74
| __________________
5v 75-- | |
| |
| |
| ЧИПСЫ |
1 * | |
| P82C206 |
| |
| |
| ___________________ |
| |
| земля | 5в
12 32
OPTi F82C206 (прямоугольный)
Замкните вместе штифты 3 и 26 (третий штифт с левой стороны и пятый штифт с правой стороны на нижнем крае).
80 51
| ______________ |
81 - | | - 50
| |
| |
| OPTi |
| |
| F82C206 |
| |
100- | ________________ | -31
|| | |
1 || | | 30
3 26
Даллас DS1287, DS1287A
Benchmarq bp3287MT, bq3287AMT
Dallas DS1287 и DS1287A, а также совместимые чипы Benchmarq bp3287MT и bq3287AMT имеют встроенный аккумулятор.Срок службы этой батареи составляет до десяти лет. Любая материнская плата, использующая эти микросхемы, не должна иметь дополнительной батареи (это означает, что вы не можете прошить BIOS, вынув батарею). Когда батарея выходит из строя, чип RTC будет заменен.
CMOS RAM можно очистить на микросхемах 1287A и 3287AMT, закоротив контакты 12 и 21.
1287 (и 3287MT) отличаются от 1287A тем, что CMOS RAM не может быть очищена. Если есть проблема, например, забытый пароль, чип необходимо заменить. (В этом случае рекомендуется заменить 1287 на 1287A).Также Dallas 12887 и 12887A похожи, но содержат в два раза больше памяти CMOS RAM.
__________
1 - | * U | - 24 5 В
2 - | | - 23
3 - | | - 22
4 - | | - 21 RCL (RAM очистить)
5 - | | - 20
6 - | | - 19
7 - | | - 18
8 - | | - 17
9 - | | - 16
10 - | | - 15
11 - | | - 14
земля 12 - | __________ | - 13
ПРИМЕЧАНИЕ. Хотя это 24-контактные микросхемы,
микросхемы Dallas могут не иметь 5 контактов,
- это неиспользуемые контакты.
Большинство микросхем имеют неиспользуемые контакты,
, хотя обычно они все еще присутствуют.
Даллас DS12885S
Benchmarq bq3258S
Hitachi HD146818AP
Samsung KS82C6818A
Это прямоугольный 24-контактный DIP-чип, обычно в сокете. Номер на микросхеме должен заканчиваться на 6818.
Хотя этот чип совместим по выводам с Dallas 1287 / 1287A, встроенного аккумулятора нет.
Замкните вместе контакты 12 и 24.
5в
24 20 13
| ___________ | ____________________ |
| |
| ДАЛЛАС |
|> |
| DS12885S |
| |
| __________________________________ |
| |
1 12
земля
Motorola MC146818AP
Короткие штифты 12 и 24.Это булавки на противоположных по диагонали углах — нижнем левом и верхнем правом. Вы также можете попробовать контакты 12 и 20.
__________
1 - | * U | - 24 5 В
2 - | | - 23
3 - | | - 22
4 - | | - 21
5 - | | - 20
6 - | | - 19
7 - | | - 18
8 - | | - 17
9 - | | - 16
10 - | | - 15
11 - | | - 14
земля 12 - | __________ | - 13
Замена микросхемы
Если ничего не работает, вы можете заменить существующий чип BIOS на новый, который можно купить в специализированном магазине электроники или у поставщика компьютеров.Это быстрая операция, если чип вставлен в основание, а не припаян к материнской плате, иначе вам придется распаять его, а затем поставить новый. В этом случае было бы удобнее припаять основу, на которую вы затем вставите новый чип, в случае, если вам придется снова его менять. Если вы не можете найти микросхему BIOS, специально созданную для вашей материнской платы, вам следует купить ее того же типа (возможно, одну из показанных выше) и посмотреть на веб-сайте производителя материнской платы, есть ли образ BIOS для загрузки.Затем вы должны скопировать этот образ на микросхему, которую вы купили вместе с программатором EPROM.
Важно
Независимо от того, используете ли вы метод, при прошивке BIOS не только пароль, но и все другие данные конфигурации будут сброшены до заводских значений по умолчанию, поэтому при первой загрузке после прошивки BIOS вам следует войдите в меню конфигурации CMOS (как объяснялось ранее) и исправьте некоторые вещи.
Кроме того, при загрузке Windows может случиться так, что оно обнаружит какое-то новое устройство из-за новой конфигурации BIOS, в этом случае вам, вероятно, понадобится установочный компакт-диск Windows, потому что Windows может запросить у вас некоторые внешние файлы.Если Windows не видит компакт-диск, попробуйте извлечь и снова вставить компакт-диск. Если Windows не может найти дисковод компакт-дисков и вы правильно настроили его в конфигурации BIOS, просто перезагрузитесь с помощью клавиши сброса, и при следующем запуске Windows должна его найти. Однако большинство файлов, необходимых системе при установке нового оборудования, также можно найти в C: \ WINDOWS, C: \ WINDOWS \ SYSTEM или C: \ WINDOWS \ INF.
Ключевой диск для ноутбуков Toshiba
Некоторые ноутбуки Toshiba позволяют обходить BIOS, вставляя «ключевой диск» в дисковод гибких дисков во время загрузки.Чтобы создать Toshiba Keydisk, возьмите дискету размером 720 Кб или 1,44 Мб, отформатируйте ее (если она еще не отформатирована), а затем с помощью шестнадцатеричного редактора, такого как HxD, измените первые пять байтов второго сектора (тот, который находится после загрузочного сектора). ) и установите для них 4B 45 59 00 00 (обратите внимание, что первые три байта — это ASCII для «KEY» :), за которыми следуют два нуля). После того, как вы создали ключевой диск, вставьте его в привод ноутбука и включите, затем нажмите кнопку сброса и при запросе пароля нажмите Enter. Вам снова будет предложено установить пароль.Нажмите Y и Enter. Вы войдете в конфигурацию BIOS, где сможете установить новый пароль.
Кейсы с защитой от ключей
Последнее замечание о старых компьютерах (до 486 и ранних Pentiums), защищенных клавишей, которая не позволяла использовать мышь и клавиатуру или кнопку питания. Все, что вам нужно сделать с ними, — это проследить за проводами, подключенными к замочной скважине, найти перемычку, к которой они подключены, и отсоединить ее. Вот и все.
Статья по теме: Научитесь декодировать звуковых сигналов BIOS , которые вы можете услышать при загрузке.
.6 способов обойти пароль для входа в Windows 7/8/10 без диска [обновлено]
Предположительно, вы забыли пароль администратора Windows, если вы попали на эту статью. Вы уже перепробовали все комбинации паролей, которые могли вспомнить, но, похоже, больше ничего не работает. Это может быть очень раздражающим и неприятным моментом, особенно если вам нужно немедленно воспользоваться компьютером или ноутбуком.
К сожалению, Microsoft никогда не предоставляла никаких решений для предварительного определения, если вы забыли свой пароль Windows 7/8/10, но, к счастью, есть несколько приемов, которые можно использовать для преодоления этой ситуации и обхода экрана входа в систему, которые мы обсудим в этой статье.Для успешного сброса пароля для входа в Windows может потребоваться около 15-45 минут, в зависимости от ваших навыков работы с компьютером.
Метод 1. Обход пароля администратора Windows 7/8/10 без диска
Метод 2: Обход пароля администратора Windows 7/8/10 с помощью командной строки
Метод 3. Обход экрана входа в Windows 7/8/10 путем переустановки ОС Windows
Метод 4: Обойти пароль Windows 10/8 в Интернете
Метод 5: Обойти пароль администратора Windows 10 от Cain & Abel
Метод 6: Обход пароля администратора Windows 10 с помощью PassCue
Метод 1: Как обойти пароль Windows 7/8/10 без диска сброса Passowrd
Если вы забыли сбросить пароль, не волнуйтесь.Этот метод расскажет вам, как легко успешно сбросить пароль для входа. Однако для этого вам нужно использовать стороннее программное обеспечение для восстановления пароля. Процесс прост, и вы можете завершить его менее чем за 5 минут.
Windows Password Recovery — лучшая и самая элегантная программа для обхода пароля администратора Windows 7/8/10 без потери данных и без каких-либо специальных навыков работы с компьютером. Он очень прост в использовании, и вы сможете взломать пароль Windows, даже если вы сбрасываете пароль в первый раз.Он работает с огромной скоростью и занимает меньше минуты, чтобы полностью уничтожить пароль с экрана входа в систему, что упрощает доступ к вашему компьютеру.
Основные возможности восстановления пароля Windows:
- Обход пароля во всех версиях Windows, включая Windows 10, 8, 7, XP и т. Д.
- Сбросить пароль для учетной записи администратора и обычного пользователя.
- Поддерживает различные марки ПК и ноутбуков, включая Lenovo, Dell, HP, Asus и т. Д.
- Совместим со всеми типами жестких дисков, такими как SATA, IDE, SS и так далее.
- Сверхбыстрый и компактный.
Шаг 1. Найдите другой компьютер и создайте диск для сброса пароля
Программа довольно проста в использовании. Все, что вам нужно сделать, это скачать программу с официального сайта с другого компьютера или ноутбука. Затем установите его на свой компьютер. Затем вставьте пустой USB-накопитель в компьютер и нажмите «Записать USB», чтобы сделать USB загрузочным.Следовательно, вы можете использовать его для обхода логина и пароля администратора.

Шаг 2. Измените последовательность загрузки на заблокированном компьютере
Как мы знаем, загрузочным носителем по умолчанию является жесткий диск или твердотельный накопитель на каждом компьютере. Если вы хотите загрузить компьютер из внешних источников, вы должны изменить его временно ( с меню быстрой загрузки ) или навсегда ( изменить порядок загрузки в BIOS ). Оба метода работают нормально. Однако, если поддерживалось меню быстрой загрузки, это предпочтительнее, так как вам не нужно менять настройки после сброса пароля.

Шаг 3. Обойти пароль администратора в Windows 10/8/7
Как только процесс записи завершится, просто вставьте USB-накопитель в заблокированный компьютер и запустите компьютер. Эта программа будет автоматически загружена при запуске, так как это загрузочный диск.

Введите используемую операционную систему и имя учетной записи, для которой вы хотите сбросить пароль.Наконец, нажмите «Удалить пароль» и нажмите кнопку «Перезагрузить», чтобы завершить задачу. БАМ !!! Теперь вы можете войти в свой компьютер вообще без пароля.

Метод 2: Обойти пароль администратора Windows 10/8/7 с помощью командной строки
CMD (сокращение от Command Prompt) — это расширенный инструмент администрирования на компьютерах под управлением Windows. Он достаточно мощный, чтобы исправить системные проблемы.Однако это немного сложно, и для полноценного использования требуются навыки. Это решение ( сбросить пароль Windows без использования программного обеспечения ) довольно старомодно, но оно работает каждый раз до сих пор. В этой части мы будем использовать гостевую учетную запись для сброса пароля учетной записи Windows. Это может быть немного сложно, но если вы сможете правильно следовать инструкциям, вы сможете полностью решить эту проблему.
Шаг 1 : Войдите в свой компьютер, используя гостевую учетную запись.(Гостевые учетные записи вообще не требуют пароля).
Шаг 2 : Перейдите в «Мой компьютер» и перейдите в C: \ Windows \ System32.
Шаг 3 : Скопируйте и вставьте cmd.exe на рабочий стол. Переименуйте «cmd.exe» в «sethc.exe» и скопируйте файл в C «\ Windows \ System32 (он запросит разрешение на перезапись файла)

Шаг 4 : Перезагрузите компьютер и нажмите клавишу Shift 5 раз на клавиатуре, чтобы запустить командную строку.Напрямую введите «net user myusername mypassword», где «myusername» — это имя учетной записи пользователя, а «mypassword» — новый пароль для учетной записи администратора, и нажмите Enter.)
Шаг 5 : Команда будет выполнена полностью, и вам следует перезагрузить компьютер. Используйте новый пароль для входа на свой компьютер.
Браво! Вы успешно изменили пароль своего компьютера с Windows и можете войти на свой компьютер без каких-либо проблем.Однако, если на вашем компьютере не настроена гостевая учетная запись или она слишком сложна, используйте следующие методы, чтобы обойти пароль Windows 7/8/10.
Метод 3: Как обойти пароль администратора Windows 7/8/10 путем переустановки ОС
Это один из самых жестоких и жестоких способов повредить ваш компьютер, и этот метод вообще не рекомендуется, если только он не является единственным способом обойти экран входа в Windows. Обратите внимание, что при использовании этого метода все ваши ценные данные и информация будут удалены с основного диска.Так что используйте это на свой страх и риск.
Шаг 1 : Вставьте установочный диск Windows в свой компьютер.
Шаг 2 : Включите компьютер, и файлы операционной системы загрузятся автоматически при запуске.
Шаг 3 : Нажмите «Установить сейчас», как только запустится мастер установки операционной системы.

Шаг 4 : Продолжайте нажимать «Далее» и выберите основной диск, на который вы хотите установить операционную систему.Терпеливо дождитесь, пока операционная система будет установлена на вашем компьютере. (Это может занять несколько минут в зависимости от того, сколько оперативной памяти у вас на компьютере.)
Шаг 5 : Компьютер автоматически перезагрузится, и вы сможете войти в свой компьютер без пароля.
Метод 4: Как обойти пароль Windows 10/8 в Интернете
Одним из важных аспектов Windows 8 или Windows 10 является наличие совершенно новой опции входа в систему.Это для входа в учетную запись Microsoft. Во время установки Windows вам будет предложено настроить учетную запись Microsoft. Скрытым преимуществом этой функции является то, что ее можно использовать для входа в компьютер. Это будет большим подспорьем, когда вы заблокируете Windows. Имейте в виду, что это будет работать только тогда, когда к компьютеру привязана учетная запись Microsoft. Давай начнем.
Шаг 1 : Используйте веб-браузер и посетите страницу сброса Microsoft. Вы можете получить к нему доступ здесь.
Шаг 2 : Теперь вам будет предложено ввести одну из следующих учетных данных (идентификатор электронной почты, идентификатор Skype или сотовый телефон) для сброса пароля.
Шаг 3 : Защитный код будет отправлен на электронную почту или мобильный телефон. Выберите тот вариант, который вам больше подходит.
Шаг 4 : Введите код подтверждения, когда будет предложено, и вы попадете на экран, где вы можете выбрать новый пароль для учетной записи Windows.
Шаг 5 : Перезагрузите Windows 10 или Windows 7 и, когда будет предложено ввести пароль для входа, используйте новый пароль, и вы сразу же войдете в устройство.

Microsoft добавила эту функцию, чтобы можно было легко получить доступ в чрезвычайных ситуациях. Однако он работает, только если ваша связанная учетная запись Microsoft является учетной записью администратора в системе Windows 8 или Windows 10. В противном случае этот метод окажется бесполезным.
Метод 5: Обойти пароль администратора Windows 10 от Cain & Abel
Cain and Abel — популярное программное обеспечение, которое используется для взлома шифрования паролей Windows.Он использует ряд алгоритмов для инициирования различных видов атак, включая атаки методом грубой силы и атаки по словарю. Вот как вы можете использовать его для сброса пароля Windows 8.
Шаг 1 : Загрузите и установите программное обеспечение на другой компьютер. Теперь подключите заблокированный жесткий диск к этому и используйте его как дополнительный диск.
Шаг 2 : Все, что вам нужно сделать, это запустить программное обеспечение, щелкнуть инструменты, а затем щелкнуть «Syskey Decoder».Здесь вы должны увидеть заблокированное имя пользователя. Вам также будет предоставлен загрузочный ключ. Запишите это.
Шаг 4 : Теперь нажмите «Взломщик» и выберите «Хеши LM и NTLM». Теперь вам нужно будет выбрать файл SAM исходной системы и ввести ключ загрузки, который вы только что записали.
Шаг 5 : Теперь нажмите кнопку «Далее» и выберите заблокированный компьютер. Выберите «Атака грубой силы» и «Хеши NTLM», а затем запустите процесс взлома пароля.

Придется терпеливо дождаться, пока этот процесс заработает, и взломать пароль. Это долгий и сложный процесс, который совершенно не удобен для пользователя. Он в основном предназначен для опытных пользователей и представляет собой довольно старый метод восстановления паролей. В общем, в наши дни этот метод используется нечасто, и если вам нужен более надежный способ сброса пароля Windows, читайте дальше.
Метод 6. Обход пароля администратора Windows 10 с помощью PassCue
PassCue — чрезвычайно эффективный инструмент, позволяющий восстановить или сбросить пароль Windows за три минуты.Он упакован с потрясающим интерфейсом. Фактически, он полностью избавляется от экрана входа в систему и дает вам прямой доступ к вашему компьютеру. Вам понадобится еще один рабочий компьютер и USB-накопитель. Вот как с его помощью обойти пароль Windows для локальных учетных записей.
Шаг 1 : Возьмите другой компьютер и загрузите программное обеспечение с веб-сайта PassCue.
Шаг 2 : Вставьте USB-накопитель и запустите программное обеспечение. Выберите USB-накопитель и выберите опцию «Записать USB».Сядьте поудобнее и расслабьтесь, когда процесс сжигания завершится.
Шаг 3 : Теперь извлеките USB-накопитель и вставьте его в заблокированный компьютер. Теперь запустите компьютер и войдите в программу настройки BIOS. Вам нужно будет включить USB-накопитель в качестве основного загрузочного устройства.
Шаг 4 : Затем вам нужно будет выбрать операционную систему, а затем выбрать профиль пользователя. Вы получите возможность очистить пароль, нажмите на него. Теперь ваша система перезагрузится, и вы полностью пропустите экран входа в систему.

PassCue — это специализированное программное обеспечение, которое эффективно работает с компьютерами различных производителей. Он работает со всеми типами учетных записей пользователей и является отличным инструментом. Если вы когда-нибудь выйдете из системы Windows 10, не забудьте попробовать PassCue. Хотя доступны другие альтернативы, ничто не работает так эффективно. Он прост и удобен в использовании, и в отличие от Каина и Авеля, вам не нужно возиться с системными инструментами.
Резюме:
Windows Password Recovery — всегда излюбленный способ сбросить и обойти компьютерный пароль Windows 7/8/10. Для завершения операции требуется минимум времени, а сброс пароля для входа в Windows составляет 100%. Но помимо этого, есть еще много других инструментов для сброса пароля, таких как TunesBro WinGeeker Ultimate, Ophcrack, NT password, PassMoz LabWin и другие. они были протестированы на бесконечном количестве заблокированных компьютеров и ноутбуков, и каждый раз он успешно завершал свою работу.
.
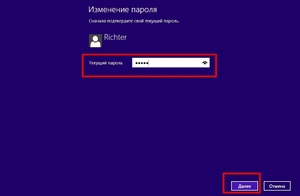 Открыть программную среду биоса. Для этого достаточно в момент загрузки внимательно следить за информацией на экране монитора. В первых строчках написано, какие клавиши необходимо нажать, чтобы зайти в программу. Чаще всего это — delete, F11, F12, Escape.
Открыть программную среду биоса. Для этого достаточно в момент загрузки внимательно следить за информацией на экране монитора. В первых строчках написано, какие клавиши необходимо нажать, чтобы зайти в программу. Чаще всего это — delete, F11, F12, Escape.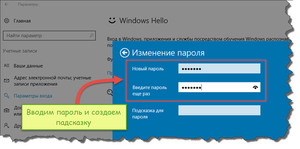 в момент загрузки;
в момент загрузки;