Shadow Legends с возможностью свернуть игру – Установка и настройка
Каждый день free-to-play игрокам дается 30 попыток мультибоя – возможность поставить фарм / прокачку на автоматику на 30 ходок. Покупка специальной карты рейд существенно повышает количество попыток мультибоя. Но как быть остальным?
Можно использовать автокликер. Это программа, которая будет просто сама нажимать на кнопку «Заново», чтобы бой перезапускался. И здесь есть 2 варианта: либо вы устанавливаете любой обычный автокликер на ПК и всегда держите игру открытой, либо настраиваете макрос через BlueStacks и сворачиваете окно с игрой.
Лучший автокликер – макрос BlueStacks
Не пугайтесь страшных слов – все очень просто.
BlueStacks – это лучший эмулятор Android на ПК. Он устанавливается, как обычная программа, а внутрь прямо из Google Play можно устанавливать любые Android-игры, в том числе и RAID.
Интересна программа в данном случае тем, что позволяет настроить макрос и использовать его на автомате даже  Если установить обычный автокликер на ПК, игру постоянно придется держать в развернутом окне. Автокликер будет манипулировать курсором мыши, поэтому вы не сможете работать за компьютером во время такого «автобоя».
Если установить обычный автокликер на ПК, игру постоянно придется держать в развернутом окне. Автокликер будет манипулировать курсором мыши, поэтому вы не сможете работать за компьютером во время такого «автобоя».
А вот с BlueStacks все очень просто и удобно: настроил макрос, свернул игру и занимаешься своими делами. Так происходит потому, что макросу BlueStacks не нужно манипулировать курсором Windows – он имитирует «тапы» по экрану в самой программе, что позволяет свернуть эмулятор и параллельно играть во что-нибудь еще.
Установка BlueStacks и настройка макроса на автобой
Сперва установим сам эмулятор.
- Перейдите на официальный сайт BlueStacks на страницу игры.
- Скачайте и установить эмулятор. Там все просто – устанавливается, как любая обычная программа, а весит около 400 Mb.
- После первого запуска авторизуйтесь под своим Google-аккаунте, как на любом смартфоне Android. Это нужно, чтобы получить доступ к Google Play Store, откуда и скачиваются игры.

- Найдите RAID: Shadow Legends через поиск и установите. Скорее всего, вам даже не придется искать – игра настолько популярна, что почти всегда рекламируется на главной.
Готов. BlueStacks установили. Теперь займемся настройкой макроса.
- Запустите RAID и зайдите в бой, который хотите поставить на повтор, отыграйте его до конца, но не нажимайте на кнопку «Заново». Для примера пускай это будет Цитадель Духа.
- Далее в боковой панели справа выберите «Макрорекордер» или нажмите сочетание клавиш Ctrl
- Откроется окошко записи макросов. Нажмите «Записать новый макрос».
Затем кликните по кнопке «Заново», затем остановите запись вверху экрана. Макрос создан. Осталось настроить его использование.
Макрос создан. Осталось настроить его использование. - Снова зайдите в «Макрорекордер» и напротив созданного макроса нажмите на иконку опций (шестернка).
- В открывшемся окне настройте использование макроса так, как вам нужно. Например, если мы просто ставим бой на повтор, логичнее будет переключить «Повтор выполнения» в режим «Продолжительность» и указать нужное время выполнения макроса – скажем, 45 минут фарма Цитадели Духа.
Интервал между циклами (выполнениями макроса) можно поставить на 5 секунд. То есть то, что вы записали, будет повторяться каждые 5 секунд. - Вот и все! Сохраняем, запускаем макрос и наслаждаемся результатом.
Через 45 минут повторения действий программа сама остановит процесс.
Аналогичных макросов для клиента на компьютер не существует и не может существовать, поскольку любые автокликеры будут задействовать курсор, и вы не сможете пользоваться компьютером во время выполнения таких макросов.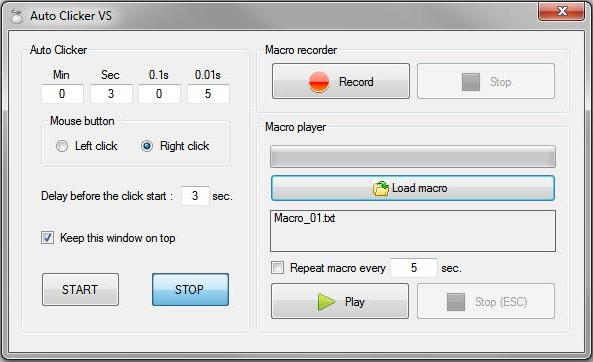
BlueStacks же позволяет в любой момент переместить окно, изменить его размер, выйти в другое окно эмулятора или вообще свернуть игру и заниматься своими делами хоть весь день. И это касается не только Подземелий. Можно настроить макрос для Войн Фракций, Кланового Босса, Роковой Башни, прокачки корма в Кампании на 12-3 «Невозможном» и даже для Групповой Арены.
Более подробно о том, как настроить сам BlueStacks на повышение производительности и качества картинки, описано в статье о игре в 2 окна RAID. Если у вас остались вопросы, смело задавайте их в комментариях.
Лучшие автокликеры на ПК
Сегодня мы рассмотрим автокликеры для компьютера, значительно упрощающие однотипные рутинные процессы за компьютером. Такие программы эмулируют действия устройств ввода и вывода путем выполнения прописанного пользователем сценария.
Автокликеры актуально использовать геймерам для достижения высоких игровых результатов или «прокачки» героя, сисадминам, веб-мастерам, дизайнерам и юзерам, желающим автоматизировать клики клавиатуры и мыши.
Рейтинг Автокликеров для компьютера
| Программы | Русский язык | Лицензия | Рейтинг | Нажатие клавиш клавиатуры | Планировщик задач |
| Clickermann | Да | Бесплатная | 10 | Да | Да |
| AutoClickExtreme | Да | Бесплатная | 10 | Да | Да |
| UoPilot | Да | Бесплатная | 10 | Да | Да |
| Automatic Mouse | Нет | Бесплатная | 9 | Да | Да |
| Ghost Mouse | Нет | Бесплатная | 8 | Нет | Нет |
| GS Auto Clicker | Нет | Бесплатная | 8 | Нет | Нет |
| Mouse Auto Clicker | Нет | Бесплатная | 7 | Нет | Нет |
Обзор Автокликеров 2020
Программа легко автоматизирует и «заменяет» любые рутинные действия на ПК, предоставляя юзеру свободу от цикличных однообразных операций.
Данный автокликер формирует сценарий действий, автоматизируя различные манипуляции на ПК. Таким образом, можно настроить автоматические клики клавиатуры, мыши и перемещения курсора, предварительно задав необходимые параметры выполнения. Такая программа актуальна геймерам, дизайнерам, сисадминам, веб-мастерам и всем тем, кто хочет освободить себя от рутинных процессов. АвтоКликерЭкстрим может похвастаться быстрым откликом, автотекстом для добавления даты, времени и текста.
Утилита механизирует и упрощает операции на компьютере, автоматизирует клики мыши и клавиатуры, геймерские рутинные и специфические действия. В автокликер внедрен редактор скриптов с настройками цикличности нажатий, подсветкой индикации, применения «горячих клавиш», поддержкой разного ПО и игр. ЮоПилот не нужно инсталлировать на ПК, он оптимизирован под разные виндовсовские версии, работает с браузерными и клиентскими играми.
Рассматриваемый продукт имитирует разнообразные действия клавиатуры и мыши, автоматически перемещает курсор по заданной траектории, кликает в выбранном месте, проводит планирование запуска сценариев, автоматически вводит текст и редактирует готовые скрипты. Пользователю достаточно записать действия и нажатия устройств вывода и ввода в макрос, после чего наблюдать выполнение прописанных операций.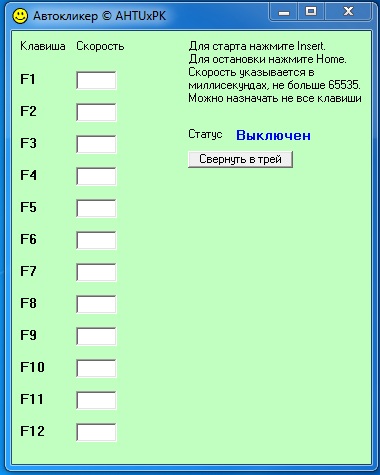
Многозадачное средство для автоматизации мыши по заданному сценарию. Механизирует записанные пользователем действия, упрощает выполнение однообразных процессов, самостоятельно перемещает курсор, открывает файлы, папки и приложения, набирает текст и выключает компьютер. В настройках доступно изменение скорости выполнения действий, активация или остановка записи, применение горячих клавиш. Несмотря на англоязычное меню проги, разобраться в основах её работы достаточно просто.
Автокликер симулирует нажатия мыши и автоматизирует её работу. Станет отличным помощником при работе за ноутом, во время прохождения игр или выполнения монотонных процессов. Для работы проги достаточно настроить выполнение автоматических кликов мышки, которые будут активироваться без участия юзера и освобождать от лишней работы. При создании сценария указываются различные точки на экране для кликов, сохраняется задача и выполняется её запуск. Утилиту не нужно инсталлировать, а в однооконном меню просто разобраться.
При создании сценария указываются различные точки на экране для кликов, сохраняется задача и выполняется её запуск. Утилиту не нужно инсталлировать, а в однооконном меню просто разобраться.
Завершим наш обзор хорошим приложением для автоматизации кликов компьютерной мышки по экрану. Софт актуален в ситуациях, когда у пользователя нет лишнего времени на нажатия мыши, он играет на ПК или отсутствует возле машины. Тогда можно настроить автоматическое срабатывание левой и правой кнопок мыши, выбрав необходимые промежутки времени. В настройках доступен выбор одинарного или двойного клика, указание временного промежутка срабатывания, остановка счетчика, мгновенное срабатывание и применение «горячих клавиш». Фри Маус Авто Кликер имеет англоязычное, но понятное меню.
Данный материал является частной записью члена сообщества Club.CNews.
Редакция CNews не несет ответственности за его содержание.
Простейшие автокликеры: eMouse, AutoClicker,Ghost Mouse
Очень часто при работе на компьютере приходится выполнять ряд однотипных действий с мышью, клавиатурой, и т. д. Всё это выматывает и сообразительные программисты (а они всегда сообразительные!),для облегчения работы пользователя написали такие программы, которые называются автокликеры. Рассмотрим, как можно избежать рутинной работы на примере замечательной программы eMouse.
д. Всё это выматывает и сообразительные программисты (а они всегда сообразительные!),для облегчения работы пользователя написали такие программы, которые называются автокликеры. Рассмотрим, как можно избежать рутинной работы на примере замечательной программы eMouse.
eMouse
Заходим на сайт и её скачиваем . Установка — ничего сложного. После установки её запускаем — появляется окно.
Слева кнопка «Rec»(запись) -после нажатия будут записаны ваши действия с мышью и на клавиатуре. «Play» проиграет (повторит записанные действия). А сколько раз можно установить в поле «х» (на картинке установлено 1 раз), при этом ставим галочку в поле «loop Playback»
Внизу слева стоят галочки Record: Keys и Mouse, т.е. если эти галочки стоят, то будут записываться действия мыши и клавиатуры (а если не стоят, то соответственно).
Можно посмотреть (и изменить) настройки. Жмем на ссылку «Edit» и в контекстном меню выбираем «Settings»
Вот и настройки.
Установлены «Горячие клавиши». Для начала записи действий — F5, а для паузы- F11, для воспроизведения- F12.
Для начала записи действий — F5, а для паузы- F11, для воспроизведения- F12.
Записанные действия (скрипт) можно сохранить,т.е. можно написать кучу всяких последовательностей и вызывать их по мере необходимости.
Открываем «File» и выбираем «Save Script as…» (Сохранить скрипт как…) и сохраняем его где нам нужно.
AutoClicker (самый примитивный)
Если нужно делать огромное количество кликом правой или левой кнопкой мыши то эта прога для вас. Отлично использовать Вконтакте в играх PROFIT! Супер Кликер или Кликер.
Программа платная, но её «бесплатный » вариант можно скачать по ссылке. Её распаковываем и запускаем. Интерфейс программы довольно простой.
Как работать с левой кнопкой мыши -написано в левой части, а с правой — в правой( с ползунками разберемся позднее). Используем горячие клавиши.
Запускаем программу, т.е. жмем на клавиатуре ALT+1. Это не значит, что мы нажимаем на клавиатуре клавишу ALT, потом клавишу «+», а потом и клавишу с цифрой «1!.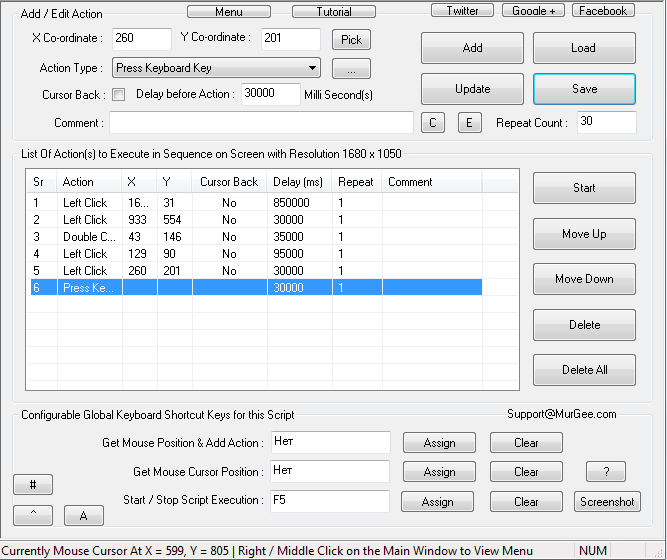 Нет, мы просто одновременно нажимаем клавиши «ALT» и «1».
Нет, мы просто одновременно нажимаем клавиши «ALT» и «1».
Заходим Вконтакте, ищем игру где нужно делать кучу кликов, подводим мышь и жмем ALT+1. И пока не нажмем ALT+2 клики будут продолжаться.
Ghost Mouse
Ghost Mouse можно скачать на сайте. Установка -ничего сложного. Запускаем.
Для записи действий нажимаем красную кнопку. Или нажимаем F9, Для воспроизведения действий нажимаем «Ctrl+Q «.
Настройки
Нажимаем на «File».
Для новой записи последовательности(скрипта) — New.
Чтобы открыть записанный ранее скрипт -Open.
Для сохранения скрипта -Save.
Для выхода-Exit.
Нажимаем на Options
Playback устанавливает скорость исполнения скрипта -регулируется ползунком.
Recording — выбор, что будет записываться (ставим или снимаем галочки).
Settings- настройки.
Hotkey-определяем горячие клавиши для записи скрипта и воспроизведения.
View- определяем сворачивать в трей при записи скрипта и воспроизведении.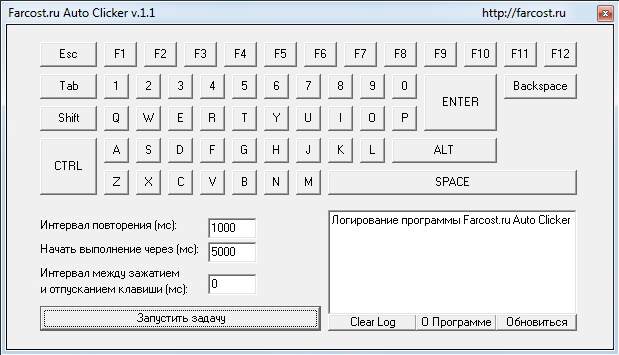
Sturtup-запускать или нет программу при старте системы.
Other-другие настройки.
Похожие статьи:
Запись имеет метки: Компьютерные программы
gs autoclicker как настроить | Все о Windows 10
На чтение 4 мин. Просмотров 146 Опубликовано
Ищете удобный и простой в использовании автокликер для Windows? Мы уже нашли его для вас. GS Auto Clicker – небольшая программа, способная автоматически воспроизводить клики мышкой вместо пользователя с возможностью настраивать различные параметры. Хотите узнать больше об этой программе, тогда эта небольшая, но информативная статья поможет вам во всем разобраться.
Возможности GS Auto Clicker- Возможность пользователю самостоятельно устанавливать кнопку активации автоматических кликов.
- Возможность задавать, щелчки какой кнопки мыши (левой или правой) будут имитироваться.

- Возможность устанавливать имитацию двойных или одиночных щелчков.
- Возможность создавать сценарий, при котором клики будут осуществляться в определенном порядке на экране, определенное количество раз.
- Наличие иконки в нижней правой части экрана, когда программа находится в активном состоянии.
- Отсутствие интерфейса на русском языке компенсируется простотой в управлении.
- Совершенно бесплатная программа.
Для скачивания установочного файла GS Auto Clicker воспользуйтесь этой ссылкой , которая ведет на Google Drive. Скачайте оттуда инсталлятор, с помощью которого установите полноценную рабочую версию автокликера.
Автокликеры – это программный продукт, придуманный хитрыми и ленивыми игроками, которые не хотели тратить много времени на развитие своего персонажа и при этом желали быть самыми сильными на своем сервере. И каждый из нас может пользоваться плодами их работы для улучшения результатов в своей игре.
И каждый из нас может пользоваться плодами их работы для улучшения результатов в своей игре.
Что же такое кликер
Есть несколько видов программ кликеров — более простые и посложнее. Простые умеют только совершать клики в определенных запрограммированных точках – координатах, благодаря чему персонаж в игре осуществляет какие-либо полезные действия. Кликеры более продвинутого уровня умеют осуществлять клики с задержкой в некоторое количество секунд, это может быть полезно для определенных видов игр. А также в них можно задавать диапазон координат, в которых осуществляется клик. Подробнее о том, как пользоваться автокликером, — в следующем разделе.
Владельцы онлайн-игр пытаются бороться с нечестными игроками и ищут возможность блокировать сторонний софт, используемый геймерами. Но разработчики в ответ ищут все более изощренные пути обхода блокировок.
Как пользоваться автокликером
Универсальный рецепт пользования любым из них заключается в следующем:
Сначала вы включаете автокликер, затем включаете игру, в которой планируете применять всю его мощь.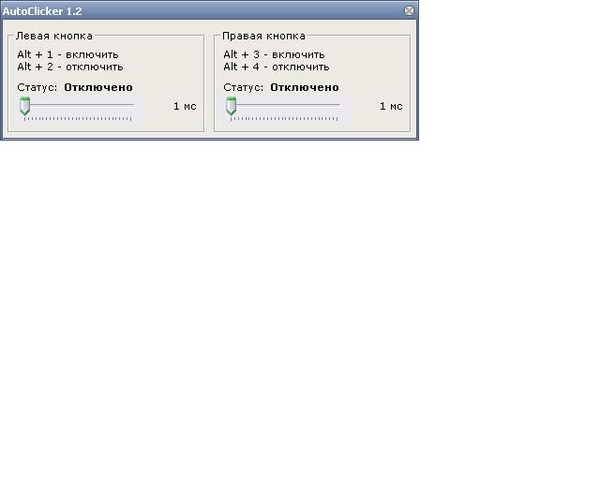 Далее нужно выбрать точку для клика, зажав комбинацию клавиш Ctrl+A. Сверху в окне программы появились цифры – их можно изменить на нужные вам. В левой части окна выберите действие, которое кликер будет осуществлять.
Далее нужно выбрать точку для клика, зажав комбинацию клавиш Ctrl+A. Сверху в окне программы появились цифры – их можно изменить на нужные вам. В левой части окна выберите действие, которое кликер будет осуществлять.
Часть из них может сохранять запись ваших действий, в таких случаях вам необходимо нажать запись и произвести комбинацию кликов по нужным вам точкам. Сохраненную комбинацию в дальнейшем можно будет включить и бесконечно проматывать по кругу.
Как пользоваться автокликером в играх? Все просто, программа самостоятельно будет проигрывать все заданные вами клики по указанным точкам до тех пор, пока вы сами ее не остановите.
Примеры
Напоследок приведем пару примеров неплохих программ, которые вы можете протестировать в вашей игре:
- Clickermann – вариант с оптимальным функционалом, самый популярный на территории нашей страны.
- GS Autoclicker – простой и удобный вариант, который подойдет для любой операционной системы.

- UOpilot – программа предназначена для создания и воспроизведения макросов. В эти макросы могут входить движения мышью и нажатие клавиш на клавиатуре.
Только вам решать, какой из кликеров использовать. Главное, не попадитесь админам, и да пребудет с вами сила!
Надоело кликать? Качаем автокликер для мышки.
Представляю вашему вниманию очень простую и очень полезную программу кликер для вашей мышки под названием GS Auto Clicker. Установленная программа весит всего 1.65 Мб. Программа предназначена для кликания любой кнопкой мыши через определенный промежуток времени. Активируется программа при нажатие кнопки F8, таким же способом мы останавливаем кликание. Если вам не нравится кнопка F8 можете заменить ее на любую другую в опциях программы.
Вот как выгладит сама программа, все очень просто.
И так перейдем к настройкам программы. Мы можем выбрать какую кнопку будет кликать наша программа, а также будет это одиночный клик или двойной.
Gs Auto Clicker имеет очень полезную функцию записи ваших кликов. Это когда вы нажали запись, покликали так как вам надо, а потом запустили программу и она будет повторять все ваши клики мышкой.
Лично я использую эту программу играю в Lineage II, когда играю крафтером.
Вы можете сами выбрать применение этой программы для облегчения вашей жизни и экономии времени.
AutoClicker — работа и настройка автокликера
Чтобы скачать бесплатно кликер (Auto Clicker), опуститесь вниз страницы. (Вирусов и троянов нет)
Что такое автокликер (AutoClicker) и для чего нужен
Данный AutoClicker — это многофункциональная программа «автокликер», её можно скачать с данной страницы. С её помощью можно делать запись действий мыши или вообще запись многих действий пользователя производимых на компьютерной клавиатуре и с мышью. Особенно AutoClicker требуется для мыши. Такой способ нужен, прежде всего, для последующего воспроизведения всех ранее записанных однотипных действий, например в играх.
 Ранее записанные манипуляции, будут храниться в специальном файле, который по произвольному желанию воспроизводится через AutoClicker. Причём, размер записанного файла не зависимо от объёма записи, будет совсем небольшим и много места не займёт. Возможности программы автокликер регулярно множатся и качественно совершенствуются. AutoClicker многократно тестировался на Win xp и Win 7, результаты превосходные и вопросов к утилите нет. После установки программы на компьютер, узнать кое что о ней, можно кликнув по закладке «?».
Ранее записанные манипуляции, будут храниться в специальном файле, который по произвольному желанию воспроизводится через AutoClicker. Причём, размер записанного файла не зависимо от объёма записи, будет совсем небольшим и много места не займёт. Возможности программы автокликер регулярно множатся и качественно совершенствуются. AutoClicker многократно тестировался на Win xp и Win 7, результаты превосходные и вопросов к утилите нет. После установки программы на компьютер, узнать кое что о ней, можно кликнув по закладке «?».
Если кратко описать для чего нужен автокликер, то смысл в следующем – для автоматического выполнения любых нудных, рутинных и однотипных манипуляций, осуществляемых на пользовательских машинах. В частности, автокликеры используется, например, в играх, где часто присутствуют однообразные действия для каких либо целей. В играх AutoClicker с лёгкостью применяется, как автокликер «Perfect World», кликер «L2» или «Lineage 2», автокликер «WOW», автокликер «Rising Force Online» и огромная масса прочих похожих вариантов. Так же, как вариант, применяется при массовом просмотре сайтов, где нужны какие-то одинаковые действия или при заработках на кликах. За пару дней накопления опыта работы с программой и её настройками, работа через неё превращается в удовольствие.
Так же, как вариант, применяется при массовом просмотре сайтов, где нужны какие-то одинаковые действия или при заработках на кликах. За пару дней накопления опыта работы с программой и её настройками, работа через неё превращается в удовольствие.
Основные функции автокликера
- Имеется возможность делать запись действий мыши и последующее воспроизведение любых действий пользователя с клавиатурой во время работы. Записанный файл с алгоритмом действий сохраняется.
- Автокликер эмулирует работу, как по всему экрану монитора, так и в периметре отдельно взятого окна и фрейма.
- В возможности программы входит такая функция, как чёткая привязка положений окон, с которыми производилась работа в момент записи действий к их возможному положению при воспроизведении записанного файла. Смысл данной функции в том, что если после записи, окно в периметре которого она шла, было смещено в сторону или изменен его размер и характер, то при воспроизведении будет именно так, как было в момент записи.

- Имеется возможность активировать надстройку «антикликер». Дающую возможность создавать видимость работы мыши системника и его клавиатуры на уровне «железа» — самого компьютера. При этом, например, «фрост» совсем не замечает и не мешает работе автокликера вообще.
- В AutoClicker есть многим нужная функция работы автокликера в свернутых окнах, что также весьма востребовано.
- Существует возможность установки контрольных точек при записи действий. Происходит привязка действий по времени, которые во время проигрывания записанного файла позволят за синхронизировать воспроизводимое с записанным. Это происходит, если имеют место быть незапланированные и случайные задержки в момент воспроизведения.
- Перед тем, как произойдёт во время записи клик мыши, автокликер автоматом делает запись цвет клавиши (кнопки, пикселя…) под курсором. При активации этой опции до записи, программа при воспроизведении проверяет цвет зоны под курсором мыши. Благодаря этому исключены неправильные авто клики, если что-то потом изменилось.

- Имеется возможность воспроизведения записи для тестовой проверки и визуально увидеть и оценить все действия, производимые при записи с мышью и клавиатурой. При этом наличие всех применяемых для записи в AutoClicker программ не требуется – проверка записи автокликера легко может идти на другом компьютере.
- Есть функция зацикливания по-кругу воспроизведения на нужное число повторов записи.
- Создание простых и сложных скриптов макросов. Для корректировок можно применять любой текстовый редактор. Возможность назначить разные комбинации клавиш для вариантов макросов.
- Есть возможность установки таймера в записываемых действиях AutoClicker.
Автокликеры троянцы!
Перед тем, как скачать автокликер, помните, что в сети масса программ автокликеров, на которые при установке «ругаются», а то и вовсе не дают жизни антивирусные программы. Ряд автокликеров в своём функционировании действительно похожи на вирусы, например, троянцы.
 Но в некоторые виды, нечистоплотные хитрецы специально интегрируют реальных троянцев или абсолютно ненужные приложения. Некоторые при установке встраиваются в браузеры пользовательских машин. В любом случае, если антивирусник что-либо серьёзное (не мелочь, конечно) в момент установки сообщит, то вам следует отказаться от данной утилиты. Вот, например страница, где предлагаемый AutoClicker после его скачивания и запуска, автоматически устанавливает приложения Mobogenie, dealply.com и desktopy.ru — не смертельно, но почему без моего разрешения? Но что хуже — это то, что во время установки автокликера, производятся нужные изменения в работе браузера — тайно встраивается троянец Start.qone8.com.
Но в некоторые виды, нечистоплотные хитрецы специально интегрируют реальных троянцев или абсолютно ненужные приложения. Некоторые при установке встраиваются в браузеры пользовательских машин. В любом случае, если антивирусник что-либо серьёзное (не мелочь, конечно) в момент установки сообщит, то вам следует отказаться от данной утилиты. Вот, например страница, где предлагаемый AutoClicker после его скачивания и запуска, автоматически устанавливает приложения Mobogenie, dealply.com и desktopy.ru — не смертельно, но почему без моего разрешения? Но что хуже — это то, что во время установки автокликера, производятся нужные изменения в работе браузера — тайно встраивается троянец Start.qone8.com. Для решения данного факта, есть ряд утилит предназначенных для контроля скрытых процессов, тайно производимых при установках разных не проверенных файлов. Одна из них 2IP Start Guard. А ещё простенькая программка Менеджер браузера — очень не лишняя штука. Ещё будет также кстати WinPatrol.
 Скачивайте — русский есть.
Скачивайте — русский есть.
Вирусов и всякой иной дряни внутри файлов нет, скачивайте смело!
Бесплатно скачать автокликер (Auto Clicker) можно по ссылке: Скачать бесплатно автокликер
или скачать UOPilot rus на русском (4 версии): UOPilot rus
Видео, как его настроить
Настройка и работа автокликера не трудна, в сети масса информации об этом. В любом случае, будьте осторожны с непроверенными файлами автокликеров. Скачать бесплатно кликер с трояном, в сети более чем реально.
Лучшие автокликеры 2020 | Топ автоматических кликеров (бесплатные)
Умение быстро кликать просто необходимо для геймеров. Нужно иметь хорошую выносливость и ловкость пальцев, чтобы быстро щелкать на протяжении всей игры. И , честно говоря, иногда это очень утомляет. Но есть способ упростить себе игру — Автокликер.
Автокликер — это небольшая программка, имитирующая щелчки мыши в играх, чтобы вы могли думать о прицеливании и прохождении уровней вместо того, чтобы страдать, бесконечно нажимая кнопку мыши, пока она не сломается.
На этой странице список из 8 лучших автокликеров, найденных на просторах интернета. Не относитесь к этому списку как к рейтингу, у каждой программы есть плюсы и минусы. В начале пойдут самые простые в использовании кликеры.
1. Free Mouse Clicker
Если вам нужен очень простой автокликер, это как раз он. Free Mouse Clicker — это маленькая программка в ожно окно без меню параметров, экспорта, импорта, записи и других «излишеств».
Настроек минимум: интервал, кнопка мыши, действие (одинарный или двойной щелчок), горячие клавиши начала и остановки. Всё.
Преимущества
- Простейший интерфейс
- Можно настроить до 1000 КПС.
- Нет лишних функций.
Недостатки
- Нет лишних функций 🙂
Скачать Free Mouse Clicker
2. OP Auto Clicker
Op Auto Clicker похож на предыдущий, но имеет чуть больше настроек.
В нем можно выбрать место, где будут происходить клики: в текущем положении курсора или в заранее заданных координатах. Также можно задать конечное количество кликов.
Также можно задать конечное количество кликов.
Скачать OP Auto Clicker
3. Free Auto Clicker
Free Auto Clicker позволяет задавать точное место на экране, где нужно имитировать щелчки мыши. Можно даже задать последовательность из нескольких координат.
Ещё можно установить нужный интервал и количество кликов, после которого нужно остановиться.
Можно кликать каждой кнопкой мыши.
Преимущества
- Лёгок в использовании.
- Без регистрации.
- Бесплатный, бывают обновления.
- Работает и в браузере.
Недостатки
- Нельзя назначить свои горячие клавиши.
- Из-за популярности, некоторые игры могут определять его и банить.
- Некоторые антивирусы (Dr.Web, Comodo) считают его опасным.
Скачать Free Auto Clicker
4. GS Auto Clicker
GS Auto Clicker от Golden Soft — не самый простой автокликер, хотя на первый взгляд может показаться обратное.
Настроек не так много, и они все спрятаны по разным окошкам, что не очень удобно. Зато в GS Auto Clicker есть возможность записи.
Программа запишет последовательность ваших кликов и их положение. После этого можно будет запускать записанную последовательность.
Зато в GS Auto Clicker есть возможность записи.
Программа запишет последовательность ваших кликов и их положение. После этого можно будет запускать записанную последовательность.
Преимущества
- Прост для новичков
- Бесплатный
- Антивирусы не ругаются
Недостатки
- Может подвиснуть иногда, если перегрузить его кликами
- Мало настроек, и они все спрятаны.
Скачать GS Auto Clicker
5. Auto Click Typer
Auto Click Typer — это бесплатный автокликер с возможностью создания скрипта-последовательности. Важно, что кроме кликов тут можно добавлять в сценарий кнопки клавиатуры.
Для каждого действия в сценарии можно настраивать задержку и количество нажатий как в точном количестве, так и в случайном из диапазона значений.
Преимущества
- Большие возможности без навыков программирования.
- Легко создавать, изменять и удалять скрипты.
- Работает без интернета.
- Полностью бесплатный.

Недостатки
- Некоторые антивирусы помечают как вредоносное ПО.
- В установщике есть рекламный софт, но можно отказаться от него.
Скачать Auto Click Typer
6. Auto Mouse Click
Auto Mouse Click может имитировать работу мыши, несколько кнопок клавиатуры и несколько системных действий. Всё это можно комбинировать в различной последовательности.
Порядок действий довольно простой: выберите координаты, в которых произойдет действие; выберите тип действия из списка; затем выберите задержку; и нажмите кнопку «Add».
Можно создать последовательность из разных или однинаковых действий. После завершения создания скрипта нажмите «Start», чтобы запустить скрипт. Вот и все.
Можно назначить отдельные горячие клавиши для старта/остановки скрипта, для взятия координат курсора и для добавления действия.
Достоинства
- Просто настраивать координаты
- Поддерживает правую и левую кнопки
- Можно делать экспорт/импорт скриптов
- Можно назначать горячие клавиши
Недостатки
- По окончанию бесплатного периода нужно платить.

Скачать Auto Mouse Click
7. Perfect Automation
Perfect Automation — это наиболее продвинутый в плане настроек автокликер, с такими функциями как запись мыши и клавиатуры, редактор сценариев, планировщик и т. д. Если сильно захотеть, кроме игр его можно использовать для автоматизации рабочих процессов на компьютере.
Поскольку в этом автокликере там много функций, сначала в нем сложно разобраться.
Достоинства:
- Бесплатный
- Много функций
- Гибкие настройки
Недостатки
- Сложноват для новичков.
Скачать Perfect Automation Clicker
8. MAC AUTO CLICKER 1.1
Как следует из названия, MAC Auto Clicker — это автокликер для компьютеров на Mac OS.
Этот автокликер для Mac абсолютно бесплатен, но и безобразно прост. Можно назначать автоматическую остановку по времени или количеству кликов. Однако, нет функции горячих клавиш, что делает его очень неудобным.
Скачать MAC Auto Clicker
Какой автокликер лучший?
Из простых лучшим будет OP Auto Clicker. Если вам нужны более сложные последовательности щелчков, качайте Auto Click Typer.
Ну а если вам нужен продвинутый инструмент с возможностью записи, выбирайте Perfect Automation.
Если вам нужны более сложные последовательности щелчков, качайте Auto Click Typer.
Ну а если вам нужен продвинутый инструмент с возможностью записи, выбирайте Perfect Automation.
Автокликеры для мыши
Для того, что бы облегчить себе работу, человек всегда пытается найти способ, который бы помог ему в решении этой проблемы. На самом деле это стремление появилось еще у первобытных людей, которые, к примеру, приучили собак в качестве охотников на мелкого зверья. Сегодня же прогресс зашел так далеко, что в некоторых условиях руки человека не требуются вообще. Например, при создании автомобилей давно используются роботы, а люди разве что оценивают качество сборки и проделывают доделочные работы.
Даже сидя за компьютером пользователю может понадобиться необходимость в автоматизации. Это могут быть определенные действия, которые необходимо повторять бесчисленное количество раз. Здесь-то и понадобится автокликер для мыши — небольшая программа, которая будет совершать за вас запрограммированное действие.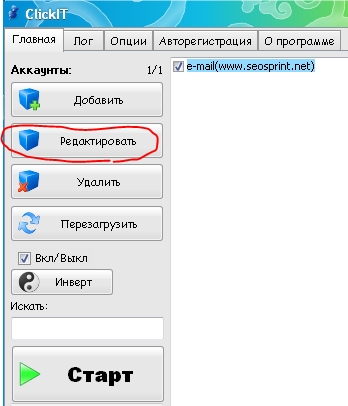 Ну а вы в это время можете отдыхать или заниматься другими делами.
Ну а вы в это время можете отдыхать или заниматься другими делами.
Использование автокликеров
Давайте более подробно рассмотрим несколько случаев, в которых используются автокликеры.
В первую очередь автокликеры начали активно использоваться в буксах. Буксы — это сайты, на которых находится рекламная информация, за просмотр которой пользователи получают деньги. Пользователю необходимо переходить по ссылке, смотреть на рекламу определенное время, после чего нажимать на другую ссылку… И так до бесконечности. Стоимость перехода обычно составляет от одного до пяти центов, при этом находиться на одной странице нужно определенное время, например, не менее одной минуты. Даже при самом хорошем раскладе заработать на буксах можно разве что на оплату интернета. Тем не менее, кому-то и этого достаточно.
Для того, что бы автоматизировать свою работу, можно воспользоваться автокликером. Он позволяет не только нажимать на ссылки и переходить на другие страницы, но и распознает каптчи.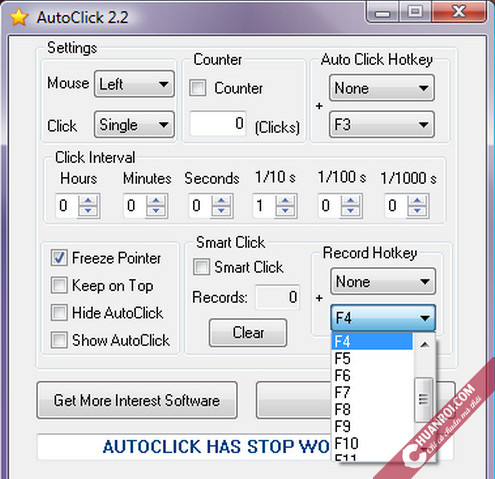 Неужели перед нами идеальное средство для заработка? Увы, это не так. Администрация буксов часто проверяет пользователей на использование кликеров и в случае, если вы работали с помощью программы, то ваш счет, скорее всего, будет или заморожен, или заблокирован.
Неужели перед нами идеальное средство для заработка? Увы, это не так. Администрация буксов часто проверяет пользователей на использование кликеров и в случае, если вы работали с помощью программы, то ваш счет, скорее всего, будет или заморожен, или заблокирован.
Следующий случай — использование автокликеров в играх. Возьмем в качестве примера всеми любимую игру Minecraft. Допустим, вам необходимо добыть определенное количество алмазов. Для этого вы скачиваете программу, запускаете ее и идете пить чай. В это время система сама за вас будет добывать алмазы из недр земли. Главное, не проворонить тот момент, когда лава может сжечь все найденные ресурсы.
Но помните, что администрация игры может вмешиваться в игровой процесс, контролируя и блокируя количество кликов на определенном отрезке времени. В этом нет ничего удивительного, поскольку разработчики вправе сами устанавливать правила. С другой стороны, насколько мне известно, в том же «Майнкрафте» кликеры не запрещены, чего не скажешь о некоторых других онлайн играх.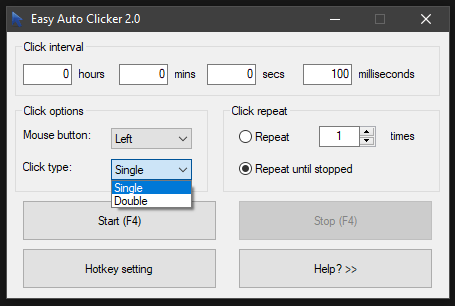
Программы
Теперь рассмотрим несколько популярных автокликеров. Clickermann представляет из себя замечательную утилиту, которая обладает высоким потенциалом и крайне простым интерфейсом, понятным даже школьнику. Сценарий записать очень просто — для этого всего лишь нужно провести мышкой по экрану и кликнуть куда нужно. Для этого суперспособности вам не потребуются. Однако если вы знаете язык Паскаль, тогда сможете настроить Clickermann таким образом, что программа будет имитировать все действия пользователя, даже такие, о которых другие кликеры и мечтать не могли.
Auto Clicker куда проще, нежели предыдущая утилита, однако работает она вполне неплохо. Auto Clicker отличается тем, что не требует установки на компьютер, обладает простым интерфейсом и позволяет нажимать на несколько точек одновременно. При этом заданные настройки можно сохранить, что бы использовать их в другой раз.
AC Tool — инструмент куда более мощный и обладает отменным потенциалом, который может работать с интернет-обозревателями, программами или играми. Утилита позволяет имитировать не только движение или нажатие на кнопку мыши, но и нажатия на клавиши на клавиатуре. Последовательность действий вы можете настраивать самостоятельно. В AC Tool имеются встроенные макросы, также вы можете написать свои собственные, если, конечно, имеете хотя бы минимальные навыки в этой области.
Утилита позволяет имитировать не только движение или нажатие на кнопку мыши, но и нажатия на клавиши на клавиатуре. Последовательность действий вы можете настраивать самостоятельно. В AC Tool имеются встроенные макросы, также вы можете написать свои собственные, если, конечно, имеете хотя бы минимальные навыки в этой области.
Скачать автокликеры чаще всего можно бесплатно. Более продвинутые утилиты стоят некоторых денег, но для обычных пользователей это излишество — стандартных функций кликеров в большинстве случаев хватает с полна.
Auto Clicker
Портативный автокликер с двумя модулями автоматического щелчка — предопределенное и динамическое расположение курсора. Установите ограничение на количество кликов или оставьте его без ограничений.
Скачать Auto Clicker
Характеристики:
- Бесплатное программное обеспечение с открытым исходным кодом.
- Установите, чтобы следовать за курсором или предварительно определить конкретное местоположение.

- Настройте частоту кликов или установите ее на неограниченную.
- Выберите щелчок между левой и правой кнопкой мыши.
- Поддерживает одиночное, двойное и тройное нажатие.
- Горячие клавиши работают в фоновом режиме.
- Низкая загрузка ЦП, без рекламы, без вирусов.
Как пользоваться?
- Прежде всего, вам необходимо скачать и установить OP Auto Clicker.
- После установки откройте программное обеспечение.
- Теперь вы должны установить временной интервал для каждого щелчка, время, по истечении которого щелчок будет сделан. Вы можете установить его от миллисекунд до часов.
- После того, как вы установили временной интервал, установите параметры щелчка, выбрав кнопку мыши и тип щелчка вместе с повторением щелчков.
- Теперь выберите положение курсора, выбрав текущее положение курсора или выбрав новое место на экране.
- Теперь вы можете запустить OP Auto Clicker, нажав кнопку запуска или горячую клавишу.
 (По умолчанию это F6)
(По умолчанию это F6) - Когда вы закончите свою задачу, вы можете остановить программу, нажав горячую клавишу или нажав кнопку Стоп.
Как изменить настройки горячих клавиш?
- Откройте OP Auto Clicker.
- Нажмите кнопку Hotkey setting .
- Щелкните кнопку Start / Stop .
- Теперь вы можете выбрать горячую клавишу, нажав ее на клавиатуре. (По умолчанию это F6)
- Нажатая клавиша будет теперь установлена как горячая клавиша для OP Auto Clicker.
Журналы изменений:
Примечание: Доступ к официальному репозиторию Github можно получить через HTTPS-доступ по адресу: git clone https://git.code.sf.net/p/orphamielautoclicker/code orphamielautoclicker-code
Что нового в v1.0.0.2:
- Горячие клавиши можно изменить по умолчанию.
- Страница «О программе» обновлена.

- Добавлено несколько второстепенных опций.
v1.0.0.1:
- Настройки предыдущего сеанса теперь будут автоматически сохраняться (включая указанное положение курсора), поэтому вам нужно будет настроить его только один раз.
- Добавлен двойной щелчок и тройной щелчок
- Добавлен щелчок правой кнопкой мыши и средний щелчок
Auto Clicker Tutorial, How to use auto clicker
Auto clicker automate click the current point where the mouse наведите курсор на экран.
Автоматический щелчок позволяет автоматизировать щелчок по фиксированной точке на экране независимо от того, где в данный момент находится точка мыши.
Вы можете нажать кнопку «Начать захват точки», чтобы зафиксировать фиксированную точку, в которой вы хотите щелкнуть. Когда вы поймете свою точку зрения, нажмите любую клавишу, и захват можно остановить. И координаты фиксированной точки как «X» и «Y» были записаны в поле редактирования.
И координаты фиксированной точки как «X» и «Y» были записаны в поле редактирования.
Вы можете нажать кнопку «Начать захват цвета», чтобы зафиксировать цвет, на котором вы хотите щелкнуть. Когда вы получите свой цвет, нажмите любую клавишу, и захват можно остановить. И цвет был записан в поле редактирования.
Вы можете выбрать аналогичный цвет от 60% до 100%. Если 100%, цвет, который вы предварительно определили, и цвет, найденный на экране, должны точно совпадать; если 60%, два цветовых блока могут быть похожими.
Также вы можете определить область экрана для поиска цветового блока. Вы можете установить полный экран для поиска цветового блока.Или вы можете определить область действия с помощью ‘L: Left, T: Top, R: Right, B: Bottom’ и выполнить поиск по цветному блоку в области экрана, которую вы определили.
Автоматический кликер автоматически найдет изображение BMP и щелкните его.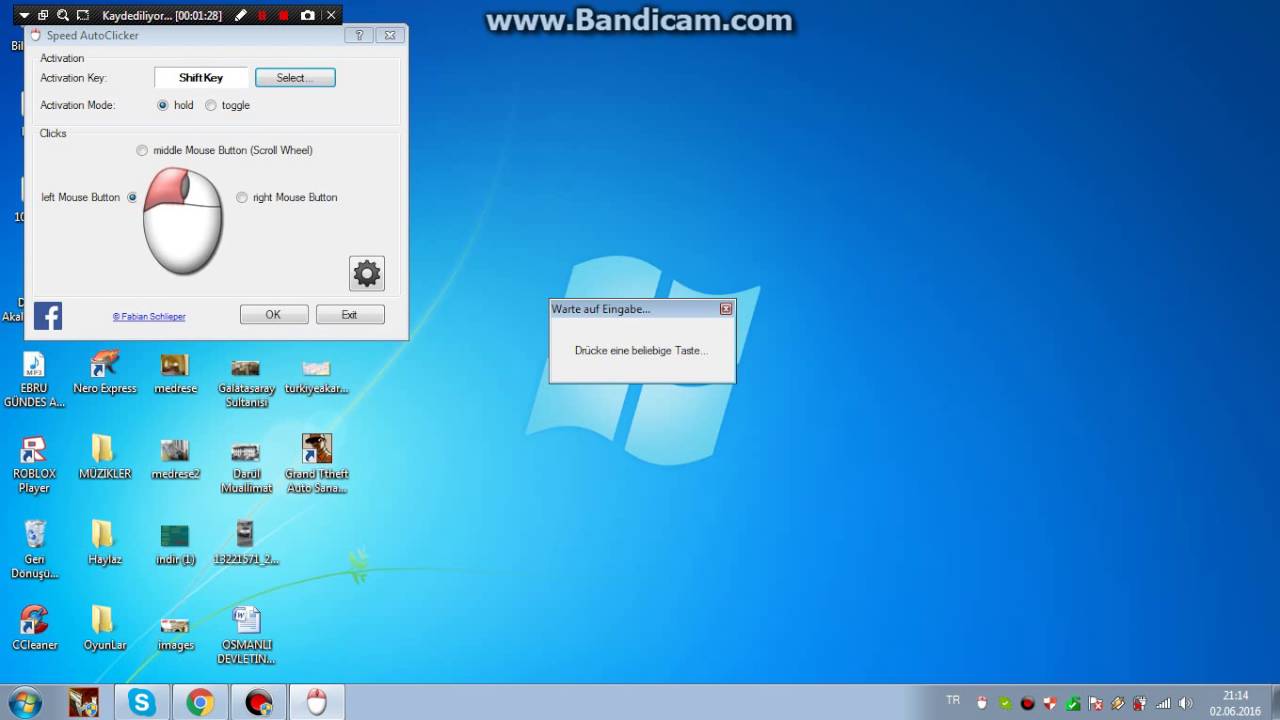 Когда вы загрузите изображение, оно будет показано в поле
Когда вы загрузите изображение, оно будет показано в поле
Вы можете нажать кнопку «Загрузить BMP», чтобы загрузить изображение, на которое вы хотите щелкнуть. И это должен быть 24-битный формат.
Вы можете сделать изображение BMP похожим на 60% ~ 100%.Если 100%, предварительно определенное изображение и изображение на экране должны точно совпадать; если 60%, два изображения могут быть похожими.
Также вы можете определить область экрана для поиска изображения. Вы можете установить полный экран для поиска изображения. Или вы можете определить область с помощью ‘L: Left, T: Top, R: Right, B: Bottom’ и искать изображение в области экрана, которую вы определили.
Как использовать Auto Clicker в играх
В этом сообщении содержится информация о том, как вы можете использовать Auto Clicker в играх для Auto Click и дать отдых вашим пальцам и физической мыши.Автоматическое нажатие мыши, выполняемое с помощью Auto Clicker, действительно просто и хорошо работает независимо от того, нужно ли вам нажимать автоматически 1 раз, 100 раз, 1000 раз или даже 99 9999 раз. Благодаря поддержке точной и случайной задержки времени убедитесь, что Auto Clicker действительно может щелкать мышью в любом месте и в любое время.
Благодаря поддержке точной и случайной задержки времени убедитесь, что Auto Clicker действительно может щелкать мышью в любом месте и в любое время.
Использование автокликера в онлайн-играх
Онлайн-игры, которые здесь упоминаются, — это игры, которые запускаются в окнах браузера и созданы с использованием HTML, Flash и других технологий. Поскольку обычно мы запускаем браузер с зарегистрированной учетной записью пользователя, особого внимания к использованию Auto Clicker в онлайн-играх не требуется.
Auto Clicker
Mouse Clicker Bot — еще один термин, обычно используемый для обозначения автоматических кликеров, и представленное здесь программное обеспечение превосходит все другие приложения для щелчка мышью и обеспечивает полный контроль и простоту автоматического щелчка мышью в играх. Используйте ярлык клавиатуры или ярлык мыши, чтобы запустить / остановить автоматизацию щелчка мышью в игре по вашему выбору.
Использование Auto Clicker в играх, установленных на вашем компьютере с Windows
Auto Clicker действительно работает практически во всех видах настольных игр, однако, поскольку игровые технологии постоянно меняются, вам может потребоваться особое внимание к вашим потребностям в щелчке мышью в Direct X, полноэкранных или многопользовательских играх. В зависимости от технологии, используемой в вашей игре, вы можете использовать любой из приведенных ниже методов для использования автоматического щелчка мышью в настольных играх.
В зависимости от технологии, используемой в вашей игре, вы можете использовать любой из приведенных ниже методов для использования автоматического щелчка мышью в настольных играх.
- Запустите Auto Clicker от имени администратора , чтобы убедиться, что это приложение для щелчка мышью может взаимодействовать с вашей настольной игрой, отправляя щелчки мышью.
- Запустив Auto Clicker с правами администратора, попробуйте запустить автоматический щелчок мышью Auto Clicker с помощью сочетания клавиш в игре.
Сочетание клавиш для запуска или остановки нажатия Auto Clicker
Сочетания клавиш очень легко настроить и использовать.В зависимости от игры, в которую вы играете, вы можете даже настроить специальные клавиши клавиатуры для запуска / остановки автоматического щелчка мышью.
- Если автоматическое нажатие мыши не запускается с помощью сочетания клавиш, удалите сочетание клавиш и попробуйте использовать сочетание клавиш для запуска / остановки щелчка мышью.
Сочетание клавиш мыши для запуска или остановки автоматического щелчка мышью
Сочетания клавишобрабатываются иначе, чем сочетания клавиш, и, следовательно, есть хорошие шансы, что сочетание клавиш действительно запустит / остановит автоматическое нажатие мыши в вашей игре.
- В случае, если вышеуказанные методы не работают, используйте Game Clicker, который должен работать во всех технологических средах.
Game Clicker для полноэкранного меню игр при щелчке правой кнопкой мыши на Auto Clicker
Game Clicker позволяет использовать ярлык мыши, который можно использовать для запуска / остановки автоматического щелчка мышью.
Когда у вас есть автоматизированное нажатие мышью, работающее в вашей игре, и вы чувствуете себя комфортно в использовании программного обеспечения, продолжайте и прочтите все о Advanced Auto Clicker, в котором объясняется, какие все типы автоматического щелчка мышью доступны для вас, кроме простых и повторяющиеся щелчки мышью в автоматическом кликере для игр.Да, в этом отличном программном обеспечении доступны все типы повторяющихся щелчков мышью, которые были специально разработаны для использования с онлайн-играми и настольными играми. Загрузите бесплатную пробную версию программного обеспечения и наслаждайтесь всеми функциями этого программного обеспечения для щелчка мышью на своем компьютере с Windows 10, Windows 8.1, Windows 8 или Windows 7 бесплатно.
Как сделать автоматический кликер быстрым
Вы можете настроить автоматический кликер на быстрое, быстрое и сверхбыстрое нажатие, управляя временной задержкой между последовательными щелчками.Чем меньше задержка, тем быстрее будет щелкать автоматический кликер. Временная задержка между последовательными щелчками мыши определяется двумя настраиваемыми параметрами, как описано ниже:
- Временная задержка между последовательными щелчками мыши, настраиваемая на главном экране автокликера.
- Задержка между нажатием и подъемом мыши настраивается в настройках Auto Clicker.
Временная задержка между последовательными щелчками мыши
Эта временная задержка настраивается на главном экране автокликера и может дополнительно включать случайную временную задержку.Помните, что чем меньше временная задержка, тем быстрее Auto Click имитирует щелчки мыши в текущей позиции курсора мыши или в фиксированном положении на экране. Эта временная задержка состоит из 3 отдельных временных задержек в разных единицах времени. Общая фиксированная временная задержка между последовательными щелчками мыши складывается из всех трех приведенных ниже полей единиц времени, представленных на главном экране программного обеспечения.
Фиксированная временная задержка между последовательными щелчками мыши
На приведенном выше снимке экрана выделены 3 различных единицы времени, которые вместе определяют общую фиксированную временную задержку между последовательными щелчками мыши, автоматизированную с помощью Auto Clicker.На приведенном выше снимке экрана показана настройка Auto Clicker, которая при запуске будет щелкать с регулярным интервалом в 1 минуту, 2 секунды и 300 миллисекунд. В зависимости от ваших требований к щелчку мыши, вы можете сделать более быстрый автоматический щелчок, уменьшив фиксированную задержку времени до, скажем, всего 100 миллисекунд, как показано на снимке экрана ниже:
Быстрый автоматический щелчок, настроенный с минимальным интервалом времени
Примечание. Снимок экрана, показывающий, что мы настроили автоматический кликер как быстрый автоматический кликер, установив интервал времени только 100 миллисекунд.Поскольку 1 секунда состоит из 1000 миллисекунд, щелчок мышью каждые 100 миллисекунд заставит быстрый автоматический кликер выполнить автоматический щелчок 10 раз за 1 секунду, что должно быть достаточно для большинства игр / приложений Windows. Да, вы даже можете уменьшить временной интервал, скажем, до 10 миллисекунд, что фактически дало бы самому быстрому автокликеру команду на автоматический щелчок 100 раз за 1 секунду.
Временная задержка между нажатием и подъемом мыши
Временная задержка между нажатием и подъемом мыши настраивается в настройках экрана, и да, она также может быть случайной.Когда мы нажимаем кнопку мыши пальцами, между нажатием и отпусканием кнопки мыши проходит некоторое время. Настройки автоматического кликера обеспечивают полный контроль над временной задержкой между отпусканием и нажатием кнопки мыши, как показано на снимке экрана ниже:
Временная задержка между нажатием и подъемом мыши настраивается в настройках автоматического кликера
В соответствии с настройками по умолчанию временная задержка между нажатием кнопки мыши и нажатием кнопки мыши настроено на случайное значение времени от 10 до 60 миллисекунд.Да, вы можете изменить или даже уменьшить временную задержку между нажатием и удержанием мыши. Если вам нужна фиксированная временная задержка между нажатием кнопки мыши и нажатием кнопки мыши, введите требуемую временную задержку в полях «Минимум» и «Максимум» для временной задержки между нажатием кнопки «Нажатие мыши» и «вверх».
Щелкните быстрее с помощью Auto Clicker
Чтобы щелкать быстрее и быстрее с помощью Auto Clicker, все, что вам нужно сделать, это указать соответствующую задержку времени на главном экране и в настройках, как описано выше. Вы можете использовать поведение случайной временной задержки для имитации щелчков мышью в более или менее методе щелчка мышью человека.Перед уменьшением времени задержки до гораздо меньшего значения может быть не очень полезно в зависимости от приложения, на которое вы нажимаете. Auto Clicker предлагает полный контроль над скоростью щелчка мышью, предоставляя вам полный контроль над временными задержками между последовательными щелчками мыши и с настраиваемой временной задержкой между действиями мыши вниз и мыши, имитируемыми Auto Clicker.
Автоматический кликер для Roblox | Загрузить сейчас [100% NO BAN]
Автоматический кликер для Roblox — это программное обеспечение, которое помогает выполнять автоматические клики в играх, в которые вы играете на Roblox.Таким образом, любое программное обеспечение для автоматического щелчка, совместимое с играми Roblox, может рассматриваться как автоматический кликер Roblox .
После тестирования более 10 программ я рекомендую автоматический кликер, который, по моему мнению, лучше всего подходит для игр Roblox.
Какой автоматический кликер для Roblox лучше всего?
Среди всего программного обеспечения, которое я тестировал, OP Auto clicker 3.0 — лучший автоматический кликер Roblox. Он полностью совместим с Roblox и большинством популярных игр на платформе.
Скачать Auto Clicker для RobloxНе волнуйтесь, ваш аккаунт Roblox не будет заблокирован за его использование, если вы настроите его правильно (подробнее в этом посте). Когда вы используете правый автоматический кликер, Roblox не обнаруживает аномальной активности и, следовательно, не блокирует вас.
Я также проверил его с помощью нескольких антивирусов, чтобы убедиться, что он не содержит вирусов любого типа или вредоносных сценариев, которые могут нанести вред вашей системе.
В качестве альтернативы вы также можете использовать автоматический кликер GS, который работает удовлетворительно, но не поддерживает отслеживание курсора.
Имейте в виду, что указанное выше программное обеспечение работает только в Windows. Для пользователей Mac я бы порекомендовал кликер Random Mouse как лучший автоматический кликер Roblox для Mac.
Если вы хотите поэкспериментировать с другими инструментами автоматизации кликов, вот наш список лучших автоматических кликеров, из которых вы можете выбрать.
Для тех, кто плохо знаком с Roblox, позвольте мне сказать вам, что это многопользовательская онлайн-платформа, где пользователи могут играть во множество разных игр. Эти игры фактически разрабатываются другими пользователями и размещаются на платформе Roblox.
Как использовать Auto Clicker для Roblox?
Вот шаги, чтобы использовать автоматический кликер в ваших любимых играх Roblox.
- Нажмите кнопку «Загрузить» выше, чтобы загрузить установщик.
- Дважды щелкните загруженный файл и следуйте инструкциям на экране, чтобы установить автоматический кликер.
- После завершения установки откройте автоматический кликер.
- Первое, что вы увидите в окне, — это интервал кликов. Он определит, насколько быстро вы хотите щелкнуть в игре Roblox.Вы можете установить в часах, минутах, секундах и миллисекундах. Введите значение в соответствующие поля.
- После установки интервала щелчков выберите, щелчок какой кнопкой мыши вы хотите автоматизировать — левую, правую или среднюю.
- Выберите тип щелчка — одинарный, двойной или тройной.
- Для Roblox большую часть времени выбор осуществляется левой кнопкой мыши с одним щелчком.
- Затем введите, сколько раз вы хотите, чтобы щелчок повторялся. Если вы хотите, чтобы щелчки продолжались бесконечно, просто отметьте «Повторять до остановки»
- Теперь откройте игру Roblox и укажите место, где вы хотите щелкнуть.Вы также можете записать последовательность кликов, которую хотите автоматизировать.
- Просто запустите автоматический кликер Roblox, нажав клавишу F6, которая является горячей клавишей по умолчанию. Вы можете установить эту горячую клавишу по своему усмотрению.
- Чтобы остановить автоматические щелчки, просто нажмите горячую клавишу еще раз.
Преимущества использования Roblox Auto Clicker
Использование автоматического кликера имеет ряд преимуществ в играх Roblox. Вот несколько преимуществ, которые мне лично нравятся.
Многозадачность : Во многих играх на Roblox есть некоторые общие действия, требующие повторного нажатия, такие как сельское хозяйство, удары, копание и т. Д.Если вы сделаете это вручную, это станет скучно, и вы не сможете выполнять другие задачи или просто проверять свой телефон в течение некоторого времени. С автоматической прижимной лапкой для Roblox просто настройте автоматические щелчки, и вы можете делать все, что захотите одновременно!
Лучший результат и количество очков : Иногда бывает очень сложно побить несколько рекордов, но вы действительно хотите, чтобы ваше имя было впереди самого высокого результата. В этом случае вы также можете настроить автоматический кликер на очень быстрое нажатие, чтобы побить рекорды и заработать больше очков.
Экономия времени : Использование автоматического клавишного кликера для Roblox может сэкономить время в реальном времени. Вы можете заставить программу работать долгие часы или даже всю ночь, пока вы спите. Таким образом вы сэкономите много времени, которое обычно тратите на щелчки мышью.
Как установить Op Auto Clicker 3.0 — Jackson Journal
Что вы хотите сделать, так это то, что вы хотите щелкнуть по этой ссылке, и как только вы откроете ссылку, вы захотите нажать кнопку загрузки, и она автоматически начнет загрузку для тебя.Как только вы это сделаете, подождите несколько секунд, пока не появится вкладка папки, а затем нажмите «Сохранить». После завершения установки вы захотите запустить программу. Затем будет вкладка Microsoft, вы нажмете «все равно установить». На этом все готово. Установка автоматического кликера. Сейчас я расскажу, как это работает. Первым делом вы увидите четыре прямоугольника, а сбоку от каждого поля вы увидите часы, минуты, секунды и миллисекунды. Это зависит от того, насколько быстрым или медленным должен быть автоматический кликер.Затем два раза в правой части экрана вы увидите слова, говорящие «Нажмите повторить». Здесь вы указываете, сколько раз вы нажимаете на кликер, и под этим вы также можете поставить «Повторять до остановки», где автоматический кликер будет бесконечно щелкать для вас, пока вы не захотите, чтобы он остановился. Затем с левой стороны вы увидите «Параметры щелчка», где вы можете выбрать, будет ли это левая кнопка мыши или правая, и если вы хотите, чтобы она щелкала дважды или один раз. Для позиции курсора вы можете указать текущее местоположение, что означает, что где бы ни был ваш курсор, он будет автоматически щелкать, или вы можете выбрать местоположение, нажав «Выбрать местоположение», а затем щелкнуть там, где вы хотите, чтобы оно было, а затем, когда вы начнете он начнет щелкать, и если вы попытаетесь переместить мышь, вы не сможете, а когда вы захотите переместить мышь, вы должны остановить автоматический щелчок с помощью введенной вами горячей клавиши.Теперь в настройке горячих клавиш вы можете выбрать, какую кнопку нажать, чтобы активировать автоматический кликер. Какую бы кнопку вы ни выбрали, запуск и остановка будут одинаковыми. Я предпочитаю использовать ключ, который ничего не делает. Последнее, что у нас есть, — это «Запись и воспроизведение», где вы записываете то, что хотите сделать, и она делает это за вас. Вы также можете выбрать желаемую скорость, но если вы сделаете это быстро, то все, что вы хотите, чтобы воспроизведение выполнялось, может не работать, вы также можете позволить ему вводить все, что вы хотите, все, что вам нужно сделать, это перейти к параметрам в записи и воспроизведении, снова записав параметры, и вы просто щелкнули поле рядом с клавиатурой слов.Вот и все, как установить кликер Op Auto и как им пользоваться.
РОДСТВЕННЫЕ ИСТОРИИ:
https://jacksonjournal.news/44723/engineering/personal-tech/gaming/what-is-an-auto-clicker
https://www.youtube.com/watch?v=AhrWakityYk
Auto Clicker Download (последняя версия 2021) для Windows 10, 8, 7
Каждое программное обеспечение выпускается в соответствии с типом лицензии, который можно найти на страницах программ, а также на страницах поиска или категорий. Вот наиболее распространенные типы лицензий:
Freeware
Freeware программы можно загрузить, использовать бесплатно и без каких-либо ограничений по времени .Бесплатные продукты можно использовать бесплатно как в личных, так и в профессиональных (коммерческих) целях.
Открытый исходный код
Программное обеспечение с открытым исходным кодом — это программное обеспечение с исходным кодом, которое каждый может проверять, изменять или улучшать. Программы, выпущенные под этой лицензией, могут использоваться бесплатно как в личных, так и в коммерческих целях. Существует множество различных лицензий с открытым исходным кодом, но все они должны соответствовать определению открытого исходного кода — вкратце: программное обеспечение можно свободно использовать, изменять и совместно использовать .
Бесплатная игра
Эта лицензия обычно используется для видеоигр и позволяет пользователям загружать и играть в игру бесплатно . По сути, продукт предлагается Free to Play (Freemium), и пользователь может решить, хочет ли он платить деньги (Premium) за дополнительные функции, услуги, виртуальные или физические товары, которые расширяют функциональность игры. В некоторых случаях пользователям может быть показана реклама.
Demo
Demo программы имеют ограниченную функциональность бесплатно, но взимают плату за расширенный набор функций или за удаление рекламы из интерфейсов программы.В некоторых случаях все функции отключены до покупки лицензии. Демоверсии обычно не ограничены по времени (например, пробное программное обеспечение), но функциональность ограничена.
Пробная версия
Пробная версия программного обеспечения позволяет пользователю оценить программное обеспечение в течение ограниченного периода времени . После этого пробного периода (обычно от 15 до 90 дней) пользователь может решить, покупать программное обеспечение или нет. Несмотря на то, что большинство пробных программных продуктов ограничены по времени, некоторые также имеют ограничения по функциям.


 Макрос создан. Осталось настроить его использование.
Макрос создан. Осталось настроить его использование.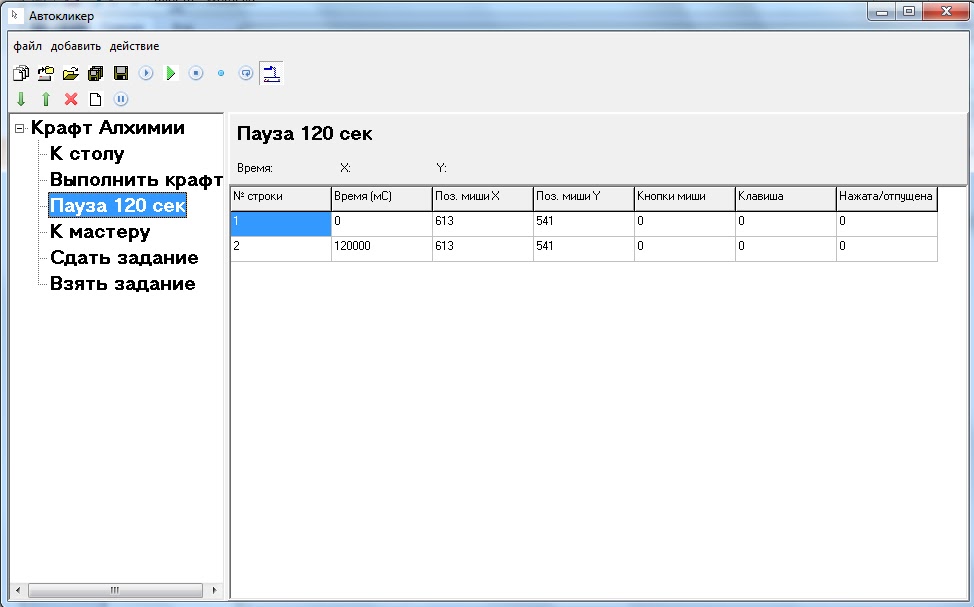
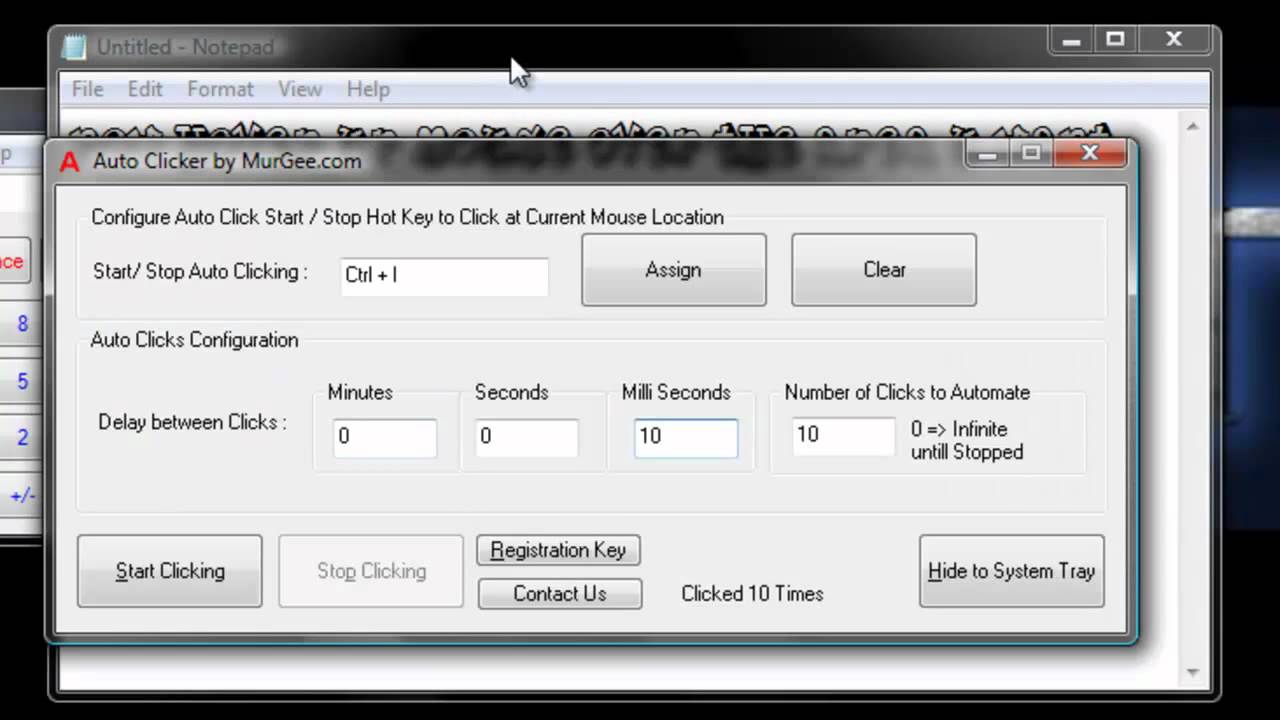
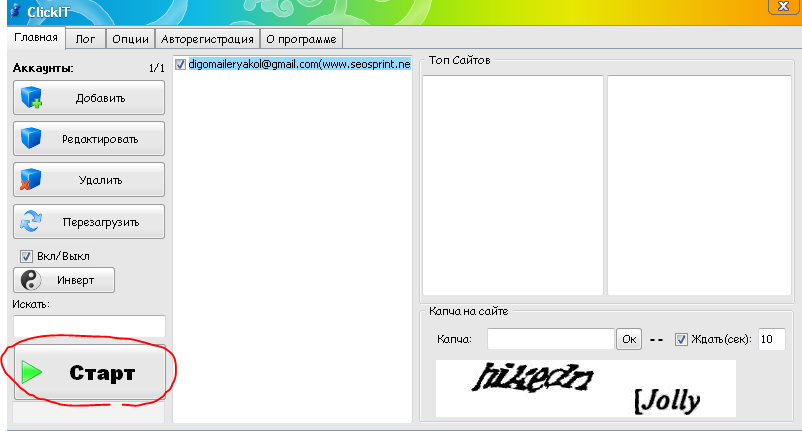
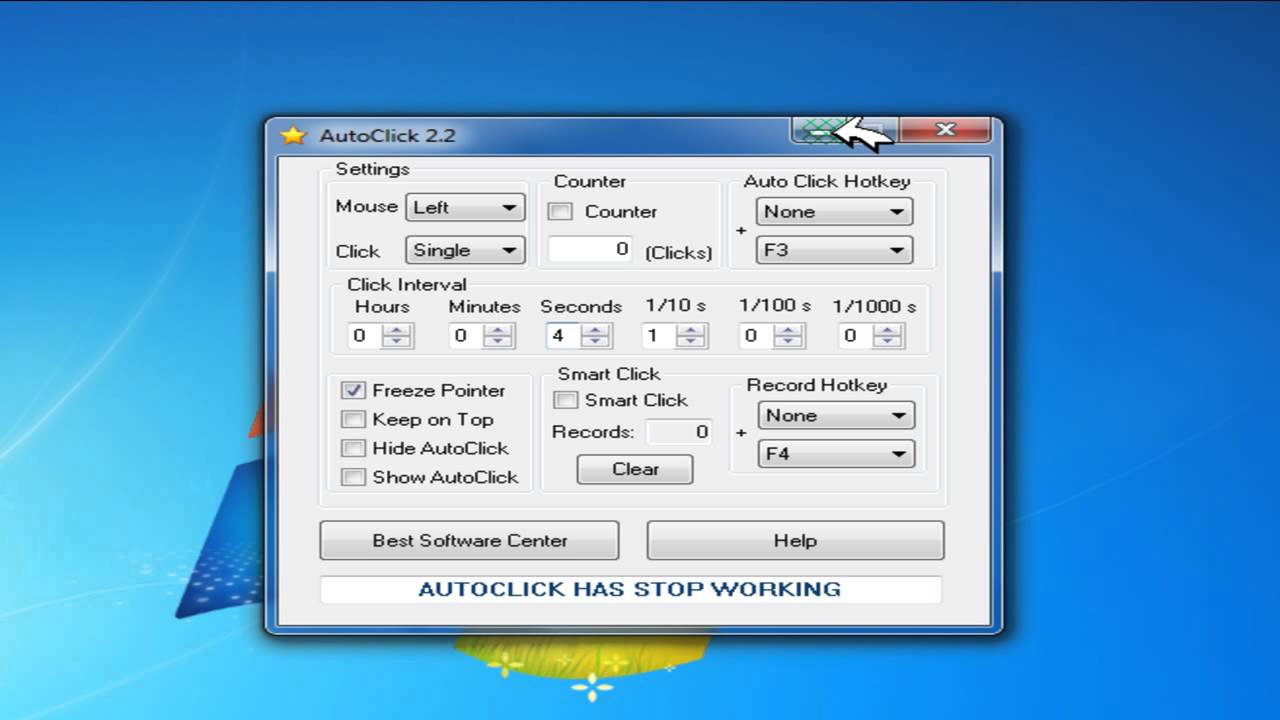
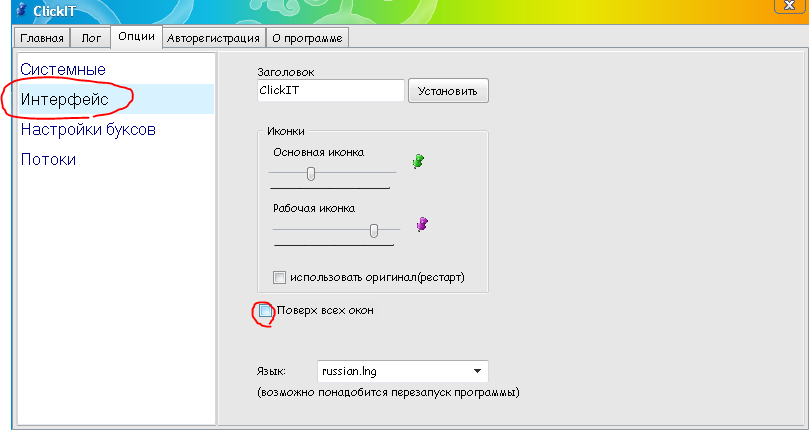
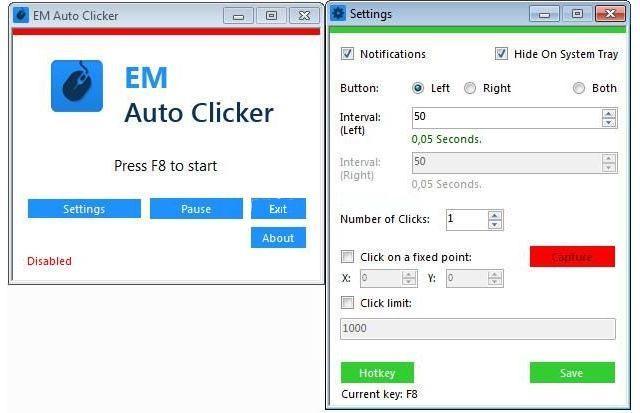

 (По умолчанию это F6)
(По умолчанию это F6)