Как узнать какая видеокарта стоит на компьютере
Июн 10 2019
Нужна информация как узнать какая видеокарта стоит на компьютере или ноутбуке?

В сегодняшнем обзоре я продемонстрирую 10 способов как это сделать и посмотреть модель видеоадаптера. Предыдущий пост был про тест ЕГЭ онлайн от майла и фоксфорда.
План статьи:- Диспетчер устройств
- Параметры экрана
- ПО производителя
- Утилита msinfo32
- Программа dxdiag
- При помощи everest
- Смотрим в aida64
- Ищем в GPU-Z
- Смотрим визуально
- Определяем по ID
Узнаем модель видеоадаптера
Если вы читаете этот текст, то вам нужна информация по вашей видеокарте. Таким образом можно определить, материнскую плату, центральный процессор, оперативную память, жесткий диск и так далее. Нам будут помогать: диспетчер устройств; параметры экрана; ПО производителя; программы — msinfo32, dxdiag, everest, aida64, gpu-z; визуальный осмотр и определение по ID. Возможно пригодится как узнать модель ноутбука.
Если у вас не установлен драйвер видеоадаптера, отображается желтый вопросительный или восклицательные знаки, то смотрите инструкцию определения устройства по айди в конце поста. Возможен вариант установки драйвера с интернета самостоятельно.
Диспетчер устройств
Первый легкий способ узнать какая видеокарта у вас имеется это заглянуть в диспетчер устройств. Нажимаем правой кнопкой по меню пуск и выбираем диспетчер устройств.
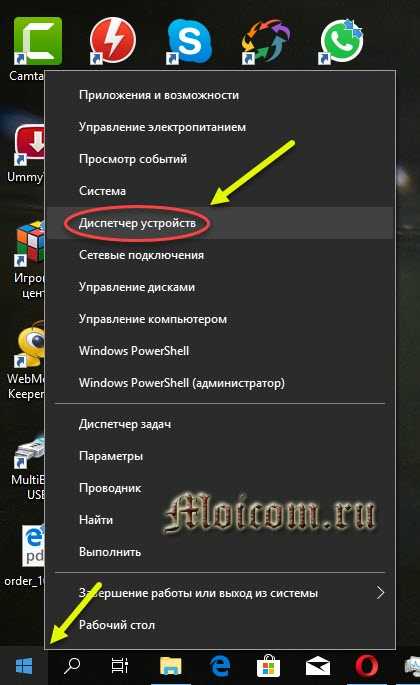
В предложенном списке открываем вкладку видеоадаптер и смотрим установленное устройство.
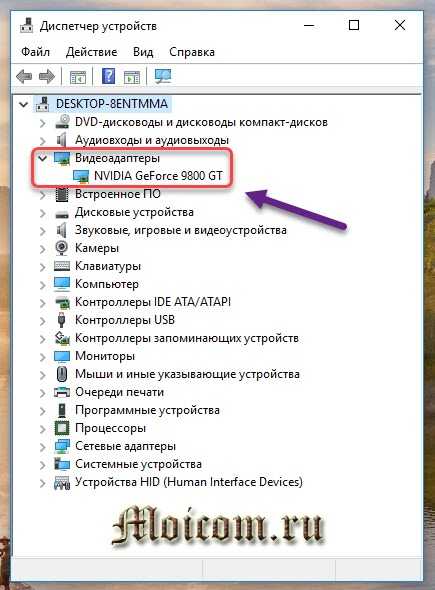
В моём случаи это NVIDIA GeForce 9800 GT, у вас будет своя.
Параметры экрана
Второй несложный метод — смотрим через параметры экрана рабочего стола. Нажимаем правой кнопкой мыши в любом свободном месте рабочего стола, заходим в параметры экрана.
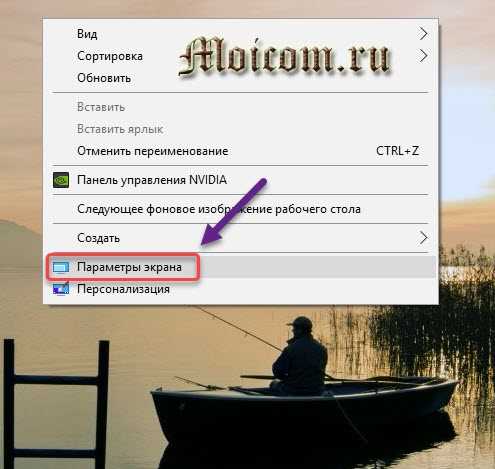
Внизу ищем надпись дополнительные параметры дисплея.
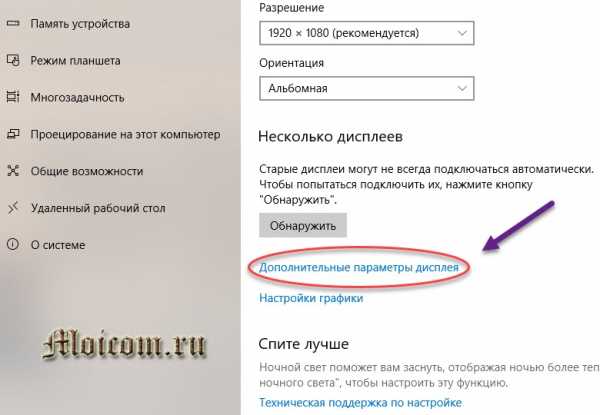
Открываем свойства видеоадаптера для дисплея 1.
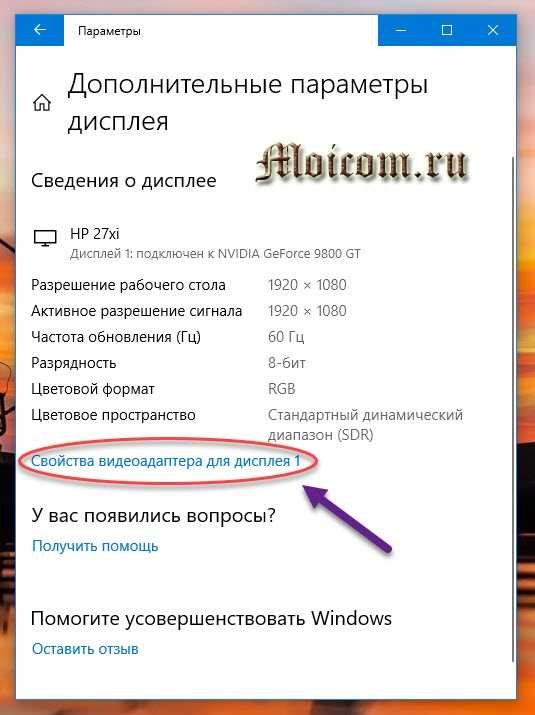
Перед нами появляется тип адаптера и немного сведений о нем.
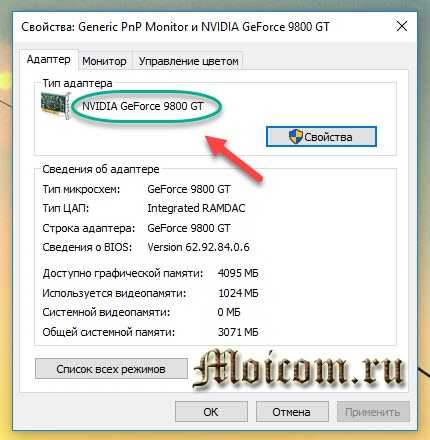
Программное обеспечение от производителя
На данный момент производители в основном разделяются на два AMD Radeon и GeForce Nvidia. У меня второй, поэтому покажу пример на нем. Снова нажимаем правой кнопкой на свободном пространстве рабочего стола и открываем панель управления NVIDIA.
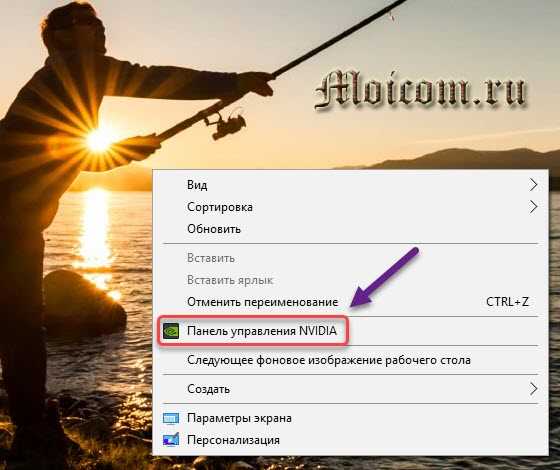
В панели управления справа отображается версия драйвера и модель устройства. Кому этого недостаточно, то нажмите по ссылке информация о системе.
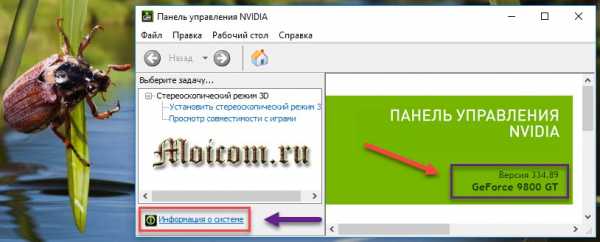
В открывшемся окне предоставляется подробная информация об оборудовании и операционной системе, под управлением которой оно трудится.
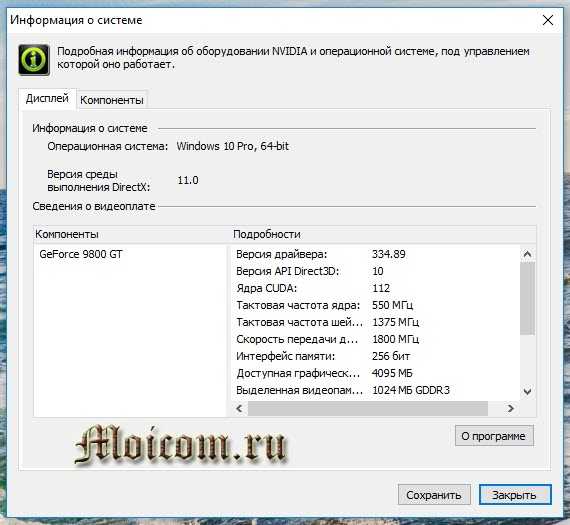
Те же самые шаги проделываете если у вас производитель AMD Radeon.
Утилита msinfo32
Следующие 5 методов нам будут помогать утилиты и специальное программное обеспечение. Нажимаем на клавиатуре ‘Win’ + ‘R’ (английская раскладка клавиатуры), запускаем окно выполнить. В нем пишем команду ‘Msinfo32’ и запускаем её. Возможно вам пригодится горячие клавиши Windows.

Открываем вкладку компоненты, заходим в дисплей и знакомимся с представленной информацией.
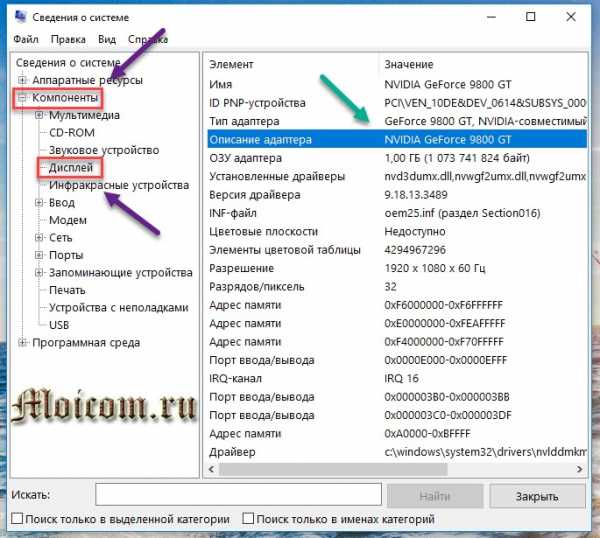
Средство диагностики dxdiag
Следующий помощник — это средство диагностики dxdiag. Заново открываем окно выполнить, прописываем команду dxdiag и нажимаем OK.

Переходим на следующую страницу или вкладка Экран, на которой представлена информация по нужному нам оборудованию.
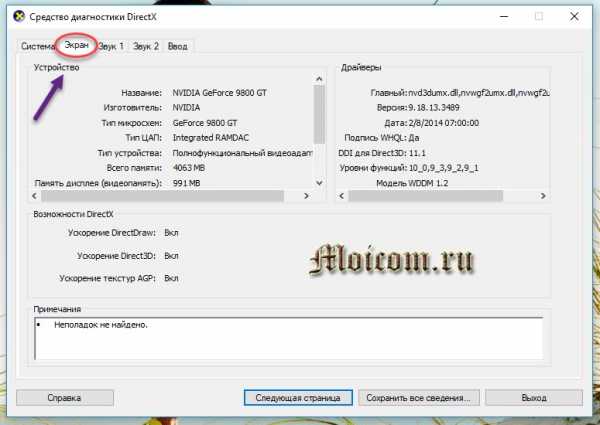
Программа EVEREST
Дополнительное программное обеспечение эверест — это мощный инструмент диагностики оборудования.
Скачиваем, распаковываем архив и запускаем файл everest.exe. Для нескольких запусков хватит неактивированной версии.
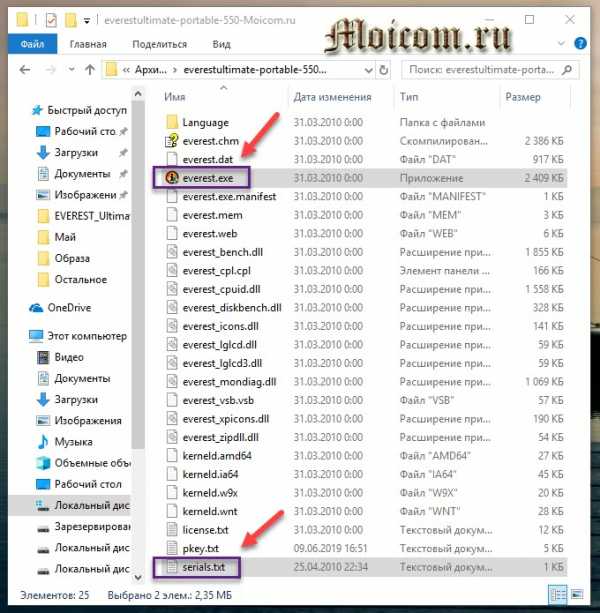
Кто намерен пользоваться ею продолжительное время, то откройте файл serials.txt и скопируйте один из четырех наборов символов. Затем в программе откройте вкладку справка => ввести ключ продукта и вставьте скопированные символы.
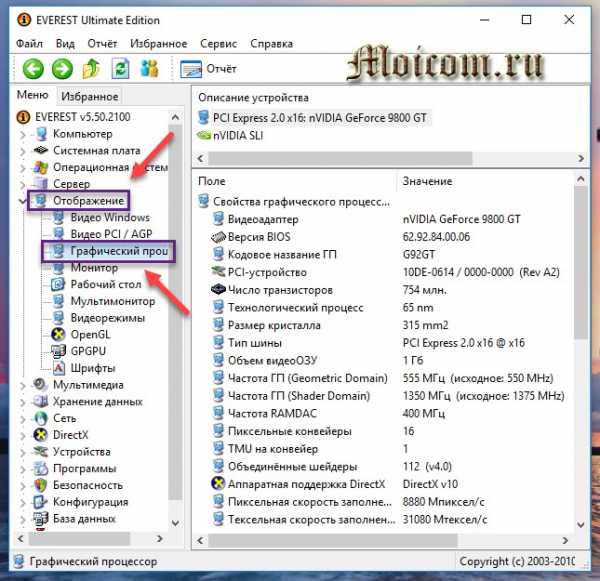
В меню находим отображение, заходим в графический процессор и смотрим описание устройства.
Утилита AIDA64
Аида64 похожа на программу эверест и имеет почти такой же интерфейс.
Открываем архив и запускаем файл aida64.exe. Аналогичные действия — меню => отображение => графический процессор.
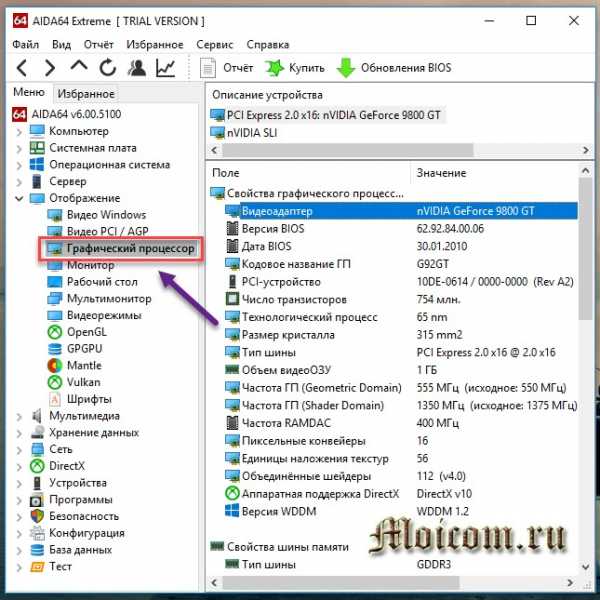
Инструмент GPU-Z
Так как у меня материнская плата asus rog, воспользуюсь и соответствующей программой Republic of Gamers TechPowerUp GPU-Z версии 2.21.0.
Скачали, установили, запустили. Открываем вкладку Graphics Card и знакомимся с характеристиками.
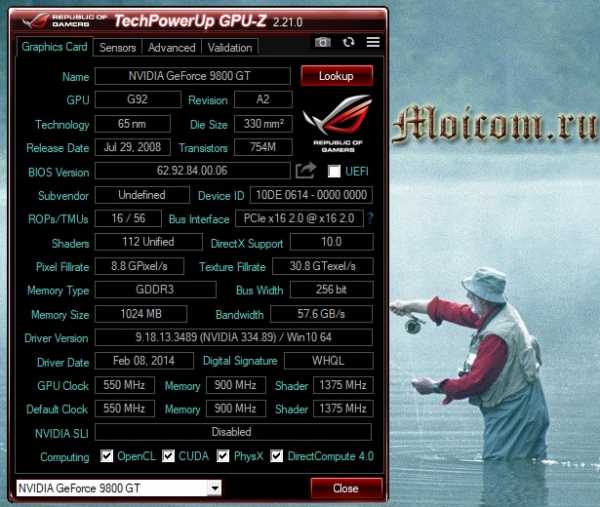
Визуальный осмотр
Если вы не ищите легких путей, то предлагаю визуальный осмотр.
Компьютер
С системным блоком все просто. Снимаем боковую крышку, находим видеоадаптер. Немного информации о внешней и встроенной видеокартах с примерами.

Ищем описание на самой видеокарте.

Если у вас встроенный видеоадаптер на материнской плате, то находим надпись модели на самой системной плате.

У меня сложный случай — встроенный графический видеоадаптер определяется моделью процессора, то есть встроен в центральный процессор.
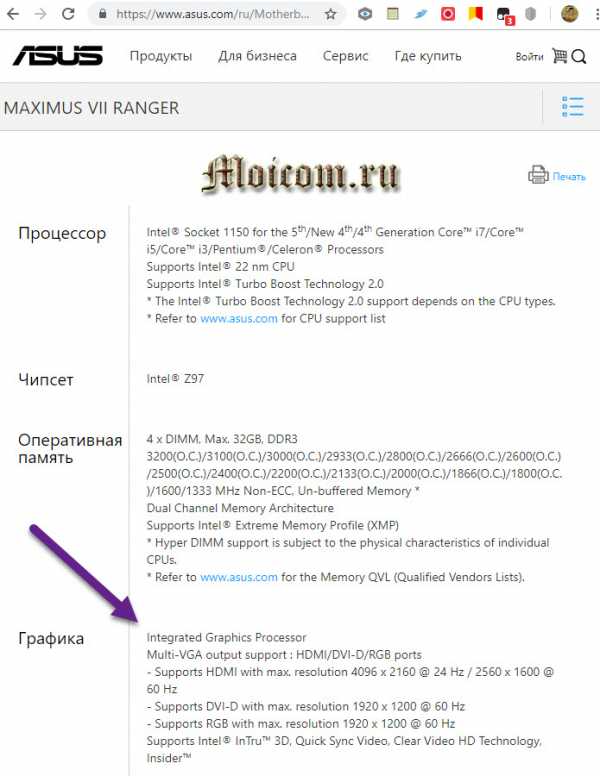
Установлен процессор Intel Core i7-4790 CPU 3.60 GHz.
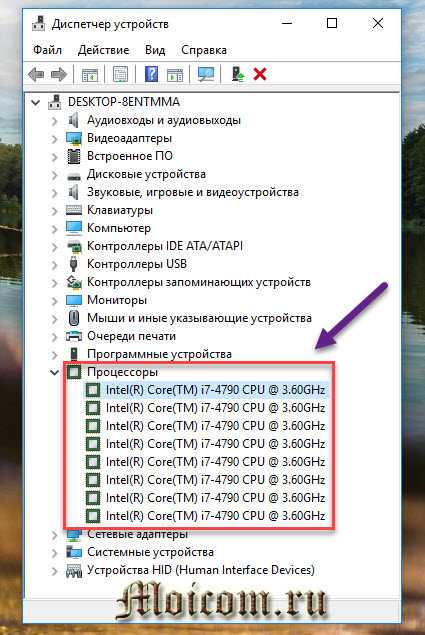
Вот информация на официальном сайте интела по моему процессору и его поддерживаемой видео графике. Встроенная в процессор графика — Intel HD Graphics 4600.
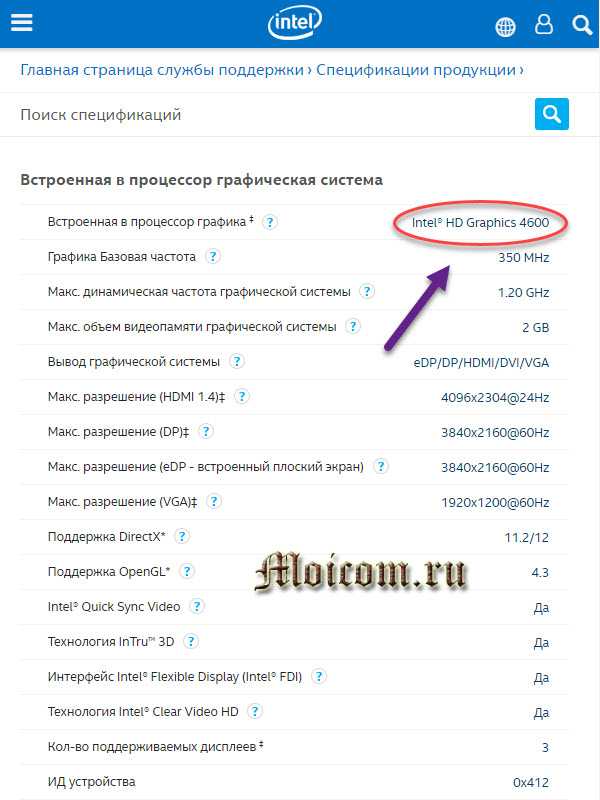
Ноутбук
С ноутбуками немного по-другому, обычно пишут характеристики на лицевой части.

Если спереди ничего нет или наклейки и надписи стерлись, то переверните ваше устройство, сзади должна быть вся необходимая информация по устройству. Приведу пример на своем стареньком ноутбуке Fujitdu Siemens, который был сделан в Германии.

Продукт: Esprimo Mobyle V5535. Зная эту информацию открываем официальный сайт Фуджитсу Сименс, в поиске набираем нашу модель и смотрим данные по видеокарте.
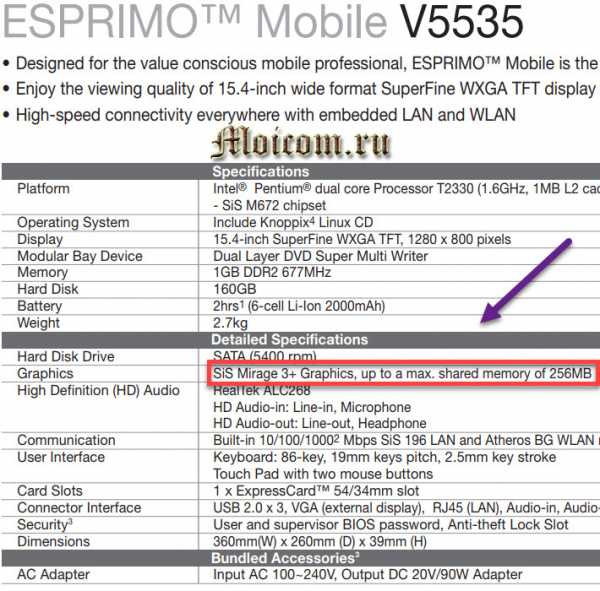
На фуджике графика — SiS Mirage 3+ с возможностью максимального расширения до 256 мегабайт, думаю неплохо для того времени.
Определение по ID оборудования
Если ни один из девяти предложенных методов выше вам не помог, то рекомендую почти 100% метод определения устройства.
Открываем диспетчер устройств через окно выполнить <Win> + <R> или другим способом, вводим команду <devmgmt.msc>.

В диспетчере устройств находим видеоадаптер, вопросительный или восклицательный знак с описанием видео, нажимаем правой кнопкой по нему и заходим в свойства.
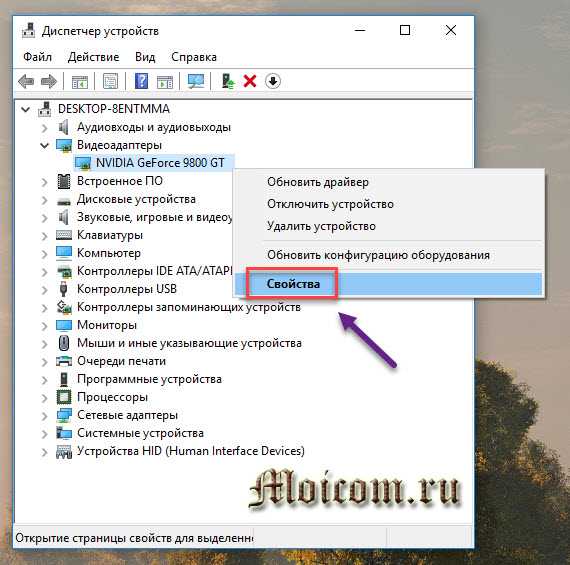
Открываем вкладку Сведения, в свойствах выставляем ИД оборудования, в значениях выделяем и копируем или записываем всю нижнюю строчку <PCI\VEN_10DE&DEV_0614&CC_0300>, у вас будет своя.
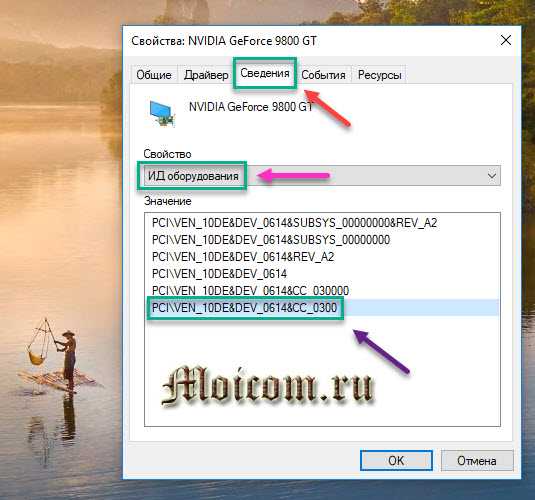
Запускаем любой браузер, открываем поиск, вставляем наши символы и смотрим результат. Драйвер.ру показал нам по ID — Nvidia GeForce 9800 GT.
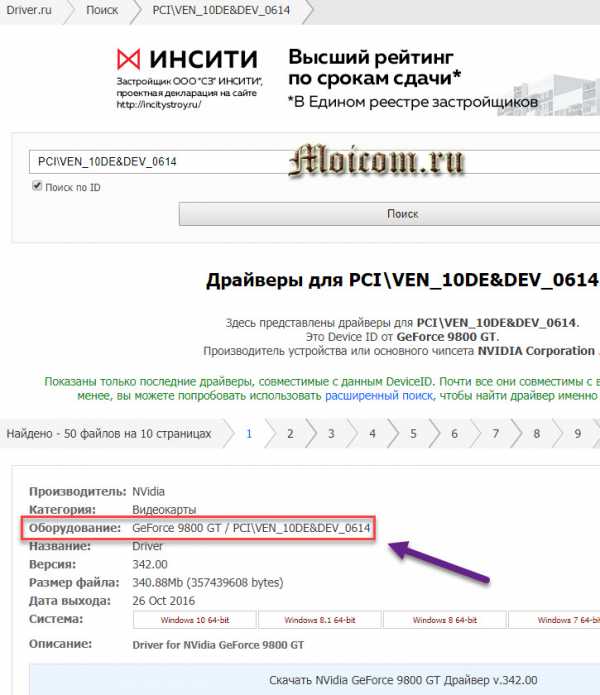
Портал devid.info показал нам тоже самое оборудование по айди NVIDIA GeForce 9800 GT.
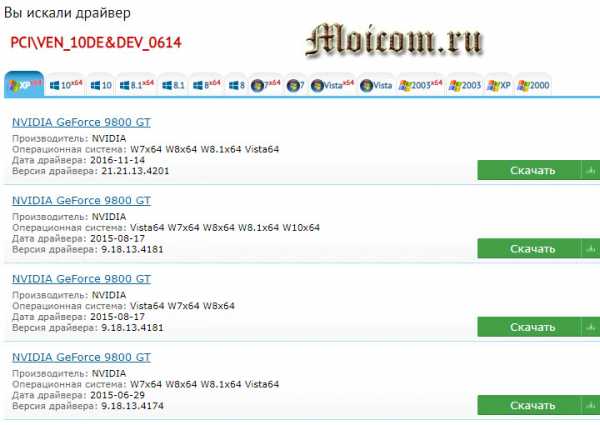
Таким образом можно определить практически любое известное и не известное оборудование на вашем компьютере или ноутбуке.
Итоги
Сегодня я познакомил вас с полезной информацией как узнать какая видеокарта стоит на компьютере или ноутбуке. Нам помогали диспетчер устройств, параметры экрана, ПО производителя, утилиты msinfo32, dxdiag, everest, aida64, gpu-z, визуальный осмотр и определение по ID оборудования.
Надеюсь сегодняшняя статья про видеоадаптеры была вам полезна. Поделитесь своими результатами в комментариях ниже, а вместо спасибо нажмите на кнопки социальных сетей.
С уважением, Дмитрий Сергеев 10 июня 2019
Навигация по блогу
Получайте новые выпуски на почту
moicom.ru
Как посмотреть какая видеокарта на компьютере
Просмотр информации о технических характеристиках компьютера – одна из типичных задач, справляться с которой должен уметь каждый пользователь. В этом материале мы расскажем о том, как посмотреть какая видеокарта стоит на компьютере.
Способ № 1. Диспетчер устройств.
Самый простой способ посмотреть какая видеокарта стоит на компьютере, это воспользоваться инструментом, который называется «Диспетчер устройств». Данный инструмент встроен в операционную систему Windows и доступен во всех ее версиях.
Открыть«Диспетчер устройств» можно различными способами. Например, вы можете воспользоваться поиском в меню «Пуск». Откройте меню «Пуск» и введите поисковый запрос «Диспетчер устройств». После этого откройте найденное приложение.

Также вы можете воспользоваться командой «mmc devmgmt.msc». Для этого откройте меню «Выполнить» с помощью комбинации клавиш Windows+R и в окне введите данную команду.
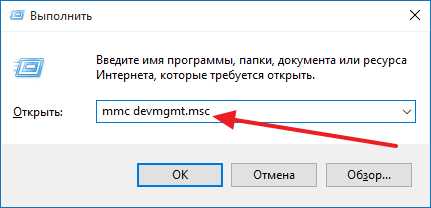
Еще один способ запуска «Диспетчера задач» это через «Панель управления» или свойства компьютера. Кликните правой кнопкой мышки по иконке «Мой Компьютер» и выберите пункт «Свойства». После этого перед вами откроется окно «Система», также доступное из панели управления по пути «Панель управления – Система и безопасность – Система». В данном окне, в левом боковом меню будет ссылка на «Диспетчер устройств.
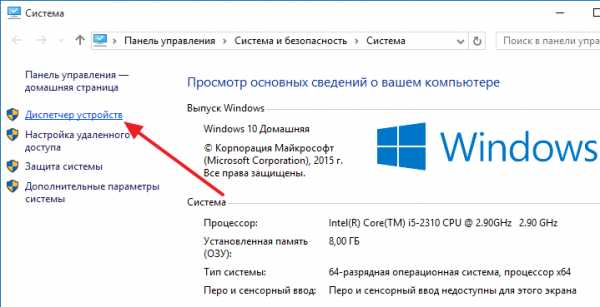
Итак, вы открыли «Диспетчер устройств». Дальше вам нужно открыть раздел «Видеоадаптеры» и посмотреть какая видеокарта установлена на компьютере.

Способ № 2. Средство диагностики DirectX.
Еще один способ посмотреть какая видеокарта стоит на комьпютере это инструмент под названием «Средство диагностики DirectX». Для того чтобы вызвать данной инструмент вам необходимо открыть меню «Выполнить» (для этого используйте комбинацию клавиш Windows+R) и введите команду «dxdiag».

Также команду «dxdiag» можно ввести в поиск в меню «Пуск».

После выполнения команды «dxdiag» перед вами откроется окно под названием «Средство диагностики DirectX». В данном окне будет отображены основные сведения о вашем компьютере. Для того чтобы посмотреть используемую видеокарту вам нужно перейти на вкладку «Экран».
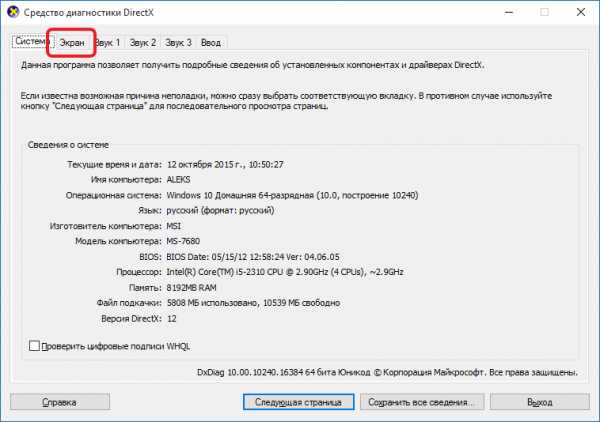
На вкладке экран будет указано название видеокарты, а также основная информация о ней.
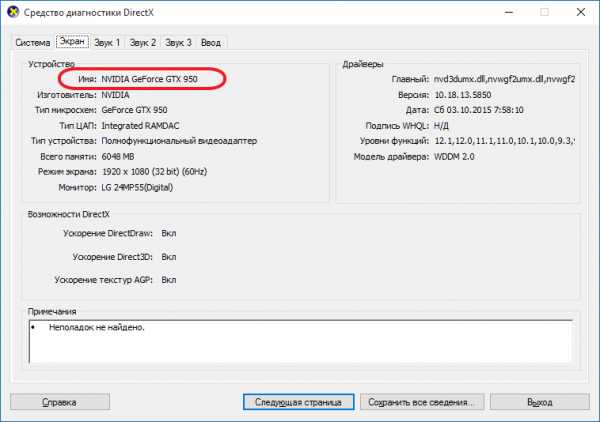
Способ № 2. Используем программу GPU-Z.
В некоторых случаях вышеописанные способы просмотра информации об установленной видеокарте могут не работать. Например, если видеокарта новая и драйверы не установлены, то название видеокарты не будет отображаться в «Диспетчере устройств».
В таких случаях нужно прибегнуть к помощи сторонних программ. Для получения инфомации о видеокарте лучше всего использовать программу GPU-Z. Данная программа полностью бесплатна, и вы можете скачать ее с сайта разработчика.
После запуска программа GPU-Z отобразит всю возможную информацию о вашей видеокарте. Название видеокарты вы сможете посмотреть в самом верху окна.
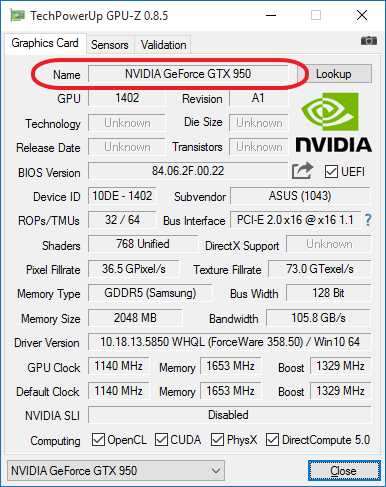
Кроме этого вы можете использовать и другие программы для просмотра информации о компьютере. Например, популярная программа CPU-Z также позволяет посмотреть какая видеокарта стоит на компьютере. Для этого достаточно запустить CPU-Z и перейти на вкладку «Graphics».
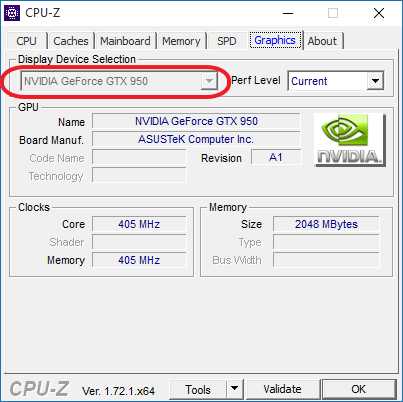
Но, в отличии от GPU-Z, программа CPU-Z показывает только самую базовую информацию о видеокарте.
comp-security.net
Как узнать какая видеокарта стоит на компьютере
Пришло время очередной статьи из серии определения компьютерного оборудования. Это точно не последняя статья на эту тему, но она является заключительной по основных частях компьютера, не считая блока питания. Ну, хватит вступления, поговорим о том, как узнать какая видеокарта стоит на компьютере.
Видеокарта (видеоадаптер) — это специальное устройство, которое преобразует информацию из памяти компьютера в графическую информацию для вывода на монитор. При помощи видеокарты можно смотреть видео и фотографии высокой четкости, заниматься обработкой графической информации и так далее. Существует заблуждение, что определить тип видеокарты при помощи стандартных средств операционной системы Windows очень сложно, однако это не так. Ниже мы рассмотрим 3 метода, с помощью которых можно легко определить тип видеокарты.
Использование диспетчера устройств
Диспетчер устройств — это специальное приложение Windows, которое отображает весь список устройств. С его помощью очень легко определить тип видеокарты. Вызвать диспетчер можно следующими методами:
- Через панель управления. Нажмите кнопку «Пуск». Теперь нажмите пункт «Панель управления» — откроется окошко. Нажмите «Диспетчер устройств».
- При помощи сочетания клавиш. Нажмите клавиши Win + Pause — откроется окно «Свойства системы». Слева вы найдете строку «Диспетчер устройств» — нажмите ее.
- Для владельцев Windows 8 и 10. Нажмите Win + X. Теперь выберите пункт «Диспетчер устройств».
Вот вы и открыли диспетчер устройств. Теперь найдите строку «Видеоадаптеры». Нажмите его левой кнопкой мыши двойным щелчком. Снизу выскочит название вашей видеокарты. Помните, если у вас две или более видеокарты, то диспетчер устройств отобразит их все. Также можно нажать правой кнопкой мыши и выбрать категорию «Свойства». В открывшемся меню вы сможете найти информацию о видеокарте, увидеть состояние видеокарты, а также обновить и настроить драйвер устройства.

Использование сведений о системе компьютера
Определить тип видеокарты можно при помощи сведений о системе компьютера:
1. Нажмите сочетание клавиш Win + R — откроется окошко «Выполнить».
2. Введите сообщение «MSinfo32.exe» или просто «msinfo32». Нажмите Enter.
3. Откроется окно «Сведения о системе». Здесь можно узнать информацию об устройствах, подключенных к ПК, программной среде и так далее.
4. Нас интересует видеокарта. Чтобы найти ее, нажмите на крестик слева от пункта «Компоненты», найдите пункт «Дисплей» и нажмите на него. Справа появится информация о видеокарте, которая обеспечивает вывод на дисплей компьютера графической информации. Вы можете узнать не только модель видеокарты, но и ознакомиться с информацией об этом устройстве (тип адаптера, его разрешение, адрес драйвера, который управляет этим устройством, разрядность и так далее). И, конечно же, увидите, сколько памяти на видеокарте.

Через проверку DirectX
DirectX — это набор специальных компьютерных средств, которые разработаны для решения задач, связанных с программированием в системе Windows. Так как DirectX работает и с графической информацией, то при помощи специальных утилит, которые регулируют работу DirectX, можно узнать информацию о видеокарте. Чтобы определить модель видеокарты, которая подключена к компьютеру, выполните следующие действия:
1. Нажмите Win + R — откроется окно «Выполнить».
2. Вбейте команду «dxdiag» и нажмите клавишу Enter. Помните, что для открытия программы может понадобиться определенное время.
3. Через некоторое время откроется окно под названием «Средство диагностики DirectX».
4. Откройте вкладку «Экран». Здесь вы найдете название модели видеокарты, а также техническую информацию о видеокарте. Здесь можно найти изготовителя видеокарты, объем памяти, экранный режим, информацию о драйвере и так далее. Снизу есть окно «Примечания» — если ваша видеокарта работает неправильно или при ее работе возникают ошибки, то в этом окне будет размещена информация обо всех сбоях и ошибках.

Вот так можно узнать модель и память видеокарты стоящей на вашем компьютере.
См. также: как снять видеокарту с компьютера, как узнать модель процессора, узнать модель материнской платы, узнать какой стоит жесткий диск.
linchakin.com
7 Способов Как Узнать Какая Видеокарта Стоит На Компьютере

Как узнать свою видеокарту?
Обычно всё программное обеспечение, которое вам нужно находится на дисках и поставляется в комплекте с компьютером.
Но что делать, если вдруг вы потеряли диск или он сломался, поцарапался и не читается дисководом?
Конечно же скачать с официального сайта разработчика.
Существует несколько способов узнать, как это сделать.
Видеокарты существуют двух типов: интегрированная и дискретная.
Интегрированный видеочип — эта карта встроена в материнскую плату компьютера как географический адаптер, используя ресурсы оперативной памяти и процессора.
Она не отличается высокой производительностью, поэтому используется только в ноутбуках для офисного или домашнего использования.
Дискретная видеокарта — это отдельный графический модуль с отдельным процессором, памятью и системой охлаждения.
Более высокопроизводителен и может использоваться для более «требовательных параметров» игр.
Потому, если вы увидите две видеокарты — не удивляйтесь. Как правило, более мощная видеокарта — дискретная.
Через диспетчер устройств Windows
Один из более простых и быстрых способов узнать параметры видеокарты — это зайти в Пуск→ Панель управления и выбрать пункт «Система».
Открываем и находим «Диспетчер устройств» и находим вкладку видеоадаптеры.
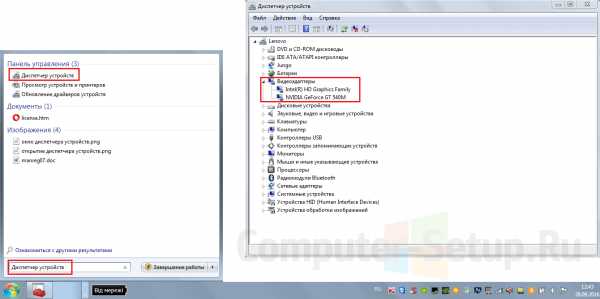
Диспетчер устройств → Видеоадаптеры
В открывшемся окне может быть несколько видеоадаптеров.
На всех операционных системах Windows установлена определенная версия DirectX, она необходима для корректной работы графики и звука в различных программах, играх.
Она так же позволяет узнать какая видеокарта у вас стоит. Набираем комбинацию Win+R и в открывшемся окне пишем команду
dxdiagзатем нажимаем кнопку «ОК».
Во вкладке сверху на панели переходим в пункт «Экран» и видим необходимые нам параметры.

Средство диагностики DirectX — экран
Есть ещё один вариант — это кликнуть правой клавишей мышки на вкладку «Мой компьютер» и в свойствах запустить диспетчер устройств с вкладки «Оборудование».
В открывшемся окне вы увидите модель вашей видеокарты.
В любом случае вам следует скачать и установить специальные драйвера на неё, так как те, что предлагает Microsoft могут не всегда адекватно работать.
Бывает и такое что во вкладке видеоадаптеры будет отображаться «Стандартный VGA графический адаптер».
Это означает, что видеокарта вашего устройства не определилась и Windows не знает, какие драйвера для нее использовать.
Необходимо выяснить это самому при помощи интернета.
к оглавлению ↑При помощи ID
Если по непонятным причинам вы не смогли просмотреть номер вашей видеокарты, то существует второй метод определения.
Для этого в «Диспетчере устройств» кликаем правой кнопкой мышки по неизвестному VGA видеоадаптеру и выбираем вкладку «Сведения» и в строке «Свойства» выбираем строку «ИД оборудования».
Копируем его значение в буфер обмена с помощью правой клавиши мыши и соответствующего пункта меню.
Основное на что нам необходимо обратить внимание — это значения VEN и DEV, которые обозначают производителя и ваше устройство.
После этого заходим в браузер на сайт devid.info и вводим поочередно значения VEN и DEV из вашего ИД устройства.
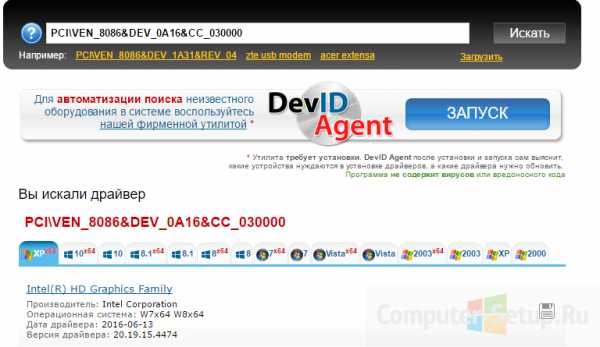
Определение видеочипа в интернете
Таким образом вы уже знаете какая видеокарта у вас стоит.
Сам сайт предложит вам скачать драйвера, но я не рекомендую это делать.
Найдите их на официальном и проверенном источнике загрузите и установите себе на компьютер, учитывая то, что теперь вы знаете какая у вас стоит видеокарта.
к оглавлению ↑Программа AIDA 64
Ранее для этих целей использовалась программа Everest, но сейчас на ее замену пришла более удобная и информативная версия AIDA 64.
У этой программы очень большие возможности и показать она может далеко не только параметры видеокарты, а еще и различные аппаратные характеристики вашего компьютера, но в нашей статье мы рассмотрим, как с помощью Аиды определить параметры видеочипа.
Скачать эту программу вы можете с официального сайта (в помощь вам поисковик Google или Яндекс).
Стоит заметить, что эта программа платная, но разработчики предоставляют 30-тидневный бесплатный период пользования, правда не в полном объёме, а с некоторыми ограничениями.
Но вам не стоит переживать, так как предоставляемого бесплатного набора функций достаточно для определения модели вашей видеокарты.

Определение видеокарты при помощи программы AIDA
Запускаем программу и в пункте «Компьютер» выбираем раздел «Суммарная информация», далее открываем раздел «Отображение» находим строчку «3D-акселератор» и видим название модели нашей видеокарты (это оно и есть).
Следует отметить, что с помощью этой программы вы сможете более точно определить модель вашей видеокарты, так как все остальные способы чаще всего показывают семейство видеочипов.
Скачать AIDA 64 к оглавлению ↑Программа GPU-Z
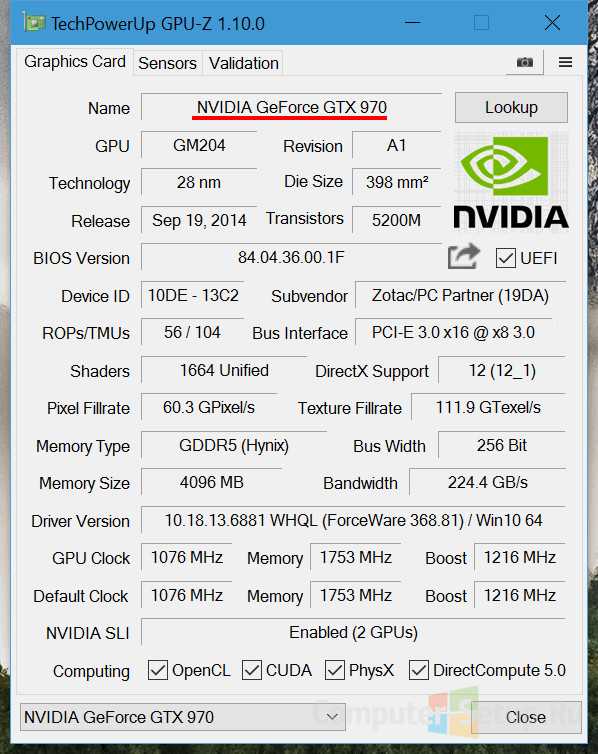
Определяем карту с помощью GPU-Z
С помощью этой маленькой (по весу) утилите можно так же посмотреть модель видеокарты.
В отличие от предыдущей программы — она абсолютно бесплатная и устанавливается с официального сайта в пару кликов.
Эта программа позволяет узнать множество характеристик вашего компьютера.Если вас интересует какая частота ГПУ и памяти, температура чипа, параметры процессора, информацию о кэше, сколько ядер у вашего компьютера или ноутбука.
Дает посмотреть какой памятью RAM занято и сколько слотов, узнать какая модель материнской платы и какой чипсет используется.
При запуске программы откроется общая информация об установленной в системе видеокарте, тут в строчке Name и будет полное наименование графического адаптера.
Скачать GPU-Zк оглавлению ↑
Если видеокарта не запускается
Если вы столкнулись с тем что ваш компьютер и ноутбук не включается, не паникуйте, узнать модель вашей видеокарты вы сможете очень легко.
Сделать это вы сможете путем установки её в другой компьютер, но если вам этот вариант не подходит, то посмотрите маркировку или вдруг у вас интегрированный видеоадаптер — изучите спецификацию самого процессора.
Видеокарты всех ноутбуков имеют наклейки с маркировкой на задней панели и позволяют определить какой чип использует конкретно ваш настольный персональный компьютер.
Если же такой маркировки нету, то обязательно есть идентификатор модели производителя.
Берем это значение и вводим в поисковую систему интернет, с большой вероятностью, что в первой строке поиска вы увидите модель вашей видеокарты.
Можно так же в интернете поискать спецификацию модели вашего ноутбука, они обязательно будут содержать необходимую вам информацию.
Либо если вы хотите определить тип вашей карты по маркировке, то вам придется немного потрудиться. Данная информация находится на графическом чипе.
Но спешу заметить, что и этот процесс не занимает много времени.
Итак, как же это сделать?
Вам необходимо разобрать ваш компьютер (тем кто не уверен в своих способностях, лучше этого не делать, но тем кто уверен что сможет я расскажу как это сделать).
- Снимаем крышку;
- Вытаскиваем систему охлаждения;
- Убираем термопасту;
Находим чип на котором хранятся необходимые нам данные (показано на рисунке).

Маркировка чипа
Эти данные мы вводим в строку поиска в интернете и находим в первых результатах модель нашей видеокарты, как показано на следующем скриншоте.
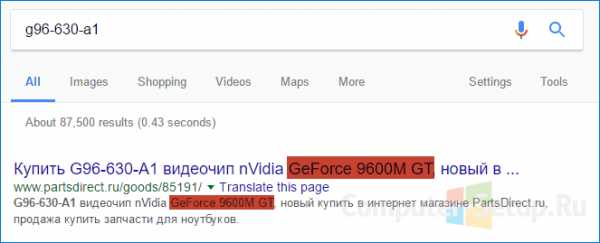
Модель видеокарты
Для встроенной видеокарты (интегрированной), всё гораздо проще.
Находим в интернете спецификацию необходимой модели процессора ноутбука или настольного компьютера.
Информацию, которую вы найдете будет включать в себя и сведения об используемой встроенной графике.
к оглавлению ↑Программа Speccy
Эта бесплатная программа позволяет в считанные минуты узнать все необходимые вам параметры.
Для того чтобы узнать данные запускаем программу (она открывается на странице с общей информацией на компьютере).
Нажимаем на строку «Графические устройства» и в открывшемся окне вы найдете всю исчерпывающую информацию о вашей видеокарте.
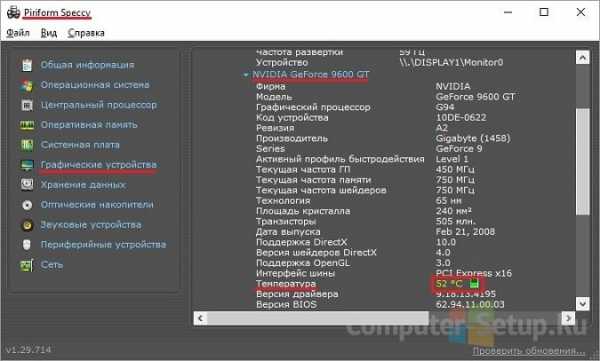
Полная информация о видеокарте
С помощью этой программы не только новичок, но и профессионал получит исчерпывающую информацию о видеокарте, вплоть до даты выпуска.
Так же с помощью этой программы вы можете контролировать температуру видеоадаптера в режиме реального времени, это позволяет быть уверенным в том, что интересующий компонент работает в оптимальном тепловом режиме.
Если же вы обнаружите, что температура повысилась и ваш компьютер стал работать более шумно, то примите меры по дополнительному охлаждению (для начала просто очистите систему охлаждения от пыли, замените смазку, если не помогло, то установите дополнительную систему охлаждения).
Эту программу можно использовать для сбора различной информации о вашем персональном компьютере. Более детально с ней вы можете ознакомится на официальном сайте разработчика.
Скачать Speccy к оглавлению ↑Через рабочий стол
На экране рабочего стола кликаем правой клавишей мышки и в открывшемся оке выбираем пункт «Разрешение экрана».

Рабочий стол «Разрешение экрана»
Нажимаем на него и в открывшейся вкладке переходим на «Дополнительные параметры».
На появившемся мониторе мы видим необходимую нам информацию о видеокарте (модель и объем видеоадаптера).
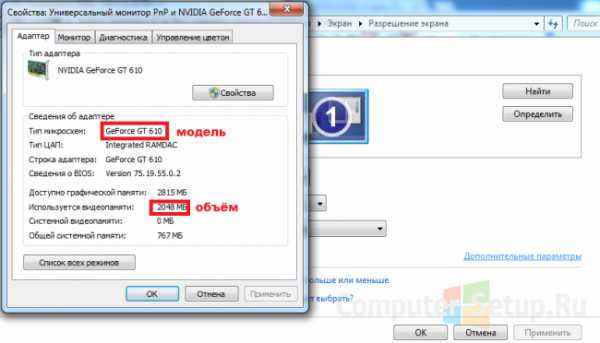
Модель и объем видеокарты
Очень часто пользователи задаются вопросом как узнать объем установленной видеокарты?
Сделать это можно при помощи рассмотренных программ в этой статье, так как все абсолютно утилиты дают исчерпывающую информацию не только о модели видеокарты, но и обо всех её параметрах, в том числе и объеме памяти.
к оглавлению ↑Выводы
В нашей статье мы разобрали семь самых популярных способов решения вопроса «Как узнать параметры вашей видеокарты?»
Опробовав все эти методы определения названия видеокарты, скорее всего добьетесь успеха.
Узнав все необходимые вам параметры вы смело можете обновить установленные драйвера, либо задуматься о замене платы (в том случае если для ваших целей недостаточно тех параметров, которые есть у вас сейчас).
Если вам не хватает мощности в вашем компьютере, то обратитесь за помощью к специалистам, которые разбираются в этом.
Либо отнесите ваш ноутбук в сервисный центр и поставьте им конкретную задачу (чтобы не пришлось бежать к ним снова, если вы не правильно сказали или они неправильно вас поняли).
Как вы сами видите, что сложного в этом ничего нет и не стоит бежать в сервисный центр или различного рода специалистам, для того чтобы выяснить необходимые вам параметры видеоадаптера.
Надеюсь, что прочитав нашу статью вы получили исчерпывающую информацию для решения вашей задачи.
А в дополнение, для более детального разбора, вы можете посмотреть это видео:
Оценки покупателей: 5 (1 Голосов)www.computer-setup.ru
Как посмотреть какая видеокарта на компьютере
Пользователи начинают интересоваться вопросом, как посмотреть какая видеокарта на компьютере, как только произойдёт какое-то экстраординарное событие, выходящее за рамки обычной работы на персональном компьютере (ПК). Обычно, посмотреть свою видеокарту необходимо в одном из следующих случаев:
- Если требуется заменить карту на новую.
- Когда необходимо понять, почему не работают или не устанавливаются драйвера.
- Для просмотра совместимости при планировании конфигурации компьютера в случае установки дополнительных комплектующих.
Каждый из рассматриваемых случаев так или иначе связан с вопросом совместимости различных комплектующих ПК. Поэтому, чтобы не ошибиться в выборе того или иного адаптера, который планируется использовать вместо уже существующего (или вместе с ним), необходимо точно определить его название.
В некоторых случаях в аппаратной части ПК встречаются очень сложные ситуации, когда, например, видеоадаптер работает корректно, но, например, есть сбои в службе PnP или в работе диспетчера устройств. При этом выяснить, какой видеоадаптер в системе практически никак невозможно. Попытки же вскрыть корпус ПК и посмотреть, что за карта используются, также не приносят успеха – все наклейки с неё сорваны, а отделить кулер от чипа невозможно, поскольку он очень плотно приклеен.
Отдельную проблему представляют ноутбуки. О том, как узнать какая видеокарта стоит на ноутбуке, можно писать целые технические исследования. И дело тут не только в том, что придётся для этой цели разобрать ноутбук. Порой определить, какая видеокарта работает на ноуте невозможно, даже разобрав его, поскольку на чипах может отсутствовать маркировка. Задача ещё больше усложняется, если необходимо узнать название видеокарты, когда не понятно, работает ли видеокарта на ноутбуке или нет.
Рассмотренные вопросы хоть и являются технически сложными, но они, по крайней мере, имеют решения. А ведь бывают и гораздо более сложные ситуации. Использование во многих корпоративных решения стереотипных конфигураций со стереотипными операционками хоть и оправдано экономически, но имеет одну неприятную деталь. Когда приходит время обновления операционной системы (ОС) на более новую, в ней могут банально отсутствовать драйвера используемых видеоадаптеров.
В своё время огромное количество ноутбуков, используемых для Энтерпрайз-решений, с предустановленной Windows8 было либо отозвано, либо в срочном порядке переведено на другие операционные системы, поскольку видеодрайверов для этих ноутов никто под Windows8 не писал. А встроенная система подписи видеодрайверов не давала возможным установить на ОС старые драйвера. Поэтому вопросы, как узнать видеокарту на windows 8, особенно на ноутбуках до сих пор являются «страшным сном» техподдержки любой крупной фирмы.
В статье будут рассмотрены различные способы того, как узнать, какая видеокарта установлена в ту или иную аппаратную конфигурацию ПК.

Определение видеокарты на компьютере и ноутбуке
Поскольку операционная система общается с устройствами при помощи специальных программ – драйверов, то правильность их работы существенно облегчает решение проблемы, как узнать какая видеокарта стоит на компьютере.
Важно! Корректно работающий драйвер видеоадаптера всегда предоставит любой программе диагностики (как из средств ОС, так и сторонних разработчиков) полную информацию о видеоадаптере. В том же случае, когда драйвер работает некорректно, понять, какая карта установлена на компьютере будет гораздо сложнее.
Разберемся, как посмотреть видеокарту на windows 7. Для этого существует несколько способов:
Определить модель видеокарты через средство диагностики directx
В комплект поставки пакета API DirectX входит несколько программ, которые помогут определить какая видеокарта стоит на компьютере. Самая популярная из них – dxdiag.exe
Запустить её можно, нажав Win+R и набрав её имя в поле «Открыть».
При этом запустится окно средства диагностики directx и в его вкладке «Экран» в самой первой строчке будет указано название используемого адаптера.
Важно! Чтобы посмотреть видеокарту на windows 10 требуется проделать те же самые действия, как и на 7-й, поскольку с точки зрения обмена информацией системы с адаптером, что 7-я, то 10-я версии используют одни и те же точки входа.
Фирменные утилиты производителя
В случае, если с видеоадаптером шло какое-то программное обеспечение (например, в виде диска), на нём будут находиться фирменные утилиты. Их названия зависят от производителя карты. Например, MSI комплектует свои карты программой Aftrburner, а Asus использует приложение GPU Tweak и так далее.
Запустив эту программу, можно сразу же увидеть информацию о том, какой адаптер используется. Кроме того, в таких программных продуктах будет отображена полная техническая информация: объём памяти, скорость чипа, версия ПО и т.д.
Способы определения через программы
Рассмотрим, как узнать видеокарту на windows 7 другими способами.
Самый простой из них – воспользоваться диспетчером устройств, находящимся в контрольной панели или свойствах системы. Открыв окно диспетчера устройств, можно увидеть название карты в разделе «Видеоадаптеры».
Другой способ – использовать встроенную программу диагностики msinfo32.exe
Видеоадаптер будет отображаться в разделе «Сведения о системе» – «Компоненты» – «Дисплей» – «Описание адаптера».
Аналогично находится ответ, как узнать видеокарту на windows 10, поскольку функционал обеих ОС в этих вопросах абсолютно одинаков.
Дополнительные способы узнать какая видеокарта средствами windows
В том случае, если на компьютере установлена дискретная и интегрированная карты, определить дискретную можно с помощью ранее описанных способов, а интегрированную – по описанию материнки или же модели ноутбука.
Нужно просто сделать запрос в поисковике с названием материнки или ноута. По ссылке на сайт производителя можно будет не только узнать, какая используется интегрированная карта, но и скачать на неё драйвера.
Если на компьютере установлена windows 10, то всё ещё проще. В базе данных драйверов «десятки» содержится примерно в три раза больше видеоадаптеров, чем видеокарт на Windows 7.
Что делать, если нет драйверов
Это более сложный вопрос, но и он имеет решение. Необходимо определить ID оборудования, по которому можно узнать имя видеоконтроллера.
Определить его можно, зайдя в Диспетчере устройств в свойства неизвестного устройства, которым будет являться некорректно работающий видеоадаптер. В закладке «Сведения» необходимо выбрать свойство, называемое «ИД оборудования». Первую строчку следует перенести в поисковый запрос, и он выдаст информацию о том, какой модели видеоадаптера соответствует данный ID.
Что делать, если нет ID
Это самый крайний случай, но и он также может случиться. Особенно «грешат» подобным ноутбуки. Бывает так, что нет ни драйверов, ни ID оборудования. В этом случае поможет только разборка компьютера или ноута с целью добраться до надписи на видеочипе.
Далее все происходит, как в описанном ранее случае с ID: необходимое оборудование ищется по маркировке на чипе при помощи любого поискового сервиса.
wi-tech.ru
Как проверить какая видеокарта стоит на компьютере
Название видеокарты должен знать каждый опытный пользователь. Эта информация позволяет прикинуть, как будет работать та или другая игра на компьютере. Кроме этого, название видеокарты нужно и других ситуациях, например при обновлении драйверов.
Если вы не знаете название своей видеокарты, то сейчас вы сможете это исправить. В данном материале мы расскажем о том, как проверить какая видеокарта стоит на компьютере.
Способ № 1. Проверяем модель видеокарты с помощью «Диспетчера устройств».
Самый простой способ проверить, какая видеокарта стоит на компьютере это воспользоваться «Диспетчером устройств». Для того чтобы запустить «Диспетчер устройств» откройте меню «Пуск» и введите поисковый запрос «диспетчер устройств». После этого операционная система найдет нужную программу и предложит открыть ее.

Также вы можете вызвать «Диспетчер устройств» с помощью команды «mmc devmgmt.msc». Для этого откройте меню «Выполнить» (комбинация клавиш Win+R), введите данную команду и нажмите клавишу ввода.
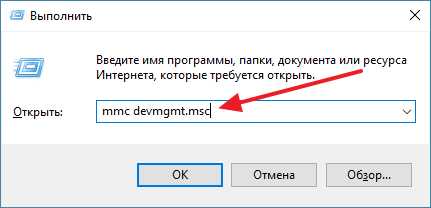
После запуска «Диспетчера устройств» вам нужно просто открыть раздел «Видеоадптеры» и посмотреть там какая видеокарта стоит на вашем компьютере.

Способ № 2. Проверяем, какая видеокарта стоит на компьютере с помощью «Средства диагностики DirectX».
«Средство диагностики DirectX» это программа, которая встроенная в операционную систему Windows. С ее помощью можно получить информацию о DirectX, а также узнать основные характеристики компьютера. Для того чтобы запустить «Средство диагностики DirectX» откройте меню «Выполнить» (комбинация клавиш Win+R) и введите команду «DXDIAG».

После этого перед вами должно открыться окно с несколькими вкладками. Для того чтобы проверить, какая видеокарта стоит на компьютере перейдите на вкладку с названием «Экран». Здесь в самом верху окна будет указано модель видеокарты.
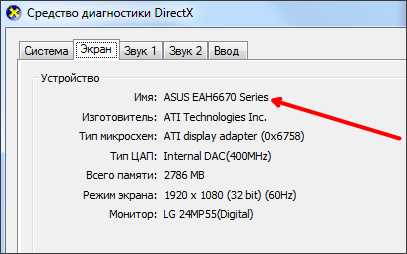
Способ № 3. Проверяем модель видеокарты с помощью сторонних программ.
Если на компьютере не установлены драйверы от видеокарты, то описанные выше способы могут не сработать. Поскольку без драйверов, система не сможет определить модель видеокарты. В таких случаях нужно использовать сторонние программы. Например, вы можете воспользоваться программой GPU-Z. В самом верху окна данной программы указывается название видеокарты.
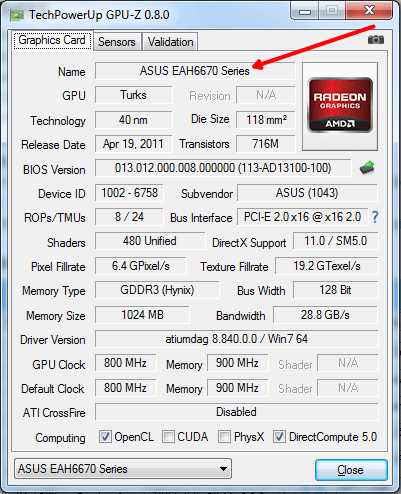
Также вы можете проверить, какая видеокарта стоит на компьютере с помощью программы CPU-Z. Даная программа разработана для получения информации о процессоре, но если перейти на вкладку «Graphics», то здесь будет указана информация о видеокарте.
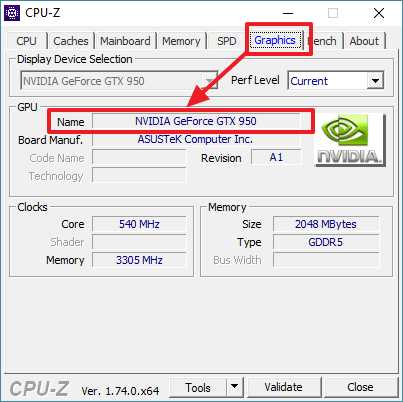
Можно использовать и другие программы, например, модель видеокарты можно посмотреть в HWMonitor.
Способ № 4. Проверяем модель видеокарты вручную.
В крайнем случае, вы можете проверить модель видеокарты вручную. Для этого нужно осмотреть видеокарту и найти наклейку с названием модели.

Обычно такая наклейка находится с тыльной стороны видеокарты.
comp-security.net
Как узнать видеокарту своего компьютера
Пользователи часто интересуются, как узнать видеокарту своего компьютера. Такой интерес обычно возникает при обновлении драйверов или просмотре системных требований новой компьютерной игры. В данной статье мы рассмотрим сразу три способа как можно получить эту информацию.
Способ № 1. Диспетчер устройств.
Во всех версиях Windows, есть инструмент под названием «Диспетчером устройств». С его помощью можно посмотреть список всех комплектующих установленных в вашем компьютере. И если вы хотите узнать видеокарту своего компьютера, то самый простой способ — это воспользоваться «Диспетчером устройств».
Открыть «Диспетчер устройств» можно по-разному. Например, вы можете открыть меню «Пуск» и просто ввести поисковый запрос «диспетчер устройств».

Также «Диспетчер устройств» можно открыть с помощью команды «mmc devmgmt.msc». Для этого нужно открыть меню «Выполнить» с помощью комбинации клавиш Windows+R, ввести команду и нажать на клавишу ввода.

После того как вы открыли «Диспетчер устройств», получить информацию о видеокарте, которая установлена в вашем компьютере, достаточно просто. Все что вам нужно сделать, это открыть раздел «Видеоадаптеры» и посмотреть название видеокарты, которая находится в этом разделе.

Способ № 2. Средство диагностики DirectX.
«Средство диагностики DirectX» это еще один инструмент встроенный в каждую версию windows. Он был разработан для обнаружения и устранения разнообразных проблем, которые могут возникать при работе с технологией DirectX. С помощью данного инструмента можно получить информацию о всех основных компонентах компьютера. Среди прочего здесь можно также узнать видеокарту своего компьютера.
Для того чтобы открыть «Средство диагностики DirectX» откройте меню «Выполнить» с помощью комбинации клавиш Windows+R, введите команду «dxdiag» и нажмите на клавишу ввода.
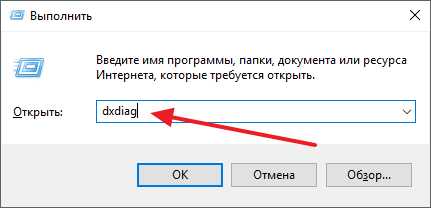
После того, как вы отроете «Средство диагностики DirectX», перейдите на вкладку «Экран».
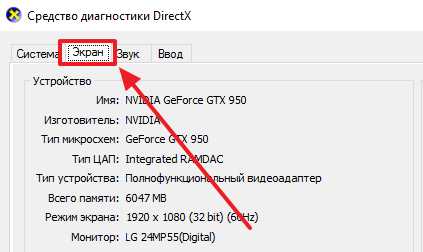
На этой вкладке вы сможете узнать видеокарту своего компьютера, а также получить ее основные технические характеристики. 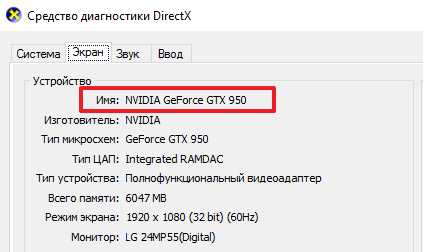
Способ № 3. Программа GPU-Z.
Если на компьютере не установлены драйверы для видеокарты, то описанные выше способы просмотра информации о видеокарте могут не сработать. Это связано с тем, что без драйверов операционная система Windows не может определить модель видеокарты. Если вы столкнулись с подобной проблемой, то для того чтобы узнать видеокарту своего компьютера вам придется установить специальную программу.
Самый оптимальный вариант — это воспользоваться программой GPU-Z. Это бесплатная программа для просмотра информации о видеокарте. Вы можете скачать ее с официального сайта разработчика.
После запуска программы GPU-Z перед вами появится небольшое окно, в котором будет доступна вся возможная информация о вашей видеокарте. В самом верху этого окна, в поле «Name», будет указано название видеокарты, которая установлена на вашем компьютере.
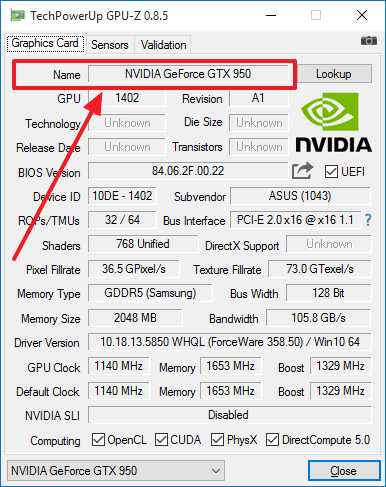
Также при помощи программы GPU-Z можно узнать не только название видеокарты, но и ее производителя.
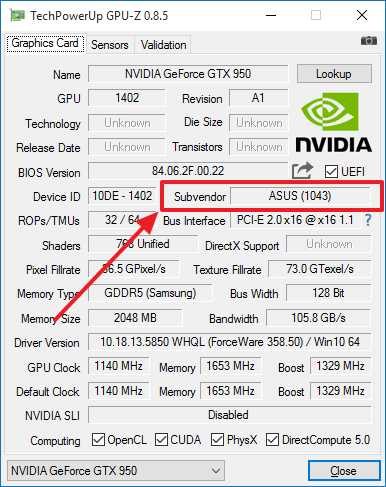
Если на вашем компьютере используется несколько видеокарт, то вы можете получить информацию о каждой из них. Для этого внизу окна GPU-Z есть выпадающее меню, в котором можно выбрать видеокарту, информацию о которой вы хотите получить.
comp-security.net
