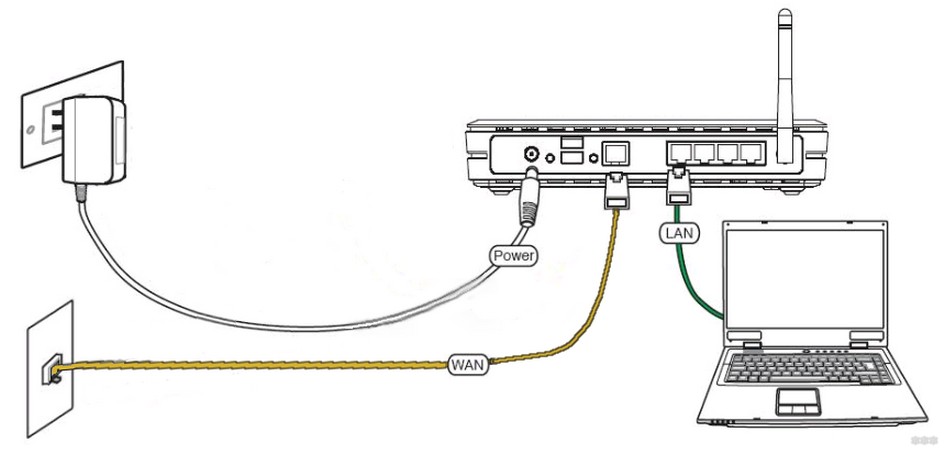Не работает интернет по сетевому кабелю от роутера
В последнее время мы много описывали решения разных проблем, связанных с подключением к беспроводным сетям Wi-Fi. Теперь пришло время немного уделить внимание и проблемам, с которыми можно столкнуться при использовании кабельного подключения к интернету. Хотя здесь и намного реже возникают разные ошибки и трудности, но все равно иногда приходится разбираться с непонятными проблемами.
В сегодняшней статье мы ознакомимся с основными проблемами и способами их решения, которые появляются, при кабельном подключении компьютера к интернету, через роутер. Мы будем рассматривать случай именно при подключении через это устройство. Если Вы подключены по кабельной сети напрямую от провайдера, то это уже немного другое и сегодня такую тему мы не затрагиваем.
Такой вид подключения часто используют если нужно организовать сеть Wi-Fi, но при этом, имеются стационарные компьютеры, нужно провести и к ним интернет. А у таких компьютеров, обычно, нет беспроводного адаптера.
Поиск и устранение проблемы с подключением интернета по сетевому кабелю от роутера
Но мы пока подробнее рассмотрим тему нашей статьи. Если соединив компьютер кабелем с роутером, не появляется интернет, то необходимо посмотреть на такие важные вопросы:
- Попробуйте подключить другой ПК к этому же кабелю. Будет ли он работать?
- Подключите кабельный интернет к ПК без роутера. Заработает ли он сейчас?
- На роутере должен светиться светодиодный индикатор LAN.
- Нужно взглянуть на статус подключения по локальной сети. Что он показывает? Он может совсем не подавать признаков активности, при подключении кабеля. А может начинать идентификацию подключения.
В зависимости от того, какой ответы будет на эти вопросы, мы и будем определять причину неполадки.
Компьютер не видит подключенный кабель LAN
В этом случае, при подключении сетевого кабеля, не появляется никаких сообщений и активности со стороны последнего. Значок сетевых подключений перечеркнут красным, а если навести на него курсор, то появится надпись «Нет подключения». Все выглядит точно так же, как если бы кабель и вовсе не был подключен.
Значок сетевых подключений перечеркнут красным, а если навести на него курсор, то появится надпись «Нет подключения». Все выглядит точно так же, как если бы кабель и вовсе не был подключен.
Подключите к нему кабель без роутера, напрямую. Если статус подключения к сети поменялся, то по всей видимости ПК тут не при чем. Или можно наоборот проверить, подключив кабель через роутер к другому ПК.
Если компьютер продолжает не видеть подключаемые к нему кабеля, независимо от их источников, то по всей видимости у нас проблемы с сетевой картой. В случае необходимости всегда можно приобрести и установить другую, тем более она не дорого стоит. Но для начала, убедитесь в том, что на компьютере действительно есть драйвер сетевой карты. Проверить это можно зайдя в диспетчер устройств и развернув список сетевых адаптеров.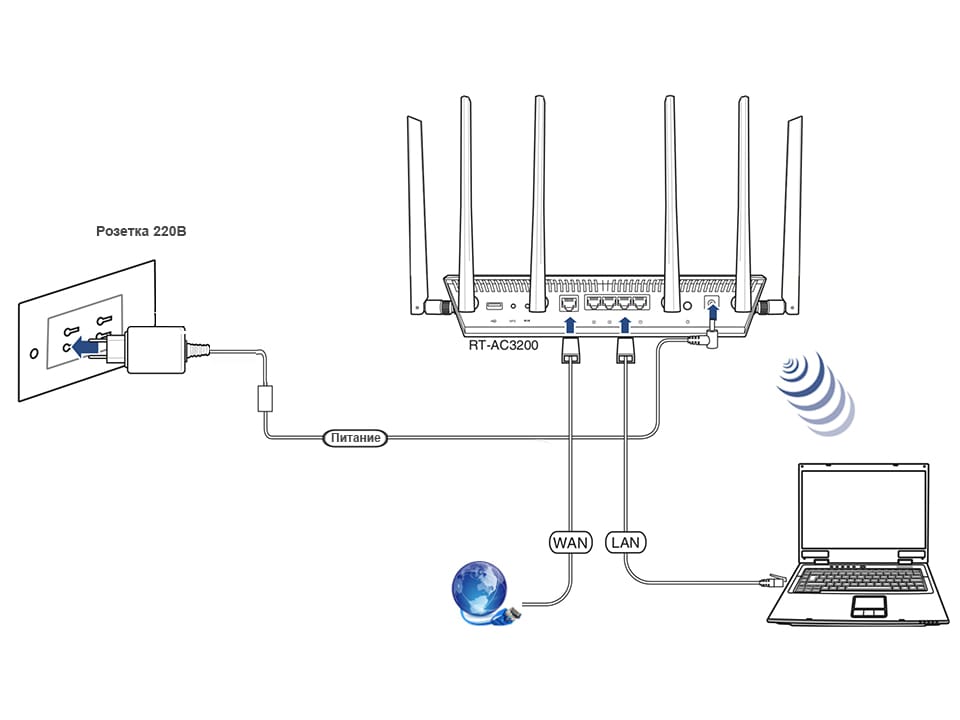 Убедитесь, есть ли там ваша карта. Ее название может отличатся от того, что показано на рисунке ниже.
Убедитесь, есть ли там ваша карта. Ее название может отличатся от того, что показано на рисунке ниже.
В некоторых случаях сетевая карта может отображаться, но возле нее будет стоять желтенький восклицательный знак. Это говорит о том, что сетевая карта может работать не корректно. Нужно попробовать заново установить драйвер для этого устройства. Скачайте его с официального сайта производителя и вручную установите.
Иногда можно столкнуться с тем, что разъем, для подключения сетевого кабеля, на роутере перегорел, или как то поврежден. На маршрутизаторах очень часто имеется несколько таких разъемов, по этом попытайтесь подключить кабель в другие. Возможно все заработает.
Проблема может быть и в самом роутере, это проверяется подключением его к нескольким разным компьютерам. Если во всех случаях соединение с интернетом так и не появилось, то очевидно, что виновник маршрутизатор. Не обязательно это может быть физическая неисправность, возможно просто что-то в настройках сбито. Сбросьте на нем настройки и выполните перезапуск, затем снова проверьте.
Сбросьте на нем настройки и выполните перезапуск, затем снова проверьте.
При этом надо быть уверенным что сам кабель исправен. Он ведь тоже может где-нибудь переломиться, либо иметь плохой контакт. Можно поискать другой и проверить его. Но проблема может быть связанна с настройками на компьютере. В некоторых случаях на ПК может быть отключена локальная сеть.
Тут нужно, через Панель управления, зайти в раздел Сети и Интернета, открыть Сетевые подключения. В случае, когда под значком подключения по локальной сети будет статус «Отключено», то сделайте по нему клик правой кнопкой и включите.
Обычно одна из этих рекомендаций обязательно помогает.
Идет постоянная идентификация сети, либо она вообще не опознается
Теперь посмотрим, что можно сделать, если компьютер замечает подключение сетевого кабеля, но к интернету все равно не удается подключиться. Например, подключили кабель и появился статус сети «Идентификация». Вроде все круто и сеть должна скоро появится! Но проходит время и ничего не меняется.
Обычно, такие ошибки связанны напрямую с получением адреса IP. На компьютере может быть отключено автоматическое определение сетевых настроек, или вместо этого записан конкретный статический IP адрес. К примеру, он может остаться от предыдущего подключения. Но для роутера он является не корректным и вы не сможете установить соединение с интернетом. На самом роутере может не работать DHCP, который автоматически выдает адреса всем устройствам. Опять же, нужно зайти в настройки и включить эту функцию, либо вручную ввести все необходимые адреса на своем компьютере.
Что бы включить автоматическое определение адресов IP и DNS, нужно зайти в Панель управления и там открыть раздел Сетей и Интернета. Дальше заходим в сетевые подключения. Туда можно попасть и другим способом, сделайте это так, как показано на рисунке ниже.
Дальше сделайте клик правой кнопкой мышки по Подключению локальной сети и откройте его свойства. Затем выполните действия показанные на этом рисунке.
Затем выполните действия показанные на этом рисунке.
Отсоедините свой сетевой кабель от компьютера и снова выполните его подключение. После этого интернет должен начать нормально работать.
Перейдя по таким же путям, в тех же настройках, можно и вручную указать адреса IP. Только в этом случае активируйте Использование следующего IP. Какой адрес нужно вписать, определяем с помощью адреса, по которому доступны настройки роутера. Например, настройки маршрутизатора 192.168.1.1, значит адрес должен быть вписан на подобии такого 192.168.1.60. Просто берем адрес и последнее число меняем на другое, к примеру 60.
DNS тоже можно указывать вручную, они будут иметь такой вид: 8.8.8.8 и 8.8.4.4.
Нет доступа к интернету (желтый треугольник с восклицательным знаком)
Или как это отображается в статусе «Без доступа к Интернету».
Такое сообщение говорит, что кабель подключен и все успешно работает, в том числе и роутер, но доступа к интернету нет. Возможно сам маршрутизатор не подключен к сети, либо имеет неправильные настройки. В некоторых случаях проблемы могут быть со стороны провайдера, по этому можно связаться с ним и уточнить.
Возможно сам маршрутизатор не подключен к сети, либо имеет неправильные настройки. В некоторых случаях проблемы могут быть со стороны провайдера, по этому можно связаться с ним и уточнить.
Настройка интернета Ростелеком для Windows 7/8/10/XP: инструкция
Ростелеком – крупнейший поставщик услуг связи с интернет в РФ, обслуживающий наибольшее в стране количество абонентов. Пользуясь услугами этого провайдера или планируя подключение к нему, не лишним будет уметь самостоятельно настроить соединение. Это поможет, если пришло время менять роутер на более функциональный или в случае переустановки ОС. Конечно, можно пригласить специалиста, но это потребует дополнительных финансовых затрат, а еще его придется ждать. В то время как настройка интернета в сети Ростелеком, сделанная собственноручно, будет выполнена безотлагательно и бесплатно.
Как подключить интернет через роутер Ростелеком или ADSL модем
Настройка интернета от ростелеком зависит от технологии и оборудования, которые использовались для подключения абонента.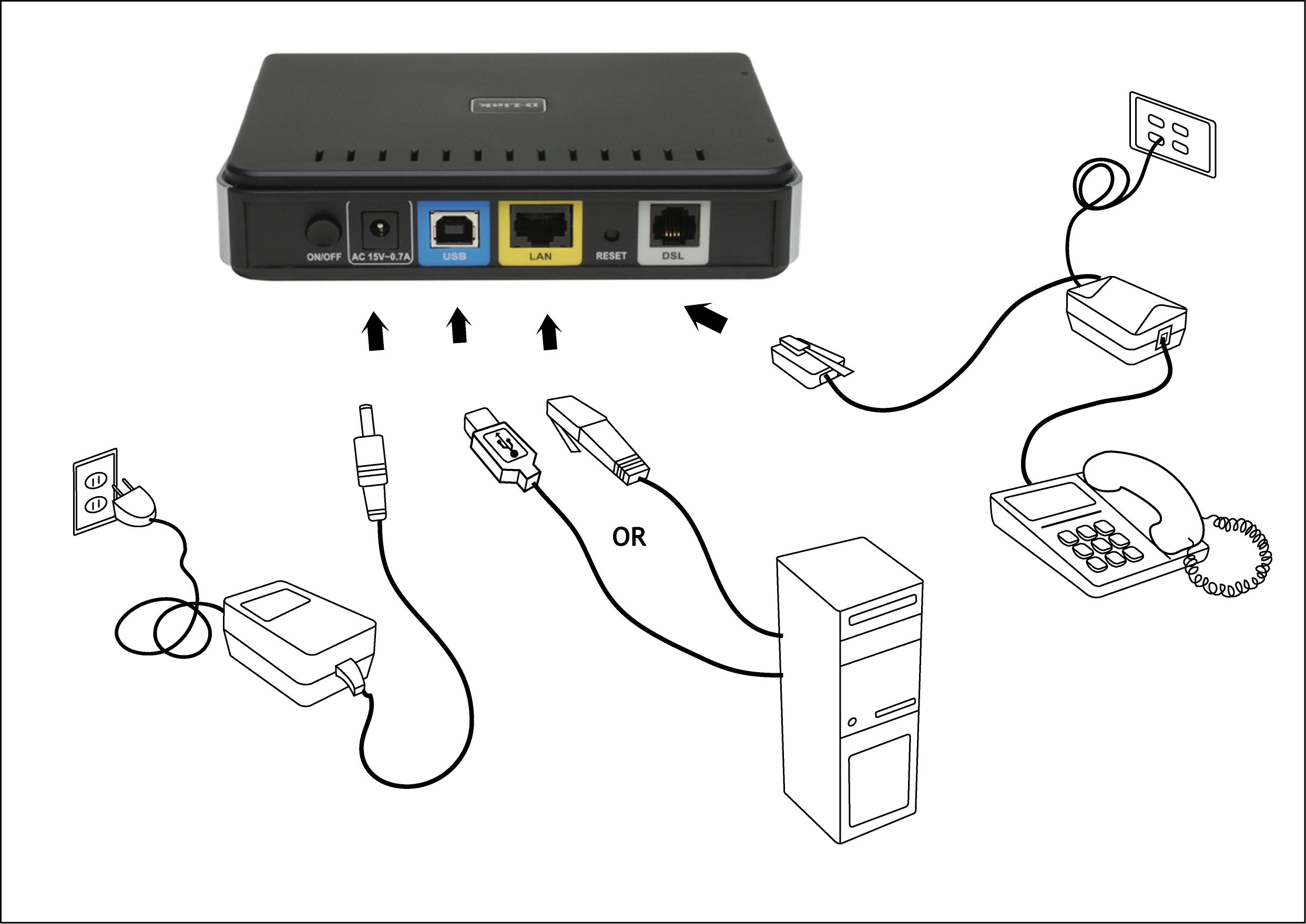 Пользователям, проживающим в больших городах, доступно подключение по выделенной линии или через оптоволоконный кабель. Модем в таком случае не нужен и скорей всего придется настраивать роутер. Для жителей менее цивилизованных районов услуга может предоставляться через телефонный кабель, что требует конфигурирования ADSL модема.
Пользователям, проживающим в больших городах, доступно подключение по выделенной линии или через оптоволоконный кабель. Модем в таком случае не нужен и скорей всего придется настраивать роутер. Для жителей менее цивилизованных районов услуга может предоставляться через телефонный кабель, что требует конфигурирования ADSL модема.
В этом разделе руководства можно ознакомится с инструкцией по настройке подключения для обоих видов устройств.
Через роутер
В рамках этой статьи не будет рассматриваться последовательность действий, необходимых для того, чтобы подключить интернет ростелеком на конкретной модели маршрутизатора. Далее приведены общие рекомендации, которые можно применить практически для любого современного роутера:
- Чтобы подключить интернет ростелеком сначала нужно соединить компьютер и роутер сетевым кабелем, который поставляется в комплекте с оборудованием.
 На роутере провод вставляем в один из портов LAN, на ПК в сетевой разъем.
На роутере провод вставляем в один из портов LAN, на ПК в сетевой разъем. - Включаем в электрическую сеть оба устройства и запускаем их.
- Чтобы войти в панель управления роутером с компьютера, в параметрах сети на ПК должно быть установлено автоматическое получение IP-адреса и адресов DNS-серверов. Проверить данные опции можно перейдя на страницу свойств протокола версии 4. Чтобы это сделать нужно в центре управления сетями и общим доступом нажать на пункт меню изменений параметров адаптера. Затем в открывшемся окне выбрать подключение через свою сетевую карту, кликнуть по нему правой кнопкой мыши, выбрать свойства. В следующем окне сделать двойной клик по протоколу версии 4.
- Запускаем любой интернет обозреватель и в его адресной строке пишем 192.168.1.1. Точный адрес маршрутизатора можно узнать на его нижней панели или в инструкции по эксплуатации.
- В открывшемся окне вводим данные для авторизации пользователя (обычно логин и пароль admin), точные значения которых также указаны на этикетке снизу или в руководстве пользователя.

- После удачной авторизации откроется страница состояния устройства на ней нужно найти раздел WAN.
Дальнейшая настройка зависит от стандарта, по которому провайдер предоставляет доступ к интернету. Для подключения большинства абонентов используется стандарт PPPoE, который настраивается следующим образом:
- На странице конфигурации WAN, на против поля, в котором нужно указать тип соединения, выбираем PPPoE.
- В следующих полях указываем название соединения (обычно любое латиницей).
- Логин и пароль в сети оператора (предоставляются провайдером, не нужно путать с данными авторизации в личном кабинете).
После подтверждения внесенных изменений, роутер будет перезагружен и, если данные введены верно соединение с интернет появится.
Компания ростелеком предоставляет своим абонентам брендированное оборудование, вместе с которым поставляется диск с программой для настройки роутера. Данное ПО позволяет сконфигурировать маршрутизатор в автоматическом режиме с минимальным участием пользователя.
Через ADSL модем
Абонентам, которым не доступна связь по технологии Ethernet, компания ростелеком предоставляет услуги через кабель телефонной сети. Чтобы подключить компьютер к интернету через телефонные коммуникации нужно использовать специальное преобразующее устройство – ADSL модем. Его настройку рассмотрим далее.
- Подключить модем ростелеком к компьютеру можно так же, как и роутер – через LAN кабель.
- После включения в электросеть обеих устройств заходим в панель управления модемом с ПК, набрав в адресной строке браузера 192.168.1.1 (точный адрес узнаем в руководстве пользователя).
- В открывшейся админ-панели вводим данные авторизации (обычно admin/admin, или смотрим руководство).
- Выбираем параметры соединения, указываем тип PPPoE, прописываем логин и пароль пользователя, который должен быть в копии договора.

- Далее нужно указать значения VPI и VCI, которые различаются в зависимости от региона проживания абонента. Эти данные узнаем в техподдержке.
- Если все введено верно, остается перезагрузить модем и дождаться соединения.
Существует еще один способ конфигурирования – запуск приложения с диска, предоставляемого провайдером.
Внимание! Подключить домашний интернет ростелеком можно напрямую к компьютеру, без использования роутера или модема.
Как подключиться к интернету Ростелекома на компьютере
При подключении интернета через роутер в большинстве случаев ничего настраивать в операционной системе компьютера ненужно. Просто соединяем Ethernet кабелем один из LAN портов маршрутизатора с сетевой картой ПК. Если подключение осуществляется без роутера, то может понадобиться задать некоторые параметры.
Как правило, конфигурирование соединения ростелеком происходит через мастер настройки оборудования. Следуя подсказкам мастера, нужно указать данные авторизации в сети ростелеком для подключения по стандарту PPPoE.
Рассмотрим порядок установки параметров для разных операционных систем.
Как настроить интернет от Ростелеком в среде Windows 10
Чтобы настроить интернет от ростелекома нужно выполнить следующие действия:
- Создать новое подключение. Для этого заходим в центр управления сетями и выбираем соответствующий пункт в блоке изменения сетевых параметров.
- После этого откроется окно, в котором абонент должен будет выбрать вариант подключения к интернету (первый в списке).
- Система уточнит у пользователя стоит ли создавать новое подключение или может нужно настроить существующее. Выбираем создание нового.
- На следующем этапе выбираем высокоскоростное с PPPoE.
- Заключительный шаг: заполняем поля, указывая имя соединения, логин и пароль пользователя (узнаем у провайдера).
- Жмем подключить внизу окна, и, если все введено верно, соединение будет установлено.

Теперь выход в сеть будет возможен после процедуры запуска подключения, которую придется осуществлять вручную. На windows 10 этот процесс можно несколько автоматизировать, настройкой ярлыка. Сначала его нужно создать, выбрав в контекстном меню подключения пункт создать ярлык. После чего поместить этот ярлык в автозагрузку ОС или активировать соответствующую опцию в свойствах ярлыка.
Как настроить интернет Ростелеком на компьютере под управлением Windows 7
Параметры подключения интернета Ростелеком для компьютеров под управлением Windows 7 ничем не отличаются от, описанных выше для десятой версии этой операционной системы. Кроме того, конфигурирование сети будет таким же и для всех версий старше семерки. Незначительные отличия есть в интерфейсе Windows XP, в которых не сложно разобраться самостоятельно, ориентируясь на рекомендации, приведенные данного руководства.
Как раздать интернет на все компьютеры локальной сети
Способы раздать интернет на компьютеры локальной сети. Как организовать общий доступ в интернет в Windows XP
Как организовать общий доступ в интернет в Windows XP
Организовать общий доступ в интернет для пользователей локальной сети можно разными способами. Один из вариантов – это воспользоваться встроенными средствами операционной системы Windows XP. На нем мы сегодня остановимся подробнее.
Раздать интернет на два и более компьютера локальной сети можно следующими способами:
1. Воспользоваться средствами операционной системы Windows, в которой существует служба ICS (Internet Connection Sharing) или “Общий доступ к подключению к интернету”. Данная служба основана на протоколе
 к. если он будет выключен, остальные машины доступ в интернет потеряют.
к. если он будет выключен, остальные машины доступ в интернет потеряют.2. Использовать прокси-сервер. Данный способ не сильно отличается от описанного выше, за исключением того, что на “главный” компьютер устанавливается специальное программное обеспечение (например, прокси-сервер UserGate). Помимо обеспечения доступа компьютеров локальной сети в интернет, с помощью прокси-сервера можно контролировать интернет-трафик: блокировать доступ к определенным сайтам, считать трафик, ограничивать скорость.
Кстати, хочу порекомендовать компанию «Erp-project» — через них вы сможете арендовать виртуальный сервер для 1С по низкой цене с гарантией качества и отзывчивой службой поддержки 24/7.
3. Использовать роутер. Использование аппаратного маршрутизатора (роутера) — это самый удобный способ для домашних пользователей и небольших компаний раздать интернет. Удобство заключается в том, что нет необходимости держать постоянно включенным один из компьютеров. Также все современные роутеры поддерживают беспроводные стандарты связи и позволяют подключить к интернету беспроводные устройства (ноутбуки, планшеты, смартфоны). Кроме того, роутер обеспечивает дополнительную защиту сети, осуществляя функции межсетевого экрана.
Также все современные роутеры поддерживают беспроводные стандарты связи и позволяют подключить к интернету беспроводные устройства (ноутбуки, планшеты, смартфоны). Кроме того, роутер обеспечивает дополнительную защиту сети, осуществляя функции межсетевого экрана.
В сегодняшней статье мы подробно рассмотрим первый способ организации общего доступа к интернету. Один из компьютеров нашей сети мы будем использовать в качестве маршрутизатора (роутера). В статье я буду называть его сервером.
В большинстве случаев сервер должен иметь минимум две сетевые карты: в одну мы подключаем кабель, идущий от интернет-провайдера; а через вторую подключаем компьютер к нашей локальной сети.
Убедитесь, что интернет на этом компьютере работает – для этого зайдите на какой-нибудь сайт.
IP-адрес сервера, к которому подключен интернет должен быть 192.168.0.1. Даже если у вас данный компьютер имеет другой IP-адрес, то в процессе настройки общего доступа ему все равно будет присвоен адрес 192.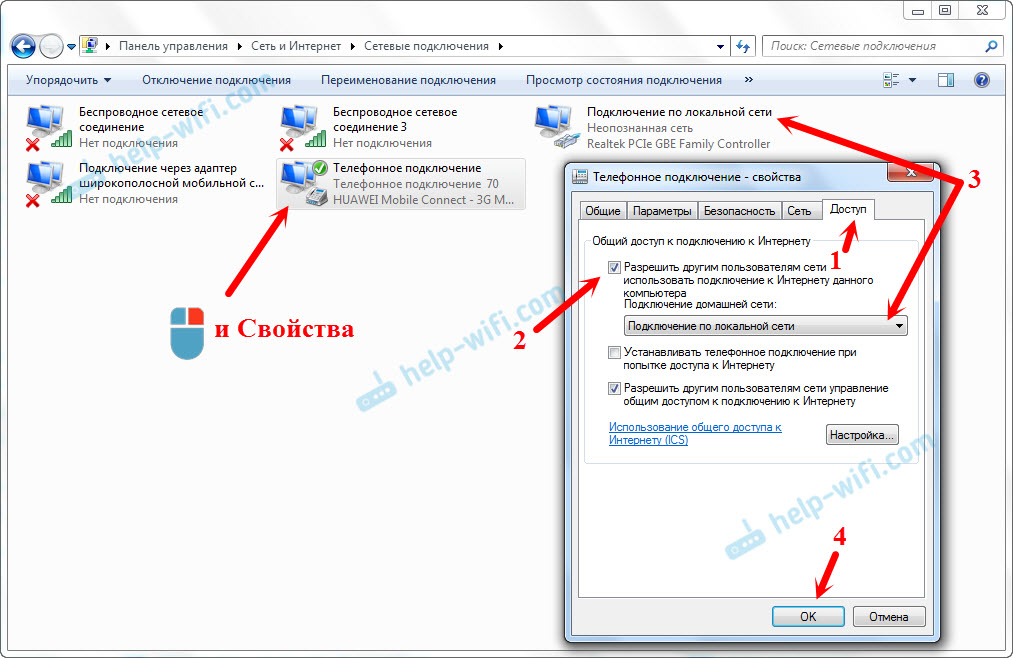 168.0.1.
168.0.1.
Итак, на компьютере-сервере зайдите в “Пуск” – “Панель управления” – “Сетевые подключения”. В открывшемся окне вы увидите минимум два сетевых интерфейса.
В моем случае левый интерфейс отвечает за доступ в глобальную сеть интернет, а правый — за доступ в локальную сеть:
Щелкните правой клавишей мыши на внешнем (смотрящим в сторону интернета) интерфейсе. Т.к. у меня настроено VPN-подключение к сети провайдера, то я щелкаю правой клавишей по нему:Затем выберите пункт “Свойства” – в открывшемся окошке перейдите на вкладку “Дополнительно”. Здесь установите флажок “Разрешить другим пользователям сети использовать подключение к Интернету данного компьютера”.
Чуть ниже выберите подключение домашней сети (т.е. вашу вторую сетевую карту, смотрящую в локалку): в моем случае это “Подключение по локальной сети 2”:
Если требуется, чтобы это подключение автоматически активизировалось, когда другой компьютер в локальной сети пытается обратиться к ресурсам Интернета, установите флажок “Устанавливать вызов по требованию”. При подключении через выделенную линию или DSL через LAN-модемы флажок ставить не нужно.
Для того, чтобы другие пользователи сети могли управлять общим интернет-подключением, поставьте флажок “Разрешить другим пользователям сети управлять общим доступом к подключению к Интернету”.
Нажмите “ОК”. После этого на экране появится сообщение о том, что сетевой плате локальной сети будет назначен IP-адрес 192.168.0.1. Нажмите “Да”:Таким образом мы задействовали службу ICS (Internet Connection Sharing). В компьютере активировался режим роутера, реализуемого посредством механизма NAT. Над сетевым интерфейсом, где этот механизм активирован, вы можете увидеть символ ладони:На этом настройка сервера окончена.
Для того, чтобы пользователи вашей сети могли выходить в интернет, необходимо произвести настройку каждого из компьютеров локальной сети. Итак, на каждом компьютере сети (кроме сервера) зайдите в “Пуск” – “Панель управления” – “Сетевые подключения”.
Найдите в списке сетевых подключений “Подключение по локальной сети” – щелкните по нему правой клавишей мыши – выберите “Свойства”: В открывшемся окне в списке “Компоненты, используемые этим подключением” выделите пункт “Протокол Интернета (TCP/IP)” и нажмите чуть ниже кнопку “Свойства”. В следующем окне проверьте, чтобы IP-адрес компьютера входил в диапазон от 192.168.0.2 до 192.168.0.254 с маской подсети 255.255.255.0.
В полях “Основной шлюз” и “Предпочитаемый DNS-сервер” укажите IP-адрес нашего сервера: 192.168.0.1.
Вот как это выглядит в моем случае на втором компьютере сети:
Нажмите “ОК”.
После того, как мы завершим процесс настройки, наш компьютер-сервер станет шлюзом для всех остальных компьютеров сети. На всех компьютерах-клиентах после их перезагрузки в “Сетевых подключениях” должен появиться значок “Шлюз Интернета”:
Кликнув дважды мышкой на этом значке, мы можем подключить интернет даже если на сервере его еще не подключили. Это возможно благодаря тому, что во время настройки сервера мы поставили галку в пункте “Разрешить другим пользователям сети управлять общим доступом к подключению к Интернету”.
Убедитесь, что интернет работает: для этого запустите браузер и наберите адрес какого-нибудь сайта.
Помните: пока пользователи находятся на рабочих местах, сервер не должен отключаться, иначе пропадет доступ в интернет. Поэтому необходимо обеспечить его бесперебойную работу.
Как вы могли убедиться, служба ICS, встроенная в Windows, проста в настройке и обеспечивает быстрое и качественное совместное использование интернет-канала. Но большим минусом ICS является практически полная невозможность администрирования. Поэтому ICS хорошо подходит для небольших локальных сетей, где не требуются продвинутые административные функции или подсчет трафика.
Метки: IP, Windows XP, локальная сеть, общий доступ
Как подключить интернет на ноутбуке несколькими способами
Вступление
У вас уже есть ноутбук или вы только собираетесь его купить? Тогда целесообразно задуматься о подключении к интернету, иначе полноценно пользоваться техникой не удастся. Скачивание программ, обновлений, антивирусных баз, а также фильмов и музыки без него невозможно. Способов подключиться к глобальной сети существует очень много. Возможен проводной и беспроводной доступ. Некоторые из них не требуют затрат, а другие вынуждают к покупке вспомогательного оборудования. Рассмотрим, как подключить ноутбук к интернету всеми существующими способами.
Современный ноутбук и глобальная сеть — это единое целое
Проводное подключение
Проводной доступ считается самым надёжным и стабильным, при этом самый малозатратным. Достаточно воткнуть кабель в разъём на ноутбуке и произвести несложные настройки. Применяются несколько технологий: оптический кабель и ADSL, функционирующий через телефон.
Кабель
Существует также несколько типов интернет-соединения. Каждый из них немножко отличается настройками.
Динамический и статический IP-адрес
При статическом IP нужно ввести IP-адрес, а также маску подсети, шлюз и DNS-сервер в настройки сетевой карты вручную. При динамическом IP все данные присваиваются оператором, и вам не нужно производить дополнительные настройки.
Внизу экрана при подсоединении кабеля должен загореться жёлтый знак. Кликните правой кнопкой мыши и пройдите в Центр управления сетями — Изменение параметров адаптера. Вы увидите значок с надписью Ethernet или Локальная сеть. По значку двойной клик — Интернет версии 4 — Свойства.
Если оператор предоставляет динамический адрес, укажите автоматическое получение IP и DNS. Когда статический — введите все данные, указанные в договоре. Нажмите OK. Теперь интернет заработает, и жёлтый восклицательный знак исчезнет.
PPPoE
При этом типе нужно знать лишь логин и пароль. В Центре управления сетями кликните на Создание и настройка нового подключения — Подключение к интернету — Высокоскоростное (с PPPoE). Впечатайте имя пользователя и пароль из договора услуг и придумайте название. Если вы введёте все данные корректно, через пару секунд соединение установится.
В последующем для подключения кликните внизу экрана на значок сети и нажмите «Высокоскоростное подключение». При пользовании Windows 10 вас перенаправит в меню Набора номера, где вы сможете подключиться, изменить или удалить соединение.
VPN по L2TP/PPTP
Некоторые провайдеры, например, Билайн, подключают своих абонентов по технологии VPN, используя стандарт L2TP либо PPTP. В меню создания нового соединения выбираем Подключение к рабочему месту — Использовать моё подключение к интернету — Адрес в интернете, вводим данные из договора. Придумайте имя, к примеру, название провайдера, и кликните «Создать».
Теперь переходим в меню изменения параметров адаптера. Правой кнопкой кликните на названии вашего подключения (адаптер будет называться WAN miniport) — Свойства — в «Тип VPN» выбираем рекомендуемые провайдером параметры. Подключаться будем из меню сетей, нажав на название. Если у вас Windows 10, вас перенаправит в меню подключения.
ADSL-модем
Доступ по ADSL не такой популярный. Сигнал приходит с телефонной линии, при этом сам телефон продолжает работать, как обычно. Подсоедините телефон и модем к сплиттеру, который распределяет сигнал с линии, модем вторым разъёмом — к ноутбуку, после чего настройте на компьютере соединение. Процедура не отличается от кабельного интернета.
Поставщик услуг укажет, по какому соединению он предоставляет проводной интернет. Чаще всего это статический IP или PPPoE. Воспользуйтесь предыдущим пунктом, чтобы настроить модем.
Беспроводное подключение
Чтобы получить беспроводной доступ, нужно приобрести Wi-Fi-роутер. Подключите его в розетку, кабель интернета воткните в отведённый разъём (он всегда отличается по цвету). Далее войдите в интерфейс настроек по беспроводной сети Wi-Fi или через кабель. Информация о параметрах входа указывается на самом роутере или в инструкции к нему. Вводим IP-адрес, логин и пароль.
При первом подключении вам будет предложена быстрая настройка. Выберите свой город и название провайдера и введите данные подключения. Если в списке вашего провайдера нет, уточните у него тип соединения, выберите его в настройках сети, введите данные, сохраните и подключитесь.
На ноутбуке проверьте наличие драйверов на беспроводной модуль Wi-Fi. Это можно сделать через Диспетчер устройств. Если модуль работает корректно, его название будет отображаться полностью. Если драйвера отсутствуют или установлены некорректно, возле названия «Беспроводной адаптер» будет стоять жёлтый восклицательный знак. Вам нужно будет скачать драйвер на беспроводной модуль Wi-Fi с сайта изготовителя ноутбука.
Wi-Fi-адаптер должен быть включён, его можно активировать комбинацией клавиш FN + F1–F12. Подробнее можно узнать из инструкции к ноутбуку. В правом углу нижней части экрана вы увидите значок интернета в виде антенны с жёлтой звёздочкой. Нажмите на него, выберите из доступных подключений вашу беспроводную сеть, введите пароль и нажмите «Подключиться».
Мобильная связь
Когда у вас нет возможности подключить стационарный интернет, можно воспользоваться предложением мобильных операторов. Качество этих услуг на высоком уровне. Во многих городах скорость доступа приравнивается к домашнему интернету. Можно подсоединиться через 3G-модем, мобильный 3G-роутер, а также использовать телефон как точку доступа.
3G-модем
По виду напоминает флешку, в которую вставляется сим-карта. При первом подключении система запускает программу для настройки соединения. Если вы приобрели модем в официальном салоне связи операторов, она будет иметь фирменный вид и настройки для работы в сети именно этой компании. За редчайшим исключением не придётся вручную прописывать настройки. Вам нужно будет выбрать тариф, с помощью меню активировать сим-карту и баланс на ней и подключиться. Впоследствии достаточно будет вставить модем в ноутбук и нажать кнопку «Подключить» в меню программы.
3G-роутер
По функционалу это обыкновенный роутер, только вместо кабеля в него вставляется сим-карта. Учитывая, что большинство моделей имеют встроенный аккумулятор, можно раздавать мобильный интернет через Wi-Fi, не будучи привязанным к сетевому шнуру. Вставив сим-карту, проведите процедуру настройки как обычного роутера через веб-интерфейс.
Телефон как точка доступа
Ещё один несложный вариант — использование телефона на Android или iOS в качестве модема. Достаточно активировать пункт в меню. Подробнее об этом способе можно прочесть в нашей статье «Как подключить планшет к интернету». Однако следует учесть, что батарея телефона очень быстро истощается. Поэтому желательно подсоединить его к источнику питания или подключить через USB.
Заключение
Теперь вы знакомы со всеми способами подключения интернета на своём ноутбуке. Наладить его по кабелю, через Wi-Fi или модем совсем несложно. Все поставщики услуг стараются максимально облегчить жизнь своим пользователям. Даже если что-то не получается, можно позвонить в техподдержку.
А по какой технологии подключаетесь к интернету вы? Делитесь своим опытом в комментариях.
настраиваем интернет на семерке своими руками
Чтобы стать интернет-пользователем, мало заключить договор с местным провайдером и определиться с тарифом, немаловажно еще уметь настроить сеть на определенной версии Windows. Современные компании стараются предоставлять услуги так, чтобы клиентам было смогли быстро настроить подключение.
В том числе, у пользователей возникают вопросы по настройке интернета на Windows через вай-фай. Особых сложностей оно не вызывает, однако есть некоторые технические нюансы, которые следует учесть.
Интернет на Windows 7 через Wifi
Ноутбук, работающий на базе Windows 7, не может полноценно работать без интернет-подключения. Дело в том, что эта ОС позволяет интегрировать все сервисы в одном месте. Чтобы настроить соединение на компьютере, юзер может воспользоваться предоставленным ниже видео Оно поможет настроить подключение через Wifi на максимальной скорости:
Настройка после переустановки пошагово будет выглядеть так:
- Кликнуть левой клавишей мышки на иконке «Сеть». Как это выглядит, вы можете увидеть на фото ниже:
- Выбрать точку вай-фай на Виндовс
- Вписать пароль к Wifi. Пример представлен на фото:
- Если данные подключения к роутеру будут верными, ноутбук соединится с интернетом. Успешное подключение смотрите на фото:
Альтернативный вариант настройки интернета через вай-фай
Опытные юзеры также могут попробовать другой способ настроить вай-фай на ноутбуке после переустановки Виндовс 7. Создать такое переключение сложнее, однако он способствует увеличению скорости интернета на ноутбуке. Для этого необходимо:
- Щелкнуть на трее правой кнопкой мыши и найти «Центр управления сетями»
- Выбрав «Настройку нового подключения», отдать предпочтение ручной настройке роутера. Это нужно для получения высокой скорости интернета через Wifi.
- В появившемся окошке записывается имя точки доступа к роутеру, тип шифрования и безопасности.
Таким же образом можно изменить настройки подключения, которое было создано после переустановки Windows 7. Для это стоит щелкнуть по кнопке выбранного соединения и изменить параметры во вкладке «Свойства». Максимальная скорость отдачи роутера гарантирована.
Если соединения не появилось, ищите причины. В первую очередь, проверить есть ли в устройстве специальный адаптер. Его наличие покажет Диспетчер устройств. Кроме того, в списке должна быть беспроводная сетевая карта. Кроме того, адаптер может быть отключен, тогда нужно включить его принудительно (с помощью BIOS или соответствующей комбинации клавиш).
Связь с интернетом может отсутствовать и по причине слабого сигнала (если в помещении толстые стены или устройство располагается далеко от места нахождения ноутбука). Самая банальная причина – неправильный пароль, который ввел пользователь.
Дополнительные варианты подключения интернета
Безусловно, после переустановки системы на компьютере можно использовать не только беспроводное интернет-подключение. Есть и другие варианты. Схему настройки вы можете посмотреть на видео:
Настроить высокоскоростное соединение можно в несколько шагов:
- Нажать на «Пуск» и зайти в Панель Управления
- Во вкладке «Сеть» просмотреть состояние соединения
- Начать настройку нового подключения. Для этого следует выбрать «Подключение к сети» и нажать «Далее»
- Выбрать PPPoE, обеспечивающее высокую скорость обмена информацией
- Записать пароль и логин, записанные в договорных документах.
- Нажать кнопку «подключить».
В любом случае, необходимо знать информацию для доступа к сети интернет. Хотя бывают и исключения из правил, в частности, беспроводной доступ без пароля. Такой вай-фай можно встретить в кафе, кинотеатрах, на вокзалах. В домашних условиях, использование пароля и логина крайне желательно.
Возможные проблемы
При организации интернет-сети могут возникать проблемы. Проверке подлежит:
- Файервол, который зачастую идет в комплекте с антивирусной программой. При создании нового соединения, файервол может блокировать его. При необходимости параметры утилиты можно откорректировать.
- Работа драйверов оборудования. Если они функционирую некорректно, интернет может отсутствовать.
- Наличие вирусов на ПК. Они могут ограничивать доступ в виртуальное пространство.
Если данные пункты не помогли, действия из инструкции необходимо повторить.
Как раздать интернет с Samsung Galaxy на компьютер или другое устройство
Как раздать интернет с Samsung Galaxy
Существует два способа:
1. Использовать устройство в качестве Wi-Fi роутера
С помощью функции Wi-Fi точка доступа смартфон или планшет раздает интернет с SIM-карты на компьютер, ноутбук, планшет или любое другое устройство через Wi-Fi.
Достоинства
• Не нужен USB-кабель;
• Одновременно интернет можно раздать 10-ти устройствам;
• Раздать интернет можно не только на компьютер, а на любое устройство с Wi-Fi.
Недостатки
• Скорость соединения меньше, чем при подключении по USB-кабелю, и зависит от расстояния между устройствами;
• Samsung Galaxy быстро разряжается.
2. Использовать устройство в качестве USB-модема
С помощью функции USB-модем смартфон или планшет раздает интернет с SIM-карты на компьютер или ноутбук через USB-кабель.
Достоинства
• Samsung Galaxy подзаряжается от ноутбука или компьютера;
• Скорость соединения выше, чем при подключении по Wi-Fi.
Недостатки
• При использовании неоригинального кабеля скорость соединения может уменьшаться;
• Одновременно интернет можно раздать только на один компьютер;
• Раздать интернет можно только на компьютер или ноутбук.
1. Как настроить Samsung Galaxy для работы в качестве Wi-Fi роутера
-
Убедитесь, что на смартфоне или планшете работает мобильный интернет. Если интернет не работает, настройте его и включите мобильные данные.
-
На мобильном устройстве откройте пункт Настройки.
-
Выберите пункт/вкладку Подключения. Если такого пункта/вкладки нет, перейдите к следующему шагу.
-
Выберите пункт Модем и мобильная точка доступа, Другие сети или Еще.
-
Выберите пункт Мобильная точка доступа или Mobile AP.
-
Активируйте пункт Мобильная точка доступа.
Название сети и пароль к ней вы увидите ниже. Для изменения имени сети или пароля нажмите на них и введите новые.
-
На другом устройстве (компьютере) найдите сеть и введите пароль, которые отображаются на экране Samsung Galaxy.
Если другое устройство (компьютер) не подключается к сети, проверьте, правильно ли вы вводите пароль.
Если интернет на другом устройстве (компьютере) не работает, убедитесь, что интернет работает на мобильном устройстве.
Если на мобильном устройстве интернет работает, перезагрузите Samsung Galaxy и другое устройство (компьютер), и попробуйте снова.
2. Как настроить Samsung Galaxy для работы в качестве USB-модема
Инструкция для компьютеров c операционной системой Windows Vista и выше.
-
Убедитесь, что на смартфоне или планшете работает мобильный интернет. Если интернет не работает, настройте его и включите мобильные данные.
-
Подключите устройство к компьютеру с помощью USB-кабеля. Операционная система начнет поиск и установку драйверов.
Windows использует стандартный драйвер для подключения, который есть в самой операционной системе. Никаких дополнительных драйверов устанавливать не требуется.
Если вам все же нужен пакет драйверов для каких-то иных целей, установите программу Smart Switch, пакет драйверов установится вместе с ней.
-
На мобильном устройстве откройте пункт Настройки.
-
Выберите пункт/вкладку Подключения. Если такого пункта/вкладки нет, перейдите к следующему шагу.
-
Выберите пункт Модем и мобильная точка доступа, Другие сети или Еще.
-
Активируйте пункт USB-модем.
-
Через несколько секунд в панели уведомлений компьютера появится значок подключения к сети. Теперь устройство работает как модем, можно использовать интернет.
Если интернет на компьютере не работает, убедитесь, что интернет работает на мобильном устройстве.
Если на мобильном устройстве интернет работает, перезагрузите Samsung Galaxy и компьютер, и попробуйте снова.
Как раздать интернет с компьютера на Samsung Galaxy
Такая функция не предусмотрена в операционной системе Windows. Для подключения к Wi-Fi на Samsung Galaxy используйте роутер.
Не работает интернет на компьютере а вай фай работает. Как картинка выглядит на практике? Начнем мы как обычно из роутеров компании Tp-Link.
Отсутствие доступа в сеть интернет — явление частое, с которым сталкивались все пользователи. Если у вас кабельное подключение интернета, возможны следующие причины:
- физическое повреждение кабеля или коннекторов;
- неисправность находящейся в квартире сетевой аппаратуры — роутера, маршрутизатора, коммутатора или модема;
- программные или аппаратные неполадки компьютера;
- заражение операционной системы вирусом;
- «слетели» настройки сетевых устройств;
- соединение ограничено провайдером из-за собственных технических неполадок, аварии магистральных кабельных сетей или неуплаты.
Разделим проблемы по месту локализации:
- в компьютере;
- в наружном оборудовании, находящимся внутри квартиры или вне её.
Рассмотрим действия, которые необходимо предпринять.
Проверяем компьютер
Если компьютер не переносился на другое место и сетевые кабели не подключались заново, то вначале рекомендуется проделать следующее:
- Перезагрузить компьютер. В процессе своей работы многие программы и игры взаимодействуют с интернетом. Они могут вызвать так называемый программный сбой сетевой карты и/или служб операционной системы, обеспечивающих работу сети.
- При наличии на компьютере ещё одного браузера, запустите его — браузеры тоже иногда «ломаются». Проверьте, имеют ли доступ в интернет другие приложения — скайп, электронная почта, мессенджеры.
- Убедитесь, что ваш антивирус работает, его иконка (в правом нижнем углу экрана возле часов) и диалоговые окна выглядят как обычно. Существуют разновидности вирусов, которые полностью или частично блокируют выход в сеть, «подчиняя» себе антивирусную программу.
При наличии в доме более одного компьютера, если на одном из них интернет есть — подключите его сетевой кабель к той машине, на которой интернета нет. Появление сети однозначно говорит о том, что виноват не компьютер.
Проверка внешних устройств в квартире
Начните с роутера, маршрутизатора или модема — в зависимости от того, какое именно сетевое устройство установлено. Его световые индикаторы должны гореть.
Выполните пункты:
- Перезагрузите его, выключив на две минуты питание. При наличии выключателя — воспользуйтесь им, если его нет — вытащите из розетки блок питания или разъём подачи напряжения из гнезда самого устройства.
- Несколько раз извлеките и вновь вставьте разъёмы сетевых кабелей в гнёзда для исключения потери контакта из-за грязи и пыли. Убедитесь, что они входят в гнёзда полностью и до упора.
- Осмотрите сетевой кабель, в том числе и ту часть, которая лежит под диваном или шкафом — не «раздавлен» ли он ножкой мебели или покусан домашними животными. Нарушение целостности внешней оболочки свидетельствует о возможном повреждении проводящих жил.
Если интернета нет по вине провайдера
Практический опыт наших специалистов позволяет утверждать, что примерно в половине случаев интернет не работает по причинам, лежащим за пределами квартиры. Основные — это отключение абонента за неуплату, техническая неисправность оборудования провайдера и аварии на магистральных оптоволоконных линиях. Простейший способ выяснения — телефонный звонок в службу поддержки.
Диспетчер сообщит состояние текущего счёта и причины отсутствия доступа в сеть. На своём оборудовании он видит, есть ли физическое соединение с вашим компьютером и какие программы на нём в данный момент пытаются получить доступ в интернет. Так, приложение uTorrent или аналогичное, предназначенное для скачивания с торрент-трекеров, при большом количестве раздач может «запереть» выход в интернет другим программам.
Многие провайдеры на своём сайте предоставляют пользователям «личный кабинет», в котором хранится информация о договоре, тарифном плане и оплате. В нём также можно произвести платёж или ввести номер ранее купленной скретч-карты.
При отключении за неуплату по специальному адресу (который следует держать «под рукой») доступ к личному кабинету сохраняется. Зайдите в него и убедитесь, что текущий период вами оплачен.
Заключение
Предложенная последовательность поиска причин отсутствия интернета не является догмой и может произвольно меняться. Перечень проверок не всеобъемлющий — вне рассмотрения остались программные настройки сетевой карты, внешних устройств и другие операции, требующие профессионального опыта и дополнительного оборудования.
Страшный момент, когда ваш компьютер подключается к Wi-Fi, но Интернет не работает. К сожалению, единого решения этой проблемы не существует, так как ошибка может быть связана с настройками операционной системы или маршрутизатором.
Мы составили пошаговое руководство, которое поможет вам исправить проблему.
Где искать?
Если вы столкнулись с проблемой «нет доступа к Интернету», тогда вам нужно смотреть на:
- Маршрутизатор
- Устройство, на котором возникла проблема
Если Интернет не работает на всех устройствах, подключенных к сети Wi-Fi, то, скорее всего, проблема с вашим роутером/модемом. Также вы можете посмотреть на Ethernet кабель, чтобы убедиться, что он не сломан или скручен.
Если Интернет не работает только на компьютере, в то время как другие устройства отлично подключаются к беспроводной Wi-Fi сети, тогда проблема с адаптером Wi-Fi компьютере или снова с роутером, который не может подключиться к компьютеру.
Чтобы исправить проблему «нет доступа к Интернету», вы можете выполнить следующие девять шагов. Итак, начнем.
1. Перезагрузите компьютер и роутер
Да, я знаю, что это звучит глупо, но большинство проблем решаются с помощью обычной перезагрузки.
Хорошая перезагрузка — это решение многих проблем с программным обеспечением и сетевым подключением. Выключите роутер (маршрутизатор) и подождите 30 секунд, прежде чем снова включить его. Кроме того, вы должны перезагрузить компьютер, чтобы убедиться, что он также работает исправно. Когда все устройства будут перезагружены, попробуйте подключиться снова.
2. Проверьте индикаторы сигналов на роутере
Возможно, что проблема с подключением к Интернету, а не с вашим компьютером. Для подтверждения вам нужно проверить индикатор на роутере, и убедитесь, что он светится.
В идеале, индикаторы на роутере должны гореть зеленым цветом, а индикатор Wi-FI должен мигать. Если вы не уверены в этом, обратитесь в службу поддержки пользователей своего интернет-провайдера.
3. Используйте встроенный инструмент устранения неполадок
Если интернет-провайдер утверждает, что интернет работает исправно, тогда, скорее всего, проблема с адаптером WiFi на вашем устройстве. Это можно легко исправить с помощью встроенной программы устранения неполадок, которая доступна по умолчанию на Windows.
Встроенный инструмент устранения неполадок сети на Windows позволяет решить или, по крайней мере, сообщить о большинстве сетевых проблем. Щелкните правой кнопкой мыши значок сети на панели задач и выберите «Диагностика неполадок ». Windows начнет поиск проблемы и пути их исправления. Если система не сможет их исправить, она даст вам понять, в чем проблема. После этого вы можете найти решение в интернете, или спросить в комментариях ниже, мы постараемся вам помочь.
4. Очистите DNS
Иногда ошибка в кэш DNS может привести к проблемам с доступом к веб-сайтам, и вы можете подумать, что интернет не работает. В этом случае вам нужно очистить DNS.
Нажмите на меню «Пуск » и введите «cmd ». Дальше откройте командную строку от имени администратора.
Откроется окно командной строки, где вы должны ввести «ipconfig / flushdns » и нажать клавишу ввода (Enter ). Данная команда очистит кеш DNS.
5. Измените беспроводной режим на маршрутизаторе
Если ваш компьютер имеет доступ к Интернету, когда вы подключаете Ethernet кабель напрямую, в то время как через Wi-Fi интернет не работает, тогда проблема может заключаться в беспроводном режиме.
Маршрутизаторы поддерживают несколько беспроводных режимов. Например, вы могли встречать такие символы, как 802.11 b или 802.11 b/g или 802.11 b/g/n и т.д. Так вот, b, g, n и ac — это разные стандарты беспроводной связи. B — самый старый стандарт WiFi, который покрывает меньшую площадь и предоставляет меньшую скорость передачи данных, в то время как AC является последним стандартом Wi-Fi с более широким охватом и скоростью сети 1 Гбит.
Как правило, большинство людей используют беспроводной режим 802.11 b/g/n/ . Но иногда старые устройства (особенно старые смартфоны) не работают с этим режимом, поэтому они подключаются к Wi-Fi, но интернета нет.
Один из способов исправить эту проблему — войти в панель управления маршрутизатора через компьютер, дальше найти раздел Беспроводной режим . Обычно он находится в настройках беспроводной сети (Wireless ), где вы устанавливаете название и пароль от Wi-FI сети. Рядом с беспроводным режимом вы увидите раскрывающееся меню, нажмите на него, выберите 802.11 b и сохраните изменения. Теперь перезапустите Wi-Fi на устройствах, которые не могли подключиться к Интернету, и проверьте, была ли решена проблема. Если интернет по-прежнему не работает, попробуйте беспроводной режим 802.11 g. Если вам все еще не повезло, тогда ищите решение своей проблемы дальше.
6. Автоматическое получение IP и DNS
Если ваш смартфон или компьютер подключается к другой Wi-Fi сети, но не работает с вашей беспроводной сетью, есть вероятность конфликта DNS или IP-адреса. Вы можете проверить это, выполнив ping вашего роутера через командную строку cmd. Если вы получаете ответ time out, тогда, скорее всего, конфликт IP-адресов.
В идеале, вы должны настроить сетевые параметры для автоматического получения IP-адреса и DNS, предоставленных вашим провайдером. Это обеспечивает наименьшее количество конфликтов. Однако иногда назначение статического IP-адреса или изменение DNS-сервера помогает устранить проблемы с доступом к Интернету. И наоборот — если вы используете статический IP-адрес, тогда будет разумно получать IP-адрес автоматически. Короче, попробуйте изменить настройки, и посмотреть, получится ли у вас исправить проблему с доступом к интернету.
Чтобы получать IP-адрес автоматически в Windows, нажмите клавиши Windows + R и введите «ncpa.cpl » в открывшемся диалоговом окне «Выполнить». Когда вы нажмете «OK », откроются все ваши сетевые подключения. Щелкните правой кнопкой мыши по вашей сети и выберите «Свойства » в контекстном меню.
Теперь выберите «IP версии 4 », и нажмите «Свойства » под ней. В следующем диалоговом окне выберите вариант: «Получить IP-адрес автоматически » и «Получить адрес DNS-сервера автоматически ». Перезагрузите компьютер, и проверьте доступ к Интернету.
7. Проблемы с сетевым драйвером
Иногда проблема с доступом к Интернету заключается в старом сетевом драйвере. Чтобы обновить сетевой драйвер на компьютере, нажмите клавиши Window + R и введите «devmgmt.msc ». Вы откроете окно «Диспетчер устройств ».
В меню слева разверните раздел «Сетевые адаптеры » и щелкните правой кнопкой мыши по вашей сети. Теперь выберите опцию «Обновить драйверы », и вы получите два варианта обновления драйвера: вручную и автоматически (онлайн).
Попробуйте подключить свой компьютер к роутеру с помощью кабеля Ethernet, чтобы получить доступ к Интернету. Если соединение установлено, нажмите «Автоматический поиск обновленных драйверов », и Windows автоматически найдет и установит нужный драйвер.
В случае, если вы не можете подключиться к Интернету через кабель Ethernet, вам придется вручную скачать последний драйвер с веб-сайта производителя с другого устройства, после чего перенести его на компьютер без доступа к Интернета. Дальше выберите опцию «Выполнить поиск драйверов на компьютере », чтобы вручную установить последние драйвера.
8. Сбросить маршрутизатор к заводским настройкам
Это довольно жесткий вариант, но в большинстве случаев он решает все проблемы, связанные с маршрутизатором. Вы можете сбросить маршрутизатор к заводским настройкам. Это позволяет исправить проблему с доступом к Интернету. Также это означает, что вам придется заново устанавливать базовые настройки, пароль и другие параметры сети.
Вы можете сбросить роутер к заводским настройкам, нажав кнопку сброса на корпусе самого маршрутизаторе. Обычно кнопка сброса спрятана внутри крошечного отверстия, поэтому вам понадобится шариковая ручка или зубочистка. Нажмите кнопку и удерживайте ее в течение 5-15 секунд, пока все индикаторы не начнут мигать.
9. Позвоните своему Интернет-провайдеру
Если ни одним из способов не помог решить вашу проблему с доступом к Интернету, тогда вам следует позволить интернет-провайдеру. Они проведут консультацию по телефону, и если будет такая необходимость – отправят мастера на дом.
Подведение итогов
Как я уже говорил, не существует единого способа решить проблему с доступом к Интернету. Вышеупомянутые советы должны помочь вам исправить большинство проблем, связанных с программным обеспечением. Однако, если проблема с доступом к Интернету связана с аппаратной частью компьютера — например, сломалась сетевая карта или роутер, — тогда вам придется обратиться к опытным специалистам.
Довольно часто возникает проблема, когда даже в новом ноутбуке asus / acer / lenovo (без разницы какой) не работает вообще или плохо, а если поточнее очень медленно работает беспроводной интернет (через wifi) или от кабеля.
Почему? Кажется, нет никаких признаков беспокойна, но windows 7 или windows XP наотрез отказывается получать данные с сети.
Что тогда делать? Разумеется, первым делом проверяем линию – лучший вариант использовать другой ноутбук.
Тогда легко и стопроцентно можно удостовериться что проблема не самой windows 7 или windows XP.
Что делать если не работает интернет в ноутбуке
Первым делом что нужно сделать если в вашем ноутбуке, даже новом не работает интернет — это обязательно (раздел «Сетевые адаптеры») отображаются ли там адаптеры.
Для кабельного — Ethernet, а для беспроводного через wifi обычно «Wireless». Если их там нет, то связь не появится никак. Причины две: к адаптерам не установлены драйвера, либо что-то с самим адаптером.
Могут еще быть установлены, но не те что нужно. Адаптеры вы увидите, но интернет работать не будет – нужно менять, на правильные родные.
Последний вариант (вышел из строя сам адаптер) случается очень редко, так что основное внимание уделите драйверам. Скачать полностью бесплатно можете на сайте производителя ноутбука – это самый эффективный вариант.
С драйверами разобрались? Тогда идем далее. В windows 7 (в других ОС также) есть встроенный функционал для обнаружения и исправления ошибок, связанных с интернетом.
Чтобы его задействовать (кто не знает как перейдите выше по ссылке) и перейдите в раздел «Центр управления сетями … . »
Затем нажмите на строку «устранение неполадок» (у вас могут быть некоторые отличия от тех что видите на картинке ниже).
Теперь подождите несколько секунд (пока не появится окно как на рисунке ниже) и нажмите на строчку: «Подключение к Интернету».
На этом этапе начнется поиск ошибок. Дождитесь завершения и нажмите: «Устранение неполадок подключения к Интернету».
Начнется проверка конфигурации сети, после чего модуль либо исправит найденные ошибки (если сможет) либо вы увидите в чем причина.
Можете поступить и немного по-другому. В самом начале не нажимайте на строку «Подключение к интернету», а жмите на «Сетевой адаптер».
После этого у вас появится возможность выбора. Если нужно проверить от кабеля нажмите «Ethernet», если от роутера wifi – нажмите «Беспроводная сеть».
Интернет в ноутбуке не работает через непогоду
Редко, но на работу интернета через кабель может повлиять погода, плохая, разумеется.
Например, провода, натянутые на столбах, могут оборвать сломанные деревья во время урагана.
В летнее время из-за высоких температур, некоторые серверы перегреваются и начинают давать сбои, хотя к вам это отношение не имеет, только к сетевой линии.
Не работает в ноутбуке мобильный интернет
Довольно часто можно услышать, что мобильный интернет от МТС, Мегафон, Tele2 и далее почему-то не работает.
Если вы привыкли только «портативной» связи с внешним миром, то должны быть готовы к сюрпризам.
В мобильном интернете могут произойти различные сбои, например, ваш поставщик услуг интернета решил проверить свое оборудование, или внедрить «инновации».
Это может также произойти, если мобильный оператор подключает новую форму коммуникации, хотя к счастью об этом в основном заблаговременно предупреждают.
Однако, если не работает, например, «Билайн» имеет смысл его об этом спросить — может авария на станции случилась.
ПРИМЕЧАНИЕ: сегодня весь мобильный интернет (к 3G это отношения не имеет), например «Мегафон» работает очень медленно можно сказать крайне плохо.
Не работает интернет в ноутбуке через модем
В современном мире разработаны различные USB модемы. Это довольно простой способ, чтобы всегда иметь под рукой доступ к сети интернет с компьютера или ноутбука. К сожалению, эти «вещи» надежностью не отличаются.
Большинство популярных провайдеров, предлагают различные модели и тарифы для модемов, но они иногда не работают.
Причин несколько. Первая — брак в производстве или эффект «зависания». Для решения этой ситуацию, имеет смысл сходить в сервисный центр и «исследовать» оборудование, где неисправности обнаружат.
Если заводской брак – вам его заменят, если неправильное обращение, то нужно будет купить новое оборудование.
Вторая причина – драйвера. Есть модемы, где они устанавливаются автоматически, как только вы подсоедините модем к ноутбуку.
В других моделях вам нужно драйвер скачать, хотя он должен быть на диске вмести с модемом при покупке.
Интернет в ноутбуке не работает через старое оборудование
Интернет может работать в ноутбуке очень плохо, и даже с постоянными перерывами из-за аппаратного обеспечения.
Более того, старым модемам и роутерам время от времени нужно даже давать «отдохнуть».
Если вы сидите в интернете 24 часа в сутки, будьте готовы к тому, что, один раз в 4-5 лет вам придется покупать дополнительное оборудование.
В ноутбуке интернет не работает через несчастные случаи
Интернет провайдеров часто буквально засыпают звонками и жалобами, что не работает их интернете. «Ростелеком», как никто другой, знаком с этим.
Отсутствие сети может быть вызвано аварией, что обычно является результатом плохого оборудования, плохой погоды (как обсуждалось ранее), или плохого обращения.
Чтобы справиться с ситуацией с в первую очередь, перезапустить модем, а если связь не появляется позвоните своему провайдеру и выясните в чем причина.
Нет интернета в ноутбуке через плохие настройки
При плохих настройках самый простой выход – сброс или откат. Вы можете это заметить, когда сигнал начинает ухудшаться или даже, не можете открыть поисковую систему для поиска путей решения проблемы.
Может случиться и так, что сигнал просто не «хочет» работать с определенным браузером. Попробуйте заменить его и попытайтесь снова подключиться.
Если не помогает, то причиной может быть вирус, который блокирует принятый сигнал. Проверьте компьютер на «инфекции».
Не работает интернет в ноутбуке через беспроводное соединение wifi
Если вы пытаетесь подключиться к интернету через wifi, роутер может вас приветствовать с распростертыми объятиями, но вай фай может быть без доступа к сети.
Основными причинами почему вы не можете подключиться к интернету, может быть:
1) если вы используете соединение PPPoE, проверьте имя пользователя и пароль — возможно, вы ввели пароль в неправильной раскладке клавиатуры.
2) кабель в роутере должен быть подключен надежно в правильный порт и должен светится индикатор WAN / Internet (символ земного шара).
Могут быть и другие причины: неисправность роутера или проблемы с драйвером беспроводной карты.
Если есть подозрения на роутер wifi — сделайте сброс к заводским настройкам, удерживая нажатой 10 секунд кнопку сброса.
После этого, может понадобиться вести опять имя и пароль. Этого должно быть достаточно, чтобы подключится к сети. Успехов.
Неприятно, конечно, когда перестаёт работать интернет, ведь сегодня без него никуда. В этой статье я разберу причины почему это случается и как всё исправить. Всё описанное в большей степени касается проводного интернета или Wi-Fi, а не мобильного, но будет поучительно для всех. А ещё, мне интересно как вы попали на эту статью без интернета
Итак, разделим проблемы с подключением на два вида: физические и программные. Физические – это всё что связано с оборудованием, проводами и проблемами у самого провайдера. Программные – это то, что зависит от настроек Windows и/или роутера, и именно здесь я подскажу что можно исправить.
Как проверить работает ли интернет
Иногда помогает обновление прошивки устройства. Особенно полезно, если ваш роутер заразили вирусом. Да, да, и такое уже не редкость! Как это сделать читайте на сайте вашего экземпляра, тут всё очень индивидуально. Пошаговой инструкции, даже в общих чертах, давать не буду, т.к. я считаю, что это должен выполнять более-менее разбирающийся человек, а он и сам сможет понять что к чему.
Если знаете как перенастроить интернет на роутере, то советую по умолчанию. Ещё верный признак исключить маршрутизатор, как причину неработающего интернета, это подключиться напрямую, минуя его.
Программные проблемы и их решение
По ряду понятных причин, в рамках статьи, я могу помочь конкретными рекомендациями только по этому пункту.
Неверные настройки подключения
Вы подключены напрямую, без роутера
Такое бывает, что настройки сетевого подключения теряются. При этом вы можете наблюдать постоянный статус сети «Идентификация…», при наведении мышки на значок сети, а может и не быть явных ошибок. Чтобы это исправить кликаем правой кнопкой мышки по значку соединения и выбираем «Центр управления сетями и общим доступом»
На скриншоте значок Wi-Fi соединения, если же вы подключены проводом, то он будет в виде компьютера.
Кликаем по подключению, в моём случае это «Беспроводное сетевое соединение»
Должно открыться такое окошко, в котором нужно нажать кнопку «Свойства»
Вот теперь вы увидите нужное нам окно настроек. Здесь нужно вписать параметры (IP и DNS адреса), которые дал вам интернет-провайдер. Обычно, они прописаны в договоре, но можно позвонить и спросить. Но, как привило, в этом нет нужды и достаточно поставить переключатели на скриншоте, т.е. на автоматическое получение настроек:
Как один из не частых вариантов решения проблемы, посоветую снять галочку с протокола TCP/IP версии 6. Перезагружаемся. На видео всё это тоже есть.
WiFi без доступа к интернету
При использовании маршрутизатора, в 99% случаев должно быть также указано именно автоматическое получение адресов (см. выше). Чтобы убедиться в правильности сетевых настроек на компьютере, достаточно попробовать зайти в панель администратора роутера. У всех разные устройства, но как это сделать в общем случае, я показывал в конце . Проверьте, если в админку входит, а интернет не работает, то значит проблемы в настройках сети WAN на роутере.
Также верным признаком отсутствия доступа к интернету у самого роутера будет такой значок в системном трее:
При наведении на который появится надпись «Без доступа к интернету». Это означает что связь с Wi-Fi маршрутизатором установлена, но интернет не работает.
Исправить это можно только зная правильные настройки, которые должны быть прописаны в договоре с провайдером. Можно использовать и автоматическое определение параметров. Общие принципы и пример настройки роутера описаны в статье « », подходит и для проводного подключения. Все описаны в другой статье.
Повреждённые параметры протокола TCP/IP и Winsock
Не вдаваясь в технические детали, я просто напишу что нужно сделать, а вы у себя повторите. Сделайте это, если ничего из выше сказанного вам не помогло. И желательно восстановления системы перед выполнением команд. Потом, если что-то пойдёт не так, то можно будет откатиться обратно.
И последний совет, но не менее действенный. В винде есть такая штука, как брандмауэр, его также называют фаервол. Это программное средство защищает компьютер от внешних угроз, например, от хакерских атак. Но, при неправильных или повреждённых настройках может блокировать доступ к сети. Поэтому попробуйте Windows.
Если проблема будет решена, то восстановите настройки фаервола по умолчанию и включите его обратно. Если же у вас стоит антивирус с функцией брандмауэра, то отключать его нужно в его настройках. Обычно это делается с помощью клика правой кнопкой мыши по значку антивируса возле часиков.
А вот и обещанное видео с примерами из статьи:
Если вы подключаетесь к интернету через роутер, то делаете это скорее всего по кабелю, или по Wi-Fi сети. По сравнению с Wi-Fi соединением, подключение по кабелю является самым стабильным, надежным, и простым. Но, даже не смотря на это, очень часто при подключении компьютера к маршрутизатору с помощью сетевого кабеля, интернет на компьютере не работает. Компьютер может просто не реагировать на подключение сетевого кабеля от роутера, отображать статус «неопознанная сеть», или же установить соединение с роутером, но без доступа к интернету.
Именно в этих проблемах, мы попробуем сегодня разобраться. Выясним, в чем причина неполадок: в компьютере, роутере, или кабеле. Проверим, есть ли сетевой адаптер, и нормально ли он работает. Все решения я буду показывать на примере ноутбука с Windows 7. Но, если у вас Windows 10, или Windows 8, то решения будут точно такими же. Каких-то существенных отличий там нет. Кстати, если у вас Windows 10, то посмотрите эту статью: . Там я писал о проблеме на примере Windows 10, когда мой ноутбук не реагировал на подключение сетевого кабеля.
Что нужно сделать в первую очередь:
- Для начала, посмотрите инструкцию: . Возможно, вы что-то делаете не так.
- Если есть возможность, подключите интернет напрямую к компьютеру. Без роутера. Так мы сможем выяснить в чем проблема.
- При наличии других компьютеров, попробуйте подключить интернет к ним.
- Подключите кабель в другой LAN разъем на роутере.
- Проверьте, правильно ли вы подключаете сетевой кабель. Он должен плотно сидеть в разъеме. На роутере кабель подключаем в LAN разъем (домашняя сеть) .
- Обратите внимание, меняется ли статус значка подключения к интернету на компьютере, после подключения кабеля. И какой появляется статус соединения. Может быть «Идентификация…», «Неопознанная сеть», «Без доступа к интернету» (ограничено) с желтым значком, или вообще, перечеркнутый красным крестиком компьютер «Нет доступных подключений».
- Перезагрузите компьютер и роутер, отключите и подключите кабель. Возможно, это поможет, и не нужно будет копаться в настройках.
Ну а если эти простые советы не помогли, то давайте рассмотрим несколько других решений.
Сетевой кабель не подключен. Красный крестик и нет доступных подключений
Ситуация следующая. Мы подключаем сетевой кабель к маршрутизатору, и к компьютеру, а компьютер вообще никак не реагирует на подключение сетевого кабеля. Значок подключения на панели уведомлений в виде компьютера с красным крестиком. А если нажать на него, то увидим статус соединения: «Нет подключения – нет доступных подключений».
Кстати, можете из этого окна запустить «Диагностику». В некоторых случаях помогает. Если у вас такая проблема, то скорее всего, что отключен адаптер, нет драйвера на сетевую карту, или сетевая карта вообще не рабочая. Они просто часто сгорают.
Сейчас мы все проверим. Зайдите в «Сетевые подключения». Вот так:
В новом окне вы должны увидеть адаптер «Подключение по локальной сети», или «Ethernet» (в Windiws 10) . Это и есть сетевая карта. Если он в статусе «Отключено», то нажмите на него правой кнопкой мыши, и выберите «Включить».
Если такого адаптера вы там не увидите, то скорее всего не установлен драйвер на сетевую карту, или она не рабочая. В любом случае, драйвер обновить попробуйте.
Как проверить сетевую карту в диспетчере устройств
Зайдите в диспетчер устройств, и перейдите на вкладку «Сетевые адаптеры». Там вы должны увидеть сетевую карту. В ее названии будет «LAN», или что то типа «PCIe GBE Family Controller». Посмотрите, какой значок возе названия. Нет ли там ничего лишнего. Все должно выглядеть примерно так:
Если сетевой карты вы не обнаружите, но есть хотя бы одно неизвестное устройство с желтым значком, то пробуйте устанавливать драйвера. Если у вас ноутбук, то ищите на официальном сайте производителя, для своей модели. А если у вас стационарный компьютер, то ищите на сайте производителя вашей материнской платы.
Ну и не нужно забывать о том, что сетевая карта может быть сломана. Поэтому, интернет по кабелю не работает. Если ничего не помогает, то можно просто купить и установить отдельную сетевую карту. Если у вас стационарный компьютер. А для ноутбуков есть сетевые карты, которые подключаются в USB порт. Но, нужно убедится, что проблема именно в компьютере.
Ошибки «Непознанная сеть», «Идентификация», и «Без доступа к интернету»
Давайте рассмотрим еще одно решение, которое должно помочь, если вы видите статус соединения «Идентификация», «Непознанная сеть», или «Без доступа к интернету», после подключения сетевого кабеля.
В таком случае, нам нужно проверить настройки IP и DNS. Выставить их автоматическое получение. Скорее всего, вы уже знаете как это сделать. Зайдите в сетевые подключения (показывал выше) , нажмите правой кнопкой мыши на адаптер «Подключение по локальной сети», или «Ethernet», и выберите «Свойства».
Выделите пункт «Протокол интернета версии (TCP/IPv4)», и нажмите на кнопку «Свойства». Выставьте автоматическое получение адресов.
Настройка беспроводного сетевого подключения на компьютере с Windows 7
Эта информация содержит шаги, которые помогут настроить беспроводное (сеть Wi-Fi®) подключение на вашем компьютере с операционной системой Microsoft® Windows® 7.
- Нажмите кнопку Start , а затем щелкните Control Panel .
- В окне Control Panel щелкните Network and Internet .
- В окне Сеть и Интернет щелкните Центр управления сетями и общим доступом .
- В окне Центра управления сетями и общим доступом в разделе Измените сетевые настройки , щелкните Настроить новое соединение или сеть .
- В окне Настройка подключения или сети щелкните, чтобы выбрать Подключиться к беспроводной сети вручную , а затем нажмите кнопку Далее .
- В окне Подключение к беспроводной сети вручную введите соответствующее имя сети , Тип безопасности , Тип шифрования и Ключ безопасности . Примечание. Имя сети (SSID), тип безопасности, тип шифрования и информация о ключе безопасности настраиваются на беспроводном маршрутизаторе или точке доступа. Если вы используете конфигурацию по умолчанию, эта информация может быть указана внизу маршрутизатора или в руководстве. Если вы настроили маршрутизатор с пользовательскими настройками, вы можете найти его, войдя на страницу настройки маршрутизатора. Если вы не можете найти эту информацию, обратитесь к сетевому администратору или производителю маршрутизатора. Представленное изображение является примером необходимой информации.Ваша информация будет отличаться.
- Убедитесь, что установлен флажок рядом с Автоматически запускать это соединение .
- Если вы вручную настраиваете беспроводную сеть, потому что маршрутизатор не передает SSID, вы должны установить флажок рядом с Connect, даже если сеть не транслирует.
- В окне Успешно добавлено нажмите кнопку Закрыть .
Если вы по-прежнему не можете подключиться к беспроводной сети после завершения этой процедуры, проверьте правильность имени сети (SSID), типа безопасности, типа шифрования и ключа безопасности и повторите процедуру.
Настройка маршрутизатора для приема подключений к настольному компьютеру — База знаний
Настройка маршрутизатора для доступа к RDS
Если ваш компьютер не подключен напрямую к интернет-модему и работает через проводной или беспроводной маршрутизатор, вы должны настроить маршрутизатор для подключения к удаленному рабочему столу через Интернет. Эта конфигурация позволяет вашему маршрутизатору знать, куда направлять подключения к удаленному рабочему столу, исходящие из Интернета.
Настройка маршрутизатора заключается в его настройке на пересылку данных, поступающих на определенные порты, на компьютер, который вы настроили с помощью подключения к удаленному рабочему столу.TCP-порт 3389 (который использует удаленный рабочий стол) должен быть перенаправлен на ПК / сервер удаленного рабочего стола. Если вы настраиваете веб-доступ, вы также должны перенаправить TCP-порт 80 (или порт, отличный от порта по умолчанию, который вы установили) на хост-компьютер.
Если вы не знаете точно, как настроить переадресацию этих портов, следующие шаги должны помочь:
- Для доступа к веб-утилите настройки маршрутизатора откройте веб-браузер , введите IP-адрес маршрутизатора и нажмите Enter.Если вы не знаете IP-адрес, см. Документацию к маршрутизатору или укажите значение шлюза по умолчанию, указанное в сведениях о состоянии подключения в Windows.
- При появлении запроса введите имя пользователя и пароль вашего маршрутизатора. Вы должны были установить эти учетные данные при настройке маршрутизатора; однако в противном случае вы можете указать значения по умолчанию в документации маршрутизатора.
- Найдите вкладку «Виртуальный сервер » или «Перенаправление портов » на экранах администрирования маршрутизатора.
- Введите данные порта , для каждого порта, который необходимо перенаправить (обсуждалось в предыдущих параграфах), вводя информацию в соответствующие текстовые поля или выбирая параметры из списков. Рисунок 3 предлагает пример. Возможно, вам придется ввести имя для справки, например, удаленный рабочий стол или веб-доступ к удаленному рабочему столу. Иногда вы можете выбрать компьютер (идентифицируемый по имени компьютера), на который хотите выполнить переадресацию, из раскрывающегося списка меню или вам, возможно, придется ввести IP-адрес компьютера.Вы можете узнать IP-адрес своего компьютера, обратившись к сведениям о состоянии подключения в Windows. Наконец, вам, вероятно, придется ввести порт, который вы хотите перенаправить, который был ранее предоставлен как для удаленного рабочего стола, так и для доступа в Интернет.
- Нажмите кнопку Сохранить или Применить .
Теперь вы должны убедиться, что порт (ы) всегда перенаправляются на правильный компьютер. Если вы используете динамические IP-адреса в своей локальной сети (это метод по умолчанию), то есть они автоматически назначаются вашим компьютерам с помощью DHCP-сервера маршрутизатора, вам необходимо выполнить некоторую дополнительную настройку.Вы должны назначить статический IP-адрес хотя бы компьютеру, на котором будет размещено подключение к удаленному рабочему столу. Это связано с тем, что IP-адрес, который вы только что настроили для перенаправления портов, когда-нибудь будет передан другому компьютеру или станет неиспользованным, если он будет назначен автоматически.
У вас есть два способа предоставить вашему компьютеру постоянный IP-адрес. Вы можете зарезервировать IP-адрес для компьютера в утилите настройки маршрутизатора, если ваш маршрутизатор его поддерживает. Это предпочтительно, чтобы вам не пришлось изменять фактические настройки вашего компьютера, и подключение к другим сетям будет намного проще.Однако, если функция недоступна, вы всегда можете вручную назначить своему компьютеру (сетевому адаптеру) статический IP-адрес в Windows.
Другие полезные статьи
http://helpdeskgeek.com/networking/configure-router-for-remote-desktop/
Как настроить домашнюю сеть — Руководство для начинающих
Сегодня почти в каждом доме или небольшом офисе есть локальная сеть и подключение к Интернету.
Домашняя сеть или сеть малого офиса позволяет использовать несколько устройств e.грамм. ПК, планшеты и т. Д. Для подключения друг к другу, а также для подключения к Интернету.
В этом руководстве вы узнаете, как построить и настроить домашнюю сеть или сеть малого офиса (SOHO) и подключить ее к Интернету.
Быстрые ссылки
Выбор проводной или беспроводной сети
Вы строите проводную или беспроводную сеть?
Ранние (до 2008 г.) домашние сети были в основном проводными сетями .
Проводные сети используют Ethernet по кабелю UTP и, как правило, быстрее беспроводных сетей, что является важным фактором, если вы геймер.На простой схеме проводной домашней сети ниже показан минимальный набор параметров с коммутатором и широкополосным маршрутизатором.
Преимущества проводной сети
- Быстро обычно от 100 Мбит / с до 10 Гбит / с
- Надежно и безопасно.
Недостатки проводной сети
- Не работает с устройствами, у которых нет порта Ethernet, например планшеты и смартфоны.
- Не так просто и быстро настроить, так как для этого требуются проложенные кабели. Однако вместо них можно использовать адаптеры Homeplug или Powerline.
- Не так-то просто подключиться посетителям и мобильным устройствам (ноутбукам).
Основное применение
Используется для сетевой магистрали, то есть соединения между маршрутизатором, сетевыми коммутаторами и точками беспроводного доступа на разных уровнях (этажах).
Узнайте, как подключить домашнюю сеть
Домашние беспроводные сети
Беспроводные сети используют Wi-Fi. , их легко и быстро установить, но, как правило, они медленнее, чем проводные сети. Дополнительные сведения см. В разделе Wi-Fi и Беспроводные сети.
Преимущества беспроводной сети
- Простота настройки с точки зрения конечного пользователя.
- Обеспечивает легкий доступ к смартфонам, планшетам и мобильным устройствам.
- Нет кабелей для прокладки.
Недостатки беспроводной сети
- Не так безопасен, как проводные сети, без надлежащей конфигурации, и его легко настроить небезопасно.
- Не так быстро, как в проводных сетях.
- Не такой надежный, как проводные сети.
Основное применение
Подключение периферийных устройств, таких как компьютеры, смартфоны, планшеты и т. Д.
Большинство домашних сетей будут использовать сочетание проводных и беспроводных .
Настройка домашней сети — компоненты и структура
Однако сегодня в большинстве домашних сетей и сетей небольших домашних офисов будет использоваться беспроводная сеть , или смешанная сеть, поскольку большинство людей используют смартфоны и планшеты, не поддерживающие Ethernet.
Основными компонентами, необходимыми для построения типичной сети дома / небольшого офиса, являются:
- Маршрутизатор или беспроводной маршрутизатор — подключает сеть к Интернету.
- Точка беспроводного доступа — Используется для подключения устройств, оборудованных Wi-Fi, к сети.
- Ethernet-концентратор или коммутатор — используется для подключения устройств, оборудованных Ethernet.
- Кабель категории 5, категории 5e или категории 6 с разъемами RJ45.
- Телефонный кабель с разъемами RJ 10.
- Широкополосные фильтры.
Схема домашней сети ниже показывает структуру типичной небольшой домашней сети
Для большинства домашних сетей беспроводной маршрутизатор или концентратор, который соединяет сеть с Интернетом, будет основным компонентом домашней сети или сети небольшого домашнего офиса, и во многих случаях он будет единственным компонентом.
Беспроводной маршрутизатор обычно включает в себя точку беспроводного доступа, коммутатор Ethernet, модем DSL и маршрутизатор в одном корпусе.
В этом коротком видео показано, как использовать беспроводной домашний концентратор (BT) или маршрутизатор с по для создания домашней сети , подключенной к Интернету.
Видео заметки:
DSL-модем — преобразует цифровые сигналы в аналоговые сигналы, которые подходят для передачи по телефонной линии.Обычно он встроен в Интернет / широкополосный маршрутизатор и обычно не приобретается как отдельный компонент.
DSL / широкополосный фильтр — Используется для фильтрации сигналов DSL из телефонных сигналов, чтобы вы могли получить доступ к Интернету и использовать телефон одновременно. Часто входит в состав соединительной розетки.
Узнайте, как установить и настроить домашний маршрутизатор
Расположение беспроводного маршрутизатора
Беспроводной маршрутизатор необходимо подключить к телефонной линии, кабелю или точке доступа к оптоволоконной сети в вашем доме.
Поэтому большинство людей размещают беспроводной маршрутизатор рядом с основной телефонной розеткой.
Однако обычно вы можете изменить местоположение, используя телефонные удлинители или более длинные кабели WAN.
Примечание. Для кабелей WAN используются те же разъемы (RJ45) и кабели, что и для кабелей Ethernet.
Поскольку беспроводной маршрутизатор предоставляет точку беспроводного доступа, вам следует по возможности разместить ее в центре, чтобы получить лучший беспроводной прием .
Нет
- Спрятать в шкаф
- Установить за диван
- установить рядом с двигателями, микроволновыми печами, радиотелефонами
Тестирование беспроводного сигнала
Самый простой способ проверить уровень сигнала в различных местах — это использовать inSSIDer Wi-Fi checker, приложение, которое можно установить на планшет или телефон Android.
Общая идея состоит в том, чтобы разместить беспроводной маршрутизатор в предпочтительном месте, а затем перемещаться по дому с помощью устройства проверки Wi-Fi inSSIDer , проверять уровень сигнала и при необходимости корректировать местоположение.
Расширение домашней сети
В больших домах / офисах может быть невозможно подключить все устройства напрямую к беспроводному маршрутизатору, поэтому вам придется приобретать дополнительные сетевые компоненты.
Вы можете расширить свою домашнюю сеть на:
- расширение зоны покрытия Wi-Fi за счет установки дополнительных точек беспроводного доступа или более мощной точки доступа.
- или вы можете расширить проводную сеть, проложив кабели в другие комнаты
- или используя кабели питания, установив домашние переходники .См. Как расширить домашнюю сеть
Настройка домашнего маршрутизатора
Для администрирования домашнего маршрутизатора вы получаете доступ к нему через веб-браузер и входите в систему, используя имя пользователя и пароль.
Перед тем, как разрешить устройствам подключаться к вашей домашней сети, вы должны внести некоторые основные изменения в параметры настройки по умолчанию вашего маршрутизатора.
Двумя важными из них являются SSID , используемый для доступа к маршрутизатору, и пароль администратора маршрутизатора . как имя пользователя / пароли по умолчанию хорошо известны и опубликованы в Интернете.
См. Раздел «Как установить и настроить домашний маршрутизатор» и «Настройка безопасной домашней сети Wi-Fi».
Подключение устройств Wi-Fi
Стандартный способ подключения устройства Wi-Fi к сети Wi-Fi — это подключение к сети и ввод пароля при появлении запроса.
Однако большинство современных маршрутизаторов / концентраторов Wi-Fi поддерживают функцию под названием WPS (защищенная настройка Wi-Fi). Что обычно включает в себя нажатие кнопки на маршрутизаторе wi_fi и соответствующей кнопки подключения WPS на Устройстве.
После этого устройства подключаются, не требуя ввода пароля. См. Wiki на WPS
IP-адреса домашней сети
Всем вашим устройствам потребуется IP-адрес.
Это обеспечивается автоматически службой DHCP , которая по умолчанию предоставляется домашним маршрутизатором.
IP-адрес, предоставляемый DHCP-сервером, известен как динамический адрес , так как может изменяться. Вы также можете назначить адреса вручную, они известны как статические адреса .
Статические адреса обычно не назначаются, но часто требуются при использовании переадресации портов.
Их можно назначить в сетевых настройках устройства, но предпочтительно на DHCP-сервере с использованием зарезервированных адресов.
Кроме того, адреса, используемые в вашей домашней сети, известны как внутренние адреса .
При подключении к Интернету ваше устройство будет использовать внешний IP-адрес . Этот адрес является IP-адресом маршрутизатора / концентратора.См. Внутренние и внешние IP-адреса для более подробного объяснения.
Поиск DNS, IP и MAC-адресов
Возможно, вам потребуется узнать, какие DNS-серверы вы используете, а также IP или MAC-адрес:
- Ваш домашний маршрутизатор.
- Ваш собственный компьютер / планшет / телефон
Основной инструмент, который вы используете, — это инструмент ipconfig (windows) или ifconfig (linux).
На снимке экрана ниже показано использование команды ipconfig с параметром / all.т.е. ipconfig / all
Домашний маршрутизатор — это ваш шлюз в Интернет. При просмотре вашей конфигурации некоторые устройства называют его маршрутизатором по умолчанию, тогда как другие используют термин , шлюз по умолчанию .
На снимке экрана выше это 192.168.1.254
Разделение домашней сети
По соображениям безопасности вам может потребоваться разделить домашнюю сеть. Это особенно верно для сетей малого бизнеса, таких как рестораны и т. Д., Где клиентам также предоставляется доступ к сети.
Многие современные маршрутизаторы предоставляют для этой цели гостевых сетей и , и их легко настроить.
Другой распространенный метод, но не такой простой, — это использование сетей VLAN. См. Понимание и использование VLAN
.Конфигурация межсетевого экрана в домашних сетях
Межсетевой экран работает как маршрутизатор, и обычно в небольших сетях вы используете комбинацию межсетевого экрана / NAT-маршрутизатора, в которой одно устройство действует как NAT-маршрутизатор и межсетевой экран.
Брандмауэр защищает домашние компьютеры и сетевые устройства малого бизнеса и устройства от злоумышленников в Интернете.
Он эффективно действует как односторонний цифровой шлюз , блокирующий доступ к вашей сети с устройств в Интернете, но в то же время позволяющий устройствам в вашей сети подключаться к устройствам в Интернете. (схематическая диаграмма ниже)
Для небольших домашних / офисных сетей брандмауэр встроен в маршрутизатор, который подключается к Интернету, и является его частью.
Как правило, настройка не требуется, так как по умолчанию разрешаются только подключения из локальной сети к Интернету, а не из Интернета в домашнюю сеть.
Однако, если вам все же требуется, чтобы устройства в Интернете подключались к вашей сети (что часто требуется геймерам), вы можете настроить переадресацию портов.
Вы также можете захотеть или должны использовать динамический DNS — см. Что такое динамический DNS? и зачем использовать службы динамического DNS?
Проверка скорости сети и Интернета
В любой сети скорость ограничена самым медленным компонентом .
Компьютер с сетевой картой Gigabit, общающийся с компьютером с сетевой картой 100 Мбит / с, ограничен скоростью 100 Мбит / с.
Общие устройства, такие как коммутаторы и точки беспроводного доступа, являются узкими участками сети, как светофоры и перекрестки с круговым движением на дорогах.
LAN Speed Test — очень полезный инструмент для проверки скорости вашей локальной сети. См. Описание скорости домашней сети.
Для определения скорости Интернета вы можете использовать сайты онлайн-тестирования скорости. См. Раздел Общие сведения о скорости Интернета и тестах скорости.
Проблемы с домашней сетью и подключением к Интернету
Время от времени у вас всегда будут проблемы с подключением.
По моему опыту, большинство проблем легко диагностируются и решаются с небольшим терпением и настойчивостью.
Хорошее понимание того, как ваша сеть устроена и работает, необходимо для успешного устранения неполадок.
Викторина
Тест по настройке домашней сети
Информация
Быстрая викторина для проверки своих знаний в области сетей умного дома
Вы уже проходили викторину раньше.Следовательно, вы не можете запустить его снова.
Вы должны войти или зарегистрироваться, чтобы начать викторину.
Вы должны пройти следующую викторину, чтобы начать эту викторину:
0 из 10 вопросов ответил правильно
Ваше время:
Прошло времени
Вы набрали 0 из 0 баллов, (0)
| Средний балл | |
| Ваша оценка |
Связанные руководства и ресурсы:
Дайте мне знать, если вы нашли его полезным
[Всего: 90 Среднее: 3.4]Как использовать компьютер или ноутбук в качестве беспроводного маршрутизатора
Могу ли я использовать свой ноутбук в качестве беспроводного маршрутизатора?
Да, можно! Чтобы настроить ноутбук Mac или Windows в качестве беспроводного маршрутизатора, вы можете использовать приложение, которое сделает все это за вас, или настроить его вручную в операционной системе. Чтобы сделать ваш ноутбук точкой доступа, он должен использовать адаптер Wi-Fi. Следовательно, вы не можете получить доступ к Интернету с одного и того же устройства. Однако вы можете использовать USB-адаптер Wi-Fi, чтобы их было два (один для точки доступа и один для Интернета.Тем не менее, если есть возможность, лучше всего использовать Ethernet, главным образом потому, что он быстрее и надежнее в качестве источника.
Использование ноутбука в качестве проводного маршрутизатора в Windows 10 и Windows 8
Если вы используете Windows 10, вы можете легко превратить свой ноутбук в точку доступа Wi-Fi благодаря предустановленным настройкам. Юбилейное обновление добавило возможность совместного использования сетевого подключения, что было долгожданным дополнением. Вот что ты делаешь.
- Откройте меню настроек в Windows 10.
- Выберите Сеть и Интернет -> Мобильная точка доступа в левом меню.
- Включите « Разрешить доступ к моему интернет-соединению другим устройствам «.
- Включите Wi-Fi на другом устройстве и выполните поиск сетей.
- Присоединяйтесь к сети, созданной вашим портативным компьютером. Имя сети указано в окне «Поделиться моим подключением к Интернету».
- Введите сетевой пароль на другом устройстве, который также указан в окне «Поделиться моим подключением к Интернету».
Теперь у вас должен быть доступ к Интернету, используя свой ноутбук в качестве точки доступа Wi-Fi.
Если вы используете Windows 8, вы все равно можете создать точку доступа Wi-Fi, но для этого потребуется немного больше настройки.
- Перейдите в панель управления -> Сетевые подключения .
- Щелкните правой кнопкой мыши адаптер Wi-Fi и выберите Свойства .
- Выберите Общий доступ и установите флажок «Разрешить другим пользователям сети подключаться через Интернет-соединение этого компьютера.”
- Откройте командную строку от имени администратора.
- Введите следующее: netsh wlan set hostednetwork mode = allow ssid = ”
” key = ” YOURSSID — имя сети. PASSWORD — сетевой пароль.” - Нажмите Enter.
- Введите следующее: netsh wlan start hostednetwork
- Нажмите Введите .
- Введите следующее: netsh wlan show hostednetwork , чтобы убедиться, что все работает правильно.
Теперь вы можете подключиться к этой сети Windows 8 на другом устройстве. Выполните поиск и подключитесь, как обычно, с вводом SSID и пароля при появлении запроса.
Точка доступа Windows 8 или Windows 10 не работает?
Если вы попробуете выполнить описанные выше действия для использования ноутбука с Windows 8 или Windows 10 в качестве беспроводного маршрутизатора, и он не сможет работать, может быть несколько причин. Вот наиболее распространенные проблемы с точками доступа Windows.
Проблема № 1: Плохое соединение сетевого кабеля
Кабель может выглядеть товаром снаружи, но быть поврежденным внутри, особенно из-за того, что провода хрупкие и тонкие, а концы могут отсоединиться или изнашиваться.
Проблема № 2: Старый маршрутизатор
Старый маршрутизатор, который едва ли совместим с оборудованием Wi-Fi вашего ноутбука и драйверами, может отключаться или не подключаться вообще всякий раз, когда вы используете второй адаптер Wi-Fi в качестве источника Интернета.
Проблема № 3: Модем со смартфона
При использовании смартфона Android или Mac в качестве устройства модема в Windows 8 или 10 он не идентифицируется как Интернет-источник в определенных приложениях или драйверах. Да, это работает, но некоторые аспекты Windows не распознают USB-Ethernet как действительное интернет-соединение, хотя в некоторой степени это так.Это связано с тем, что приложения для привязки, такие как pdaNet и EasyTether, не предлагают автоматическую IP-адресацию или управление несколькими IP-адресами, как это делают функции Wi-Fi и точки доступа телефона в приложении. Таким образом, Windows запуталась из-за ограничений связи и обмена данными между ними. В конце концов, модем действительно предназначен для подключения только к одному устройству.
Важно отметить, что вы МОЖЕТЕ поделиться своим Ethernet-соединением при использовании сторонних приложений. Например, pdaNet предлагает Wi-Fi Direct (фактическая точка доступа, использующая сигнал данных вашего телефона), Wi-Fi Share (бета), который автоматически устанавливает точку доступа на подключенном ноутбуке с использованием существующего модемного соединения, а также функции Интернета через Bluetooth. .
Для совместного использования Wi-Fi со смартфонами Samsung см. Статью о том, как использовать точку доступа Wi-Fi на Samsung Galaxy S9 или S9 Plus.
Использование ноутбука Apple в качестве беспроводного маршрутизатора
Если вы хотите использовать MacBook или MacBook Pro в качестве точки доступа Wi-Fi, вы можете это сделать. Ограничения, обнаруженные в Windows 8 и 10, также применимы к ноутбукам Apple, для которых требуется подключение к сети Ethernet для Интернета и адаптер Wi-Fi для точки доступа. Вот как это сделать.
- Выберите логотип Apple , а затем Системные настройки .
- Выберите Sharing , а затем слова «I nternet Sharing» из списка слева. НЕ нажимайте на поле . Вместо этого щелкните слова.
- Выберите Ethernet в качестве источника и Wi-Fi в поле «К компьютерам, использующим».
- В следующей строке выберите, как другие устройства будут подключаться к вашему Mac.
- Вернитесь к Sharing -> Internet Sharing и установите флажок .
- Щелкните S tart в появившемся всплывающем окне.
- Нажмите OK во всех подсказках, если применимо.
- Выполните поиск доступных сетей на другом устройстве и используйте имя сети и пароль из шага 4.
Операционные системы Windows и Mac поддерживают несколько адаптеров Wi-Fi, но при использовании этого метода могут возникнуть проблемы. Вам нужно будет вручную настроить оба адаптера Wi-Fi с разными IP-адресами и использовать один только для локального доступа. Это указывает операционной системе выбрать один для интернет-трафика и один для локального IP-трафика.
Если вы используете Apple, вам также необходимо разместить адаптер Wi-Fi с подключением к Интернету наверху, чтобы он имел приоритет.
Помимо использования приложения или сторонней программы для включения маршрутизации беспроводной точки доступа, это единственные способы выполнить свою работу.
Как защитить маршрутизатор и домашнюю сеть
Многие пользователи этого не осознают, но их интернет-маршрутизаторы могут быть самыми важными электронными устройствами, которые есть у них дома. Маршрутизаторы связывают большинство других своих устройств вместе и с внешним миром, поэтому они занимают очень привилегированное положение, которое хакеры часто пытаются использовать.
За последние несколько лет количество ботнетов, состоящих из взломанных маршрутизаторов, увеличилось, и эти ботнеты использовались как преступниками, так и изощренными злоумышленниками, спонсируемыми государством, для проведения атак на предприятия и организации.
К сожалению, многие потребительские маршрутизаторы и маршрутизаторы для малого бизнеса поставляются с небезопасными конфигурациями по умолчанию, имеют недокументированные учетные записи бэкдора, предоставляют устаревшие сервисы и имеют встроенное ПО, пронизанное основными недостатками. Пользователи не могут исправить некоторые из этих проблем, но они могут предпринять действия, чтобы, по крайней мере, защитить эти устройства от крупномасштабных автоматических атак.
Не позволяйте вашему маршрутизатору быть низко висящим фруктом для хакеров.
Избегайте использования маршрутизаторов, поставляемых интернет-провайдерами.
Эти маршрутизаторы обычно менее безопасны, чем те, которые производители продают потребителям. У них часто есть жестко запрограммированные учетные данные или протоколы удаленной поддержки — TR-069, — которые пользователи не могут изменить или отключить. Патчи для своих пользовательских версий прошивки отстают от патчей, выпущенных производителями маршрутизаторов для их розничных моделей.
Если вы вынуждены использовать модем, предоставленный вашим интернет-провайдером, для включения таких сервисов, как VoIP, лучше всего настроить его в режиме моста и установить за ним собственный маршрутизатор, чтобы вы могли лучше контролировать свою сеть и то, как ваши устройства подключаются к Интернет.
Изменить пароль администратора по умолчанию
Многие маршрутизаторы поставляются с паролями администратора по умолчанию, и злоумышленники постоянно пытаются взломать устройства, используя эти общедоступные учетные данные. После первого подключения к интерфейсу управления маршрутизатора через браузер (адрес должен быть IP-адресом маршрутизатора по умолчанию, указанным на его нижней наклейке или указанным в руководстве по настройке), убедитесь, что первое, что вы сделаете, это измените пароль. .
Интерфейс управления маршрутизатора не должен быть доступен из Интернета
Для большинства пользователей управление маршрутизатором извне LAN (локальной сети) не требуется.Если необходимо удаленное управление, рассмотрите возможность использования решения VPN (виртуальной частной сети), чтобы сначала установить безопасный туннель в локальную сеть, а затем получить доступ к интерфейсу маршрутизатора изнутри.
Внутри локальной сети также хорошо ограничить, какие IP-адреса (интернет-протокол) могут управлять маршрутизатором. Если этот параметр доступен, разрешите доступ с одного IP-адреса, который не является частью пула IP-адресов, назначенных компьютерам через DHCP (протокол динамической конфигурации хоста). Например, настройте DHCP-сервер маршрутизатора так, чтобы он автоматически назначал IP-адреса из 192.От 168.0.1 до 192.168.0.50 для клиентов, а затем настройте веб-интерфейс, чтобы разрешить доступ только с 192.168.0.53. Ваш компьютер можно вручную настроить на использование этого адреса, когда вам нужно выполнять административные задачи на маршрутизаторе.
Включите HTTPS-доступ к интерфейсу маршрутизатора, если он доступен.
Всегда выходите из системы, когда ваша задача управления завершена. Используйте браузер в режиме инкогнито или в приватном режиме при работе с маршрутизатором, чтобы никакие файлы cookie сеанса не оставались позади и никогда не позволяли браузеру сохранять имя пользователя и пароль маршрутизатора.
Если возможно, измените IP-адрес маршрутизатора в локальной сети по умолчанию.
Маршрутизаторам, скорее всего, будет назначен первый адрес в предопределенном сетевом блоке, например 192.168.0.1. Если предлагается вариант, измените его на 192.168.0.99 или на другое, которое легко запомнить и которое не является частью пула DHCP. Весь сетевой блок, используемый маршрутизатором, также можно изменить на нестандартный — например, 192.168.10.x вместо 192.168.0.x. Это защищает от атак с подделкой межсайтовых запросов (CSRF), которые захватывают браузеры пользователей при посещении вредоносных веб-сайтов и пытаются получить доступ к маршрутизаторам через них, используя IP-адреса по умолчанию, обычно назначаемые таким устройствам.
Используйте поставщика услуг DNS, ориентированного на безопасность.
По умолчанию ваш маршрутизатор будет настроен на пересылку запросов системы доменных имен (DNS) вашему интернет-провайдеру, что означает, что вы должны доверять своему интернет-провайдеру для поддержки безопасной службы поиска DNS. Поскольку DNS действует как телефонная книга в Интернете, обнаруживая IP-адреса веб-сайтов, которые вы хотите посетить, хакеры обычно нацелены на него, чтобы направлять пользователей на вредоносные веб-сайты таким способом, который обычно трудно обнаружить. Такие компании, как Google, Cloudflare, OpenDNS (Cisco) и другие, предлагают общедоступные преобразователи DNS, ориентированные на безопасность и даже имеющие зашифрованные версии.
Выберите сложный пароль Wi-Fi и надежный протокол безопасности.
WPA2 (Wi-Fi Protected Access II) и более новый WPA3 должны быть вариантами выбора, поскольку более старые версии WPA и WEP подвержены атакам методом грубой силы . Если маршрутизатор предлагает такую возможность, создайте гостевую беспроводную сеть, также защищенную WPA2 или WPA3 и надежным паролем. Используйте эту изолированную гостевую сеть для посетителей и друзей вместо своей основной. Эти пользователи могут не иметь злонамеренных намерений, но их устройства могут быть скомпрометированы или заражены вредоносным ПО еще до того, как они посетят вашу сеть.
Отключить WPS (защищенная настройка Wi-Fi)
Это редко используемая функция, призванная помочь пользователям более легко настраивать сети Wi-Fi, обычно с помощью PIN-кода, напечатанного на наклейке. Много лет назад во многих реализациях WPS была обнаружена серьезная уязвимость, которая позволяет хакерам взламывать сети. Поскольку сложно определить, какие конкретные модели маршрутизаторов и версии прошивки уязвимы, лучше просто отключить эту функцию, если это возможно. Вместо этого вы можете подключиться к веб-интерфейсу управления маршрутизатора, чтобы настроить Wi-Fi с WPA2 и пользовательским паролем — WPS не требуется.
Ограничьте количество сервисов, которые ваш маршрутизатор использует в Интернете.
Это особенно актуально, если вы сами не включили эти сервисы и не знаете, что они делают. Такие службы, как Telnet, UPnP (Universal Plug and Play), SSH (Secure Shell) и HNAP (протокол администрирования домашней сети) не должны быть доступны из Интернета, поскольку они могут представлять серьезную угрозу безопасности. Их также следует отключить в локальной сети, если они не нужны. Онлайн-сервисы, такие как Shields UP от Gibson Research Corporation (GRC), могут сканировать общедоступный IP-адрес вашего маршрутизатора на предмет открытых портов.Shields Up также может сканировать UPnP отдельно. Бесплатные инструменты, такие как Nmap, можно использовать для сканирования интерфейса LAN маршрутизатора.
Поддерживайте актуальность микропрограммы маршрутизатора
Некоторые маршрутизаторы позволяют проверять наличие обновлений микропрограмм через интерфейс управления, а некоторые даже предлагают автоматические обновления. Однако иногда эти проверки могут быть нарушены из-за изменений, внесенных с течением времени на серверы производителя. Рекомендуется регулярно проверять веб-сайт поддержки поставщика на наличие обновлений для вашей модели маршрутизатора.Эти обновления необходимо загрузить вручную, а затем прошить через веб-интерфейс управления маршрутизатора.
Более сложная защита маршрутизатора
Использование сегментации сети для изоляции опасных устройств
Некоторые маршрутизаторы предлагают возможность настройки VLAN (виртуальных локальных сетей), и вы можете использовать их для отделения устройств Интернета вещей (IoT) от ваши компьютеры, мобильные телефоны и другие конфиденциальные машины. За прошедшие годы исследователи показали, что, стремясь первыми выйти на рынок, производители Интернета вещей не разрабатывают устройства с учетом требований безопасности, и это приводит к серьезным уязвимостям, которые хакеры могут использовать для взлома сетей и нацеливания на другие ИТ-активы.Устройства IoT также часто поставляются с незащищенными административными протоколами, доступными для локальных сетей, что делает их уязвимыми для атак со стороны зараженных вредоносным ПО компьютеров в той же сети.
Использование VLAN помогает смягчить оба сценария и не ограничивает функциональность, поскольку большинство устройств IoT управляются через приложения для смартфонов, подключенные к облачным сервисам. Если у них есть доступ в Интернет, большинству этих устройств не требуется связываться с мобильными телефонами или компьютерами напрямую через локальную сеть после первоначальной настройки.
Используйте фильтрацию MAC-адресов, чтобы не допустить попадания несанкционированных устройств в вашу сеть Wi-Fi
Многие маршрутизаторы позволяют пользователям ограничивать, какие устройства разрешены в их сетях Wi-Fi, на основе MAC-адреса — уникального идентификатора их физической сетевой карты. Включение этой функции может предотвратить подключение злоумышленников к сети Wi-Fi, даже если они знают ее пароль. Обратной стороной является то, что занесение легальных устройств в белый список вручную может быстро стать административной нагрузкой в более крупных сетях.
Объединить переадресацию портов с фильтрацией IP
Службы, работающие на компьютере за маршрутизатором, не могут быть доступны из Интернета, если на маршрутизаторе не определены правила переадресации портов.Многие программы пытаются автоматически открыть порты маршрутизатора через UPnP, что не всегда безопасно. Если UPnP отключен, правила можно добавить вручную, а некоторые маршрутизаторы предлагают возможность указать исходный IP-адрес или сетевой блок, который может подключаться к определенному порту для доступа к определенной службе внутри сети. Например, если вы хотите получить доступ к FTP-серверу на домашнем компьютере с работы, вы можете создать правило переадресации портов для порта 21 (FTP) в вашем маршрутизаторе, но разрешать соединения только из сетевого блока IP вашей компании.
Специальная прошивка может быть более безопасной, чем заводская.
Несколько проектов прошивки, поддерживаемых сообществом, предлагают широкий спектр домашних маршрутизаторов. OpenWRT, DD-WRT и Asuswrt-Merlin (только для маршрутизаторов Asus) являются одними из самых популярных. Эти операционные системы на базе Linux обычно предлагают более продвинутые функции и настройки, чем заводская прошивка, и их специалисты по обслуживанию быстрее исправляют недостатки при обнаружении, чем поставщики маршрутизаторов.
Поскольку эти пакеты микропрограмм предназначены для энтузиастов, количество устройств, которые их используют, намного меньше, чем тех, на которых установлено микропрограммное обеспечение поставщика.Это снижает вероятность широко распространенных и автоматизированных атак на кастомные прошивки, но это не следует рассматривать как гарантию безопасности. Также важно помнить, что загрузка — прошивка — кастомная прошивка на маршрутизаторах требует значительных технических знаний, вероятно, приведет к аннулированию гарантии и, в случае неправильного выполнения, может сделать устройства непригодными для использования.
Продлите срок годности вашего маршрутизатора
В отличие от смартфонов, маршрутизаторы — это не то, что люди меняют каждые два года.Однако производители маршрутизаторов не всегда четко представляют ожидаемый срок службы своих продуктов или частоту обновлений прошивки, и пользователи могут легко попасть в ловушку, купив модель, которая уже давно присутствует на рынке и вот-вот выйдет из продажи. поддержки или уже есть. Не поддерживаемый маршрутизатор вряд ли получит какие-либо исправления безопасности, в том числе для критических уязвимостей.
Один из способов предотвратить это — при принятии решения о покупке намеренно выбрать модель маршрутизатора, которая также поддерживается сторонними прошивками, такими как OpenWRT.Это гарантирует, что по окончании официальной поддержки производителя у вас, по крайней мере, будет альтернатива исправлениям. Есть также компании, которые продают маршрутизаторы с предварительно установленной прошивкой OpenWRT или с открытым исходным кодом, так что вы можете пойти по этому пути с самого начала.
Другой вариант — выбрать маршрутизатор для малого бизнеса вместо потребительского, поскольку они обычно поддерживаются в течение более длительного времени, но могут быть и более дорогими.
Copyright © 2019 IDG Communications, Inc.
Сканерне может подключиться к беспроводному маршрутизатору или точке доступа
Если ваш сканер не может найти или подключиться к беспроводной сети маршрутизатор или точка доступа, попробуйте следующие решения:
- Если вы подключив сканер через Wi-Fi Protected Setup (WPS), убедитесь, что вы нажимаете кнопку WPS на маршрутизатора или точки доступа в течение 2 минут после активации WPS на вашем сканер.
- Обязательно
разместите сканер в пределах досягаемости вашего маршрутизатора или доступа
точка. Не размещайте сканер рядом с микроволновой печью, 2,4 ГГц.
беспроводной телефон или большой металлический предмет, например шкаф для документов.
Примечание: если вы используя беспроводной маршрутизатор 5 ГГц, настройте маршрутизатор на работу в двойном диапазон (2,4 ГГц и 5 ГГц) режим. См. Документацию к маршрутизатору для инструкции.
- Убедитесь, что ваш маршрутизатор или точка доступа работает правильно, подключившись к это с вашего компьютера или другого устройства.
- Вам может понадобиться отключить брандмауэр и любое антивирусное программное обеспечение на вашем беспроводной маршрутизатор или точка доступа.
- Проверьте, чтобы увидеть если установлены ограничения доступа, такие как фильтрация MAC-адресов роутер или точку доступа. Если установлены ограничения доступа, добавьте MAC-адрес вашего сканера в список адресов вашего маршрутизатора. Чтобы получить MAC-адрес вашего сканера, проверьте этикетку на обратной стороне вашего сканер. Затем следуйте инструкциям на вашем маршрутизаторе или войдите в указать документацию, чтобы добавить адрес в список.
- Если ваш маршрутизатор или точка доступа не транслирует свое сетевое имя (SSID), следуйте инструкциям, прилагаемым к вашему сканеру, чтобы ввести имя беспроводной сети вручную.
- Если ваш на маршрутизаторе или точке доступа включена защита, определите тип безопасность, которую он использует, и любой требуемый пароль или кодовую фразу для связь. Затем обязательно введите точный ключ WEP или WPA. пароль правильно.
- Проверить, есть ли ваш компьютер ограничивает доступные беспроводные каналы.Если Итак, убедитесь, что ваша точка беспроводного доступа использует один из пригодные для использования каналы и при необходимости переключитесь на пригодный для использования канал.
- Если вы подключил ваш сканер к компьютеру с Windows через прямой Wi-Fi подключения и автоматически выбран режим точки доступа, вы можете есть проблемы с доступом к Интернет-соединению с низким приоритетом. Проверять настройки сетевого подключения или адаптера в Windows Control Panel и установите интернет-метрику значение 100 для вашей версии Интернет-протокол.
- Сканер может не иметь возможности общаться с компьютером с несколькими сетевые интерфейсы. Отключите все сетевые интерфейсы, кроме интерфейс, подключенный к сканеру.
- Включите функцию DHCP на точке доступа или маршрутизаторе.
- Убедитесь, что IP-адрес сканера установлен правильно.
Подключено к Wi-Fi, но нет доступа к Интернету в Windows? Что делать
Видите страшное предупреждение над значком подключения к Интернету в Windows 10 о том, что у вас Нет доступа в Интернет ? Вы, наверное, задаетесь вопросом, как исправить эту неприятную ошибку Windows.
Мы покажем вам, что нужно делать, если у вас нет доступа в Интернет, но вы все еще подключены к Wi-Fi в Windows.
Как исправить ошибки «Нет доступа в Интернет»
Давайте сначала кратко опишем шаги по устранению ошибок «подключен, но нет доступа в Интернет».Затем мы подробно рассмотрим каждый из них:
- Подтвердите, что другие устройства не могут подключиться
- Перезагрузите компьютер
- Перезагрузите модем и роутер
- Запустите средство устранения неполадок сети Windows.
- Проверьте настройки своего IP-адреса
- Проверьте статус вашего интернет-провайдера
- Попробуйте несколько команд командной строки
- Отключить программное обеспечение безопасности
- Обновите драйверы беспроводной сети
- Сбросить вашу сеть
Что это значит, когда вы не подключены к Интернету?
Прежде чем продолжить, мы должны объяснить, что именно происходит в вашей сети, когда вы подключены к Wi-Fi, но у вас нет Интернета.Для этого необходимо объяснить некоторые основы домашней сети.
Беспроводные устройства, такие как ноутбук, подключаются к вашему роутеру.Маршрутизатор — это устройство, которое обрабатывает соединения между устройствами в вашем доме. Ваш маршрутизатор подключается к модему — устройству, которое связывает трафик в вашей домашней сети и Интернете.
Подробнее: Модем vs.Маршрутизатор: различия и зачем вам и то, и другое
Когда вы видите сообщения об ошибках, такие как Connected, нет доступа в Интернет или подключен, но нет Интернета на вашем компьютере, это означает, что ваш компьютер правильно подключен к маршрутизатору, но не может подключиться к Интернету.И наоборот, если вы видите сообщения Not connected, no internet или No internet connection , это означает, что ваш компьютер вообще не подключен к маршрутизатору.
Это дает вам некоторые подсказки о том, в чем проблема, как мы увидим ниже.
1.Подтвердите, что другие устройства не могут подключиться
Прежде чем приступить к устранению неполадок, важно определить, является ли ваш компьютер единственным устройством без подключения к Интернету.Возьмите свой телефон или другой компьютер, подключенный к вашей сети Wi-Fi, и посмотрите, правильно ли он подключен к сети — попробуйте потоковое видео на YouTube или что-то подобное, чтобы проверить.
В большинстве версий Android вы увидите значок X над символом Wi-Fi и заметите, что вы подключены к своей мобильной сети для передачи данных.Пользователи iPhone и iPad могут зайти в настройки > Wi-Fi и проверить наличие сообщения Нет подключения к Интернету под своим сетевым именем.
Если ваш компьютер не подключается, но подключаются другие, вероятно, это связано с неправильной настройкой только на вашем ПК.Но если у вас нет Интернета на каждом устройстве, проблема заключается в вашем сетевом оборудовании, и вы можете пропустить некоторые из приведенных ниже шагов только для ПК, как указано.
Прежде чем продолжить, если проблема затрагивает все ваши устройства, вам следует выполнить быструю проверку.Отсоедините кабель Ethernet, соединяющий модем с маршрутизатором, и используйте его для прямого подключения ПК к модему.
Если вы можете выйти в Интернет с этой настройкой, проблема заключается в вашем маршрутизаторе.Если вы выполните следующие действия по устранению неполадок и не найдете решения своей проблемы, скорее всего, ваш маршрутизатор неисправен.
2.Перезагрузите компьютер
В этом шаге нет необходимости, если проблема с подключением затрагивает несколько устройств.
Как и во многих случаях, перезагрузка компьютера — это первый шаг по устранению неполадок, который вы должны попробовать.Если вам повезет, вы можете устранить временный сбой, перезапустив его и исправив проблему с сетевым подключением.
Большая часть этих советов предполагает, что вы используете соединение Wi-Fi, поскольку они чаще сталкиваются с проблемами.Однако, если вы подключаетесь к маршрутизатору с помощью кабеля Ethernet, вам также следует попробовать другой кабель в это время, чтобы убедиться, что ваш не неисправен.
3.Перезагрузите модем и маршрутизатор
Поскольку большинство сетевых проблем связано с вашим модемом и / или маршрутизатором, их перезагрузка имеет смысл.Хотя некоторые маршрутизаторы предлагают возможность перезагрузки через интерфейс, вам не обязательно это делать. Просто отключите оба устройства от сети и оставьте их отключенными на несколько минут.
Сначала подключите модем, дайте ему загрузиться, а затем снова подключите маршрутизатор.Подождите несколько минут, чтобы они полностью восстановились. При этом убедитесь, что ваш маршрутизатор и модем работают правильно. Если вы не видите индикаторов на одном из устройств или индикаторы мигают нерегулярно, возможно, у вас неисправное оборудование.
Если ваш компьютер говорит «нет интернета» даже после этого, продолжайте — ваша проблема более сложна, чем простая перезагрузка.
Обратите внимание, что вы просто перезагружаете, а не перезагружаете свое оборудование.Сброс означает возврат устройства к заводским настройкам по умолчанию; вам пока не нужно этого делать!
4.Запустите средство устранения неполадок сети Windows
.В этом шаге нет необходимости, если проблема с подключением затрагивает несколько устройств.
Если у вас проблема только с ПК с Windows, вероятно, что-то не так с сетевыми настройками вашего компьютера.Хотя встроенное средство устранения неполадок Windows обычно не устраняет проблемы, его стоит попробовать, прежде чем двигаться дальше.
Чтобы получить доступ к средству устранения неполадок в сети, перейдите в раздел «Настройки »> «Сеть и Интернет»> «Состояние ».Выберите средство устранения неполадок сети и следуйте инструкциям, чтобы узнать, может ли Windows решить проблему. В Windows 7 вы найдете этот же инструмент в Пуск> Панель управления> Устранение неполадок> Сеть и Интернет> Подключения к Интернету .
5.Проверьте настройки своего IP-адреса
В этом шаге нет необходимости, если проблема с подключением затрагивает несколько устройств.
Затем вы должны выполнить один из ключевых шагов для диагностики сетевых проблем: убедиться, что ваш компьютер имеет действующий IP-адрес.В большинстве домашних сетей при нормальных обстоятельствах маршрутизатор выдает адрес устройствам при их подключении. Если настройки IP вашего компьютера неверны, это может вызвать проблему «нет доступа в Интернет» или даже ошибку «Wi-Fi не имеет допустимой конфигурации IP».
Чтобы проверить это в Windows 10, вернитесь в Настройки > Сеть и Интернет> Статус .Щелкните запись Изменить параметры адаптера , а затем дважды щелкните соединение, которое вы используете.
В Windows 7 щелкните правой кнопкой мыши значок сети на панели задач в правом нижнем углу и выберите Открыть центр управления сетями и общим доступом .Затем щелкните имя своей сети рядом с Connections .
Когда у вас откроется окно с информацией о вашем подключении, нажмите кнопку Properties .Найдите в списке Internet Protocol Version 4 и дважды щелкните его.
Убедитесь, что у вас установлен Получить IP-адрес автоматически. и Получить адрес DNS-сервера автоматически. выбраны.Настройка IP-адреса вручную предназначена для опытных пользователей; скорее всего, если вы что-то ввели здесь, это недействительно.
Нажмите OK , указав им обоим использовать автоматические значения, затем попробуйте снова подключиться к сети.
6.Проверьте статус вашего интернет-провайдера
На этом этапе, если вы не можете подключить какие-либо устройства к сети, стоит проверить, не возникла ли проблема у вашего интернет-провайдера.Хотя это случается редко, это может объяснить, почему у вас вообще нет доступа в Интернет.
Используйте подключение для передачи данных вашего телефона, чтобы узнать, не сообщали ли Comcast, Verizon или другой поставщик услуг в вашем регионе о сбоях в работе.DownDetector — отличный сайт для этого. Быстрый поиск в Google или Twitter может показать, есть ли проблемы у других.
7.Попробуйте команды сетевой командной строки
В этом шаге нет необходимости, если проблема с подключением затрагивает несколько устройств.
Windows предлагает несколько сетевых команд в командной строке.Вам следует запустить несколько из них, если на данный момент у вас все еще нет доступа к Интернету в Windows 10. Для этого введите cmd в меню «Пуск», затем щелкните его правой кнопкой мыши и выберите Запуск от имени администратора , чтобы открыть окно командной строки с повышенными привилегиями.
Чтобы сбросить некоторые файлы, которые Windows сохраняет для доступа в Интернет, используйте эти две команды:
netsh winsock reset
netsh int ip reset
Если это не сработает, попробуйте освободить IP-адрес вашего компьютера и получить новый от маршрутизатора с помощью этих двух команд, по очереди:
ipconfig / релиз
ipconfig / обновить
Наконец, обновите настройки DNS вашего компьютера с помощью этой команды:
ipconfig / flushdns
На этом этапе не помешает еще раз перезагрузить компьютер.Если у вас по-прежнему нет доступа в Интернет, попробуйте еще несколько шагов.
8.Отключить программное обеспечение безопасности
В этом шаге нет необходимости, если проблема с подключением затрагивает несколько устройств.
Другой необычный, но правдоподобный сценарий заключается в том, что на вашем компьютере установлено какое-то программное обеспечение безопасности, предотвращающее доступ в Интернет.У Avast и других антивирусных пакетов в прошлом были проблемы, когда некорректные обновления блокировали некоторые веб-сайты или даже весь Интернет без уважительной причины.
Отключите все сторонние антивирусные приложения, которые вы, возможно, установили, и посмотрите, вернется ли ваше соединение.Если это так, вам может потребоваться изменить настройки в вашем антивирусном приложении или рассмотреть возможность использования альтернативного решения.
Пока мы говорим о безопасности, стоит запустить сканирование на наличие вредоносных программ с помощью такого приложения, как Malwarebytes.Вредоносная программа могла вывести из строя ваше интернет-соединение.
9.Обновите драйверы беспроводной сети
В этом шаге нет необходимости, если проблема с подключением затрагивает несколько устройств.
Обычно вам не нужно обновлять драйверы компьютера, так как это часто вызывает больше проблем, чем того стоит.Но поскольку проблема с сетевым подключением все еще возникает, вам следует проверить наличие обновлений драйверов для беспроводного чипа вашего компьютера.
Если на вашем компьютере установлено приложение для обновления от производителя (например, HP Support Assistant или Lenovo System Update), откройте его и проверьте наличие обновлений драйверов беспроводной сети.В противном случае следуйте нашему руководству по обновлению драйверов Windows вручную.
10.Сбросить настройки сети
На этом этапе, если вы выполнили все эти шаги и по-прежнему имеете проблему «нет доступа к Интернету, но есть подключение», вы ничего не можете сделать, кроме как сбросить настройки сети.
Если ваш компьютер с Windows 10 — единственное устройство, к которому вы не можете подключиться, вы можете сбросить его сетевую конфигурацию, посетив Настройки > Сеть и Интернет> Статус .Щелкните текст Сброс сети внизу экрана, затем Сбросить сейчас .
Это полностью удалит все сетевые адаптеры и вернет все настройки сети к значениям по умолчанию.Вам придется снова настроить все, включая программное обеспечение VPN, но это может быть то, что вам нужно.
К сожалению, в Windows 7 нет эквивалента этого, но вы можете имитировать часть сброса.Щелкните правой кнопкой мыши значок сети на панели задач, выберите Открыть центр управления сетями и общим доступом и щелкните Изменить параметры адаптера .
Затем щелкните правой кнопкой мыши адаптер, который вы используете, и выберите Отключить .Перезагрузите и снова включите его, чтобы увидеть, исправлено ли что-нибудь.
Если вы не можете подключиться к Интернету ни с одним устройством, лучше всего сбросить настройки маршрутизатора (и модема, если необходимо).Найдите небольшое отверстие на задней или нижней части маршрутизатора и удерживайте его в течение нескольких секунд, чтобы восстановить заводские настройки по умолчанию. Если кнопки сброса нет, вам нужно войти в свой маршрутизатор и выполнить сброс настроек оттуда.
Подробнее: Проблемы с Интернетом? Как сбросить ваш маршрутизатор
После того, как все будет сброшено, вы можете выполнить начальную настройку и использовать заводские настройки по умолчанию, чтобы проверить, сможете ли вы снова подключиться к сети.Если после этого у вас все еще нет подключения к Интернету, вероятно, у вас неисправное оборудование, и вам нужно будет заменить его.
Больше не бойтесь «Подключен, но нет Интернета»
Надеюсь, вам не нужно ничего сбрасывать до заводских настроек, чтобы решить проблему с подключением.Один из первых шагов должен решить эту проблему, но идеальной формулы для решения сетевых проблем не существует. Если вы выполните все шаги, вы подтвердите, что ваши устройства настроены правильно и ничто не блокирует соединение.
При желании можно перейти к более комплексному поиску и устранению неисправностей.Однако вместо этого, возможно, стоит обратиться к другу, разбирающемуся в сети, за дополнительной помощью.
Проблема с Wi-Fi в Windows 10? Вот как это исправитьWindows 10 Wi-Fi не работает? Продолжайте читать, чтобы узнать, как исправить некоторые из наиболее распространенных проблем Wi-Fi в Windows 10.
Читать далее
Об авторе Бен Штегнер (Опубликовано 1690 статей)Бен — заместитель редактора и менеджер по адаптации в MakeUseOf.Он оставил свою работу в сфере ИТ, чтобы писать полный рабочий день в 2016 году, и никогда не оглядывался назад. В качестве профессионального писателя он освещал технические руководства, рекомендации по видеоиграм и многое другое уже более шести лет.
Более От Бена СтегнераПодпишитесь на нашу рассылку новостей
Подпишитесь на нашу рассылку, чтобы получать технические советы, обзоры, бесплатные электронные книги и эксклюзивные предложения!
Еще один шаг…!
Подтвердите свой адрес электронной почты в только что отправленном вам электронном письме.

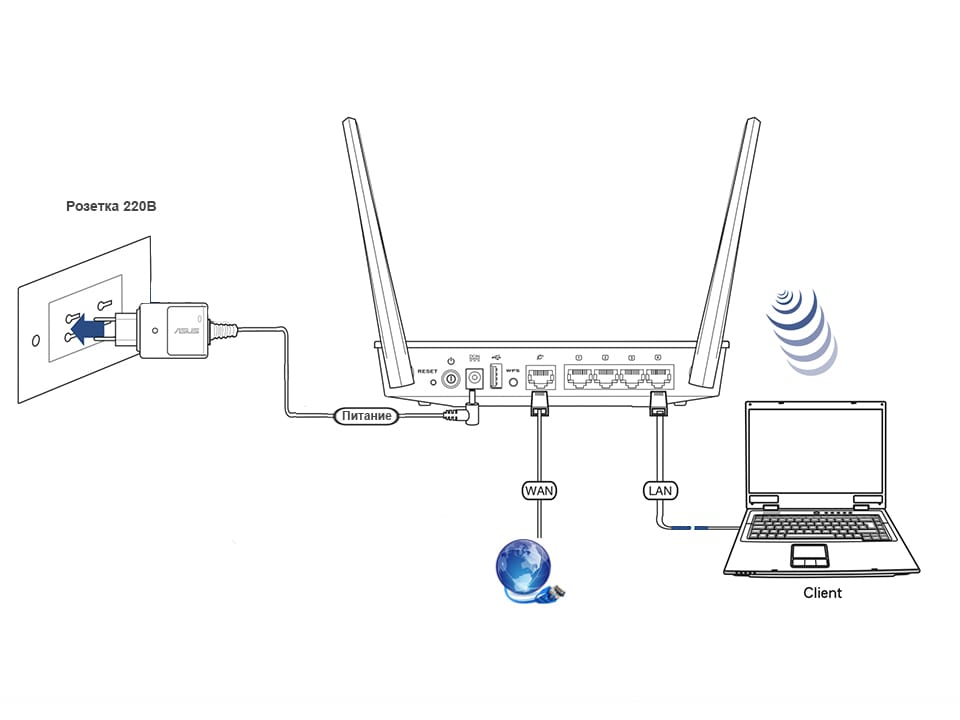 На роутере провод вставляем в один из портов LAN, на ПК в сетевой разъем.
На роутере провод вставляем в один из портов LAN, на ПК в сетевой разъем.