правильная методика и эффективные тренажеры
С каждым годом появляется всё больше профессий, связанных с набором текста на клавиатуре. Программисты, писатели, переводчики, редакторы — все они используют клавиатуру в качестве рабочего инструмента. А чем быстрее ты набираешь текст, тем больший объем работы сможешь выполнить. Соответственно, растет и заработная плата (если говорить о фрилансерах).
Вообще, скоростная печать — довольно универсальный навык, который, наверняка, пригодится каждому человеку. Ведь у каждого из нас дома стоит компьютер, и все мы так или иначе набираем разный текст. Даже простые запросы в поисковой строке. Поэтому если вы цените свое время, то вам просто необходимо обучиться слепой печати, которая существенно ускоряет набор текста.
Как научиться печатать вслепую
Статистика показывает, что средняя скорость набора большинства пользователей составляет около 200 знаков в минуту. Что если мы скажем вам, что можно улучшить этот результат в 2 или даже в 3 раза? Не верите? А зря, достичь этого вполне реально, не прикладывая при этом очень много усилий.
Первое, с чего вам следует начать — постановка рук на клавиатуре. На картинке ниже приведен пример правильного положения.
Обратите внимание, что клавиатура при этом поделена на несколько зон, которые окрашены в определенный цвет. Сделано это для того чтобы как бы «присвоить» каждый палец для конкретной зоны. Например, указательный палец левой руки отвечает за оранжевые клавиши. А указательный палец правой руки — за желтые. Средние пальцы — за розовые, безымянные — за голубые, мизинцы — за зеленые.
Такой метод и называется слепой печатью. Он был изобретен более сотни лет назад стенографистом Франком Макгуррином. И до сих пор этот способ является самым популярным и эффективным. Пользуясь этой методикой, вырабатывается мышечная память, благодаря которой вы не будете промахиваться по клавишам и запомните расположение каждой буквы.
Он был изобретен более сотни лет назад стенографистом Франком Макгуррином. И до сих пор этот способ является самым популярным и эффективным. Пользуясь этой методикой, вырабатывается мышечная память, благодаря которой вы не будете промахиваться по клавишам и запомните расположение каждой буквы.
Если вы повнимательнее посмотрите на клавиатуру, то обнаружите, что на латинских буквах «F» и «J» присутствуют специальные выпуклости. Это стартовые клавиши для расположения ваших указательных пальцев. Разработчики периферии заботятся о людях, которые много работают с текстом и специально делают такие клавиши, отличающиеся от других. Благодаря них с помощью тактильных ощущений, не глядя на клавиатуру, можно сориентировать положение своих рук. Конечно, такие выпуклости есть не на всех клавиатурах, но в последнее время это стало неким стандартом.
Все, что вам остается — печатать каждый день и как можно больше. В этом деле, как и в любом другом, важна практика. Но если вы хотите достичь максимальной эффективности, то есть еще некоторые вещи, о которых вам нужно знать.
В этом деле, как и в любом другом, важна практика. Но если вы хотите достичь максимальной эффективности, то есть еще некоторые вещи, о которых вам нужно знать.
Как быстро печатать на клавиатуре: советы
Мастер-кузнец, конечно же, сможет с помощью старого молота выковать отменный меч. Но результат будет намного лучше, если бы он при этом использовал первоклассное орудие, верно? Вот и здесь точно также. Необходимо подобрать соответствующую клавиатуру.
Самый распространенный тип клавиатур на рынке — мембранный. Конструктивные особенности таких девайсов делают их самыми простыми и дешевыми, поэтому они пользуются популярностью. Но у таких клавиатур есть один существенный минус. Они поддерживают небольшое количество одновременных нажатий. Что это такое? Название говорит само за себя — это количество клавиш, которые можно нажать одновременно, и клавиатура все их распознает. Но зачем это нужно при быстрой печати?
Все дело в том, что во время быстрого набора текста вы нажимаете каждую следующую клавишу раньше, чем полностью отпускаете предыдущую нажатую клавишу.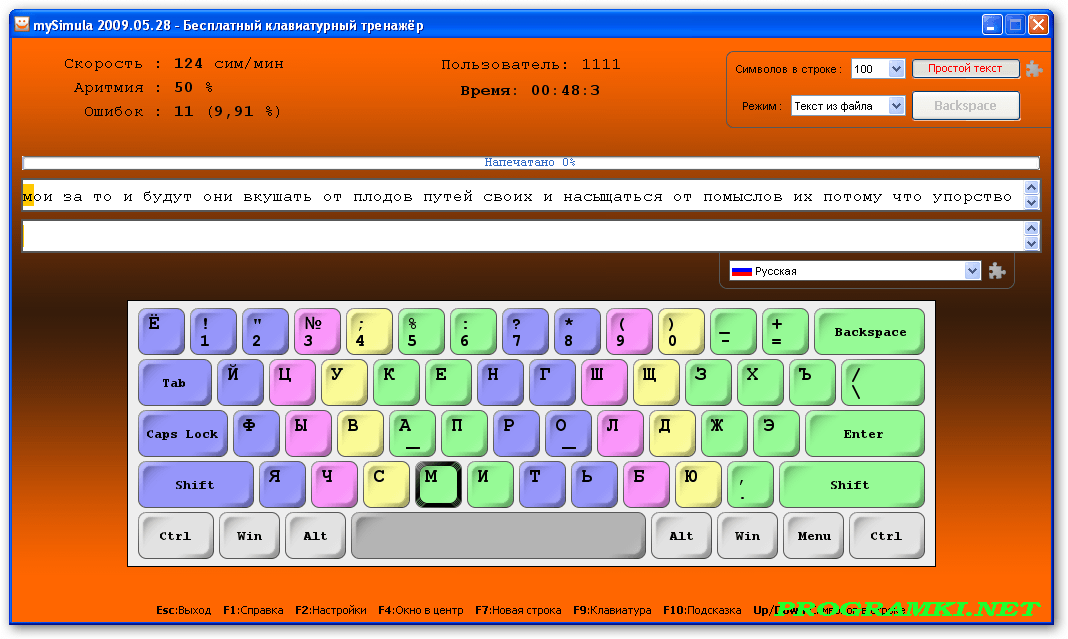 На мембранных клавиатурах это приводит к тому, что некоторые буквы не пропечатываются. Механические же клавиатуры поддерживают огромное количество одновременных нажатий. Кроме того, механические клавиши бывают разных типов. Какие-то очень тугие, а каких-то нужно едва коснуться пальцем чтобы символ напечатался. Благодаря этому можно подобрать девайс под себя и с помощью тактильных ощущений ускорить набор текста.
На мембранных клавиатурах это приводит к тому, что некоторые буквы не пропечатываются. Механические же клавиатуры поддерживают огромное количество одновременных нажатий. Кроме того, механические клавиши бывают разных типов. Какие-то очень тугие, а каких-то нужно едва коснуться пальцем чтобы символ напечатался. Благодаря этому можно подобрать девайс под себя и с помощью тактильных ощущений ускорить набор текста.
Конечно, есть мембранные клавиатуры, которые поддерживают и большое количество одновременных нажатий, и имеют разный ход клавиш, но цена таких устройств зачастую приближается к девайсам с механическими клавишами. Единственный весомый плюс мембранок – они тихие. Так что ночью вы не помешаете спящим супруге или детям. В целом, посидев за механикой, на мембранку не захочется больше возвращаться. Обязательно попробуйте.
Второй совет — не смотрите на клавиатуру во время набора текста. Глядя вниз, вы отрываете глаза от экрана и теряете секунды на поиск нужной буквы. Быстро отучиться смотреть на клавиатуру можно завязав себе глаза и попробовав набрать какой-то текст. Желательно тот, который будет содержать все буквы алфавита. Для этого можно воспользоваться специальными системами онлайн тренировок, но о лучшем тренажере для слепой печати на клавиатуре мы расскажем чуть ниже.
Быстро отучиться смотреть на клавиатуру можно завязав себе глаза и попробовав набрать какой-то текст. Желательно тот, который будет содержать все буквы алфавита. Для этого можно воспользоваться специальными системами онлайн тренировок, но о лучшем тренажере для слепой печати на клавиатуре мы расскажем чуть ниже.
Также следите за своей посадкой на рабочем месте. Некомфортное положение заметно снижает вашу эффективность.
И еще одна очень плохая привычка, от которой следует избавиться каждому пользователю, работающему с текстом — исправление ошибок во время набора текста. Проверяя каждое напечатанное слово, вы не только тратите время на поиск конкретного места в слове, где допущена ошибка, но и теряете ход мыслей, вспоминая который, вы также тратите драгоценное время. Проверять текст на орфографию и всё остальное следует после того, как работа полностью закончена. Попробуйте, и вы удивитесь, насколько быстрее и качественнее будет написан текст.
Как научиться печатать вслепую: тренажер онлайн
Для людей, которые хотят освоить слепую и быструю печать, существуют специальные сайты с тренажерами. Выделить какой-то лучший среди всех довольно сложно. Поэтому мы приведем парочку сервисов, которые на наш взгляд являются очень хорошими. Кроме того и бесплатными.
Выделить какой-то лучший среди всех довольно сложно. Поэтому мы приведем парочку сервисов, которые на наш взгляд являются очень хорошими. Кроме того и бесплатными.
Первый – Стамина. Суть тренировки заключается в том, что вы последовательно набираете буквы, предложенные в строке. Изначально это базовые и простые слова, которые со временем превращаются в сложные. Например, изначально вы будете набирать различные комбинации из двух букв: «О» и «А». Напомним, что это «главные» символы на клавиатуре, которые помечены соответствующими выпуклостями. Потом к этим буквам добавятся соседние, и комбинации будут уже составляться с их участием. И так далее. Таким образом, вы будете задействовать каждую букву «привязанную» к каждому пальцу обеих рук. Сайт рассчитан именно на новичков, и с его помощью можно довольно быстро освоить слепую печать. Главное — не смотреть на клавиатуру!
Второй — Ratatype. Это уже более функциональный ресурс. На нем вы можете пройти тестирование, которое покажет не только вашу скорость набора, измеряемую в символах, но и точность нажатия символов.
Ну и, конечно, практику никто не отменял. Многие эффективно пользуются всего четырьмя пальцами, при этом набирают текст с достаточно большой скоростью — все потому, что имеют большой опыт в работе с клавиатурой. Пробуйте, у вас все получится.
Читайте также:
Как научиться печатать на клавиатуре быстро и без ошибок
Сегодня осталось немного профессий, в которых не требуется владение компьютером.
Вам приходилось задумываться, насколько быстро вы умеете нажимать на клавиши? Обычный офисный работник развивает скорость до 200 знаков в минуту. Однако можно немного потренироваться, и вы сумеете добиться результата 300–400 знаков в минуту, что и даст обещанную экономию времени.
AdMe.ru заботится о своих читателях и постоянно ищет способы облегчить их жизнь. На этот раз мы разобрались в том, какими трюками пользуются стенографистки, чтобы набирать по 500+ знаков в минуту. Оказалось, освоить эти навыки может любой человек.
Скорость и точность печати зависят от типа клавиатуры
Мы рассмотрим преимущества и недостатки 3 самых популярных видов клавиатур.
- Механическая.
Плюсы: при нажатии на кнопку срабатывает быстрее, служит дольше.
Минусы: высокая цена и громкое клацанье. - Мембранная.
Плюсы: такой клавиатуре не страшны крошки и пыль; цена в несколько раз ниже, чем у механического собрата.
Минусы: отсутствует отклик от нажатия, давить на кнопки приходится сильнее. - Мембранно-механическая.
Собрала лучшие качества обоих видов: относительно невысокая цена и быстрый отклик на касание. Такие клавиатуры устанавливают у современных ноутбуков.
Если вы решили прокачать скорость набора текста или целыми днями в офисе только и делаете, что стучите по кнопкам, стоит обратить внимание на механическую клавиатуру.
Совет: для увеличения скорости печати установите клавиатуру под наклоном. Для этого у клавиатур есть специальные ножки на задней панели, а для ноутбука существуют подставки, которые придадут правильный угол наклона для эргономичной печати.
Правильное положение рук сокращает время набора текста
Самый популярный способ быстрого набора текста — метод слепой печати, или 10-пальцевый метод. Его 130 лет назад придумал стенографист из США Франк Макгуррин. Фишка способа заключается в том, что пользователь набирает текст, не глядя на клавиатуру, и заучивает расположение клавиш наизусть.
Для начала следует выучить правильное расположение рук на клавиатуре и узнать, где находится домашняя строка.
- Домашняя строка — это исходная позиция, на которой должны находиться ваши руки. Строка начинается с клавиши Caps Lock. Указательные пальцы должны располагаться на кнопках А (левая рука) и О (правая). Если вы приглядитесь к своей клавиатуре, то обнаружите на кнопках маленькие выпуклости. Производители придумали их для облегчения труда людей, которым приходится много печатать.
Совет: не позволяйте рукам «болтаться». Четкая позиция позволяет экономить кучу времени.
Чем лучше натренирована ваша память, тем быстрее вы печатаете
10-пальцевый метод подразумевает, что для печати вы пользуетесь всеми пальцами обеих рук. Причем каждый палец отвечает за свою область. Адепты способа предлагают выучить клавиши наизусть.
Вот пара способов, которые помогут:
1. Дедовский — приклеить к пальцам полоски бумаги с буквами.
2. Современный. С помощью онлайн-тренажеров:
Совет № 1: не стоит ожидать высокой скорости печати до тех пор, пока вы не запомните расположение букв. Отвлекаясь на подсматривание, вы теряете львиную долю времени.
Совет № 2: недавние исследования доказали, что у 10-пальцевого метода не так много преимуществ перед другими и обычный человек, который привык печатать 8 пальцами, может опередить опытную стенографистку. Все зависит от ваших физических данных и скорости реакции.
Неудобная поза за столом может испортить все дело
Правильная посадка убережет вас от проблем со спиной и увеличит продуктивность работы.
- Плохо: держать ноутбук на коленях, наклоняться к монитору (в случае если работаете за столом), сползать со стула.
- Хорошо: монитор расположен на расстоянии 45–70 см от глаз, запястья находятся на одном уровне с клавиатурой, спина прямая, а плечи расслаблены. Под ноги можно положить валик или отрегулировать кресло таким образом, чтобы стопы не затекали.
Потребность смотреть на клавиатуру тормозит освоение навыков быстрой печати
Но от нее можно избавиться следующими способами:
- Закрыв глаза, произносите слова, которые печатаете, вслух.
- Раз в день пишите под диктовку (можно записывать диалоги из фильмов или тексты песен).
- Ищите ошибки на экране монитора, а не на клавиатуре.
- После каждого нажатия возвращайте пальцы в исходное положение — на домашнюю строку, о которой мы говорили выше.
Существуют причины, которые мешают вам быстро набирать текст на клавиатуре
В обучении скоростному набору текста случаются ошибки, которым подвержены многие пользователи. Вот что мешает вам стать богом скоропечатания:
Вот что мешает вам стать богом скоропечатания:
- Исправляете ошибки в процессе набора текста. Вычитывать текст нужно уже после того, как вы набрали его полностью.
- Вы сильно стучите по клавишам. Чем больше усилий вы прикладываете, тем больше тратите времени на набор текста.
- Начинаете торопиться. Навык скоростного набора приходит с опытом. По словам преподавателей компьютерной грамотности, на обучение уйдет не один десяток часов.
Совет: если вы постоянно совершаете одну и ту же ошибку, чаще делайте перерывы в работе. Из-за сильного напряжения мышцы сводит и вы нечаянно попадаете не на те кнопки.
Бонус: нетрадиционные способы обучения
Обучение иногда может быть скучным и монотонным. Мы припасли несколько методов, которые помогут разнообразить процесс получения новых навыков. Вы и сами не заметите, как станете печатать быстрее.
- Набирайте панграммы — короткие тексты, которые содержат все буквы алфавита.
 Например:
Например:
Съешь же ещё этих мягких французских булок да выпей чаю. Широкая электрификация южных губерний даст мощный толчок подъёму сельского хозяйства. В чащах юга жил бы цитрус? Да, но фальшивый экземпляр! Шеф взъярён тчк щипцы с эхом гудбай Жюль.
- Переписывайтесь в чатах и общайтесь на форумах (только не в рабочее время, конечно).
- Играйте в онлайн-QWERTY-войны. Здесь вариант на русском языке, а здесь — на английском.
- Заведите личный блог. Это отличный способ попрактиковаться и весело провести время.
- Слушайте музыку за работой. Инструментальные композиции без вокала помогают поддерживать высокий темп печатания.
В 1946 году стенографистка Стелла Паджунас установила абсолютный рекорд по скорости набора текста. На печатной машинке IBM она «настучала» целых 1 080 знаков за минуту (это чуть больше половины листа А4). А с какой скоростью печатаете вы?
Иллюстратор Daniil Shubin специально для AdMe.ru
Как научиться быстро печатать на клавиатуре? Ответ от iCover.
 ru
ruОтвет:
Чтобы научиться быстро печать на клавиатуре не обязательно проходить специальные курсы, слепую печать можно освоить самостоятельно и совершенно бесплатно. Вот основные правила слепого десятипальцевого метода:
-
Никогда не подсматривайте на клавиатуру;
-
Перед началом набора пальцы (кроме больших, они находятся над пробелом) должны находится на исходной позиции, на клавишах «ФЫВА» и «ОЛДЖ». Обратите внимание — на клавишах “А”(F) и “О”(J) есть специальные метки (пупырышки). Подробно зоны пальцев можно рассмотреть на изображении:
-
Пробел нажимаем большим пальцем руки которая отдыхала, то есть если вы написали в слове последнюю букву “О” то пробел нажимаем большим пальцем левой руки, если же последняя буква перед пробелом “А” то пробел нажимаем большим пальцем правой руки;
-
Если нужно использовать “Shift” то нажимаем его мизинцем той руки которая не будет набирать нужную клавишу, то есть если нужно набрать большую букву “А” то “Shift” нажимаем мизинцем правой руки;
-
Каждый палец отвечает строго за определенные клавиши, если вы что то перепутали или забыли посмотрите на картинку с зонами пальцев и исправьте свою ошибку.
 Cамостоятельные решения “как удобней” могут привести к возникновению серьезных ошибок в будущем, следуйте инструкции в точности;
Cамостоятельные решения “как удобней” могут привести к возникновению серьезных ошибок в будущем, следуйте инструкции в точности;
-
Как нажимать клавиши? После нажатия клавиши палец возвращается на исходную позицию. Но если следующую клавишу нужно нажимать тем же пальцем можно переходить сразу к нажатию этой клавиши, не возвращаясь на исходную позицию;
-
Никогда не гонитесь за скоростью! Основой слепой печати является точный и безошибочный набор. Запомните — чем меньше ошибок тем больше будет скорость. Скорость печати придет со временем, а большое количество ошибок повлияет на нее негативно;
-
Можно изображение клавиатуры распечатать на листе бумаги, это поможет лучше ориентироваться в буквах.
Для тренировки слепого набора существуют следующие программы:
-
“Stamina” (сайт — stamina.
 ru) – бесплатный клавиатурный тренажер, который поможет вам научиться печатать слепым десятипальцевым методом.
ru) – бесплатный клавиатурный тренажер, который поможет вам научиться печатать слепым десятипальцевым методом.
-
“СОЛО на клавиатуре” — обучающая программа, автором которой является преподаватель факультета журналистики МГУ, известный журналист и психолог Шахиджанян В.В. Как заверяют на официальном сайте (ergosolo.ru), этот клавиатурный тренажер в достаточно короткий срок поможет вам освоить навык быстрой печати.
-
“BabyType” — это один из первых клавиатурных тренажеров, обучающий быстрой печати в игровой форме.
Также для обучения быстрой печати в онлайн режиме можно использовать следующие сервисы:
-
“Клавогонки” (klavogonki.ru) – это тренажер совмещенный с онлайн-игрой. Аналогов у этой игры много, однако “Клавогонки” один из первых подобных тренажеров.
-
“Все 10” (vse10.
 ru) – бесплатный онлайн тренажер.
ru) – бесплатный онлайн тренажер.
Понравился ответ? Поделитесь с друзьями:
Как научиться быстро печатать, не глядя на клавиатуру
Что же такое «метод слепой печати» и с чем его едят? Это процесс печати текста на компьютере, когда пользователь не переключает взгляд с экрана на буквы клавиатуры.
Такой метод будет полезен не только людям, которые много пишут, но и обычным юзерам, которые, например, пользуются социальными сетями и поисковыми запросами. А это точно про вас, правда?
Какие плюсыДля первой группы людей метод слепой печати дает существенное преимущество – вы сможете печатать в два-три раза больше, так как не будете тратить время на подсматривание нужных вам букв.
Второй группе не придется беспокоиться о своем здоровье – этот метод прекрасно сохранит от лишней нагрузки ваши глаза. Так как обычно экраны ноутбуков/ПК находятся выше и дальше, нежели клавиатура – глазам постоянно приходится перефокусироваться, и, как следствие, они перегружаются и быстрее устают.
И еще один важный момент абсолютно для всех людей, пользующихся компьютерами – это осанка. Правильное положение тела при работе за компьютером: расправленные плечи, шея слегка откинута назад, спина прямая. Когда мы неправильно печатаем – тело так и норовит согнуться поближе к клавиатуре, сгорбиться и с каждым днем все больше приближается к сколиозу.
Негативный привкусМинус обучения этому методу в том, что нужно хорошенько приструнить свои нервы. Когда только начинаешь учиться – глаза прямо по своей собственной воле опускаются к клавиатуре, и это жутко раздражает. А еще ошибки. Первое время они будут на каждом шагу.
Но это всего лишь негативный привкус, даже не осадок. А привкус быстро пройдет, когда будут первые результаты. Главное – запаситесь терпением и помните, что и Рим не за один день строился.
QwertyВ данной статье я расскажу вам о методах слепой печати на клавиатуре qwerty, так как она самая распространенная в мире (99,9%). Но, если вы тот счастливый 0,1%, который избран свыше для печатания на другом типе клавиатуры – не отчаивайтесь. В сети можно найти и другие способы обучения.
Но, если вы тот счастливый 0,1%, который избран свыше для печатания на другом типе клавиатуры – не отчаивайтесь. В сети можно найти и другие способы обучения.
Обычно все методы слепой печати на qwerty-клавиатуре сводятся к двум.
Клавиатурные тренажеры
Используя их, очень часто не доходишь до конца «тренировки» по причине нервозности и легкого бешенства от того, что все равно либо делаешь ошибки, либо подсматриваешь. Этот способ хорош для людей со «стальными» нервами. Если вы как раз тот везунчик, то предлагаю взглянуть на несколько проверенных тренажеров.
Все они работают примерно по одному и тому же принципу, так что просто выберите больше всего понравившийся.
- Все 10 – довольно симпатичный и удобный в использовании, бесплатный.
- Клаварог – простой, без лишних наворотов, бесплатный.
- Stamina – позиционирует себя как тренажер для старшего поколения, но на самом деле подойдет и для более молодого, бесплатный.

- «Соло на клавиатуре» – красиво оформлен, хватает юмора, но платный. 600 р. за один язык. Хотя при огромном желании можно найти и в бесплатном варианте (Say-Hi ни в коем случае не агитирует к интернет-пиратству, предложен альтернативный вариант для тех, кому ОЧЕНЬ хочется).
- Виртуоз – по праву считается самым строгим и жестким учителем в обучении слепой печати. Для того, чтобы перейти к следующему заданию, нужно очень хорошо выполнить текущее. Бесплатный, можно найти на просторах интернета.
Этот метод больше подходит тем, кто уже приучен более-менее к расположению букв на клавиатуре, но по привычке постоянно опускает глаза, чтобы на всякий случай подсмотреть.
Он довольно легкий и простой – заклеиваете буковки клавиатуры непрозрачным клейким материалом (изолента, лейкопластырь и т.д.) и используете свою память на уровне моторики. Проще говоря: расслабьтесь, и ваши руки все сделают за вас. Но, еще раз повторюсь, этот способ для тех, у кого есть хорошие навыки печатания текста на клавиатуре.
Есть еще один способ, менее популярный. Нужно распечатать и положить рядом с клавиатурой схему, на которой показывается, какой палец за какую зону отвечает.
И все, что нужно сделать дальше: это запретить себе нажимать на клавиши неправильными пальцами.
Плюсы в этом методе: можно подсматривать, не нужно специально заучивать эту схему или другие и тратить время на разные упражнения.
Это работает за счет той же мелкой моторики, памяти, и за счет способности мозга вырабатывать навыки. Если вы действительно будете контролировать движения своих пальцев и придерживаться указанных для них зон на клавиатуре – в течении месяца-двух ежедневного использования данной техники, этот навык закрепится, и вы без проблем будете печатать вслепую.
И, конечно, если вы начинаете чересчур нервничать, чувствуете головную боль и/или рези в глазах – это значит, что организм переутомился. Обязательно сделайте перерыв, а по возможности попытайтесь продолжить на следующий день.
Успехов, дорогие читатели!
Превью: Depositphotos
Читайте также:
Как сохранить зрение при работе с компьютером
Чем заняться, если отключили интернет
5 проверенных лайфхаков, которые значительно улучшат вашу жизнь
Превью взято с Depositphotos
Как научиться быстро печатать на клавиатуре двумя руками
Печать вслепую: Конструктор. УспехаЕсли вы работаете за компьютером, то знаете, как много времени занимает набор текста. Чтобы облегчить задачу, изобрели метод слепого печатания. Его суть в том, чтобы использовать для набора текста все пальцы рук, не смотря при этом на клавиатуру. Благодаря этому способу можно быстро печатать.
Пошаговая инструкция поможет освоить метод набора текста вслепую. Рассмотрим стандартный способ скоропечатания на клавиатуре QWERTY.
Узнайте, как научиться быстро печатать:
- Запомните расположение букв. Если вы давно знакомы с компьютером, то знаете, где находятся символы на клавишах.
 Выберите один буквенный ряд, посмотрите на него в течение 20 секунд и попытайтесь написать на листке. Проделайте это упражнение с другими рядами. Доведите до автоматизма. П
Выберите один буквенный ряд, посмотрите на него в течение 20 секунд и попытайтесь написать на листке. Проделайте это упражнение с другими рядами. Доведите до автоматизма. П - опрактикуйтесь, набирая предложения или алфавит на клавиатуре. Постарайтесь не смотреть на кнопки.
- Используйте пальцы правильно. Метод печатания вслепую состоит в том, что в наборе букв участвуют все пальцы обеих рук.
- Правильно поставьте руки на клавиатуру компьютера. Если вы внимательно посмотрите на стандартный набор клавиш, то увидите словосочетания «ФЫВА» и «ОЛДЖ». На этих буквах расположите пальцы.
- Немного согните руки, как будто под ними находится мяч. Расслабьте кисти. Поставьте мизинец левой руки на Ф, безымянный — на Ы, средний — на В и указательный — на А. То же самое с правой рукой — мизинец находится на Ж, безымянный — на Д, средний — на Л, указательный — на О. Большие пальцы поставьте на пробел.
- На клавишах «А» и «О» почувствуете небольшие выступы, которые нужны, чтобы при скоропечатании пальцы находили свою позицию.

- Запомните, какие пальцы отвечают за буквы. Указательным пальцем левой руки нажимайте А, К, Е, П, М, С, правой — О, Г, Н, Р, И, Т, Ь. Средние пальцы левой руки отвечают за В, У, Ч, правой — за Л, Ш, Б. Безымянными пальцами левой руки нажимайте на Ы, Ц, Ч, правой — на Д, Щ, Ю. Мизинцы левой руки отвечают за Ф, Й, Shift, Caps Lock, Tab, правой — за Ж, Э, З, Х, Ъ, Enter.
Читайте также
Карта желаний: пример на 2021, как сделать правильно
Клавиатура: PikabuЗапоминайте расположение клавиш, начиная с указательных пальцев (левая рука, потом правая). Затем включаются средние (левая рука, правая) и т. д.
Верхний цифрой ряд осваивайте после букв. Мизинцем левой руки нажимайте кнопки 1, 2, безымянным — 3, средним — 4, указательным — 5, 6. Мизинец правой руки отвечает за «+» и «–», безымянный — за 9, средний — за 8, указательный — за 7.
Когда выучите, какие пальцы отвечают за клавиши, запретите себе нажимать буквы неправильно. Контролируйте себя.
- Практикуйтесь. Для начала пробуйте набирать текст, смотря на клавиатуру, но нажимая буквы «правильными пальцами». Работайте только так. Перенабирать тексты или делать стандартные упражнения скучно. Используйте десятипальцевый метод каждый раз — в работе или общении с друзьями. Будет сложно, но без практики научиться печатать текст вслепую невозможно.
- Отработайте технику удара. Соблюдайте ритм. Ударяйте по клавишам отрывисто, как это делали машинистки. Нажимайте на кнопки подушечками пальцев. После нажатия тут же оторвите пальцы от клавиатуры.
- Воспользуйтесь приложениями для отработки печати вслепую. В интернете много клавиатурных тренажеров. Рекомендуем TypeRacer, Touch Typing Study, Stamina. Они отличаются от обычных программ нестандартным подходом, поэтому учиться печатать вслепую веселее.
- Постарайтесь не смотреть на клавиатуру. Когда пальцы рук запомнят расположение клавиш, не отрывайте взгляд от монитора. Сделать это окажется просто.
- Не торопитесь. Увеличение скорости набора текста слишком рано приведет к ошибкам. Печатать быстро и качественно научитесь через некоторое время.
- Не сдавайтесь. Наберитесь терпения. Метод набора вслепую не легкий, и, скорее всего, вы захотите остановиться. Трудно будет только вначале. Потом удивитесь: как вы жили без этого? Главное правило — не бросать начатое.
Читайте также
Как быстро похудеть в ногах дома
Девушка за клавиатурой: Брюнетка.руСкоропечатание пригодится каждому. Даже если ваша работа не связана с долгим набором текста, умение быстро печатать поможет сэкономить время.
Оригинал статьи: https://www.nur.kz/1727693-kak-naucitsa-bystro-pecatat-na-klaviature-dvuma-rukami.html
Учимся работать с клавиатурой компьютера. 5 основных видов клавиш
Автор admin На чтение 6 мин. Просмотров 8.4k. Опубликовано
Общие понятия
Точка ввода информации (курсор) — мерцающий на экране монитора символ «|», указывающий позицию, в которой будет отображаться следующий вводимый с клавиатуры знак.
Клавиатура имеет встроенный буфер — промежуточную память малого размера, куда помещаются введённые символы. Все символы, набираемые на клавиатуре, немедленно отображаются на мониторе в позиции курсора. Однако если система занята, то символы могут сразу не выводится на экран, а помещаться в буфер клавиатуры для того, чтобы после освобождения системы отобразить введённые символы на экране. В случае переполнения буфера клавиатуры нажатие клавиши будет сопровождаться звуковым сигналом, означающий, что символ не введён (отвергнут).
Наиболее распространена сегодня 105(7) — клавишная клавиатура с раскладкой клавиш QWERTY (читается «кверти»), названная так по обозначениям клавиш, расположенных в верхнем левом ряду алфавитно-цифровой части клавиатуры.
Алфавитно-цифровые клавиши
Алфавитно-цифровые клавиши клавиатуры предназначены для ввода букв английского и русского языков, цифр, знаков препинаний и некоторых других символов. Для смены языка ввода, надо щёлкнуть в области индикаторов Панели задач по значку индикатора клавиатуры и выбрать нужный язык.
Язык можно сменить и при помощи клавиатуры. Для этого обычно используется одно из двух сочетаний клавиш: Alt (слева) + Shift или Ctrl + Shift.
Алфавитно-цифровые клавиши вводят также и символы других национальных алфавитов. Например, если у вас в системе установлен белорусский язык, то большинство букв белорусского языка совпадает с расположением букв русского языка. Но есть и отличия. Они представлены в следующей таблице:
| Для ввода буквы | Нажмите клавишу |
|---|---|
| ў | щ |
| ‘ (апостроф) | ъ |
| і | и |
Функциональные клавиши
В верхней части клавиатуры расположены 12 функциональных клавиш. F1-F12. Функциональные клавиши в различных приложениях могут иметь различное значение. Приведём пример действий, которые выполняет клавиша F5.
| Приложение | Что выполняет нажатие клавиши F5 |
|---|---|
| Блокнот | Вставляет в документ текущую дату и текущее время |
| WordPad | Не задействована |
| Microsoft Word | Вызывает диалоговое окно Найти и заменить |
| Проводник | Выполняет команду Обновить |
Отметим, что во многих программах для получения помощи (подсказки) задействована клавиша F1.
Управляющие клавиши
Управляющие клавиши имеют следующее назначение:
Enter — клавиша ввода. В текстовых редакторах нажатие клавиши Enter завершает ввод абзаца. При работе, например, в окне папки или Проводника нажатие клавиши Enter выполняет те же функции, что и двойной щелчок левой кнопки мыши (обычно действие по умолчанию — открыть).
Esc (escape — выход) клавиша для отмены каких-либо действий, например, для выхода из диалогового окна, из меню и т. п.
Клавиша Alt используется для выбора команды в меню активного приложения без помощи мыши. Нажав клавишу Alt, пользователь получает доступ к первому пункту меню активного приложения. Дальнейший выбор команды осуществляется при помощи клавиш перемещения ↑ ↓ ← → и нажатия клавиши Enter. Клавиша Alt широко используется в комбинации с другими клавишами. Приведём некоторые из них:
| Сочетание клавиш | Назначение |
|---|---|
| Alt + Enter | Просмотр свойств выбранного элемента |
| Alt + Esc | Переключение между окнами в том порядке, в котором они были открыты |
| Alt + F4 | Закрытие любого окна приложения |
| Alt + Tab | Переключение между открытыми окнами |
| Alt + подчеркнутая буква в названии меню | Отображение соответствующего пункта меню |
| Alt + пробел | Отображение системного меню активного окна |
Клавиша Ctrl самостоятельного значения не имеет, но при нажатии совместно с другими алфавитными или управляющими клавишами изменяет их действие. Приведём некоторые примеры использования таких комбинаций:
| Сочетание клавиш | Назначение |
|---|---|
| Ctrl + А | Выделение всего документа |
| Ctrl + С | Команда Копировать |
| Ctrl + V | Команда Вставить |
| Ctrl + X | Команда Вырезать |
| Ctrl + Z | Команда Отменить |
| Ctrl + Esc | Открытие меню Пуск |
| Ctrl + F4 | Закрытие активного документа в программах, допускающих одновременное открытие нескольких документов |
| Удерживание нажатой клавиши Ctrl при перетаскивании элемента | Копирование выбранного элемента |
| Удерживание нажатыми клавиш Ctrl + Shift при перетаскивании элемента | Создание ярлыка для выбранного элемента |
Shift (регистр) — обеспечивает смену регистра клавиш (верхнего на нижний и наоборот). Например, нажатие клавиши Shift совместно с алфавитной клавишей обеспечивает ввод прописных букв.
| Сочетание клавиш | Назначение |
|---|---|
| Shift + Delete | Удаление элемента без помещения его в корзину и возможности восстановления |
| Shift + F10 | Открытие контекстного меню для выделенного элемента |
| Shift при вставке компакт-диска в дисковод | Предотвращает автоматическое воспроизведение компакт-диска |
Insert (вставлять) — переключает режимы вставки (новые символы вводятся между уже набранными, раздвигая их) и замены (старые символы замешаются новыми).
Delete (удалять) — удаляет символ с позиции правее курсора (точки ввода информации).
Back Space удаляет символ перед курсором, т. е. левее позиции ввода информации. Напомним, что клавиша Back Space расположена на клавиатуре выше клавиши Enter.
Tab — клавиша табуляции, в текстовых редакторах обеспечивает перемещение курсора вправо сразу на несколько позиций до очередной позиции табуляции, в диалоговых окнах служит для перемещения между различными управляющими элементами.
Caps Lock — фиксирует верхний регистр, обеспечивая ввод прописных букв вместо строчных. Отметим, что клавиша Caps Lock работает только с буквенными клавишами и не влияет на ввод специальных знаков.
Scroll Lock — используется только в электронных таблицах для прокрутки информации без изменения активной ячейки.
Print Screen — обеспечивает копирование информации, отображаемой в текущий момент на экране в Буфер обмена.
Длинная нижняя клавиша без названия — предназначена для ввода пробелов (для разделения слов).
Клавиша с изображением эмблемы Windows служит для отображения Главного меню Windows. Кроме этого, используется для выполнения некоторых команд, список которых приведём в таблице ниже:
| Сочетание клавиш | Назначение |
|---|---|
| Windows + Break | Открытие диалогового окна Свойства системы |
| Windows + D или Windows + М | Свертывание всех окон |
| Windows + Shift + М | Восстановление свернутых окон |
| Windows + E | Открытие окна Мой компьютер |
| Windows + F | Поиск файла или папки |
| Ctrl + Windows + F | Поиск компьютеров |
| Windows + F1 | Вывод справки Windows |
| Windows + L | Блокировка компьютера при подключении к домену или переключение пользователей, если компьютер не подключен к домену |
| Windows + R | Открытие диалогового окна Выполнить |
| Windows + U | Открытие диспетчера служебных программ |
Клавиша служит для вызова контекстного меню выделенного объекта, т. е. заменяет щелчок правой кнопкой мыши на выделенном объекте.
Клавиши перемещения
Клавиши перемещения имеют следующее назначение.
Клавиши ↑ ↓ ← → служат для перемещения курсора соответственно вверх, вниз, влево и вправо на одну позицию или строку.
Home и End — обеспечивают перемещение курсора в первую и последнюю позицию строки, соответственно.
Page Up и Page Down — обеспечивают перемещение по тексту на одну экранную страницу назад и вперёд, соответственно.
Малый цифровой блок клавиатуры
Малый цифровой блок клавиатуры может использоваться в двух режимах: для ввода чисел и для управления курсором. Переключение этих режимов осуществляется клавишей Num Lock.
Урок 9. Обучение ребенка печати на клавиатуре
Современная жизнь уже совершенно немыслима без компьютеров. Они сопровождают человека везде, от дома до рабочего офиса, от кофейного аппарата до кассы магазина. Даже без разговоров о глобальной компьютеризации становится ясно, что уметь работать с компьютером сегодня нужно обязательно. Во многих учебных заведениях (пока преимущественно на Западе, конечно) место тетрадок и ручек на школьных партах заменили ноутбуки. О преимуществах и недостатках внедрения компьютеров в систему образования мы тоже как-нибудь поговорим на страницах нашего интеллектуального клуба, а пока продолжим.
Сейчас и взрослого, который не умел бы работать на компьютере, встретишь не часто, что уж говорить о детях. Но если поколению среднего возраста достаточно знать базовые программы и уметь пользоваться интернетом, а дедушкам и бабушкам вполне хватает навыков манипулирования кнопочным сотовым телефоном, то современным детям нужно владеть премудростями пользовательской компьютерной науки. И одним из базовых навыков среди них можно назвать умение быстро печатать на клавиатуре.
Умение быстро набирать текст на компьютере важно по нескольким причинам:
- Позволяет использовать компьютер в повседневной жизни и обучении (для взрослых – в работе)
- Позволяет выполнять работу на компьютере, в частности – печатать большие объемы текстов
- Позволяет быстро и эффективно взаимодействовать с людьми по всему миру
- Экономит время, т.к. печать намного быстрее письма
- Экономит силы, т.к. во время печати человек меньше устает, допускает меньше ошибок, быстрее проверяет набранный текст
Еще один существенный плюс умелого набора компьютерного текста – это то, что навык способствует лаконичному повествованию материала в полной мере. Научившись печатать быстро и грамотно, ребенок с легкостью будет успевать за ходом своих мыслей. Кто-то, конечно, скажет, что долго сидеть за компьютером вредно, но в нашем случае навык быстрой печати – это скорее необходимость, нежели прихоть. К тому же человек, не умеющий печатать, проведет за компьютером гораздо больше времени, чем умеющий это делать, особенно, если он освоил печать вслепую – без подсматривания на клавиши.
Способов же обучения печати на компьютере сегодня существует немало. Многие из них есть в свободном доступе в интернете, поэтому совсем не нужно посещать специальные курсы или покупать обучающие программы. Научить своего ребенка печатать в домашних условиях можете и вы. Предлагаем вам воспользоваться для этого эффективной методикой.
Содержание:
1
Начало обучения печати на компьютере
Первое, что следует сделать, чтобы ваш ребенок освоил компьютерную печать – помочь ему запомнить расположение клавиш на клавиатуре. Это очень просто реализуется при помощи одного приема:
- Ребенок 15-20 секунд смотрит на одну из линий букв, расположенных на клавиатуре (начинать лучше сверху) и старается их запомнить
- Ребенок выписывает линию, которую запомнил, на бумажный лист в правильном порядке (задача – в точности запомнить все три линии)
Упражнение можно повторять по нескольку раз в день, делая по 5-7 повторений за подход. Уже через несколько дней расположение букв отлично отпечатается в памяти.
ВАЖНОЕ ДОПОЛНЕНИЕ: Особую роль при обучении печати на клавиатуре играет выбор инструмента набора текста. От этого зависит качество и скорость работы. Профессиональные копирайтеры рекомендуют использовать эргономичные клавиатуры, кнопки на которых находятся в двух областях (под левую и правую руки), разделенных пустотой. В крайнем случае может подойти обычная, но слегка изогнутая клавиатура.
Вторым по значимости моментом для освоения компьютерной печати является непосредственно техника.
2
Какую технику выбрать
Уже давно не секрет, что техника набора текста при помощи нескольких пальцев всегда проигрывает и по качеству, и по скорости техникам, предназначенным конкретно для быстрого набора, например, технике слепой десятипальцевой печати. Для максимальной быстрой печати должны быть задействованы все пальцы рук, т.к. каждый из них будет работать со своей группой клавиш.
Еще в 1888 году известный американский стенографист Франк Эдвард Макгуррин разработал вышеназванный десятипальцевый метод. До этого события всегда использовался восьмипальцевый метод, т.к. он был удобен для работы на печатных машинках. Но даже для них инновация оказалась полезной и эффективной. Когда же появились компьютеры, метод Макгуррина стал неоспоримым лидером. В итоге вот уже более века люди учатся печатать десятью пальцами, благодаря чему скорость и результативность печати многократно увеличиваются.
Перейти от двухпальцевого и даже восьмипальцевого набора на десятипальцевый всегда сложно, поэтому учиться нужно правильно с самого начала.
3
Как обучать ребенка
Когда начнете обучать свое чадо методу слепой печати, во-первых, не торопитесь, а во-вторых, обращайте внимание на грамотность – нужно, чтобы ребенок научился печатать без ошибок. Темп работы, естественно, будет не так высок, как хотелось бы, но если не придавать значения грамотности, потом будет потрачена уйма времени на корректировку текста. О скорости не беспокойтесь – со временем она даст о себе знать.
Чтобы освоить навык компьютерной печати очень важно регулярно заниматься и тренироваться. Таким образом, если вы решили обучить ребенка быстрой печати, тем более печати вслепую, нужно обеспечить его практическими занятиями хотя бы 2-3 раза в день по 15-20 минут (это при том, что взрослым рекомендуется заниматься 5 раз в день по полчаса).
Теперь перейдем к техническим вопросам.
4
Расположение рук и пальцев при печати на клавиатуре
Самое правильное и практичное расположение рук ребенка на клавиатуре таково: основа каждой кисти должна находиться на специальной подставке (если клавиатура отдельная) или у нижнего края компьютера (если это ноутбук). Попросите ученика положить руки именно так, затем немного согнуть кисти, словно он держит в них мячик для пинг-понга (кстати, в компьютерных магазинах можно найти специальные маленькие клавиатуры, работать с которыми детям удобнее, чем со стандартными).
Что касается пальцев, то каждому из них соответствуют конкретные кнопки. И это вовсе не прихоть, ведь раскладка клавиатуры рассчитана так, чтобы было удобно работать десятью пальцами. Эта раскладка является наиболее оптимальной и даже имеет свое название – QWERTY (посмотрите на первые шесть кнопок верхнего ряда клавиатуры – какие буквы вы видите?).
Объясните ребенку, что кнопки расположены на клавиатуре в шесть рядов, но первый, где находятся специальные клавиши (F1-F10), при печати во внимание брать не нужно, т.к. эти кнопки нужны для выполнения вспомогательных функций, не требующихся при быстром наборе текста. А вот второй ряд (ряд чисел) нужно освоить, т.к. это позволит набирать числа быстро, не используя при этом числовой блок справа на клавиатуре.
Непосредственно практика печати начинается с того, что ребенок правильно расставляет пальцы. Вообще можно встретить несколько способов расположения пальцев, но наиболее эффективным считается вот такой:
Говоря проще, положение пальцев левой руки будет таким:
- Мизинец – над буквами «Ф/A»
- Безымянный палец – над буквами «Ы/S»
- Средний палец – над буквами «В/D»
- Указательный палец – над буквами «А/F» (одновременно отвечая за расположенную рядом строку с буквами «П/G»)
- Большой палец – над клавишей «Пробел»
А расположение пальцев правой руки – таким:
- Большой палец – над клавишей «Пробел»
- Указательный палец – над буквами «О/J» (одновременно отвечая за расположенную рядом строку с буквами «Р/H»)
- Средний палец – над буквами «Л/K»
- Безымянный палец – над буквами «Д/L»
- Мизинец – над буквой «Ж»
Специально для того чтобы пользователь (в нашем случае – ребенок) контролировал расположение пальцев, на клавиатуре на кнопках с буквами «А/F» и «О/J» есть небольшие выпуклости (это могут быть точки или полоски). Чувствуя их указательным пальцами рук, ориентироваться очень легко. Поэтому поначалу просите свое чадо обязательно класть подушечки пальцев на нужные места. Вскоре руки привыкнут к правильному положению, и необходимость в этом пропадет.
С практикой пальцы ребенка вообще перестанут касаться клавиатуры – они будут как бы нависать в нескольких миллиметрах над ней. Это можно считать показателем нового уровня мастерства, однако торопиться достичь такого результата не нужно, ибо это лишь навредит естественному протеканию процесса.
Изучать, как расположены кнопки на клавиатуре, нужно в определенной последовательности:
- Осваиваются клавиши для указательного пальца левой руки
- Осваиваются клавиши для указательного пальца правой руки
- Осваиваются клавиши для среднего пальца левой руки
- Осваиваются клавиши для среднего пальца правой руки
- Осваиваются клавиши для безымянного пальца левой руки
- Осваиваются клавиши для безымянного пальца правой руки
- Осваиваются клавиши для мизинца левой руки
- Осваиваются клавиши для мизинца правой руки
Если есть желание, можно попросить ребенка попробовать печатать всеми пальцами сразу, но, скорее всего, с непривычки он будет работать только указательными пальцами. Поэтому лучше выбрать вышеназванный вариант.
Что же касается самих текстов для обучения печати, то здесь каких-то строгих правил нет. Для тренировок подойдут и слова из словаря, и сказки, и рассказы, и сочинения и т.д. Главное, чтобы материал соответствовал ребенку по возрасту. А если хочется отдельно натренировать каждый палец, можно использовать специальные словари для пальцев, которые есть в интернете или обучающих программах-тренажерах (о программах мы еще скажем).
Одновременно с освоением клавиш и тренировкой пальцев нужно обращать внимание и на специфику удара пальцами по клавишам. Во всех обучающих материалах сказано, что далеко не последнее место в технике печати на клавиатуре занимают такие элементы, как интенсивность и сила ударов. Нажатие на клавишу должно происходить подушечкой пальца. Прикосновения следует делать легкими, четкими, резкими и отрывистыми. После удара каждый палец должен возвращаться на свое место – в то положение, которое он занимал перед нажатием на кнопку.
5
Ритм печати
Ритмичность, в которой происходит печать текста, тоже очень важна. Ритм здесь представляет собой равномерность чередования нажатий на клавиши и промежутков между ними. Объясните ученику, что соблюдение ритма значительно облегчит ему работу. Даже если ритм сбивается, все равно нужно стараться ему следовать. Нередко для обучения ритмичной печати используются метрономы. Сначала нужно следовать спокойному ритму, а через пару недель его можно немного ускорить, еще через пару недель – ускорить снова. В результате пальцы привыкнут к правильным и ритмичным нажатиям, и впоследствии можно будет уже не пользоваться метрономом.
ВАЖНОЕ ДОПОЛНЕНИЕ: Чтобы печать на клавиатуре давалась ребенку легче и быстрее, распечатайте схему клавиатуры на отдельном листе бумаги, и расположите так, чтобы она была у ребенка перед глазами, например, сверху монитора. Он может свободно пользоваться этой шпаргалкой, но смотреть на клавиатуру строго запрещено, иначе все усилия пойдут насмарку.
В заключение нам осталось сказать лишь несколько слов о специальных сервисах и программах, рассчитанных на обучение печати на клавиатуре.
6
Сервисы и программы для обучения печати на компьютере
Овладеть быстрым набором букв на компьютере вашему ребенку помогут следующие инструменты:
- Обучающая программа «Соло на клавиатуре». По словам разработчиков приложения, оно позволяет научиться быстро набирать тексты на клавиатуре, и даже стать профессиональным машинописцем в рекордно короткие сроки.
- Тренажер Stamina. Бесплатная программа для обучения набору текста. Рассчитана на обучение печати десятипальцевым методом вслепую.
- Программа VerseQ. Одна из наиболее популярных программ-тренажеров для обучения печати. Создатели приложения утверждают, что уже через час пользователь будет вслепую печатать в самой программе, а через 9-17 часов сможет работать с клавиатурой, как хороший секретарь.
- Среди других программ можно выделить специальные тренажеры для детей Baby Type и «Веселые пальчики», составленные в игровом режиме, а также онлайн-игру «Клавогонки».
Большинство приложений доступно для бесплатного скачивания на компьютер. Разобраться в них не составит труда даже ребенку. Но еще раз скажем, никакие программы и тренажеры не заменят усердия, усидчивости и труда, а потому самое главное – это заниматься регулярно и целенаправленно. Остальное уже – дело техники.
На этой позитивной ноте мы подводим финишную черту третьему блоку и всему курсу. Занимайтесь со своим ребенком грамотно и правильно, но помните, что вместе со знаниями он должен получать от вас доброту, уважение, заботу и любовь.
Мы от всего сердца желаем вам успехов и высоких результатов. Никогда не игнорируйте достижение цели – и у вас все получится!
Проверьте свои знания
Если вы хотите проверить свои знания по теме данного урока, можете пройти небольшой тест, состоящий из нескольких вопросов. В каждом вопросе правильным может быть только 1 вариант. После выбора вами одного из вариантов, система автоматически переходит к следующему вопросу. На получаемые вами баллы влияет правильность ваших ответов и затраченное на прохождение время. Обратите внимание, что вопросы каждый раз разные, а варианты перемешиваются.
Кирилл НогалесТехнические хитрости и хитрости: быстрые клавиши
Урок 13: Сочетания клавиш
/ ru / techsavvy / browsing-privately / content /
Что такое сочетания клавиш?
Сочетания клавиш — это клавиш или комбинаций клавиш, которые вы можете нажимать на клавиатуре компьютера для выполнения различных задач. Поскольку обе руки могут оставаться на клавиатуре, использование ярлыка для выполнения задачи часто на быстрее, чем использование мыши . Сочетания клавиш также универсальный — это означает, что после того, как вы их выучите, вы сможете использовать многие из тех же сочетаний клавиш в различных приложениях .Например, вы можете использовать ярлыки для копирования и вставки текста в текстовом редакторе для выполнения тех же задач в электронной почте, Facebook и в своем блоге.
Сочетания клавишотличаются для компьютеров Windows и macOS . В этом уроке мы поделимся некоторыми из наиболее распространенных сочетаний клавиш для обеих версий.
Посмотрите видео, чтобы узнать об основах использования сочетаний клавиш.
Как использовать сочетания клавиш
Многие сочетания клавиш требуют нажатия двух или более клавиш в определенном порядке.
Как найти сочетания клавиш
Во многих приложениях вы найдете сочетания клавиш рядом с пунктами меню. Иногда в некоторых приложениях, таких как Microsoft Word, вам может потребоваться навести курсор на кнопку, чтобы отобразить ее сочетание клавиш.
Общие сочетания клавиш
Ознакомьтесь с инфографикой ниже, чтобы узнать о некоторых из наиболее распространенных сочетаний клавиш:
Ярлыки Windows
Сочетания клавишмогут помочь вам при работе с текстовыми , файлами, приложениями, и Интернет .В Windows вы будете использовать клавишу Ctrl (Control) или Alt для выполнения большинства сочетаний клавиш.
Работа с текстом
Эти сочетания клавиш полезны при работе с текстом в текстовом редакторе, электронной почте и приложениях социальных сетей (например, Twitter). Они могут помочь вам выполнить часто повторяемых задач , таких как копирование и вставка текста или полужирным шрифтом .
- Ctrl + X : вырезать выделенный текст.
- Ctrl + C : скопировать выделенный текст.
- Ctrl + V : вставить скопированный или вырезанный текст.
- Ctrl + A : выделить весь текст на странице или в активном окне.
- Ctrl + B : выделенный текст жирным шрифтом.
- Ctrl + I : выделить выделенный текст курсивом.
- Ctrl + U : Подчеркнуть выделенный текст.
- Дом : переход к началу текущей строки.
- Конец : переход к концу текущей строки.
- Ctrl + стрелка вправо : переход к началу следующего слова.Вы можете нажать стрелку вправо несколько раз, чтобы пропустить несколько слов.
- Ctrl + стрелка влево : переход к началу предыдущего слова. Вы можете нажать стрелку влево несколько раз, чтобы пропустить несколько слов.
- Ctrl + Shift + стрелка вправо : выбрать следующее слово.
- Ctrl + Shift + стрелка влево : выбрать предыдущее слово.
Работа с файлами и приложениями
Вы можете использовать сочетания клавиш, чтобы открыть , закрыть и переключить приложения .При работе с файлом (например, с документом Microsoft Word) можно использовать ярлыки для создания новых файлов , для поиска слов и для печати .
- Ctrl + Alt + Delete : выйти из зависшего приложения. Это сочетание клавиш открывает диспетчер задач . Затем вы можете выбрать приложение, которое не отвечает, и закрыть его.
- Удалить : отправить выбранный файл в корзину .
- Введите : открыть выбранное приложение или файл.
- Ctrl + N : создать новый файл.
- Ctrl + O : открыть существующий файл.
- Ctrl + P : распечатать открытый файл.
- Ctrl + S : сохранить текущий файл.
- Ctrl + Z : отменить предыдущее действие. Если вы хотите повторить действие, нажмите Ctrl + Y .
- Ctrl + F : найти слово или фразу в текущем файле. Этот ярлык приведет к появлению окна поиска. Затем вы можете ввести текст, который хотите найти.Если слово или фраза встречается более одного раза, нажмите Enter , чтобы перейти к следующему экземпляру.
- Ctrl + — (Ctrl + клавиша тире) : Уменьшить. При просмотре фотографии в таком приложении, как Windows Photo Viewer, этот ярлык уменьшит изображение.
- Ctrl + = (Ctrl + клавиша равенства) : Увеличение масштаба. При просмотре фотографии в приложении, таком как Windows Photo Viewer, этот ярлык увеличивает изображение.
- Alt + F4 : закрыть текущее приложение.
- Клавиша Windows : откройте меню «Пуск».
- Alt + Tab : переключение между открытыми окнами. Этот ярлык открывает Task Switcher . Продолжая удерживать клавишу Alt , вы можете затем использовать стрелки влево и вправо (или нажать Tab ) для перемещения между открытыми окнами.
Ярлыки Интернета
Сочетания клавишможно также использовать для навигации по в вашем веб-браузере. Многие ярлыки Работа с текстом полезны в Интернете, например ярлыки для выбора , для копирования и для вставки текста в адресную строку веб-браузера.Поскольку все браузеры разные, некоторые из этих ярлыков могут давать разные результаты.
- Ctrl + F : найти слово или фразу на текущей веб-странице. Этот ярлык открывает панель инструментов поиска . Затем вы можете ввести текст, который хотите найти. Если слово или фраза встречается более одного раза, нажмите Enter , чтобы перейти к следующему экземпляру.
- Ctrl + T : открыть новую вкладку браузера.
- Ctrl + N : открыть новое окно браузера.
- Ctrl + R : обновить текущую страницу браузера.
- Вкладка : переход к следующему полю в веб-форме. Например, при заполнении вашего адреса в веб-форме нажатие табуляции переместит курсор в следующее поле. Для получения дополнительной информации ознакомьтесь с нашей статьей Ускорьте рабочий процесс с помощью клавиши Tab.
- Ctrl + D : добавить текущую страницу в закладки.
- Ctrl + B : просмотр закладок.
- Ctrl + H : просмотр истории просмотров.
- Ctrl + J : просмотр загрузок.
- Домашняя страница : прокрутите страницу вверх.
- Конец : прокрутите страницу вниз.
Использование клавиши Alt для навигации по меню
При нажатии клавиши Alt вы получите доступ ко всем меню в текущем приложении. Это означает, что вы можете выполнять практически любую задачу, используя только клавиатуру. Например, вы можете набрать Alt + F + X , чтобы закрыть приложение. При использовании этих сочетаний клавиш вам не нужно удерживать клавишу Alt.
Попробуйте использовать сочетаний клавиш для выполнения следующих задач:
- Откройте меню «Пуск» .
- Перейдите к текстовому редактору , например Microsoft Word.
- Откройте приложение и введите несколько строк текста .
- Выберите несколько слов. Полужирным шрифтом и курсивом выделенный текст.
- Отменить выделенное курсивом форматирование.
- Найдите в документе слово или фразу .
- Сохраните документ.
- Закройте приложение.
Попробуйте использовать сочетаний клавиш для выполнения следующих задач в веб-браузере :
- Откройте новое окно веб-браузера .
- Перейти на веб-страницу в адресную строку .
- Введите адрес веб-страницы по вашему выбору. Например, введите www.weather.com .
- Прокрутите страницу вниз, затем прокрутите назад к началу страницы.
- Добавьте веб-страницу в закладки .
- Скопируйте веб-адрес .
- Откройте новую вкладку веб-браузера , и вставьте скопированную ссылку в адресную строку .
- Закройте веб-браузер.
Ярлыки Mac
Многие сочетания клавиш для macOS похожи на сочетания клавиш Windows. Однако вместо клавиш Ctrl и Alt на клавиатуре Mac есть клавиши Control , Option и Command .
Если вы не используете клавиатуру Mac, возможно, у вас нет клавиш Command или Option. Вам нужно будет поэкспериментировать с комбинациями клавиш, чтобы использовать некоторые сочетания клавиш.
Работа с текстом
Эти сочетания клавиш полезны при работе с текстом в текстовом редакторе, электронной почте и приложениях социальных сетей (например, Twitter).Они могут помочь вам выполнить часто повторяемых задач , таких как копирование и вставка текста или полужирным шрифтом .
- Команда + X : вырезать выделенный текст.
- Команда + C : скопировать выделенный текст.
- Команда + V : вставить скопированный или вырезанный текст.
- Команда + A : выделить весь текст на странице или в активном окне.
- Command + B : выделенный текст выделен жирным шрифтом.
- Команда + I : выделить выделенный текст курсивом.
- Команда + U : Подчеркнуть выделенный текст.
- Command + стрелка влево : переход к началу текущей строки.
- Команда + стрелка вправо : переход к концу текущей строки.
- Option + стрелка вправо : переход к началу следующего слова. Вы можете нажать стрелку вправо несколько раз, чтобы пропустить несколько слов.
- Option + стрелка влево : переход к началу предыдущего слова. Вы можете нажать стрелку влево несколько раз, чтобы пропустить несколько слов.
- Shift + Option + стрелка вправо : выбрать следующее слово.
- Shift + Option + стрелка влево : выбрать предыдущее слово.
Работа с файлами и приложениями
Вы можете использовать сочетания клавиш, чтобы открыть , закрыть и переключить приложения в Finder и со своего рабочего стола.При работе с файлом (например, с документом Microsoft Word) можно использовать ярлыки для создания новых файлов , для поиска слов и для печати .
- Option + Command + Esc : выйти из зависшего приложения. Этот ярлык открывает диалоговое окно Force Quit . Затем вы можете выбрать приложение и выйти из него.
- Команда + Удалить : отправить выбранный файл в корзину .
- Command + стрелка вниз (или Command + O ): открытие выбранного приложения или файла.
- Команда + N : создать новый файл.
- Команда + O : открыть существующий файл.
- Команда + P : распечатать открытый файл.
- Команда + S : сохранить текущий файл.
- Команда + Z : (или Shift + Команда + Z ): отменить предыдущее действие. Если вы хотите повторить действие, нажмите Command + Y .
- Команда + F : найти слово или фразу на текущей странице. Этот ярлык приведет к появлению окна поиска. Затем вы можете ввести текст, который хотите найти. Если слово или фраза встречается более одного раза, нажмите Enter , чтобы перейти к следующему экземпляру.
- Команда + — ( Команда + клавиша тире) : Уменьшить. При просмотре фотографии в таком приложении, как iPhoto, этот ярлык уменьшает изображение.
- Команда + = ( Команда + клавиша равенства) : Увеличение масштаба. При просмотре фотографии в приложении, таком как iPhoto, этот ярлык увеличивает изображение.
- Команда + Q : закрыть текущее приложение.
- Команда + W : закрыть текущий файл или окно.
- Command + Tab : переключение между открытыми приложениями. Этот ярлык открывает Application Switcher .Продолжая нажимать клавишу Command , вы можете снова нажать Tab для перехода между открытыми приложениями.
Ярлыки Интернета
Эти ярлыки предназначены для навигации по в вашем веб- браузере . Многие из ярлыков Работа с текстом также полезны в Интернете, например ярлыки для выбора , для копирования и для вставки текста в адресную строку веб-браузера.Поскольку каждый веб-браузер отличается, некоторые из этих ярлыков могут отличаться по своей эффективности.
- Команда + F : найти слово или фразу на текущей веб-странице. Этот ярлык открывает панель инструментов «Найти». Затем вы можете ввести текст, который хотите найти. Если слово или фраза встречается более одного раза, нажмите Enter , чтобы перейти к следующему экземпляру.
- Command + T : открыть новую вкладку браузера.
- Команда + N : открыть новое окно браузера.
- Команда + R : обновить текущую страницу браузера.
- Вкладка : переход к следующему полю в веб-форме. Например, при заполнении вашего адреса в веб-форме нажатие табуляции переместит курсор в следующее поле. Для получения дополнительной информации ознакомьтесь с нашей статьей Ускорьте рабочий процесс с помощью клавиши Tab.
- Command + D : добавить текущую страницу в закладки.
- Command + B : просмотр закладок.
- Домашняя страница : прокрутите страницу вверх.
- Конец : прокрутите страницу вниз.
Откройте текстовый процессор , например Microsoft Word или TextEdit, и введите несколько строк текста. Попробуйте использовать сочетаний клавиш для выполнения следующих задач:
- Выберите несколько слов. Полужирный выделенный текст.
- Отменить редактирование текста и выделить курсивом выделенных слов.
- Найдите в документе слово или фразу .
- Сохраните документ.
- Закройте приложение.
Если вы не можете добавить форматирование в TextEdit, перейдите в меню Format и выберите Make Rich Text .
Попробуйте использовать сочетаний клавиш для выполнения следующих задач в веб-браузере .
- Открыть новое окно веб-браузера .
- Переход по веб-странице к адресной строке .
- Введите адрес веб-страницы по вашему выбору. Например, введите www.pinterest.com .
- Прокрутите страницу вниз, затем прокрутите назад к началу страницы.
- Добавьте веб-страницу в закладки .
- Скопируйте веб-адрес .
- Откройте новую вкладку веб-браузера и вставьте скопированную ссылку в адресную строку .
- Закройте веб-браузер.
/ ru / techsavvy / keyboard-shortcut-vines / content /
Как быстро изучить основные сочетания клавиш в любой программе
Сочетания клавиш — это простые команды, которые удерживают пальцы на клавиатуре, а не прыгают туда-сюда к мыши.Вы, вероятно, уже знаете распространенные сочетания клавиш, такие как CTRL + C для копирования и CTRL + V для вставки, но есть множество других сочетаний клавиш, которые позволяют делать что угодно на вашем компьютере или в конкретной программе. По словам эксперта по электронному обучению Эндрю Коэна, изучение этих сочетаний клавиш может повысить вашу продуктивность — потенциально сэкономив вам 8 рабочих дней каждый год.
Но если запоминание сочетаний клавиш занимает часы, может быть сложно потратить время, даже если вы знаете, что в конечном итоге это окупится.Вот почему мы искали приложения, которые могли бы помочь. Вот лучшие способы быстро выучить быстрые клавиши, которые сэкономят вам дополнительную неделю времени.
Для изучения сочетаний клавиш Windows, Gmail и Microsoft Office
Когда ваша длинная шпаргалка с сочетаниями клавиш Windows становится слишком неудобной, KeyRocket здесь, чтобы научить вас сочетаниям клавиш Windows более интуитивно.
Всякий раз, когда вы используете мышь для выполнения задачи, которую с помощью сочетания клавиш можно было бы выполнить быстрее, всплывающее окно KeyRocket уведомит вас о сочетании клавиш.Идея состоит в том, что повторяющиеся уведомления помогут вам естественным образом изучить эти ярлыки во время работы. KeyRocket также имеет базу данных ярлыков с возможностью поиска, которая легко доступна во время работы и позволяет создавать свои собственные ярлыки.
KeyRocket обучает сочетаниям клавиш для Excel, Word, Outlook, PowerPoint и Microsoft Visual Studio, а также для операционной системы Windows в целом. Если вы используете Microsoft Office в своей повседневной работе, это краткое обучение стоит вложенных средств.
Существует также бесплатное расширение Chrome для изучения ярлыков Gmail, которое одинаково полезно как для пользователей Mac, так и для Windows.
KeyRocket Цена: Бесплатная версия, которая включает настраиваемые ярлыки и ярлыки Excel и Powerpoint; 135 долларов в год (для студентов предоставляется скидка) за премиум-версию после 7-дневной пробной версии, которая включает все программы и функции.
Для просмотра сочетаний клавиш в приложениях Mac
Если вы когда-нибудь думали про себя: «Эй, было бы неплохо, если бы я мог мгновенно найти все сочетания клавиш для приложения, которое я использую прямо сейчас». тебе повезло.CheatSheet — бесплатное приложение для Mac, которое отображает все доступные ярлыки для вашего Mac при нажатии клавиши. Думайте об этом как о распечатанном листе рядом с вашей клавиатурой, только более удобным, поскольку он адаптируется к любому приложению, которое вы используете в данный момент.
Установите CheatSheet и откройте приложение для работы в фоновом режиме. Если вы хотите просмотреть CheatSheet для приложения, которое вы используете, просто удерживайте кнопку ⌘ в течение нескольких секунд, и появится список всех ярлыков для приложения, которое вы в настоящее время используете.Прекратите нажимать клавишу Command, и список исчезнет — не нужно сворачивать окно или нажимать Esc .
Мы протестировали CheatSheet в нескольких приложениях, включая Google Chrome, Photoshop, Scrivener, Slack и Finder, и обнаружили, что это самый простой из всех инструментов, которые мы рассмотрели. Если вас не интересует запоминание всех сочетаний клавиш для каждой программы, но вы хотите быстро найти сочетание клавиш в текущем приложении, CheatSheet для вас.
CheatSheet Цена: Бесплатно
Хотите такой инструмент, как CheatSheet, с дополнительными функциями, который поможет вам определять сочетания клавиш с помощью комбинаций клавиатуры и мыши? Проверьте KeyCue (19 евро.99).
Для обучения сочетаниям клавиш в игре
ShortcutFoo использует обучающие сочетания клавиш для десятков бизнес-программ, таких как Trello, Zendesk, Sublime Text и Ruby Strings. Включение нескольких лучших программных редакторов и терминалов (таких как Command Line и Git) делает его особенно удобным для разработчиков и начинающих программистов.
Создайте «додзё» для программы, которую вы хотите изучить, научитесь пользоваться сочетаниями клавиш, практикуясь с онлайн-карточками и «сражаясь» с синхронизированным ИИ или другим человеком.Затем проверьте свои знания, чтобы получить звание. Изучая более сложные сочетания клавиш и запоминая их, вы можете превратиться из сочетания клавиш «Подростковая черепаха» в чемпиона по производительности «Акула Норриса».
ShortcutFoo Цена: Бесплатно; от 8 долларов в месяц для разблокировки всех додзё
Для поиска сочетаний клавиш на изображении клавиатуры
Если вы хотите просматривать сочетания клавиш, не копаясь в меню справки, Application Shortcut Mapper поможет вам визуализировать сочетания клавиш, которые вы ищете .
Изучите сочетания клавиш для различных программ, щелкая по изображению интерактивной клавиатуры сайта, выбирая триггерные клавиши, такие как ⌘ , Ctrl , Shift и Alt . Клавиши с привязанными к ним ярлыками будут отображать текст, описывающий, что делает ярлык. Вы можете переключить представление, чтобы отображать сочетания клавиш для Mac, Windows или Linux.
В настоящее время Application Shortcut Mapper отображает ярлыки для нескольких профессиональных программ, включая Adobe Creative Suite, SketchUp, Sublime Text, JetBrains и некоторые программы AutoDesk, поэтому, если вы полагаетесь на один из этих инструментов, это ценный ресурс.(Вы можете просмотреть полный список поддерживаемых программ, посетив приложение и открыв их контекстное меню.)
Стоимость сопоставителя ярлыков приложений: Бесплатно
Найти сочетания клавиш в любой программе
Очевидно, что наличие такого приложения, как CheatSheet или Программа flashcard, такая как ShortcutFoo, значительно упрощает изучение сочетаний клавиш. Однако, поскольку не все программы могут быть охвачены одним приложением, вот несколько приемов поиска сочетаний клавиш, которые работают для большинства программ:
Проверьте меню «Справка» — для большинства приложений вы можете найти список сочетаний клавиш в справочная документация.
Проверить меню — во многих приложениях вы увидите доступные сочетания клавиш, отображаемые справа, рядом с действием в меню.
Если вы используете приложение Google,
CMD+/илиCTRL+/покажет большинство сочетаний клавиш Google.Нажмите и удерживайте
CMDна клавиатуре iPad, чтобы увидеть все поддерживаемые сочетания клавиш в приложении. Это работает аналогично CheatSheet, но будет работать только с внешней клавиатурой, подключенной к вашему iPad.
Хотя изучение сочетаний клавиш для приложений, которые вы используете каждый день, может занять некоторое время, эти инструменты быстрее закрепят их в вашей мышечной памяти, чтобы вы могли полностью сосредоточить свое внимание на работе. рука.
Изображение клавиатуры от Rishi Deep .
Работайте быстрее с этими 10 сочетаниями клавиш
Мы все ищем способы сделать наш день более эффективным.От основных стратегий повышения производительности до быстрых обходных путей — они могут иметь большое влияние, облегчая повседневную работу и возвращая вам больше времени.
Сочетания клавишпредлагают самый низкий входной барьер для оптимизации вашего дня. Каждый может изучить их на любом компьютере и в самых разных приложениях. Лучше всего то, что чем чаще вы используете сочетания клавиш, тем проще и понятнее они становятся. Это беспроигрышный вариант для решения повседневных задач и улучшения ваших долговременных знаний о компьютерах.
КомпанияCMIT Solutions собрала 10 наиболее распространенных сочетаний клавиш в удобном списке ниже. Большинство из них одинаково применимы на компьютерах Windows и Mac, хотя могут иметь место некоторые различия.
Три наиболее часто используемых сочетания клавиш также легче всего изучить: Вырезать (Ctrl + X или Cmd + X), Копировать (Ctrl + C или Cmd + C) и Вставить (Ctrl + V или Cmd + V). Поскольку каждая клавиша расположена близко друг к другу на клавиатуре, их можно быстро взять и использовать в обычных приложениях, таких как Microsoft Word, Excel и Outlook.Как только они станут вашей второй натурой, вы обнаружите, что редактируете текст и экономите ценные минуты каждый день.
Вместо того, чтобы просто пролистывать документ в поисках нужной информации, вы можете перейти прямо к нему с помощью функции «Найти». Нажмите Ctrl + F (Windows) или Cmd + F (Mac), чтобы открыть панель поиска в наиболее популярных программах, а затем введите нужную фразу. Расширенные возможности, связанные с функцией поиска, включают использование кавычек для поиска точных текстовых совпадений и, в зависимости от используемого вами приложения, возможность перемещаться по каждому совпадению по отдельности.
Вы видите на веб-странице что-то, что заслуживает более пристального внимания, или хотите отправить кому-нибудь фрагмент важного изображения? Сделайте снимок экрана — на ПК нажмите кнопку Print Screen, PrtScn или Print Scr, обычно расположенную рядом с клавишей F12 на клавиатуре. Затем перейдите в папку «Изображения / снимки экрана», чтобы получить доступ к снимку экрана. На Mac нажмите Shift + Cmd + 4 и с помощью перекрестия перетащите и выберите область экрана, которую вы хотите захватить. Изображение появится в правом нижнем углу экрана, а затем сохранится на рабочем столе.
Бонусный мобильный совет: такой же снимок экрана можно сделать на вашем мобильном телефоне, обычно нажав комбинацию кнопок «Домой» и «Блокировка» (на старых iPhone), боковых кнопок и кнопок увеличения громкости (на новых iPhone) или регулировки громкости. кнопки вниз и питания (на большинстве Android).
В зависимости от вашей рабочей среды или должностных обязанностей вам может потребоваться блокировать компьютер несколько раз в день, чтобы защитить важную бизнес-информацию или предотвратить несанкционированный доступ к важным данным.К счастью, для быстрой блокировки достаточно нажать две или три клавиши: Win + L (Windows) или Cmd + Ctrl + Q (Mac) немедленно защитят ваш компьютер, вернув его к экрану блокировки.
Вы когда-нибудь открывали документ Word, но не можете прочитать мелкий шрифт? Или вы не можете увидеть увеличенное изображение PDF в целом? Быстро увеличивайте или уменьшайте масштаб, чтобы увидеть меньше или больше деталей, удерживая Ctrl + знак плюс или Ctrl + знак минус (Windows) или Cmd + знак плюс и Cmd + знак минус (Mac). Этот удобный трюк также хорошо работает в веб-браузерах, изменяя уровень детализации на текущей странице, но не на других открытых окнах или вкладках.
Если скачок напряжения или сбой приложения когда-либо приводили к потере вашей ценной работы, вы поймете, почему этот ярлык стал вашей второй натурой. Часто сохраняйте документ, нажимая Ctrl + S (Windows) или Cmd + S (Mac) вместо того, чтобы использовать мышь для перехода к верхней строке меню. Овладев этим, вы обнаружите, что используете его рефлекторно, особенно когда тратите много времени на один конкретный файл.
Это может иметь большое значение, когда вы пробуете различные действия в приложении или делаете быструю ошибку.Нажмите Ctrl + Z (Windows) или Cmd + Z (Mac), чтобы отменить последнюю выполненную задачу, вернуться к тексту, который вы случайно удалили, или заменить файл, который вы не собирались перемещать. Не довольны отменой? В большинстве приложений вы можете повторить задачу, нажав Ctrl + Y или Cmd + Y.
Вместо того, чтобы использовать мышь для перехода от одного приложения к другому, ускорите свою работу, легко переключаясь между ними с помощью сочетания клавиш Alt + Tab (Windows) или Cmd + Tab (Mac). При первом нажатии этих клавиш вы увидите серую подсветку над программой, которую вы используете в данный момент; удерживайте Alt или Cmd и нажимайте Tab для перехода между ними.Когда вы выберете программу, к которой хотите перейти, отпустите обе клавиши.
Еще одна экономия времени, которая служит двойным целям: нажатие Shift + пробел (Mac) позволит вам открыть поиск Spotlight, в то время как Windows Key + E (Windows) откроет меню поиска файлов, оба из которых можно использовать для быстрого доступа к любому документ на вашем компьютере. На Mac этот ярлык также пригодится, если вы используете беспроводную мышь, а она отключается: введите «Мышь» или «Bluetooth», чтобы открыть «Системные настройки», и используйте клавиатуру, чтобы выбрать устройство, которое хотите повторно подключить.
Мы все были в этом: ожидание медленного интернет-соединения или наблюдение, как интернет-браузер неправильно загружает страницу. Если вы хотите перезагрузить, не беспокойтесь об использовании мыши, чтобы найти значок круглой стрелки в переполненной строке меню. Вместо этого нажмите Ctrl + R (Windows) или Cmd + R (Mac), чтобы обновить любой сайт на текущей вкладке браузера.
Сочетания клавишмогут показаться простыми (или даже глупыми), но их изучение может значительно улучшить ваш повседневный рабочий процесс. Если вы хотите повысить эффективность и продуктивность, одновременно расширяя возможности своих сотрудников, свяжитесь с CMIT Solutions сегодня
Научитесь печатать — советы по самообучению
Большинство программ и библиотек для обучения взрослых предлагают компьютерные курсы базовых навыков, но можно ли научиться печатать вслепую самостоятельно? Конечно.Если у вас есть доступ к компьютеру, существует множество программ для самообучения, которые помогут вам начать работу.
Одна из первых вещей, которую вам нужно запомнить, — это положение исходного ряда на клавиатуре, также известное как «домашние клавиши». Сюда вы кладете пальцы, когда руки в покое. Когда вы посмотрите на клавиатуру, вы увидите крошечные выпуклости на клавишах F и J, которые помогут вам найти правильную начальную позицию. Выровняйте пальцы так, чтобы указательный палец левой руки находился на F, а указательный палец правой руки — на J.Между указательными пальцами вы увидите буквы G и H. Вам следует попрактиковаться в нахождении клавиш главного экрана одним касанием.
Курс самообучения затем предоставит инструкции о том, какие пальцы используются для набора клавиш и как использовать комбинации нажатия клавиш для ввода заглавных букв и знаков препинания.
3 На что следует обратить внимание, когда вы учитесь печатать вслепую
- Буквы и слова, с которыми вы тренируетесь, очень важны.
Это потому, что они должны познакомить вас с наиболее распространенными комбинациями букв в английском языке.Таким образом, шаблоны движений будут более удобными, а нажатие на определенные клавиши будет менее неудобным, когда вы начнете печатать настоящие слова. - Важно, как часто и как долго вы занимаетесь.
Если вы недостаточно часто занимаетесь, будет труднее запомнить движения и превратить их в процедурные знания. Если вы сядете и проведете очень долгую сессию набора текста вслепую, к концу вы можете почувствовать усталость и разочарование, а это может привести к тому, что вы будете делать больше ошибок и теряете мотивацию.Попробуйте более короткие и частые занятия. - Важно, как вы сидите за компьютером, клавиатура и угол наклона запястий.
Вы должны согнуть руки под углом 90 градусов, чтобы запястья были прямыми — это предотвратит травму и боль в запястье. Думайте о позиции, которую вы могли бы занять, если бы играли на пианино. В некоторых случаях вам может потребоваться изучить различные варианты клавиатуры, например, если у вас очень маленькие или очень большие руки или вы можете печатать только одной рукой.Важно, чтобы ваш стул и стол были на нужной высоте. Это делается для того, чтобы ваши запястья зависали над клавиатурой, и вы не опускали руки и не давили на нервы на внутренней стороне запястий.
Что такое слепой набор?
Сенсорный ввод означает способность находить буквенные клавиши, не глядя на клавиатуру. Благодаря осязанию ваши глаза могут сосредоточиться на экране, а мозг — на содержании вашего письма. По этой же причине создание заметок и копирование также упрощается за счет слепого набора.
Преимущества набора
Обучение слепому шрифту может улучшить вашу скорость и эффективность за компьютером. Навыки набора текста также могут помочь вам укрепить уверенность в себе в школе и / или на работе. В зависимости от того, как вы учитесь, набор текста может улучшить ваши навыки правописания и беглость письма. Узнайте больше о преимуществах слепого набора.
По целому ряду причин некоторые люди не умеют писать от руки. Однако набор текста может стать автоматическим, и его будет намного проще выполнять.
Изучение положения клавиш
Большинство программ для самостоятельного обучения вводят по одной клавише за раз и тренируют вас, пока вы не почувствуете себя комфортно, дотягиваясь до знакомых клавиш. Когда вы изучаете набор текста самостоятельно, вы можете выучить одну клавишу, а затем попрактиковаться в ее наборе поочередно с другими выученными вами клавишами.
Для вас будет более эффективным не ограничиваться простым набором клавиши самостоятельно или бессмысленными последовательностями.Практика с реальными словами и частями слов может в конечном итоге привести к большему увеличению скорости набора текста и орфографии.
Что делать, если вы слишком часто смотрите вниз?
Есть несколько подходов, которые вы можете попробовать. Вы можете накрыть руки кухонным полотенцем / кухонной тряпкой, использовать перевернутую картонную коробку с двумя вырезанными в ней полукругами, чтобы впустить руки, или даже в крайних случаях решить наклеить наклейки или закрасить буквы на клавишах. Просто помните, что для последних двух будет сложнее использовать ваше устройство для тех, кто не умеет печатать вслепую.
Техника имеет решающее значение
Трудно судить, насколько хорошо вы печатаете вслепую, когда учитесь самостоятельно. Одна из идей — снимать на видео свои руки, пока вы работаете с клавиатурой. Затем перейдите на YouTube и сравните свою работу с работой слепого машиниста.
Обратите внимание, это также полезно, если вы обнаружите, что не можете использовать определенную клавишу или комбинацию клавиш. Вы можете снять видео, документируя проблему, а затем опубликовать его на форуме набора текста или попросить эксперта / преподавателя дать целенаправленный совет.
Еще один прием, который вы можете попробовать, — это временно нанести немного клейкой ленты на ключ или ключи, чтобы помочь вам освоить конкретную досягаемость, не глядя. Практика ведет к совершенству.
Первые признаки успеха
Для набора текста прикосновением потребуется больше времени, поскольку вы научитесь правильно нажимать клавиши, не глядя. Какие?! Но разве слепой набор не должен быть быстрее охоты и клевания? В конце концов, так и будет, но сначала вы застрянете, пытаясь избавиться от старых привычек набора текста двумя пальцами.Это означает, что новые модели движения будут выполняться медленнее. Но не дайте себя обмануть, просто продолжайте идти вперед и практиковаться.
По мере того, как вы укрепляете мышцы руки и становитесь более привычными, вы начнете печатать более плавно. Именно тогда вы, вероятно, заметите прирост скорости и уменьшение количества допущенных вами опечаток. Ваша скорость чтения часто встречающихся слов разовьется в первую очередь. Это связано с тем, что вы многократно набираете набор клавиш, поэтому шаблон быстрее приобретает процедурные знания.
Когда вы начнете использовать свои новые навыки набора текста на работе и в школе, написании электронных писем, отчетов, сочинений и других электронных документов, вы обнаружите, что еще более свободно владеете клавиатурой. Может показаться, что идеи текут прямо из вашего мозга через кончики пальцев на экран. Вот почему так важно постоянно учить правильную аппликатуру.
Получите максимальную отдачу от изучения набора текста
Если вы учитесь печатать вслепую на работе или в школе, вы можете потратить некоторое время на составление списка слов, которые используются в вашей отрасли или области специализации.Создавайте собственные упражнения, и вы обнаружите, что быстрее набираете эти слова.
Если у вас проблемы с орфографией, вы также можете попробовать сверлить список слов с наиболее частыми ошибками. Это должно преобразовать ваши знания букв и их порядка в последовательность нажатий клавиш. Вы можете обнаружить, что ваша орфографическая неуверенность исчезнет, когда начнутся движения мышц.
Если вы можете научиться печатать, можете ли вы помочь своим детям тоже учиться? Почему нет! Дети от 7 лет и старше (т.е. когда их руки станут достаточно зрелыми, чтобы удобно сидеть на клавиатуре) могут извлечь выгоду из обучения печати, поскольку это укрепит их развивающиеся навыки грамотности. Вы можете даже познакомить младших школьников с клавиатурой, чтобы облегчить распознавание букв, но не ожидайте, что они будут печатать на самом деле, поскольку их руки могут быть слишком маленькими, а их мускулы — недоразвитыми.
Некоторые дети предпочитают игровой, анимированный опыт, когда дело доходит до самостоятельных уроков набора текста. Другим, особенно тем, у кого проблемы с обучением или вниманием, может потребоваться менее загруженный интерфейс, который поможет им сосредоточиться на приобретении навыков.
СОВЕТ. Сенсорное чтение и написание можно использовать как для детей, так и для взрослых
Узнать больше
По мере того, как они переходят из начальной в среднюю школу, нужно будет печатать больше заданий. Предлагая детям уроки набора текста, вы даете им возможность выполнять эти задания быстрее и эффективнее, и этот навык поможет на всю жизнь. Набор текста также помогает при проведении стандартизированных оценок, которые проводятся на компьютере. Узнайте больше о том, как научить детей печатать вслепую.
Что делать, если вы боретесь?
Разным людям может потребоваться разное время, чтобы научиться печатать. Не существует установленного периода, в течение которого появляются навыки, поскольку это зависит от вашего опыта, предыдущего опыта набора текста и того, как часто и последовательно вы занимаетесь.
Если вам трудно, вы всегда можете записаться на очное занятие с учителем, который поделится с вами мнением о положении рук / технике и поможет устранить проблемы, которые часто встречаются среди начинающих машинисток.
Другой подход — попробовать программу самообучения, которая учит печатать другим способом. Многие люди, которым не удалось обучиться самостоятельно или с помощью бесплатных онлайн-программ, извлекли пользу из чтения и правописания с помощью сенсорного ввода. Это потому, что для набора текста используется мультисенсорный и самостоятельный подход, который позволяет учащимся чувствовать себя успешными с самого начала.
При мультисенсорном наборе текста вы слышите букву или слово, видите их на экране, а затем вводите их (с или без экранных указателей, показывающих вам клавиши).В TTRS вместо изучения групп бессмысленных ключей вы сначала изучаете гласные, а затем добавляете согласные. Вы с самого начала набираете настоящие слова.
Touch-type Read and Spell изначально был разработан, чтобы помочь людям, которым нужно научиться печатать, но которые борются с дислексией. Он очень доступен и имеет ряд настроек, которые вы можете изменить, чтобы улучшить свое восприятие. В качестве бонуса порядок слов в курсе усиливает звучание английского языка, так что вы улучшите правописание и навыки чтения, даже не пытаясь.
5 Советы по вводу текста для начинающих и студентов
На первом уроке слепого набора вы узнаете, как класть руки на клавиатуру, распознавать клавиши исходного ряда и печатать правильными пальцами. По мере прохождения курса каждый новый урок знакомит вас с несколькими клавишами, которые вы можете практиковать, пока не почувствуете себя комфортно, находя их, не отрывая глаз от экрана.
Когда вы освоите новые буквы, ваша уверенность и точность возрастут вместе с вашей скоростью.Только учтите, что не каждый новичок сразу достигает совершенства. Чтобы научиться печатать вслепую, требуется несколько сеансов. Это потому, что вы должны сначала изучить технику набора текста, а не точность или скорость, а это требует развития новой мышечной памяти.
Более того, если вы провели большую часть своей жизни, печатая несколькими пальцами, вы не только осваиваете новый навык, но и одновременно работаете над преодолением укоренившихся привычек «охотиться и клевать». Во-первых, настройтесь на успех, пообещав никогда не смотреть вниз.
Затем подумайте о технике, а затем о точности. Не отдавайте приоритет скорости, пока не добьетесь того, что станете печатать вслепую. Наконец, ознакомьтесь с нашими советами ниже и сообщениями TTRS о клавишах домашней строки, правильном размещении пальцев, длительности обучения слепому вводу и преимуществам набора текста для получения дополнительной информации.
5 советов для тех, кто учится печатать
Следите за своей позой. Есть две причины, по которым вам следует правильно сидеть за компьютером.Первый связан с обеспечением адекватного притока крови к пальцам и облегчением правильного положения рук. Во-вторых, потому что вы не хотите навредить себе. Синдром запястного канала вызывает тупую ноющую боль или онемение в запястье, предплечье или кисти, но этого можно избежать, если держать локти согнутыми под углом 90 градусов и расслабить запястья, слегка положив руки на клавиатуру. Перед тем, как начать урок, отрегулируйте высоту экрана, чтобы шея была прямой, и старайтесь не выгибать спину.Поставьте ступни на пол, встряхните руки и сделайте несколько глубоких вдохов, чтобы расслабить тело. Если вы как новичок приложите усилия, чтобы выучить этот распорядок, вы выработаете здоровые привычки печатать, которые помогут защитить вас от травм в дальнейшем.
Используйте свои чувства. Мультисенсорное обучение — это когда вы задействуете все свои чувства, чтобы помочь вам приобрести новый навык, и это может быть особенно полезно при печати. Глаза, уши и пальцы работают вместе, когда вы видите слово на экране, слышите его вслух и вводите правильными пальцами.Некоторые мультисенсорные программы, в том числе курс «Чтение касанием» и «Орфография», также дают вам возможность отображать на экране ручное руководство, в котором указывается, как следует набирать клавиши. Это наглядное руководство может быть полезно для вас, как начинающего ученика, и вы всегда можете отключить его на более позднем уроке, когда вам будет удобнее владеть клавиатурой.
Будьте краткими и милыми. Хотя у вас может возникнуть соблазн потратить много времени на отработку новых навыков набора текста, сидеть за клавиатурой и слишком долго смотреть в экран — это вредно.Идеальный урок для новичка должен быть не короче 20 минут и не больше часа. Повторение — ключ к автоматизации движений, но короткие и частые упражнения, как правило, наиболее эффективны. Постарайтесь немного попрактиковаться в машинописи каждый день или несколько раз в неделю. Это поможет тренировать руки и постепенно развивать необходимую мышечную память в пальцах. Если вам действительно нужно проводить продолжительное время за компьютером, делайте много перерывов, чтобы передвигаться, потянуться и сфокусировать взгляд от экрана.
Учитесь на своих ошибках. Когда вы впервые учитесь печатать, точность не так важна, как владение техникой набора текста. Фактически, повторение одной и той же ошибки может быть скрытым благословением, поскольку часто предупреждает вас о неправильном положении пальцев. Если вы продолжаете случайно нажимать не ту клавишу, попробуйте настроить камеру, которая записывает ваши руки, пока вы печатаете, а затем внимательно следите, чтобы увидеть, начинаете ли вы с клавиш домашней строки и перемещаете каждый палец в нужном направлении.Для особенно сильных движений попробуйте произносить букву вслух, когда вы ее печатаете, а если все остальное не помогает, нанесите кусок замазки или клейкой ленты на клавишу, чтобы пальцам было легче ее найти. Помните, что важно усваивать каждый урок с точностью 80% или выше, прежде чем двигаться дальше.
Получайте удовольствие. Выучите все ключи, а затем начните экспериментировать со своим новым навыком. Вы когда-нибудь закрывали глаза или выключали свет и пробовали печатать в темноте? Сенсорный ввод также позволяет вам поддерживать зрительный контакт с другом или членом семьи во время записи разговора.Когда вы научитесь находить клавиши одним касанием и наберете скорость, у вас появится блестящий навык для заметок. Вы также можете изучить компьютерные сочетания клавиш и другие полезные трюки с клавиатурой. ОСНОВНОЙ СОВЕТ: если вам хочется взглянуть на клавиши во время урока набора текста, вы можете подумать о том, чтобы поднести к клавиатуре черный маркер, чтобы заблокировать буквы. Просто помните, что любой, кто не знает клавиатуры, больше не сможет использовать вашу клавиатуру! Как вариант, приклейте к клавишам лист бумаги или даже накиньте кухонное полотенце на клавиатуру.Таким образом, вы будете вынуждены находить клавиши одним касанием.
Что вы можете ожидать от
Повышенная точностьКак только вы овладеете навыком набора текста, вы заметите, что ваша точность увеличивается, и вы тратите меньше времени на нажатие клавиши удаления. Если вы используете такую программу, как «Чтение касанием» и «Заклинание», чтобы учиться, вы даже можете вытащить графики, отражающие ваш прогресс. Видя, как далеко вы продвинулись, вы сохраните мотивацию закончить курс, а также повысите вашу уверенность в использовании компьютеров.Узнайте больше о важности мотивации и повышения самооценки и уверенности в себе из этих постов.
Большая скоростьСтав опытным машинистом, вы также станете быстрее. Это связано с тем, что чем чаще вы вводите слово, особенно часто встречающееся, тем легче будет повторять одну и ту же последовательность букв с большей скоростью. Найдите время и посмотрите, сколько времени у вас уйдет на то, чтобы ответить на все электронные письма в вашем почтовом ящике, написать отчеты на работе или написать сочинение в школе.
Повышение навыков письмаВы также, вероятно, заметите повышение качества своего письма. Это связано с той скоростью, с которой теперь вы можете переводить свои идеи в текст. Ваш ход мыслей не будет нарушен поиском ключей или написанием писем от руки; процесс достаточно быстр, чтобы уловить идеи, прежде чем они ускользнут. Некоторые машинистки описывают это как свободный поток идей через кончики пальцев на экран. Узнайте больше об улучшении навыков письма.
Улучшение чтения и правописанияЕсли вы когда-либо сталкивались с трудностями или различиями в обучении или хотели бы пройти курс повышения квалификации по английской орфографии, запуск программы набора текста TTRS — это шаг в правильном направлении. Это потому, что повторение слов в курсе не только учит вас печатать, но и ускоряет их распознавание, что укрепляет навыки чтения с листа. Мультисенсорные подходы помогают развить звуковые навыки, а умение писать слова с использованием мышечной памяти улучшает орфографию.
Больше возможностей для карьерного ростаЕсли вы ищете продвижение по службе на вашей нынешней работе или думаете о смене карьеры, приобретение навыков набора текста может дать вам право на новую должность. Чем быстрее вы справляетесь с письменными задачами на компьютере, тем вы ценнее для своего работодателя. В то же время навыки набора текста могут открыть возможности для карьерного роста, о которых вы раньше не задумывались. Узнайте больше о вакансиях, требующих навыков набора текста.
Не сдавайся
Если вы прошли несколько уроков для начинающих и по-прежнему сталкиваетесь с проблемой слепого набора текста, проанализируйте, почему.Возможно, вам стоит попробовать новую клавиатуру. У некоторых людей руки либо слишком велики, либо слишком малы для традиционных рук, поэтому новое устройство может иметь решающее значение.
И если дело не в оборудовании, возможно, это метод, которому вы пытаетесь следовать. Рассмотрите возможность записи на новый курс. Сенсорное чтение и заклинание было успешным инструментом для детей, студентов, работающих взрослых и ветеранов охоты и клеветы. Его мультисенсорный и самостоятельный подход может быть именно тем, что вы ищете.
Узнать больше
Наконец, вы можете подумать о том, чтобы нанять репетитора, который поможет вам проводить еженедельные сеансы набора текста лицом к лицу. Помимо исправления проблем с осанкой и положением рук, репетитор может подбодрить вас, чтобы добиться успеха. Узнайте больше о том, как найти подходящего репетитора.
У вас есть какие-нибудь полезные советы? Делитесь ими в комментариях!
5 советов по повышению скорости и точности набора текста
Большинство, если не все, профессии связаны с работой на компьютере и требуют сильных навыков набора текста.Например, профессионалы в области информационных технологий должны хорошо разбираться в машинописи, чтобы писать код для компьютеров и программ. Точность так же важна, как и скорость, поскольку простая опечатка может привести к общесистемной ошибке.
В современном мире, движимом технологиями, студенты и молодые люди знакомятся с компьютерами в раннем возрасте. Согласно статье, опубликованной в журнале Technology Review Массачусетского технологического института, в некоторых школах вообще прекратили обучение машинописи, полагая, что учащиеся уже обладают навыками, необходимыми для достижения успеха на современном рабочем месте.
Однако без надлежащей подготовки и практики многие люди прибегают к набору текста методом охоты и клеванию или взгляду на клавиатуру, чтобы выбрать нужные клавиши одну за другой. Мобильные технологии, такие как планшеты и смартфоны, также стали больше полагаться на стратегии охоты и клевания.
Предпочтительный метод набора текста известен как сенсорный ввод, то есть набор текста, не глядя на экран. Это намного эффективнее, чем охота и клевание; средний человек печатает в среднем 40 слов в минуту, но человек, который полагается на метод сенсорного ввода, может превышать 75 слов в минуту, что позволяет ему выполнять свою работу намного быстрее и с минимальными ошибками.
Пока вы готовитесь к работе, вот несколько советов, которые помогут вам улучшить свои навыки набора текста:
1.) Используйте правильную начальную позицию
При отработке навыков набора текста важно правильно расположить руки. Для начала держите пальцы на клавишах исходного ряда (левая рука — над клавишами A, S, D и F, а правая — над клавишами J, K, L и;), а большие пальцы — над клавишами. пробел. Отсюда вы можете слегка двигать пальцами, чтобы дотянуться до соседних клавиш.Руки всегда должны возвращаться в исходное положение.
Эти условные обозначения призваны помочь вам познакомиться с клавиатурой. По мере того, как вы набираетесь опыта, вы можете экспериментировать с различными вариациями этого исходного положения, чтобы найти наиболее удобное и естественное для вас.
2.) Не смотрите вниз на свои руки
Вместо того чтобы смотреть на свои руки, сосредоточьтесь на экране. Поначалу это может быть сложно, особенно если вы еще не освоили точное расположение клавиш.Однако взгляд на экран поможет повысить точность, потому что вы сможете распознавать свои опечатки по мере их появления. Вы также начнете запоминать расположение клавиш, так что сможете печатать быстрее по мере практики.
3.) Сохраняйте правильную осанку
Сидя в вертикальном положении, вы сможете печатать быстрее. Если вы привыкли сутулиться в кресле или работать с дивана, попробуйте перейти на стул с прямой спинкой или поработайте за столом.
4.) Найдите удобное положение для рук
Неправильное положение рук может сделать неудобным печатать в течение длительного периода времени. Пробел на клавиатуре должен располагаться по центру вашего тела, чтобы вы не читали экран и не печатали под углом. Во время набора положите локти на стол и держите запястья слегка приподнятыми. Никогда не следует резко сгибать или наклонять запястья.
5.) Практика!
Ничего не освоить за одну ночь, и для того, чтобы действительно улучшить точность и скорость набора текста, вам нужно тренироваться каждый день.Есть много веб-сайтов, которые предлагают бесплатные тесты и практику набора текста, например, Typing Academy, TypingClub и How To Type. Очень важно не торопиться с этими упражнениями и тестами по набору текста. Попытка пройти через них сначала приведет только к большему количеству ошибок. Поверьте, ваша скорость улучшится естественным образом по мере того, как вы ближе познакомитесь с клавиатурой.
Улучшение навыков набора текста не только облегчит вашу студенческую жизнь, но и принесет вам пользу в вашей будущей карьере.Может потребоваться много практики, чтобы увидеть улучшения, но не сдавайтесь. Вы сразу же начнете печатать как профессионал!
5 клавиатурных хитростей, которые сделают вашу жизнь проще
6 декабря 2010 г. Отредактированоиспользуется с разрешения Microsoft дома
Работайте быстрее и удобнее, используя эти пять уловок с клавиатурой, которые каждый должен знать.
Для большинства людей клавиатура является основным способом ввода информации и управления компьютером.Но вы управляете своей клавиатурой или ваша клавиатура контролирует вас? Если вы делаете ошибки при вводе текста или находите клавиатуру немного неудобной, исправить эти проблемы несложно. Вот как быстро и легко изменить настройки клавиатуры и комфортные параметры.
Keyboard Hack 1. Изучите свою клавиатуру
Даже если вы используете компьютер в течение длительного времени, на вашей клавиатуре могут быть функции, о которых вы не знаете. Найдите минутку, чтобы познакомиться со своей клавиатурой, чтобы работать эффективнее.
Keyboard Hack 2. Изменить настройки клавиатуры
После того, как вы ближе познакомитесь с клавиатурой, вы сможете изменить несколько настроек, чтобы работать более плавно. Вы можете изменить:
- Частота мигания указателя мыши, улучшающая его видимость.
- Скорость, с которой повторяются символы клавиатуры, что помогает избежать ошибок при вводе.
- Как долго вам нужно нажимать клавишу, прежде чем начнется повторение символа клавиатуры.
Keyboard Hack 3. Используйте ярлыки
Даже если вы являетесь мастером работы с мышью в Windows, сочетания клавиш, как правило, являются более эффективным способом работы. Их называют сочетаниями клавиш, потому что они сводят несколько щелчков к одному быстрому нажатию клавиш, как взятие аккорда на пианино. Знакомство с несколькими сочетаниями клавиш для того, что вы делаете постоянно, например, для сохранения или закрытия файлов, может значительно упростить и ускорить использование вашего ПК. Вот лишь несколько популярных сочетаний клавиш: ALT + TAB Переключение между открытыми программами или окнами CTRL + S Сохранить текущий файл или документ (работает в большинстве программ) CTRL + Z Отменить действие CTRL + C Скопировать выбранный элемент Клавиша с логотипом Windows + F1 Отображение справки и поддержки Windows ESC Отмена текущей задачи Клавиша приложения Открытие меню команд, связанных с выбором в программе.Эквивалентно щелчку правой кнопкой мыши по выделенному фрагменту. Подробнее см. Подробный список сочетаний клавиш для Windows Vista или Windows XP. Примечание: ярлыки для Windows 7 такие же, как и для Windows Vista.
Keyboard Hack 4. Упростите нажатие нескольких клавиш
Вам сложно одновременно нажимать несколько клавиш? Например, если нажатие CTRL + ALT + DEL является акробатическим трюком, вы можете настроить залипание клавиш. С помощью залипающих клавиш вы можете нажимать по одной клавише с помощью сочетания клавиш.Вы даже можете настроить его так, чтобы он шумел, чтобы знать, что он работает. Вы можете настроить залипание клавиш в Windows 7, Windows Vista или Windows XP. (Подсказка: нажмите клавишу «SHIFT» 5 раз подряд, затем щелкните ссылку, чтобы начать работу с залипающими клавишами в Windows 7 или Windows Vista.)
Keyboard Hack 5. Найдите удобную клавиатуру
Возможно, вам пора оценить эргономичность вашего рабочего стола. Microsoft предлагает полную линейку эргономичных клавиатур Natural и Comfort Curve, чтобы вам было удобно при работе за компьютером.Правильная клавиатура действительно может иметь значение! Советы по правильному использованию клавиатуры. Если в будущем вам не будет новой клавиатуры, обязательно правильно используйте текущую клавиатуру, чтобы избежать болезненных ощущений или травм запястий, кистей и предплечий. Это особенно важно, если вы используете компьютер в течение длительного времени. Хотите узнать, как создать для себя более эргономичное рабочее место? Ознакомьтесь с этими советами, которые помогут вам работать более комфортно и снизить риск болезненных травм или расстройств.


 Например:
Например: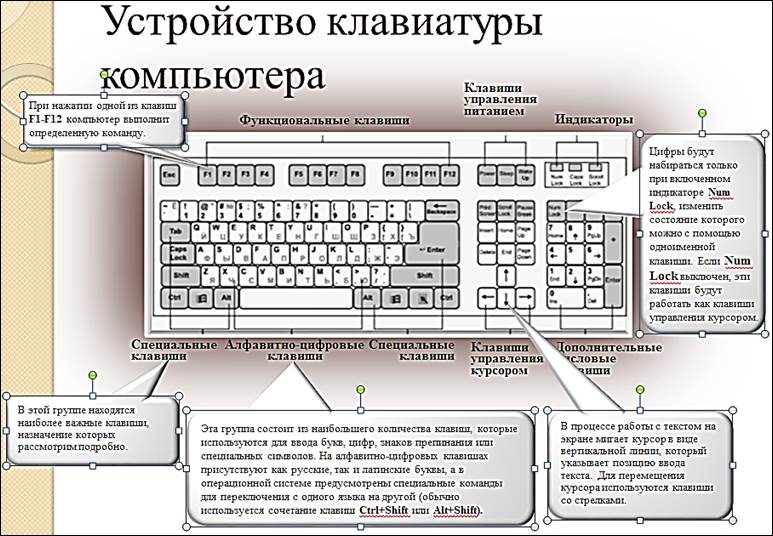 Cамостоятельные решения “как удобней” могут привести к возникновению серьезных ошибок в будущем, следуйте инструкции в точности;
Cамостоятельные решения “как удобней” могут привести к возникновению серьезных ошибок в будущем, следуйте инструкции в точности;
 ru) – бесплатный клавиатурный тренажер, который поможет вам научиться печатать слепым десятипальцевым методом.
ru) – бесплатный клавиатурный тренажер, который поможет вам научиться печатать слепым десятипальцевым методом.

 Выберите один буквенный ряд, посмотрите на него в течение 20 секунд и попытайтесь написать на листке. Проделайте это упражнение с другими рядами. Доведите до автоматизма. П
Выберите один буквенный ряд, посмотрите на него в течение 20 секунд и попытайтесь написать на листке. Проделайте это упражнение с другими рядами. Доведите до автоматизма. П