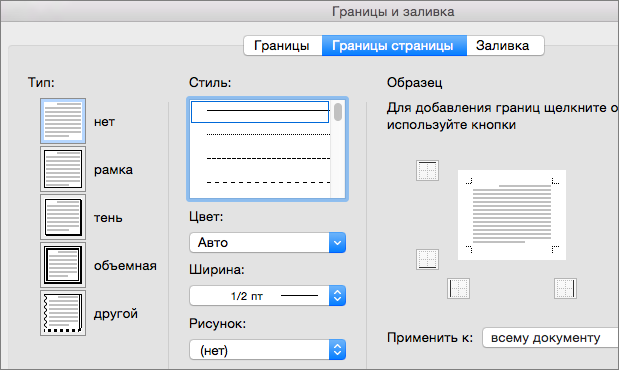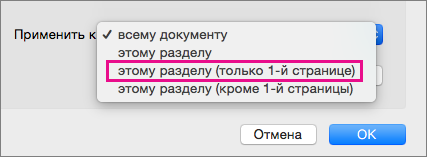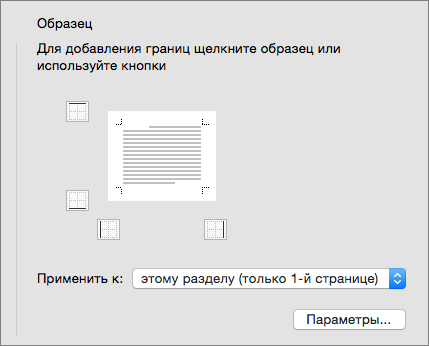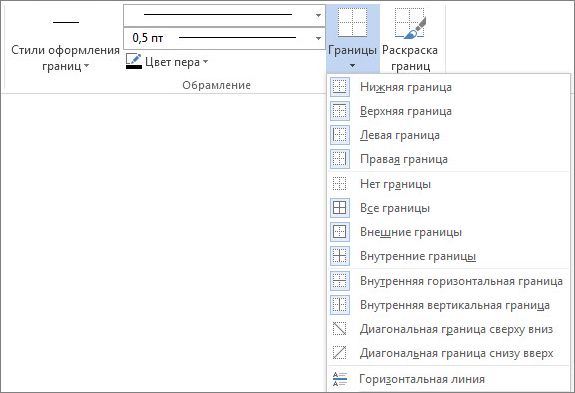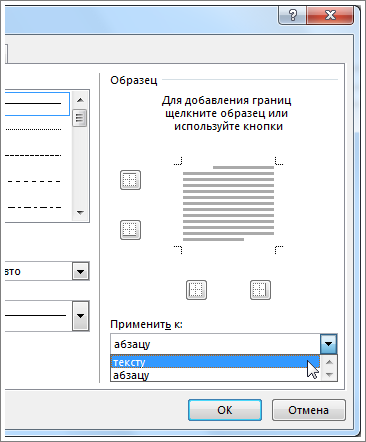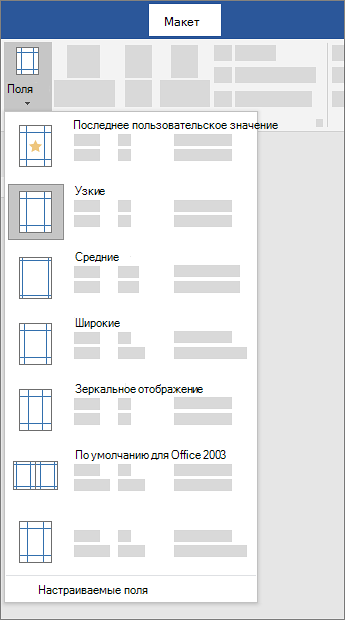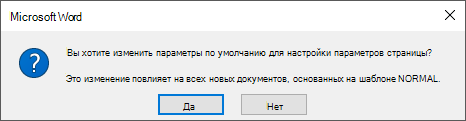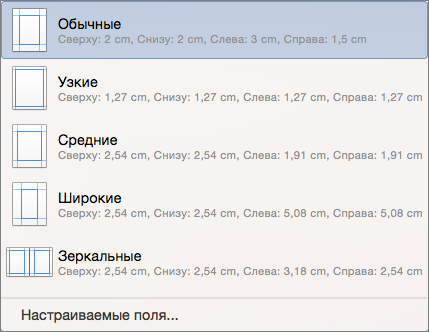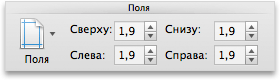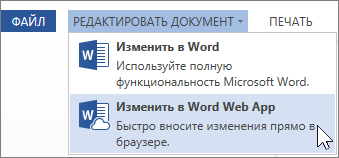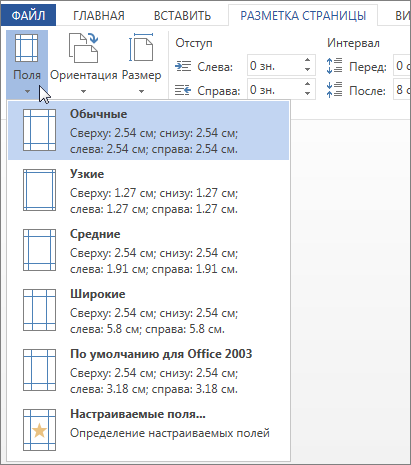как создать и изменить параметры рамки документа Word
Каждый пользователь, работающий в Microsoft Office Word, постепенно старается оттачивать имеющиеся навыки и стремится к новым знаниям. Так, рано или поздно пользователь приходит к тому, что желает придать документу аккуратность и завершенность. В этом вопросе одним из решений является правильное добавление границ в Ворде.
Правильное оформление документа
Для придания в Word материалу выразительности используют границы. Такой инструмент можно добавлять, как на страницу, так и в напечатанный материал или в определенные его части, включая графические объекты.
Форматирование применяют ко всем сторонам или же к одной стороне всех листов документа, к отмеченным страницам, лишь к первой или ко всем, помимо первой страницы.
Границы бывают разного стиля, окраски и графического представления.
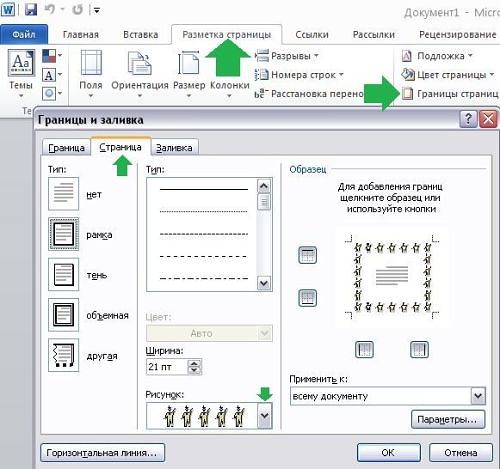
Добавить границу в Word можно при помощи одноименной кнопки на вкладке «Разметка страницы», при этом можно задать область применения — для страницы или всего документа
Благодаря такому помощнику пользователь без труда сможет выделить отдельную часть документа из общей информации. Причем пользоваться им совершенно несложно, даже если ранее в этом не было нужды.
Разные способы форматирования
В Ворде, как уже ранее отмечалось, специальными инструментами можно обозначить практический любую часть и объект текстового документа. Рассмотрим, какие основные способы оформления существуют, и для чего каждый из них применяется:
- Оформление рисунков, таблиц и текстовой части. Чтобы добавить границы в Ворде к перечисленным элементам, их необходимо в первую очередь выделить. На панели управления в разделе «Фон» следует выбрать кнопку «Границы страницы» (Фото 1), после чего в диалоговом окне необходимо открыть соответствующий раздел, а затем выбрать в поле «Тип» наиболее приемлемый вид. Стиль, окрас и ширину также можно изменить в этом окне. Для оформления отдельных сторон выделенной части, необходимо нажать на строку «другая» в разделе «Тип», после чего в образце следует отметить желаемые стороны. Чтобы задать точное расположение линий абзаца касательно всего напечатанного материала, необходимо нажать на раздел «Применить к», где выбрать параметр «Абзац». Тем же способом можно указывать таблицу или конкретную ее клетку, которую нужно выделить.
- Выделение страниц. Для добавления необходимо перейти через панель управления в раздел «Границы». После того как откроется в диалоговом окне вкладка «Страница», в уже знакомом поле, нужно будет выбрать желаемый тип форматирования. Для оформления только отдельных сторон листа следует нажать команду «другая» в группе «Тип», после чего в «Образец» можно будет задать нужные границы в желаемом месте. Можно украсить лист в Ворде художественными рамками посредством выбора понравившегося рисунка в разделе «Рисунок». Чтобы применять оформление для отдельной страницы необходимо воспользоваться списком в поле «Применить к». А для указания необходимого положения, следует воспользоваться командой «Параметры».
- Оформление графических объектов. Для выделения любых изображений, изначально их нужно разместить на полотне. Следует нажать раздел на панели инструментов «Вставка», где в команде «Иллюстрации» нужно будет выбрать кнопку «Новое полотно» (Фото 2). Нажав правой кнопкой мышки на полотне, в появившемся контекстном меню нужно будет выбрать поле «Формат». В соответствующих разделах можно изменить окрас, тип и толщину линий.
Это основные варианты форматирования в Ворде как целого документа, так и отдельных его составляющих. Причем заданные границы можно в любое время изменять или удалять.
Добавление границы к странице — Служба поддержки Office
Если страница, на которую вы хотите добавить границу, находится в середине документа, необходимо сначала добавить разрывы разделов.
-
Перейдите к разделу конструктор > границы страницы.

-
В окне Границы и заливка выберите параметры границы.
-
В разделе Тип слева выберите нужный стиль границы.
Если вы хотите удалить границу, выберите вариант нет.
-
В разделе стильвыберите нужный стиль линии.
-
Щелкните стрелку в разделе Цвет и выберите цвет границы.
-
Щелкните стрелку в разделе Ширина и выберите нужную ширину.
Совет: Если вы хотите использовать границу картинки, щелкните стрелку под изображением рисунка и выберите нужный рисунок.

-
-
Затем щелкните стрелку справа от кнопки Применить к и выберите Этот раздел — только первая страница.

(Этот параметр также работает, если вы добавляете границу на первую страницу в документе.)
-
Поле предварительного просмотра подтверждает стили границ. Чтобы удалить границу с одной стороны, выберите ее в поле Предварительный Просмотр .

Совет: Чтобы изменить способ отображения границы на странице, щелкните Параметры и настройте параметры полей.
По завершении нажмите кнопку ОК.
Веб-приложение Word не позволяет редактировать, удалять и добавлять в текст новые границы.
Если вы добавили границы вокруг текста документа, созданного с помощью классического приложения Word, Веб-приложение Word сохранит их.
Чтобы устранить проблему, можно Вставить таблицу , содержащую только одну ячейку, а затем вставить или ввести текст в эту ячейку.
Как сделать границы в word?
Каждый пользователь, работающий в Microsoft Office Word, постепенно старается оттачивать имеющиеся навыки и стремится к новым знаниям. Так, рано или поздно пользователь приходит к тому, что желает придать документу аккуратность и завершенность. В этом вопросе одним из решений является правильное добавление границ в Ворде.
Правильное оформление документа
Для придания в Word материалу выразительности используют границы.
Такой инструмент можно добавлять, как на страницу, так и в напечатанный материал или в определенные его части, включая графические объекты.Форматирование применяют ко всем сторонам или же к одной стороне всех листов документа, к отмеченным страницам, лишь к первой или ко всем, помимо первой страницы.
Границы бывают разного стиля, окраски и графического представления.
Добавить границу в Word можно при помощи одноименной кнопки на вкладке «Разметка страницы», при этом можно задать область применения — для страницы или всего документа
Благодаря такому помощнику пользователь без труда сможет выделить отдельную часть документа из общей информации. Причем пользоваться им совершенно несложно, даже если ранее в этом не было нужды.
Разные способы форматирования
В Ворде, как уже ранее отмечалось, специальными инструментами можно обозначить практический любую часть и объект текстового документа. Рассмотрим, какие основные способы оформления существуют, и для чего каждый из них применяется:
- Оформление рисунков, таблиц и текстовой части. Чтобы добавить границы в Ворде к перечисленным элементам, их необходимо в первую очередь выделить. На панели управления в разделе «Фон» следует выбрать кнопку «Границы страницы» (Фото 1), после чего в диалоговом окне необходимо открыть соответствующий раздел, а затем выбрать в поле «Тип» наиболее приемлемый вид. Стиль, окрас и ширину также можно изменить в этом окне. Для оформления отдельных сторон выделенной части, необходимо нажать на строку «другая» в разделе «Тип», после чего в образце следует отметить желаемые стороны. Чтобы задать точное расположение линий абзаца касательно всего напечатанного материала, необходимо нажать на раздел «Применить к», где выбрать параметр «Абзац». Тем же способом можно указывать таблицу или конкретную ее клетку, которую нужно выделить.
- Выделение страниц. Для добавления необходимо перейти через панель управления в раздел «Границы». После того как откроется в диалоговом окне вкладка «Страница», в уже знакомом поле, нужно будет выбрать желаемый тип форматирования. Для оформления только отдельных сторон листа следует нажать команду «другая» в группе «Тип», после чего в «Образец» можно будет задать нужные границы в желаемом месте. Можно украсить лист в Ворде художественными рамками посредством выбора понравившегося рисунка в разделе «Рисунок». Чтобы применять оформление для отдельной страницы необходимо воспользоваться списком в поле «Применить к». А для указания необходимого положения, следует воспользоваться командой «Параметры».
- Оформление графических объектов. Для выделения любых изображений, изначально их нужно разместить на полотне. Следует нажать раздел на панели инструментов «Вставка», где в команде «Иллюстрации» нужно будет выбрать кнопку «Новое полотно» (Фото 2). Нажав правой кнопкой мышки на полотне, в появившемся контекстном меню нужно будет выбрать поле «Формат». В соответствующих разделах можно изменить окрас, тип и толщину линий.
Это основные варианты форматирования в Ворде как целого документа, так и отдельных его составляющих. Причем заданные границы можно в любое время изменять или удалять.
Сегодня мы изучим как сделать границы в Word.
Как сделать границы в ворде
Границы предназначены для выделения отдельных элементов таблицы, например строки или столбца. Перед добавлением в таблицу границ необходимо ответить на несколько вопросов.
- В каком месте будет отображаться граница (под строкой, слева от строки, над столбцом и т.д.)?
- Какой цвет у границы?
- Какой стиль линий границы?
- Какая толщина линий границы?
Чтобы знать как сделать границы в ворде, выполните перечисленные ниже действия.
- Поместите курсор в строку, столбец, ячейку, к которым требуется добавить границу.
- Перейдите во вкладку «Конструктор», которая отображается под вкладкой «Работа с таблицами».
- Щелкните на кнопке «Цвет пера».На экране появится цветовая палитра.
- Выберите цвет, которым будут рисоваться границы объектов.
- Щелкните на кнопке «Стиль пера». В раскрывающемся меню содержится несколько стилей линий, например пунктирная или тройная, которые назначаются границам.
- Щелкните на необходимом типе линии.
- Щелкните на кнопке «Толщина пера». В появившемся раскрывающемся меню вы увидите образцы доступных толщин линий, например 0,5 пт или 1 пт.
- Щелкните на необходимом варианте толщины линии.
- Щелкните на кнопке «Границы».
- Выберите добавляемую границу, например «Все границы» или «Правая граница».
Microsoft Word отобразит в таблице настроенную выше границу с соответствующим цветом и толщиной.
Теперь вы знаете, как сделать границы в Word.
Желаем удачи в ваших начинаниях!!!
Большинство из нас работают с такой незаменимой программой как Microsoft Word. Незаменима она за счёт того, что обеспечивает нам безграничный полёт фантазии в оформлении документов: рисунки, таблицы, шрифты, диаграммы, SmartArt – всё, чего душа пожелает. Казалось бы, мы давно научились работать в этом редакторе, но порой сталкиваемся с тем, что из-за незнания не получается реализовать то, что в итоге хотим получить. Например, многие до сих пор не знают, как в ворде сделать рамку вокруг текста или вокруг страницы. В этом нет ничего страшного, тем более это так легко исправить! Читайте статью и запоминайте.
Возможно вам будет полезно:
- Как пронумеровать страницы в ворде, начиная со второй (без титульного листа)
- Как в ворде удалить пустую страницу, если она не удаляется
Как в ворде сделать рамку вокруг текста?
Некоторые умудряются обрамлять текст за счёт таблицы из одной ячейки. Результат, вроде, такой же, но сам принцип остаётся неправильным. Основной минус создания рамки вокруг текста из таблицы заключается в том, что пользователь лишён возможности выбирать узор, цвет рамки, а ведь это самое главное. Это именно то, что задаёт всю красоту документу. Поэтому, чтобы в ворде сделать рамку вокруг текста по уму, достаточно нескольких нужных кликов:
- Выделяем текст, который хотим поместить в рамку
- Нажимаем на вкладку «Разметка страницы»
- Далее «Границы страниц»
- В появившемся окне выбираем вкладку «Граница». Настраиваем по вкусу.
- Применить к абзацу
- Сохраняем
Также есть другой вариант, позволяющий вызвать окно, в котором тоже можно сделать рамку вокруг текста в ворде. Он ещё проще. В целом, принцип действия не меняется, просто для общего образования можно показать: во вкладке «Главная» нажимаем на символичный ярлычок «Границы и заливка». А дальше всё то же самое, как было описано выше.
Как в ворде сделать рамку по краям страницы?
Чтобы в ворде сделать рамку по краям страницы, достаточно одной минуты. Так же, как и при создании рамки вокруг текста, мы вызываем окно настроек «Границы страниц»:
- Выделяем текст, который хотим поместить в рамку
- Нажимаем на вкладку «Разметка страницы»
- Далее «Границы страниц»
- В появившемся окне выбираем центральную вкладку «Страница».
- Настраиваем по собственному усмотрению
- Применяем в зависимости от необходимости: ко всему документу (тогда все страницы документа будут в рамке) или на одну страницу. Поэкспериментируйте.
- Сохраняем, нажав «ОК»
Как сделать красивую рамку в ворде?
С таким же успехом, помимо классических рамок, в ворде можно применить и более красивые, интересные варианты рамок. Они называются графическими за счёт маленьких рисунков, которые будут обрамлять страницу. Конечно, такие рамки не для официальных документов, но для тематических случаев подходят как нельзя кстати. Чтобы сделать в ворде красивую рамку, мы так же переходим в параметры «Границы страницы», в появившемся окне остаёмся на вкладке «Страница». Внизу будет «Рисунок», где соответствующем поле выбираете понравившуюся рамочку.
Вот и всё, друзья. Надеемся, что у вас всё получилось. Если есть вопросы или пожелания, пишите в комментариях ниже статьи. Удачи!
Главная » Уроки и статьи » Софт
Всем привет! Этот урок посвящен одной функции в программе Microsoft Word, а именно добавление границ. И отвечает на вопрос нашего читателя.
Ниже вы узнаете, как добавлять границы Word для отдельного текста и всего документа. Урок простой, а потому и короткий.
1. Откройте Microsoft Word.
2. Перейдите на вкладку «Разметка страницы».
Примечание: В Word 2013 нужно выбрать вкладку «Дизайн».
3. В разделе «Фон страницы» выберите «Границы страниц».
4. В отрывшемся окне можно выбрать тип, цвет, толщину и настроить другие параметры границ, затем нажмите ОК.
Например, красная толстая граница:
Или граница рисунком:
В этом же окне, на вкладке «Граница», можно выбрать границы для отдельного текста (выделенного), а на вкладке «Заливка» выбрать цвет фона для текста.
Дата: 07.10.2016 Автор/Переводчик: Linchak
Добавление границы для текста — Служба поддержки Office
Иногда вокруг текста в документе будет работать рамка, чем при вставке текстового поля или таблицы с одной ячейкой, чтобы добиться такого же вида.
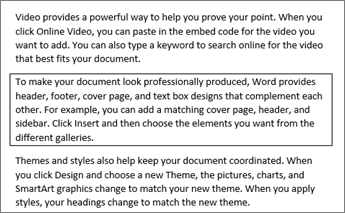
-
Выделите слово, строку или абзац.
-
Перейдите на вкладку главная > границыи откройте меню с помощью вариантов границы.

-
Выберите нужный тип границы.

Настройка границы
-
После того как вы выберете текст и настроили базовый тип границы, снова откройте меню границы и выберите пункт границы и заливка.
-
Выберите стиль, цвет и ширину, а затем примените нужный вариант с помощью кнопок в разделе Предварительный просмотр диалогового окна. Когда окно предварительного просмотра будет выглядеть так, как вы хотите, нажмите кнопку ОК.

Примечание: Убедитесь, что в поле Применить выбран правильный параметр: текст или абзац.
См. также
Добавление, изменение и удаление границ и рамок для документов или изображений
Добавление границы в таблицу
Вы можете добавить границу к отдельному слову, строке текста или целому абзацу. То, насколько простыми или особенными будут границы, зависит от вас.
Кроме того, можно добавить границу к рисунку, создать границу вокруг таблицы, добавить границу к отдельной странице.
Как настроить поля в Word и задать свои значения вместо стандартных
Привет, друзья.
На первый взгляд кажется, что работать с текстом очень просто – открыл редактор и печатай себе. Но на самом деле, чтобы написать хорошую статью, реферат, курсовую работу или книгу, надо знать множество инструментов и уметь ими пользоваться. Мы уже говорили о том, как делать сноски, таблицы и гиперссылки. А сегодня разберемся, как настроить поля в Word, выставить нужные размеры, уменьшить или расширить имеющиеся границы.
Для чего нужны поля и какими они бывают
Поля в текстовом документе – это пробелы, пустые места снизу, сверху, слева и справа от края листа до текста.
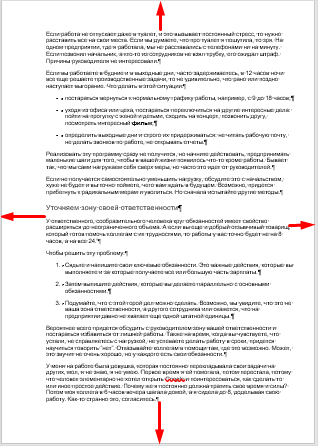
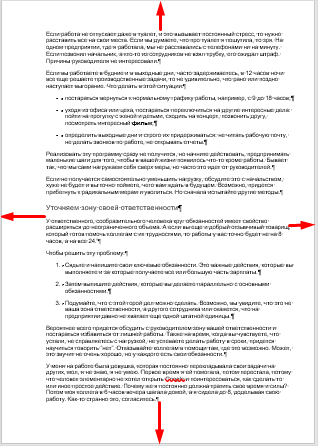
По умолчанию стандартные границы в Word составляют по 2 см снизу и сверху, 3 см слева и 1,5 справа. Широкая белая полоса в левой части листа позволяет сделать переплет. Остальные пробелы нужны, чтобы при печати не обрезалось содержимое, и текст выглядел аккуратно.
Если мы пишем что-то для себя, то, скорее всего, не обратим внимания на края текста, особенно если не планируем распечатывать файл. Но официальные документы и студенческие работы оформляются по определенным правилам и требованиям, и тут уже не обойтись без специальных инструментов.
Чаще всего настройки применяются ко всему тексту, но бывают исключения, когда для разных разделов нужно установить свои ограничения. Частный случай – это зеркальные поля, о них мы тоже сегодня поговорим.
Настраиваем отступы
Я использую Office 2019 и буду показывать все действия на его примере. Если у вас более ранняя версия, то ничего страшного, параметры страницы в Word 2016 и 2013 выглядят точно так же. Если у вас установлен текстовый редактор 2007 или 2010 года, то вы тоже без проблем найдете нужные настройки. А вот в версии 2003 года интерфейс существенно отличается от современных, но не волнуйтесь, в ней тоже можно настроить границы по своему усмотрению. Об этом я скажу отдельно.
Итак, открываем файл, который нужно отредактировать, и идем в пункт меню “Макет” в редакторе 2013 года или более поздних версиях. Если вы пользуетесь программой 2007 или 2010 версии, то вам нужно перейти в раздел “Разметка страницы”.
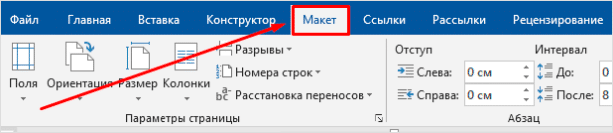
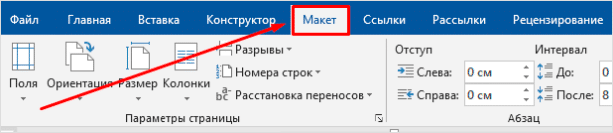
Теперь раскрываем инструмент “Поля”. В открывшемся списке есть несколько готовых вариантов:
- обычные,
- узкие,
- средние,
- широкие,
- зеркальные.
Рядом с каждым видом написаны конкретные значения пробелов слева, справа, сверху и снизу листа.
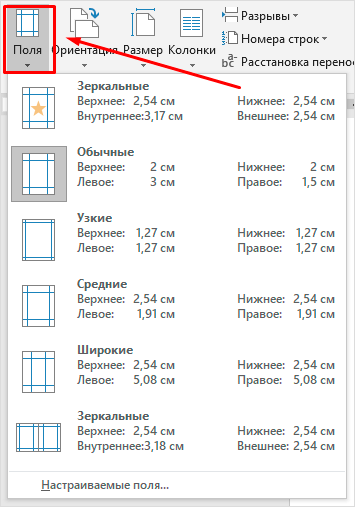
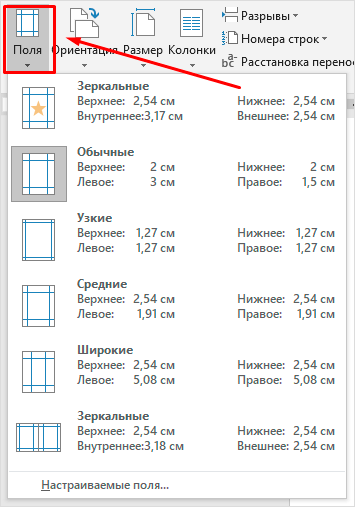
В зеркальном варианте верхняя и нижняя части остаются неизменными, а левая и правая меняются местами через каждый лист, чтобы получался как бы журнальный или книжный разворот, в котором есть внутренние и внешние границы.
Если мы включим такой вариант, то на первой странице слева будет отступ на 3,18 см, справа – на 2,54 см. На втором они поменяются местами: слева будет 2,54 см, а справа – 3,18 см.
Произвольные границы
Если вам не подходят предложенные отступы, то вы можете установить свои персональные параметры. Для этого заходим в тот же пункт на панели инструментов и идем в самый низ контекстного меню.
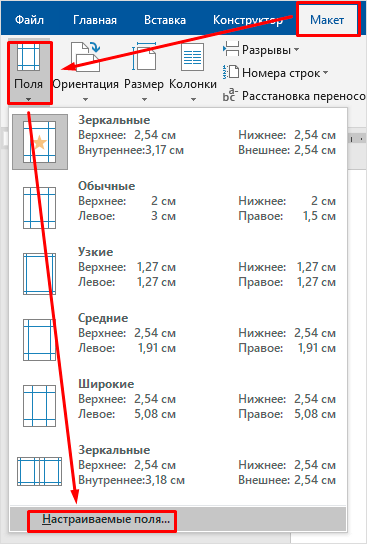
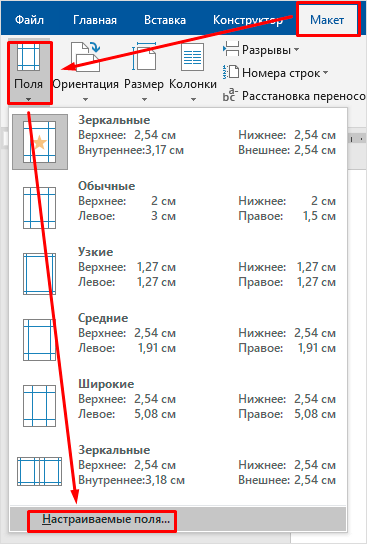
В открывшемся окне мы можем изменить отдельно каждый отступ, увеличить его, уменьшить или совсем убрать. Если вы хотите избавиться от пустых мест на листе, то установите все параметры равными 0 см, но учтите, что при печати программа будет настаивать на хотя бы минимальных полях, чтобы текст не обрезался.
Также редактор позволяет дополнительно задать расположение и размер переплета, применить установки ко всему документу или отдельным его разделам.
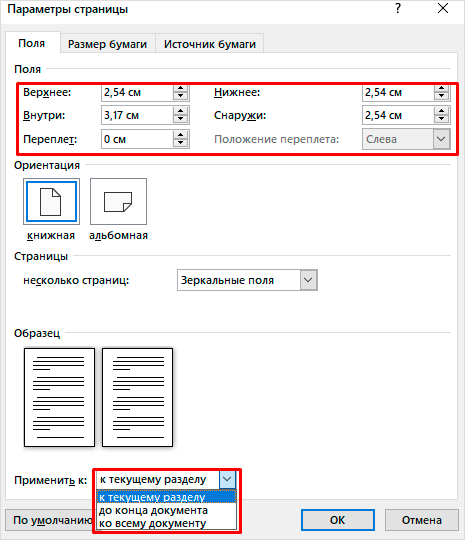
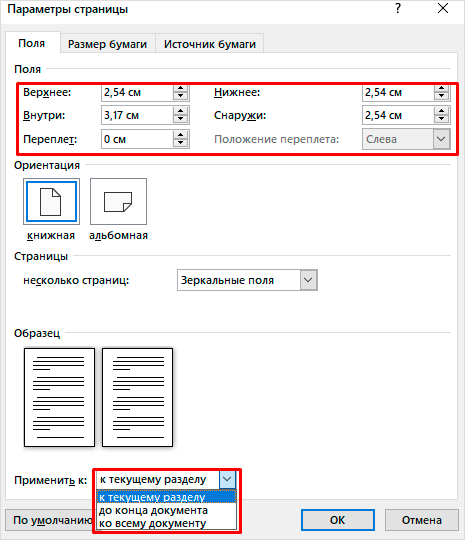
Настройки при печати
Вид страниц можно не менять во время работы над текстом, а сделать это уже непосредственно перед распечатыванием документа. Но в таком случае есть риск, что изменится внешний вид листов, а также увеличится или уменьшится их количество.
Заходим в пункт меню “Файл”, “Печать”.
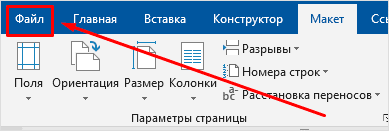
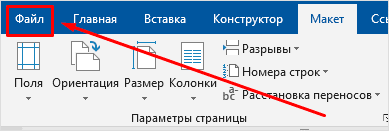
В появившемся окне находим нужные нам установки и меняем их по своему усмотрению.
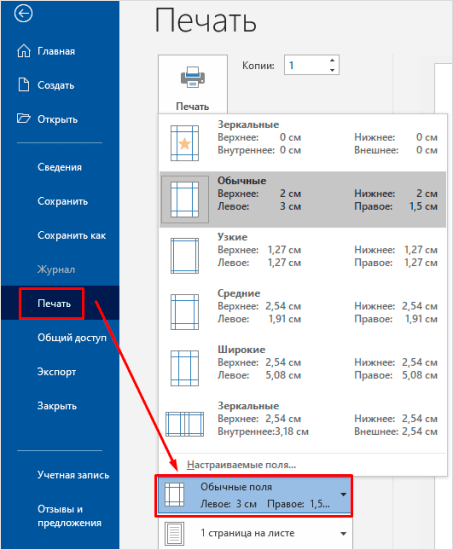
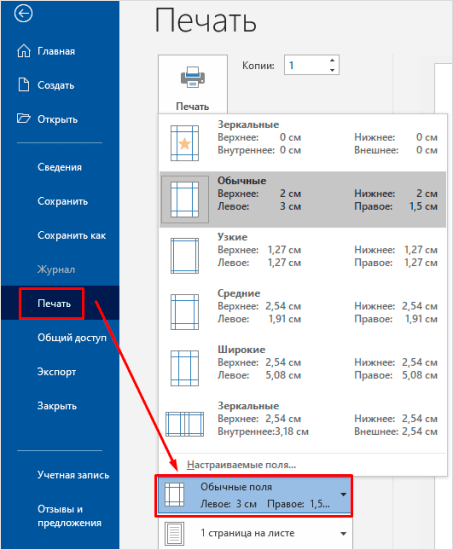
Отступы в Word 2003
Внешний вид этой версии программы значительно отличается от более поздних выпусков. Чтобы настроить поля в документе, нажмите на пункт меню “Файл” и в выпавшем списке выберите опцию “Параметры страницы”.
На экране появится уже знакомое нам окно, и вы сможете поменять установки по своему желанию.
Заключение
Мы с вами разобрались, как задать нужные нам параметры страницы в разных версиях текстового редактора Word. Надеюсь, у вас все получилось, а если остались вопросы, пишите их в комментариях к этой статье.
Сохраняйте инструкцию в закладки или на своей страничке в любимой социальной сети, если планируете вернуться к ней или просто хотите поделиться с друзьями полезной информацией.
Подписывайтесь на новости iklife.ru, у нас много актуальных материалов по работе с различными сервисами и программами, в том числе из пакета Microsoft Office.
А я прощаюсь с вами до новой встречи.
Как сделать границы текста в word?
Каждый пользователь, работающий в Microsoft Office Word, постепенно старается оттачивать имеющиеся навыки и стремится к новым знаниям. Так, рано или поздно пользователь приходит к тому, что желает придать документу аккуратность и завершенность. В этом вопросе одним из решений является правильное добавление границ в Ворде.
Правильное оформление документа
Для придания в Word материалу выразительности используют границы. Такой инструмент можно добавлять, как на страницу, так и в напечатанный материал или в определенные его части, включая графические объекты.
Форматирование применяют ко всем сторонам или же к одной стороне всех листов документа, к отмеченным страницам, лишь к первой или ко всем, помимо первой страницы.
Границы бывают разного стиля, окраски и графического представления.
Добавить границу в Word можно при помощи одноименной кнопки на вкладке «Разметка страницы», при этом можно задать область применения — для страницы или всего документа
Благодаря такому помощнику пользователь без труда сможет выделить отдельную часть документа из общей информации. Причем пользоваться им совершенно несложно, даже если ранее в этом не было нужды.
Разные способы форматирования
В Ворде, как уже ранее отмечалось, специальными инструментами можно обозначить практический любую часть и объект текстового документа. Рассмотрим, какие основные способы оформления существуют, и для чего каждый из них применяется:
- Оформление рисунков, таблиц и текстовой части. Чтобы добавить границы в Ворде к перечисленным элементам, их необходимо в первую очередь выделить. На панели управления в разделе «Фон» следует выбрать кнопку «Границы страницы» (Фото 1), после чего в диалоговом окне необходимо открыть соответствующий раздел, а затем выбрать в поле «Тип» наиболее приемлемый вид. Стиль, окрас и ширину также можно изменить в этом окне. Для оформления отдельных сторон выделенной части, необходимо нажать на строку «другая» в разделе «Тип», после чего в образце следует отметить желаемые стороны. Чтобы задать точное расположение линий абзаца касательно всего напечатанного материала, необходимо нажать на раздел «Применить к», где выбрать параметр «Абзац». Тем же способом можно указывать таблицу или конкретную ее клетку, которую нужно выделить.
- Выделение страниц. Для добавления необходимо перейти через панель управления в раздел «Границы». После того как откроется в диалоговом окне вкладка «Страница», в уже знакомом поле, нужно будет выбрать желаемый тип форматирования. Для оформления только отдельных сторон листа следует нажать команду «другая» в группе «Тип», после чего в «Образец» можно будет задать нужные границы в желаемом месте. Можно украсить лист в Ворде художественными рамками посредством выбора понравившегося рисунка в разделе «Рисунок». Чтобы применять оформление для отдельной страницы необходимо воспользоваться списком в поле «Применить к». А для указания необходимого положения, следует воспользоваться командой «Параметры».
- Оформление графических объектов. Для выделения любых изображений, изначально их нужно разместить на полотне. Следует нажать раздел на панели инструментов «Вставка», где в команде «Иллюстрации» нужно будет выбрать кнопку «Новое полотно» (Фото 2). Нажав правой кнопкой мышки на полотне, в появившемся контекстном меню нужно будет выбрать поле «Формат». В соответствующих разделах можно изменить окрас, тип и толщину линий.
Это основные варианты форматирования в Ворде как целого документа, так и отдельных его составляющих. Причем заданные границы можно в любое время изменять или удалять.
Большинство из нас работают с такой незаменимой программой как Microsoft Word. Незаменима она за счёт того, что обеспечивает нам безграничный полёт фантазии в оформлении документов: рисунки, таблицы, шрифты, диаграммы, SmartArt – всё, чего душа пожелает. Казалось бы, мы давно научились работать в этом редакторе, но порой сталкиваемся с тем, что из-за незнания не получается реализовать то, что в итоге хотим получить. Например, многие до сих пор не знают, как в ворде сделать рамку вокруг текста или вокруг страницы. В этом нет ничего страшного, тем более это так легко исправить! Читайте статью и запоминайте.
Возможно вам будет полезно:
- Как пронумеровать страницы в ворде, начиная со второй (без титульного листа)
- Как в ворде удалить пустую страницу, если она не удаляется
Как в ворде сделать рамку вокруг текста?
Некоторые умудряются обрамлять текст за счёт таблицы из одной ячейки. Результат, вроде, такой же, но сам принцип остаётся неправильным. Основной минус создания рамки вокруг текста из таблицы заключается в том, что пользователь лишён возможности выбирать узор, цвет рамки, а ведь это самое главное. Это именно то, что задаёт всю красоту документу. Поэтому, чтобы в ворде сделать рамку вокруг текста по уму, достаточно нескольких нужных кликов:
- Выделяем текст, который хотим поместить в рамку
- Нажимаем на вкладку «Разметка страницы»
- Далее «Границы страниц»
- В появившемся окне выбираем вкладку «Граница». Настраиваем по вкусу.
- Применить к абзацу
- Сохраняем
Также есть другой вариант, позволяющий вызвать окно, в котором тоже можно сделать рамку вокруг текста в ворде. Он ещё проще. В целом, принцип действия не меняется, просто для общего образования можно показать: во вкладке «Главная» нажимаем на символичный ярлычок «Границы и заливка». А дальше всё то же самое, как было описано выше.
Как в ворде сделать рамку по краям страницы?
Чтобы в ворде сделать рамку по краям страницы, достаточно одной минуты. Так же, как и при создании рамки вокруг текста, мы вызываем окно настроек «Границы страниц»:
- Выделяем текст, который хотим поместить в рамку
- Нажимаем на вкладку «Разметка страницы»
- Далее «Границы страниц»
- В появившемся окне выбираем центральную вкладку «Страница».
- Настраиваем по собственному усмотрению
- Применяем в зависимости от необходимости: ко всему документу (тогда все страницы документа будут в рамке) или на одну страницу. Поэкспериментируйте.
- Сохраняем, нажав «ОК»
Как сделать красивую рамку в ворде?
С таким же успехом, помимо классических рамок, в ворде можно применить и более красивые, интересные варианты рамок. Они называются графическими за счёт маленьких рисунков, которые будут обрамлять страницу. Конечно, такие рамки не для официальных документов, но для тематических случаев подходят как нельзя кстати. Чтобы сделать в ворде красивую рамку, мы так же переходим в параметры «Границы страницы», в появившемся окне остаёмся на вкладке «Страница». Внизу будет «Рисунок», где соответствующем поле выбираете понравившуюся рамочку.
Вот и всё, друзья. Надеемся, что у вас всё получилось. Если есть вопросы или пожелания, пишите в комментариях ниже статьи. Удачи!
Главная » Уроки и статьи » Софт
Всем привет! Этот урок посвящен одной функции в программе Microsoft Word, а именно добавление границ. И отвечает на вопрос нашего читателя.
Ниже вы узнаете, как добавлять границы Word для отдельного текста и всего документа. Урок простой, а потому и короткий.
1. Откройте Microsoft Word.
2. Перейдите на вкладку «Разметка страницы».
Примечание: В Word 2013 нужно выбрать вкладку «Дизайн».
3. В разделе «Фон страницы» выберите «Границы страниц».
4. В отрывшемся окне можно выбрать тип, цвет, толщину и настроить другие параметры границ, затем нажмите ОК.
Например, красная толстая граница:
Или граница рисунком:
В этом же окне, на вкладке «Граница», можно выбрать границы для отдельного текста (выделенного), а на вкладке «Заливка» выбрать цвет фона для текста.
Дата: 07.10.2016 Автор/Переводчик: Linchak
Сегодня мы изучим как сделать границы в Word.
Как сделать границы в ворде
Границы предназначены для выделения отдельных элементов таблицы, например строки или столбца. Перед добавлением в таблицу границ необходимо ответить на несколько вопросов.
- В каком месте будет отображаться граница (под строкой, слева от строки, над столбцом и т.д.)?
- Какой цвет у границы?
- Какой стиль линий границы?
- Какая толщина линий границы?
Чтобы знать как сделать границы в ворде, выполните перечисленные ниже действия.
- Поместите курсор в строку, столбец, ячейку, к которым требуется добавить границу.
- Перейдите во вкладку «Конструктор», которая отображается под вкладкой «Работа с таблицами».
- Щелкните на кнопке «Цвет пера».На экране появится цветовая палитра.
- Выберите цвет, которым будут рисоваться границы объектов.
- Щелкните на кнопке «Стиль пера». В раскрывающемся меню содержится несколько стилей линий, например пунктирная или тройная, которые назначаются границам.
- Щелкните на необходимом типе линии.
- Щелкните на кнопке «Толщина пера». В появившемся раскрывающемся меню вы увидите образцы доступных толщин линий, например 0,5 пт или 1 пт.
- Щелкните на необходимом варианте толщины линии.
- Щелкните на кнопке «Границы».
- Выберите добавляемую границу, например «Все границы» или «Правая граница».
Microsoft Word отобразит в таблице настроенную выше границу с соответствующим цветом и толщиной.
Теперь вы знаете, как сделать границы в Word.
Желаем удачи в ваших начинаниях!!!
Настройка и изменение полей страницы в Word
-
Перейдите к макету > поля.
-
Выберите один из вариантов в коллекции « поля » или задайте пользовательские поля для создания настраиваемых полей.

Примечание: Если в документе несколько разделов, новое поле будет применено только к текущему или ко всем выбранным.
Настройка полей по умолчанию
Вы можете изменить параметры по умолчанию, которые будут использоваться для новых документов.
-
Перейдите к макету > полей > настраиваемых полей.
-
Настройте поля.
-
Нажмите кнопку По умолчанию.
-
Подтвердите выбор.

Word автоматически задает для каждой страницы поля размером 2,54 см. Чтобы настроить другие поля, вы можете выбрать один из других вариантов или создать собственный. Вы также можете задать поля для страниц в развороте, расширить их с внутреннего края документа, если собираетесь добавить его в переплет, а также изменить единицы измерения для полей.
-
Перейдите к макету > поля.

-
Чтобы изменить поля, выберите любые другие параметры в коллекции » поля «. Для каждого из них отображается размер.

Примечание: Если в документе несколько разделов, новое поле будет применено только к текущему или ко всем выбранным.
Настройка полей по умолчанию
Когда вы задаете поле по умолчанию, оно используется при создании новых документов.
-
Перейдите к макету > полей > настраиваемых полей.
-
На вкладке поля выберите значение по умолчанию.
-
Нажмите кнопку Да.
См. также
Вставка, удаление и изменение разрыва раздела
Добавление отступов и интервалов в Word
-
На вкладке Вид нажмите кнопку Разметка страницы.
Если вы хотите изменить только часть документа, выделите текст, в котором вы хотите изменить поля.
-
Перейдите к макету > поля.

-
Выберите нужные поля или выберите пользовательские поля , чтобы задать собственные параметры полей.
Настройка полей по умолчанию
Когда вы задаете поле по умолчанию, оно используется при создании новых документов.
-
На вкладке Вид нажмите кнопку Разметка страницы.
-
Перейдите к макету > поля, выберите поля, а затем — пользовательские поля.

-
В полях верхнее, нижнее, левоеи правое задайте нужные поля, а затем нажмите кнопку по умолчанию.
-
При появлении соответствующего запроса нажмите кнопку Да , чтобы изменить параметры по умолчанию для макета документа.
См. также
Вставка, удаление и изменение разрыва раздела
Настройка отступов и интервалов в Word
Используйте коллекцию Поля, чтобы быстро изменить поля своего документа.
-
Если вы еще не перешли в режим правки, выберите редактировать документ > изменить в Веб-приложение Word.

-
На вкладке Разметка страницы нажмите кнопку Поля.

Отобразится коллекция Поля. Обычные поля, выбираемые по умолчанию, представляют собой поле шириной 2,54 см с каждой стороны страницы.
-
Чтобы выбрать другое поле страницы, выберите любой из вариантов в коллекции полей . Если ни один из готовых вариантов полей вам не подходит, выберите пункт Настраиваемые поля, чтобы создать настраиваемые поля.
Примечание: Если в документе несколько разделов, новое поле будет применено только к текущему или ко всем выбранным.
Word Leaf Borders Скачать бесплатно для Windows
Дайан Дж. Хук 70 коммерческий
Более 315 границ, рамок, линий и углов для ЛЮБОГО случая.
Кладовая программного обеспечения коммерческий
Просто добавляет простую рамку снаружи изображения.
4 Leaf Networks, ООО 80 Freeware
Обменивайтесь файлами и папками, как если бы они находились в локальной сети, играйте в Xbox один на один, делитесь.
33 Energames условно-бесплатная
Ищете сложную головоломку? Тренируйте свой мозг с Leaf Buster.
9 Михал Кебрт 1197 условно-бесплатная
Программа для конвертации документов Microsoft Word в форматы LaTeX и XML.
Писатель-лист демонстрация
Leaf Writer поможет вам распечатать любой банковский чек.
1 AbleBits 69 Freeware
Помогает создать собственную уникальную коллекцию шаблонов таблиц в Word.
Amicron Technology Services 1 коммерческий
Это курс, который поможет вам научиться создавать информационный бюллетень.
6 Ангельское программное обеспечение 432 Freeware
Angel Writer — бесплатный текстовый редактор, очень похожий на Microsoft Word.
11 Программное обеспечение Alcoda 3
Текстовый процессор форматированного текста с проверкой орфографии, тезаурусом, определениями, форматированием.
Корпорация Oracle 2 Freeware
Он может настраивать значки листьев, а также предоставляет подсказки для определенных узлов дерева.
1 Leaf Imaging Ltd. 3 коммерческий
Leaf Capture — мощное и простое в использовании приложение для захвата.
2 Leaf Imaging Ltd. 15 Freeware
Leaf Raw Converter для Windows помогает конвертировать изображения RAW.
Элефун Мультимедиа 1 Freeware
Голубое небо прорывается сквозь деревья, а на листе сидит бабочка.
Decagon Devices, Inc 29 Freeware
Leaf Porometer Utility — это прибор для измерения устьичной проводимости листьев.
Yazobo Freeware
Направляйте лягушку на листе лотоса по грязной дороге.
Дизайн Бендиго 74 Freeware
Leaf — это простое приложение, которое позволяет раскрашивать изображения.
DaisyTrail 16 коммерческий
DaisyTrail New Leaf Digikit — это цветочный набор, идеально подходящий для весенней уборки.
LexisNexis 11 Freeware
LexisMobile — это портативный цифровой справочник для заголовков с вкладными листами.
10 CustomXP.сеть 642 Freeware
Простая утилита для применения прозрачных обложек, подобных Vista, к границам окон XP.
,Элегантные границы листьев для Word Скачать бесплатно для Windows
Элегантные границы листа для Word
в Software InformerЭто позволяет быстро предоставить вашему приложению ленточный пользовательский интерфейс.
Elegant Ribbon — это
Охладить-Хранитель.ком 8 Freeware
Elegant Snakes Free Screensaver включает в себя множество изображений змей.
StoryRock Inc. 1 коммерческий
Добавьте элегантности любому окружению с этим Elegant Love.
FOSS Software, Inc. 6 условно-бесплатная
Обеспечивает полную поддержку привязки данных к объектам разных типов.
1 Элегантный Pix 83 Freeware
Создавайте фотокниги, визитки, распечатки на холсте, календари для любого случая.
Мои воспоминания условно-бесплатная
Elegant Love Frame — красивая и полезная настольная фоторамка.
Дайан Дж.крюк 70 коммерческий
Более 315 границ, рамок, линий и углов для ЛЮБОГО случая.
5 Microsoft Garage 4115 Freeware
— это прототип, который делает вас капитаном вашего компьютерного парка.
Более элегантные границы листа для Word
Elegant Leaf Borders For Word во введении
9 Михал Кебрт 1197 условно-бесплатная
Программа для конвертации документов Microsoft Word в форматы LaTeX и XML.
Писатель-лист демонстрация
Leaf Writer поможет вам распечатать любой банковский чек.
1 AbleBits 69 Freeware
Помогает создать собственную уникальную коллекцию шаблонов таблиц в Word.
2 Mowahedin 281 Freeware
Ищет аяты и вставляет их в документы Word, используя каллиграфию Хафса.
Amicron Technology Services 1 коммерческий
Это курс, который поможет вам научиться создавать информационный бюллетень.
6 Ангельское программное обеспечение 432 Freeware
Angel Writer — бесплатный текстовый редактор, очень похожий на Microsoft Word.
Дополнительные заголовки, содержащие элегантные границы листа для слова
Корпорация Oracle 2 Freeware
Он может настраивать значки листьев, а также предоставляет подсказки для определенных узлов дерева.
33 Energames условно-бесплатная
Ищете сложную головоломку? Тренируйте свой мозг с Leaf Buster.
1 Leaf Imaging Ltd. 3 коммерческий
Leaf Capture — мощное и простое в использовании приложение для захвата.
2 Leaf Imaging Ltd.15 Freeware
Leaf Raw Converter для Windows помогает конвертировать изображения RAW.
Элефун Мультимедиа 1 Freeware
Голубое небо прорывается сквозь деревья, а на листе сидит бабочка.
Decagon Devices, Inc 29 Freeware
Leaf Porometer Utility — это прибор для измерения устьичной проводимости листьев.
Yazobo Freeware
Направляйте лягушку на листе лотоса по грязной дороге.
Дизайн Бендиго 74 Freeware
Leaf — это простое приложение, которое позволяет раскрашивать изображения.
DaisyTrail 16 коммерческий
DaisyTrail New Leaf Digikit — это цветочный набор, идеально подходящий для весенней уборки.
LexisNexis 11 Freeware
LexisMobile — это портативный цифровой справочник для заголовков с вкладными листами.
Связь
,Leaf border word Скачать бесплатно для Windows
1 Sobolsoft 3 условно-бесплатная
Добавляйте тени ко многим файлам изображений, чтобы придать им трехмерный эффект.
IngeneaSoft 3 Freeware
Это бесплатная утилита Solid Edge, которая автоматизирует задачу замены листов bg.
Krish Apps 136 условно-бесплатная
Krish Easy Border — это приложение для наложения границ на ваши фотографии.
3CX Ltd 37 Freeware
Позволяет соединять удаленные телефонные системы 3CX и подключать удаленные внутренние номера.
Playtouch 13 Freeware
Игра, в которой вы управляете мячом, не касаясь границ.
12 Fotoview 1603 условно-бесплатная
Создавайте красивые текстовые подписи, используя множество стилей и эффектов.
Писатель-лист демонстрация
Leaf Writer поможет вам распечатать любой банковский чек.
83 Sobolsoft 22 условно-бесплатная
Составить документ о награждении.
Программное обеспечение Parrot 7 условно-бесплатная
Это программа, в которой есть уроки для визуального соревнования.
1 Программа просмотра Office 199
Интеграция с Word, PowerPoint, Excel ActiveX для размещения всех офисных документов!
Rsquare Technologies W.В упомянутом месте 14 демонстрация
Rsquare CompuCheque программное средство помогает пользователям распечатать содержимое чеков.
MegaSceneryEarth 14 коммерческий
Полет Нидерландов в впечатляющих фотореалистичных деталях — от границы до границы.
Корпорация Oracle 2 Freeware
Он может настраивать значки листьев, а также предоставляет подсказки для определенных узлов дерева.
33 Energames условно-бесплатная
Ищете сложную головоломку? Тренируйте свой мозг с Leaf Buster.
1 Leaf Imaging Ltd. 3 коммерческий
Leaf Capture — мощное и простое в использовании приложение для захвата.
2 Leaf Imaging Ltd.15 Freeware
Leaf Raw Converter для Windows помогает конвертировать изображения RAW.
Элефун Мультимедиа 1 Freeware
Голубое небо прорывается сквозь деревья, а на листе сидит бабочка.
Decagon Devices, Inc 29 Freeware
Leaf Porometer Utility — это прибор для измерения устьичной проводимости листьев.
Yazobo Freeware
Направляйте лягушку на листе лотоса по грязной дороге.
Дизайн Бендиго 74 Freeware
Leaf — это простое приложение, которое позволяет раскрашивать изображения.
DaisyTrail 16 коммерческий
DaisyTrail New Leaf Digikit — это цветочный набор, идеально подходящий для весенней уборки.
,Microsoft Word Leaf border Скачать бесплатно для Windows
14 Программное обеспечение ACCM 305 условно-бесплатная
Мощная и простая в использовании надстройка для отображения классических меню и панелей инструментов.
Active Touch (Pty) Ltd 22 Freeware
Введение в Microsoft Word научит вас пользоваться Microsoft Word.
Unistal Systems Pvt. Ltd 83 условно-бесплатная
Quick Recovery для Microsoft Word может восстанавливать поврежденные файлы MS Word.
Брэд Смит, CPA, LLC 5 условно-бесплатная
Надстройка, обеспечивающая простой способ ввода формул в документ.
23 Microsoft 717 Обновить
Это обновление, которое содержит последние исправления для Microsoft Word 2010.
11060 Microsoft 14855041 условно-бесплатная
Microsoft Office Word — это программа, позволяющая создавать документы.
50 Корпорация Майкрософт 15486 условно-бесплатная
Это пакет, который позволяет создавать документы и презентации и управлять ими.
3 Пасковери Ко. Лтд. 337 условно-бесплатная
Это приложение позволяет восстановить утерянные пароли Microsoft Word.
1 Орфей Технологии 202 Freeware
НадстройкаProWritingAid улучшает ваше письмо в Microsoft Word.
1 SoftBranch 5 Freeware
Разговорное слово — это программа Word to Speech, позволяющая говорить из Microsoft Word.
VeryDOC +856 условно-бесплатная
Конвертер PDF в Word конвертирует файлы PDF в форматы Microsoft Word и RTF.
163 Дом Лахович 23052 Freeware
AbiWord — бесплатная программа для обработки текстов, аналогичная Microsoft® Word.
21 pdf-to-html-word.com 3773 условно-бесплатная
Easy PDF to Word Converter конвертирует файлы PDF в форматы Microsoft Word и RTF.
1 Программное обеспечение Avanquest 3871 условно-бесплатная
PDF-to-Word может конвертировать документы Adobe PDF в формат Microsoft Word.
4 e-PDFConverter Inc 2813 условно-бесплатная
Конвертер e-PDF в Word конвертирует файлы PDF в форматы Microsoft Word и RTF.
2 Stellar Information Technology Pvt. Ltd. 577 условно-бесплатная
Программа для восстановленияWord, которая восстанавливает поврежденные файлы Microsoft Word.
R-Tools Technology Inc. 195 демонстрация
R-Word Demo позволяет восстанавливать поврежденные документы Microsoft Word.
71 QuickPDF 121 условно-бесплатная
Quick PDF to Word конвертирует файлы PDF в форматы Microsoft Word и RTF.
Xumbrus 95 условно-бесплатная
Scholar Word — это многоплатформенная интеграция с Microsoft Word.
,