Куда сохраняются скриншоты экрана на виндовс 7, как найти на компьютере, ноутбуке
Каждое устройство имеет общую неотъемлемую функцию – создание снимков экрана ПК. Пользователи часто сталкиваются с разного рода проблемами, когда делают скрин. Чаще они задаются вопросом, куда сохраняются скриншоты, где их смотреть, и в статье ниже подробно описано, как решить эту задачу в разных операционных системах.
Куда сохраняются скриншоты в Windows
По умолчанию за опцию screenshot в виндоус отвечает клавиша PrtScr. Она расположена в верхней части клавиатуры. После нажатия кнопки print screen полученное изображение помещается в буфер обмена и хранится, пока не будет скопирован текст или следующая картинка.
Что бы понять, куда сохраняется скриншот (снимок) экрана в windows 7?, нужно придерживаются приведенных ниже действий.
- Зафиксировав экран, переходят в графический редактор (Paint или другой) и нажимают Ctrl + V, чтобы вставить фото.
- Заходят в меню «Файл» – «Сохранить» и выбирают путь.
Ответ на вопрос, где сохраняются скриншоты в операционных системах windows, прост – в любой папке, которая указывается в графическом редакторе.
Компьютеры с ОС Windows 8 и новее предоставляют удобную функцию: папка, в которую сохраняются скриншоты, установлена автоматически. Сначала нажимают комбинацию Windows + Print Screen. Чтобы найти скриншот на компьютере, осталось перейти в Библиотеки-Изображения-Снимки экрана.
Обновление полезно, если обрабатывается много снимков.
В разделе «Поиск» меню Пуск можно ввести имя изображения, чтобы среди открытых папок узнать место, где лежит скрин, и позже достать его.
Mac os
На ноутбуках и компьютерах от компании Apple скрин экрана создается сочетанием клавиш Shift-Command-3 или Shift-Command-4 (для выбора определенной области). Готовое изображение будет в формате png. Сохраняется скриншот экрана на рабочем столе.
Android
Большая часть телефонов на базе Андроид делает скрины одинаково.
- Зажимаются кнопки питания и снижения громкости звука.
Способ подходит пользователям LG, Самсунг или Asus.
- Для дальнейшей работы с готовым изображением переходят в Галерея – Screenshots, где хранятся все скриншоты, сделанные устройством.
На смартфонах HTC и Samsung Galaxy S2-S4 удерживается клавиша «Домой» и «Блокировка». Ответ на вопрос, в какой папке находится скриншот, аналогичен: Галерея-Screenshots.
Тысячи пользователей знают, что сделать снимок экрана можно с помощью специальных приложений, скачиваемых из Play Market. Пример программы – утилита «LightShot». Среди основных преимуществ сервиса: удобный графический редактор, возможность посмотреть картинки с веб-сайта prnt.sc напрямую в приложении и делиться скринами с друзьями в соцсетях. Экран быстро и легко фиксируется, снимок отправляется по почте, либо система сохраняет его в папку Галереи Lightshot (или с похожим названием).
Windows Phone
Windows Phone 8 предусматривает комбинацию центральной кнопки «Windows» и «Питание». Просматривается снимок в папке «Фотографии».
IOS
Инструкция по сохранению подходит для пользователей последних версий Айфонов, начиная с iPhone 6/6s.
- Включить телефон и перейти на вкладку, изображение или панель, которую нужно зафиксировать.
- Одновременно удерживать пару секунд кнопки «Home» и «Блокировка». Первая – круглая деталь интерфейса на передней панели телефона. Вторая располагается в правой верхней части устройства.
- Если прозвучал щелчок после нажатия клавиши – картинка успешно создана.
- Найти изображение можно в приложении «Фотографии», раздел «Фото камеры».
В других версиях название папки меняется (iPhone 6/6S – «Недавно добавленные»). Принтскрин приходится искать внизу списка.
Linux
Порядок действий схож с инструкцией для ОС Виндоус. Но, в отличие от Windows, рассматриваемая операционная система предлагает расширенный спектр возможностей без скачивания дополнительных программ.
Для создания скрина целого экрана нажимают клавишу Print Screen. Затем в появившемся окне выбирают путь, где сохраняются скриншоты.
Можно нажать Alt+PrtScn и активировать принтскрин только активной в настоящий момент вкладки на компе. Найти скриншот экрана, сделанный на компьютере, легко – в папке «Pictures».
Можно сделать и снимок выбранной области на мониторе. Сначала нажимается комбинация Shift+PrtScn, которая активирует функцию скриншота. Далее выбирается желаемая область для скрина. По умолчанию принтскрин сохраняется в папке «Pictures».
Дополнительные настройки доступны в сервисе Gnome-Screenshot. Утилита расположена в «Accessories» – «Applications». Часто используется возможность задержки снимка на несколько секунд. Скриншот программа хранит в «Pictures».
Скрины экрана компьютера создаются просто и располагаются в стандартной системной папке устройства или по самостоятельно указанному пути. Иногда пользуются специальной программой, чтобы сделать и потом найти скриншот быстрее.
Куда сохраняются скриншоты на виндовс 7,10
Когда пользователю компьютера необходимо изображение экрана, речь идет о скриншоте — точном отображении происходящего на мониторе.

Куда сохраняются скриншоты на виндовс 7,10
Скриншот в Windows
Снимок экрана компьютера в формате графического изображения называется скриншот. Получить такую картинку можно разными способами. Наиболее быстрый из их предусматривает использование встроенной в ОС схему.
Как сделать снимок
В операционной системе Виндовс для создания снимка предусмотрен простой алгоритм. Чтобы им воспользоваться, в правом верхнем углу клавиатуры следует найти кнопку PrintScreen. Одинарное нажатие на эту клавишу дает сохранение всего происходящего на мониторе.

Кнопка PrintScreen на клавиатуре
Если требуется зафиксировать лишь активное окно, необходимо использовать комбинацию Alt+PrintScreen. Одновременное нажатие этих клавиш позволит «отсечь» фон, поместив на картинку лишь верхнее окно.
Теперь остается «извлечь» снимок из памяти компьютера.
Как сохранить картинку
В новых версиях Windows найти скриншот нетрудно. Сразу после нажатия «снимающей» комбинации клавиш на экране появляется простенький редактор изображений. Сделанная картинка сохраняется в специальной папке, которую можно найти через «Проводник».
- В меню «Пуск» находим «Проводник».

В меню «Пуск» находим «Проводник»
- Появляется список быстрого доступа, где выбираем раздел «Изображения».
- В предложенной папке находится искомая. Зачастую она называется «Снимки экрана» или «ScreenShots». В ней находятся сохраненные в Виндовс 10 скрины. Сохраняются они в формате картинок, поэтому подлежат редактированию, копированию и прочим манипуляциям.
В Виндовс 7 и его предшественниках подобной функции нет.
Примечание! Изображение экрана сохраняется не в виде графического файла, а непосредственно в буфере обмена. Простыми словами, компьютер «помнит» сделанный снимок и хранит его таким образом.
Однако оперативная память — не место для важных документов. Как только в буфер обмена будет помещена новая информация, например, скопирован текст, скриншот тут же исчезнет. Зафиксированная информация стирается и при перезапуске ОС или выключении компьютера.
Таким образом, сохраненный с помощью стандартной схемы снимок необходимо тут же извлечь из «оперативки». Самый простой способ — использование графического редактора. Например, того же стандартного Paint. В зависимости от конкретного ПО может использоваться особый алгоритм, но в большинстве случаев достаточно применить стандартное сочетание клавиш Ctrl+V.

При помощи комбинации клавиш Ctrl+V вставляем скриншот в программу Paint
После того, как на экране появится скриншот, его редактируют либо сразу сохраняют на жестком диске. Можно выбрать любое из доступных расширений, а также указать необходимую папку для сохранения.
Ножницы
В Виндовс 7 есть еще одна функция для сохранения изображения. Чтобы ее найти, переходим в меню «Пуск» на вкладку «Стандартные». Находим пункт «Ножницы» и выбираем его.

В меню «Пуск» выбираем вкладку «Стандартные» и находим пункт «Ножницы»
Как только необходимая область экрана выбрана, изображение открывается в небольшом редакторе. Его можно изменить и сохранить. По умолчанию программа сохраняет картинку в папке «Изображения» в документах пользователя. Можно выбрать и другой путь для файла.
Программы съемки экрана
В некоторых случаях использование стандартной схемы Виндовс оказывается неудобным. Особенно, если скриншоты приходится снимать часто. Для этих целей можно скачать специальные программы.

Интерфейс программы Snagit 11
Подобное ПО позволяет не просто сохранять снимок, но и редактировать его массой инструментов. Например, снимать видео с экрана или добавлять водяной знак на изображение.
Эти же программы дают возможность сохранять снимки на компьютер, а также получать ссылку на них же, размещенных в облачном хранилище.
После создания скриншота большинство программ моментально спрашивают, куда сохранять полученное изображение. Эту функцию можно настроить по умолчанию, задав определенную папку для этих целей.

После создания скриншота программа спрашивает, куда сохранять полученное изображение
Рассматривая самые популярные программы для создания скриншотов, важно определить их сильные и слабые стороны:
| Программа | Функционал | Недостатки |
|---|---|---|
FastStone Capture |
| Программа пишет видео лишь в одном формате — wmv |
Snagit 11 |
| Программа не так быстра, как ее аналоги |
Jing |
| Скрин можно сохранить только в формате PNG. К тому же в программе слишком мало векторных элементов для вставки в фото |
Расширения для браузеров
Съемка экрана может понадобиться во время работы в интернете. Для создания скриншота браузера стандартные программы могут оказаться неудобными. В таком случае лучше использовать расширения для обозревателей, которые «снимут» экран, не захватывая панель задач и адресную строку.
Браузер Яндекс
Расширение, позволяющее сделать моментальную фотографию экрана, уже встроено в новую версию Яндекс Браузера. Для ее использования достаточно активировать функцию, пройдя по такой цепочке:
- Находим меню настроек поисковой системы.
- Во вкладке «Дополнения» находим раздел «Инструменты».

Находим меню настроек поисковой системы, во вкладке «Дополнения» выбираем раздел «Инструменты»
- Напротив расширения «lightshot» ставим галочку «Вкл».

Напротив расширения «lightshot» ставим галочку «Вкл»
- Включенное расширение будет обозначено фиолетовым фирменным перышком в правом верхнем углу обозревателя.
Пользоваться расширением очень просто. Достаточно кликнуть по перышку и выбрать нужную область экрана. Остальное пространство станет «неактивным» серым. Рядом с выделенной областью появятся панели инструментов для работы со снимком.
Обозреватель Mozilla Firefox
Браузер-лиса, как и его продвинутые аналоги, обладает встроенной утилитой для создания снимков. Нажимаем на проводник и выбираем «Действия страницы». Выпадает меню, внизу которого есть пункт «Сделать скриншот». Кликаем на него и получаем снимок.
Можно также нажать правую кнопку мыши в любом месте экрана, тем самым активировав функцию «захвата изображения». Всплывающая интерактивная подсказка содержит подпункт «Скриншот».

Всплывающая интерактивная подсказка содержит подпункт «Скриншот»
В Mozilla Firefox можно сделать скрин как отображаемой на экране области, так и всей просматриваемой пользователем страницы.
Еще одно преимущество Мозиллы — двухнедельное хранение сделанных скриншотов на облаке Firefox.
Screenshot в Opera
Разработчики Оперы следят за тенденциями, поэтому их детище обзавелось функцией Screenshot одним из первых. Для активации ее достаточно пройти в настройки браузера, где найти вкладку «Снимок экрана».

Для активации скриншота переходим в настройки браузера и находим вкладку «Снимок экрана»
Той же функцией обладает сочетание кнопок «Ctrl+Shift+5» или значок фотоаппарата на боковой панели обозревателя.

Значок фотоаппарата на боковой панели обозревателя
Опера позволяет захватывать как весь экран, так и его отдельные фрагменты. Еще одна полезная функция — редактирование полученного кадра и добавление к нему эффектов, векторных элементов и даже стикеров.
Существует множество способов получения снимка с экрана компьютера. Каждый пользователь может выбрать наиболее удобный для себя. Искать же сохраненные скрины следует в месте, предусмотренном выбранной программой.
Видео — Куда сохраняются скриншоты на виндовс 7,10
Как достать скриншот из буфера обмена, куда сохраняются скрины экрана Windows 8?
Где найти скриншоты на компьютере
В процессе работы с компьютером часто возникает потребность запечатлеть содержимое монитора. Сделать это можно без использования специальных программ, просто нажав клавишу Prnt screen на клавиатуре. При нажатии компьютер никак не сигнализирует о выполнении команды, и обнаружить сохраненную картинку вы сможете, воспользовавшись любым графическим редактором. То есть картинка копируется в буфер обмена компьютера, и чтобы увидеть изображение, надо вставить его в программу. Рассмотрим более подробно, как это сделать.
1 Компьютерные устройства, которые работают на базе операционной системы Windows, имеют в своей стандартной комплектации самый простой графический редактор Paint. Чтобы обнаружить сохраненную с помощью клавиши Prnt screen картинку, находим и открываем эту программу. Выполняем такие команды:
- Нажимаем <Пуск> в нижнем левом углу экрана;
- Выбираем пункт меню <Все программы>.
2 Далее нажимаем <Стандартные>.
3 Из списка программ выбираем и нажимаем <Paint>.
4 Откроется диалоговое окно <Paint>. В верхней строке находим пункт <Файл>, нажимаем на него. Покажется список доступных пунктов, опция <Вставить> должна быть активна. Выполняем эту команду – в окне программы <Paint> покажется сохраненное изображение.
5 Если на вашем компьютере установлена специальная утилита для создания скриншотов, то при нажатии клавиши Prnt screen на экране монитора появляется стрелочка-указатель, потянув за которую вы выделяете область запечатления. Или покажется окно программы для создания скриншотов, запрашивающее у вас дальнейшие указания к действию, например: <Сфотографировать весь экран> или <Сделать скриншот активного окна>. Тогда вам не понадобится использовать графический редактор для обнаружения сделанной картинки, так как изображение сохраняется в памяти компьютера. Подробнее, как сделать скриншот, вы можете узнать из нашей статьи.
6 Программа для создания скриншотов обычно запрашивает путь сохранения снимка. После выделения нужной области и нажатия команды <Сохранить> на экране появится окно <Сохранить как>, где требуется указать папку для сохранения фотографии с нужной информацией.
Если же специальной программы по созданию скриншотов на устройстве нет, то проявить сделанный снимок вы сможете только с помощью графического редактора. Мы рассмотрели вариант обнаружения картинки на примере стандартной программы <Paint>, в которую вставляется скопированное изображение из буфера обмена компьютера.
Получение картинки внешнего вида приложения
Если вы хотите сохранить картинку какого-то запущенного приложения (изображение внешнего вида), например, Калькулятора Windows, вам проще воспользоваться комбинацией клавиш Alt + PrintScreen. Нажав её, вы отправите в буфер обмена внешний вид только активного приложения.
Приведем пример: откроем калькулятор и нажмем Alt + PrintScreen.
Теперь откроем графический редактор Paint (есть в любой версии Windows) и нажмем кнопку Вставить, либо сочетание клавиш Ctrl + V, что проще. Мы увидим, что редактор теперь содержит изображение калькулятора:
Вставив изображение в редактор вы можете:
- редактировать изображение;
- сохранить в поддерживаемом формате, нажав в меню «Файл», а затем «Сохранить как».
Копирование части изображения в Paint
Если вам необходимо вырезать часть изображения экрана, проще всего сделать это в редакторе Paint.
После копирования изображения в буфер с помощью PrintScreen или Alt + PrintScreen зайдите в Paint и нажмите Ctrl + V.
Далее, включите режим «Выделить» и мышкой выделите необходимый для сохранения участок.
Затем, нажмите Ctrl + C для сохранения в буфер части экрана, откройте новый файл с помощью меню «Файл», «Создать» и применив Ctrl + V вы получите скопированный ранее участок изображения.
Теперь можно сохранить его в требуемом формате.
Скриншот Windows 8
Помимо описанных ранее возможностей, Windows 8 позволяет воспользоваться сочетанием клавиш Win + PrintScreen.
Напомним, что такое клавиша Win:
Такое сочетание клавиш позволяет выполнить скриншот всего экрана и автоматически сохранить его в файл с названием Снимок экрана (1).png
Вместо цифры 1 в скобках будет соответствующий номер скрина.
Место, куда отправляется этот файл: {SYSTEMDISK}:\Users\{USERNAME}\Pictures\Screenshots
где SYSTEMDISK – буква диска, на котором установлена Windows; USERNAME – имя пользователя.
Например, папка будет иметь адрес: C:\Users\Andrew\Pictures\Screenshots, при условии, что Windows установлена на диске «C:\», а имя пользователя — «Andrew».
Самое удивительное, что эта папка на самом деле имеет два пути, как это ни странно!
Если вы попробуете «добраться» до этой папки с помощью встроенной системной программы Проводник Windows 8, то можете пойти по другому маршруту:
- Кликните правой кнопкой мыши на ярлык Проводника.
- Выберите пункт меню «Проводник».
- Слева в разделе «Этот компьютер» нажмите на папку «Изображение», а далее «Снимки экрана». И вы увидите содержимое папки «Снимки экрана» или C:\Users\Andrew\Pictures\Screenshots:
Именно в эту папку, имеющую два разных названия и пути сохраняются скрины экрана.
Возможность делать скриншоты очень полезная и важная. Она помогает дизайнерам, вебмастерам, авторам инструкций пользователя, программистам. Просто желающим что-то показать другому, при этом выполнив какие-то пометки. Эта возможность позволяет создавать интересные коллажи, помогает школьникам готовить учебные презентации. И возможно, имеет ещё множество применений, о которых мы даже не догадываемся.
На этом всё, надеемся, что информация в этой статье оказалась для вас полезной.
>Видео по теме
Хорошая рекламаСкриншот в Windows
Снимок экрана компьютера в формате графического изображения называется скриншот. Получить такую картинку можно разными способами. Наиболее быстрый из их предусматривает использование встроенной в ОС схему.
Как сделать снимок
В операционной системе Виндовс для создания снимка предусмотрен простой алгоритм. Чтобы им воспользоваться, в правом верхнем углу клавиатуры следует найти кнопку PrintScreen. Одинарное нажатие на эту клавишу дает сохранение всего происходящего на мониторе.
Кнопка PrintScreen на клавиатуре
Если требуется зафиксировать лишь активное окно, необходимо использовать комбинацию Alt+PrintScreen. Одновременное нажатие этих клавиш позволит «отсечь» фон, поместив на картинку лишь верхнее окно.
Теперь остается «извлечь» снимок из памяти компьютера.
Как сохранить картинку
В новых версиях Windows найти скриншот нетрудно. Сразу после нажатия «снимающей» комбинации клавиш на экране появляется простенький редактор изображений. Сделанная картинка сохраняется в специальной папке, которую можно найти через «Проводник».
- В меню «Пуск» находим «Проводник». В меню «Пуск» находим «Проводник»
- Появляется список быстрого доступа, где выбираем раздел «Изображения».
- В предложенной папке находится искомая. Зачастую она называется «Снимки экрана» или «ScreenShots». В ней находятся сохраненные в Виндовс 10 скрины. Сохраняются они в формате картинок, поэтому подлежат редактированию, копированию и прочим манипуляциям.
В Виндовс 7 и его предшественниках подобной функции нет.
Примечание! Изображение экрана сохраняется не в виде графического файла, а непосредственно в буфере обмена. Простыми словами, компьютер «помнит» сделанный снимок и хранит его таким образом.
Однако оперативная память — не место для важных документов. Как только в буфер обмена будет помещена новая информация, например, скопирован текст, скриншот тут же исчезнет. Зафиксированная информация стирается и при перезапуске ОС или выключении компьютера.
Таким образом, сохраненный с помощью стандартной схемы снимок необходимо тут же извлечь из «оперативки». Самый простой способ — использование графического редактора. Например, того же стандартного Paint. В зависимости от конкретного ПО может использоваться особый алгоритм, но в большинстве случаев достаточно применить стандартное сочетание клавиш Ctrl+V.
При помощи комбинации клавиш Ctrl+V вставляем скриншот в программу Paint
После того, как на экране появится скриншот, его редактируют либо сразу сохраняют на жестком диске. Можно выбрать любое из доступных расширений, а также указать необходимую папку для сохранения.
Ножницы
В Виндовс 7 есть еще одна функция для сохранения изображения. Чтобы ее найти, переходим в меню «Пуск» на вкладку «Стандартные». Находим пункт «Ножницы» и выбираем его.
В меню «Пуск» выбираем вкладку «Стандартные» и находим пункт «Ножницы»
Как только необходимая область экрана выбрана, изображение открывается в небольшом редакторе. Его можно изменить и сохранить. По умолчанию программа сохраняет картинку в папке «Изображения» в документах пользователя. Можно выбрать и другой путь для файла.
Программы съемки экрана
В некоторых случаях использование стандартной схемы Виндовс оказывается неудобным. Особенно, если скриншоты приходится снимать часто. Для этих целей можно скачать специальные программы.
Интерфейс программы Snagit 11
Подобное ПО позволяет не просто сохранять снимок, но и редактировать его массой инструментов. Например, снимать видео с экрана или добавлять водяной знак на изображение.
Эти же программы дают возможность сохранять снимки на компьютер, а также получать ссылку на них же, размещенных в облачном хранилище.
После создания скриншота большинство программ моментально спрашивают, куда сохранять полученное изображение. Эту функцию можно настроить по умолчанию, задав определенную папку для этих целей.
После создания скриншота программа спрашивает, куда сохранять полученное изображение
Рассматривая самые популярные программы для создания скриншотов, важно определить их сильные и слабые стороны:
| Программа | Функционал | Недостатки |
|---|---|---|
| FastStone Capture |
| Программа пишет видео лишь в одном формате — wmv |
| Snagit 11 |
| Программа не так быстра, как ее аналоги |
| Jing |
| Скрин можно сохранить только в формате PNG. К тому же в программе слишком мало векторных элементов для вставки в фото |
Расширения для браузеров
Съемка экрана может понадобиться во время работы в интернете. Для создания скриншота браузера стандартные программы могут оказаться неудобными. В таком случае лучше использовать расширения для обозревателей, которые «снимут» экран, не захватывая панель задач и адресную строку.
Браузер Яндекс
Расширение, позволяющее сделать моментальную фотографию экрана, уже встроено в новую версию Яндекс Браузера. Для ее использования достаточно активировать функцию, пройдя по такой цепочке:
- Находим меню настроек поисковой системы.
- Во вкладке «Дополнения» находим раздел «Инструменты». Находим меню настроек поисковой системы, во вкладке «Дополнения» выбираем раздел «Инструменты»
- Напротив расширения «lightshot» ставим галочку «Вкл». Напротив расширения «lightshot» ставим галочку «Вкл»
- Включенное расширение будет обозначено фиолетовым фирменным перышком в правом верхнем углу обозревателя.
Пользоваться расширением очень просто. Достаточно кликнуть по перышку и выбрать нужную область экрана. Остальное пространство станет «неактивным» серым. Рядом с выделенной областью появятся панели инструментов для работы со снимком.
Обозреватель Mozilla Firefox
Браузер-лиса, как и его продвинутые аналоги, обладает встроенной утилитой для создания снимков. Нажимаем на проводник и выбираем «Действия страницы». Выпадает меню, внизу которого есть пункт «Сделать скриншот». Кликаем на него и получаем снимок.
Можно также нажать правую кнопку мыши в любом месте экрана, тем самым активировав функцию «захвата изображения». Всплывающая интерактивная подсказка содержит подпункт «Скриншот».
Всплывающая интерактивная подсказка содержит подпункт «Скриншот»
В Mozilla Firefox можно сделать скрин как отображаемой на экране области, так и всей просматриваемой пользователем страницы.
Еще одно преимущество Мозиллы — двухнедельное хранение сделанных скриншотов на облаке Firefox.
Screenshot в Opera
Разработчики Оперы следят за тенденциями, поэтому их детище обзавелось функцией Screenshot одним из первых. Для активации ее достаточно пройти в настройки браузера, где найти вкладку «Снимок экрана».
Для активации скриншота переходим в настройки браузера и находим вкладку «Снимок экрана»
Той же функцией обладает сочетание кнопок «Ctrl+Shift+5» или значок фотоаппарата на боковой панели обозревателя.
Значок фотоаппарата на боковой панели обозревателя
Опера позволяет захватывать как весь экран, так и его отдельные фрагменты. Еще одна полезная функция — редактирование полученного кадра и добавление к нему эффектов, векторных элементов и даже стикеров.
Существует множество способов получения снимка с экрана компьютера. Каждый пользователь может выбрать наиболее удобный для себя. Искать же сохраненные скрины следует в месте, предусмотренном выбранной программой.
Куда на компьютере сохраняются скриншоты
Даже неопытные пользователи компьютера наверняка слышали о таком понятии, как скриншот. Использование их очень удобно. Однако с их хранением часто возникают трудности. Для того, чтобы решить эту проблему, вовсе не обязательно обращаться к специалисту. Нужно просто знать, каким образом на экране монитора появляется скриншот и куда он потом направляется.
Ни один скрин не исчезает бесследно (конечно, в том случае, если не произошло неожиданное отключение компьютера из-за скачка напряжения или других форс-мажорных обстоятельств). Любой скрин можно вызвать и сохранить в соответствующем формате. Чаще всего для сохранения скринов выбирают формат jpg — самый популярный формат изображений, доступный для чтения с любых компьютеров и мобильных устройств. Однако, можно сохранять скрины и в других форматах, например, в формате gif (более низкое качество, чем jpg) или tiff (более высокое качество, чем jpg).
Что такое скрин
Это слово в переводе с английского языка переводится как «снимок экрана», от английских слов «screen» — «экран» и «shoоt» — «кадр», «снимок». По сути это мгновенная фотография монитора в тот момент, когда пользователь занят какой-либо работой на компьютере. Сделав такую фотографию, пользователь может отправить ее со своего компьютера по электронной почте или распечатать, вызвав контекстное меню и выбрав пункт «Print «(в том случае, если к компьютеру подключен принтер с заправленным картриджем). Обычно сохранять их не возникает необходимости, потому что они нужны только для временного пользования. Однако иногда такая необходимость все же возникает.
Так, например, необходимость сохранить скриншот может возникнуть, если:
- на скрине содержатся данные платежа, которые пользователь должен отправить по электронной почте как доказательство совершения платежа;
- пользователь периодически фиксирует с помощью скринов свои достижения в компьютерных играх;
- редактор должен прислать переводчику или копирайтеру скрин текста с указанием на допущенные ошибки;
- скрин содержит инструкцию о том, как работать в какой-либо компьютерной программе, и пользователь должен выслать эту инструкцию по почте. Например, так часто поступают программисты и системные администраторы, оказывая дистанционную помощь своим клиентам.
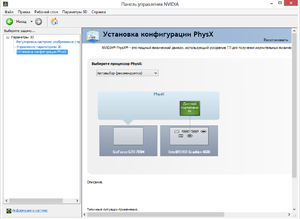
Куда сохраняются снимки
Специальной папки для сохранения на компьютере не предусмотрено, поэтому они сохраняются там, куда обычно «сливается» скопированная информация — в буфере обмена. Следовательно, при перезагрузке или отключении компьютера несохраненные скриншоты исчезают (как и другие данные буфера обмена). Однако, если в буфере обмена скопилось много данных, перед завершением работы компьютер может предложить пользователю сохранить данные оттуда. Этим предложением нужно обязательно воспользоваться, тогда все скрины сохранятся в папке, созданной или выбранной пользователем.
Для того, чтобы сохранить снимки, необходимо:
- сделать скрин;
- нажать комбинацию клавиш ctrl + v, и тогда на экране отобразится только что сделанный скриншот;
- после этого нужно открыть любой текстовый или графический редактор. Чаще всего пользователи выбирают для сохранения скринов текстовый редактор word или графический редактор paint, так как они есть на всех компьютерах, даже на самых старых;
- далее следует сохранить изображение. Не рекомендуется сохранять скрины на рабочий стол для того, чтобы не перегружать его информацией. Лучше всего создать для скриншотов специальную папку на жестком диске. Можно также сохранять их на флешке, записывать на CD и DVD диски.
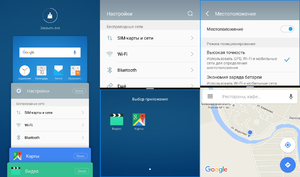
Где хранятся скриншоты после использования
После того, как пользователь использовал скриншот по назначению, его можно хранить в любом месте. Многие предпочитают сохранять его в электронной почте. Однако это не лучший вариант, потому что иногда интернет бывает недоступен, и тогда извлечь из памяти нужный скриншот не получится. Кроме того, электронные почтовые ящики с ненадежным паролем часто страдают от вирусов и хакерских атак.
Некоторые пользователи загружают скриншоты в мобильные устройства. Это очень удобно, потому что нужный крин всегда под рукой. Его можно показать друзьям и коллегам, находясь вдали от компьютера. Однако для хранения большого количества скриншотов, вероятнее всего, понадобится покупать дополнительную карту памяти. Кроме того, мобильные устройства, перегруженные информацией, часто начинают работать медленнее обычного.
Лучше всего сохранять скриншоты в отдельной папке или на сервере. Периодически эту папку стоит просматривать, удаляя те скрины, которые уже утратили свою актуальность. Такой рациональный подход к хранению скринов позволит не перегружать компьютер и при этом не потерять необходимую информацию.
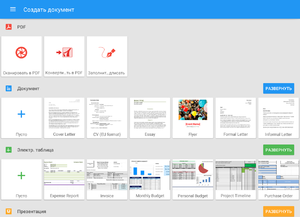
Правильное использование и сохранение скринов значительно упрощает работу пользователя с компьютером и интернетом. Особенно широко скриншоты используются в дистанционном обучении работе с разными компьютерными программами. Для того, чтобы сделанный скрин не исчез, необходимо заранее продумать, где он будет храниться. Это поможет избежать неприятных сюрпризов, связанных с утратой важной информации. Если систематизировать хранение картинок, работать будет намного легче. Если же хранить скрины «где придется», можно легко запутаться в большом объеме информации.
Как найти скриншот на компьютере?

Скриншот — это снимок экрана, то есть то самое изображение, которое видит пользователь на текущий момент. Скриншот экрана — вещь незаменимая, например, когда необходимо сохранить код ошибки, который выводится на экран. Хорошо, скажите вы, скриншот сделан. Только вот как его теперь найти?
Как вы знаете, что бы сделать скриншот на экране компьютера или ноутбука, необходимо нажать на кнопку Print Screen или PrtScn.
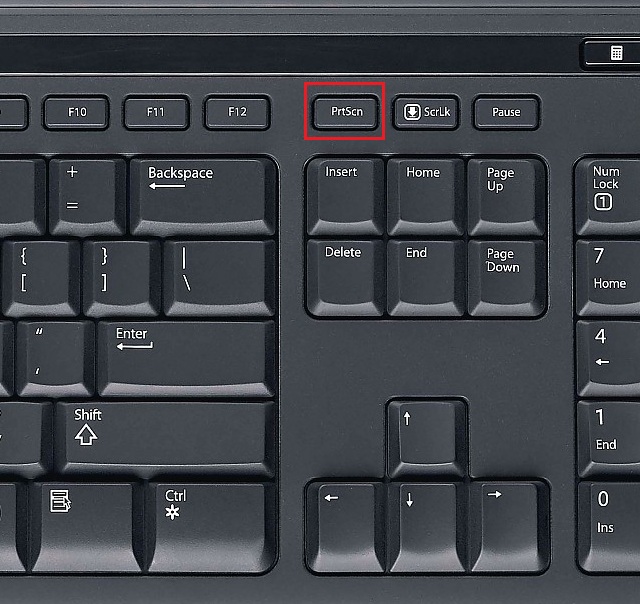
Все? Ах, если бы все было так просто. Вы действительно сохранили снимок экрана, только на текущий момент он находится в буфере обмена, а для того, что бы вывести изображение на экран, необходимо воспользоваться графическим редактором. Я рекомендую Paint — простой редактор, который есть в любой версии Windows, включая XP, Vista, 7,8, 10 и т.д.
Что бы запустить Paint, нажмите на кнопку «Пуск», далее «Все программы» — «Стандартные» — Paint.
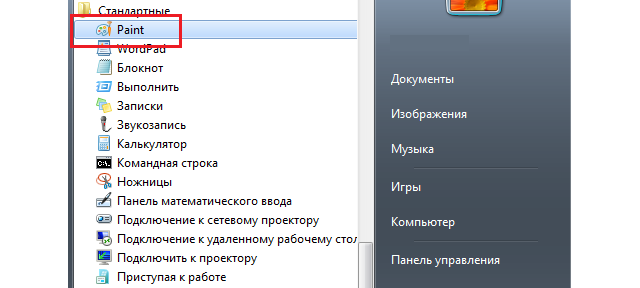
После того, как Paint открылся, нажмите на сочетание клавиш CTRL+V, после чего перед вами появится сохраненный скриншот.
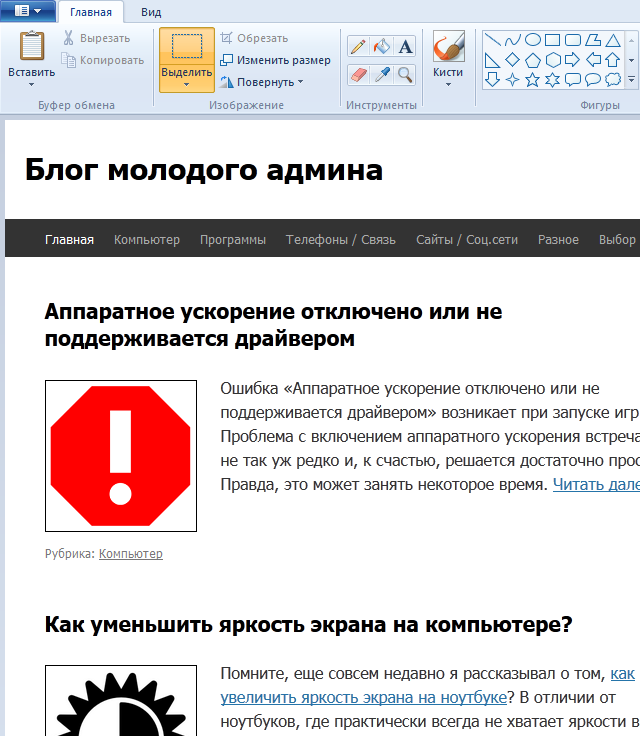
Что требуется от вас? Вы либо вырезаете нужный фрагмент из сделанного вами скрина, либо сохраняете его в первозданном виде. Для этого выберите «Сохранить как…» в меню.
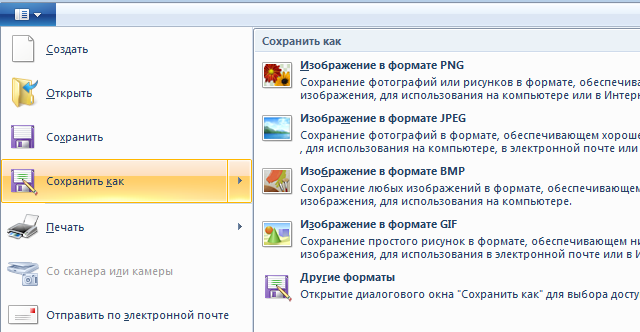
Сохраняете файл в наиболее удобном для вас формате и в необходимом месте.
Что касается тех случаев, когда речь идет о скриншотах в программах или играх, то обычно они сохраняются в папке с самой программой. К примеру, в игре Perfect World скриншоты хранятся в папке Perfect World\Element\Screenshots. Разумеется, они сохраняются автоматически, так что использовать графический редактор требуется разве что для просмотра самого скриншота.
Куда сохраняются скриншоты экрана на компьютере — ищем папку со скриншотами
Сделать скриншот экрана или определенной области можно, используя сочетание клавиш PrintScreen или применяя специализированные программы – скриншотеры. Но куда сохраняются скриншоты? Все будет зависеть от того, каким образом был сделан скриншот. Рассмотрим, где найти файл, который был сделан так называемыми «горячими клавишами» (PrintScreen и Alt + Print Screen) или программами по созданию скриншотов.
Сохранение скринов стандартными способами
При сохранении скрина с помощью «горящих клавиш» обычно используется PrintScreen, если нужно сделать фото всего экрана, и Alt+Print Screen — если понадобился скриншот активного окна. При этом, если не установлена программа по созданию скринов, изображение сохранится в буфере обмена.
Обратите внимание! Данные в буфере обмена хранятся до тех пор, пока в него не скопируют новую информацию, например, другой скриншот.
Скопированный скриншот можно сохранить в графический редактор или в документ — например, в Microsoft Word. Для этого нужно нажать сочетание клавиш Ctrl+V.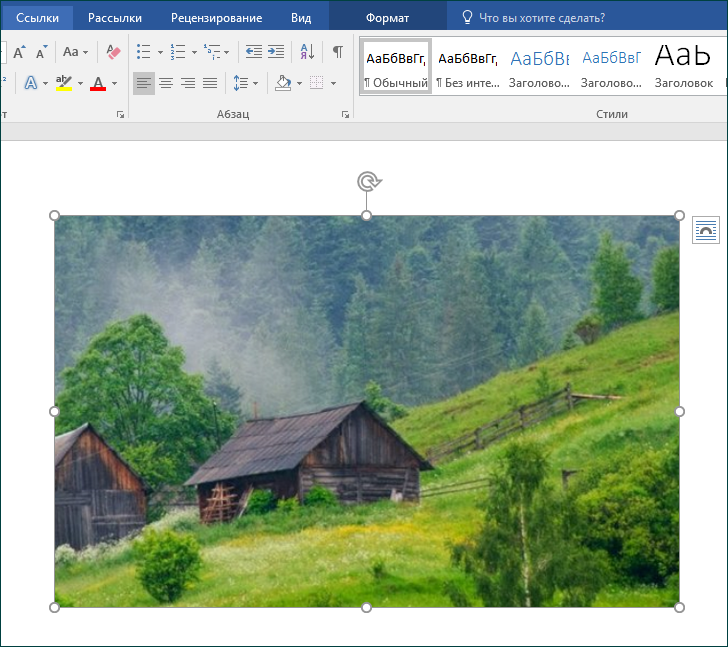
Еще один вариант – использовать программу Paint. Сюда также можно вставить нужную картинку из буфера обмена, используя сочетание клавиш Ctrl+V.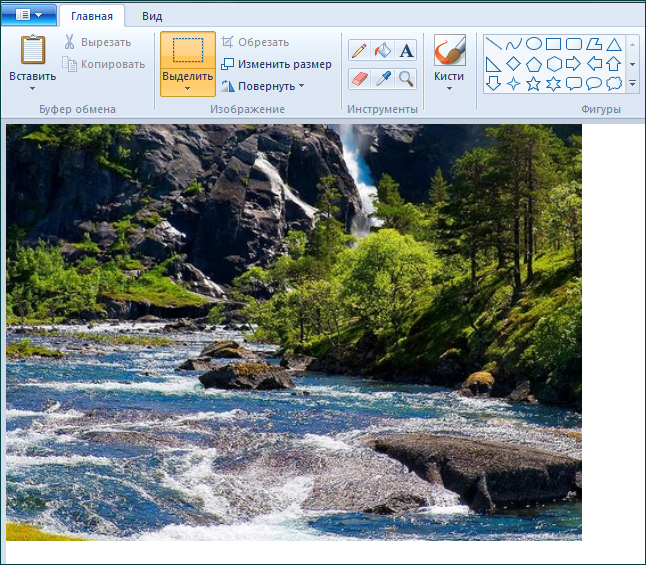
Поработав с картинкой, нажмите Ctrl+S. Это позволит сохранить фото в нужной папке.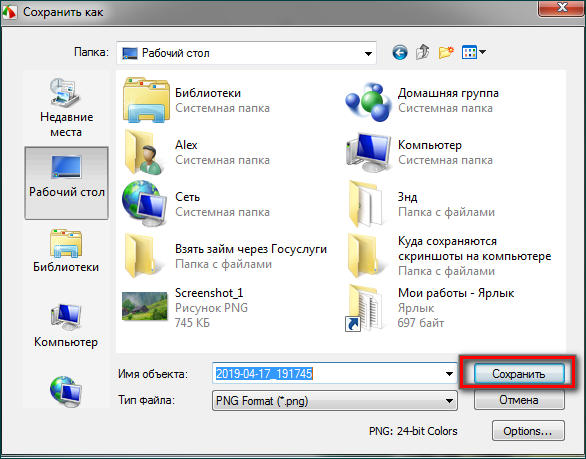
Сохранив скрин таким образом, вы будете знать, где посмотреть нужный файл.
Инструмент «Ножницы»
Используя этот инструмент, можно сохранить снимок экрана или ограниченный фрагмент на рабочем столе, в папке и даже вставить в документ Word. Для того, чтобы воспользоваться ножницами, войдите в поисковик и введите запрос.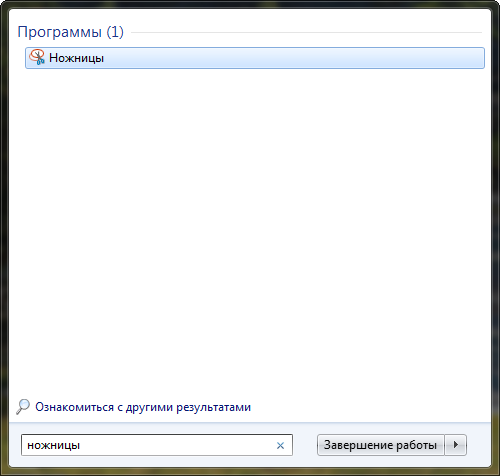
Откройте программу – система предложит выбрать нужную область.

Для сохранения файла нажмите на дискету или «Сохранить файл».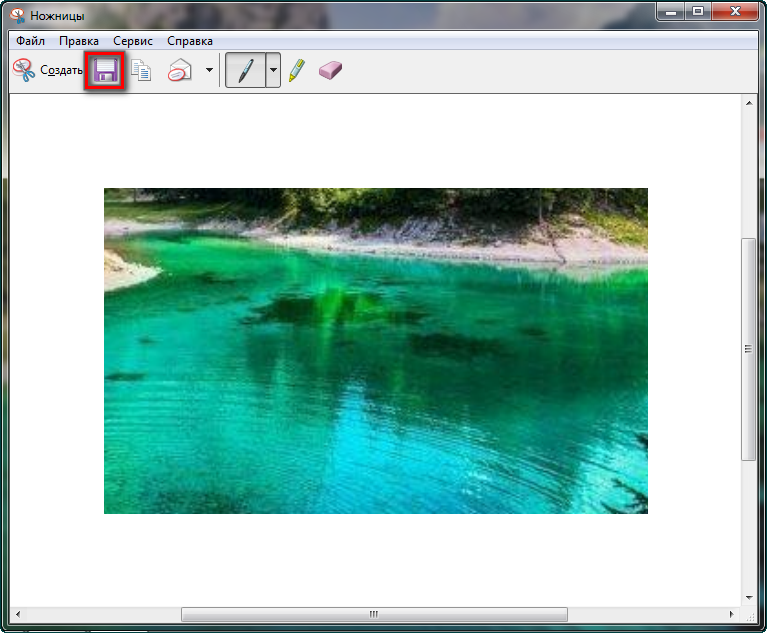
Куда сохраняется скриншот экрана на компьютере? Все будет зависеть от того, какую область выберет пользователь. Это может быть рабочий стол, отдельная папка или документ Word. Все зависит от того, какая область будет выбрана. Достаточно просто нажать на клавишу «Сохранить».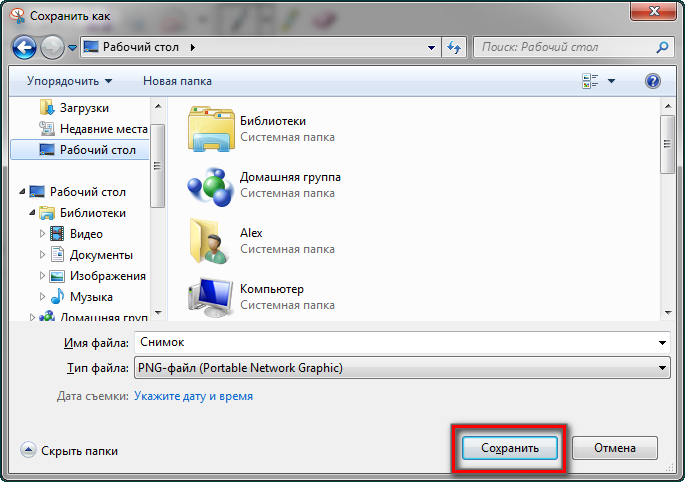
Сохранение на Windows 8, 10
В какой папке хранятся скриншоты экрана на Windows 8 и 10? И куда заливать готовые картинки? В данной ОС сохранение можно осуществлять сразу на жесткий диск. Чтобы сохранить картинку, выберите клавишу Win+PrintScreen, затем перейдите в проводник. Снимок экрана можно найти в разделе «Избранные», папке «Снимки экрана».
Куда сохраняются скриншоты в программах
В случае с программами могут быть задействованы как «горячие клавиши», так и специальные кнопки. Например, чтобы сделать фото через Lightshot – нужно выбрать перо или нажать на PrintScreen. Для сохранения можно нажать на дискету – это позволит сохранить картинку.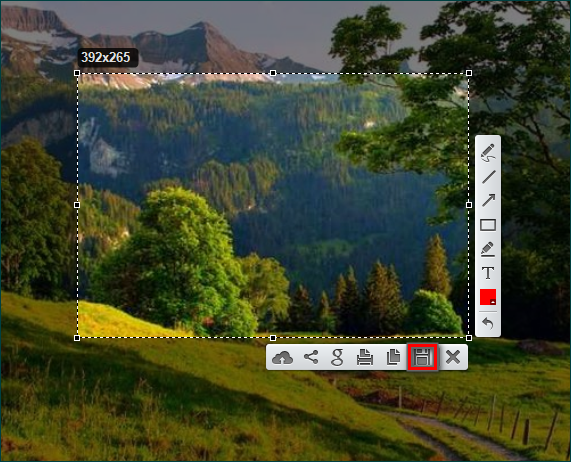
Где найти готовую картинку? При нажатии на дискету система предложить выбрать, где именно будет храниться скрин – вам останется только выбрать нужную область.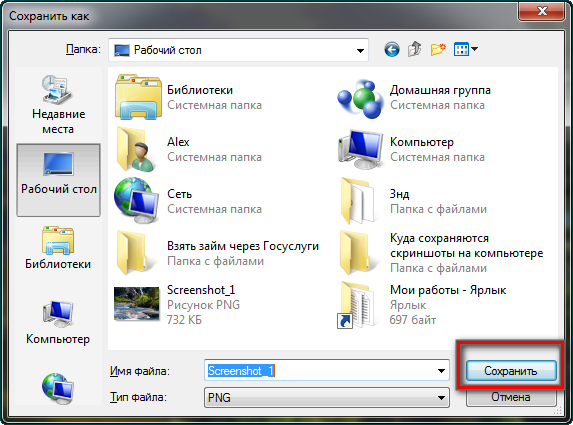
Обратите внимание! В программе Lightshot можно нажать на облако – тогда картинка будет сохранена на сервер.
Где хранятся скриншоты, сделанные через еще через одну программу – FastStone? Чтобы сделать скрин в системе – воспользуемся активной панелью.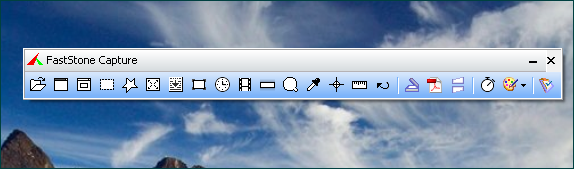
Далее можно нажать на дискету, либо выбрать «Файл» и «Сохранить как». При этом система опять же предложит, куда можно сохранить картинку. Где лежат готовые скрины? Здесь имеется сразу несколько вариантов – рабочий стол, конкретная папка. Можно сохранить в документ или даже отправить по почте.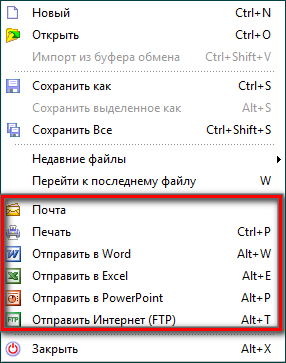
Существует несколько мест сохранения скриншотов. Если речь идет стандартных инструментах, картинки обычно сохраняются в буфере обмена. А программы всегда предлагают выбрать конкретную папку или рабочий стол. Кроме того, в некоторых скриншотерах даже можно отправить картинку на почту или сохранить на сервере.
Куда сохраняются скриншоты на Виндовс 7

Большинство пользователей ПК хоть раз в жизни делали снимок экрана – скриншот. Некоторых из них интересует вопрос: где находятся скриншоты на компьютере? Давайте узнаем ответ на него относительно операционной системы Виндовс 7.
Читайте также:
Где хранятся скриншоты Steam
Как сделать скриншот экрана
Определяем место хранения скриншотов
Место хранения скрина экрана в Windows 7 определяет тот фактор, с помощью чего именно он был сделан: при помощи встроенного инструментария операционной системы или путем применения сторонних специализированных программ. Далее мы подробно разберемся с этим вопросом.
Стороннее ПО для создания скриншотов
Вначале разберемся, куда сохраняются скриншоты, если вы установили на своем ПК стороннюю программу, задачей которой является создание снимков экрана. Такое приложение выполняет процедуру либо после манипуляций через её интерфейс, либо перехватывая у системы задачу по формированию скриншота после того, как пользователь производит стандартные действия по созданию снимка (нажатие клавиши PrtScr или сочетания Alt+PrtScr). Список наиболее популярного ПО данного типа:
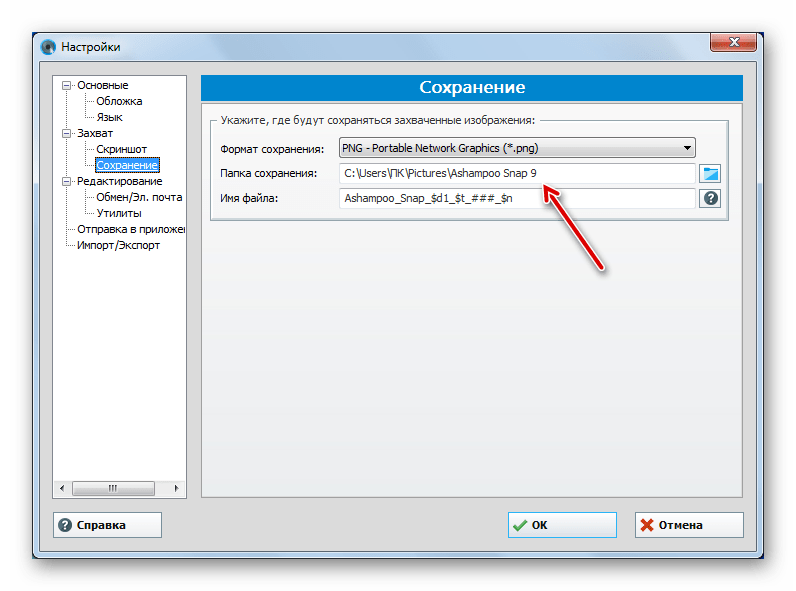
Снимки экрана эти приложения сохраняют в ту директорию, которую укажет сам пользователь. Если же этого не было сделано, сохранение производится в папку по умолчанию. В зависимости от конкретной программы это может быть:
- Стандартная папка «Изображения» («Pictures») в директории пользовательского профиля;
- Отдельный каталог программы в папке «Изображения»;
- Отдельный каталог на «Рабочем столе».
Читайте также: Программы для создания скриншотов
Утилита «Ножницы»
В Виндовс 7 имеется встроенная утилита для создания скриншотов – «Ножницы». В меню «Пуск» она располагается в папке «Стандартные».
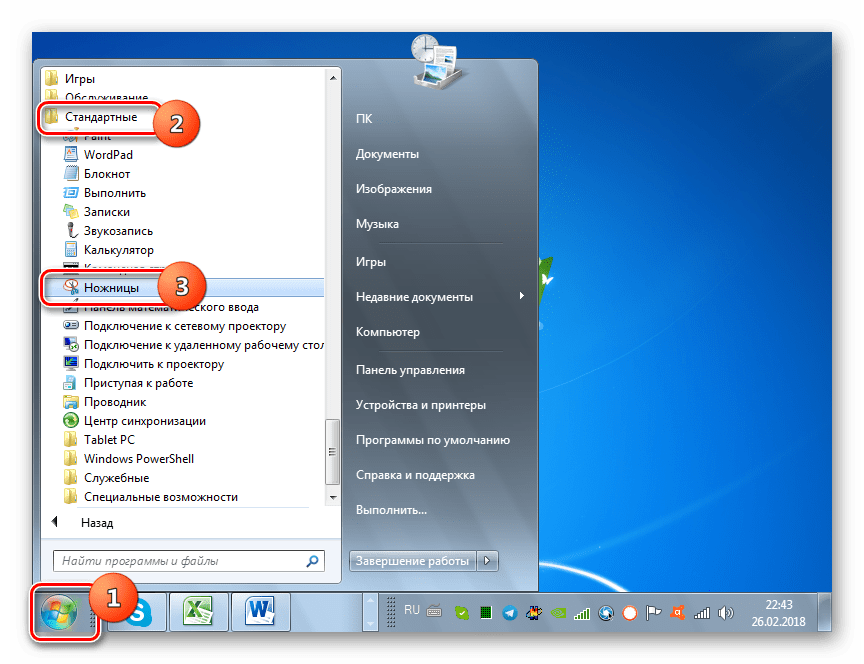
Скрин экрана, сделанный при помощи этого инструмента, отображается сразу же после создания внутри графического интерфейса.
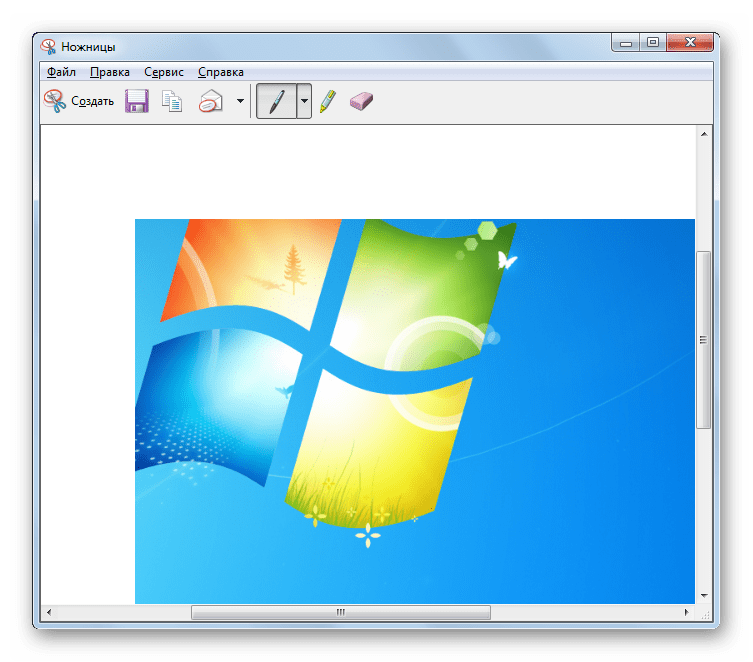
Потом пользователь может сохранить его в любое место жесткого диска, но по умолчанию таковой директорией является папка «Изображения» текущего пользовательского профиля.

Стандартные средства Windows
Но большинство пользователей все-таки используют стандартную схему для создания скриншотов без применения сторонних программ: PrtScr для снимка всего экрана и Alt+PrtScr для захвата активного окна. В отличие от более поздних версий Windows, у которых открывается окно редактирования изображения, в Виндовс 7 никаких видимых изменений при использовании данных комбинаций не происходит. Поэтому у юзеров возникают закономерные вопросы: а был ли вообще сделан скриншот, и если был, то где он сохранился.
По факту сделанный таким образом скрин хранится в буфере обмена, который является участком оперативной памяти ПК. При этом на жестком диске сохранения не происходит. Но в ОЗУ скриншот будет находиться только до наступления одного из двух событий:
- До выключения или перезагрузки ПК;
- До поступления в буфер обмена новой информации (при этом старая информация будет автоматически стерта).
То есть, если после того, как вы сделали скриншот, применив PrtScr или Alt+PrtScr, произведено, например, копирование текста из документа, то снимок экрана будет стерт в буфере обмена и заменен другой информацией. Чтобы не потерять изображение, его нужно как можно быстрее вставить в любой графический редактор, например, в стандартную программу Windows – Paint. Алгоритм процедуры вставки зависит от конкретного ПО, которое будет обрабатывать изображение. Но в большинстве случаев подходит стандартное сочетание клавиш Ctrl+V.

После того как картинка вставлена в графический редактор, вы можете сохранить её в любом доступном расширении в собственноручно выбранной директории жесткого диска ПК.

Как видим, директория сохранения скриншотов зависит от того, с помощью чего именно вы их делаете. Если манипуляции были произведены с помощью сторонних программ, то снимок сразу можно сохранить в выбранное место жесткого диска. Если же вы используете стандартный метод Виндовс, то скрин сначала сохранится на участке оперативной памяти (буфер обмена) и только после ручной вставки в графический редактор вы сможете сохранить его на жестком диске.
 Мы рады, что смогли помочь Вам в решении проблемы.
Мы рады, что смогли помочь Вам в решении проблемы. Опишите, что у вас не получилось.
Наши специалисты постараются ответить максимально быстро.
Опишите, что у вас не получилось.
Наши специалисты постараются ответить максимально быстро.Помогла ли вам эта статья?
ДА НЕТКак сделать снимок экрана
Обновлено: 30.06.2020 компанией Computer Hope
Есть несколько способов сделать снимок экрана. Обычно каждый метод отличается в зависимости от того, какую операционную систему компьютера вы используете и от содержания которого вы делаете снимок экрана. Чтобы продолжить, просмотрите меню ниже и выберите подход, который лучше всего соответствует вашим потребностям.
Как сделать снимок экрана в Microsoft Windows
Самый простой способ сделать снимок экрана — нажать клавишу Print Screen на клавиатуре.Это действие захватывает изображение всего экрана и копирует его в буфер обмена компьютера. Попав в буфер обмена, вставьте этот снимок экрана в Microsoft Paint, другой редактор изображений, Microsoft Word или любую программу, способную принимать изображения.
НаконечникЕсли нажать и удерживать клавишу Alt, а затем нажать клавишу Print Screen, будет сделан снимок экрана активного окна вместо полноэкранного.
НаконечникПользователи Windows 8 и Windows 10 могут нажать клавишу Windows + Print Screen , чтобы сделать снимок экрана своего экрана и автоматически сохранить изображение как снимок экрана.png в папке Мои изображения.
НаконечникПользователи Windows Vista (не Home Basic), Windows 7, Windows 8 и Windows 10 также могут использовать Snipping Tool, чтобы создать изображение из части окна.
После того, как изображение успешно вставлено в программу, его можно сохранить или распечатать.
Как сделать снимок экрана в macOS
Пользователи Apple macOS могут сделать снимок экрана всего экрана, нажав Command + Shift + 3 . Это действие создает новый файл TIFF на вашем рабочем столе.
Чтобы сделать снимок только части экрана, нажмите Command + Shift + 4 , а затем выберите область экрана, снимок экрана которой вы хотите сделать.
НаконечникЧтобы скопировать снимок экрана в буфер обмена вместо создания файла, нажмите Control + Command + Shift + 3 или 4 .
После успешного создания изображения его можно открыть, отредактировать или распечатать.
Как сделать снимок экрана на Chromebook
Чтобы сделать снимок экрана всей страницы, нажмите Ctrl + .
НаконечникДля клавиатур, отличных от Chrome, нажмите Ctrl + F5.
Чтобы сделать снимок экрана только части страницы, нажмите Ctrl + Shift +.
Как сделать снимок экрана на Microsoft Surface Pro
Использование устройства — Нажмите и удерживайте значок Windows на лицевой панели Surface Pro, а затем нажмите клавишу уменьшения громкости.
Использование крышки шрифта — Нажмите и удерживайте клавишу Windows и клавишу Fn, а затем нажмите клавишу пробела.
Как сделать снимок экрана в браузере Chrome
Чтобы сделать снимок экрана в Chrome, необходимо установить расширение.Вы можете добавить расширение Awesome Screenshot для захвата всей страницы или ее частей. Вы также можете добавить расширение Screencastify для захвата видео в Chrome.
Информация о снимках экрана мобильных устройств Android и Apple
Мобильные устройства Android
Из-за того, что у Android-смартфонов и планшетов много производителей, способ создания снимка экрана не всегда одинаков. Если это действие выполнено правильно, экранная анимация указывает, что фотография была сделана.Снимок экрана будет сохранен в вашей галерее.
- Нажмите и удерживайте кнопки сна / пробуждения и уменьшения громкости одновременно.
- Нажмите и удерживайте Power и кнопки Home одновременно.
устройств Apple
На iPhone или iPad одновременно нажмите кнопку «Домой» и верхнюю или боковую кнопку «Режим сна / Пробуждение» . Если все сделано правильно, экран должен мигать, а если увеличить громкость, вы услышите звук, когда делается снимок.Снимок экрана сохраняется в ваших изображениях.
На iPad Pro одновременно нажмите кнопку увеличения громкости и кнопку питания , чтобы сделать снимок экрана.
Скриншоты с другим ПО, программами или играми
Если вы не можете успешно создать снимок экрана с помощью описанных выше методов, возможно, вам пригодится сторонняя программа. Ниже приведен список некоторых программ для создания снимков экрана, которые вы можете рассмотреть.
НаконечникВ обновлении Windows 10 Creators Update вы можете использовать сочетание клавиш Клавиша Windows + Alt + Prt (или настроить сочетание клавиш) для создания снимков экрана в играх.
Игры
Во многих играх есть опция, которая позволяет игрокам нажимать экран печати или клавишу F11, чтобы сделать снимок экрана. Ключ меняется в зависимости от игры. Мы рекомендуем вам обратиться к ключевым параметрам игры или руководству для получения информации об этой доступности. Если это недоступно, см. Следующий раздел.
Скриншоты из фильмов
Чтобы получить один снимок экрана из фильма или видеофайла, перейдите по следующей ссылке.
Где сохраняются скриншоты?
Место, где сохраняются снимки экрана, зависит от метода, который вы использовали для их создания.
Клавиша Print Screen — Если вы использовали клавишу Print Screen, они копируются в буфер обмена.
Клавиша Windows + клавиша Print Screen — Если вы использовали этот метод, изображение автоматически сохраняется в папке «Изображения» в папке Снимки экрана .
Просмотр, редактирование и сохранение скриншотов
Хотя многие из перечисленных выше программ позволяют делать снимки экрана, они могут не иметь соответствующих функций для внесения изменений в ваши изображения.Мы предлагаем редакторы, упомянутые в приведенной ниже ссылке, для выполнения кадрирования, поворота или других подобных задач.
Как распечатать скриншот?
После создания снимка экрана его можно открыть в любом редакторе изображений (упомянутом выше), который также позволяет печатать из этой программы.
Как поделиться скриншотом?
После создания снимка экрана файл изображения можно отправить, как и любой другой снимок на компьютере. Например, вы можете отправить снимок экрана другу по электронной почте или загрузить изображение на Facebook или в другую социальную сеть.
,Куда делаются снимки экрана на MacBook? | Small Business
Утилита для создания снимков экрана Mac OS X — это система, которая автоматически сохраняет снимки экрана при нажатии определенных сочетаний клавиш. По умолчанию они сохраняются на вашем рабочем столе, и, за исключением использования Терминала, это нельзя изменить. Однако, если вы не можете найти свои снимки экрана на рабочем столе, выполнение некоторых основных действий по устранению неполадок может помочь вам найти, где они находятся, и при необходимости изменить место для сохранения.
Место сохранения по умолчанию
По умолчанию снимки экрана автоматически сохраняются на рабочем столе при нажатии любой из клавишных команд снимка экрана.Файлы называются «Снимок экрана» с указанием даты их создания и сохраняются в формате PNG, поэтому, если у вас есть значки, отсортированные по типу файла или имени, и у вас есть несколько значков на рабочем столе, вам может потребоваться выполнить немного поисков.
Другие приложения
В некоторых случаях снимки экрана могут быть сохранены в определенных папках, а не на рабочем столе. Обычно это делается, когда вы используете приложение с определенной командой клавиши снимка экрана; например, во многих играх есть папка для снимков экрана.Если вы делаете снимки экрана в программе, но не можете найти их на рабочем столе, проверьте настройки своей программы, чтобы увидеть, где они хранятся, или проверьте папку программы в ваших приложениях.
Устранение неполадок
Если вы нажимаете клавиши скриншота, но ничего не происходит, вы можете использовать Finder и Spotlight, чтобы посмотреть, появляются ли снимки где-нибудь еще. Откройте Finder и нажмите «Все мои файлы», а затем измените способ сортировки файлов на «Дата создания». Все новые скриншоты должны появиться в самом начале.Вы можете использовать Spotlight для поиска «Снимок экрана». Если это по-прежнему не работает, проверьте настройки сочетания клавиш, чтобы убедиться, что они не были изменены. Для этого откройте «Системные настройки», нажмите «Клавиатура» и выберите вкладку «Сочетания клавиш». Ярлыки скриншотов находятся в категории Снимки экрана.
Изменить местоположение для сохранения
Если по какой-либо причине ваши снимки экрана сохраняются в новом месте, вы можете изменить местоположение на значение по умолчанию с помощью Терминала.Это простой процесс, но будьте предельно осторожны, вставляя команды именно так, как они написаны. Откройте «Терминал» в папке «Утилиты», а затем введите или вставьте следующую строку:
по умолчанию записать com.apple.screencapture location ~ / Desktop /
Нажмите «Enter», а затем введите или вставьте следующую строку, чтобы сохранить Изменения:
killall SystemUIServer
Снова нажмите «Enter» и выйдите из Терминала, и ваши скриншоты сохранятся прямо на вашем рабочем столе.
.Где я могу найти свои скриншоты на Mac — Setapp
Вы, вероятно, делаете тонны скриншотов, и кто может вас винить? Создание снимков экрана — это простой способ сохранить бит информации или сохранить общую память. В iOS и macOS делать скриншоты просто, но где же скриншоты на Mac?
Создание снимка экрана — это только первый шаг. Затем вам нужно найти его и сохранить в нужной папке, iCloud, или поделиться им с кем-нибудь. Мы расскажем вам, где находятся ваши скриншоты, как изменить расположение скриншотов Mac после того, как они были сделаны, и расскажем вам о нескольких отличных приложениях, которые упрощают этот процесс.
Где хранятся снимки экрана на Mac
Когда вы делаете снимок экрана на своем Mac, он по умолчанию сохраняется в папке рабочего стола Mac. Это сделано для того, чтобы скриншоты можно было легко найти после того, как вы их сделаете. Чтобы найти свои снимки экрана, либо просмотрите свой рабочий стол, чтобы найти эскизы снимков экрана, либо найдите раздел «Рабочий стол» в приложении Finder.
Как изменить место сохранения скриншотов Mac?
Чтобы изменить расположение снимка экрана Компьютеры Mac предоставляют несколько вариантов.Во-первых, сочетание клавиш Shift-Command-5 позволяет записывать или захватывать часть экрана с меню параметров, которое позволяет сохранить снимок экрана в нескольких разных местах. Это быстрый способ сохранить снимок экрана в папке «Документы» — но что, если вам нужна уникальная функция Mac для сохранения снимков экрана в папке?
Для этого вам понадобится Терминал. Вот как изменить место сохранения снимков экрана. Стиль терминала Mac:
На вашем Mac создайте папку под названием «Снимки экрана» (или что-нибудь еще, что вам нравится).
Перейдите в Приложения> Утилиты и дважды щелкните Терминал
Введите эту команду: по умолчанию записать com.apple.screencapture расположение
Перетащите только что созданную папку «Снимки экрана» в окно Терминала. Вы увидите его путь, отображаемый после команды.
Hit Return
Выход из терминала
Помните, что это «навсегда» вариант, и он навсегда изменяет местоположение скриншота в папке Mac. Чтобы изменить это снова, вам придется проделать тот же процесс в Терминале.
Есть несколько проблем с инструментами Apple для скриншотов по умолчанию.Во-первых, есть несколько ярлыков для создания снимков экрана, и только опция Shift-Command-5 вызывает уникальное меню сохранения. Терминал — это корневой уровень на вашем Mac, и вы можете действительно все испортить, если не будете осторожны.
Для захвата, редактирования и сохранения снимков экрана мы предпочитаем CleanShot X. Это приложение для Mac имеет невероятное количество функций для захвата, редактирования, разметки и сохранения снимков экрана, видео и даже GIF-файлов с экрана вашего Mac! Нам особенно нравится запись разговоров; CleanShot X имеет уникальную функцию захвата «прокрутки», которая похожа на режим панорамы для создания снимков экрана разговоров.
CleanShot X также имеет собственную облачную функцию, если вы хотите, чтобы отдельный дом для снимков экрана отображался вживую, или вы можете настроить его для сохранения снимков экрана в любом месте в настройках приложения. После захвата CleanShot X прикрепляет небольшой эскиз к вашему экрану, где вы можете редактировать, сохранять или делиться своим новым снимком экрана, GIF или скроллингом. Это потрясающе.
Сохранить скриншоты в iCloud
По умолчанию ваш Mac синхронизирует папки «Рабочий стол» и «Документы» с iCloud, которые также доступны на вашем iPhone или iPad через приложение «Файлы».Создание и сохранение снимков экрана в любое из этих мест с вашего Mac автоматически отобразит их на вашем устройстве.
Мы не все этого хотим — у многих из нас есть другие облачные сервисы, которые мы предпочитаем, например Dropbox, Google Диск или другие. Это особенно верно, если вы используете свой Mac как в личных, так и в деловых целях. Вместо того, чтобы гадать, где сохранены скриншоты, компьютеры Mac могут делиться вашим захваченным контентом с поставщиками облачных услуг с помощью Dropshare.
Большинство из нас будет просто делать снимки экрана, позволять им накапливаться на нашем рабочем столе, а затем обрабатывать их позже.Это нормально, но рабочий процесс может стать беспорядочным, и если вы предпочитаете сохранять свои скриншоты у поставщика облачных услуг, который не является iCloud, Dropshare упрощает это. Вы даже можете записать сочетания клавиш для Dropshare, чтобы делать снимки экрана и отправлять их любому поставщику облачных услуг. Вот как:
Получить и установить Dropshare
Введите свой адрес электронной почты и пароль, чтобы создать учетную запись
Щелкните значок Dropshare в строке меню, выберите шестеренку и выберите Настройки
Выберите снимки экрана вкладка
Рядом с экраном захвата и загрузки выберите Ярлык записи
Нажмите клавиши, которые вы хотите использовать для ярлыка
Повторите шаг 6 для выбора захвата и загрузки, а также для захвата и аннотации, если вы хотите использовать эти функции
При желании измените формат файла по умолчанию на JPG, выбрав его в меню рядом с «Захватить все снимки экрана в»
Закройте окно настроек
Если автоматизация вам не подходит, Dropshare этого не требует.Вы можете перетащить скриншоты на значок Dropshare в строке меню Mac и выбрать, где они должны быть опубликованы. Опять же, отличный вариант для тех, кто использует свой Mac для бизнеса и личного пользования и имеет шкафчики облачного хранилища для каждого варианта использования.
Измените каталог снимков экрана вашего Mac по умолчанию, используя Терминал
Если вы не хотите включать рабочий стол и документы в iCloud, вы можете использовать Терминал для изменения местоположения по умолчанию для снимков экрана:
- Выполните шаги 1–3 выше, чтобы активировать iCloud Drive.
- Щелкните значок iCloud Drive в окне Finder.
- Создайте папку с названием «Снимки экрана» (или что-нибудь еще, что вам нравится)
- Не закрывайте iCloud Drive в Finder, чтобы вы можете увидеть папку
- Перейдите в Приложения> Утилиты и дважды щелкните Терминал
- Тип: по умолчанию написать com.apple.screencapture расположение
- Перетащите папку «Снимки экрана», которую вы только что создали в iCloud Drive, в окно Терминала. Вы увидите его путь, отображаемый после команды.
- Hit Return
- Выход из терминала
С этого момента каждый раз, когда вы делаете снимок экрана, он будет сохраняться в этой папке на iCloud Drive.
Если вы не уверены в использовании терминала, есть несколько других вариантов сохранения снимков экрана в iCloud или любой другой облачной службе хранения, в которой у вас есть учетная запись.
Отправьте снимки экрана в буфер обмена
Paste — это менеджер буфера обмена для Mac, который позволяет копировать несколько элементов на его внутреннюю панель, классифицировать их и вызывать их из буфера обмена всякий раз, когда вам нужно. Это как собственный буфер обмена Mac, но с турбонаддувом. Вставьте синхронизацию с iCloud, что позволит вам получить доступ к своим доскам на другом Mac или устройствах iOS, на которых вы установили Paste и подключились к вашей учетной записи iCloud.
Чтобы использовать доски объявлений для сохранения снимков экрана в iCloud:
- Получить и установить Вставить
- Сделайте снимок экрана с помощью обычного сочетания клавиш или с помощью Touch Bar
- Перейдите в Finder, щелкните снимок экрана на рабочем столе и нажмите Cmd + C, чтобы скопировать его
Снимок экрана будет скопирован на доску в окне «Вставить» и синхронизирован с помощью iCloud.
Как изменить формат файла скриншота по умолчанию
Как мы упоминали ранее, по умолчанию снимки экрана сохраняются как файлы PNG. Это означает, что, например, когда вы сохраняете окно, прозрачность сохраняется, и тень появляется на фоне любого изображения, на которое вы помещаете свой снимок экрана — это удобно при наложении скриншотов поверх фона рабочего стола в изображении, которое вы ‘ воссоздание. Однако, если вы хотите сохранить снимки экрана в виде файлов JPG, вы можете использовать Dropshare или Terminal.
Мы описали, как изменить формат файла на JPG в Dropshare выше, поэтому вот как это сделать в Терминале:
- Запустите терминал из Приложения> Утилиты
- Тип: по умолчанию запись com.apple.screencapture type jpg
- Hit Return
И все. Все снимки экрана, которые вы делаете сейчас на своем Mac, будут сохранены в виде файлов JPG. Вы можете вернуться к файлам PNG, используя ту же команду Терминала, но заменив jpg на png .
Если вы хотите изменить формат файла уже сделанных снимков экрана, вы можете использовать конвертер изображений, например Permute. Просто перетащите скриншоты в окно приложения и выберите JPG в качестве формата файла. Permute преобразует их и сохранит обратно в папку, из которой они были изначально.
Наконец, если у вас много скриншотов и вам нужно их упорядочить, переименовать, пометить их или просто просмотреть в красивом браузере, попробуйте Inboard, который упростит их сортировку и отобразит в стиле Pinterest.
Что делать, если я не могу найти свои скриншоты?
Хорошо, вы сделали скриншоты и почти уверены, что они сохраняются в нужное место, но вы все равно не можете их найти! В чем дело?
Сейчас хорошее время, чтобы проверить настройки клавиатуры, чтобы убедиться, что ваш Mac работает так, как вы ожидаете, в отношении снимков экрана. Вот как:
В строке меню Mac выберите логотип Apple слева
Выберите «Системные настройки»
Выберите «Клавиатура»
Нажмите вкладку меню «Ярлыки»
Выберите « Скриншоты »
Убедитесь, что отмечены все пять полей
Опять же, ваши скриншоты по умолчанию должны сохраняться на рабочем столе.Если у вас по-прежнему возникают проблемы с их поиском, вполне возможно, что проблемы возникают из-за другого приложения, которое действительно сложно диагностировать. По этой причине мы предпочитаем Inboard для управления скриншотами.
Приложение Inboard — это гораздо более наглядный и интуитивно понятный способ управления снимками экрана и сохраненными фотографиями. Он позиционирует себя как «частный Pinterest» для вашего Mac, и это не так. Нам нравится Inboard, потому что он отображает ваши скриншоты в ярком формате коллажа и позволяет вам помечать или классифицировать yo
.Куда делаются скриншоты на Mac?
Mac OS имеет встроенную функцию создания снимков экрана, и сделать снимок экрана очень просто. Я делаю много снимков экрана на своем Mac. Некоторые из них можно увидеть здесь, на этом сайте. Потому что на этом сайте, macreports, есть много руководств по macOS и iOS, и я написал много статей по устранению неполадок, показывающих вам, что отображается на экранах моих устройств.
У вас проблемы со скриншотами?
Их тоже можно взять много. Поскольку это может быть очень полезно, если вы хотите кому-то показать (например,g., ваш друг и т. д.) то, что у вас на рабочем столе.
Итак, как сделать снимок экрана на Mac?
Утилита для создания снимков экранаMac OS упрощает создание снимков экрана. Вы можете сделать снимок всего экрана (удерживайте Shift-Command (⌘) -3 ) или его части (удерживая Shift-Command (⌘) -4 , затем перетащите курсор).
Где мои скриншоты?
По умолчанию снимок экрана сохраняется на рабочем столе всякий раз, когда вы нажимаете клавиши выше.Вы услышите звуковой эффект затвора камеры. Это означает, что вы только что сделали снимок экрана. Файл не откроется автоматически. Ваш скриншот будет сохранен как файл PNG. Название скриншота будет Дата снимка экрана в time.png (например, снимок экрана 20.03.2017 в 7.16.41 PM.png) . Конечно, вы можете легко изменить эту настройку. Фактически, вы можете сохранить его где угодно.
Эта статья применима ко всем компьютерам с macOS.
Терминал
Вы также можете делать снимки экрана с помощью командной строки в macOS.Вот как:
- Откройте приложение «Терминал»
- Введите следующую команду: screencapture ~ / Desktop / macreports.jpg и нажмите Enter.
- Эта команда создаст снимок экрана с именем macreports.jpg, и он будет сохранен на вашем рабочем столе.
- Другие команды:
- screencapture -c (скриншот буфера обмена)
- man screencapture (в помощь)
- снимок экрана -T 10 macreports.jpg (t = секунды, таймер)
см. Также: Отключить автовоспроизведение видео
,


