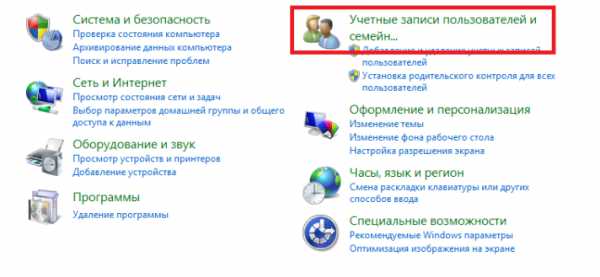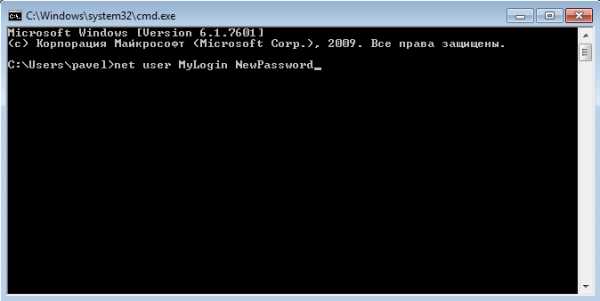Как зайти в компьютер, если забыл пароль 🚩 компьютер установил код и забыл 🚩 Компьютеры и ПО 🚩 Другое
Автор КакПросто!
Случаи, когда люди забывают свой пароль к разным программам и приложениям, встречаются сплошь и рядом. Казалось бы, чего проще — напиши на бумажку пароль да спрячь в укромном месте. Однако, во-первых, этому правилу следуют достаточно немного пользователей, а, во-вторых, можно потерять и бумажку с паролем. А как быть в случае, когда утерян пароль на вход в саму операционную систему? Можно ли каким-либо образом зайти в нее?
Вам понадобится
- Компьютер под управлением операционной системы Windows;
- загрузочный диск или флешка, на которых имеется файловый менеджер, работающий с файловой системой NTFS, либо LiveCD Windows XP.
Инструкция
Единственным официальным способом зайти в систему, если утерян пароль к вашей учетной записи в ней, является вход под учетной записью Администратора. Для того, чтобы активировать эту учетную запись, после включения или перезагрузки компьютера нажмите клавишу F8,так вы войдете в режим выбора вариантов загрузки Windows. Выберите вариант «Загрузка в безопасном режиме» и нажмите «Enter». В процессе загрузки появится окно выбора учетной записи, выберите учетную запись «Администратор». После загрузки системы в безопасном режиме зайдите в меню «Пуск» и далее в «Панель управления». Здесь найдите пункт «Управление учетными записями пользователей» и удалите учетную запись, пароль к которой утерян. После этого создать ее заново можно с тем же именем. Пароль при этом, естественно, устанавливать не нужно. Перезагрузите компьютер и войдите в систему под новой учетной записью. Если учетная запись Администратора в системе отсутствует или на нее также установлен и забыт пароль, зайти в систему нельзя. В этом случае загрузите менеджер файлов с какого-либо загрузочного носителя. Скопируйте все необходимые данные из системных папок и переустановите Windows. Если на вашем компьютере установлена Windows XP, можно попробовать воспользоваться специальными утилитами для сброса пароля входа в систему. Однако не забывайте о том, что с помощью таких утилит могут распространяться вирусы и вредоносные программы, поэтому, перед тем как использовать такую программу, тщательно проверьте ее на наличие вирусов.Если пароль на вход в компьютер установлен из BIOS, его необходимо сбросить в состояние «по умолчанию». Для этого в инструкции к материнской плате найдите, где расположен джампер сброса BIOS, обычно он называется «Clear CMOS». Выключите компьютер, откройте крышку корпуса. Переключите джампер в режим сброса BIOS, а затем верните в первоначальное положение. Также сбросить BIOS можно, вытащив из материнской платы батарейку на несколько минут. Закройте корпус и включите компьютер.
Видео по теме
Связанная статья
Как стать администратором компьютера
Источники:
- Как войти в систему, если я забыл свой пароль?
- если забыл пароль на компьютере
Многие пользователи Windows сталкиваются с проблемами и трудностями, связанными со входом в систему от учетной записи Администратора. Эта учетная запись создается системой в процессе установки ее на компьютер, но впоследствии пользователь не видит ее в окне приветствия в списке быстрого переключения пользователей.

Инструкция
Учетная запись администратора не отображается по умолчанию в целях повышения безопасности компьютера и защиты от несанкционированного доступа к системе. Чтобы заходить в операционную систему от имени администратора, отключите в разделе управления учетными записями в Панели управления окно приветствия. После отключения возможности быстрой смены пользователей, ваша система будет предлагать стандартное окно входа, где вы сможете вручную набрать имя учетной записи (Administrator) и пароль, если он был указан при установке. Чтобы сменить механизм входа в Windows на более безопасный, зайдите в Панель управления и найдите там раздел «Учетные записи пользователей». Зайдите в этот раздел и выберите пункт изменения входа пользователей в систему. Отключите использование страницы приветствия, а затем отключите быстрое переключение пользователей. Примените изменения и нажмите ОК. Теперь при включении компьютера вы будете видеть классическое окно входа в систему, в котором нужно вводить имя пользователя и пароль. В этом окне, если нужно, смените раскладку клавиатуры и проверьте параметры настроек. При вводе логина и пароля обратите внимание на правильность регистра.Дополнительный способ зайти в систему с правами администратора — это при загрузке выбрать из предлагаемого списка загрузок безопасный режим (F8>Safe Mode) с правами администратора. Однако этот вариант удобен далеко не всегда, поэтому любой пользователь должен знать, как именно использовать аккаунт администратора при входе в систему в обычном режиме работы.
Видео по теме
Источники:
- права администратора системы
Забыли пароль для входа в систему? Не достаточно прав для совершения данных действий (установка и удаление программ, просмотр и внесения изменений в скрытые папки и т.д.). Все эти вопросы возможно разрешить. имея права администратора. Как войти в систему Windows под администратором? Сделать это можно двумя способами.
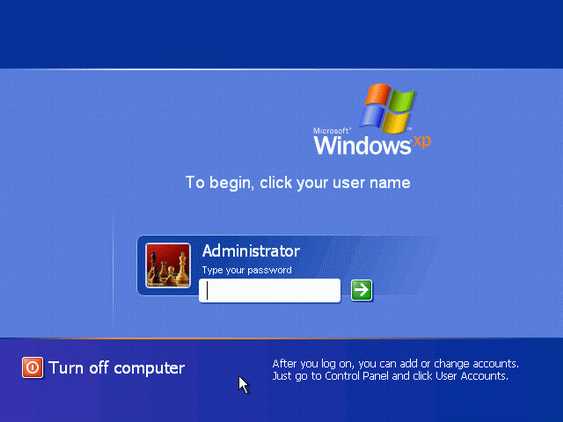
Инструкция
Первый способ. Вы можете попасть в Windows в качестве администратора нажав 2 раза комбинацию из трех клавиш Alt+Ctrl+Delete. В появившемся стандартом окне входа в систему, напишите слово администратор введите пароль и осуществляем вход. Второй способ. Необходимо загрузить систему Windows в режиме «Безопасный режим». Для это при загрузке Windows нажмите клавишу F8, в появившемся меню загрузки выберите «Безопасный режим» и нажмите Enter. Войдите в систему под учетной записью пользователя с правами администратора. Когда компьютер находиться в этом режиме то по углам экрана будет написано безопасный режим, для запуска обычного режима необходимо сделать обычную перезагрузку системы.
Видео по теме
После установки Windows операционная система компьютера потребует создания учетной записи пользователя. Обязательной будет учетная запись администратора компьютера, так как администратор – это главный пользователь, который имеет все привилегии, предоставляемые программным обеспечением компьютера. Администраторы могут изменять опции программного обеспечения и вносить в него свои коррективы. Учетная запись «Администратор» позволит вам зайти в систему в качестве главного пользователя.
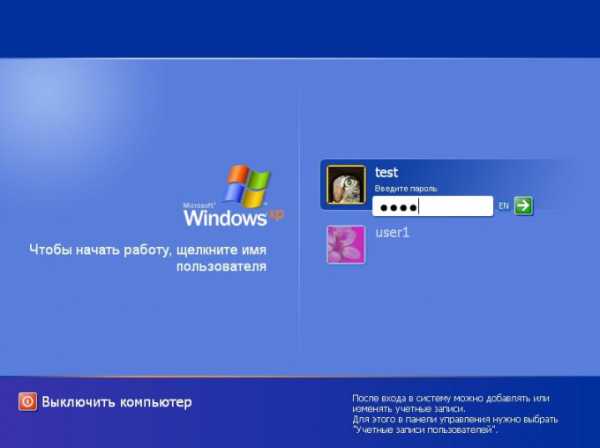
Инструкция
Для того чтобы войти в компьютер администратором, необходимо знать, является ли компьютер доменной частью или рабочей группой. Если ваш компьютер является рабочей группой, кликните левой клавишей мышки по кнопке «Пуск» в панели задач, затем нажмите последовательно «Настройка –> Панель управления –> Учетные записи пользователей –> Управление учетными записями». Как только на экране отобразиться запрос на вход в административную учетную запись, введите пароль и подтверждение. Название учетной записи выделено, а тип отображен столбцом «Группа». Если группа относится к административной, то пользователь является администратором компьютера.Если же ваш компьютер является доменной частью, войдите в меня «Пуск» и выполните последовательно цепочку действий «Панель управления –> Учетные записи пользователей –> Семейная безопасность –> Учетные записи пользователей –> Управление другой учетной записью». Как только на экране отобразится запрос на вход в учетную запись администратора, введите пароль и подтверждение. Название учетной записи выделено, а тип отображен столбцом «Группа». Если группа относится к административной, значит пользователь — администратор компьютера.
Зайти же в Windows в качестве администратора можно, если выбрать соответствующую учетную запись и при необходимости ввести пароль и подтверждение пароля.
Видео по теме
Полезный совет
Если ваша учетная запись не является административной, вы не сможете зайти в компьютер под учетной записью «Администратор». Если же вы хотите быть администратором, обратитесь к подлинному админу с запросом о получении прав администратора.
Человеку свойственно забывать некоторые вещи, но забытый пароль от сетевых аккаунтов — вещь неприятная. Однако проблема получения забытого пароля обычно решается достаточно просто.
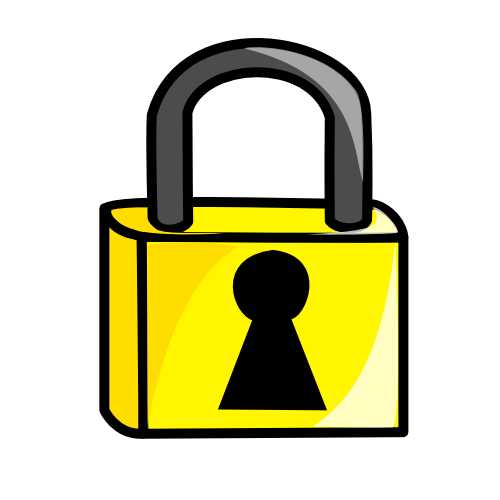
Инструкция
Средства для восстановления забытого пароля, как правило, закладываются уже при регистрации почтового ящика или аккаунта на каком-либо сервисе. Так, при регистрации почтового ящика на большинстве площадок пользователю предлагают ввести контрольный вопрос и ответ на него. Контрольный вопрос служит для того, чтобы получать забытый пароль в случае правильного ответа на него. Как правило, стандартными контрольными вопросами являются вопросы типа «Девичья фамилия матери», «Номер паспорта» или «Марка первого автомобиля», однако вопрос может также быть введен пользователем самостоятельно, что значительно повышает безопасность почтового ящика.Если вы забыли пароль от какого-либо аккаунта, он может быть прислан вам на e-mail, указанный при регистрации. Для того, чтобы получить забытый пароль, зайдите в систему восстановления пароля аккаунта и введите действующий e-mail. Если он совпадет с указанным при регистрации адресом — вам пришлют забытый пароль, либо ссылку для восстановления пароля, по которой необходимо будет пройти и сделать новый пароль. При регистрации почтовых ящиков также можно указывать дополнительный e-mail, на который будет выслан пароль в случае его утраты.
Получить забытый пароль от аккаунта современных социальных сетей и других сервисов можно также при помощи мобильного телефона. Для этого необходимо «привязать» свой номер к аккаунту, получить смс с кодом валидации и ввести его на сайте. Теперь, при необходимости, вы можете ввести номер своего мобильного телефона и забытый пароль придет вам в виде смс-сообщения.Видео по теме
Обратите внимание
В большинстве случаев забытый пароль не присылают на электронную почту или в смс. Вместо этого сообщение содержит либо ссылку на страницу восстановления пароля, либо код, с помощью которого также можно создать новый пароль.
Огромное число советов о том, что делать, если забыт пароль, существующих в интернете, рекомендуют очень экзотические процедуры. На самом деле вход в систему Windows можно осуществить с помощью стандартных инструментов и без привлечения потенциально вредоносных программ сторонних разработчиков.

Вам понадобится
- — Windows XP;
- — Windows miniPE Edition
Инструкция
Воспользуйтесь подсказкой забытого пароля, находящейся на экране приветствия рядом с полем для ввода пароля. Если это действие невозможно, необходимо войти в систему с учетной записью Администратор компьютера и создать новый пароль. Начните процесс перезагрузки компьютера и нажмите клавишу F8 для перехода в меню вариантов загрузки. Выберите Пункт «Безопасный режим» и укажите встроенную учетную запись «Администратор», по умолчанию не защищенную паролем.Дождитесь появления окна «Рабочий стол» с сообщением о работе Windows в безопасном режиме и нажмите кнопку «Да» для подтверждения применения выбранных изменений.
Дождитесь завершения загрузки и нажмите кнопку «Пуск» для вызова главного меню системы.
Перейдите в пункт «Панель управления» и выберите раздел «Учетные записи пользователей».
Выделите значок учетной записи, подлежащей сбросу и выберите пункт «Изменение пароля» в меню левой части окна приложения.
Выполните ввод и подтверждение нового пароля в диалоговом окне «Изменение пароля учетной записи» для замены пароля или оставьте поля пустыми для сброса пароля.
Нажмите кнопку «Сменить пароль» и закройте окно «Учетные записи пользователей».
Закройте окно «Панель управления» и перезагрузите компьютер.
Используйте аварийно-восстановительный диск Windows miniPE Edition для сброса забытого пароля встроенной учетной записи «Администратор».
Выберите дисковод в качестве основного загрузочного устройства в BIOS и вставьте загрузочный диск Windows miniPE Edition в CD-ROM.
Нажмите кнопку miniPE для вызова главного меню системы и перейдите в пункт Programs.
Укажите пункт System Tools и раскройте ссылку Password Renew.
Нажмите кнопку Select Windows Folder в открывшемся диалоговом окне Password Renew for XP-based Systems.
Укажите расположение папки Windows в новом диалоговом окне Browse for Folder и нажмите кнопку OK для выполнения команды.
Нажмите кнопку Renew existing user password и укажите нужную учетную запись в выпадающем списке Account.
Введите новый пароль в поле New Password и подтвердите его в поле Confirm Password.
Нажмите кнопку Install в нижней части окна приложения и дождитесь появления окна Information с сообщением Password Renew for NTs is successfully done!
Нажмите кнопку OK и закройте окно Password Renew for XP-based Systems.
Вернитесь в главное меню miniPE и перейдите в пункт Reboot.
Дождитесь завершения перезагрузки и установите в BIOS загрузку с жесткого диска.
Перезагрузите компьютер и используйте созданный пароль Администратора для входа в систему.
Обратите внимание
Администратор компьютера не может восстановить забытый пароль, но может создать новый.
Полезный совет
Используйте утилиту «Интерпретатор команд Windows» для сброса забытого пароля.
Источники:
- Что делать, если забыт пароль от Windows XP?
- как поменять пароль на компьютере если забыл
Иногда можно столкнуться с проблемой, когда определенная программа требует наличия администраторских прав. Есть и другие причины, которые приводят пользователей к поиску ответа на вопрос о том, как запустить компьютер от имени администратора. Ответов на данный вопрос существует несколько.
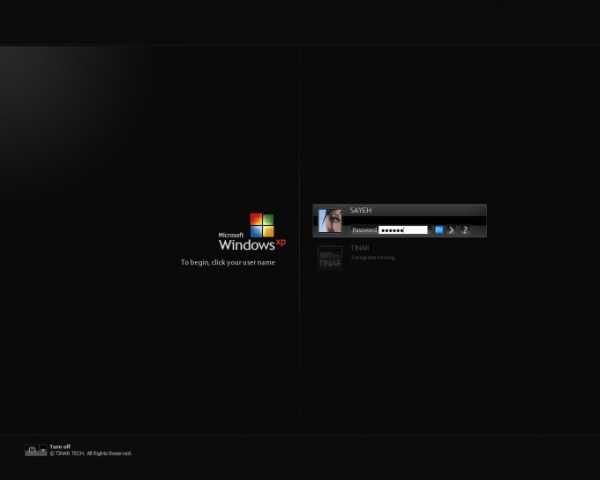
Инструкция
При помощи безопасного режима
Итак, если ваш компьютер включен, перезагрузите его. Когда на экране появятся первые буквы и цифры на черном фоне, жмите клавишу F8 на клавиатуре. Вы увидите экран, на котором перечислены различные способы загрузки операционной системы. Выберите пункт «Безопасный режим».
Без использования экрана приветствия
Если вместо приветственного экрана вы видите окошко «Вход в Windows» (где есть лишь два поля — «Пользователь» и «Пароль», а также 3 кнопки – «Ок» «Отмена» «Параметры»), здесь тоже все просто. Введите в первом поле «Администратор», а во втором пароль. Если вы пароль не задавали, оставьте это поле пустым.
С использованием экрана приветствия
Дождитесь загрузки экрана приветствия со списком доступных учетных записей, нажмите одновременно клавиши Ctrl и Alt и не отпуская их, нажмите 2 раза на клавишу Del. На экране должно появиться окошко «Вход в Windows». Теперь введите имя пользователя и пароль.
Если вам требуется получить доступ к операционной системе, не имея собственной учетной записи, то можно воспользоваться двумя способами. Один из них применим только для ОС Windows XP и ее предшественников.

Инструкция
Сначала попробуйте войти в систему, используя для этого учетную запись гостя. Это возможно в том случае, если при настройке параметров ОС не было выполнено определенных процедур, которые требуются для отключения пользователя «Гость». Включите компьютер и дождитесь появления меню выбора учетной записи. Найдите аккаунт с именем «Гость». Эта стандартная учетная запись, которая предназначена для получения минимального доступа к функциям ОС.
Войдите в систему, используя данный аккаунт. Вероятнее всего, вы не сможете вносить изменения в параметры операционной системы. Возможности этой учетной записи позволяют лишь просматривать большинство файлов и запускать некоторые программы.
Если возможность входа в операционную систему с использованием гостевого аккаунта отключена, то попробуйте создать собственную учетную запись. Этот метод подходит для ОС Windows XP. Перезагрузите компьютер и удерживайте клавишу F8 после того, как начнется загрузка с жесткого диска. Через некоторое время откроется меню, содержащее варианты продолжения загрузки системы. Укажите пункт «Безопасный режим Windows» и нажмите клавишу Enter.
Подождите некоторое время, пока система запустится в безопасном режиме. Обратите внимание на тот факт, что среди прочих аккаунтов появилась новая учетная запись с именем «Администратор». Используйте этот аккаунт для входа в безопасный режим Windows.
Откройте панель управления и перейдите в меню «Учетные записи пользователей». Создайте новый аккаунт. Установите для него права администратора. Введите пароль для этой учетной записи. Перезагрузите компьютер и выполните вход в обычный режим операционной системы, используя для этого недавно созданную учетную запись. Учитывая тот факт, что вы наделили данный аккаунт определенными правами, у вас появился полный доступ к функциям ОС Windows XP.
Для функционирования крупного предприятия необходима локальная вычислительная сеть. Кроме этого, работа его подразделений может подразумевать выход в глобальные сети. В этих случаях вам необходимо найти хорошего системного администратора. Однако, сделать это очень непросто, поскольку трудно оценить его профессионализм, не обладая для этого достаточными специальными знаниями.

Инструкция
Дайте объявление в интернет и СМИ об открывшейся вакансии. Но лучше всего, конечно, попросить сотрудников и своих знакомых, чтобы они порекомендовали такого специалиста, поскольку от него напрямую зависит бесперебойная работа вашей компьютерной системы. Не стоит экономить на этой штатной единице и, быть может, даже есть смысл пойти на то, чтобы «перекупить» системотехника, уже работающего на другом предприятии.
Принимая на работу человека без рекомендаций, не знакомого никому, вы сильно рискуете. Попросите у кандидата отзывы с предыдущих мест работы. Это нормальная практика, если вы не хотите рисковать безопасностью, в том числе и информационной, вашей рабочей сети. Пригласите кого-то из знакомых специалистов — системных администраторов пообщаться с кандидатом и оценить качество его знаний и навыков.В том случае, когда ваша компания небольшая и компьютерная сеть невелика, то после отладки оборудования постоянное присутствие системотехника на рабочем месте уже не потребуется. Тогда есть смысл оформить его на половину ставки, при том условии, что это грамотный и высокопрофессиональный человек, уже имеющий работу и не желающий ее терять.
Если компьютерная сеть на вашем предприятии велика, то такого специалиста необходимо оформлять на полную ставку. Даже если никаких сбоев в ее работе не будет, вам не должно казаться, что системотехнику на рабочем месте нечего делать. Хороший специалист тем и выгоден, что именно он обеспечивает ее бесперебойную работу и нормальное функционирование, не заставляя пользователей терять рабочее время в ожидании устранения каких-либо технических или программных неполадок.
Кроме специальных знаний, которыми должен обладать хороший системный администратор, он обязательно должен быть надежным, ответственным и пунктуальным человеком. Без этих качеств, даже обладая высокой квалификацией, человек, от работы которого зависит успех деятельности вашего предприятия, не будет вам особенно полезен и может принести ощутимые убытки. Читая рекомендации и общаясь с кандидатами на собеседовании, отметьте для себя наличие этих качеств.Полезный совет
Если не нашлось человека с рекомендациями, то берите хотя бы с опытом работы и оформляйте его обязательно с испытательным сроком. Ошибки, которые могут допустить неопытные новички, также могут обойтись вам «в копеечку».
Для работы с некоторыми компонентами операционной системы Windows требуется, чтобы пользователь обладал правами администратора. Войти в систему под соответствующей ученой записью можно несколькими способами.

Инструкция
При включении компьютера, на котором создана хотя бы одна учетная запись, форма для входа в окне приветствия появляется автоматически. Выберите учетную запись администратора, если необходимо, введите пароль и нажмите на кнопку «Вход» или клавишу Enter. Помните, что при вводе пароля необходимо учитывать регистр (ввод прописных и заглавных букв).
Если вы уже в системе, но вошли под другой учетной записью, используйте один из вариантов. Нажмите на кнопку «Пуск» или клавишу Windows, выберите в меню команду «Выход из системы». В открывшемся диалоговом окне нажмите на кнопку «Смена пользователя». Вы окажетесь в окне приветствия. Осуществите вход в систему уже под учетной записью администратора.
Также вы можете выбрать в меню «Пуск» команду «Выключение». В появившемся диалоговом окне выберите пункт «Перезагрузка». Дождитесь завершения работы, а при новой загрузке операционной системы выполните действия, описанные в первом шаге.
Если по каким-то причинам вы не можете воспользоваться кнопкой «Пуск», вызовите «Диспетчер задач». Для этого кликните правой кнопкой мыши в любом свободном месте на панели задач и выберите из выпадающего меню пункт «Диспетчер задач». Данный компонент также может быть открыт сочетанием клавиш Ctrl, Alt и Del.
В диалоговом окне «Диспетчера задач» найдите в верхней строке меню пункт «Завершение работы» и выберите в контекстном меню одну из команд: «Смена пользователя» или «Перезагрузка». Далее действуйте по описанной выше схеме.
Если вам необходимо установить или изменить пароль для учетной записи администратора, воспользуйтесь компонентом «Учетные записи пользователей». Чтобы вызвать его, откройте «Панель управления» через кнопку «Пуск» или клавишу Windows и выберите в категории «Учетные записи пользователей» нужное вам задание.
Источники:
- в систему права входят
Использование учетных записей, обладающих правами администратора, позволяет получать максимальный доступ к функциям операционных систем и выполнять настройку этих ОС. При работе с Windows должна присутствовать хотя бы одна подобная учетная запись.

Инструкция
Обычно правами главного администратора компьютера наделена первоначальная учетная запись. Это тот аккаунт, который был создан во время установки операционной системы Windows. Включите компьютер и дождитесь появления меню выбора пользователей. Выберите из предложенных вариантов нужную учетную запись. Вы также можете самостоятельно ввести ее имя.
Заполните поле пароль. Это необходимо в том случае, если выбранная учетная запись защищена соответствующим образом. Нажмите клавишу Enter и дождитесь завершения входа в операционную систему.
Во время установки ОС Windows XP изначально создается учетная запись с именем «Администратор». Если вы ввели другое имя пользователя во время этого процесса, то указанный аккаунт не отображается в стандартном окне входа. Перезагрузите компьютер и разверните меню дополнительных параметров загрузки системы.
Выделите поле «Безопасный режим Windows». Нажмите клавишу Enter. Через некоторое время система запустится в указанном режиме работы. Выберите учетную запись «Администратор» или самостоятельно введите ее название. Заполните поле «Пароль». Нажмите кнопку Ok.
В системах Windows существует возможность быстрого переключения учетной записи. Она позволяет сменить пользователя, не прибегая к перезагрузке компьютера. Откройте меню «Пуск» и выберите меню «Завершение работы».
В развернувшемся окне выберите пункт «Выйти из системы». Через некоторое время появится окно входа в ОС. Выберите нужную учетную запись, введите пароль и нажмите клавишу Enter.
Если вы не хотите полностью завершать работу с активным аккаунтом, выберите пункт «Сменить пользователя». Важно отметить, что данная процедура может существенно снизить производительность компьютера, т.к. определенная часть ресурсов будет расходоваться на поддержание предыдущей учетной записи.
Операционная система Windows XP для защиты данных предполагает установку пароля на компьютере. Пароль запрашивается при загрузке системы или при выходе из режима ожидания. Если необходимость в защите данных отпала, эту функцию можно отключить.

Инструкция
Щелкните левой кнопкой мышки по клавише «Пуск» в левом нижнем углу экрана рабочего стала. Это меню также откроется, если вы нажмете на клавиатуре кнопку с изображением логотипа Windows.
В меню «Пуск» внизу справа найдите строку «Выполнить» и поместите на нее курсор мышки. Откроется окно для ввода команды. Здесь можно вызвать необходимый вам инструмент – консоль управления учетными записями пользователя. Окно для ввода команд также можно открыть, одновременно нажав на клавиатуре кнопку с изображение логотипа Windows и букву R в латинской раскладке.
В строке для ввода команды наберите следующую фразу: control userpasswords2. Нажмите на клавишу OK. В появившемся окне нажмите на клавишу «Да». Имейте в виду, что для выполнения этой операции ваша учетная запись должна обладать правами администратора компьютера.
Найдите в открывшемся окне с заголовком «Учетные записи пользователя» свою учетную запись. В окошке рядом со строкой «Требовать ввода пароля и имени пользователя» снимите галочку.
В нижней части окна нажмите на клавишу «Применить». Дважды введите свой пароль в открывшееся диалоговое окно. Если пароля у вас нет, оставьте пустыми оба поля. Нажмите кнопку OK. Выполните перезагрузку компьютера. Теперь вам не понадобится вводить пароль при запуске системы.
Чтобы отключить запрос пароля при выходе из спящего режима, отключите эту функцию в параметрах питания компьютера. Щелкните правой клавишей мышки по свободному месту на рабочем столе. В появившемся меню выберите последнюю строку «Свойства». Откройте вкладку «Заставка» и нажмите на кнопку «Питание». Перейдите в раздел «Дополнительно». Найдите строку «Запрашивать пароль при выходе из спящего режима» и удалите галочку из расположенного рядом окошка. Нажмите на клавишу «Применить».
ОС Windows XP предоставляет своим пользователям возможность создавать учетные записи. Благодаря этому на одном компьютере могут работать несколько человек, при этом каждая учетная запись является как бы личным кабинетом. Таким образом, можно ограничить доступ посторонних к важной информации, а также не допустить с их стороны действий, которые могут неблагоприятно повлиять на работоспособность специальных программ или целой операционной системы.
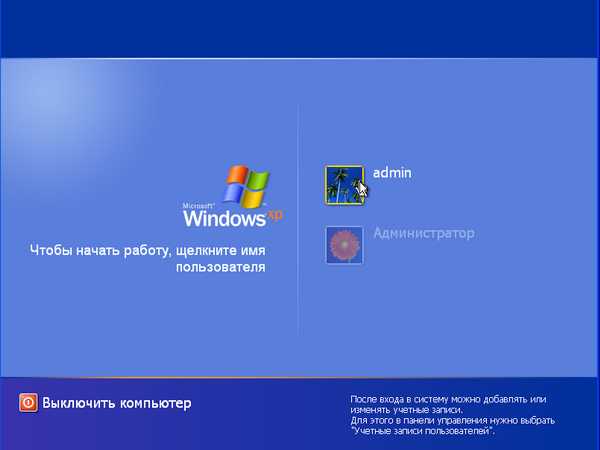
Инструкция
Для того чтобы создать администратора компьютера, нажмите левой клавишей мыши по кнопке «Пуск», далее перейдите во вкладку «Панель управления». Перед вами появится список программных функций операционной системы Windows XP, среди которых найдите и щелкните на иконку «Учетные записи пользователей системы».
Перед вами откроется рабочее окно этого раздела. Вы должны перейти к строке «Создание учетной записи», после чего ввести имя нового аккаунта. Теперь отметьте значение напротив статьи «Администратор компьютера». На данном этапе происходит настройка учетной записи. При этом вы сможете изменить имя, выбрать аватар, создать и в дальнейшем при необходимости поменять пароль. В этом меню также можно изменить статус учетной записи или удалить ее вовсе.
Создайте пароль, который будете знать только вы. При этом он должен легко запоминаться и быть непонятным для других. В поле для подтверждения пароля введите его еще раз. Вы можете и не создавать защиту, но это чревато тем, что каждый пользователь будет иметь возможность зайти под учетной записью администратора.При загрузке операционной системы высвечивается имя и изображение учетной записи с подписью «Администратор». Кликните на картинке и в всплывающем окне введите пароль. Таким же путем можно войти в «Учетные записи пользователей» и создать вид учетной записи с ограниченными возможностями.
Видео по теме
Обратите внимание
Обратите внимание на то, что администратор осуществляет полный контроль над системой, а также доступ к любым настройкам Windows XP. Когда другой пользователь войдет под учетной записью с ограниченными возможностями, то доступ к настройкам операционной системы будет минимальным. Также администратор может запретить другим владельцам учетных записей запускать, устанавливать или удалять какие-либо программы.
www.kakprosto.ru
Как вспомнить забытый пароль?
09.08.2016 22939
Скорее всего ваш пароль хранится глубоко в вашем сознании, если конечно он не был сгенерирован случайным образом. Как правило всячески пытаться вспомнить давно забытый пароль не приводит к успеху. Но что же можно сделать, чтобы вспомнить ваш пароль? Довольно просто! Вам нужны подсказки, “ключи”. Большинство людей создают свои пароли — порой даже сложные пароли — на основе информации о людях, местах и вещах, имеющие место в их личной и профессиональной жизни. Осознавая это, попробуйте использовать подсказки, представленные ниже. Они могут дать достаточно материала, чтобы наконец-то вспомнить пароль!
ВАЖНО! Пожалуйста, не используйте эти идеи для создания новых паролей. Они абсолютно ужасны с точки зрения безопасности и к сожалению могут быть как раз теми, что вы создали. Забегая вперед, для создания паролей используйте генератор случайного пароля и храните его в менеджере паролей.
1. Попробуйте другой ваш пароль
Самый очевидный совет — это попробовать ввести какой-то другой ваш пароль! К сожалению лишь несколько пользователей (может быть, это даже вы?) на самом деле создают разные пароли для каждого аккаунта. В основном люди имеют 1 или 2 пароля, которые они используют на всех аккаунтах. Если это сработало… прекратите так делать! Хакеры знают, что люди часто используют одни и те же пароли, тем самым могут использовать это для доступа к вашему аккаунту.
2. Ваше имя
Попробуйте разные варианты вашего имени. Хотя это конечно не является безопасным способом создать пароль, но он довольно распространен и вы могли создать пароль таким же способом. Например, если ваше имя Michael P Archer, то пароль может быть таким:
- Mike1234
- MikePA
- leahcim
- archerMP
Вот вам идея. Попробуйте разные комбинации вашего имени или никнейма, если он у вас есть.
3. Имена друзей или членов семьи
Многие люди используют имена членов семьи или друзей или их комбинации для создания паролей. Если вы когда-то уже создавали таким образом пароль, то попробуйте этот способ. Многие люди верят, что использование имен близких это умный способ для создания пароля, однако это лишь чуть-чуть безопаснее использования своего имени.
4. Домашние животные
Мы любим домашних питомцев. Вот почему многие пароли содержат имена и даты рождения домашних животных. Если вы ухаживаете за своим котом как за своим ребенком, то есть шансы, что вы использовали его имя в свое пароле.
5. День рождения
Дни рождения — еще один популярный пароль, особенно в сочетании с именами. Если день рождения Michael P Archer 5 июня 1975 года, тогда некоторые пароли могут выглядеть следующим образом: m060575 1975MPA archerjune mp75 Здесь можно придумать много вариантов. Если вы полагаете, что могли создать такой пароль, то попробуйте разные варианты этого способа. Опять же, как и все что вы прочитали до этого, это не надежный способ создания пароля.
6. Дом и адрес работы
Вас мог вдохновить на создание пароля полный адрес или часть важного для вас адреса. Подумайте о месте где вы выросли, жили. Такие части адреса, как номер или имя улицы, популярны среди ненадежных паролей.
7. Что-то с детства
Что-то важное для вас в детстве, могло послужить основой вашему паролю. Примеров тут может быть бесконечно множество, но, возможно, у вас был любимый домашний питомец, выдуманный друг и так далее. Такой пароль — популярный способ создания пароля, который легко запомнить или вспомнить… ну, обычно так считается.
8. Важные числа
Некоторые цифры входят в состав пароля. Они могут быть из телефонного номера, исторических дат, водительских прав, страховки и так далее. Другой интересный способ использования цифр в пароле — это расположение цифр на клавиатуре. Например, распространенным сочетанием цифр является 1793, потому что это они находятся в углах цифровой клавиатуры слева. Ну что, ничего не напоминает? Если вам показалось это знакомым, то попробуйте несколько вариантов этого способа. Также попробуйте эту идею в сочетании с предыдущими идеями (домашние животные, семья и др)
9. Другие идеи
Еще один распространенный пароль — это пароль, содержащий любимое блюдо, место, спорт, знаменитость и так далее.
10. Последний совет
Были случаи когда приходилось давать такой совет: следите за тем что вы вводите. Так как при вводе пароля на экране обычно отображаются звездочки, то часто не возможно увидеть что было введено. И вот несколько проблем, которые могут тут возникнуть: Включен или нет Num Lock Включен или нет Caps Lock Не промахнулись ли вы кнопкой Нормально ли работает ваша клавиатура Если вам повезло и вы используете сервис, который имеет кнопку для просмотра пароля перед тем, как нажать “войти”, то это станет для вас полезным советом. Такие ошибки встречаются довольно часто. Для проверки можно использовать текстовый редактор и напечатать там пароль, чтобы убедиться что он правильный.
До сих пор не можете вспомнить пароль? Если после всей это умственной работы вы до сих пор не можете вспомнить ваш пароль, возможно, вам следует попробовать что-то более высокотехнологичное. Например, обратиться за компьютерной помощью или попробовать программы восстановления данных. Удачи!
P.S. Если у вас так и не получилось вспомнить забытый пароль, обращайтесь в наш компьютерный сервис, либо закажите выезд компьютерного мастера.
Добавить комментарийneosvc.ru
Как разблокировать ноутбук, если забыл пароль 🚩 взломать пароль на ноутбуке 🚩 Ноутбуки
Один сайт, другой, третий… и вот уже не помнишь, сколько страниц посмотрел, на каких заморских сайтах побывал, что делал и зачем. Со спокойной душой закрываешь операционную систему и идешь спать. А на утро… картина маслом. Ни одна функция не действует, мышь не подает признаков жизни, клавиатура отказывается принимать команды и передавать по назначению. И только красивая табличка «Пошли SMS на такой-то номер» обещает возвращение ОС к первоначальному рабочему состоянию.Платить или не платить?
Это всегда вопрос денег, которые будут сняты с баланса телефона, а результата вы не получите.
Если вы впервые сталкиваетесь с таким вымогательством, не удивительно, если первая мысль будет – платить. Не торопитесь. Как показывает опыт многих, решившихся на подобный финансовый шаг, ничего хорошего вы не увидите, кроме стремительно уменьшившегося баланса на телефоне. Поэтому правильный ответ только один – не платить!
Хорошо. Не платить и сидеть у разбитого корыта, через которое уже не выйти в мировую паутину? Антивирус жалобно подмигивает из трея, ни одна клавиша не хочет работать, курсор либо застыл на месте, либо вращается только в ограниченном пространстве окошка с сообщением. Ноутбук заблокировался.
Выход есть!
Первое правило разблокировщика ноутбуков — не терять присутствия духа!
Успокойтесь. Есть еще способы вернуть к жизни вашего «железного друга».
Способ 1. Лабораторией Касперского и другими не менее солидными компаниями разработаны онлайн-сервисы по разблокировке «мертвых» ПК. В этом случае вы должны будете (на другом заведомо рабочем ноутбуке) пройти по нужному адресу (все ссылки указаны внизу статьи), ввести номер телефона вымогателя и текст сообщения. Система немного подумает и выдаст нужный код разблокировки. Если все получилось – вы стали жертвой самого распространенного случая заражения. В идеале после такого нужно как следует почистить систему, и можно жить дальше.
Способ 2. Бывает и так, что код не подходит. Тогда есть другой вариант. Перезагрузить ноутбук и нажать F8 после теста BIOS. В появившемся меню выбрать «Безопасный режим с поддержкой командной строки». Дальше ввести команду – msconfig. Как только появится меню, в нем есть вкладка «Сервис», а в ней «Восстановление системы». Это помогает сделать откат системы назад на сутки и больше.
Способ 3. Некоторые вредоносные программы самостоятельно удаляются через некоторое время. Это можно сделать искусственно, обманув систему по дате. Зайти в BIOS при загрузке ПК и поставить нужную дату на 5 — 10 дней вперед проще простого. И уже если все прошло благополучно, сделать проверку на вирусы.
Способ 4. Потребуется отвертка и некоторые навыки в умении ею пользоваться. Требуется вынуть жесткий диск из ноутбука и подключить его на другой ПК. Хорошо, если у вас есть бокс для внешнего коннекта. Тогда можно сделать это при помощи USB. И далее винчестер проверяется на вирусы. Все.
Напутствие юзерам
Автор этих строк сам не раз попадал в такую неприятную ситуацию и ни разу не платил мошенникам. Не теряйте присутствия духа, если с вами это случилось, а воспользуйтесь информацией от опытных пользователей.
www.kakprosto.ru
Как разблокировать ноутбук, если забыл пароль?
Современные защитные средства Windows помогают оградить персональные данные, сохраненные на персональном компьютере или ноутбуке, от нежелательных пользователей. Однако как разблокировать ноутбук самому хозяину компьютера, если он забыл свой пароль от учетной записи? В крайнем случае, всегда можно переустановить операционную систему, но существуют и более простые способы восстановить или взломать утерянный пароль. Такой вход значительно быстрее, так как не потребует делать повторной установки Windows и настройки многочисленного программного обеспечения.
В данной статье рассмотрены два простых способа восстановить пароль и разблокировать систему Windows. Первый использует вход в безопасном режиме от имени администратора с помощью биоса, после чего следует смена текущего пароля для указанного пользователя.
Второй метод осуществляется с помощью специализированного программного обеспечения для взлома учетной записи.
Наиболее тривиальный и простой способ зайти в систему, если забыл пароль своей учетной записи – через безопасный режим. Вы можете полностью убрать пароль от ноутбука или изменить его на более простой. Старый знать в этом случае совершенно необязательно.
Вход в безопасный режим
Если вы хотите выполнить данную операцию, вам необходимо делать следующее:
- Включить персональный компьютер (или перезагрузить ноутбук, если он включен).
- Дождитесь короткого звукового сигнала Биоса (одиночный высокий гудок).
- Начинайте нажимать клавишу F8. Вообще, ее достаточно нажать 1 раз в определенный правильный момент, но гораздо надежнее будет перестраховаться. От лишних нажатий ничего произойти не может.

- Перед вами должен загрузиться экран со списком доступных режимов запуска Windows. Если компьютер начал просто загружать систему, как обычно, — значит, вы что-то сделали не так. В этом случае необходимо повторить пункты 1-3.
- Вам необходим вход в «безопасный режим». Также можно в режим с поддержкой командной строки, если вам удобно с ней работать. Выберите нужный с помощью стрелок и нажмите Энтер.
- Подождите, пока компьютер загрузит систему, после чего вам понадобится выполнить вход от имени учетной записи администратора. Пароля на ней по умолчанию нет. Если же вы или другие пользователи изменяли конфигурации компьютера – войти подобным образом у вас не получится.
- Нажмите «Ok» в окне, приветствующем вас в диагностическом режиме.
Как удалить пароль пользователя в учетной записи администратора
В режиме диагностики вы сможете работать на ноутбуке, практически как в обычной ОС. Однако многих привычных функций здесь не будет. Первое, что бросится в глаза – это отсутствие драйвера на графический адаптер. Здесь пользователь может удалить пароль, который он забыл, от имени администратора. Для этого необходимо делать следующее:
- Запустить меню «Пуск» с помощью соответствующей кнопки с флажком в левой части панели быстрого доступа или нажатием клавиши Windows.
- Открыть «Панель управления».
- Зайти в категорию «Учетные записи пользователя».

- В представленном списке отыскать нужный юзеру аккаунт, пароль от которого он забыл.
- В левой части окна расположен список доступных функций. Необходимо выбрать пункт «Изменить пароль».
- Новую информацию нужно ввести дважды. В случае если вы хотите удалить пароль, требуется оставить оба поля пустыми.
- Далее надо щелкнуть по кнопке «Save» («Сохранить»).
- Перезагрузите ноутбук или компьютер.
Командная строка администратора
Аналогичные действия можно сделать немного быстрее, если вас не пугает отсутствие графического интерфейса. В этом может помочь консоль, запущенная на аккаунте администратора. Делать необходимо следующее:
- С помощью одновременного нажатия клавиш Win + R (в русской раскладке это буква «К») вызовите диалог «Выполнить».
- Введите «cmd» в пустое текстовое поле и нажмите Энтер.
- В открывшейся от имени администратора консоли нужно написать «net user *имя_учетной_записи* *новый_пароль*» без кавычек и нажать Enter.

Данные будут изменены, после чего можно перезапускать ноутбук и выполнять вход в операционную систему.
Утилита Ophcrack
Этот софт предназначен для взлома утерянных паролей. С его помощью можно легко разблокировать доступ к системе. Запускать Ophcrack можно как на разнообразных платформах, так и в виде LiveCD. Это может быть полезно, если у вас есть только одна учетка, вход в которую сейчас невозможен.
Загрузить утилиту можно, перейдя по ссылке http://ophcrack.sourceforge.net/. Это официальный сайт разработчика программы. Выберите обычную версию или LiveCD. 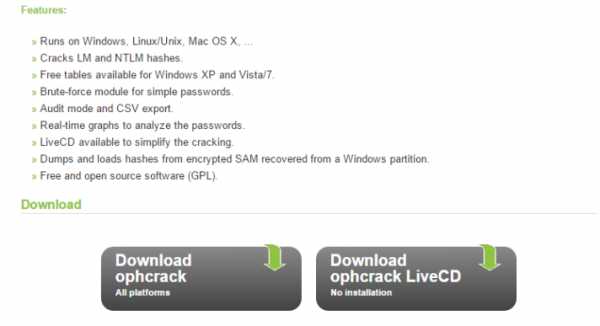
Образ LiveCD необходимо установить на загрузочную флешку (например, с помощью утилиты UltraISO). После этого нужно перезагрузить компьютер, зайти в настройки BIOS и выбрать загрузку с флешки.
На главном экране пользователи смогут выбрать между графическим (Graphic Mode)и текстовым (Text mode) режимом. 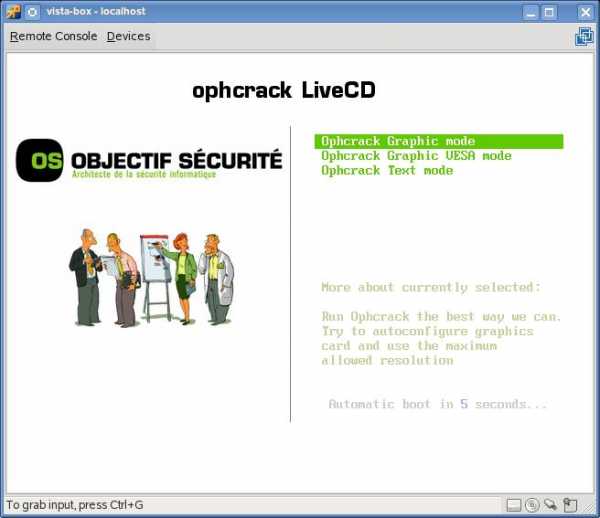
Текстовый режим работает быстрее и стабильнее графического, поэтому лучше работать с его помощью. Перейдите в него, подождите немного, пока программа будет подбирать утерянный пароль. После этого вы можете войти в Windows и убрать его в настройках.
windowstune.ru
Как включить компьютер, если забыл пароль?
Многие пользователи предпочитают ставить пароли на учетную запись админа. К сожалению, спустя некоторое время информация может забыться. В данной ситуации становится актуальным вопрос, как включить компьютер, если забыл пароль? Первое, что приходит в голову – переустановка Windows, однако эта идея не совсем правильная, поскольку существуют методы гораздо более быстрые и простые.

Пароль забыт. Как можно включить свой компьютер?
- Официальной возможностью попасть в систему при утере пароля считается вход посредством учетной записи администратора. С целью ее активации после включения либо перезагрузки компьютера необходимо нажать клавишу F8, чтобы войти в режим подбора методов загрузки операционной системы. Здесь отмечается пункт с загрузкой в безопасном режиме и нажимается клавиша Ввода. В ходе загрузки всплывает окошко по выбору учетной записи, где необходимо отметить «админ». После безопасной загрузки потребуется войти в меню «Пуск», а там найти панель управления. Далее надо отыскать пункт управления учетными пользовательскими записями и удалить учетную запись с утраченным паролем. Заново создавать ее разрешается под тем же именем. При этом пароль устанавливать не надо. Просто перезагружается устройство и осуществляется вход в систему под новой записью.
- Если запись админа отсутствует или забыт ее пароль, войти в систему не получится. Придется загрузить файловый менеджер с любого загрузочного носителя. Всю информацию копируют из системных папок и производится переустановка Windows.
- В случае установленной ОС Windows XP стоит попробовать применить специальные утилиты, сбрасывающие пароли для входа в систему. Не нужно забывать, что они распространяют вредоносные программы и вирусы, поэтому перед их использованием программы тщательно проверяют антивирусом. Когда пароль установлен посредством BIOS, его настройки сбрасывают по умолчанию. Чтобы проделать данную манипуляцию, следует прочесть инструкцию к материнской плате и отыскать расположение джампера сброса BIOS. Устройство требуется отключить и открыть крышку на корпусе. Джампер переключается в режим сброса, а потом возвращается в первоначальное положение. Сброс BIOS допускается методом вытаскивания батареи из материнской платы на пару минут. После этого корпус закрывают и включают устройство.

Применение командной строки при восстановлении пароля
При помощи командной строки можно внести коррективы в ОС. Далее ищут правильную букву раздела, отмеченную в параметрах для восстановления системы. Чтобы ее отыскать, в командную строчку вводят специальную команду и сразу получают ответ. Далее применяют полученную букву раздела и нажимают Enter в командной строчке. В конце действий отмечают «Yes», подтверждающее копирование файла.
Благодаря нашей статье теперь поставленная задача для вас, мы надеемся, не будет проблемой.
kto-chto-gde.ru
Что делать, если забыли пароль на Windows 8

Даже самых заядлых фанов Windows 8 может поставить в тупик ситуация, когда пользователь забыл свой пароль для входа в систему. Оказывается, чтобы решить эту проблему, совсем не обязательно нести компьютер в сервисный центр и платить за помощь деньги. Сбросить Windows 8 (и в то же время убрать пароль) можно самостоятельно, взяв на вооружение два простых способа.
Обновлено:
Новый способ сброса пароля всех версий Windows читайте в нашей статье.
Что делать, если забыли пароль в систему Windows 8
Способ первый — только средствами самой windows 8 Итак, сбросить пароль в Windows 8 можно, но стоит взять во внимание тот факт, что во время сброса пароля будут удалены все личные данные с компьютера (документы, фотографии и т.п.), которые на нем хранятся, включая отдельно установленные программы.
1. В первую очередь, убедитесь, что компьютер включен в сеть, и не отключайте его в течение процедуры сброса.
2. На экране входа в Windows 8 кликните на значок питания в правом нижнем углу экрана. На экране появится всплывающее меню.
3. Затем нажмите клавишу Shift и удерживайте ее, одновременно кликая в выпавшем меню пункт меню «Перезагрузка».
4. На экране появится новое меню «Выбор действия. Здесь необходимо перейти в раздел «Диагностика», кликнув по нему мышкой
5. В открывшемся меню кликните пункт «Вернуть в исходное состояние».
6. Нажмите кнопку «Далее» и подождите, пока система восстановит систему.
7. В случае, если в компьютер не вставлен установочный диск, система потребует его использовать, чтобы завершить восстановление.
8. Через несколько минут необходимо нажать пункт «Просто удалить мои файлы» в появившемся меню.
Выполнив эти действия, вы вернете систему Windows 8 в состояние завершения установки на компьютер, и вам потребуется заново создать пользователя на компьютер, а так же провести персональную настройку рабочего стола и необходимых программ на компьютер.
Полную инструкцию смотрите на видео:
Способ второй — с помощью программы сброса пароля.
Для сброса пароля потребуется создать загрузочную флешку и удалить пароль с ее помощью.
Создаем загрузочную флешку (все данные на флешке будут уничтожены), для этого скачиваем программу и образ:
Скачать
Распаковываем содержимое и запускаем файл rufus_v1.4.1
В открытом окне программы жмем на значок диска, выбираем образ в распакованной папке с названием BootPass и нажимаем кнопку старт.
Ждем, когда создастся загрузочная флешка.
Теперь вставляем флешку для сброса пароля в запароленный компьютер и при загрузке выбираем «грузиться с USB». (При загрузке компьютера нажать F10 , F12 Esc в зависимости от модели вашего компьютера)
Дальше смотрим и делаем так, как на видео
После перезагрузки пароля как не бывало.))
Читайте также:
v-mire.net
Как восстановить пароль электронной почты, что делать если забыл пароль
Как восстановить пароль электронной почты, что делать, если забыл пароль почты. Эти вопросы часто возникают, решаются они быстро и просто. Ответ найдете в статье.
Действительно, мы часто надеемся на память, а она, иногда подводит в самый не подходящий момент. Постоянно помнил пароль от почты, а когда понадобилось срочно зайти, забыл.
Друзья, в этом нет ни чего плохого, забыть может каждый. Чтобы этого не случилось впредь, мы рассмотрим сразу три вопроса.
Как восстановить пароль электронной почты, где удобно хранить пароли и как создать надежный пароль.
Первый мы разберем подробно, а второй и третий посмотрите по ссылкам ниже, там все подробно рассказано.
Как восстановить пароль электронной почты быстро?
Процесс восстановления пароля, который мы с вами рассмотрим, подойдет для восстановления пароля от любой почты.
Но вы должны запомнить, что при регистрации почты, вы вводили контрольный вопрос и секретный ответ на него, а так же свой основной телефон.
Эти данные у вас должны быть сохранены, так как они будут нужны для восстановления доступа.
Сохраняйте эти данные в надежном месте. Где – читайте ЗДЕСЬ.
На примере рассмотрим мою почту [email protected]
Допустим, что я забыл пароль входа.
Входим в Yandex почту (или в другую), в которую забыли пароль, откроется окно как на картинке ниже:
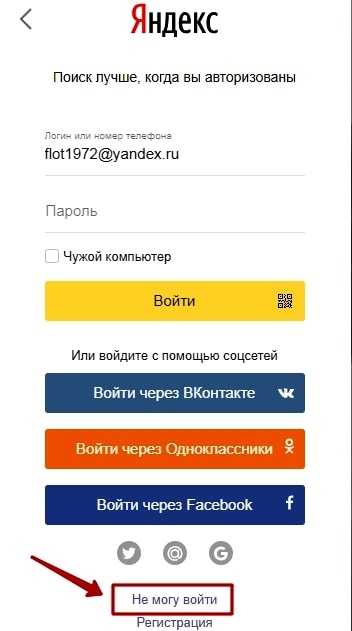
В самом низу нажимаем « Не могу войти», открывается следующее окно как на картинке:
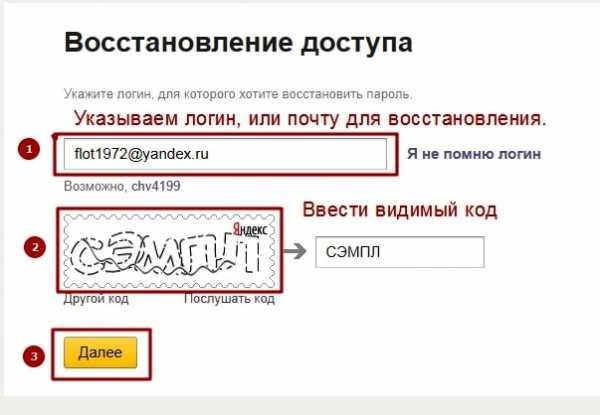
Вставляем свой логин, или адрес почты, на которую нет доступа, ниже вводим код из каптчи и жмем «Далее».
Открывается следующее окно, смотрим картинку:
Здесь мы должны ввести номер телефона, который вы указывали при регистрации почты.
Номер телефона вводится в формате +3 8 050 111 11 11 (для Украины, вы вводите свой). На этот номер придет код для подтверждения того, что почта принадлежит вам. Картинка ниже:
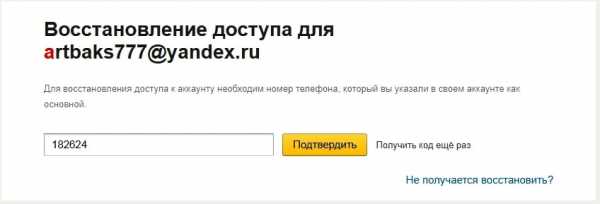
Жмем «Подтвердить» и переходим к окну, на котором мы должны ввести новый пароль, повторить его ниже и жмем «Далее»
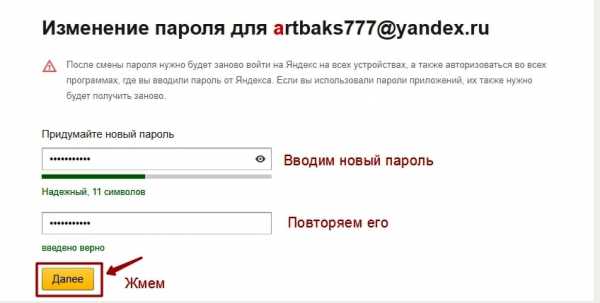
После этого попадаем на последнее окошко с приятным сообщением – «Пароль успешно изменен»:
Вот и все. Как восстановить пароль электронной почты мы знаем. В других почтах процесс примерно такой же. Просто внимательно смотрите, что Вам предлагают сделать и все у вас получится.
Важно, чтобы у вас были сохранены данные при регистрации почты – телефон и секретное слово. Самое главное – номер телефона!
После этого сохраните пароль и логин в надежном месте, чтобы больше этого не было.
Как создать надежный пароль, смотрите ЗДЕСЬ:
Где хранить пароли смотрим ЗДЕСЬ:
На все вопросы с удовольствием отвечу в комментариях.
Удачи Вам!
С уважением Валентин Чепурной.
Если статья полезна, кликните по иконке СОЦСЕТИ, пожалуйста!
..
–
chepurnoyvs.ru