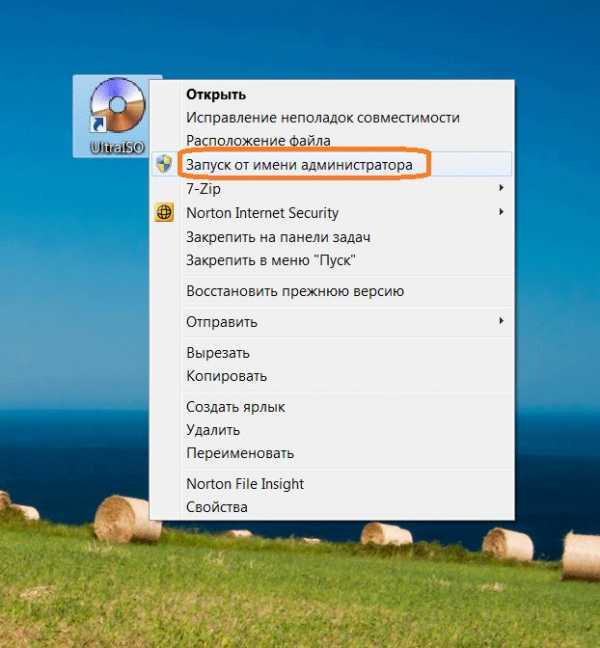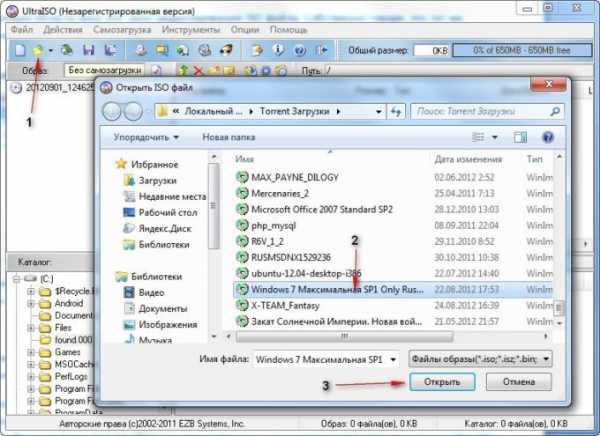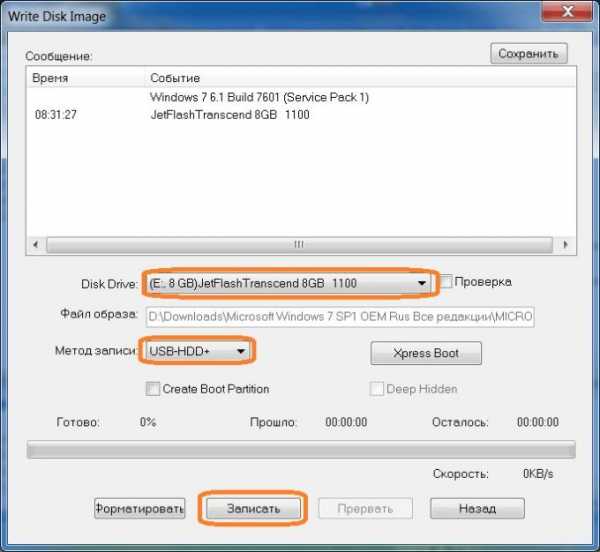Как записать образ на флешку через UltraISO
Окт 13 2015
Для того, чтобы установить операционную систему Windows, нужен загрузочный диск или загрузочная флешка.
Флешка сейчас есть практически у каждого, поэтому проще и удобнее сделать именно загрузочную флешку.

Для создания загрузочной флешки существует много способов и программ, например Windows 7 USB DVD Download Tool.
Одной из наиболее популярных программ является Ultraiso.
Предварительно, нужно скачать и установить Ultraiso, скачать на жесткий диск образ операционной системы, которую нужно установить и вставить флешку в разьем USB.
Когда все это выполнено, можно приступать:
Этапы записи образа на флешку
Запускаем программу Ultraiso. Обратите внимание, что она должна быть запущена с правами администратора.
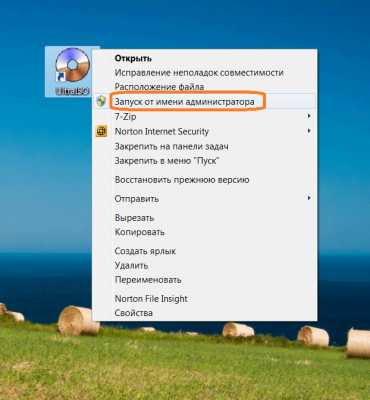
Теперь нужно открыть образ операционной системы Windows, которую будем записывать на флешку. Для этого в меню Файл выбираем пункт Открыть.
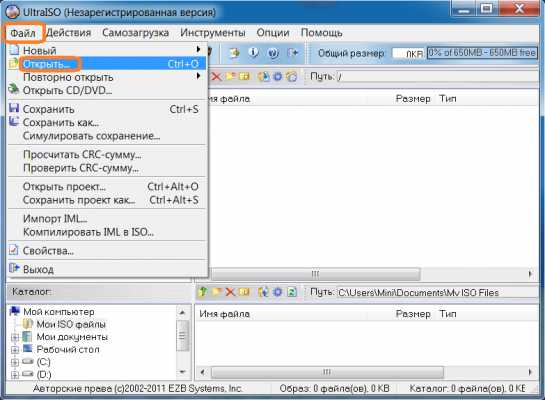
Также, можно воспользоваться сочетанием клавиш Ctrl+O.
Открываем папку с образом Windows, выделяем его и жмем на кнопку Открыть.
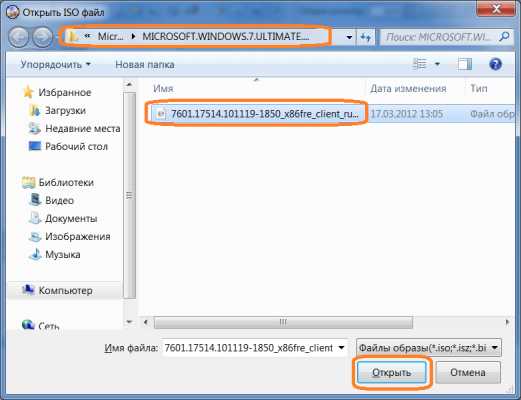
Когда файл образа открыт, в меню Самозагрузка выбираем пункт «Записать образ Жесткого диска».
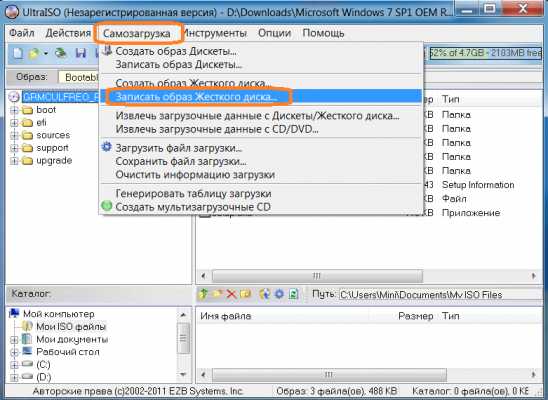
Выбираем флешку, на которую будем записывать образ Windows (в моем случае ), метод записи обычно подходит . Когда все выбрано, жмем на кнопку Записать.
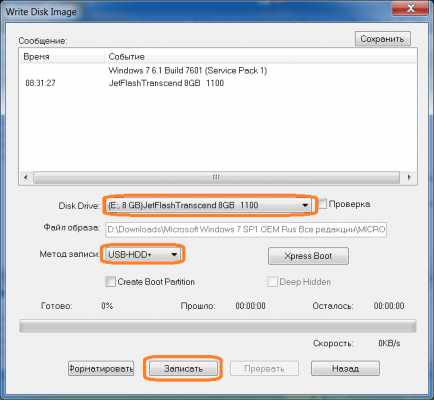
Вся информация на флешке будет удалена. Подтверждаем это и жмем на кнопку Да.

Процесс записи образа на флешку занимает несколько минут. Можно попить чай:)

В конце, появится сообщение о том, что запись завершена.
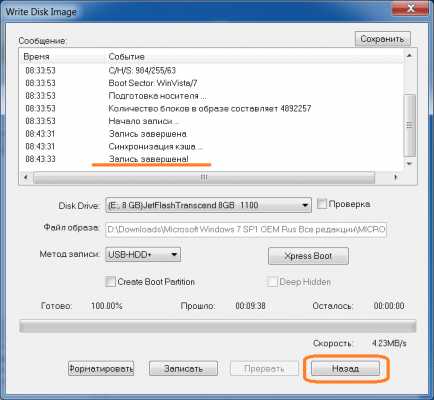
Для того, чтобы закрыть окно, жмем на кнопку Назад, затем можно закрыть программу. Загрузочная флешка успешно создана.
Похожие записи из раздела
kompiklava.ru
как записать образ на флешку
В наше время многие ноутбуки и нетбуки не оснащаются дисководами для чтения компакт-дисков. Почему? На этом есть много причин. Отсутствие CD и DVD-ROM позволяет сделать устройство более лёгким, тонким и компактным. Кроме того, большинство пользователей предпочитают дисководу USB-интерфейс. Поэтому в процессе эксплуатации лэптопа приходится записывать различный софт на флеш-накопители. В том числе и установочные образы операционных систем (ОС).
Сделать это несложно. Особенно, если вы используете очень полезную многофункциональную программу Ultraiso.

Подготовка
Первым делом скачиваем и устанавливаем приложение. Проблем с этим возникнуть не должно. В интернете полно проверенных ресурсов, с которых вы легко загрузите инсталлятор Ultraiso. Процесс установки проги также прост и понятен.
Далее для записи образа на носитель нам понадобится флешка. Минимальный объём памяти накопителя – 4-8 Гб. Этого достаточно для «среднестатистического» iso-образа с какой-нибудь игрой, ОС Windows (XP, Vista, 7, 8 и пр.) или Linux. При этом с флешки лучше всего предварительно удалить или переместить всю информацию. Ещё рекомендуем вам отформатировать носитель.
Наконец, скачиваем на жёсткий диск ноутбука или ПК образ ОС. Например, с официального сайта. Вот ссылка на тот же Виндовс 10. Кто-то скачивает дистрибутивы и с торрент-трекеров. Вариантов много. Главное, заполучить лицензионное чистое ПО и ни в коем случае не загрузить плохо модернизированную версию с вредоносным софтом.
Для справки! Желательно заранее отформатировать флешку в формат FAT32. Это оптимальная файловая система для записи дистрибутивов весом до 4 Гб.
Начинаем работу
Все приготовления остались позади. Значит, можно приступить к начальному этапу записи образа:
- Запускаем ультра изо. Кликаем на иконку утилиты правой кнопкой мыши. Далее выбираем «Запуск от имени администратора». Если же начать работать с программой как обычный пользователь, то могут возникнуть проблемы. Например, в таком режиме программа часто не видит флешку при попытке записать файлы.

- Теперь нужно монтировать образ. Для этого в появившемся окне необходимо войти в меню «Открыть». Поэтому жмём на значок папки с зелёной стрелкой. Располагается он в верхнем левом углу. Если значка нет, то пройдите сначала в раздел «Файл», а потом уже кликните на «Открыть».
- После чего на экране отобразится окно Проводника. Нужно просто с помощью него найти скачанный или смонтированный образ диска. При этом обратите внимание на расширение файла. Оно должно быть «iso», а не «exe».

- Выделяем образ. Жмём «Открыть». В окне программы UltraISO отобразятся различные файлы из данного образа. С ними ничего делать не нужно. Не кликайте на них, не удаляйте, не переименовывайте и не перемещайте. Иначе потом возможны ошибки при установке ОС.
Для справки! Программой Ultraiso можно бесплатно пользоваться лишь ограниченное время. На данный момент тестовый период составляет 30 дней.
Подключаем флешку и запускаем запись образа
- Вставляем флешку в USB-порт. Убеждаемся в том, что она правильно подключена и распознана устройством.
- Теперь перемещаемся в верхнее меню программы ультра изо. Там жмём на «Самозагрузка», а потом выбираем пункт «Записать образ жёсткого диска…».
- После данных манипуляций откроется окно. В нём нужно проверить, правильно ли выставлены некоторые параметры. Во-первых, смотрим на пункт «Drive Disk». Здесь должен отображаться наш носитель. Во-вторых, обращаем внимание на строки «Метод записи» и «Hide Boot Partition». Всё верно, если выставлены значения «USB-HDD+» и «Нет». В противном случае задаём нужные параметры.

- Далее жмём «Форматировать». Однако если перед началом записи образа через Ultraiso вы отформатировали носитель, то кликайте на «Записать».
- Допустим, решили произвести форматирование. Тогда в окошке, которое появилось на экране, выбираем формат (лучше FAT32), а затем щёлкаем по кнопке «Начать». Останется лишь ответить «Ок» на всплывающее предупреждение о том, что все данные с флешки будут удалены, и дождаться окончания процедуры. При этом может появиться сообщение, что форматирование не завершено. Скорее всего, оно говорит о неисправности носителя или USB-порта.
- После форматирования жмём сразу на «Записать». Как раз этим действием и запускаем запись ОС. Причём появится окно со строкой состояния, говорящей в том числе и о том, сколько времени осталось до завершения процедуры. Также сюда в течение записи будут приходить отчеты о ходе процесса.
Ожидаем окончания процедуры записи образа на флешку
Вот мы и добрались до заключительного этапа записи образа на носитель. По сути, уже всё сделано. Остаётся лишь ждать. Сама программа Ultraiso работает шустро. Но система может «тормозить». В зависимости от мощности компьютера и его характеристик на то, чтобы записать на флешку образ, в среднем уходит от 5 до 20 минут.
Как только появится сообщение «Запись завершена», можно закрывать Ultraiso. Затем стоит проверить наличие образа на USB-накопителе. В зависимости от выбранной ОС объём занимаемой памяти на флешке будет отличаться. Меньше всего требуется для дистрибутива Windows XP, больше всего – для «десятки». Ещё стоит заметить, что если вы выполнили все строго по инструкции, то имя носителя должно поменяться (обычно на название образа).
Кстати, теперь можете использовать созданную загрузочную флешку для установки операционки. Только делайте это через меню BIOS.
Следует заметить, что описанным выше способом можно записать на носитель два образа (и даже больше), если это необходимо. Но только если вы планируете использовать флешку для хранения данных. Если же USB-накопитель необходим для установки ОС, то лучше этого не делать.
Для справки! Некоторые пользователи жалуются, что порой программа ультра изо не записывает образы весом более 4 Гб. Это не случайно. Просто утилита автоматически форматируют флешку в FAT32, где как раз и действует ограничение по объёму записываемых файлов. Необходимо самостоятельно сменить формат носителя на NTFS, а затем при работе в Ultraiso пропустить этап форматирование и сразу кликнуть на «Записать».
Что же в итоге?
Как видите, записать образ на флешку через Ultraiso несложно. Времени тоже требуется немного. Всего несколько минут. Если же возникнут какие-то вопросы, то вы всегда сможете обратиться за помощью к нам или взглянуть ещё раз на эту статью. Что ещё важно? Как минимум то, что с помощью данной утилиты легко создать загрузочные USB-накопители с ОС различных семейств, поколений и версий, включая не только Windows, но и DOS, Linux, MacOS и пр. Можно через Ultraiso записать и образ игры или какого-нибудь полезного софта. К примеру, того же антивирусника.
Таким образом, данная прога будет полезна каждому пользователю. Поэтому обязательно скачивайте её на свой компьютер и пробуйте в деле.
www.orgtech.info
Как записать образ на флешку в UltraISO

Образом диска называется точная цифровая копия файлов, которые были записаны на диск. Образы оказываются полезными в разных ситуациях, когда нет возможности использовать диск или для хранения информации, которую постоянно приходится перезаписывать на диски. Однако, записывать образы можно не только на диск, но и на флешку, и в этой статье будет показано, как это сделать.
Для записи образа на диск или флешку необходима какая-нибудь из программ для прожига дисков, и одной из наиболее популярных программ подобного рода является UltraISO. В этой статье мы подробно разберем, как же записать образ диска на флешку.
Скачать UltraISO
Запись образа на флешку через UltraISO
Но записывать образ диска на флешку можно не только по этой причине. Например, можно таким образом создать копию лицензионного диска, что позволит играть, не используя диск, правда, все равно придется использовать флешку, но это значительно удобнее.
Запись образа
Теперь, когда мы разобрались для чего может понадобиться запись образа диска на флешку, приступим к самой процедуре. Для начала нам необходимо открыть программу и вставить флешку в компьютер. Если на флешке есть файлы, которые вам нужны, то скопируйте их, иначе они пропадут навсегда.
Запускать программу лучше от лица администратора, чтобы не возникало никаких проблем с правами.
После того, как программа запустится, нажимайте «Открыть» и находите образ, который вам необходимо записать на флешку.
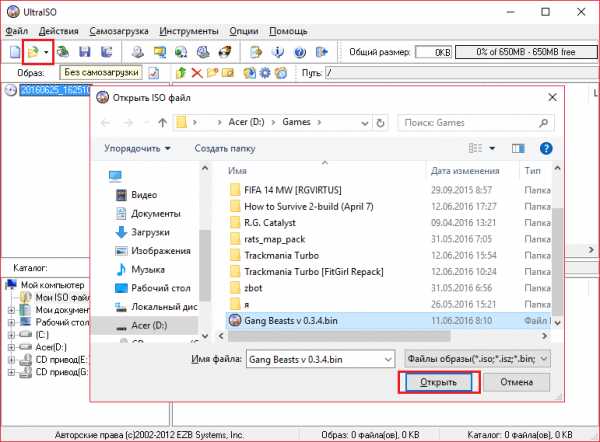
Далее выбираем пункт меню «Самозагрузка» и нажимаем на «Записать образ жесткого диска».
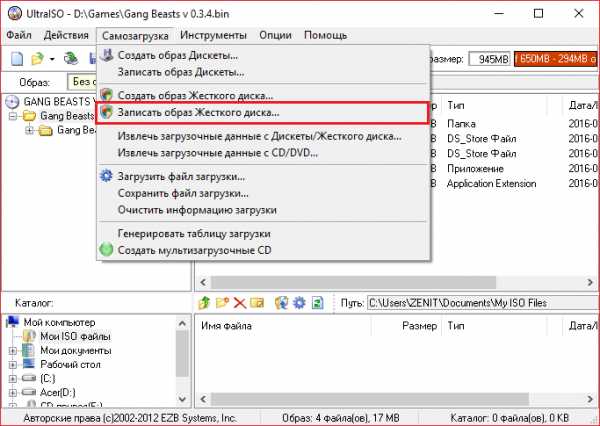
Теперь убедитесь, что выделенные на изображение ниже параметры соответствуют выставленным параметрам в вашей программе.
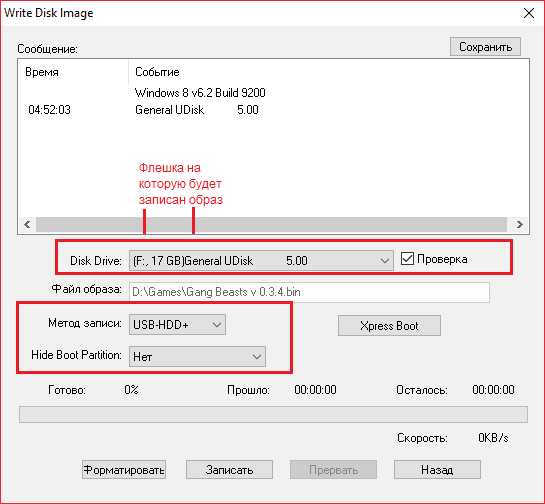
Если ваша флешка не отформатирована, то стоит нажать «Форматировать» и отформатировать ее в файловой система FAT32. Если же вы уже форматировали флешку, то нажимаете «Записать» и соглашаетесь с тем, что вся информация будет стерта.
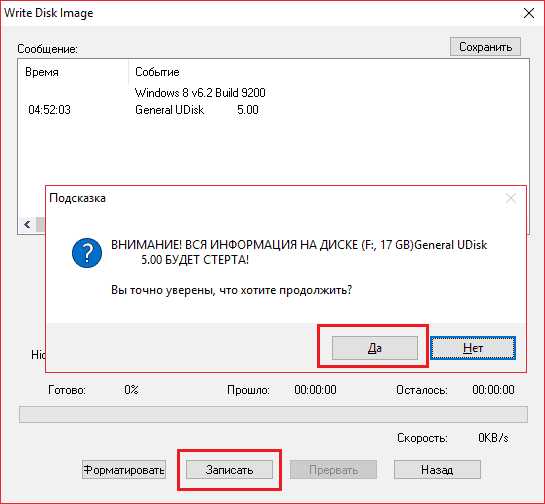
После этого остается только ждать (примерно минут 5-6 на 1 гигабайт данных) окончания записи. Когда программа завершит запись, вы можете смело выключать ее и пользоваться вашей флешкой, которая теперь по своей сути может заменить диск.
Если вы выполнили все четко по инструкции, то имя вашей флешки должно поменяться на название образа. Таким способом можно записать да флешку любой образ, но все же самым полезным качеством этой функции является то, что так можно переустанавливать систему с флешки, не используя диска.
Мы рады, что смогли помочь Вам в решении проблемы.Опишите, что у вас не получилось. Наши специалисты постараются ответить максимально быстро.
Помогла ли вам эта статья?
ДА НЕТlumpics.ru
Как записать образ на флешку через UltraISO?
В этом уроке я расскажу, как записать образ диска на флешку через UltraISO. Это сделать совсем несложно, как кажется на первый взгляд. Следуйте инструкциям и всё получится. Вся процедура займет у вас буквально пару минут. В качестве образа диска может использоваться операционная система Windows или антивирус
А зачем записывать образ на флешку через Ultraiso?
В этом есть масса преимуществ:
- современные мобильные ноутбуки не комплектуются dvd приводами в целях уменьшения габаритов, загрузочная флешка остается единственным вариантом
- флешка по размерам очень мала и её легко и удобно уместить в любом кармане и передавать друзьям
- самое главное — скорость чтения, которая в разы выше чем на dvd дисках.
Операционная система Windows с флешки может установиться за 10-20 минут в зависимости от её скорости чтения, когда установка с диска занимает 30-40 минут, например на установку Windows 8 у меня ушло 10 минут.
Для записи образа нам потребуется флешка как минимум на 4 гб ( исходя из того что образ windows весит от 2.5 до 3.2 гигабайт), которую каждый может приобрести в магазинах за небольшие деньги и программа UltraISO. Рекомендую при покупке выбирать самую скоростную и желательно флешку с usb 3.0 которая по умолчанию также обратно совместима с usb 2.0.Ещё один важный момент ultraiso флешку автоматически форматирует в файловую систему FAT32, которая максиму поддерживает файлы размером 4 гб, и для образов более 4 гб надо воспользоваться другим способом.
Если вы уже установили ultraiso, теперь самое время запустить его,но с правами администратора (увидите когда нажмёте на правую кнопку мыши при наведении на программу) в меню выбирает Файл – Открыть,
находим образ windows или антивируса с расширением .iso,
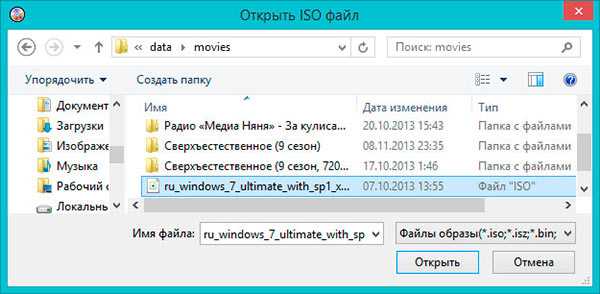
открываем далее переходим во вкладку «Самозагрузка», выбираем там — «Записать образ жесткого диска».
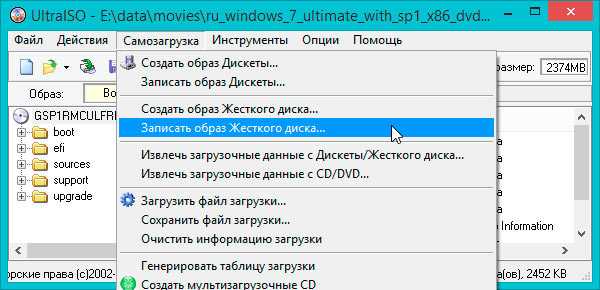
Далее откроется окно, где вы можете увидеть в поле события: записываемый образ и информацию о флешке. Необходимо снять галочку с Create Boot Partition. В поле метод записи выбираем USB-HDD+ v2(это максимальная скорость записи) и щелкаем по кнопке — Записать.
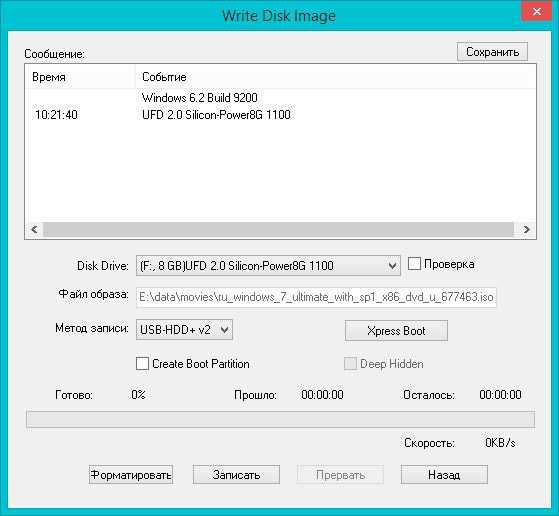
Ultraiso уведомит вас о том что все файлы перед записью будут удалены, подтверждаем.Запись займет минут 5-10, после окончания простой закрываем окошко.
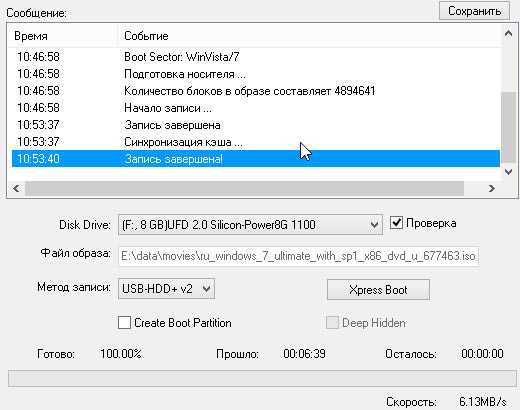
Теперь вы знаете, как записать образ на флешку через Ultraiso, как я и говорил ничего в этом сложного не было.
Удачи!
Понравилась статья? Не жалейте,ставьте лайк! Спасибо:)
Вы поймете насколько просто готовить вторые блюда из овощей , посетив наш сайт и опробовав несколько рецептов.yroki-kompa.ru
Как записать ISO образ на USB флешку с помощью UltraISO
Сегодня мы будем снимать видео о том, как записать образ операционной системы Windows на флешку, если нет возможности записать её на диск.
1. Для того чтобы записать какой-либо образ, естественно, нам нужно его скачать.
Скачиваем образ.
Для того чтобы записать его на флешку, нам потребуется программа Ultra ISO.
Открываем эту программу.
Для того чтобы импортировать в неё образ, в меню «файл» выбираем команду открыть, образ должен открыться, и в этом окне должны появиться все файлы этого образа.
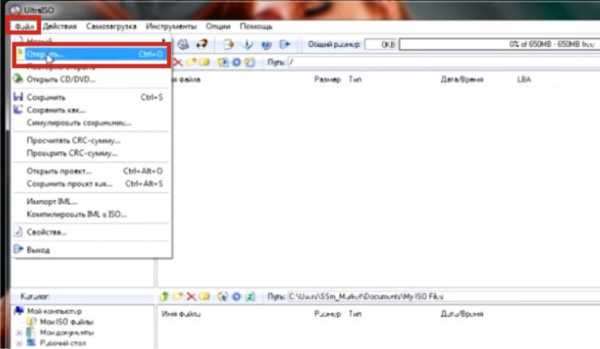
2. Чтобы нам их записать на флешку и сделать её загрузочной, нужно сделать следующие манипуляции: в верхней панели выбираем вкладку «Самозагрузка», из раскрывшегося меню выбираем команду «записать образ жёсткого диска» (make disk image).
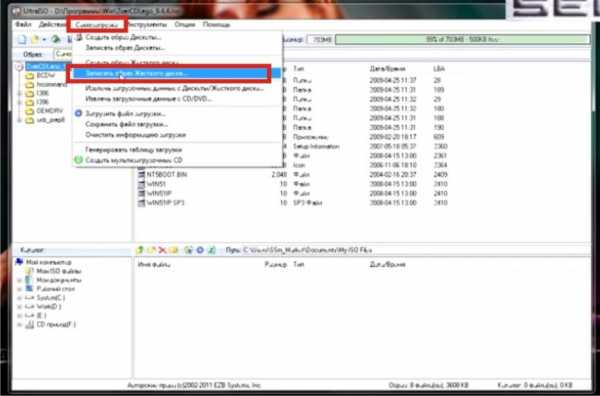
3. После чего открывается окно Write Disc Image, в котором есть строка Disk drive.
При нажатии на неё открывается список из доступных на данный момент дисков, из их числа нужно выбрать нашу флешку (она объёмом в два гигабайта, и поэтому образ я выбрал соответствующий ей по размеру).
Обратите внимание – когда вы будете скачивать файлы образов, учитывайте их объём – не факт, что места на флешке хватит для записи этих образов.
Итак, мы выбрали нашу флешку, но перед тем, как записать на неё файл образа, USB-накопитель следует отформатировать.
Для этого мы в окне Write Disc Image нажимаем кнопку «форматировать».
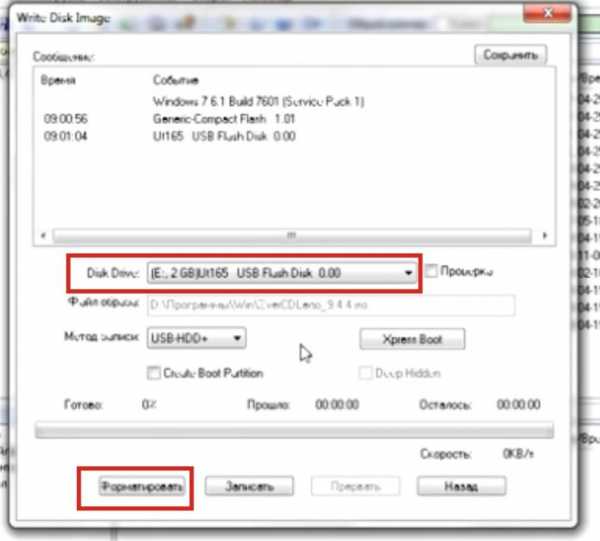
4. Перед этой операцией проверьте, не хранится ли на этой флешке какой-либо важной для вас информации, при наличии таковой рекомендую сделать копии нужных файлов.
Итак, при нажатии кнопки «форматировать» выскакивает окно, которое предупреждает об удалении файлов в случае форматирования, нажимаем кнопку «OK».
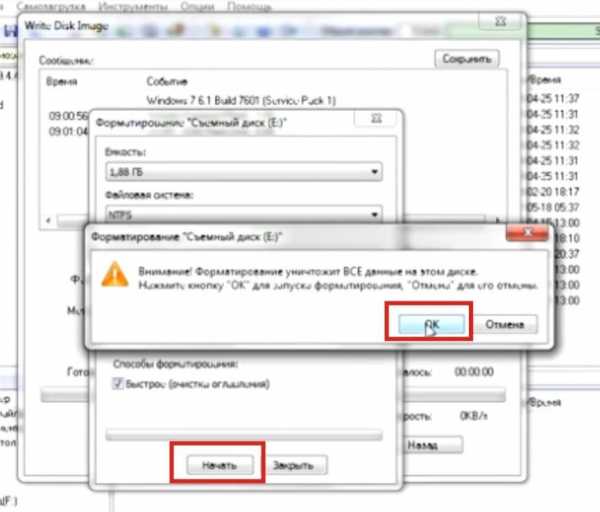
5. Процесс форматирования флешки запущен.
Об его окончании возвестит выскочившее окошко с соответствующим текстом.
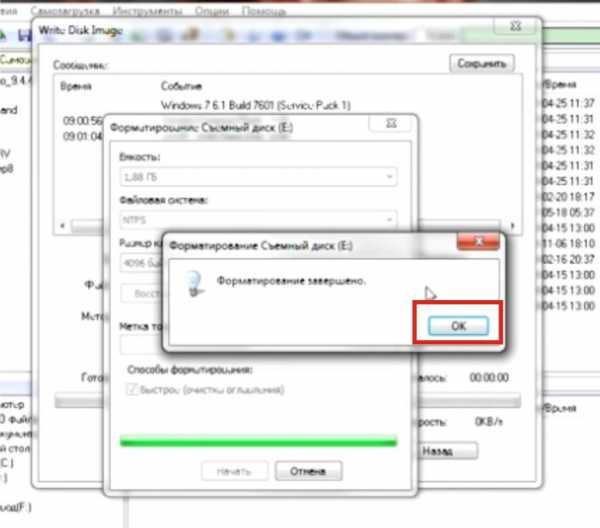
6. Закрываем это окно нажатием кнопки OK и выбираем команду «закрыть» в окне Write Disc Image.
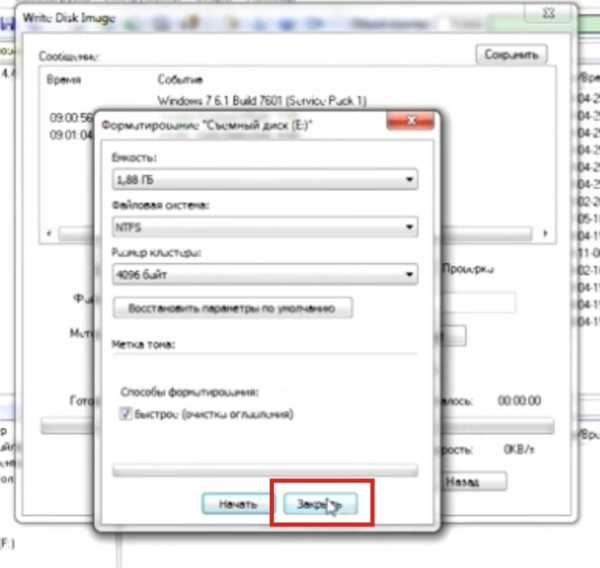
7. Далее, для записи образа на флешку в окне Write Disc Image нажимаем кнопку Xpress Boot, которая открывает меню, в котором мы выбираем команду Xpress Write.
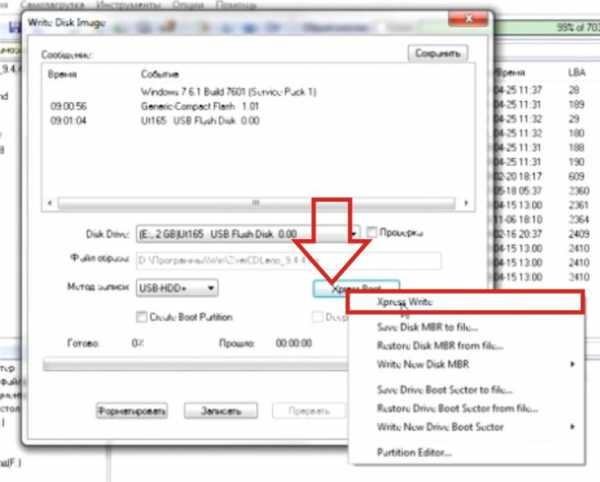
8. Это действие вызывает появление окошка «Подсказка» с текстом «вы действительно хотите записать образ на флешку…?».
Если в этом сообщении указана именно ваша флешка, то следует нажать кнопку «ДА».
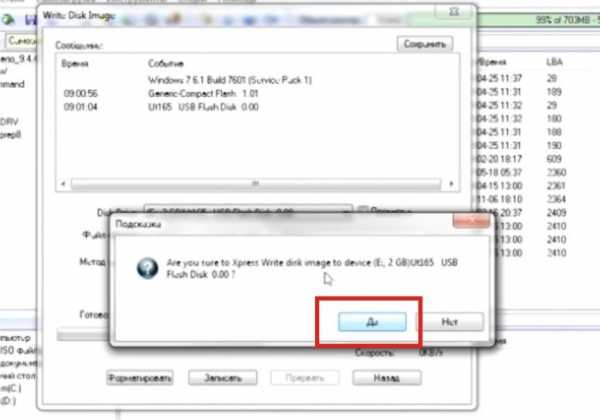
9. После этого в окне Write Disc Image появляется отображение процесса записи на ваш USB-носитель, которая обычно занимает несколько минут.
За это время можно успеть выпить чашку чая или кофе.
Для чего вообще нужны загрузочные флешки?
Установить операционную систему на планшет, ультрабук или нетбук возможно лишь именно с флешки или с внешнего дисковода, так как все вышеуказанные устройства лишены оптических приводов.
Флешки надёжнее оптических дисков, и служат намного дольше.
Однако стоит учесть, что установка Windows USB 3.0 возможна не на всех моделях портативных компьютеров, поэтому в этих случаях следует устанавливать загрузочную флешку в разъём USB 2.0.
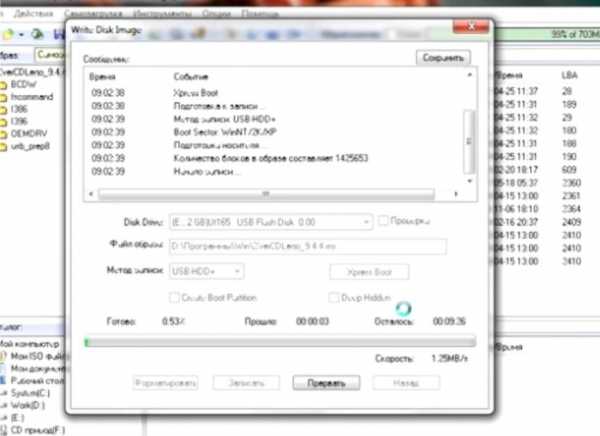
Итак, запись образа на флешку подошла к концу, об этом свидетельствует лог, появившийся в окне Write Disc Image.
Кстати, перед процессом записи образа на флешку рекомендую отключить антивирус.
Видео смотрите ниже:
http://www.youtube.com/watch?list=UUVcDfCEUy4olI6k4RVTGS3g&v=cMLRMWN_BiU
kom-servise.ru
Как записать образ на флешку через UltraISO
Вы небось ищите: как записать образ на флешку через UltraISO? Отлично! Тогда в этой статье мы создадим загрузочный USB-флеш-накопитель: отформатируем его и «забросим» образ ОС. А начнем мы с установки специальной программы. Вперед!
СОДЕРЖАНИЕ
- Инсталлируем софт
- Подготовка записи образа ISO на флешку
- Записываем образ на USB-flash drive
- Загружаемся с флеш-накопителя
- Еще возможности UltraISO
Инсталлируем софт
«Вбиваем» в Яндекс запрос «UltraISO». Это название программы, которую нам нужна. Чтобы UltraISO скачать бесплатно, из списка предложенных сайтов рекомендую выбрать ex.ua. Он молча дает нужные файлы без лишних «промываний мозгов» и «троянских надбавок». Кстати, для подобных вещей удобен браузер Макстон.
Скачиваем установочный файл на компьютер и нажимаем его, запустив инсталляцию. Установку вы сделаете легко, так как на каждом шаге ничего менять не нужно, только нажимать кнопки «Далее». И, конечно, ставим галочку напротив «Я принимаю условия соглашения». В конце процесса кликаем «Завершить».
При запуске программы для записи на флешку появится окно с предложением ее купить. Но это делать необязательно, если у вас есть ключ. В ином случае используем возможность демоверсии и жмем «Пробный период».
 Скриншот 1. Запуск UltraISO
Скриншот 1. Запуск UltraISOПосле этого утилита запустится. Поработаем в ней!
Подготовка записи образа ISO на флешку
Перед тем как записать образ Windows на флешку через UltraISO, вставляем флеш-накопитель в USB-разъем компьютера. Переносим все нужные файлы на винчестер. Делаем правый клик по flash-устройству в проводнике Windows и выбираем «Форматировать» в контекстном меню.
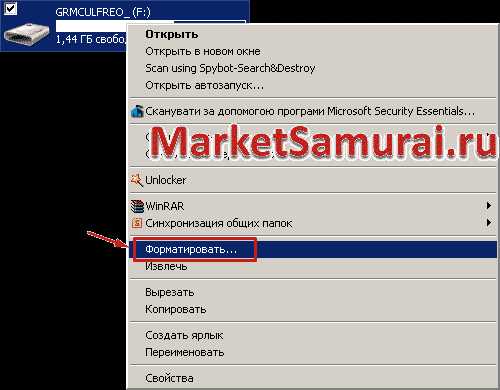 Скриншот 2. Форматируем флешку
Скриншот 2. Форматируем флешкуОткрывается окно форматирования. Здесь можно оставить все по умолчанию, но я поставил файловую систему NTFS: она поддерживает файлы больших размеров.
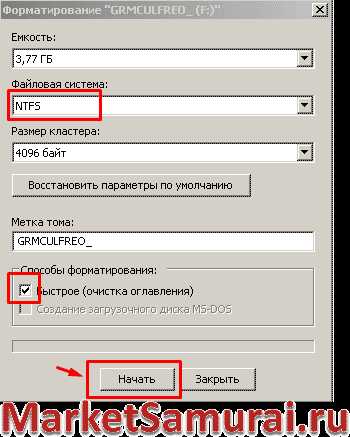 Скриншот 3. Запускаем форматирование флешки
Скриншот 3. Запускаем форматирование флешкиЕсли в способах форматирования убрать галочку напротив «Быстрое…», то процесс займет больше времени, но содержимое реально удалится.
При быстром способе очищается только каталог. При этом новые файлы просто записываются поверх старых. Но это уже тема другой статьи. Если у вас никаких глюков не было и не нужно менять файловую систему, то достаточно быстрой очистки.
Внизу окна жмем «Начать». Система предупредить, что наши дальнейшие действия сотрут всю информацию на флешке. Но мы ведь сохранили нужные файлы на винчестере. Не так ли? Тогда жмем «ОК» и наблюдаем за продолжением.
По окончании появится «Форматирование завершено». Останется первоначальное окно, где около кнопки «Начать» кликаем «Закрыть». Переходим к iso-файлам.
Записываем образ на USB-flash drive
Теперь узнаем: как записать образ Windows 7 на флешку через UltraISO. У вас другая Windows? И ваш вариант рассмотрим.
Запускаем UltraISO. Ознакомимся с интерфейсом. Внешний вид напоминает проводник Windows, только сдвоенный: один «сидит» на голове у другого.
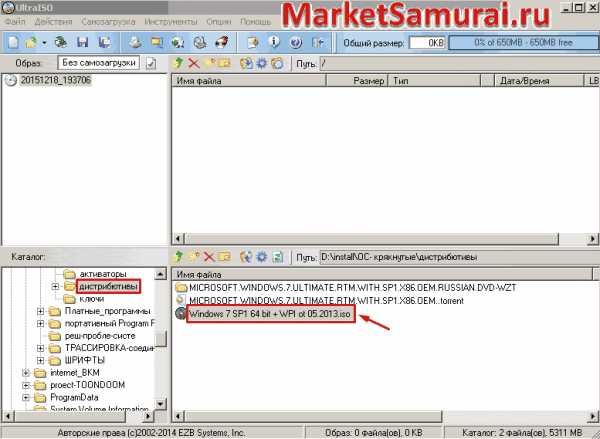 Скриншот 4. Находим нужный файл на компьютере, используя UltraISO
Скриншот 4. Находим нужный файл на компьютере, используя UltraISOВ нижней половине показывает следующее: слева – папки компьютера, справа – их содержимое.
Поэтому слева находим папку, где у нас находится iso-образ операционной системы. Если у вас нет такого образа, то скачайте его с интернета: Опера – хороший инструмент для поиска и скачивания.
Возвращаемся в программу. Справа делаем двойной клик по файлу и наблюдаем его содержимое в верхней части утилиты: мы видим будущую флешку: какая бы она стала при копировании на нее данного файла.
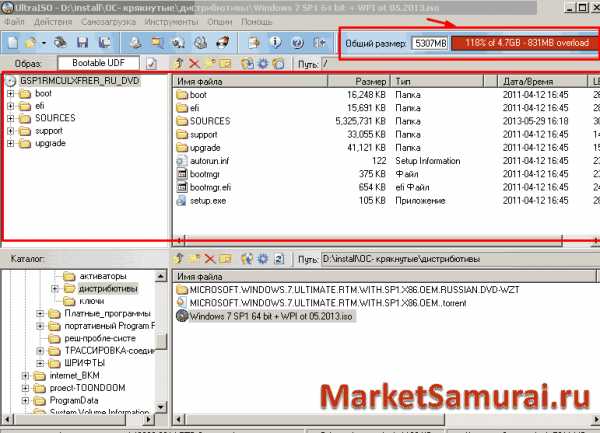 Скриншот 5. Содержимое iso-файла превышает норму
Скриншот 5. Содержимое iso-файла превышает нормуСлева будут папки, а справа – их содержимое. На скриншоте прекрасно видна надпись вверху на красном фоне. Это означаем, что записи образа на флешку нужно найти другой iso-файл меньшего размера или взять flash-накопитель большего объема.
Делаем это. И опять нажимаем файл образа. Теперь – все «ОК».
 Скриншот 6. Переходим к записи iso-файла на флешку
Скриншот 6. Переходим к записи iso-файла на флешкуКак записать Windows на флешку? В меню выбираем «Самозагрузка => «Записать образ Жесткого диска…».
Откроется окно записи.
 Скриншот 7. Начинаем запись iso-файла на флешку
Скриншот 7. Начинаем запись iso-файла на флешкуВыбираем метод «USB-HDD+», а напротив «Hide Boot Partition» должно быть «Нет».
Здесь можно также сделать форматирование, если это забыли сделать ранее. Жмем «Записать». Стоп! Минутку. Еще одна полезная опция, которую я специально не отметил, чтобы не засорять скриншот: в строке «Disk Drive» можно поставить галочку около «Проверка». Тогда все произойдет виртуально: программа позволить вам вообразить процесс при его запуске.
Потом достаточно убрать галочку и нажать кнопку записи, чтобы записать реальный образ Виндовс на флешку.
Нас переспросят: уверены ли мы в своих действиях. Давайте вспомним: нужные файлы «сбросили» на винчестер, USB-flash drive отформатировали. Да, мы готовы! Кликаем «ОК».
Весь процесс наблюдаем в информационном поле программы. По окончании увидим: «Запись завершена». Ура! У нас получилось записать Виндовс на флешку!
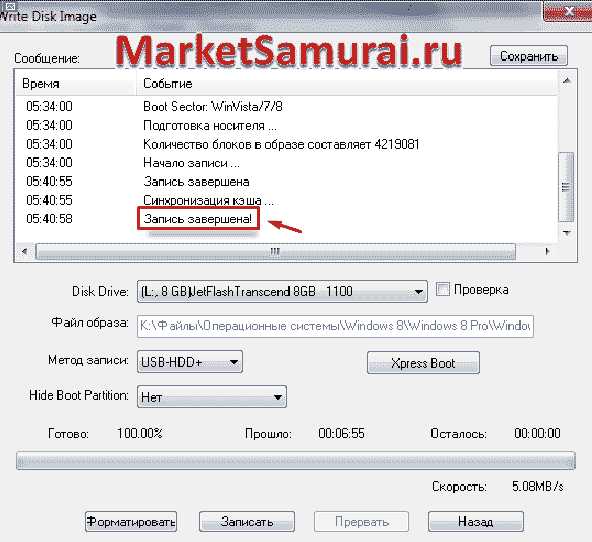 Скриншот 8. Запись iso-файла на флешку завершена успешно
Скриншот 8. Запись iso-файла на флешку завершена успешноОсталось нам закрыть окно кнопкой «Назад».
Кроме ОС, таким же методом можно записать образ на флешку через UltraISO видео, фильмов и игр. Но мы сейчас продолжим с Windows.
Загружаемся с флеш-накопителя
Для установки системы укажем в настройках BIOS загрузку с флешки. Вы можете спросить: «А как же я? Ведь я искал: как записать образ Windows 8 на флешку через UltraISO?» Хочу вас обрадовать, что весь описанный выше процесс подходит для вашей системы, а также для тех, у кого Windows 10 или XP.
Сначала войдем в BIOS. Делаем перезагрузку и внимательно следим за процессом: перед входом в систему должна появиться надпись: «Нажми Del для входа в SetUp». В этот момент нажмем Del на клавиатуре. Если указана другая клавиша, то жмем ту, которую рекомендуют.
С первого раза не у всех новичков получается, тогда придется сделать еще перезагрузку и потренироваться.
В BIOS, находим продвинутые настройки «Advanced BIOS Features» и кликаем Enter.
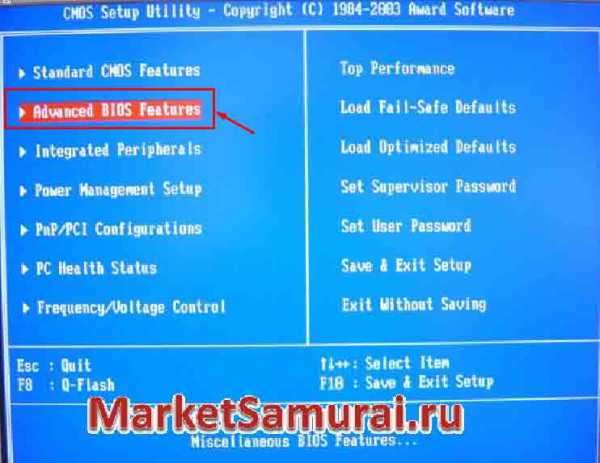 Скриншот 9. Входим в BIOS
Скриншот 9. Входим в BIOSЕсли вы еще не работали в такой среде (это DOS), то обратите внимание на подсказки внизу монитора: все действия производятся только при помощи клавиатуры. Мышка здесь отдыхает. Перемещение по меню выполняется стрелочками клавиатуры «Вверх» и «Вниз».
Попадаем глубже, в подменю. Выбираем «First Boot Device» и снова жмем Enter.
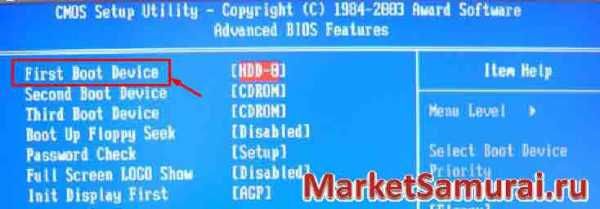 Скриншот 10. Выбираем основное устройство загрузки в BIOS
Скриншот 10. Выбираем основное устройство загрузки в BIOSДелаем отметку напротив «USB-HDD».
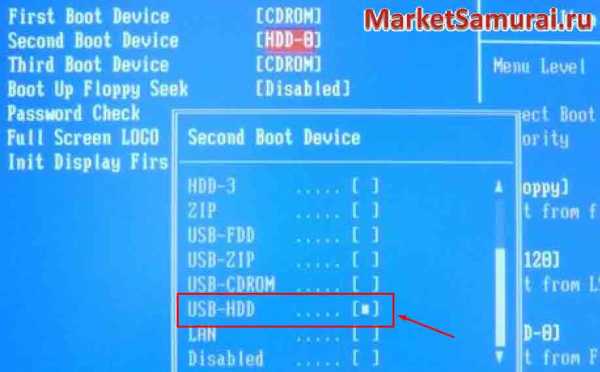 Скриншот 11. Выбираем основную загрузку с USB
Скриншот 11. Выбираем основную загрузку с USBВ «Second Boot Device» ставим «HDD». Проверяем, что стоит все верно.
Скриншот 12. Проверяем настройки в BIOSЗаканчиваем изменения и выходим клавишей F10. Теперь после перезагрузки мы сможем установить Windows, используя загрузочную флешку.
Еще возможности UltraISO
Через программу для образа на флешку можно выполнить еще много полезных вещей! Познакомимся с ними!
Утилита работает со всеми основными форматами образов и способна их конвертировать в ISO. Она производит запись дисков и может извлекать загрузочный сектор винчестера. Можно записать даже образ жесткого диска на флешку через UltraISO.
UltraISO умеет:
- создавать образы CD, DVD, USB flash drive, HD;
- эмулировать их;
- Использование оригинальной программы.
- редактировать (вставлять файлы в образ и удалить их оттуда).
Пройдемся по некоторым функциям.
Создание образа. Как записать образ на диск через UltraISO? Кликаем в меню «Инструменты => Создать образ CD…».
 Скриншот 13. Переходим к созданию образа диска в UltraISO
Скриншот 13. Переходим к созданию образа диска в UltraISOПоявляется функциональное окно. Здесь выбираем дисковод, если их несколько. Ставим галочку «Игнорировать ошибки при чтении». Это важно при работе с защищенными от перезаписи дисками, особенно в UltraISO видео форматах. Меняем папку для сохранения iso-файла или оставляем ту, которая предлагается по умолчанию. Формат не трогаем. Хотя можно поменять при необходимости. Жмем «Сделать».
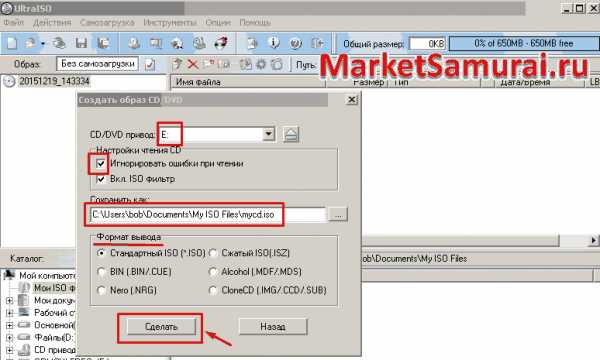 Скриншот 14. Создаем образ диска в UltraISO
Скриншот 14. Создаем образ диска в UltraISOПосле завершения процесса получим необходимый образ.
Примечание. Если вы не смогли найти созданный вами файл iso, тогда начните делать все сначала, но в окне создания образа кнопку «Сделать» не нажимайте, а посмотрите путь к файлу под текстом «Сохранить как».
Эмуляция. Сначала заходим в «Опции => Настройки».
Скриншот 15. Заходим в настройки UltraISOЗатем в окне настроек открываем вкладку «Виртуальный привод» и указываем количество приводов. Здесь их называют устройствами.
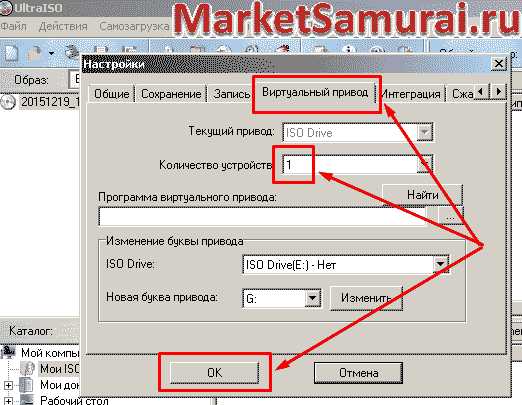 Скриншот 16. Проверяем количество виртуальных устройств
Скриншот 16. Проверяем количество виртуальных устройствПотом делаем эмуляцию. Идем в «Инструменты => Монтировать в виртуальный привод…».
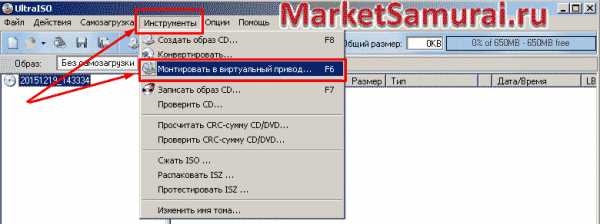 Скриншот 17. Начинаем эмуляцию в UltraISO
Скриншот 17. Начинаем эмуляцию в UltraISOДалее, останется нажать «Монтировать» и подождать окончания процесса.
 Скриншот 18. Включаем эмуляцию в UltraISO
Скриншот 18. Включаем эмуляцию в UltraISO«Скидываем» образ на диск. Опять нам помогает пункт меню «Инструменты» и кликаем «Записать образ CD…». В окне записи требуется нажать «Записать».
 Скриншот 19. Записываем образ в UltraISO
Скриншот 19. Записываем образ в UltraISOВ информационном поле после окончания процесса будет написано: «Прожиг успешно завершен».
Другие функции вы легко освоите самостоятельно. Если возникнут трудности, пишите в комментариях. При необходимости я с удовольствием дополню статью нужным вам материалом, а также дам личные советы по конкретным случаям даже по Skype. Материалы, предоставленные на этом блоге, направлены для облегчения вашей работы на ПК. Здесь вы найдете еще много полезных инструкций для своей компьютерной деятельности. Встретимся на следующей странице, коллеги!
marketsamurai.ru
Записываем образ на флешку UltRaiso
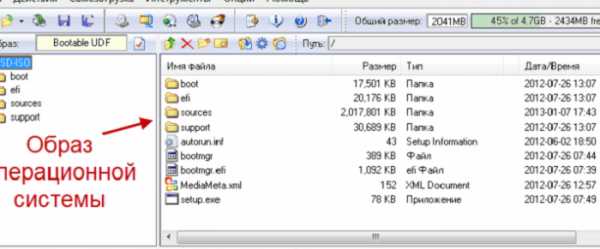
Сегодня мы познакомимся с возможностью записывать образы дисков на карту памяти, из сложного действия мы сделаем нечто простое. Вначале, давайте разберемся, что собой представляет «Образ диска»? Где используется такое понятие, и для чего оно вообще необходимо? Оказалось, что образом диска называют специализированный файл, хранящий в себе копию файловой системы в точном цифровом виде. Раньше такие виды файлов использовали для того, чтобы настроить резервное копирование, но когда начал развиваться интернет, эту технологию начали использовать для успешной передачи данных по сети.
Но, чтобы использовать такой образ раньше, нужно было запостись диском, и произвести запись именно туда. Для успешной записи образа на диск, использовались специальные программы, к ним можно отнести такой софт, как «UltraISO», «Alcohol», «NERO» и так далее. Мы остановимся на первой программе, так как она имеет приятный интерфейс, и разобраться в ней может даже новичок.
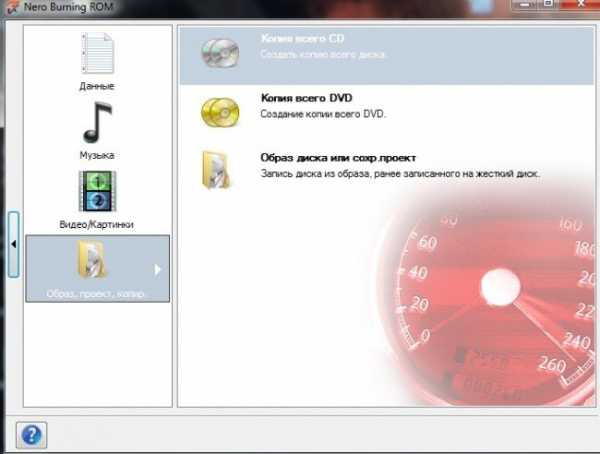
Чаще эта программа используется людьми с одной единственной целью создать загрузочный диск с операционной системой, которая необходима для того, чтобы переустановить операционную систему на своем компьютере. Делается это только с одной целью – уничтожить неиспользуемые системные приложения, потребляющие много памяти. Конечно, человек может сделать восстановление системы, используя системные приложения. Но это крайне трудно, и по этой причине, легче переустановить систему, нежели проделывать ряд каких-то иных манипуляций.
В этой статье показано, как создавать образ с операционной системой Windows 8, но другие ОС делаются в подобном порядке, так что проблем у вас никаких не возникнет.
Первый шаг – Начальные работы с программой.
Чтобы совершать все последующие действия, человек должен запустить программу с правами администратора, если этого не сделать, то операционная система не даст человеку ничего совершить.
Сразу после открытия программы, нужно нажать на иконку папки, расположенной в верхнем меню. Эта иконка означает то, что можно «Открыть образ» средствами софта, чтобы в дальнейшем записать его на карту памяти.
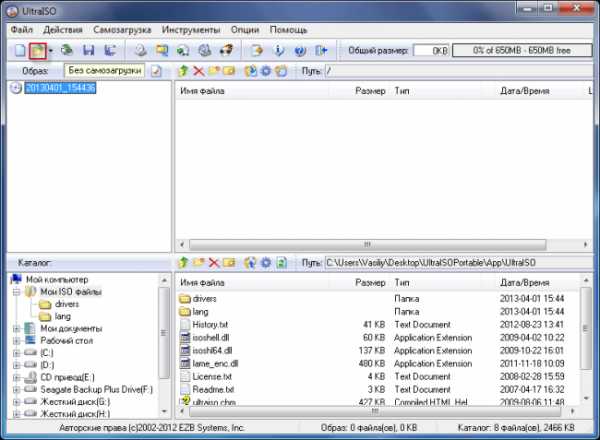
Сразу после нажатия на вышеупомянутую иконку, человек получает доступ к системному проводнику, именно благодаря нему, удастся указать необходимый для совершения действий файл. Сразу после этого можно записывать образ на карту памяти.
В нашем случае использовался образ операционной системы – Windows 8. Главное условие, чтобы файл имел расширение ISO, не нужно использовать файлы типа exe. Любой образ Windows можно найти в интернете, на различных торрент-трекерах, и произвести скачивание на свое устройство.
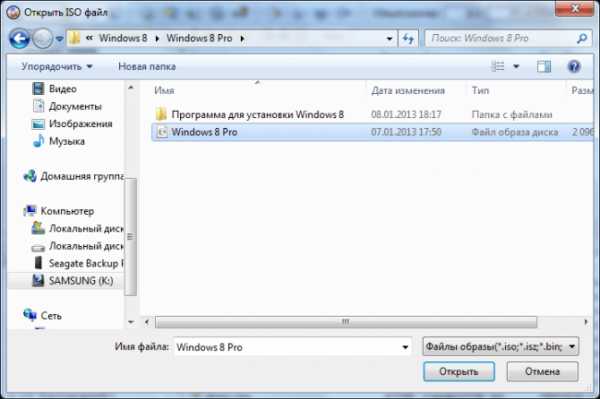
Если вы обращаете внимания на то, что делаете, то вы можете заметить, что сразу после выбора образа, в правом окошке отобразились все файлы, которые только использует система. Вам не нужно их трогать, а тем более переименовывать или редактировать, иначе система может работать некорректным образом, даже во время установочного процесса.
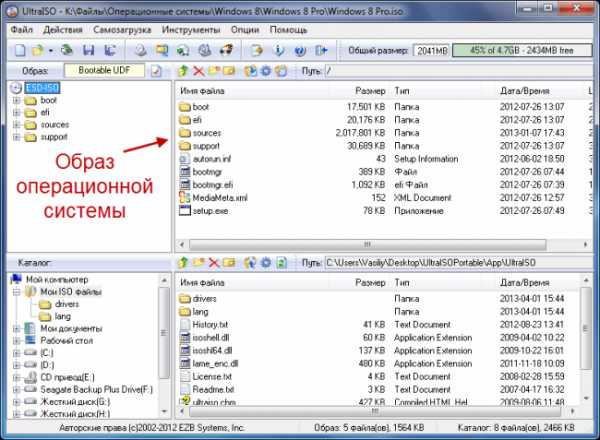
Шаг второй – подготовка скачанного образа к записи на карту памяти.
Теперь необходимо вооружиться картой памяти, и вставить её в нужный разъем на вашем устройстве. Важно знать такую информацию, как: Используемая карта памяти должна находиться в системе FAT32, а ещё она должна быть очищена от различных файлов. Если, вы не успели этого сделать, то не нужно беспокоиться, ведь софт совершит все действия за вас. Главное успеть до совершения действий перекачать все файлы с карты памяти на свой жесткий диск, иначе они будут уничтожены, и доступ к ним вы больше не получите.
Когда, вы закончили копирование файлов с карты памяти или вы пропустили этот шаг, необходимо переходить к основному процессу, для этого вновь возвращаемся в открытую программу UltraISO, и там, в верхнем меню находим вкладку с названием «Самозагрузка». При наведении на эту вкладку, откроется ниспадающий список, в нём нам необходимо выбрать пункт с соответствующим названием – «Записать образ жесткого диска».
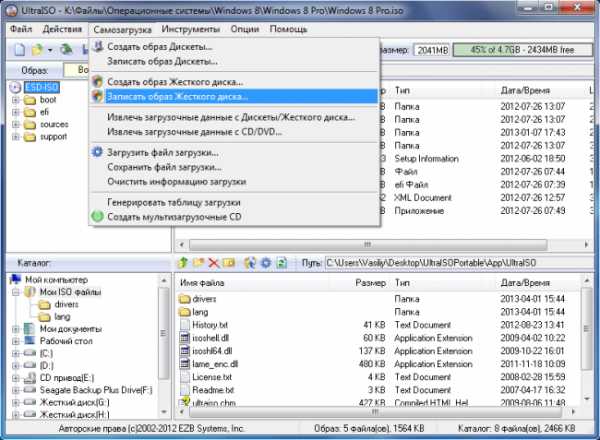
На следующем этапе вам нужно будет выбрать правильно тот диск (карту памяти) на которую будет происходить запись. Обратите внимание на это, перед тем, как переходить к остальным действиям.
В нижнем меню, имеются два важных пункта, а именно Метод записи и Hide Boot Parition. Если первый пункт должен быть установлен в значение USB-HDD, то второй вам необходимо перевести в положение «Нет». Если все действия были выполнены успешно, и ваша карта памяти отформатирована, тогда нажимаем на кнопку «Записать».
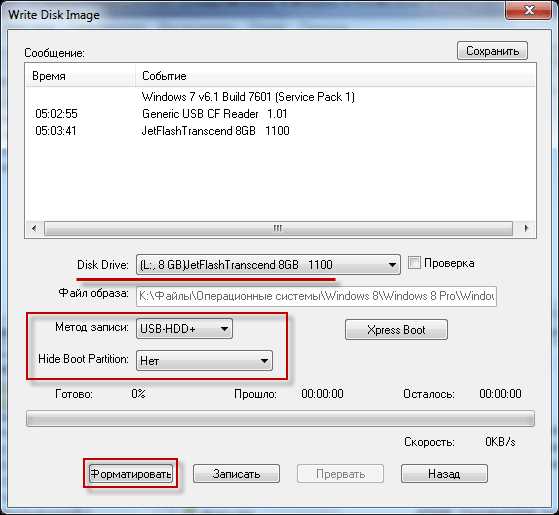
Третий шаг – форматирование карты памяти.
Как было сказано выше, для работы в программе, необходимо иметь карту, которая будет, не только отформатирована, но и будет иметь файловый формат FAT32. По идеи, он устанавливается на каждую карту по умолчанию, но лучше подстраховаться, прежде чем начать действовать. Зайдя в мой компьютер, и выбрав нужную карту памяти, нажмите на неё правой кнопкой мыши, и выберете пункт «Форматировать». Там укажите настройки, показанные на изображении.

После нажатия на кнопку Начать, выйдет информация о том, что все сведения хранящиеся на карте будут уничтожены. Вам нужно согласиться с этим, нажав на кнопку OK.
После этого процесса, выйдет окно, уведомляющее вас о том, что все действия были успешно выполнены. Если показалось сообщение с текстом, что форматирование провалилось, тогда значит, вы приобрели карту памяти с неким дефектом, и нужно вооружиться другой, и повторить те же манипуляции.
Четвертый этап – Запись нашего образа на карту.
Если все манипуляции были успешно проделаны, то достаточно закрыть все диалоговые окна, выскакивающие в ходе операций, и вернуться в программу, в пункт «Запись образ..», там вновь нажимаем на кнопку «Записать», чтобы, наконец, карта памяти из обычной карты превратилась в загрузочную карту.
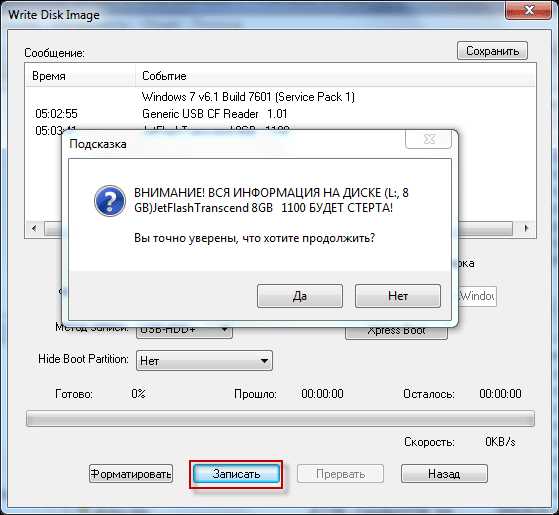
С этого действия начинают происходить интересные особенности, а именно происходит непосредственная запись операционной системы. Это может занимать некоторое время.
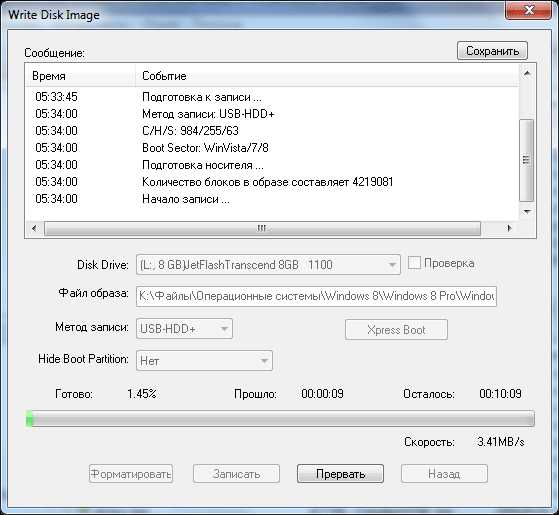
Хоть процесс и кажется довольно быстрым, и вы уверены, что работа программа идёт на сто процентов, но можно заметить, что система тормозит при такой записи, следует быть терпеливым, и выполнять все действия. После того, как всё подойдет к завершению, можно увидеть информацию о том, что Запись завершена, это следует понимать, как то, что карту памяти теперь можно использовать по прямому назначению.
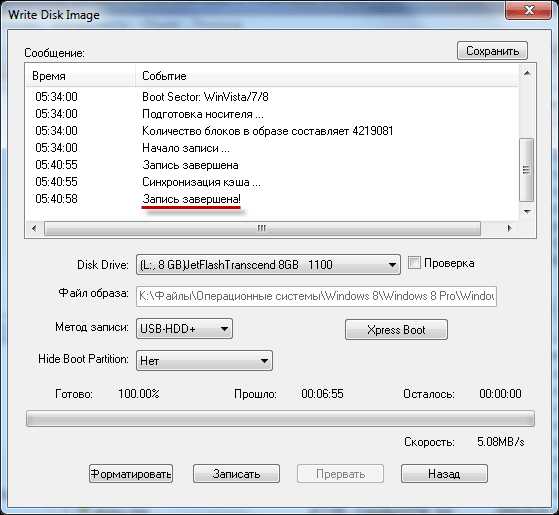
Всё теперь программа нам больше не требуется, её можно закрыть. И, подключив карту памяти вновь к своему компьютеру, и перейдя к ней, вы увидите подобное изображение:
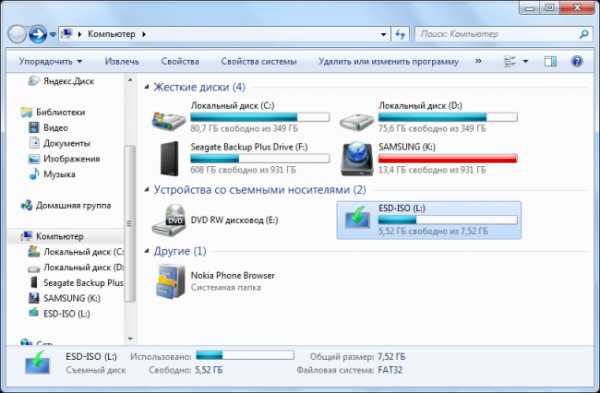
В зависимости от того, как назван, был ваш образ, такое и будет иметь название загрузочная карта памяти, изображение – это лишь пример полученного результата.
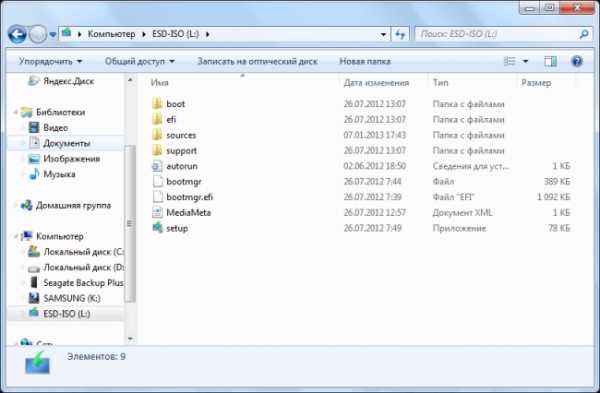
Остальные операционные системы будут записываться точно также, по этой причине эта инструкция считается универсальной.
Если вы хотите начать установку с этой карты памяти, тогда необходимо в меню BIOS указать соответствующие настройки, чтобы приоритет загрузки был не с жесткого диска, а именно с USB FLASH накопителя. Перезагружаем наше устройство, и сразу нажимает на кнопку Delete, в некоторых версиях компьютера, вместо этой клавиши нажимается F1. После того, как мы попали в BIOS, мы увидим примерно такой результат.

Нам нужно выбрать второй пункт с названием «Advanced BIOS Features» и перейти в него, используя клавишу Enter.
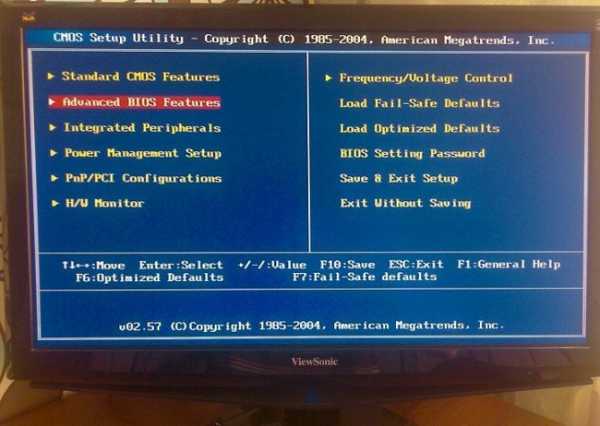
Появится новое окно, и уже в нём необходимо выбрать последний пункт с названием Boot Sequence.
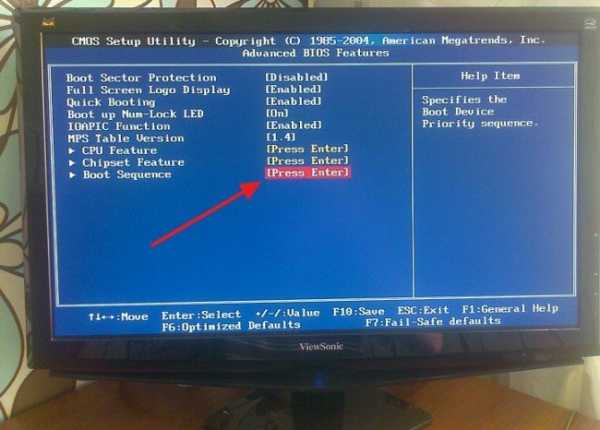
Именно в этом меню нужно указать, что в первую очередь должна запускаться карта памяти, для этого в пункте 1st boot device выбираем нашу карту, и потом нажимаем F10, для того чтобы настройки были сохранены, и система была перезагружена.
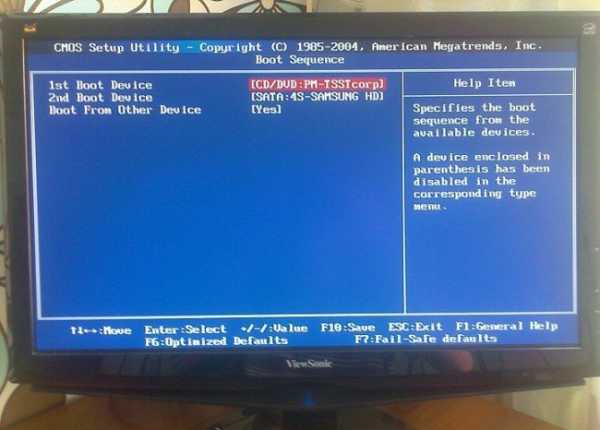
Как только вы это сделаете, то заметите, что загрузка пошла не с жесткого диска, а именно с загрузочной карты памяти, которую вы создавали на протяжении некоторого времени.
vgtk.ru