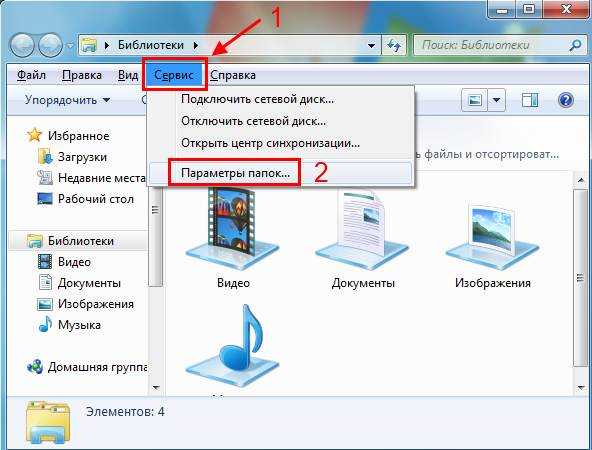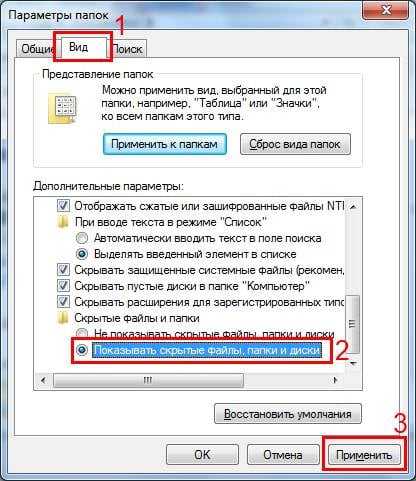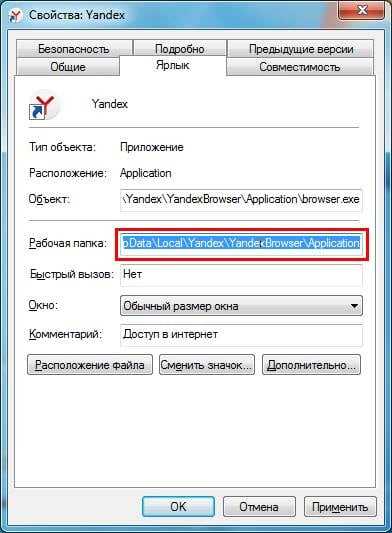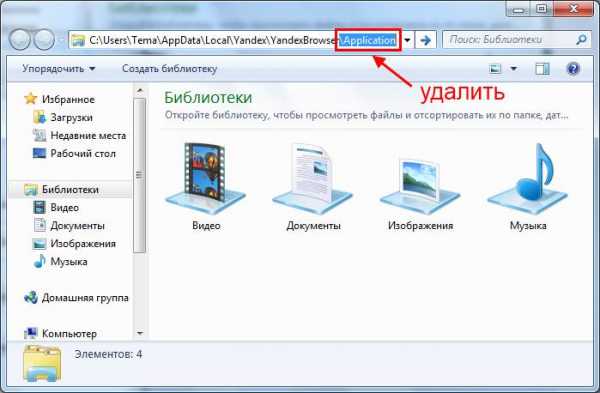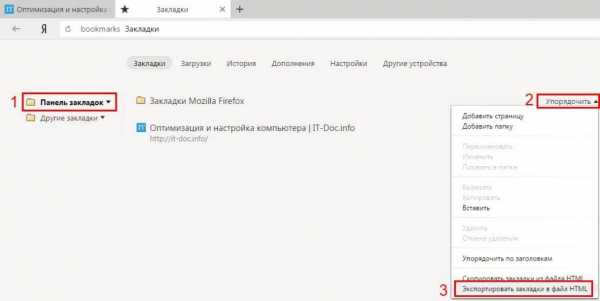Как сделать закладку в Яндекс Браузере
Просматривая сайты и интернет сервисы, пользователи часто хотят сохранить понравившийся материал. Для этого, достаточно сделать закладку в Яндекс Браузере и страница будет доступна в два клика мышью, а их количество не ограниченно.
Добавить закладку вы можете несколькими способами и даже перенести их из другого браузера, а как это сделать, мы расскажем в конце нашей статьи.
Как сделать закладку из окна браузера
Самой простой и быстрый способ – сохранить ссылку на страницу прямо из окна Яндекс Браузера, после чего, она добавиться к списку остальных. Ради эксперимента, давайте добавим эту страницу к вам в закладки, потом сможете её удалить.
1. Посмотрите на адресную строку обозревателя. В правой части находится тёмно-серая звездочка. Нажмите на неё.

2. Открылось окно с настройками. Введите имя закладки, например, «Моя любимая страничка», выберите папку для хранения и нажмите «Готово».
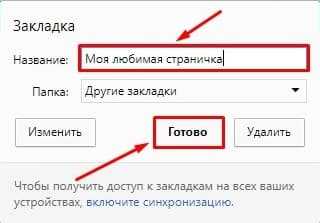
3. Перейдите в меню браузера и нажмите «Закладки».

4. Выберите пункт «Показывать панель закладок».
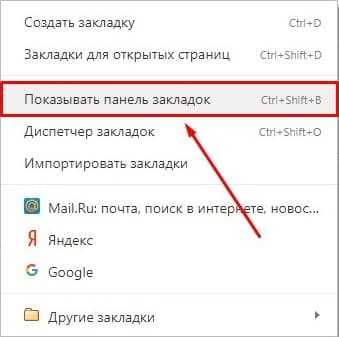
Теперь все ссылки на сохраненные странички будут отображаться под адресной строкой.
Для создания закладки вы можете воспользоваться комбинацией горячих клавиш – Ctrl + D.
Не лишним будет и упомянуть про возможность создания закладок для всех открытых страниц браузера, это может пригодиться при экстренном закрытии программы, например.
1. В меню обозревателя выберите пункт «Закладки».

2. Найдите в списке и нажмите «Закладки для открытых страниц».
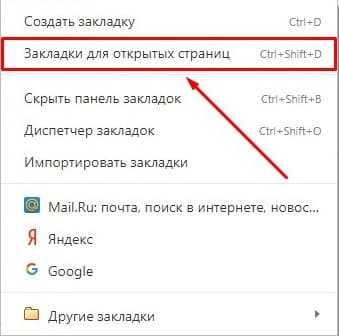
Альтернативным вариантом будет воспользоваться сочетанием клавиш Ctrl + Shift + D.
Табло закладок для быстрого доступа
Для удобства пользователей, разработчиками программы было добавлено специальное табло, отображающее, наиболее посещаемые сайты. Данное табло, по умолчанию отображается при открытии новой вкладки. Так же, существует возможность ручного добавления страниц.
1. Откройте новую вкладку в Яндекс Браузере и под самим табло, нажмите кнопку «Добавить».
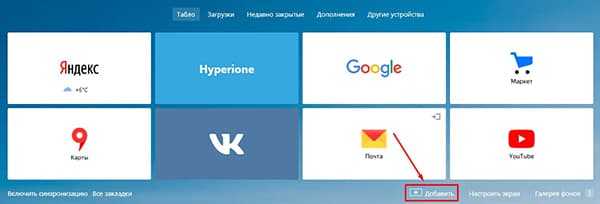
2. Введите в появившемся поле, адрес нашего сайта – hyperione.com и нажмите готово.
Теперь полезные советы по работе с вашим компьютером всегда под рукой.
Как перенести закладки из другого браузера
Не менее актуальной темой будет и перенос существующих закладок из других браузеров. Это может понадобиться при смене «основного» обозревателя или просто, захотели попробовать «отечественную разработку».
1. Для синхронизации, откройте меню браузера и перейдите в настройки.
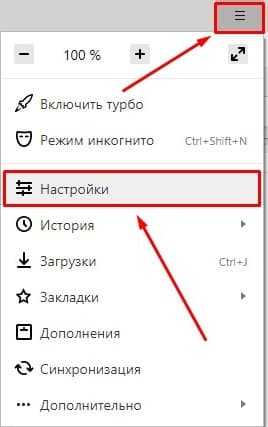
2. В разделе «Профили», выберите пункт «Импортировать закладки и настройки».
3. Выберите обозреватель, из которого необходимо перенести данные и отметьте, что именно будет перенесено и нажмите кнопку «Перенести».
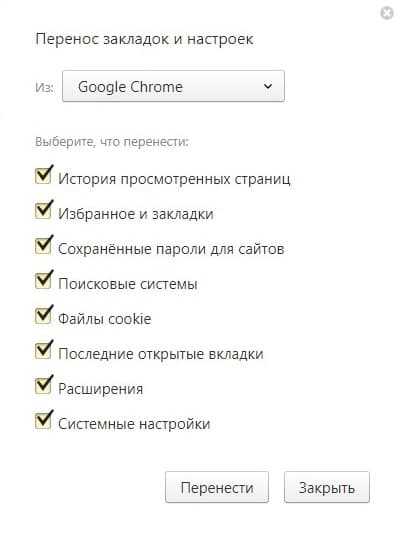
Спустя некоторое время, зависит от быстродействия вашего компьютера, все данные будут доступны в Яндекс Браузере.
Вот так, коротко, но ёмко, я рассказал вам о способах создать закладку в Яндекс Браузере, а ваша задача – отблагодарить меня лайком или лестным комментарием. И не забудьте прочитать о том, как создать резервную копию ваших закладок, может пригодиться.
hyperione.com
Как сделать закладку в яндекс браузере:визуальные закладки
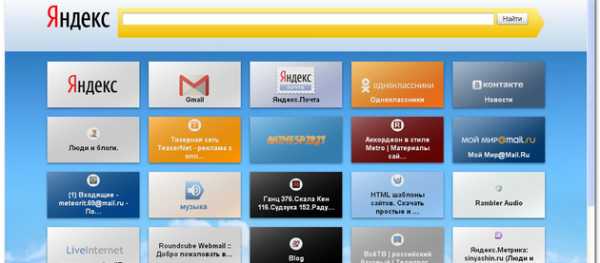 Закладки в браузере – это средство быстрого доступа к любимым сайтам и часто-посещаемым страницам.
Закладки в браузере – это средство быстрого доступа к любимым сайтам и часто-посещаемым страницам.
Чтобы не вводить каждый раз адрес сайта в поисковой системе разработчики обозревателей придумали, как можно сохранять любимые страницы в быстром доступе.
По умолчанию, Яндекс браузер загружается со стандартными настройками без панели закладок, и для удобства пользования, её нужно включить.
- Чтобы включить в браузере Яндекс панель закладок кликаем на сэндвич (кнопка настройки Яндекс Браузера) в правом верхнем углу экрана;
- В открывшемся контекстном меню вбираем пункт «Закладки»;
- В следующем выпадающем меню, кликните по пункту «Показывать панель закладок».
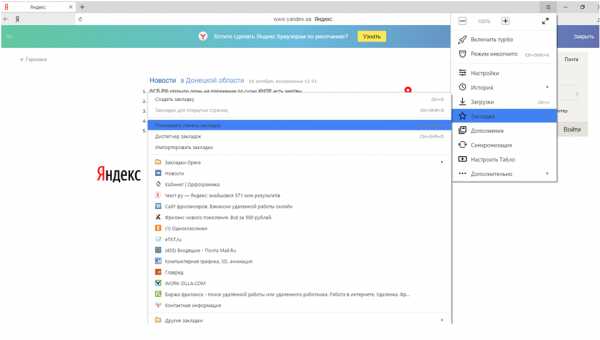
Теперь, под адресной строкой, появится панель закладок.
- Чтобы сохранить закладку, нужно, находясь на странице, кликните на звёздочку слева в конце адресной строки;
- В диалоговом окне, в пункте «Папка», выберите «Панель закладок».

Теперь, чтоб зайти на свой любимый сайт достаточно кликнуть по закладке под адресной строкой
Как добавить визуальную закладку
В экспресс-панели Яндекс браузера можно сохранять визуальные закладки в разделе «Табло», на часто-посещаемые страницы
- В открытом окне экспресс-панели кликните по кнопке «Добавить»
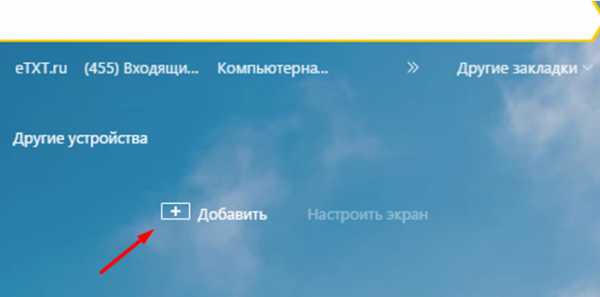
- Введите в строку адрес сайта или его название, или нажмите по кнопке «Недавно посещенные», выберите из списка нужный сайт и нажмите «Готово»;
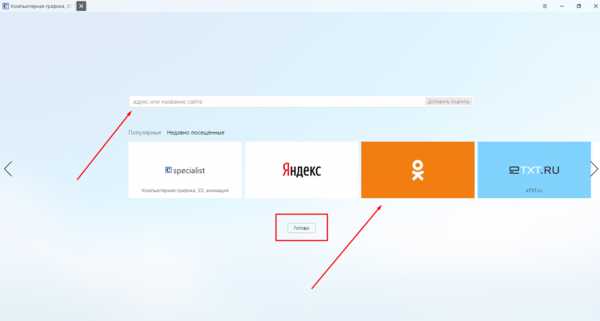
Он автоматически добавится в экспресс-панель как визуальная закладка. Можно добавлять неограниченное количество визуальных закладок, меняя их расположение как удобно. А также синхронизировать ваши закладки, для этого, нужно завести учётную запись, в Яндексе и все ваши закладки, сохранённые на разных устройствах в браузерах Яндекс, будут синхронизированы.

Как переместить закладки из другого браузера
Закладки из других браузеров можно импортировать;
- Кликните по кнопке «Настройки» в правом верхнем углу браузера;
- Пункт «Закладки»;
- В выпадающем контекстном меню пункт «Импортировать закладки»;
- Выберите из списка браузер, откуда нужно перенести закладки и нажмите кнопку «перенести»;
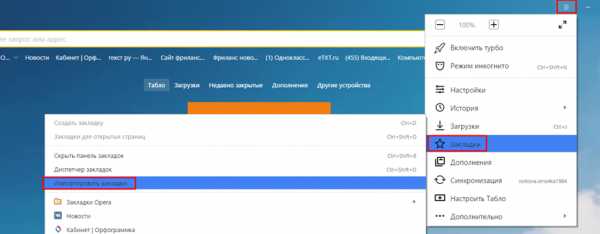
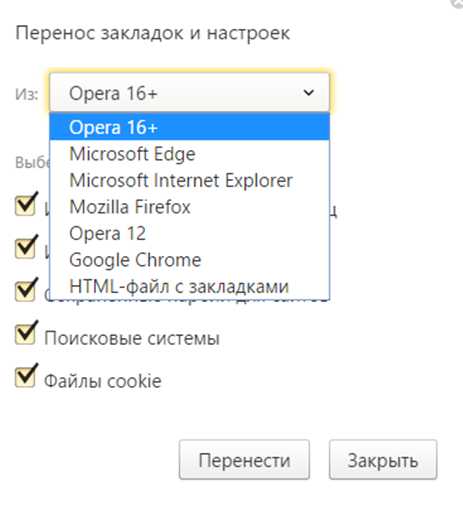
Чтоб не запутаться со временем в большом количестве сохранённых сайтов их можно сортировать по папкам, создать и подписать столько папок для закладок, сколько будет необходимо.
- Для создания новой папки для закладок нажмите звёздочку в правом верхнем углу браузера, находясь на открытой странице сайта который нужно сохранить;
- В открывшемся окне с надписью «Закладка добавлена» нажимаем «изменить»;
- Нажимаем кнопку «Новая папка», пишем имя папки, и сохранить.
Новая папка добавлена, можно сохранять в неё тематические закладки.
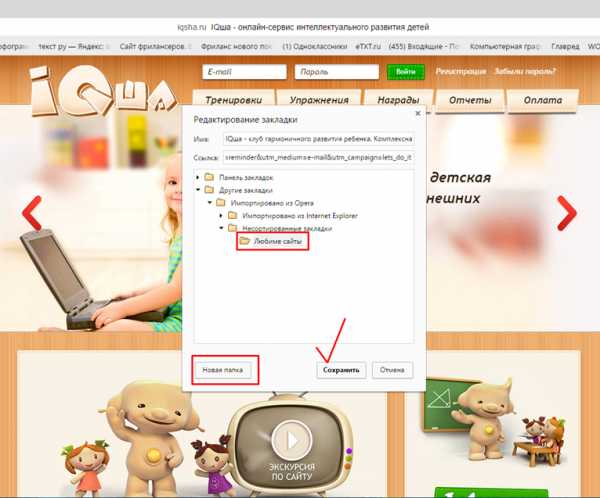
Как создать файл с закладками в Яндекс браузере
При переустановке системы вся информация с системного диска удаляется, удаляются установленные программы и браузеры, и соответственно, ценные закладки любимых сайтов и страниц пропадают. Но их можно сохранить, создав предварительно специальный файл. А затем поместить в безопасное место, которое не будет затронуто при форматировании диска, будь это съёмный носитель, другой жесткий диск, или облачное хранилище.
Чтобы создать файл с закладками;
- Открываем новую вкладку;
- Нажимаем кнопку «Настройки Яндекс браузера»;
- Затем выбираем строчку «Закладки»;
- В открывшемся контекстном меню кликаем «Диспетчер закладок»;
- В правом верхнем углу открывшегося окна кликаем по кнопке «Упорядочить»;
- В выпадающем контекстном меню вбираем «Экспортировать закладки в html файл» ;
- Выбираем папку в компьютере, куда сохранить файл, и кликаем «сохранить».
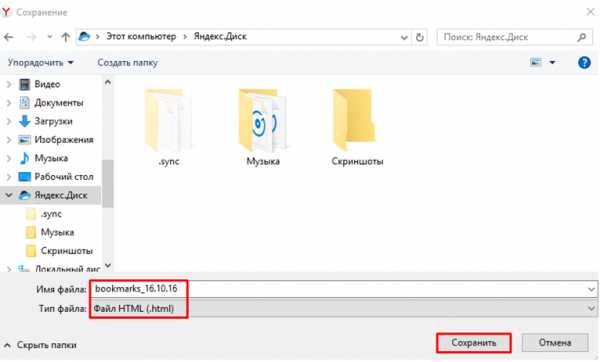
Желательно сразу выбрать удалённое место для хранения файла.
Как видите, с каждой новой версией, разработчики Яндекс браузера вносят изменения, дополнения и улучшения. Каждое обновление несёт с собой ещё больше функций и возможностей, с целью упростить и облегчить своим пользователям работу в браузере.
brauzergid.ru
Где хранятся закладки «Яндекс.Браузера» — ищем и сохраняем закладки
Интернет стал неотъемлемой частью жизни современного человека. Здесь люди общаются, обмениваются информацией, читают, отдыхают и просто приятно и полезно проводят время. Для выхода в Сеть необходимо иметь специальную программу — браузер. Она позволяет заниматься интернет-серфингом (просмотром страниц). Довольно большим спросом пользуется приложение под названием Yandex.Browser. Именно с ним нам сегодня предстоит познакомиться. Постараемся выяснить, где хранятся закладки «Яндекс.Браузера». После этого сохраним их для дальнейшего использования. В действительности это не такая уж и трудная задача. Справиться с ней способен даже дошкольник.
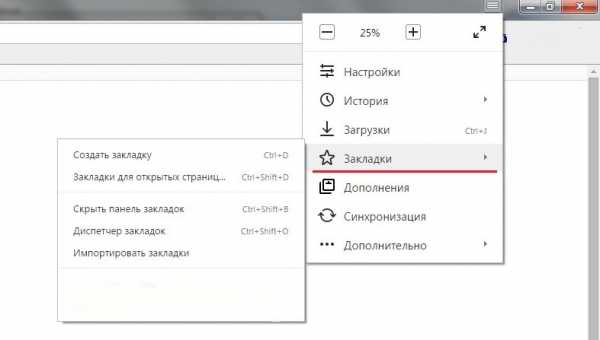
Что такое закладки
Сначала постараемся понять, о каком элементе управления идет речь. Закладки — это сохраненные в браузере страницы. Они помогают быстро осуществлять переход по тем или иным веб-ресурсам. Очень удобно, если пользователь часто работает с конкретным сайтом или хочет вернуться к нему чуть позже. Где хранятся закладки «Яндекс.Браузера»? Такой вопрос возникает в основном тогда, когда необходимо сохранить упомянутый элемент управления. Например, для его переноса в другой интернет-обозреватель.
Расположение в браузере
Стоит обратить внимание на то, что существуют несколько вариантов развития событий. Первым делом познакомимся с расположением закладок в браузере. Изначально они располагаются на панели закладок. Соответствующая строка находится под адресной. Здесь будут частично отображаться упомянутые элементы управления. Нас интересует полный архив данных.
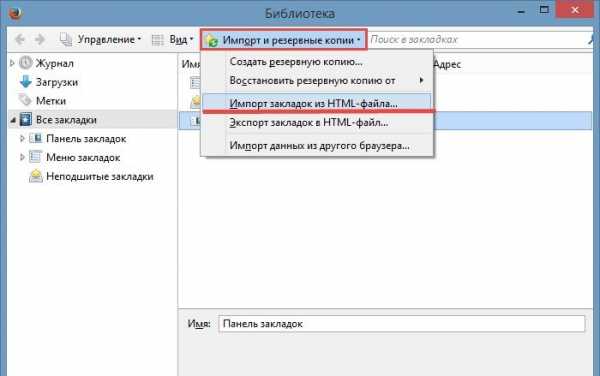
Где хранятся закладки в «Ядекс.Браузере»? Менеджер закладок можно отыскать так:
- Запустить интернет-обозреватель.
- В правом верхнем углу щелкнуть мышкой по кнопке с изображением трех горизонтально расположенных полосок или трех точек.
- Выбрать раздел «Закладки».
- Перейти в «Диспетчер закладок».
Здесь и в предыдущем списке («Закладки») можно обнаружить все сохраненные когда-либо страницы. Именно менеджер закладок позволяет сохранять и восстанавливать изучаемые элементы интернет-обозревателя. Но об этом позже.
Расположение в Windows 7
Где хранятся закладки «Яндекс.Браузера» в Windows 7? Пришло время изучить место нахождения архива соответствующих данных. Он может быть обнаружен у каждого браузера. Для начала рассмотрим общий случай — когда Yandex устанавливается по стандартному пути. Тогда файл со списком закладок можно отыскать в следующем месте — C:\Users\имя\AppData\Local\Yandex\YandexBrowser\User Data\Default. Пользователю предстоит отыскать здесь файл с названием Bookmarks. Это и есть архив закладок.
Windows 8 и закладки «Яндекса»
Но это еще не все. Современные пользователи могут работать с разными операционными системами. И поэтому приходится думать, где располагаются закладки того или иного интернет-обозревателя. В действительности все намного проще, чем кажется.
Где хранятся закладки «Яндекс.Браузера» в Windows 8? А в Windows 10? Если говорить о стандартной ситуации, то пользователю придется перейти по ранее указанному пути. Прошлый адрес расположения архива закладок подходит для «Виндовс 7» и выше.
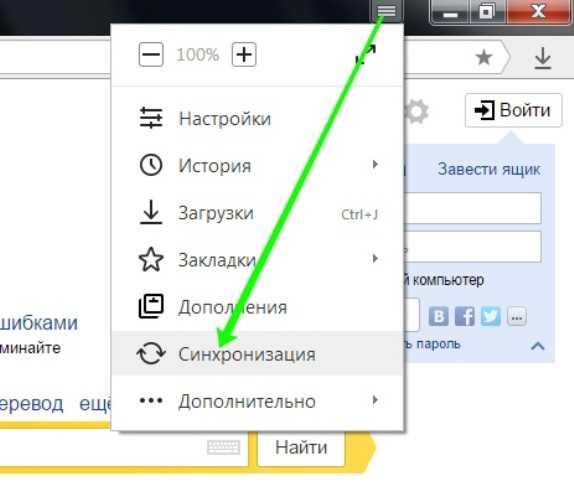
Нестандартное сохранение
Стоит обратить внимание на то, что пользователи сами могут выбирать путь инициализации браузера. От этого момента будет зависеть расположение его элементов. И вкладок в том числе. Где хранятся закладки «Яндекс.Браузера»? Если человек установил программу в нестандартное место, можно быстро отыскать интересующие нас элементы. Достаточно сделать следующее:
- Вывести ярлык браузера на рабочий стол.
- Кликнуть ПКМ по ярлыку «Яндекса».
- Выбрать параметр «Свойства».
- Во вкладке «Общие» посмотреть адрес около надписи «Рабочая папка».
Все, что теперь остается — это перейти по обнаруженному пути и вернуться в папку YandexBrowser. Здесь юзер должен открыть UserData-Defaults. Это еще один способ поиска файла bookmarks на компьютере. Но им пользуются крайне редко.
Сохранение архива
Мы выяснили, где хранятся закладки «Яндекс.Браузера» на компьютере. Теперь постараемся сохранить архив для дальнейшего использования. Тогда пользователь сможет выбрать путь сохранения соответствующего файла. Ведь ранее мы изучили системные настройки.
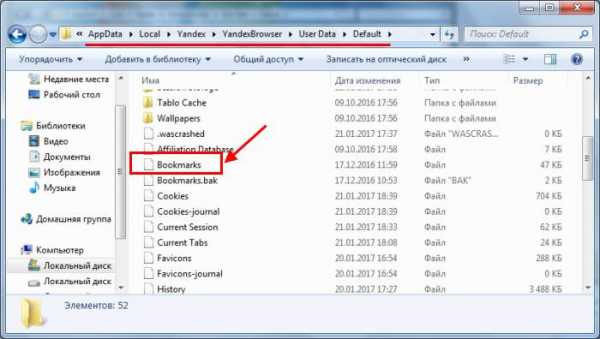
Чтобы осуществить сохранение закладок «Яндекса», потребуется:
- Открыть интернет-обозреватель.
- Перейти в главное меню.
- Выбрать строку «Закладки».
- В появившемся меню кликнуть по строке «Диспетчер закладок»,
- Нажать на «Импорт и резервные копии…».
- Щелкнуть по строчке «Сохранить в html…».
Все, что теперь остается — это выбрать место сохранения документа. Желательно присвоить ему имя. В противном случае у архива закладок название будет состоять из времени и даты его создания. Это не очень удобно. Как только юзер завершит процедуру, он сможет отыскать закладки в том месте, куда их поместил минутой ранее. Все предельно просто и понятно!
Важно: аналогичным образом можно создавать резервные копии. Они будут распознаваться только «Яндексом».
Если данных нет
Где хранится файл закладок «Яндекс.Браузера»? 24 миллиона пользователей могут задаваться подобным вопросом. Ведь именно столько юзеров пользуются упомянутым интернет-обозревателем. Иногда получается так, что ранее предложенные алгоритмы (за исключением последнего) не помогли отыскать архив с закладками. По указанным путям отсутствует файл bookmarks.
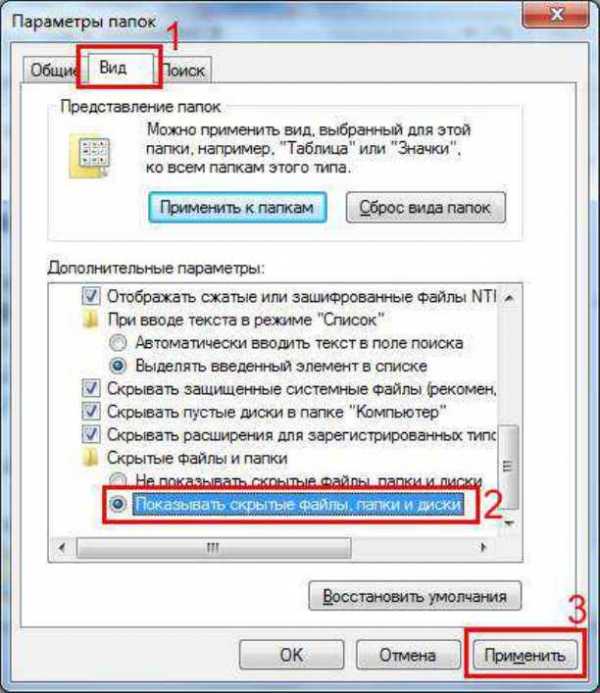
Для того чтобы это исправить, пользователю необходимо включить отображение скрытых файлов и папок. Инструкция по воплощению задумки в жизнь будет следующей:
- Открыть «Проводник».
- Выбрать параметр «Упорядочить».
- Перейти в раздел «Файлы и папки».
- Кликнуть по вкладке «Вид».
- Пролистать предложенный список.
- Поставить отметку около пункта «Показывать скрытые…».
- Щелкнуть по кнопке «Ок».
Вот и все. Теперь можно переходить по указанным ранее путям. Пользователю не придется больше задумываться над тем, где хранятся закладки «Яндекс.Браузера». Файл boolmarks будет обнаружен без особых проблем.
fb.ru
Визуальные закладки в яндекс браузере. Где найти, как добавить, установить, сохранить и удалить
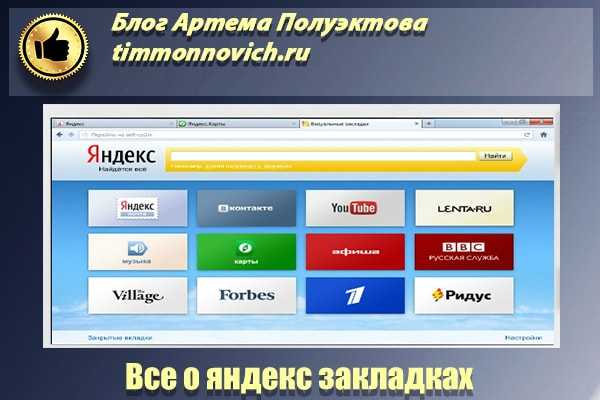
Как сделать закладку в яндекс браузере? Добавление, удаление, нахождение, восстановление. Работа с визуальными закладками. Показываю наглядно. Объясняю доходчиво).
Всем привет!
В этой статье покажу для чего нужен этот инструмент и как им пользоваться.
Вроде тема достаточно банальна, но все когда то с чего то начинают.
Скажем я тоже не всегда знал для чего они нужны и как ими пользоваться.
Сейчас я уже не представляю, как можно работать без них).
Что из себя представляет этот инструмент?
Понравилась вам статья, или видео, вам не когда все изучить, или хотите кому нибудь показать.
Ставите ее, в последующем жмя на эту вкладку, попадаете на нужный сайт.
Различаются на обычные и простые.
Обо все по порядку ниже.
Содержание статьи
На самом деле эта процедура займет 1 секунду вашего времени и от одного до двух кликов по мышке).Как сделать закладку в яндекс браузере?
1. Открываете поисковик, выбираете нужную инфу.
2. В строке поиске, где вбиваете запрос ищите звездочку.
3. Кликаете на звездочку. Откроется «окно.»
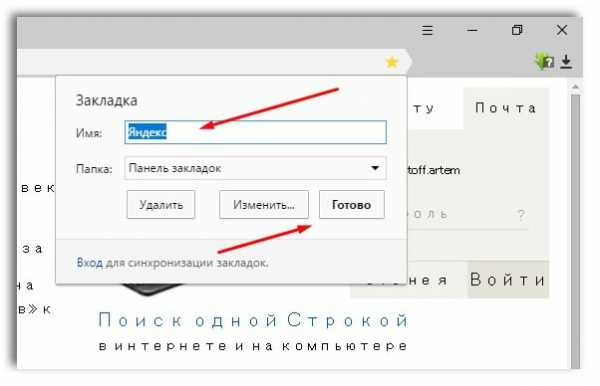
4. «Имя» Это название, пишите как вам удобно запомнить.
«Готово» сохраняем.
Дальше я покажу, где хранятся закладки яндекс браузера.
Где в яндексе закладки
Я сохранил нужную мне запись как «яша»
Чтобы, мои закладки на яндексе открыть, нужно.
1. Открываете поисковик, нажимаете 3 горизонтальные черточки.
2. Жмете на них, наводите стрелку на звезду.
Далее откроется вкладка.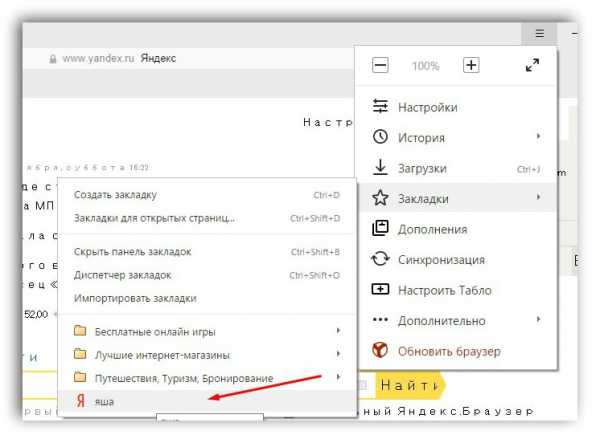
С левой стороны расположены все сохраненные нами записи.
В данном случае «Яша» самая последняя.
Далее будем избавляться от ненужных.
Как удалить все закладки в яндекс браузере
1. Заходим снова в поисковик, жмем три горизонтальные полосы.
2. Ведете стрелку до звездочки.
3. На открывшейся вкладке выбираете и кликаете «диспетчер зокладок.»
4. Наводите стрелку на нужную страницу для удаления. Должен появиться треугольник. Кликаете по нему.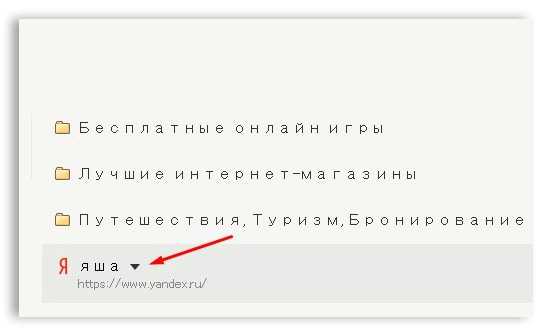
5. Жмем «удалить.»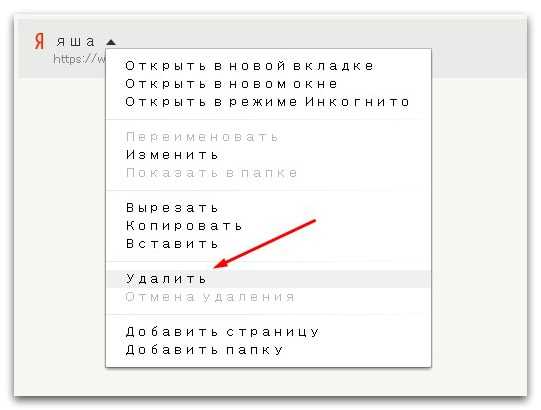
Если вам нужно удалить все их, такие действия проводите с каждой, до упора).
Далее о визуальных. Кстати очень интересная штука, не сильно различается, по сравнению с обычными.
Главное отличие, они располагаются на стартовой страничке и с картинками.
Как в яндексе добавить визуальные закладки
Давайте разберемся что это такое.
Открывая стартовую страницу на ней они и расположены.
Выглядит это так.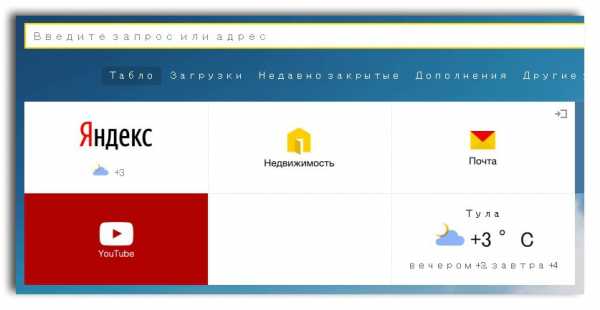
Если сами не добавляли ничего, яша сам добавляет сайты на которых вы больше всего проводите время.
Для добавления нужной вам страницы нажимаете добавить.
Далее вам нужно вставить урл страницы сайта или названия.
Я вставлю главную страницу своего блога.
В моем случае это будет выглядеть так:
timonnovich.ru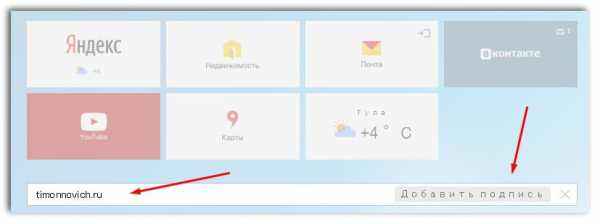
Нажимаете «добавить подпись» и «готово»
В окончательном виде это выглядит так:
При нажатии на вкладку, вы попадете сохраненную страницу.
Если нужно удалить, наводите на нее, появиться крестик.
Нажимаете на него, будет удалено.
Если у вас пропали закладки, не пугайтесь) и ни в коем случае не перезагружайте компьютер!
Иначе уже ничего нельзя будет сделать и все данные будут утеряны.
Далее покажу как устранить эту неполадку)
Как восстановить в яндексе закладки
1. Заходим в панель управления, нажимаете три горизонтальные черточки.
2. Звездочка.
3. «Диспетчер вкладок»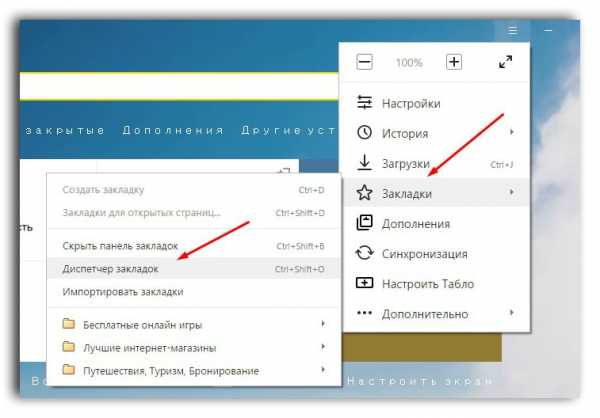
4. «Упорядочить»
5. «Отмена удаления»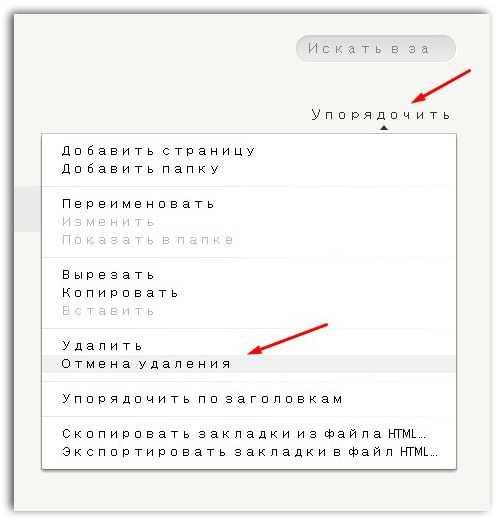
На этом урок подошел к концу.
Есть вопросы, задавайте с удовольствием отвечу.
Всем пока!
timonnovich.ru
Закладки — Яндекс.Карты. Помощь
Вы можете создать список закладок ─ избранных мест на карте (магазинов, кинотеатров, домашний и рабочий адреса и т. п.).
Закладки будут отображаться на Яндекс.Картах на всех устройствах, где вы пользуетесь ими: их списки автоматически синхронизируются.
Вы сможете просмотреть список и перейти к нужному объекту, а также:
Найдите нужное место на карте: его можно либо найти поиском, либо выделить на карте (для этого нажмите на него правой кнопкой мыши, и в открывшемся меню выберите команду Что здесь?)
Объект будет отмечен значком , одновременно откроется карточка объекта.
Нажмите значок (Сохранить) в карточке объекта (слева от его названия).
Объект будет сохранен в списке Закладки.
В карточке значок Сохранить превратится в значок Сохранено: .
Таким же значком объект отмечается на карте.
При выделении объекта в списке значок на карте меняет цвет: .
Нажмите кнопку Слои , и в открывшемся меню ─ кнопку Закладки .
Откроется список закладок.
Нажмите кнопку Закладки.
Введите нужный адрес в поле Добавить адрес в строке Дом (Работа), или нажмите на нужную точку на карте.
Нажмите кнопку Сохранить.
Закладки Дом и Работа всегда будут отображаться на карте.
По умолчанию записи о сохраненных местах хранятся в общем списке. Чтобы создать дополнительный список (например, «музеи» или «театры»):
Нажмите кнопку Слои , и в открывшемся меню ─ кнопку Закладки .
Откроется список закладок.
В списке закладок нажмите Создать список. Откроется поле ввода Новый список.
Введите название нового списка.
Нажмите кнопку Сохранить. К списку Закладки добавится новый список.
Нажмите кнопку Слои , и в открывшемся меню ─ кнопку Закладки .
Откроется список закладок.
В списке закладок нажмите кнопку .
Нажмите кнопку в нужной строке.
В открывшейся форме введите новое название списка.
Нажмите кнопку Сохранить. Список будет сохранен по новым именем.
Нажмите кнопку Слои , и в открывшемся меню ─ кнопку Закладки .
Откроется список закладок.
В списке закладок нажмите кнопку .
Нажмите кнопку в нужной строке.
В открывшейся форме либо выберите нужный список в перечне существующих списков, либо введите название нового списка.
Место будет перенесено в выбранный список.
Удалить место из списка можно двумя способами:
В списке Закладки:
Нажмите кнопку .
Нажмите кнопку в нужной строке.
В открывшейся карточке объекта нажмите кнопку Сохранено:
(по наведению указателя она меняет название на Удалить).
Выбранный объект будет удален из списка Закладки.
В Карточке объекта:
Откройте карточку объекта.
В карточке объекта нажмите кнопку Сохранено:
(по наведению указателя она меняет название на Удалить).
Выбранный объект будет удален из списка Закладки.
yandex.ru
Как найти закладки в Яндексе: 3 простых способа
Хотите переустановить Яндекс Браузер с сохранением закладок? Или вам нужно просто перенести их на другой компьютер или ноутбук? Это очень легко сделать. Достаточно скопировать закладки из Яндекс Браузера в надежное место. Например, на флешку (особенно, если собираетесь переустанавливать Windows). И чтобы это сделать, нужно лишь знать, где хранятся закладки в Яндекс Браузере.
Где Яндекс хранит закладки
Если установка Yandex выполнялась по стандартному пути, то найти нужный файл проще простого. Надо только открыть папку Яндекса.
Для тех, кто не знает – любой браузер (в т.ч. и Yandex) хранит весь список сайтов на компьютере в виде одного файла под названием bookmarks. Именно его и нужно найти и скопировать в другое место.
Прежде чем искать его, нужно настроить, чтобы Windows отображала скрытые файлы. Ведь папка Yandex скрыта и по умолчанию ее не видно на ПК или ноутбуке.
Поэтому, чтобы найти, где хранятся закладки Яндекс Браузера на компьютере в Виндовс 7:
- Откройте любую папку.
- Нажмите Alt, а затем в появившемся меню нажмите Сервис – Параметры папок.

- Выберите вкладку «Вид», прокрутите в самый низ и выберите последний пункт.

- Перейдите по следующему пути: C:\Пользователи\Имя_Пользователя\AppData\Local\Yandex\YandexBrowser\User Data\Default.
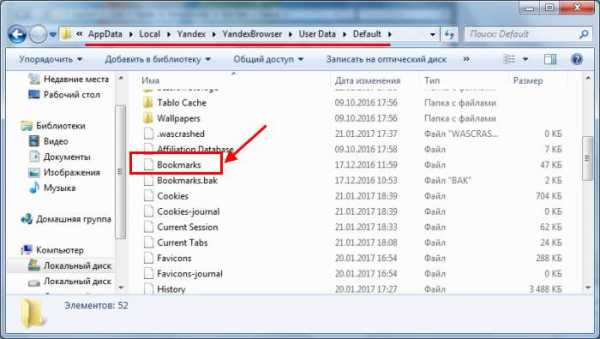
Именно здесь находятся закладки Яндекс Браузера. Вам надо скопировать файлик bookmarks и перенести его на рабочий стол. А лучше – на флешку.
После переустановки Windows снова перейдите по этому пути и скопируйте сюда этот файл.
Что делать, если вы установили Yandex в другое место? Как в этом случае найти, где находятся закладки Яндекс Браузера на компьютере? Очень просто.
Читайте также: Как поменять тему в Яндекс браузере?
Где искать закладки в Яндексе?
Итак, если вы установили Yandex по другому пути и не помните, куда именно, то найти файл закладок можно следующим образом:
- Выделите ярлык Yandex, щелкните ПКМ и зайдите в «Свойства».
- Найдите пункт «Рабочая папка» и скопируйте его содержимое.

- Откройте «Проводник» (или любую папку) и вставьте скопированный путь в адресную строку.
- Удалите последнюю часть «\Application» и нажмите Enter.

- Если все сделаете правильно, должна открыться папка YandexBrowser.
- Зайдите в папку «User Data», а затем в «Default».
- Поздравляю, вы смогли найти закладки Яндекс Браузера на вашем компьютере или ноутбуке.
Полезно знать: Как восстановить вкладки в Яндекс Браузере?
Как сохранить закладки Яндекс Браузера на компьютере
Для надежности можно перестраховаться и сохранить закладки на компьютере еще одним способом. Особенно, если их у вас больше сотни, и все они важны.
Между прочим, этот способ является классическим. И очень простым. Поэтому, если не хотите искать, где хранится файл закладок на компьютере, можете воспользоваться этим методом.
Итак, чтобы сохранить закладки Яндекса при переустановке системы (или самого браузера):
- Запустите Yandex.
- Нажмите Ctrl+Shift+O.
- Выберите, что именно хотите перенести (панель или другие закладки), нажмите на слово «Упорядочить» и выберите пункт «Экспортировать в файл HTML». Если вам нужно и то, и другое – повторите эту процедуру еще раз.

- Укажите путь, куда сохранить bookmarks (например, на рабочий стол).
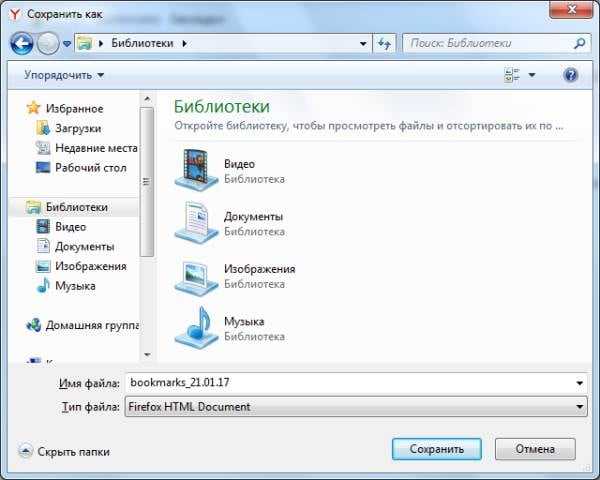
Готово. После этого можете выполнять перенос закладок на другой ПК (ноутбук) или начинать переустановку Windows.
Чтобы все восстановить, запустите Yandex, нажмите Ctrl+Shift+O, щелкните на строку «Упорядочить» и выберите пункт «Скопировать из HTML-файла». Укажите путь к нему и нажмите «Открыть». В результате перед вами будет отображен список всех сохраненных ранее сайтов.
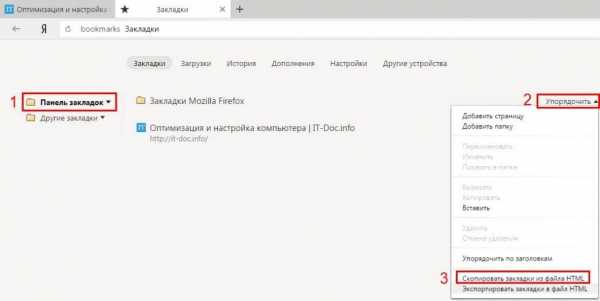
Это надо знать: Как включить режим Турбо в Яндексе?
На этом все. Теперь вы знаете, где Яндекс хранит закладки и как найти файл на компьютере, если вы установили браузер по нестандартному пути. А если не хотите искать этот файлик, воспользуйтесь последним способом – экспортируйте его через Yandex Browser и просто сохраните его в удобное место.
it-doc.info
Как добавить (сделать) закладку в Яндекс Браузере
Здравствуйте, дорогие друзья! Думаю, вам приходилось регулярно открывать один и тот же сайт в Интернете. И чтобы не тратить время и не искать его постоянно через строку поиска, нужно добавить его в определенный список установленного веб-обозревателя. Поэтому давайте в данной статье мы с вами освоим некоторые азы по работе с закладками в браузере Яндекс. И, чтобы не лить много воды, сразу перейдем к практике.
Как сохранить закладку в Яндекс браузере на Windows
Открываем любимый сайт, который хотим добавить в список. С правой стороны, в верхнем углу, в адресной строке находим звездочку и нажимаем на нее. Она была серого цвета, а после нажатия должна стать желтой. Это значит, что мы успешно добавили данный сайт:

Осталось лишь только подкорректировать имя сайта и нажать на кнопочку «Готово»:
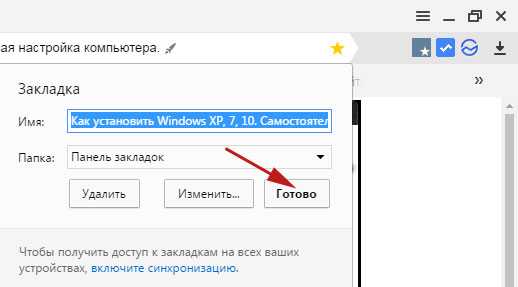
Панель закладок
И так, добавлять сайты в список любимых научились, теперь давайте отобразим панель, на которой они будут расположены. Нажимаем на кнопку меню в правом верхнем углу и из выпавшего списка выбираем пункт «Настройки»:

После этого откроется страничка настроек. Находим строчку «Показывать панель закладок», ставим переключатель в положение «Всегда» и далее ставим птичку напротив пункта «Показывать иконки»:
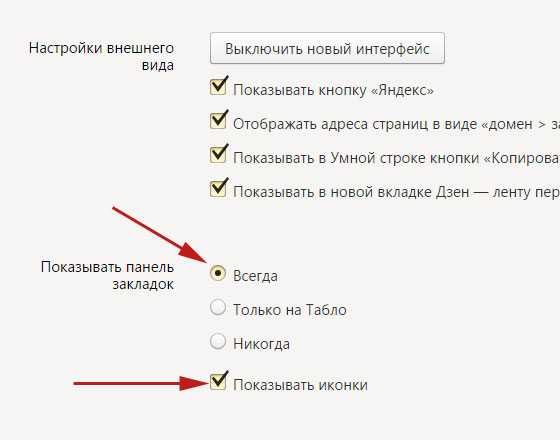
Сверху появляется нужная строчка. Для того чтобы увидеть все их полностью, достаточно просто нажать на стрелочку в углу панели:
Чтобы удалить ее из Яндекс браузера, кликаем по ней правой кнопкой мыши и выбираем пункт «Удалить»:
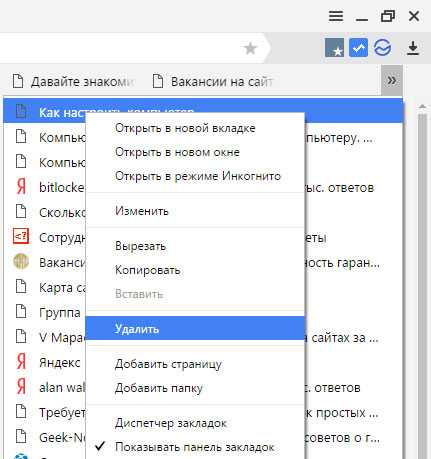
Диспетчер закладок
Точно так же, удалять либо сортировать их в папки можно в окне диспетчера. Для того чтобы в него попасть, жмем на уже знакомую кнопку настроек и выбираем пункт «Закладки»:
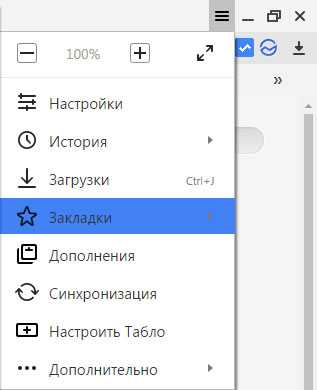
И далее выбираем пункт с подходящим названием:
Как добавить визуальную закладку на табло
Помимо обычных, в Яндекс браузере существуют еще и визуальные. Их можем наблюдать при открытии новой вкладки браузера. Вообще-то, по умолчанию их набор на табло формируется путем отслеживания наиболее посещаемых вами сайтов. Но мы можем настроить данное табло по своему усмотрению и увеличить количество закладок в Яндекс браузере.
Для этого внизу табло жмем на кнопку «Добавить»:
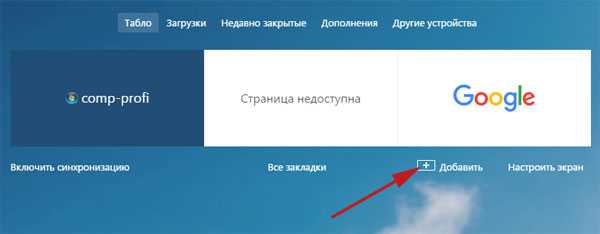
На следующем этапе вводим адрес желаемого сайта и жмем на кнопку «Готово»:
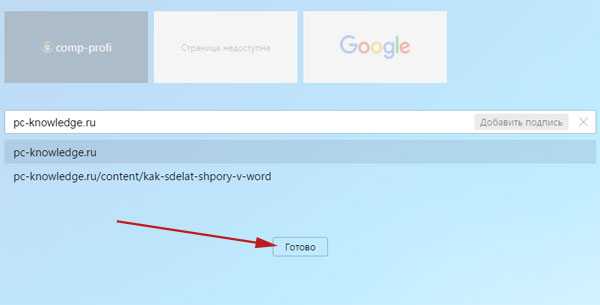
Как добавить закладку на телефоне или планшете
Тут ничего сложного нет. Запускаем браузер и открываем любимый сайт. После этого, жмем на кнопочку меню в виде трех точек в правом верхнем углу и из выпавшего меню выбираем пункт «Добавить в закладки»:
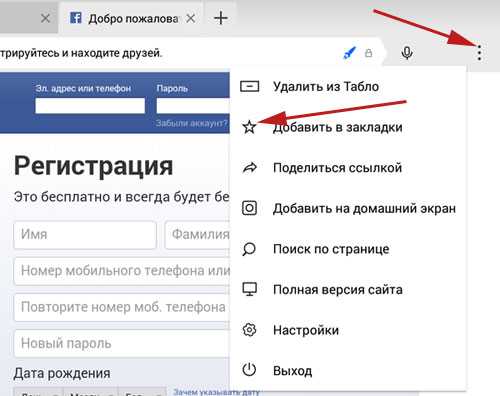
После этого, корректируем имя и жмем на кнопку «Сохранить»:
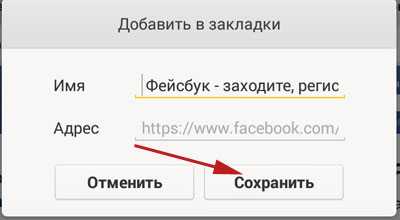
Добавить то мы добавили. Как же теперь посмотреть, где находятся закладки Яндекс браузера на Андроиде.
Открываем новую вкладку и слева, в верхнем углу, жмем на значок звездочки:
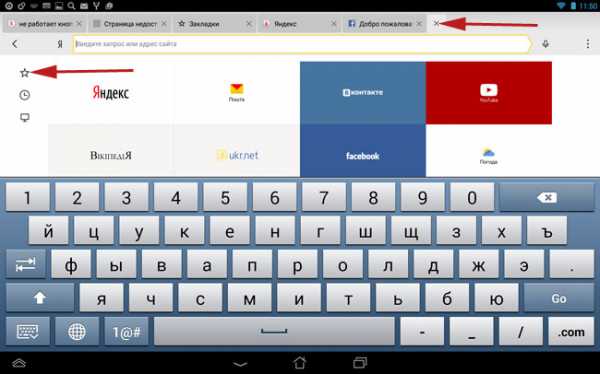
Перед нами появляется список всех любимых сайтов, которые мы с вами добавляли.
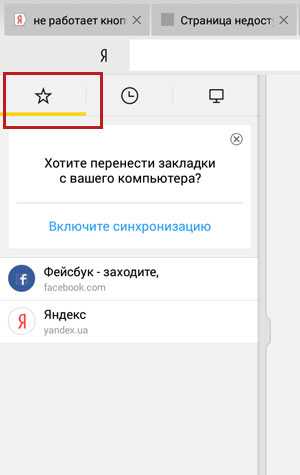
Помимо этого, все, что мы добавляли, также автоматически появляется и на табло, но их оттуда можно удалить. Для этого выбираем необходимую, задерживаем палец и выскакивает небольшое меню. С его помощью можно управлять ими: перемещать их, удалять и изменять.
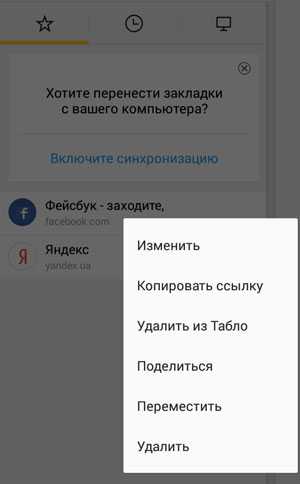
На этом все, мы разобрались не только, как добавлять закладки в браузере Яндекс, но и узнали много интересного в данной области.
inetfishki.ru