Как разблокировать Android OS, если забыл графический ключ и аккаунт Google
PIN-кода уже недостаточно для надёжной защиты. Чтобы быть уверенным в защищённости своего смартфона, мы блокируем экран и устанавливаем на него графические ключи. И неудивительно: в смартфонах и планшетах хранятся наши ценные данные и доступ к аккаунтам почты и социальных сетей.
Но иногда защита оборачивается против собственного пользователя. Что делать, если вы по какой-то причине забыли графический ключ от своего устройства на Android OS?
Если забыли графический ключ
Защитили смартфон или планшет графическим ключом и забыли его? Не отчаивайтесь. Есть целый ряд способов восстановить доступ. Но не любой из них подойдёт в вашем конкретном случае.
- Позвонить на устройство. Если ваш планшет не оснащён телефонным модулем, но на нём установлен Skype, Viber или другой сервис голосового общения, то можно воспользоваться и ими. В этом случае устройство разблокируется само для звонка. Отклонив звонок, вы должны зайти в меню и отключить графическую блокировку.
- Зайти в рекавери и с помощью файлового менеджера Aroma, работающего из режима восстановления, удалите файл /data/system/gesture.key. Затем перезагрузите смартфон. Сработает абсолютно любой графический ключ. Способ совместим и со стандартным Recovery-меню, и с модифицированными (TWRP или CWM). Однако Aroma нужно устанавливать заранее. Если проблема уже случилась, то способ не сработает.
- Сделайте полный сброс данных. Для этого зайдите в меню Recovery и выберите пункт factory reset (он также может называться wipe data/factory reset).Как войти в меню рекавери – зависит от точной модели вашего смартфона; обычно для этого используется кнопка включения плюс одна из кнопок громкости. Годится, если вы приобрели смартфон недавно и ещё не успели наполнить его ценными приложениями и документами. Если же для вас неприемлема потеря данных, попробуйте следующий пункт.
- Ввести данные своего аккаунта Google. Это универсальный способ. Но что если вы забыли данные? Этой проблеме посвящён следующий раздел.
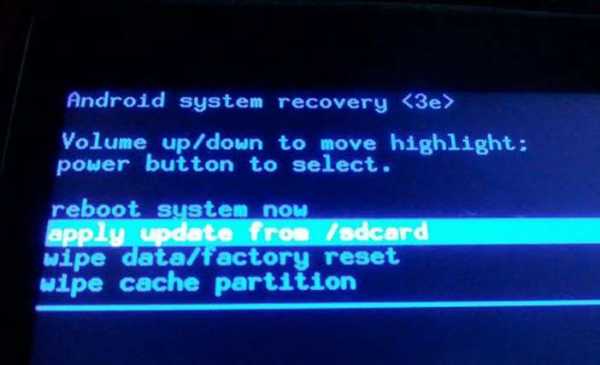
Если забыли данные аккаунта Google
Трудно представить себе, сколько функциональности теряет Android без привязки к сервисам Google. Вы не сможете полноценно сохранять телефонную книгу, историю поиска, почту Gmail, настройки Google Play, установленные приложения и их данные. Обновления системы и приложений тоже становятся невозможными. В нашем случае важно, что правильный аккаунт Google помогает обойти блокировку графическим ключом, если вы его забыли.
Но что делать, если вы всё-таки умудрились забыть данные своего аккаунта Google?
Существует несколько способов жить с этим:
- Восстановить аккаунт. Создавая почту Gmail, вы указали свой телефонный номер или запасную почту? Зайдите с компьютера на Gmail.com и укажите, что вы забыли пароль. Система предложит вам несколько способов восстановления доступа.
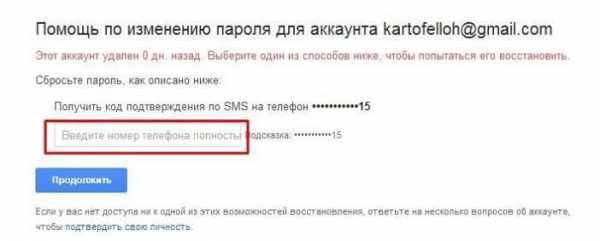
- Создать новый аккаунт. Маловероятно, что вы смогли забыть пароль к важной для вас учётной записи. А значит, конкретно ваша учётка Google не так критична. Хотя, конечно, если вы приобрели платные приложения и игры, привязать их к новой учётке не получится. Поэтому попробуйте предыдущий путь.
Что делать во избежание
Допустим, описанная проблема вас пока не коснулась. И не хотите, чтоб коснулась. Что мы рекомендуем сделать:
- Хорошо запомнить свой графический ключ. Придумайте такой ключ, форма которого имела бы для вас значение.
- Хорошо запомнить свой аккаунт Google (почту и пароль). Если вы ещё не активировали номер телефона или другую почту для восстановления аккаунта – сделайте это немедленно.
- Периодически копируйте важные данные на карту памяти или в облако (на случай, если без полного сброса обойтись не получится).
Желаем, чтобы вас это и не коснулось. Но бережёного, как известно…
andevice.ru
Как разблокировать графический ключ?
Как разблокировать графический ключ?

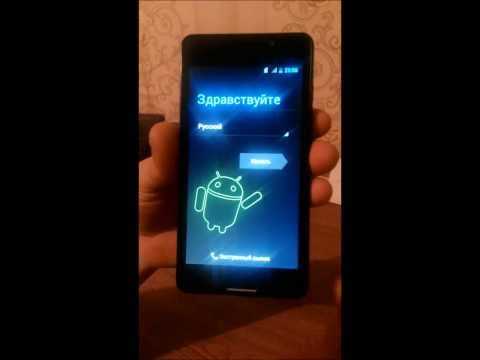
Графический ключ — это особый способ блокировки устройств с сенсорным экраном, представляющий собой последовательное соединение точек на дисплее в определенном порядке. Этот порядок вы задаете сами при активации защиты. Однако может случиться так, что вы забудете ключ или, например, блокировку гаджета случайно включит ребенок или другой человек. Главное в такой ситуации не паниковать и воспользоваться советами, приведенными в этой статье.
Как разблокировать графический ключ на андроид
Снять блокировку можно несколькими способами, они подходят для большинства телефонов и планшетов на базе системы андроид.
Способ 1. Использование Google – аккаунта
Этот способ подойдет, если вы регистрировались в Google. Система вашего смартфона или планшета запомнила аккаунт в том случае, если вы вводили его при первой настройке устройства. Чтобы перейти на свою страницу выполните следующие действия:
- Введите любую последовательность соединения точек графического ключа несколько раз, пока устройство не предложит вам перейти в ваш аккаунт в сети.
- Напишите свой логин и пароль в Google. Если вы не помните и этих данных, запросите их восстановление на портале Google.
- После этого телефон/планшет предложит активировать администратора устройства.
- Нажмите «Активировать» и телефон будет разблокирован, а пароль сброшен.
Способ 2. Звонок
Ес
elhow.ru
Как разблокировать телефон если забыл графический пароль
Если вы забыли свой ключ, pin-код или пароль и не можете войти в свой телефон — не волнуйтесь, не все потеряно. Есть несколько возможных способов, которыми вы можете воспользоваться. Можете использовать свою учетную запись в Google или выполнить сброс устройства к заводским настройкам.
Многие устройства теперь используют сканеры отпечатков пальцев, которые вы будете использовать в большинстве случаев, но даже они будут запрашивать ключ или пароль время от времени, например, после перезагрузки или при попытке изменить параметры безопасности.
Использование Find My Device
Если на вашем телефоне или планшете работает Android 5.0 или новее, тогда лучше всего использовать Google Find My Device.

Вам нужно будет узнать адрес электронной почты и пароль для своего аккаунта Гугл, и ваше устройство должно быть включено и подключено к интернету, чтобы это работало.
- Посетите сайт Find My Device на своем компьютере, ноутбуке или другом устройстве и войдите в свой профиль Google.
- Выберите свое устройство в левом верхнем углу, если у вас на этой учетной записи несколько устройств зарегистрировано (см. рисунок выше). Если только один телефон, то значит вы уже в правильном разделе.
- Нажмите кнопку «Замок» слева.
- Вам будет предложено ввести новый пароль и подтвердить его. Убедитесь, что вы запомнили пароль, который вы выбрали!
- Теперь вы можете вернуться на свое Android-устройство и ввести свой новый графический пароль для доступа.
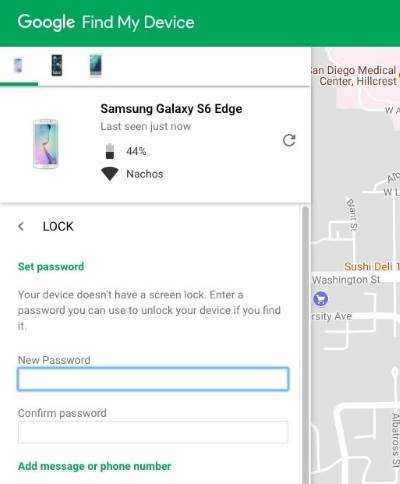
Разблокировка Android 4.4 KitKat или более ранних систем
Если у вас нет подключения к данным или доступа в интернет, или нет учетной записи Google, связанной с вашим телефоном, вы можете пропустить этот шаг.
Если используете старую версию Android, а именно 4.4 или еще старше, вы сможете использовать функцию «забыли пароль». Если вы не смогли разблокировать свой смартфон 5 раз, у вас появится сообщение. В правом нижнем углу вы увидите кнопку «забыли пароль?» (forgot pattern?). Нажмите ее.

Затем вы можете ввести данные своего аккаунта Google, и Google оправит вам электронное письмо с новым кодом разблокировки.
Не можете вспомнить свой аккаунт Гугл?
Если у вас возникли проблемы с запоминанием сведений о вашей учетной записи Google, посетите веб-сайт восстановления аккаунта Google на своем компьютере или ноутбуке и выполните описанные на том сайте шаги.
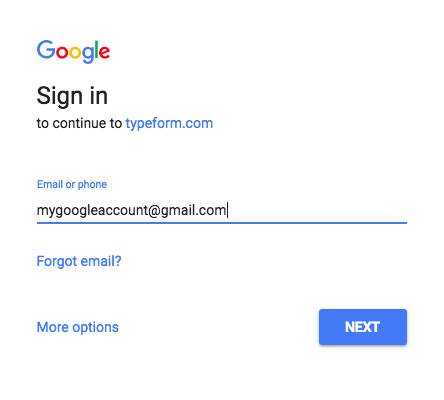
Заполнение формы для восстановления аккаунта
Сброс к заводским установкам (Android Recovery)
Если у вас нет учетной записи Google или подключения к сети, это может быть единственным способом сбросить графический пароль и снова использовать ваш телефон или планшет, но будьте осторожны: он УДАЛЯЕТ ВСЮ ИНФОРМАЦИЮ, которую вы имеете на своем телефоне, например, профили электронной почты (если они есть), кэш, установленные приложения (не встроенные), настройки и файлы во внутренней памяти. Жесткий сброс настроит ваше устройство на заводские настройки. (Точно так же, когда вы его купили.)
Сейчас мы вступаем в более радикальные меры, если у вас есть резервные копии всех ваших данных с телефона. Ваш последний способ — выполнить сброс настроек в меню режима восстановления, но это приведет к стиранию всего, что есть на телефоне.

Кроме того, имейте в виду, что на вашем телефоне может быть функция Factory Reset Protection (FRP). Он включен по умолчанию на каждом устройстве Android 5.1 (и позже), чтобы удержать воров от кражи вашего телефона. Если FRP включен, он будет запрашивать логин и пароль вашего аккаунта Google даже после выполнения заводского сброса.
Для завершения этого шага вам понадобятся регистрационные данные с Гугл.
Точный метод входа в меню Android Recovery (восстановление Android) может немного отличаться у каждого телефона, поэтому лучше посмотреть в интернете, как это сделать на вашей модели.
1) Вы можете начать с выключения своего устройства любым способом. Удаление sd карты памяти необязательно. (Этот метод гарантирует, что процесс не удалит файлы там.)
2) Вам нужно войти в меню восстановления Android. Включите устройство, одновременно удерживая кнопку Power Button и Volume Down. В некоторых телефонах могут быть и другие комбинации, такие как: Power + Home / Power + Volume Up / Power + Volume Up и Down / etc… вы можете попробовать другие комбинации и посмотреть, какие из них работают.
3) Затем найти пункт «Сбросить на заводские настройки». Для сброса смартфона до заводских настроек выберите пункт Wipe data / factory reset (стереть данные / сбросить на заводские настройки).

4) После сброса настроек выбираете пункт «Reboot system» и смартфон перезагрузится в обычном режиме.
После включения вам будет предложено ввести данные вашего профиля Google. Если вы забыли свои данные, то удалите с устройства аккаунт Гугл до этой операции. Если этого не сделать, то при включении устройства после сброса, будет запрашиваться тот аккаунт, который был на устройстве перед сбросом.
Такая функция появилось в Андроид с версии 5.1 по инициативе компании Гугл, для противодействия кражам.
После сброса вам нужно будет настроить свой телефон так, как если бы он был новым. Убедитесь, что на этот раз вы обратите внимание на свой графический пароль.
Чтобы не бояться забыть свой графический ключ или пароль от телефона нужно их запоминать (записывать). И обязательно свяжите свой смартфон на Android со своим аккаунтом в Гугле.
planshetniypc.ru
Забыл графический ключ: подробная инструкция по разблокировке
Добрый день!
Современные версии операционной системы Android имеют очень хорошую защиту, поэтому снять забытый графический ключ может и не получится. Все зависит от настроек безопасности вашего устройства и установленной версии Android. Итак, давайте попробуем!
Снимаем графический ключ
Перед тем, как начать: Попробуйте посмотреть на экран на свет под углом, возможно на экране остались жировые следы от пальца, которые подскажут вам графический ключ. Шансов мало, но иногда это получается.
1. Начинайте подбирать графический ключ, пробуйте все возможные на ваш взгляд варианты:
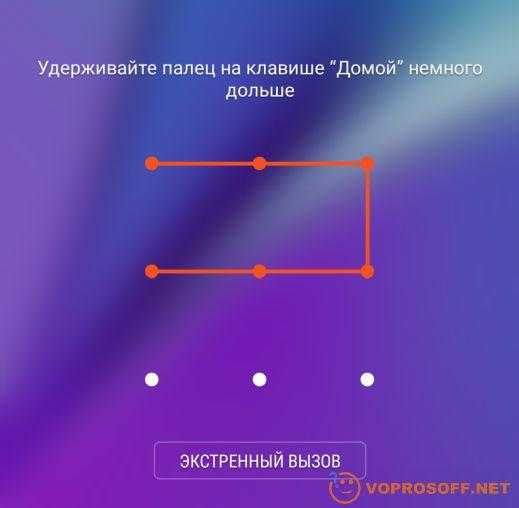
Если вы видите надпись: «Удерживайте палец на клавише Домой немного дольше» или «Поднесите палец к сканеру отпечатков пальца», то вам повезло. Это означает, что кроме графического ключа, у вас еще настроена разблокировка по отпечатку пальца. Поднесите палец к сканеру (на кнопке «Домой» или на задней крышке телефона) и телефон будет разблокирован. Если не получается с первого раза, то стоит попробовать разные пальцы.
2. После нескольких неудачных попыток телефон заблокируется сначала на 30 секунд, потом на несколько минут:

Это совершенно нормально, продолжайте попытки.
3. Введите данные своего аккаунта Google. Еще после нескольких неудачных попыток ввода графического ключа вы увидите просьбу ввести данные от вашей учетной записи Google. После ввода этих данных ваш телефон будет разблокирован, и вы сможете задать новый графический ключ, поменять или отключить способ разблокировки. Если же этого не происходит или вы не знаете логин и пароль от учетной записи — читайте вторую часть статьи.
Если графический ключ снять не получается
Возможны следующие проблемы:
1. Вы не помните свой логин или пароль от учетной записи Google. Логин совпадает с вашей почтой, попробуйте вспомнить. Если не вспомните, то сделать ничего нельзя — читайте заключительную часть статьи. Если же забыт пароль, то его легко можно восстановить по нашей инструкции.
2. Android не предлагает ввести данные от аккаунта. Вместо этого появляется сообщение о скором удалении всех данных:

В этом случае продолжать подбор ключа бесполезно и остается только попробовать спасти данные, после чего сделать полный сброс.
Автор считает, что эти материалы могут вам помочь:
Как спасти данные с Android устройства при забытом ключе
Если вы не можете вспомнить свой логин, не можете восстановить пароль или видите сообщение о скором полном сбросе, то вам остается только попытаться спасти данные.
Предупреждаю сразу, шансов что-либо спасти не много, так как современные версии Android шифруют все данные и во внутренней памяти, и на карте памяти (при ее наличии). Такие зашифрованные данные никак нельзя расшифровать или восстановить.
1. Попробуйте подключить телефон или планшет к компьютеру с помощью кабеля. В некоторых случаях вы увидите карту памяти и/или внутреннюю память как подключенный внешний диск и сможете скопировать данные:
2. Выньте карту памяти из вашего устройства и подключите ее к компьютеру или ноутбуку. Если данные на карте не зашифрованы, вы, как и при первом варианте, сможете скопировать все свои документы, фото и видео.
О том, какие данные необходимо скопировать с карты памяти телефона, подробно рассказано в моей статье: Как сохранить все данные с устройства Android: подробная инструкция.
Независимо от того, смогли вы спасти данные или нет, для восстановления возможности пользоваться устройством вам необходимо произвести сброс к заводским настройкам.
Если у вас что-либо не получается или нужны уточнения — пишите в комментариях. Мы все читаем и всем быстро отвечаем!
Удачи вам!
voprosoff.net
