Самые полезные сочетания клавиш Windows
Чтобы повысить эффективность работы на компьютере, просто необходимо знать самые полезные сочетания клавиш Windows. В интернете можно найти огромные списки «горячих» клавиш, но все запомнить тяжело, да и не нужно.
В этом IT-уроке я поделюсь с Вами теми полезными сочетаниями клавиш, которые я использую наиболее часто.
Содержание урока:
Нажмите ссылку для быстрого перехода:
1. Что такое горячие клавиши?
2. Где можно использовать сочетания клавиш?
3. Полезные сочетания клавиш Windows
1.) Сочетания клавиш для копирования и вставки («Копировать», «Вырезать», «Вставить»)
2.) Сочетания клавиш для выделения и отмены («Выделить всё» и «Отменить»)
3.) Работа с документами, открытыми в программе
4.) Горячие клавиши для работы с окнами программ
5.) Отдельные горячие клавиши
4. Книга по сочетаниям клавиш
5. Тест по сочетаниям клавиш
Заключение
Что такое горячие клавиши?
Для начала разберемся, о каких «горячих сочетаниях клавиш» идет речь.
Горячие клавиши или сочетание клавиш (они же клавиши быстрого доступа) – это комбинации одновременно нажатых кнопок на клавиатуре, которые позволяют быстро выполнить какое-либо действие.
То есть, зажав две-три кнопки на клавиатуре, Вы заменяете несколько действий мышью, тем самым значительно ускоряя работу за компьютером.
Где можно использовать сочетания клавиш?
В разных операционных системах (Windows, Linux, Mac OS) используются разные сочетания клавиш, но некоторые из них идентичны.
В большинстве программ также используются горячие клавиши. Некоторые из них стандартные для определенных операций (создание нового документа, вывод на печать), а некоторые уникальные для каждой отдельной программы.
Если Вы постоянно пользуетесь какой-либо программой, то обязательно ознакомьтесь с её горячими клавишами, это поможет ускорить работу в несколько раз!
Полезные сочетания клавиш Windows
А теперь самые полезные сочетания клавиш Windows, которые я рекомендую запомнить. Все эти сочетания используют «клавиши-модификаторы» (Ctrl, Alt, Shift и клавиша Windows):
Это должен знать каждый пользователь компьютера!
Эти сочетания клавиш Windows должны знать все пользователи ПК, действуют они как с папками и файлами, так и с текстом.
«Копировать», «Вырезать», «Вставить» клавишами:
- Ctrl + C – копировать в буфер обмена (файл, папка или текст останется в текущем месте).
- Ctrl + X – вырезать в буфер обмена (файл, папка или текст удалится из текущего места).
- Ctrl + V – вставить из буфера обмена (скопированные или вырезанные файлы, папки или текст появятся в текущем месте).
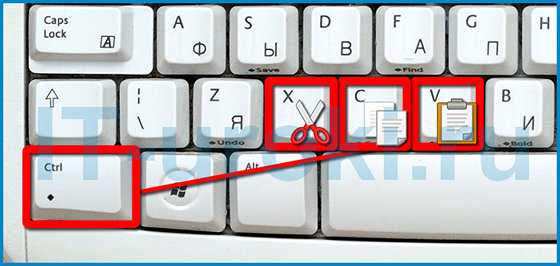
Сочетания клавиш для копирования, вырезания, вставки
«Выделить всё» и «Отменить»:
Чтобы выделить всё содержимое текущей папки или всё содержимое открытого документа:
- Ctrl + A – выделить всё.
Надеюсь, Вы уже знаете про эти горячие клавиши, но повторить лишним не будет.
А вот эти сочетания уже знают не все:
- Ctrl + Z – отменить предыдущее действие (в том числе и копирование/перемещение файлов).
- Ctrl + Y – повторить отмененное действие (т.е. противоположно предыдущему сочетанию клавиш).
Работа с документами, открытыми в программе
Горячие клавиши, которые сэкономят вам и время и нервы. Зачем тянуть мышку к меню «Файл», после нажатия искать пункт «Создать» или «Новый документ» (в большинстве программ расположение и название пунктов разное), когда можно зажать две клавиши:
- Ctrl + N – создание нового документа в программе.
Когда вы набираете текст в «Ворде», сохранять документ нужно часто, чтобы не потерять его в случае разных сбоев. Но бывает лень лишний раз брать мышку, искать значок на панели задач, или пункт в меню, есть простая замена:
- Ctrl + S – сохранить открытый документ.
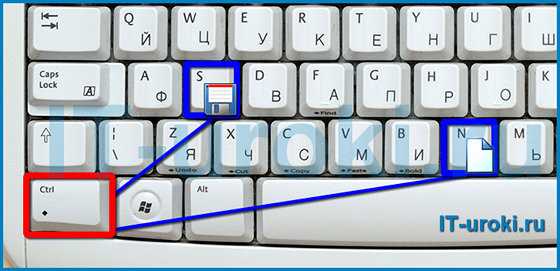
Горячие клавиши для создания и сохранения документа
Эти комбинации клавиш работают и в офисных программах, и в браузерах, и в графических редакторах; и в «Виндовсе» и в Линуксе.
Горячие клавиши для работы с окнами программ
Когда у Вас открыто много программ, а в каждой программе еще и не один документ, то запутаться не сложно. Но эти горячие клавиши помогут быстро переключаться между программами.
- Alt + Tab — переключение между окнами запущенных программ. Держите Alt и продолжайте нажимать Tab, чтобы перейти к другим программам (смотрите прошлый урок).
- Alt + Shift + Tab — пролистать открытые программы в обратном порядке (тот же Alt+Tab, но назад) при большом списке открытых программ может быть очень удобно.
- Ctrl + Tab – переключение между закладками открытого окна, переключение между документами, открытыми в программе (например, можно быстро переключится между двумя открытыми файлами в Ворде).
- Win + 1, Win + 2 … Win + 0– переключение между открытыми программами по номеру на панели задач. Запуск программ закрепленных на панели задач (подробнее мы уже обсуждали здесь).
Эти сочетания клавиш помогут быстро закрыть ненужные документы.
- Alt + F4 – закрытие активной программы.
- Ctrl + F4 – закрытие одного документа в программе или вкладки (сама программа продолжает работать).
Отрыто много программ, но нужно быстро увидеть рабочий стол? Пожалуйста:
- Win + D – свернуть все окна и показать рабочий стол (повторное нажатие возвращает все окна на место!).
Отдельные горячие клавиши
Начнем с клавиш, которым не нужно сочетание, нажатие которых по отдельности выполняет какую-либо операцию.

Отдельные горячие клавиши
- F1 – в большинстве программ вызывает справочную систему («Справка» или «Помощь»)
- Backspace – переход назад в окне проводника и в браузерах (предыдущая открытая папка или предыдущая страница сайта).
- Tab – при каждом нажатии активирует другой элемент окна программы для управления с клавиатуры (откройте новое окно браузера и нажмите несколько раз на клавишу Tab, следя за тем, куда перемещается мигающий курсор или выделение). В текстовых редакторах нажатие TAB создает отступ текста на стандартное расстояние – очень удобно, но об этом в одном из будущих IT-уроков.
- Esc – закрывает диалоговые окна, различные меню и некоторые программы. Также, отменяет выполненные действия (если Вы заблудились в открытых окнах программы и боитесь случайно изменить настройки, то нажимайте ESC, пока не вернетесь в главное окно).
- Win – открывает и закрывает меню «Пуск».
Часть из перечисленных комбинаций я уже упоминал в предыдущих IT-уроках, чтобы сегодня не загрузить Вас огромным списком новых сочетаний.
Книга по сочетаниям клавиш
Хотите изучить больше горячих клавиш? Тогда оставьте полезный комментарий и получите в подарок книгу «Волшебные сочетания клавиш»! Подробнее о книге можно прочитать здесь.
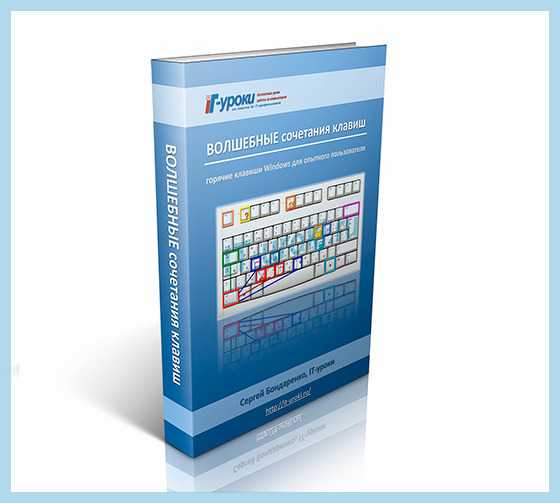
Оставь комментарий и получи книгу в подарок!
Обучающий тест по сочетаниям клавиш
Также, на сайте есть обучающий тест по сочетаниям клавиш! Пройти его можно по этой ссылке.

Обучающий тест по сочетаниям клавиш
Заключение
Ну что, хватит? Обязательно попробуйте в деле все перечисленные сочетания клавиш Windows! Прямо сейчас, не откладывайте на потом! (Знаю, потом забудете 🙂 ).
Кстати, чуть не забыл! Посмотрите видео «Что быстрее, горячие клавиши или мышь?» и узнайте сколько времени можно сэкономить =)
А в следующем уроке мы открываем новый раздел на тему безопасного и удобного хранения ваших данных на компьютере, а перед этим небольшой, но полезный сюрприз. Подписывайтесь на новости сайта, чтобы ничего не пропустить!
Жду комментариев, интересна ли вам эта тема, развивать ли её в будущих IT-уроках?
Узнать о книге: «ВОЛШЕБНЫЕ сочетания клавиш»
Пройти: Обучающий тест по сочетаниям клавиш
Следующий урок: Где НЕЛЬЗЯ хранить файлы
Автор: Сергей Бондаренко http://it-uroki.ru/
Копирование запрещено, но можно делиться ссылками:
Поделитесь с друзьями:
Понравились IT-уроки?
Все средства идут на покрытие текущих расходов (оплата за сервер, домен, техническое обслуживание)и подготовку новых обучающих материалов (покупка необходимого ПО и оборудования).
Много интересного в соц.сетях:
it-uroki.ru
Список горячих клавиш — топ 10 | Интернет
Списков горячих клавиш существует много: для Windows 7, Windows 8, Mac, для Фотошопа, для Word, автокада и т.д.
Но далеко не все пользователи ПК их используют.
Зачем нужны горячие клавиши, если есть мышка или тачпад? Случается всякое: может сломаться мышь, а у беспроводной мышки – сесть батарейка.
Иногда возникают проблемы с программным обеспечением при подключении новой мыши, а старая уже «приказала долго жить». Да и тачпад может подвести, а некоторые просто не умеют с ним правильно обращаться, привыкнув кликать мышкой.
Когда нужно что-то сделать срочно, а мышка бесполезна, знания о сочетаниях клавиш могут оказаться очень кстати. К тому же используя их, можно значительно увеличить производительность при работе на компьютере.
Вот десятка самых используемых сочетаний, которые Вы также с успехом можете применять:
1. Эти сочетания наверняка знают многие. Горячие клавиши Копировать:
Ctrl + C или
Ctrl + Insert
Они необходимы для копирования выделенного фрагмента текста следующим образом:
- Сначала выделяем текст (или картинку, таблицу).
- Затем нажимаем на клавишу Ctrl и, не отпуская ее, одновременно нажимаем на клавишу с буквой С (кратко это пишут так: Ctrl + C).
- Отпускаем клавиши, теперь выделенный фрагмент скопирован в буфер обмена (в оперативную память компьютера).
Внешне на экране компьютера процедура Копировать никак не проявляется. Чтобы «достать» из памяти компьютера то, что мы туда поместили с помощью горячих клавиш Копировать:
- надо поставить курсор в то место, куда требуется поместить скопированный фрагмент, и
- нажать на горячие клавиши Вставить: Ctrl + V.
С помощью какой комбинации клавиш можно скопировать текст или объекты в буфер обмена?
Для этого есть горячие клавиши Копировать: Ctrl + C и Вставить: Ctrl + V. Их можно назвать сладкой парочкой. Их чаще всего используют в одной связке, то есть, сначала с помощью Ctrl + C копируют выделенный фрагмент, потом сразу делают его вставку клавишами Ctrl+V.
Можно использовать другую сладкую парочку, чтобы Копировать Вставить – это Ctrl + Insert и Shift + Insert. Здесь, как говорится, дело вкуса.
2. Ctrl + V или Shift + Insert – горячие клавиши Вставить текст или объект, скопированный в буфер обмена.
3. Ctrl + Z и Ctrl + Y – горячие клавиши Отменить.
С помощью этих команд можно отменить любые изменения, к примеру, если Вы случайно вырезали или удалили текст.
Чтобы отменить несколько последних изменений, нужно нажать одно из этих сочетаний (Ctrl + Z, либо Ctrl + Y) несколько раз.
Ctrl + X – горячие клавиши Вырезать
Это сочетание позволяет вырезать то, что нужно, и одновременно с этим закинуть вырезанное в буфер обмена. Потом можно вставить вырезанное в нужное место.
4. Ctrl + F – горячие клавиши Поиск.
Очень полезная «парочка» клавиш, открывает строку поиска почти в любой программе или в браузере.
Иногда Ctrl + F называют также горячими клавишами Найти.
5. Alt + Tab – горячие клавиши переключения окон.
Удобно для быстрого переключения между окошками открытых программ. Если для Вас это в новинку, просто попробуйте. Есть вероятность, что Вы предпочтете этот способ привычной мышке.
Если добавить к этим сочетаниям Shift (получится Shift+ Alt+ Tab), Вы будете перемещаться в обратном направлении, то есть, сможете вернуться к той программе, в которой Вы были на предыдущем шаге.
Ctrl + Tab – горячие клавиши переключения вкладок. С их помощью можно быстро перемещаться между вкладками в браузере.
6. Ctrl + Backspace – горячие клавиши Удалить. Они сэкономят уйму времени, если надо быстро удалить слово при наборе текста. В Блокноте эти сочетания клавиш не работают, а в Ворде отлично работают.
Набираем слово и потом, если слово нужно удалить, просто жмем на Ctrl + Backspace. При этом все слово сразу удаляется.
7. Ctrl + S – горячие клавиши Сохранить. Они используются для быстрого сохранения файла во многих программах. Применяйте его, если работаете над чем-то важным, например, когда садится батарея ноутбука.
В Word и Excel горячие клавиши Сохранить – это Shift + F12.
8. Crtl + Home или Crtl + End перемещает курсор в начало или конец документа соответственно.
Клавиши перемещения страниц Page Up (вверх) и Page Down (вниз) могут заменить полосу прокрутки.
9. Crtl + P – горячие клавиши Печать.
Используются для открытия окна предварительного просмотра текущей страницы в браузере или для вызова окна печати документа в текстовых редакторах.
10. Alt + F4 – горячие клавиши Закрыть.
Они позволяют закрыть то приложение или программу, с которым Вы работаете, то есть, закрыть активное приложение.
Диалоговые окна, которые ведут с Вами диалог в приложении или программе, например, спрашивают, «Сохранить текст?», закрываются с помощью клавиши Esc.
Если вам кажется, что запомнить все эти сочетания сложно, попробуйте для начала использовать этот текст в качестве шпаргалки. Применив каждое из них несколько раз на практике, Вы наверняка все легко запомните и сможете не только упростить свою работу на компьютере, но и, например, блеснуть знаниями, если у кого-то рядом сломается мышка.
А вдруг и это будет интересно:
1. О пользе аудиокниг
2. Упражнения для глаз за компьютером
3. Как сделать скриншот в операционной системе Windows
4. Как устроен компьютер
5. Что такое смайлик? (и клавиши для текстовых смайликов)
www.inetgramotnost.ru
Как вырезать и вставить текст, горячие клавиши nano
Интерфейс и горячие клавиши nano
Внизу окна показаны комбинации клавиш основных функций редактирования (символ “^” – одинарное нажатие Ctrl или двойное – Esc):
| Сочетание клавиш | Описание |
|---|---|
| Ctrl+G или F1 | Показать справку |
| Ctrl+X или F2 | Выйти из nano |
| Ctrl+O или F3 | Сохранить внесенные изменения |
| Ctrl+J или F4 | Выровнять текущий абзац (абзацы отделены пустой строкой) |
| Ctrl+R или F5 | Добавить содержимое другого файла в текущий |
| Ctrl+W или F6 | Поиск по файлу |
| Ctrl+Y или F7 | Страница вперед |
| Ctrl+V или F8 | Страница назад |
| Ctrl+K или F9 | Вырезать текущую строку и запомнить |
| Ctrl+U или F10 | Вставить |
| Ctrl+C или F11 | Положение курсора |
| Ctrl+T или F12 |
Проверить орфографию |
Действия при редактировании в nano
Простейшие действия, которые доступны во время редактирования (символ Meta (m) можно заменить Esc):
| Сочетание клавиш | Описание |
|---|---|
| Alt+A | Начать выделение текста |
| Ctrl+K | Вырезать выделенный текст |
| Alt+6 | Скопировать выделенный текст |
| Ctrl+U | Вставить из буфера обмена |
| m+\ | На первую строку файла |
| m+/ | На последнюю строку файла |
| Ctrl+_ или m+G | Перейти на указанный номер строки и ряд ([строка], [ряд] – указываются в появившемся сообщении) |
| m+W | Повторить последний поиск |
| m+6 | Копировать текущую строку и сохранить ее в буфере обмена |
| m+} | Увеличить отступ строки |
| m+{ | Уменьшить отступ строки |
| Home | На начало текущей строки |
| End | В конец текущей строки |
| m+9 | На начало текущего абзаца; потом следующего абзаца |
| m+0 | В конец текущего абзаца; потом следующего абзаца |
| m+T | Вырезать с текущей позиции до конца файла |
| m+J | Выровнять весь файл |
| m+D | Подсчитать количество слов, строк и символов |
| m+Y | Подсветка синтаксиса разрешить/запретит |
web-ptica.ru
какие кнопки на клавиатуре выполняют команды копировать-вставить? без использ-я мышки
ctrl+c — копия ctrl+v — вставка
Ctrl+C — копировать, Ctrl+V — вставить
Контр+С и Контр+V
ctrl+c и ctrl+v соответственно))
ctrl+C copy<br>ctrl+v вставить<br>
ctrl+c & ctrl+v соответственно
Ctrl-c, потом Ctrl-v<br>
Ctri + Ins — копировать<br>Shift +Ins — вставить
Ctrl+C — копировать <br>Ctrl+V — вставить<br>а еще ctrl+X — вырезать<br><br>еще комбинации — аналогичные соответственно<br>Ctrl+Insert<br>Shiftl+Insert<br>Ctrl+Delete<br><br>
Копировать: ctrl+C, ctrl+insert, если клава мультимедийная то значек с двумя листами друг на друге или <copy><br>Вставить: ctrl+V, shift+insert, если клава мультиме то значек с папкой.<br>А еще реальная вещь вырезать ctrl+X<br>
Да, все это так.<br>Но важно помнить, что клавиатурную комбинацию {Shift + Del} (вырезать) можно использовать<br>в приложениях (MS Word, Блокнот и др.)<br>А при операциях с файлами в OC Windows {Shift + Del} удаляет файлы напрямую без корзины!
ctr + c вырезать ctr + v вставить, плюс не надо нажимать
1 Любому пользователю будет полезно знать, что скопировать текст можно без мыши. Для этого выделите нужный фрагмент текста. Сделать это можно как удерживая нажатой левую клавишу мыши, так и удерживая нажатой клавишу Shift и передвигаясь по тексту при помощи клавиш со стрелками. 2 Теперь, чтобы скопировать выделенный текст, нажмите две клавиши: Ctrl и С или Ctrl и Ins (Insert). Выделенный текст будет скопирован в буфер обмена операционной системы. 3 Переместите курсор в нужное место и вставьте текст, используя следующую комбинацию клавиш: Ctrl и V или Shift и Ins (Insert). Скопированный ранее фрагмент текста незамедлительно появится. Подробнее: <a rel=»nofollow» href=»http://www.kakprosto.ru/kak-21338-kak-kopirovat-tekst-s-pomoshchyu-klaviatury#ixzz3wxN7e4KA» target=»_blank»>http://www.kakprosto.ru/kak-21338-kak-kopirovat-tekst-s-pomoshchyu-klaviatury#ixzz3wxN7e4KA</a>
1 Любому пользователю будет полезно знать, что скопировать текст можно без мыши. Для этого выделите нужный фрагмент текста. Сделать это можно как удерживая нажатой левую клавишу мыши, так и удерживая нажатой клавишу Shift и передвигаясь по тексту при помощи клавиш со стрелками. 2 Теперь, чтобы скопировать выделенный текст, нажмите две клавиши: Ctrl и С или Ctrl и Ins (Insert). Выделенный текст будет скопирован в буфер обмена операционной системы. 3 Переместите курсор в нужное место и вставьте текст, используя следующую комбинацию клавиш: Ctrl и V или Shift и Ins (Insert). Скопированный ранее фрагмент текста незамедлительно появится. Подробнее: <a rel=»nofollow» href=»http://www.kakprosto.ru/kak-21338-kak-kopirovat-tekst-s-pomoshchyu-klaviatury#ixzz3wxN7e4KA» target=»_blank»>http://www.kakprosto.ru/kak-21338-kak-kopirovat-tekst-s-pomoshchyu-klaviatury#ixzz3wxN7e4KA</a>
Выделить всё — Сtrl + A Копировать — Ctrl + C Вставить — Ctrl + V.
ЕБААААА*АААААТЬ, ЭТО Б*ЯТЬ 10 еб*ных лет назад
Ctrl+C — копировать Ctrl+V — вставить
touch.otvet.mail.ru
Как копировать текст с помощью клавиатуры и вставить (сочетание клавиш)
Копирование, вставка осуществляется через контекстное меню Windows, меню программ, с применением сочетания клавиш. Способ позволяющий, копировать текст с помощью клавиатуры и вставить в любое место считается самым быстрым и производительным. Что нельзя сказать обо всех остальных методах, но все же их тоже рассмотрим. Данные действия так же применимы к файлам и папкам.
Прежде чем скопировать текст, Вам необходимо выделить его частично или полностью. Поставьте курсор мыши (тачпада) на начало фрагмента текста, зажмите левую кнопку и тяните указатель до конечного фрагмента. Если используете клавиатуру, стрелками перебросьте курсор на начальный фрагмент, далее зажмите кнопку Shift + стрелки. Для выделения всего текста удобнее использовать сочетание Ctrl+ A, подробнее в статье, как выделить все файлы в папке.
Копирование, вставка текста клавиатурой
Чтобы скопировать текст с помощью клавиатуры зажмите кнопку Ctrl, а затем кликните клавишу C. Обычно задействуется левый Ctrl, что позволяет пользоваться сочетанием одной рукой. Существует альтернативный способ копирования, зажмите Ctrl, далее кликните Insert (Ins часто на ноутбуках), обычно в ходу правый Ctrl. При этом фрагмент редактируемого текста останется на месте.
Если нужно переместить текст, тогда используйте сочетание Ctrl + X, альтернатива Shift + Delete (Del) – это вырежет фрагмент. После нажатия перечисленных комбинаций, выбранный фрагмент текста помещается в буфер.
Чтобы достать из буфера, воспользуйтесь сочетанием Ctrl + V или альтернативой Shift + Insert (Ins). Комбинации позволят оперативно вставить текст с помощью клавиатуры в указанное место.
В дополнении давайте рассмотрим дополнительные полезные сочетания клавиш для работы с текстом, используемые с Ctrl:
| Кнопка используемая в сочетании с Ctrl | Описание |
| Z | однократное нажатие возвращает изменения на один шаг назад. Если многократно нажать комбинацию, произойдет отмена нескольких изменений |
| Y | противоположность комбинации 1, возвращает изменение на шаги вперед |
| F | поиск в документе нужного фрагмента. При нажатии открывается поле для ввода искомого слова |
| Стрелка вправо | переброс курсора вправо на одно слово |
| Стрелка влево | переброс курсора влево на одно слово |
| Backspace | удаление слова, а не символа |
| S | сохранение документа |
| Home | Перемещение указателя в начало документа |
| End | Перемещение указателя в конец документа |
| P | Предварительный просмотр страницы для печати |
Традиционный метод копирования
Копирование текста через меню по вызову правой кнопки или меню программы можно отнести к традиционному. Данный способ используют пользователи не знающие, как копировать, вставлять текст с помощью клавиатуры.
При нажатии правой кнопки на выделенный текст в программах, например в Word, вызывается меню, где надо выбрать «копировать» или «вырезать». Смотрите скриншот ниже.

Далее переместитесь в область, куда нужно вставить скопированный текст, снова кликните правую кнопку, затем выберите «вставить» или соответствующий пункт меню (изображение ниже).
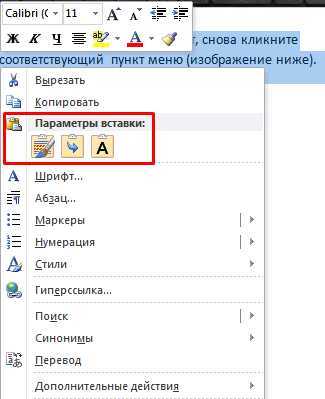
Копирование, вставка делается через меню программы, если например, рассмотреть все тот же Word. Выделите фрагмент текста, в меню программы нажмите «копировать», «вырезать» или «вставить».
Изначально пользователи используют нудный способ через меню, пока не узнают про комбинацию кнопок. Из описанной инструкции видно, что копировать текст с помощью клавиатуры и вставить сочетанием клавиш является удобным методом.
Посмотрите еще статьи:
Вы можете пропустить чтение записи и оставить комментарий. Размещение ссылок запрещено.
nastrojcomp.ru
С помощью каких кнопок на клавиатуре можно вырезать и вставить текст?
С помощью каких кнопок на клавиатуре можно вырезать и вставить текст?
Вырезать или скопировать выделенный фрагмент текста и переместить его в буфер обмена, как и вставить этот фрагмент из буфера обмена можно при помощи сочетания клавиш клавиатуры в Windows:
сочетанием клавиш клавиатуры Ctrl+C и Ctrl+Insert возможно действие quot;копирование в буферquot; обмена.


действие вырезания текста возможно с помощью клавиш Ctrl+Х или же Shift + Delete


сочетанием клавиш клавиатуры Ctrl+V и Shift+Insert допускается действие quot;вставить из буфера обмена. После нажатия этих клавиш текст будет вставлен в заданное место.


Эти сочетания клавиш клавиатуры в Windows полезны и называются глобальными.
Это очень просто выделяете текст, для этого держите левую кнопку мышки, а стрелочкой проводите по нужному куску.
Потом нажимаете кнопки Ctrl c, кусок копируется, потом, чтобы этот кусок вставить нажимаете Ctrl v.
Можно по другому, но мне кажется, что так дольше, опять наводите на текст, нажимаете правую кнопку мышки и выбираете Copy когда хотите текст вставить, также нажимаете правую кнопку мышки и выбираете Paste.
Есть разные сочетания клавиш:
Для того чтобы выделить весь текст можно нажать CTRL+A
Чтобы скопировать необходимый текст в буфер нажимаем сочетание клавиш Ctrl+Insert или Ctrl+С
Если нужно именно вырезать текст, то надо воспользоваться сочетанием клавиш Shift+Delete, а затем этот текст можно вставить с помощью сочетания клавиш Shift+Insert или Ctrl+V.
Если вдруг получилось так, что с помощью мыши не удатся скопировать/вырезать/вставить нужный отрывок, поскольку не выпадает нужное меню при нажатии правой кнопки, то можно использовать соответствующее сочетание клавиш на клавиатуре. Копировать текст можно, нажав quot;Ctrlquot; + quot;Сquot;, либо quot;Ctrlquot; + quot;Insertquot;. Чтобы вставить отрывок, нажимаем quot;Ctrlquot; + quot;Vquot;, либо quot;Shiftquot; + quot;Insertquot;. И, наконец, чтобы текст удалить, нажимаем quot;Ctrlquot; + quot;Xquot;, либо quot;Ctrlquot; + quot;Deletequot;.
Вообще это можно делать вс при помощи одной мышки. То есть выделил текст нажал на правую клавишу выбрал, копировать , навел курсор куда будем вставлять и нажал опять на правую кнопку мыши и выбрал вставить. Но лично я люблю больше при помощи клавиатуры , а именно контрл с — контрл м
Для действий, связанных с копированием, удалением, вырезанием текста, можно использовать сочетание горячих клавиш клавиатуры.
Скопировать текст: Ctrl+C либо Ctrl+Insert.
Вставить текст: Ctrl+V либо Shift+Insert.
Вырезать текст: Shift+Delete.
Для того, чтобы вырезать часть текста при помощи клавиатуры, выделяем нужный отрезок, затем нажимаем сочетание клавиш SHIFT(шифт) и DELETE (делит), отрезок вырежется, затем, чтобы вставить вырезанный отрезок нажимаем сочетание клавиш CTRL (контрл) и V (ви).
Я почему-то не люблю сочетания Ctrl+C (копировать), Ctrl+V (вставить), Ctrl+X (вырезать).
Привык пользоваться Ctrl+Insert (копировать), Shift+Insert (вставить), Ctrl+Delete (вырезать).
Кстати, сейчас специально проверил. Ctrl+Delete и Shift+Delete — оба сочетания вырезают текст в буфер.
Для того чтобы скопировать текст необходимо нажать одновременно сочетание клавиш Ctrl+C либо Ctrl+Insert на клавиатуре.
Для того чтобы вставить текст необходимо нажать сочетание клавиш Ctrl+V либо Shift+Insert на клавиатуре.
Копирование текста из документов текстового формата не представляет никаких сложностей. Об этом есть множество информации на различных сайтах и форумах. Повторю еще раз.
Для того чтобы вырезать определенный отрезок текста первым делом следует выделить его. Это производиться одновременным нажатием клавиши Shift и движением курсора по нужному фрагменту текста. Далее одновременно нажимаем сочетание клавиш Shift+Delete
Для вставки текста из буфера обмена нажимаем сочетание клавиш Ctrl+V либо Shift+Insert.
info-4all.ru
Работа с текстом при помощи клавиатуры: копировать, вставлять и вырезать
Работа с компьютером — неотъемлемая часть повседневной жизни большинства населения нашей планеты. Человек использует своего «электронного друга» по работе и для себя. Частенько приходится работать и с текстовыми файлами, не только печатать их, но и производить с ними разнообразные операции, иными словами, приводить текстовый документ в порядок. Пользователь ПК делает это при помощи мыши и клавиатуры. Но что, если мышь сломается, будет неисправна или ее не будет вовсе? Как тогда выполнять операции с текстовыми файлами?
В данной статье рассказывается о том, как можно выделить, вырезать, скопировать и вставить какой-либо отрывок и сохранить результат сделанной работы без использования вашей компьютерной мыши, с помощью одной лишь клавиатуры. Искренне надеемся, что статья будет для вас интересна, полезна и информативна, и вы поймете, как вставить текст с помощью клавиатуры. Приятного чтения!
Копирование и вставка при помощи клавиатуры
Выделение фрагмента при помощи клавиатуры
Чтобы скопировать какой-либо отрывок, его необходимо выделить. Если мышка находится не в рабочем состоянии или вам по каким-то причинам не хочется ее использовать, то приведенный здесь способ будет очень даже кстати.
Зажмите клавишу Shift, правый или левый — вовсе не имеет значения, как удобнее. При помощи стрелочек выделите фрагмент: в сочетании с Shift стрелочки «влево» и «вправо» выделят текст в одной строчке, а стрелочки «вверх» и «вниз» выделят несколько строк. «Перепрыгивать» между словами можно удерживая Ctrl и нажимая стрелочки.
Выделить весь документ, веб-страницу и т. п., можно при помощи клавиш Ctrl + A (буква «ф» в русской раскладке).
Копирование выделенного текста
После того как вы произвели выделение необходимого фрагмента, можно приступать к его копированию. Для этого комбинируйте клавиши Ctrl и C (буква «с»). После этого действия отрывок будет скопирован в буфер обмена компьютера. Буфер обмена сохраняет откопированный отрывок только до выключения компьютера.
Также скопировать текст можно, зажав клавиши Ctrl и Win (находится справа от правого Alt). Перед вами откроется окно, при помощи стрелочек «вверх» и «вниз» выберите в нем пункт «Копировать» и нажмите клавишу Enter.
Если вам необходимо вырезать фрагмент (копировать таким образом, чтобы текст был только в том документе, в который вы его вставляете), то используйте следующую комбинацию клавиш: Ctrl + X (буква «ч»).
Вставка отрывка, скопированного в буфер обмена
Чтобы вставить отрывок, который вы скопировали, достаточно зажать Ctrl и V (буква «м»). Фрагмент автоматически вставится в ту область, где находится курсор (вертикальная мигающая палочка).
Вставить текст можно и при помощи открытия уже упомянутого выше функционального окна, выбрав стрелочками пункт «Вставить». Отрывок также будет вставлен в ту область, где находится курсор.
Что касается окна, то справа от названия операции в нем указано то самое сочетание, которое можно использовать для приведения документа в порядок.
Где-то ошиблись?
Чтобы отменить сделанное вами копирование (или любое предыдущее действие), достаточно зажать Ctrl и Z (буква «я»). Учтите, что действие отменится, но текст останется в буфере обмена до выключения компьютера.
Горячие клавиши
Чтобы не запутаться или не забыть сочетания клавиш, ниже прилагается таблица комбинаций. Ко всему прочему, у данных комбинаций есть аналоги, которые также отражены в таблице.
Помните:
- Используя комбинации клавиш, первой нужно зажимать Ctrl. При зажатии клавиш из комбинации одновременно или же при нажатии сначала буквы никакого результата не будет.
- Чтобы сохранить результат вашей работы можно использовать комбинацию Ctrl + S (буква «ы»).
| CTRL + A (CTRL + INSERT) | Выделение всего текста в файле, на странице. |
| CTRL + C (SHIFT + INSERT) | Копирование выделенного фрагмента. |
| CTRL + X (SHIFT + DELETE) | Вырезание выделенного фрагмента. |
| CTRL + V | Вставка скопированного фрагмента. |
| CTRL + Z | Отмена предыдущего действия. |
Вот и мы разобрались, как копировать и вставлять с помощью клавиатуры. И пусть пока все кажется непростым, но приноровившись, вы станете пользоваться комбинациями клавиш очень часто, просто потому, что это намного быстрее и удобнее, нежели каждый раз выделять текст мышью, открывая окна для копирования и вставки. Лучше всего комбинировать использование компьютерной мыши и клавиатуры, это сэкономит немало времени. Теперь вы знаете, как вставлять текст с помощью клавиатуры, не используя при этом мышку!
Видео
В нашем видео вы найдете пошаговую инструкцию по горячим клавишам на клавиатуре.
liveposts.ru
