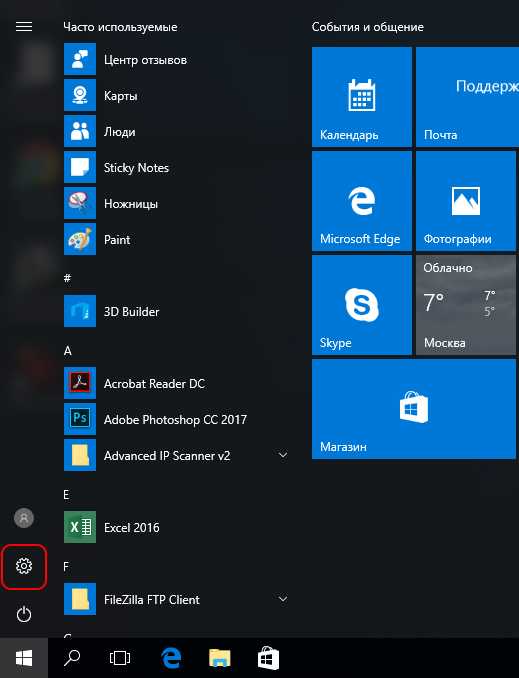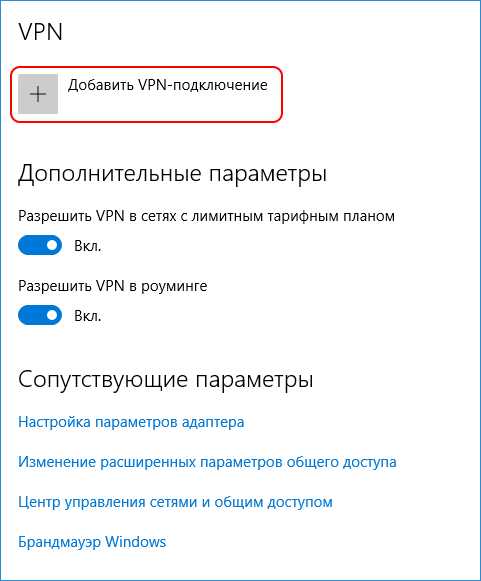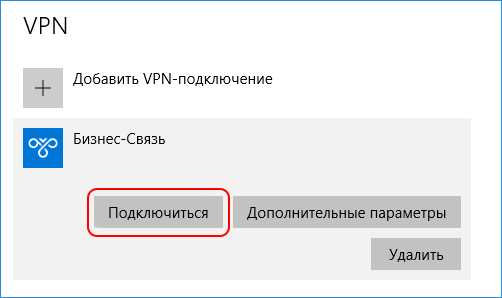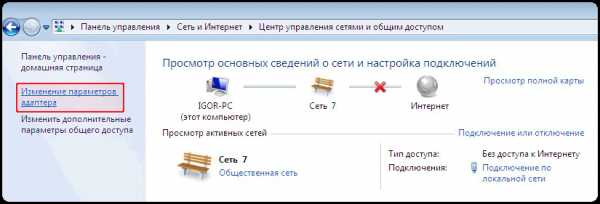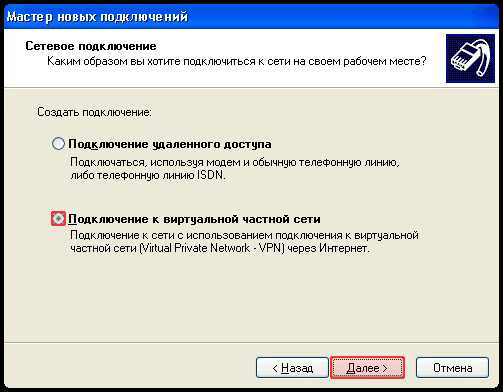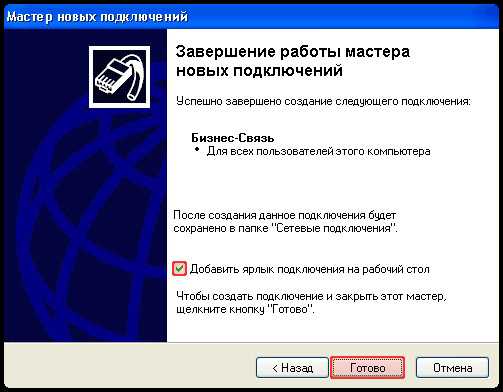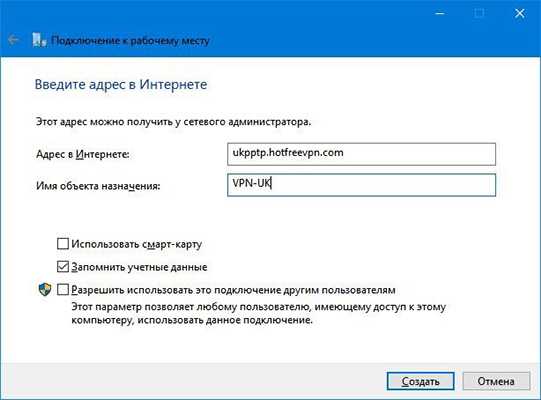Инструкция по настройке VPN-соединения — Компания Бизнес-Связь г. Сочи
22У нас теперь IPoE авторизация
Тип авторизации VPN считается устаревшим и не рекомендуется к применению. Тем не менее, поддержка VPN PPTP и VPN L2TP типов авторизации осуществляется. Вы можете продолжить здесь, либо перейти на страницу IPoE — авторизации.
Перейти к странице с описанием IPoE авторизации…
VPN-авторизация считается устаревшей.
Попробуйте IPoE авторизацию, она проще и лучше работает.
Основная информация
Настройка VPN подключения (Windows 10)
Настройка VPN подключения (Windows 7)
Настройка VPN подключения (Windows XP)
Настройка VPN подключения (Ubuntu 12.10)
Настройка VPN подключения на MAC OS X
Настройка нашего роутера (видео)
Распространенные ошибки VPN соединения:
Основная информация
- Параметры протокола IP: Автоматически
- Тип подключения: L2TP
- Адрес сервера: inter.net
- Шифрование: НЕ обязательное
- Логин/Пароль предоставляются в момент заключения договора и является конфиденциальной информацией
Настройка VPN подключения (Windows 10)
- Войдите в меню Пуск и выберите пункт Настройки

- В открывшемся окне 2. Параметры Windows щелкните на значок Сеть и Интернет

- В окне Сеть и Интернет щелкните на значок VPN

- В окне VPN щелкните на ссылку Добавить VPN-подключение

- На следующей странице укажите адрес VPN-сервера и имя подключения:
* в поле Поставщик услуг VPN выберите Windows (встроенные)
* в поле Имя подключения введите Бизнес-Связь
* в поле Имя или адрес сервера введите inter.net
* в поле Тип VPN выберите Протокол L2TP
* в поля Имя пользователя и Пароль введите Логин и Пароль для VPN подключения из вашего договора
Нажмите кнопку Сохранить
- В открывшемся окне нажмите кнопку Подключиться

Настройка VPN подключения (Windows 7)
- Войдите в меню Пуск и выберите пункт Панель управления

- В открывшемся окне Панель управления щелкните на значок Сеть и Интернет

- В окне Сеть и Интернет щелкните на значок Центр управления сетями и общим доступом

- В окне Центр управления сетями и общим доступом щелкните на ссылку Настройка нового подключения

- На экране появится окно Настройка нового подключения или сети, выделите пункт Подключение к рабочему месту и щелкните на кнопку Далее

- На странице Подключение к рабочему месту выберите вариант Использовать мое подключение к Интернету (VPN)

- На следующей странице укажите адрес VPN-сервера и имя подключения:
в поле Интернет-адрес введите адрес inter.net
в поле Имя местоназначения введите название компании Бизнес-Связь
установите флажок на пункте Не подключаться сейчас, только выполнить проверку для подключения в будущем и щелкните на кнопку Далее
- На следующей странице введите Имя пользователя и Пароль выданный Вам при заключении договора (см. Приложение №1) , установите флажок Запомнить этот пароль и щелкните на кнопку Создать

- На следующей странице щелкните на кнопку Закрыть

- В левой панели окна Центр управления сетями и общим доступом щелкните на ссылку Изменение параметров адаптера

- В открывшемся окне Сетевые подключения щелкните правой кнопкой мыши на созданном VPN-подключении Бизнес-Связь и выберите в контекстном меню пункт Свойства

- На вкладке Общие адрес VPN-сервера должен соответствовать адресу

- Перейдите на вкладку Параметры и снимите флажок Включать домен входа в Windows

- Перейдите на вкладку Безопасность и в выпадающем списке Тип VPN выберите Протокол L2TP с IPsec (L2TP/IPsec), затем в выпадающем списке Шифрование данных выберите необязательное (подключаться даже без шифрования) и щелкните на кнопку ОК

- В окне Сетевые подключения щелкните правой кнопкой мыши на подключении Бизнес-Связь и выберите в контекстном меню пункт Создать ярлык

- При появлении сообщения Создать ярлык в данной папке нельзя. Поместить его на рабочий стол? щелкните на кнопку Да
- Перейдите на Рабочий стол и щелкните два раза левой кнопкой мыши на только что созданном ярлыке Бизнес-Связь
- В открывшемся окне щелкните на кнопку Подключение

Перед Настройкой нового подключения убедитесь, что в свойствах Подключение по локальной сети указанно Получить IP-адрес автоматически, для этого:
- войдите в меню Пуск и выберите пункт Панель управления
- в открывшемся окне Панель управления щелкните на значок Сеть и Интернет
- в окне Сеть и Интернет щелкните на значок Центр управления сетями и общим доступом
- в левой панели окна Центр управления сетями и общим доступом щелкните на ссылку Изменение параметров адаптера
- в открывшемся окне Сетевые подключения щелкните правой кнопкой мыши на
- на вкладке Сеть выделите компонент Протокол Интернета версии 4 (TCP/IPv4) и щелкните на кнопку Свойства
- в открывшемся окне убедитесь, что выбран пункт Получить IP-адрес автоматически и щелкните на кнопку OK
Настройка VPN подключения (Windows XP)
- Войдите в меню Пуск и выберите пункт Панель управления

- В открывшемся окне Панель управления щелкните на значок Сеть и Подключения к Интернету

- В окне Сеть и Подключения к Интернету щелкните на значок Сетевые подключения
- В окне Сетевые подключения щелкните на ссылку Создание нового подключения (проверить настройки)

- На экране появится окно Мастер новых подключений, щелкните на кнопку Далее

- На странице Тип сетевого подключения выберите вариант Подключить к сети на рабочем месте и щелкните на кнопку Далее

- На странице Сетевое подключение выберите вариант Подключение к виртуальной частной сети и щелкните на кнопку Далее

- На странице Имя подключения в поле Организация введите название компании Бизнес-Связь и щелкните на кнопку Далее

- На странице Выбор VPN-сервера укажите адрес VPN-сервера inter.net и щелкните на кнопку

- На странице Завершения работы мастера новых подключений установите флажок Добавить ярлык подключения на рабочий стол и щелкните на кнопку Готово

- В открывшемся окне Подключение: Бизнес-Связь щелкните на кнопку Свойства

- На вкладке Общие адрес VPN-сервера должен соответствовать адресу inter.net

- Перейдите на вкладку Параметры и установите флажок Перезвонить при разрыве связи

- Перейдите на вкладку Безопасность, снимите флажок Требуется шифрование данных (иначе отключаться) и щелкните на кнопку Ок

- В окне Подключение: Бизнес-Связь введите Имя пользователя и Пароль выданный Вам при заключении договора (см. Приложение №1), установите флажок Сохранять имя пользователя и пароль и щелкните на кнопку Подключение

Перед Созданием нового подключения убедитесь, что в свойствах Подключения по локальной сети указанно Получить IP-адрес автоматически, для этого:
- войдите в меню Пуск и выберите пункт Панель управления
- в окне Сеть и Подключения к Интернету щелкните на значок Сетевые подключения
- в окне Сетевые подключения щелкните правой кнопкой мыши на значке Подключения по локальной сети и выберите в контекстном меню пункт Свойства
- в открывшемся окне убедитесь, что выбран пункт Получить IP-адрес автоматически и щелкните на кнопку ОК
Настройка VPN подключения (Ubuntu 12.10)
Настройка VPN подключения MAC OS X
Настройка нашего роутера (видео)
IP Адресс: 192.168.1.1Логин/Пароль роутера: Admin/Admin
Пароль от WiFi сети @bisv: abonent888
Распространенные ошибки VPN соединения (Errors VPN)
Ошибка 691
На Вашем лицевом счете не достаточно денежных средств
Не верно введен логин/пароль (login/password)
Неправильно указан адрес VPN-сервера, основную информацию по сетевым настройкам можно посмотреть здесь
Ошибка 800
Брандмауэр блокирует исходящие запросы при попытке установить VPN соединение
Не подключен кабель к сетевой карте Вашего компьютера (отсутствует подключение по локальной сети)
Возможные варианты решения:
- Отключите брандмауэр и попробуйте установить VPN соединение
- Проверте подключение сетевого кабеля к разъему сетевой карты. При нормальном контакте, индикаторы сетевой карты светятся зеленым/желтым светом.
- Проверте состояние Подключения по локальной сети, оно должно быть включено.
- Убедитесь, что Подключение по локальной сети настроенно на автоматическое получение сетевых параметров, проверить настройку сетевых параметров, проверить настройки для Windows 7, Windows XP.
Ошибка 741-743
Не верно настроены параметры шифрования
Возможные варианты решения:
Windows 7
Windows XP
bisv.ru
Как подключиться к VPN по PPTP в Windows 10 – Наши инструкции
Подключение VPN может потребоваться для доступа к офисным ресурсам, северам.
Чтобы настроить VPN, вам потребуются следующие данные:
— адрес сервера VPN;
— тип подключения;
— имя пользователя и пароль.
1. Нажмите на значок уведомлений в правом нижнем углу экрана
2. Выберите Виртуальная сеть (VPN).
3. В новом окне Параметры выберите Добавить VPN-подключение.
4. Укажите следующие данные:
Поставщик услуг VPN — Windows (встроенные).
Имя подключения — удобное для вас имя подключения, например Office.
Имя или адрес сервера — адрес сервера VPN.
Тип VPN — Автоматически или PPTP.
Тип данных для входа — Имя пользователя и пароль.
Имя пользователя — Имя пользователя для подключения.
Пароль — Пароль для подключения.
Поставьте галочку напротив Запомнить мои данные для входа.
Нажмите Сохранить.
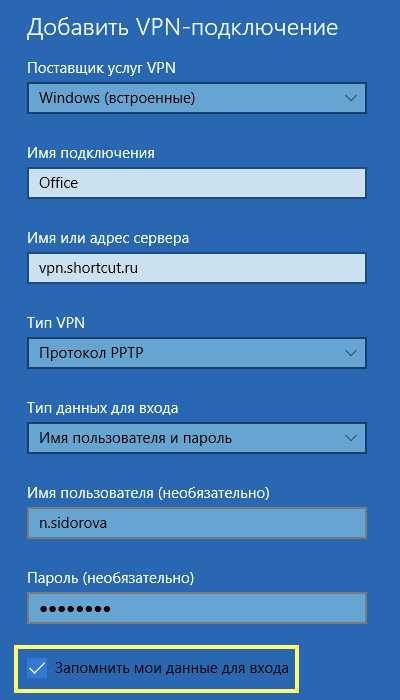
5. Выберите Подключиться.

6. Дождитесь окончания подключения и закройте окно Параметры.

После того, как вы закончили работать с подключением, рекомендуется отключиться от VPN.
1. Нажмите на значок уведомлений в правом нижнем углу экрана
2. Выберите Виртуальная сеть (VPN).
3. Выберите Отключиться и закройте окно Параметры.

help.shortcut.ru
Как Включить Бесплатный Vpn Для Windows
Бесплатный VPN для Windows может пригодиться в случаях, когда:
- Нужно получить доступ к заблокированным ресурсам в сети
- Зашифровать свои данные при подключении по сети Интернет
Настройка VPN для Windows проводится средствами системы, при наличии необходимых данных от провайдера. Есть специальные программы и расширения, которые помогают настроить VPN соединение на Windows.
Платные VPN сервера отличаются лучшей стабильностью и предоставляют доступ в сеть на большей скорости, чем большинство бесплатных. Но и среди бесплатных можно найти достойный бесплатный VPN сервер для Windows. Некоторые лучшие на данный момент бесплатные VPN сервера:
Надеемся, что наш список бесплатных VPN серверов вам помог. А какие VPN сервера используете вы? Делитесь в комментариях.
Настройка VPN на Windows — дело нетрудное, не требующее особых навыков, но для корректности работы VPN, необходимо чётко выполнять инструкцию. Для настройки VPN сервера на Windows мы будем использовать бесплатный сервер HotFreeVPN и стандартные инструменты операционной системы для подключения к нему.
Чтобы настроить новое VPN подключение:
- Перейдите в «Панель управления» и откройте «Центр управления сетями и общим доступом»
- Перейдите в раздел создания и настройки нового подключения или сети
- Откроется список вариантов подключения, выберите «Подключение к рабочему месту»
- Если у вас уже есть настроенное VPN подключение (например, вашим провайдером), то нужно выберите первый пункт и создайте новое подключение

- Теперь выберите, как вы хотите выполнить подключение. Нажмите на первый пункт, будет использовано ваше обычное подключение к интернету
- В открывшемся окне введите адрес VPN сервера ukpptp.hotfreevpn.com и придуманное вами имя подключения. Имя нужно только для того, чтобы вы могли понять где какое подключение, если у вас их будет несколько. После этого нажмите «Создать»

- Окно закроется, теперь нажмите «Изменение параметров адаптера»
- Два раза кликните на созданное подключение

- Откроется окошко с запросом логина и пароля. Введите логин free и пароль «1234»

После того, как вы нажмете «ОК», ваш ПК подключится к настроенному VPN подключению. Таким же способом можно подключатся и к другим серверам. Чтобы посмотреть, подключены ли вы к VPN, нажмите на иконку подключений в трее.

Настройка VPN соединения на Windows практически завершена, осталось согласиться с условиями использования сервера. Для этого откройте любой браузер. В независимости от того, какая страница установлена как домашняя, загрузится страница с кнопкой для подтверждения вашего согласия с условиями использования сервера. Нажмите I AGREE.
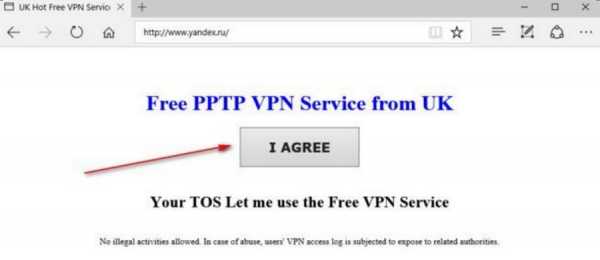
После нажатия на эту кнопку, настройка VPN на Windows 10 окончена. Вы сможете пользоваться интернетом в браузерах и программах как обычно. Настройка VPN на Windows 7 ничем не отличается. После того, как вы воспользуетесь VPN сервером, нужно от него отключится. Для этого нажмите в трее на иконку сетевого подключения, выберите ваше VPN подключение и нажмите на кнопку «Отключить».
Мы всегда отвечаем на вопросы. Спрашивай!
delpc.ru
как узнать vpn адрес провайдера на windows 7
как узнать vpn адрес провайдера на windows 7
как узнать vpn адрес провайдера на windows 7
Рано или поздно каждый из нас задумывается о безопасности и защите своих данных в сети Интернет. Если ваш IP адрес является адресом вашего провайдера,то ваш интернет трафик и информация не защищены и вы можете быть подвержены прослушиванию , мониторингу и контролю всей вашей интернет активности, хакерским атакам с целью кражи вашей личной информации, паролей к электронной почте, различным сервисам, т.е. ваша информация не защищена от утечки и воздействию вредоносных программ и недоброжелателей! Неужели все так плохо?! Выход есть — купить vpn. Если вы заботитесь о сохранности личной информации, ведете деловую переписку, желаете получить доступ к информации не доступной с IP адреса вашего провайдера (например форумы, блоги и т.д.), имеете ограниченный интернет на работе, играете в онлайн-игры и доступ с вашего IP адреса заблокирован и т.д., тогда VPN-сервис для Вас и Вы сможете купить vpn у нас по выгодной цене! Конечным вашим IP адресом будет IP адрес одного из серверов, а ваш IP адрес останется скрытым. Сервера принудительно зашифруют ваш интернет трафик на пути к cерверу, сделав ваше путешествие в сети Интернет защищенным и анонимным!!!
Сегодня мы хотели бы вам рассказать об интересном VPN сервисе vpntraffic.
Как вы давно уже знаете, многие Европейские сервера закрыли доступ к своим услугам из других стран! Как же быть? Как, например, пообщаться со своими родными и близкими, которые уехали за границу или просто заказать товар из Европейской страны? Да и вообще, если Вы хотите анонимно пользоваться Интернетом по какой-либо причине, что же делать?
Изучая проблему в Интернете, мы нашли замечательный сервис vpntraffic. Он привлек наше внимание из-за низкой стоимости и в тоже время, отличным набором услуг и стран, через которые есть возможность подключаться. 40 стран, основыне из которых US, UK, CA, Australia, Spain, France, Italy, Russia, HK, Japan в вашем распоряжении 24 часа в сутки. Сервис постоянно развивается и количество стран увеличивается с каждой неделей. Круглосуточная техническая поддержка поможет решить вам любую проблему и настроить соединие на свое компьютере.
Если вы пользуетесь подобной услугой впервые и хотели бы проверить, как это все работает есть замечательная возможность приобрести авторизацию только на три дня. Т.е. вы потратите совсем небольшие средства, но в тоже время восспользуетесь полным набором услуг данного сервиса и проверите его работоспособность.
Всем, кто столкнулся с закрытыми сайтами для других стран рекомендуем VPN сервис vpntraffic.
What you need is a VPN account !
Before you make an order, you can Trial our VPN Service for3 days.
Only$1.99
High Speed
All country server
buy cheap vpn at vpntraffic
ssmartphonevpn.blogspot.com
Как узнать IP-адрес роутера за 3 шага
Что такое IP-адрес?
Каждому компьютеру или устройству, подключенному к сети, присваивается IP-адрес для идентификации. Сеть может быть глобальной, например сеть Интернет, или локальной.
Общедоступный или внешний IP-адрес — это IP-адрес вашего устройства в глобальной сети Интернет. В большинстве случаев вашему устройству будет назначаться новый IP-адрес при каждом подключении к Интернету. Существует множество онлайн-инструментов, с помощью которых можно узнать свой общедоступный IP-адрес.
Локальный или внутренний IP-адрес назначается вашим роутером каждому подключенному к нему устройству, включая самого себя. Этот IP-адрес не виден в Интернете и используется только в вашей локальной сети. Большинство роутеров назначают IP-адреса, начинающиеся с 192.168.XXX.XXX. Выполнив шаги выше, вы узнаете локальный IP-адрес вашего маршрутизатора.
Стандартные IP-адреса маршрутизаторов
Хотите узнать IP-адрес своего роутера Netgear или ASUS? Вот список стандартных IP-адресов маршрутизаторов некоторых из самых популярных брендов.
IP-адреса роутера Apple | 10.0.1.1 |
IP-адреса роутера Asus | 192.168.1.1 192.168.2.1 |
IP-адреса роутера Belkin | 192.168.1.1 192.168.2.1 10.0.0.2 10.1.1.1 |
IP-адреса роутера Dell | 192.168.1.1 |
IP-адреса роутера Cisco | 192.168.1.1 192.168.0.30 192.168.0.50 10.0.0.1 10.0.0.2 |
IP-адреса роутера D-Link | 192.168.1.1 192.168.0.1 192.168.0.10 192.168.0.101 192.168.0.30 192.168.0.50 192.168.1.254 192.168.15.1 192.168.254.254 10.0.0.1 10.0.0.2 10.1.1.1 10.90.90.90 |
IP-адреса роутера Huawei | 192.168.1.1 192.168.0.1 192.168.3.1 192.168.8.1 192.168.100.1 10.0.0.138 |
IP-адреса роутера Linksys | 192.168.1.1 192.168.0.1 192.168.1.10 192.168.1.210 192.168.1.254 192.168.1.99 192.168.15.1 192.168.16.1 192.168.2.1 |
IP-адреса роутера Microsoft | 192.168.2.1 |
IP-адреса роутера Netgear | 192.168.0.1 192.168.0.227 |
IP-адреса роутера TP-Link | 192.168.1.1 192.168.0.1 192.168.0.254 |
Как сделать IP-адрес маршрутизатора безопасным
Приложение ExpressVPN для роутеров защищает ваше Wi-Fi-соединение у самого источника. Любое устройство, подключенное к вашему роутеру, будет надежно защищено VPN-сетью премиум-класса.
Узнать больше
www.expressvpn.com
Как узнать IP адрес
Домашние локальные сети. Как проверить IP адрес?
Автоматическое назначение IP адресов, или инструкция по настройке и проверке DHCP-клиента
Конечно проверить свою анонимность в Интернете и узнать ip адрес можно и с помощью сервиса whoer.net. А если хотите разобраться сами, тогда пробуйте в ручную.
Проверка IP адреса и типа назначения адреса (автоматически или вручную выставлена адрес)
Нажимаем кнопку «Пуск», после чего выбираем пункт (Настройка), далее (Панель управления), далее (Сетевые подключения). После чего перед нами появляются все существующие подключения. Нам надо выделить подключения к локальной сети (Подключение по локальной сети). Нажимаем правую кнопку мыши на нужном нам подключении, выбираем пункт «Состояние». Далее мы переходим в закладку (Поддержка) и там видим в поле (IP-адрес) адрес нашей машины, а в поле «Тип адрес» — способ, которым этот адрес была назначена. Если в поле «Тип адрес» будет указано «Назначен DHCP» и поле (IP-адресов) будет соответствовать диапазону адресов предназначенных для Вашего района, то Вам достаточно перейти в пункт настройки VPN-подключения и изменить адрес VPN-сервера на 10.10.10.11 или , возможно, 10.10.10.12, если Вы заключили новый безлимитный приложение после 1 апреля.
Настройка соединения на получение адресов автоматически от сервера УАРНЕТ.
Нажимаем кнопку (Пуск), после чего выбираем пункт (Настройка), далее (Панель управления), далее (Сетевые подключения). После чего перед нами появляются все действующие подключения. Нам необходимо выделить подключения к сети (Подключение по локальной сети). Нажимаем правой кнопкой мыши на нужном нам подключении, выбираем пункт (Свойства), и находим в перечне протоколов «Internet protocol (TCP / IP)» и отмечаем его. С помощью кнопки (Свойства) мы попадем в настройки протокола где и выберем «Получать IP- адрес автоматически», нажимаем (ОК) и еще раз (ОК). Настройки вступили в силу.
Исправление ай-пи адреса
Нажимаем кнопку (Пуск), после чего выбираем пункт (Настройка), далее (Панель управления), далее (Сетевые подключения). После чего перед нами появляются все существующие подключения. Нам необходимо выделить подключения к интернет-сети (Подключение по локальной сети). Нажимаем правой кнопкой мыши на нужном нам подключении, выбираем пункт (Состояние). Далее мы переходим в закладку (Поддержка) и нажимаем кнопку (Исправить). После исправления адреса согласны с изменениями, нажав кнопку «ОК» и еще раз «ОК».
Возможны проблемы
Если Ваш IP-адрес не соответствует IPадресу Вашего района необходимо ее попробовать исправить «Исправить». Если на Вашем компьютере запущены программы, которые повысят сетевую безопасность компьютера (файрвол, брандмауэр), например: Outpost Firewall, Kaspersky Antihacker, Norton Personal Firewall, то временно отключите эти программы и повторите пункт «Исправление IP-адреса». Неверное настройки этих программ может помешать Вашему нормальном пользованию сетью и Интернетом.
Включен DHCP-клиент.
Это можно проверить нажав «Пуск», выбрать «Выполнить», и набрать команду services.msc. Это перечень служб, где мы и будем искать необходимую нам службе «DHCP-клиент». Убедитесь, что включена. Если она не включена, то нажмите правой кнопкой мыши на этой службе, выберите пункт «Свойства», в поле «Тип запуска» поставьте «Автоматически». Для того, чтобы запустить службу, сразу нужно нажать на кнопку «Пуск». Примечание: ручное отключение сервисов в Windows XP наносит больше вреда дальнейшей работе компьютера, чем освобождает ресурсов. Рекомендуется не играть с этими настройками. Если служба запустилась без уведомления об ошибке, вернитесь к пункту «Исправление IP-адреса».
Если Вам не удалось получить в IP-адрес из подсети вашего района, тогда проверьте свою анонимность в Интернете и узнайте IP адрес с помощью сервиса whoer.net.
Изменение адреса VPN-сервера
Нажимаем кнопку (Пуск), после чего выбираем пункт (Настройка), далее (Панель управления), далее (Сетевые подключения). После чего перед нами появляются все существующие подключения. Нам нужно найти подключения по названию типа: Internet, uarnet. Иконка этого соединения выглядит как серая тучка. После удачных поисков нажимаем на нем правой кнопкой мышки и выбираем пункт (Свойства). Потом появляется окно, где отмечена синим цветом старый адрес VPN- сервера 192.168.xx. Заменяем ее на 10.10.10.11 или 10.10.10.12 в зависимости от пакета.
Если Вам не удалось получить ай-пи адрес в локальной сети и подключения к VPN-серверу, то воспользуйтесь сервисом whoer.net.
biznes-internet.com
biznes-internet.com
Как узнать IP-адрес компьютера, планшета или смартфона
IP-адреса — это цифровые идентификаторы, с помощью которых устройства могут находить друг друга в интернете или локальных сетях и обмениваться данными. Поэтому каждый подключённый компьютер или мобильный девайс получает свой IP.
Даже если вы не технический специалист, вам не помешает знать, как определять IP-адреса своих гаджетов. Это может пригодиться, к примеру, если вы захотите подключить сетевой принтер или решите предоставить удалённый доступ к личному компьютеру через интернет.
Любое сетевое устройство может иметь как внутренний, так и внешний IP-адрес. Первый тип служит для взаимодействия техники внутри локальных сетей, второй — в рамках всего интернета.
Как узнать внешний (публичный) IP-адрес
Быстро посмотреть свой внешний IP с компьютера или мобильного устройства можно на одном из специальных сайтов вроде 2IP, WhatIsMyIP и IP-Ping. Зайдя на любой из них, вы сразу увидите внешний IP (он же Public IP) на самом видном месте.
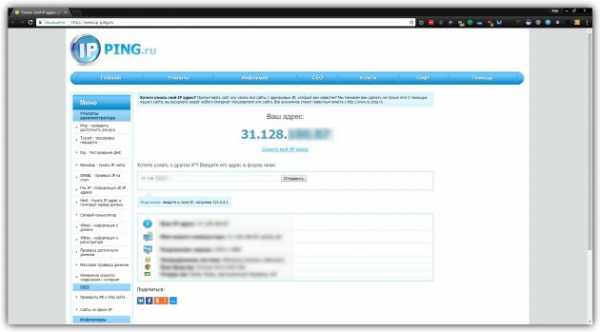
Устройства, которые выходят в интернет через один роутер, имеют общий внешний IP.
Как узнать внутренний (локальный) IP-адрес
С внутренними IP-адресами всё немного сложнее: на каждой платформе их проверяют по-разному.
Как узнать IP-адрес в Windows
Найдите через поиск по системе утилиту «Командная строка». Кликните по её значку правой кнопкой мыши и запустите от имени администратора. В открывшемся окне введите команду ipconfig и нажмите Enter. На экране появятся данные, среди которых должна быть строка IPv4. Рядом с ней вы увидите код формата 192.168.1.40 — это и есть внутренний IP-адрес компьютера.
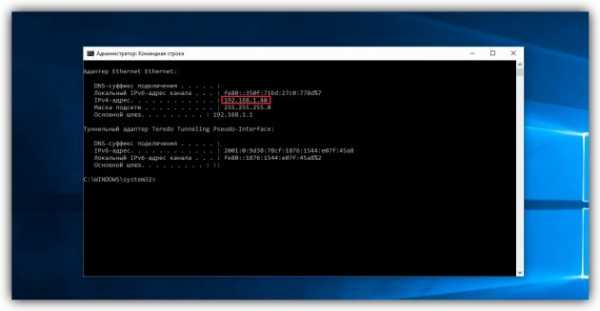
Как узнать IP-адрес в macOS
Чтобы посмотреть IP-адрес в macOS, достаточно зайти в раздел «Системные настройки» → «Сеть» и выбрать на боковой панели текущее соединение. Внутренний IP-адрес Mac отображается под статусом подключения.

Как узнать IP-адрес в Android
Внутренний IP-адрес Android-устройства обычно доступен в разделе с настройками Wi-Fi. Интерфейс на разных аппаратах может сильно отличаться, но вы наверняка без особого труда найдёте нужное меню самостоятельно. Если нет — можете установить бесплатную программу IP Tools. Она отобразит внутренний и внешний IP-адреса сразу после запуска.
Цена: Бесплатно
Как узнать IP-адрес в iOS
На iPhone или iPad внутренний IP можно легко найти в разделе с параметрами Wi-Fi. Достаточно нажать на круглую иконку рядом с активным беспроводным соединением, и в следующем меню появится IP.


Как узнать чужой IP-адрес
Вы можете узнать внешний IP другого пользователя Сети (например, чтобы определить его приблизительное местоположение) с помощью сервиса IP Logger. Но для этого необходимо, чтобы человек кликнул по созданной вами ссылке.

Сначала создайте URL, который позволит вам узнать чужой IP. Для этого перейдите на сайт IP Logger и в блоке «Ссылка / Картинка» вставьте URL на любую страницу или изображение. Это может быть, к примеру, ссылка на новость или статью. Затем кликните «Получить код логгера». В следующем окне скопируйте адрес из поля «Ваша ссылка для сбора IP-адресов» и запомните свой ID в системе.
Затем отправьте сообщение с только что скопированной ссылкой пользователю, IP которого вы хотите узнать. Можно использовать любой канал: email, социальные сети, мессенджеры и так далее. Текст сообщения должен убедить получателя кликнуть по ссылке. Чтобы URL казался менее подозрительным, можно замаскировать его с помощью Bitly или другого сервиса для сокращения ссылок.
Когда пользователь кликнет по ссылке, IP Logger просто откроет для него целевую страницу, а для вас сохранит чужой IP. Последний можно будет посмотреть на сайте сервиса: достаточно ввести свой ID на главной странице IP Logger в блоке «Просмотр логгера».
Не забывайте, что пользователь может выходить в интернет через прокси или VPN. В таком случае узнать его настоящий IP-адрес не выйдет.
IP Logger →
Если же вас интересует, как узнать IP-адрес роутера, можете ознакомиться с другим материалом Лайфхакера.
Читайте также
lifehacker.ru