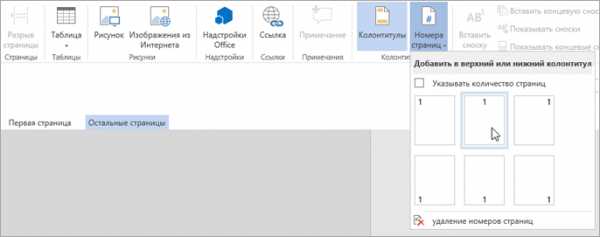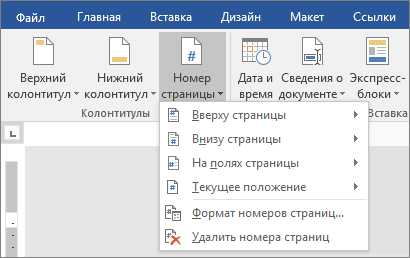Как начать нумерацию страниц в Word не с первой страницы
Иногда нужно сделать так, чтобы номера страниц, которые отображаются в колонтитулах, не совпадали с фактическими номерами страниц документа. Ниже приведены три примера такого сценария.
Удаление номера страницы с первой страницы
В классических версиях Word
-
На вкладке Вставка выберите Верхний колонтитул > Изменить верхний колонтитул (или Нижний колонтитул > Изменить нижний колонтитул).
-
На вкладке Работа с колонтитулами | Конструктор в группе Параметры выберите Особый колонтитул для первой страницы.
Примечание: Особый колонтитул для первой страницы можно применить не только к самой первой странице документа, но и к первой странице любого раздела в нем.
-
В области верхнего или нижнего колонтитула на первой странице вы увидите надпись Верхний колонтитул первой страницы. Выделите номер страницы и нажмите клавишу DELETE или щелкните его правой кнопкой мыши и выберите команду Вырезать.
-
Щелкните Закрыть окно колонтитулов или нажмите клавишу ESC для выхода.
В Word Online
-
Выберите Вставка
> Колонтитулы, чтобы открыть область колонтитулов. -
Справа щелкните Параметры и выберите Особый колонтитул для титульной страницы.

-
Еще раз щелкните Параметры и выберите Удаление номеров страниц.
-
Чтобы посмотреть номера страниц и проверить, удалился ли номер с первой страницы, выберите Вид > Режим чтения.
-
Если удалились все номера страниц, выберите Вставка > Колонтитулы, слева щелкните Остальные страницы, выберите Вставка > Номер страницы и расположение номера.

Начало нумерации страниц не с начала документа
Примечание: Если вы редактируете документ в веб-браузере с помощью Word Online, то не сможете начать нумерацию страниц не с начала документа. Если у вас есть классическая версия Word, вы можете внести изменения в документ в ней, нажав кнопку Открыть в Word. Если у вас нет приложения Word, вы можете скачать пробную версию или приобрести его в составе последнего выпуска Office.
Чтобы начать нумерацию страниц в документе не с начала, нужно разбить документ на разделы, отключить связь между ними, а затем вставить номера страниц. После этого можно выбрать стиль нумерации и начальное значение для каждого раздела.
Совет: Может быть удобно видеть не только области верхнего и нижнего колонтитула, но и знаки форматирования в них. На вкладке Главная
в группе Абзац нажмите кнопку Показать или скрыть (¶), чтобы отобразить знаки форматирования. Нажмите кнопку еще раз, чтобы отключить их.-
В документе перейдите на страницу, на которой вы хотите начать нумерацию страниц. Здесь вам нужно вставить разрыв раздела.
-
На вкладке Разметка страницы выберите команды Разрывы и Следующая страница.

-
Дважды щелкните верхний или нижний колонтитул, в котором нужно отображать номера страниц, после чего откроется вкладка Работа с колонтитулами | Конструктор.
-
Щелкните Как в предыдущем разделе, чтобы отключить связывание колонтитула с предыдущим разделом.
Примечание: Верхний и нижний колонтитулы связаны отдельно. Если номер страницы находится в верхнем колонтитуле, отключите связывание для верхних колонтитулов. Если номер страницы находится в нижнем колонтитуле, отключите связывание для нижних колонтитулов.
-
Нажмите кнопку Номер страницы, а затем выберите расположение и стиль. Например, выберите Вверху страницы, а затем нужный макет.

-
Выберите команду Номер страницы, а затем — пункт Формат номеров страниц, чтобы открыть диалоговое окно Формат номера страницы.
-
Чтобы начать нумерацию с 1, выберите
начать с и введите 1. Иначе Word автоматически применит фактический номер страницы.
-
Нажмите кнопку ОК.
-
Чтобы удалить номера страниц из предыдущего раздела, выделите любой номер страницы в разделе и нажмите клавишу DELETE или щелкните его правой кнопкой мыши и выберите команду Вырезать. Удалятся все номера страниц в этом разделе.
-
После этого нажмите кнопку Закрыть окно колонтитулов или дважды щелкните в любом месте за пределами области колонтитулов.
Начало нумерации страниц с номера, отличного от 1
Примечание: Если вы редактируете документ в веб-браузере с помощью Word Online, то не сможете начать нумерацию страниц с другого номера. Если у вас есть классическая версия Word, вы можете внести изменения в документ в ней, нажав кнопку
В диалоговом окне Формат номера страницы можно выбрать другой начальный номер для нумерации страниц документа.
-
Дважды щелкните в области верхнего или нижнего колонтитулов. Откроется вкладка Конструктор в разделе Работа с колонтитулами.
-
Если вы добавляете номера страниц впервые, нажмите кнопку Номер страницы, укажите расположение и выберите стиль из коллекции.
- Выберите команду Номер страницы, а затем — пункт Формат номеров страниц, чтобы открыть диалоговое окно Формат номера страницы.
-
В разделе Нумерация страниц выберите Начать с, введите нужный номер и нажмите кнопку ОК.

-
Нажмите Закрыть окно колонтитулов или дважды щелкните в любом месте за пределами области колонтитулов.
Дополнительные сведения
Как пронумеровать страницы в Word: пошаговая инструкция
Многим пользователям очень часто приходится работать с документами, в которых большое количество страниц. Ориентироваться в таком файле очень сложно, поскольку будет уходить много времени на поиск нужного параграфа или раздела. В данной статье мы рассмотрим, как пронумеровать страницы в Word, чтобы облегчить навигацию по тексту.
Благодаря этому вы сможете быстро перемещаться по документу и правильно определить, где именно находитесь. Более того, если вы планируете в дальнейшем печатать этот файл, нумерация спасет вас от возможной путаницы в последовательности страниц.
Нумеруем
Для того чтобы пронумеровать документ в редакторе Майкрософт Ворд, необходимо сделать следующие действия:
- Первым делом откроем какой-нибудь файл с большим содержимым.
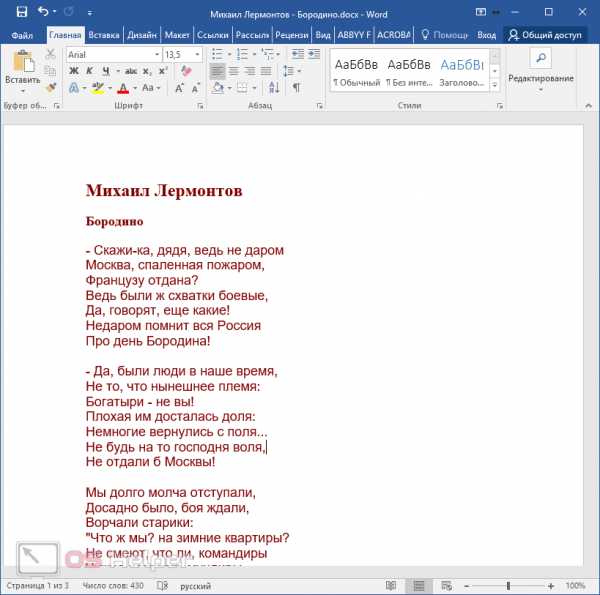
- После этого перейдите на вкладку «Вставка» и кликните на кнопку «Колонтитулы». В появившемся меню выберите пункт «Номер страницы». Вас спросят, куда именно вставить данный элемент (при наведении на каждый пункт, справа вы увидите предварительные варианты):
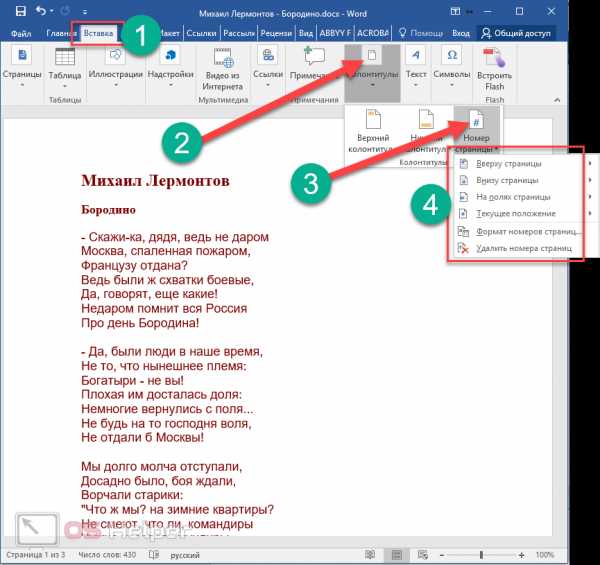
- вверху или внизу;

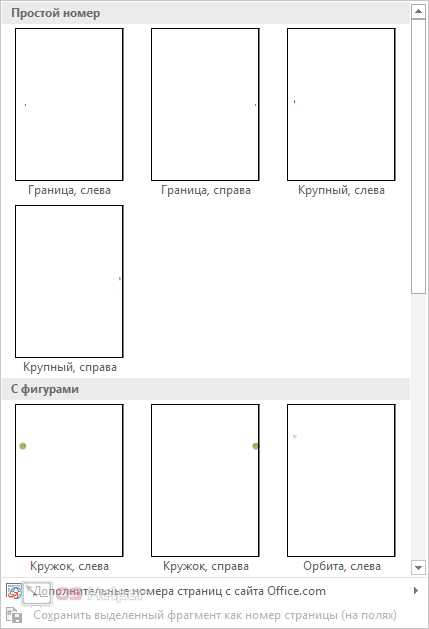
- текущее положение.
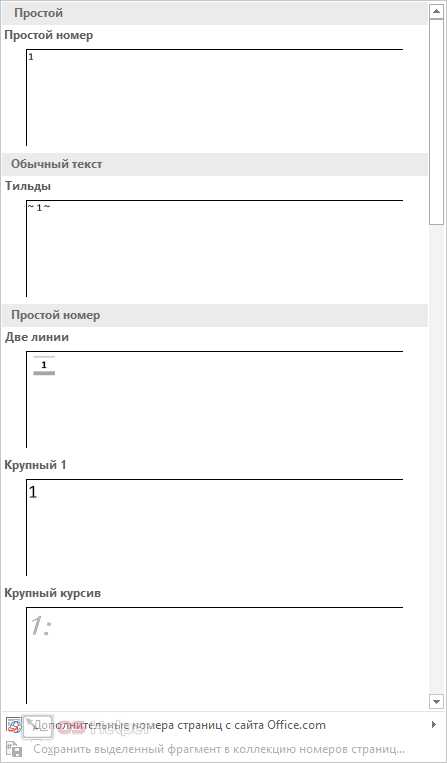
- Сразу после этого вы увидите, что сверху или снизу (в зависимости от выбранного типа нумерации) появится поле для ввода информации. Кроме этого, на верхней панели откроется новая вкладка «Конструктор». Если кликнуть на иконку «Положение», можно будет настроить расстояние от верхнего и нижнего края. Таким способом вы сможете вручную указать отступы перед текстом.
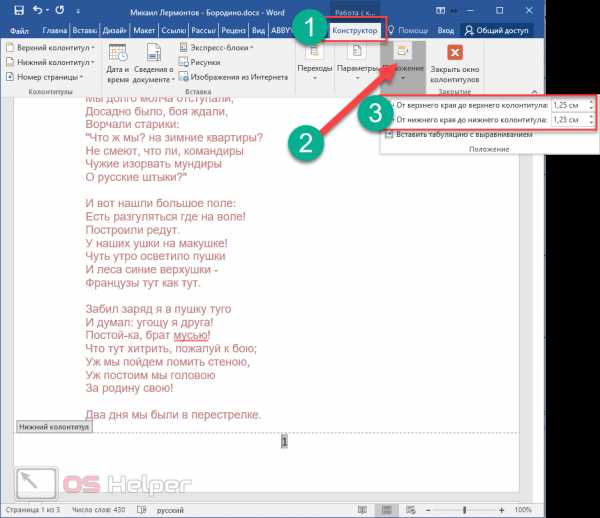
Только не перестарайтесь. Учитывайте границы листа. Если переборщить, то можно выйти за пределы печати.
- Для того чтобы сохранить настройки, нужно нажать на кнопку «Закрыть окно колонтитулов».

- Сразу после этого пунктирная линия автоматически исчезнет. В результате этого вы увидите аккуратную цифру, расположенную внизу листа.
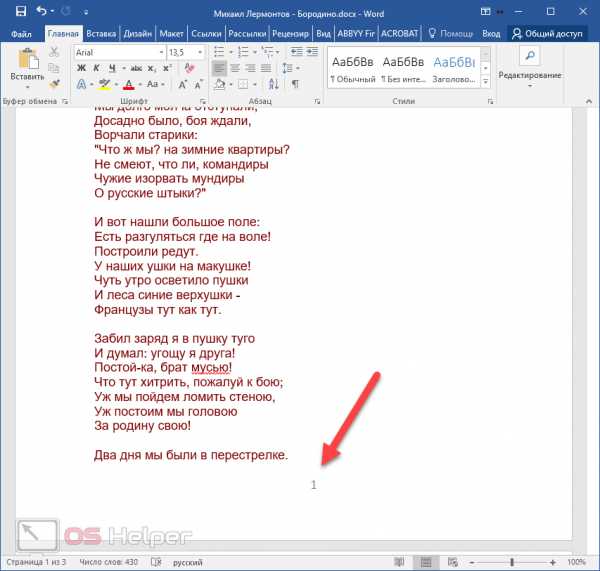
Если вам что-то не понравилось или получилось не так, как вы хотели, то всегда можно возобновить редактирование. Для этого достаточно сделай двойной клик левой кнопки мыши на элементе, расположенном в колонтитуле.

Параметры
Для более детальной настройки есть специальный пункт меню, который находится на вкладке «Конструктор».

Рассмотрим каждый параметр отдельно.
Особый колонтитул для первой страницы
По умолчанию в редакторе Word настроен автоматический порядок нумерации контента (начиная с самого начала и с цифры 1). Но в некоторых ситуациях этого делать не нужно. Например, если первая страница будет титульным листом. Особенно, если это официальный документ и там будут ставить штамп.
Для того чтобы это исправить, нужно в меню «Параметры» поставить галочку около пункта «Особый колонтитул для первой страницы». Сразу после этого в нижней части листа вы увидите соответствующую надпись.
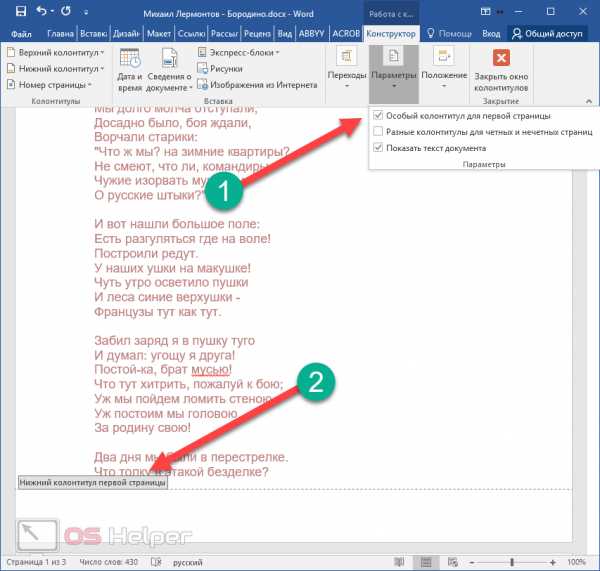
Если прокрутить документ дальше, то вы увидите, что со второго листа нумерация возобновляется.

Если эту галочку убрать, то на титульнике цифра снова появится.
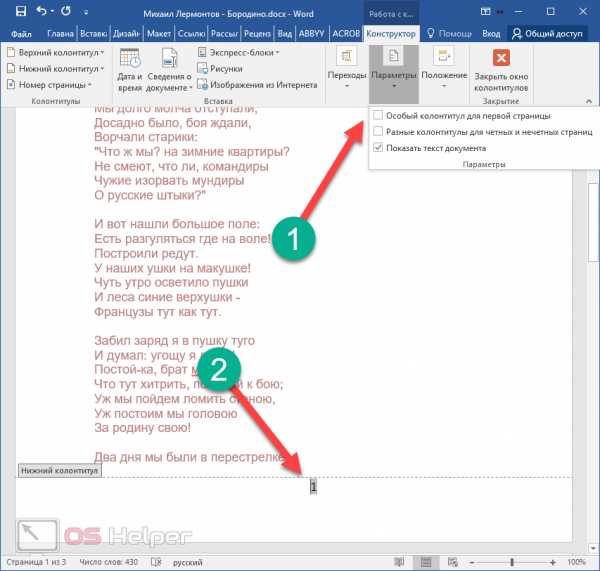
Разные колонтитулы для четных и нечетных страниц
Для активации этой настройки нужно поставить галочку около соответствующего пункта. Сразу после этого возле рамки будет отображаться другая надпись. Теперь вы сможете указать определенный текст для колонтитула верхней или нижней части четного либо нечетного листа.
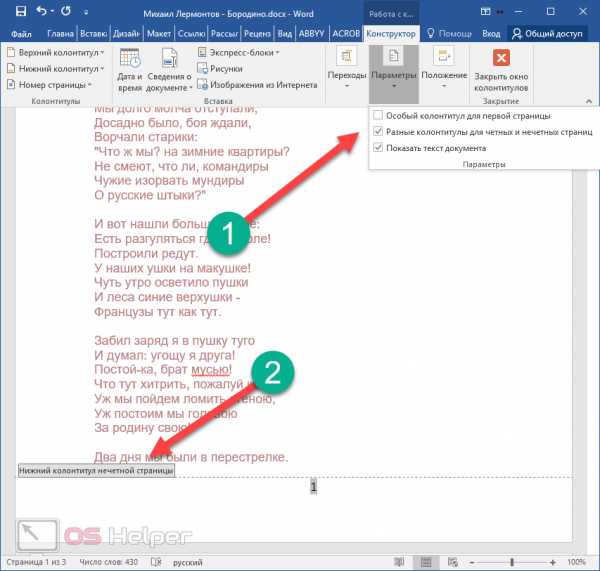
Благодаря этому вы можете нумеровать страницы, как вам угодно. Главное – не перестараться. А то может получиться нечитабельный документ.

Дополнительные элементы
В колонтитул кроме цифры можно добавить что угодно. Кроме этого, получится изменить положение элементов. Например, сделать так, чтобы всё, что там находится, выровнялось по левому краю. Для этого достаточно кликнуть на нужную иконку на вкладке «Главная».

Также можно дописать текст. Например, можно начинать с сочетания «Страница №».
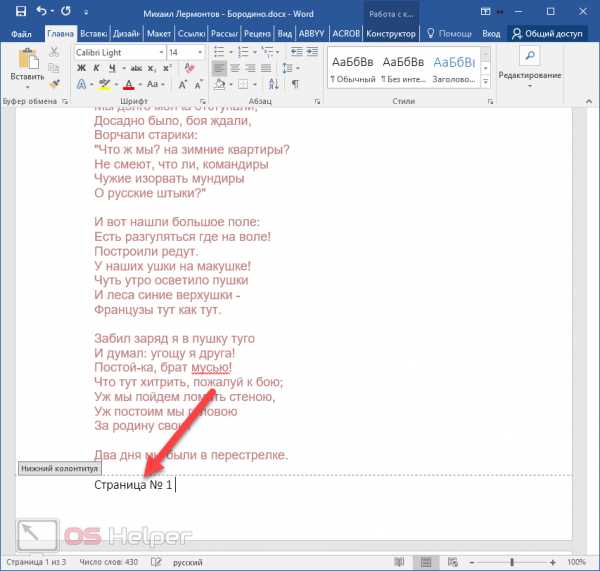
В этом случае текст будет статичен. а номера страниц – увеличиваться.
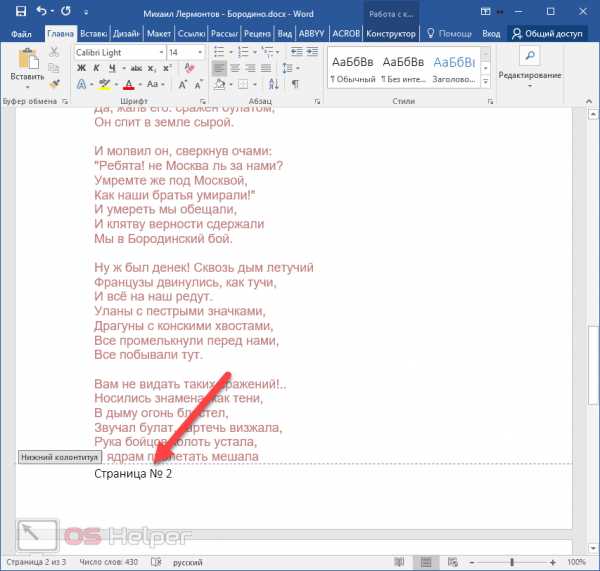
Кроме того, можно вставить текущую дату и время. Для этого нужно сделать следующее.
- Перейдите на вкладку «Конструктор». После этого кликните на иконку «Дата и время». В появившемся меню можете выбрать любой формат. Для вставки нажмите на кнопку «OK».

- Для того чтобы дата не прилипла к номеру, нужно поставить курсор после этого элемента и нажать на клавиатуре на кнопку Tab.
- Благодаря этому документ будет смотреться намного красивее.
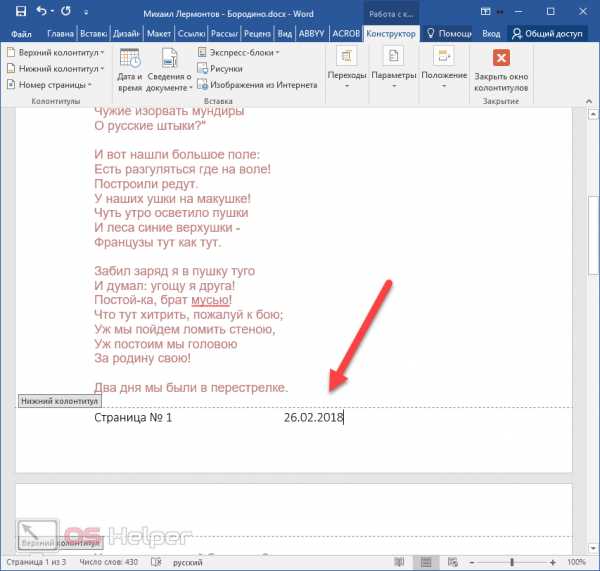
Если хотите переместиться в третий блок (справа), то нужно нажать еще раз на клавишу Tab.
Разработчики компании Microsoft постарались, чтобы колонтитулы были более насыщенными. Для того чтобы вставить больше информации о файле, нужно сделать следующие действия.
- Кликните два раза на нижнее поле, чтобы появилась возможность редактирования.
- Откройте на панели инструментов вкладку «Конструктор».
- Затем кликните на иконку «Сведения о документе».
- Сразу после этого вы увидите возможные варианты вставки:
- имя автора;
- имя файла;
- путь к файлу;
- название документа;
- свойство документа:
- автор;
- адрес организации;
- адрес электронной почты организации;
- аннотация;
- дата публикации;
- ключевые слова;
- название;
- организация;
- примечания;
- руководитель;
- состояние;
- телефон организации;
- тема;
- факс организации.
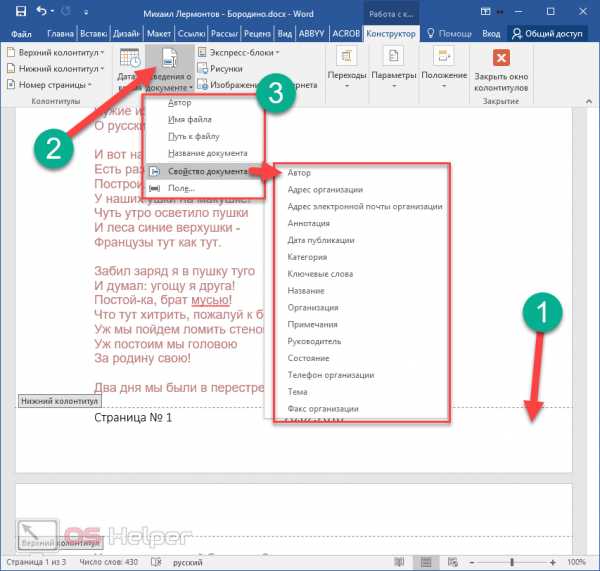
Вы можете вставить что угодно, но не перестарайтесь.
Формат номеров страниц
Кроме этого, можно настроить отображение внешнего вида нумерации. Для этого нужно сделать следующие действия.
- Перейдите на вкладку «Вставка».
- В появившемся меню нажмите на кнопку «Колонтитулы».
- Далее выберите раздел «Номер страницы».
- Затем кликните на интересующий нас пункт.
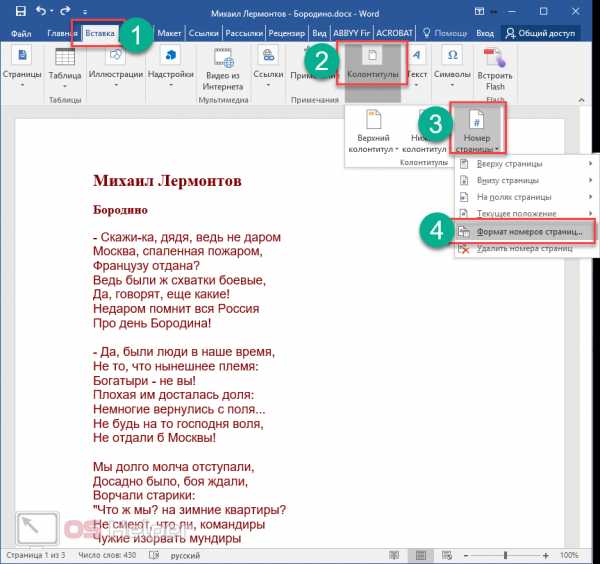
- Сразу после этого вы увидите следующее окно.
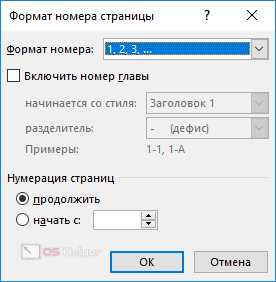
Рассмотрим каждую категорию настроек отдельно.
Изменение нумерации
При желании вы можете указать, с какой цифры начинать отсчет. По умолчанию в новом документе отсчет идет с «1», но вы можете указать любое значение. Например, число «5». Для сохранения необходимо нажать на кнопку «OK».
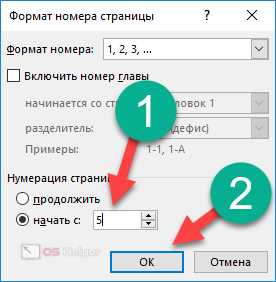
В результате этого вы увидите, что отсчет пошел с указанного параметра.
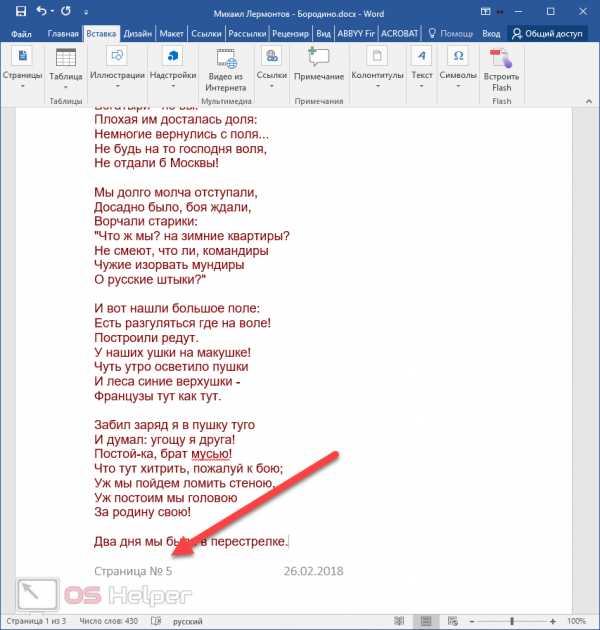
Формат номера
Иногда нужно сделать так, чтобы использовался не арабский набор цифр, а какой-нибудь другой. Для этого достаточно выбрать нужный вариант.

Например, чтобы сделать римские числа, необходимо кликнуть на соответствующий пункт. Для сохранения нажмите на кнопку «OK».
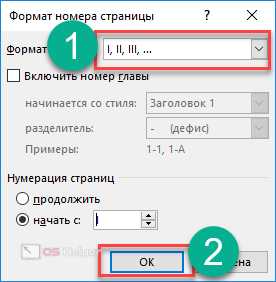
- В результате этого вы увидите следующее.
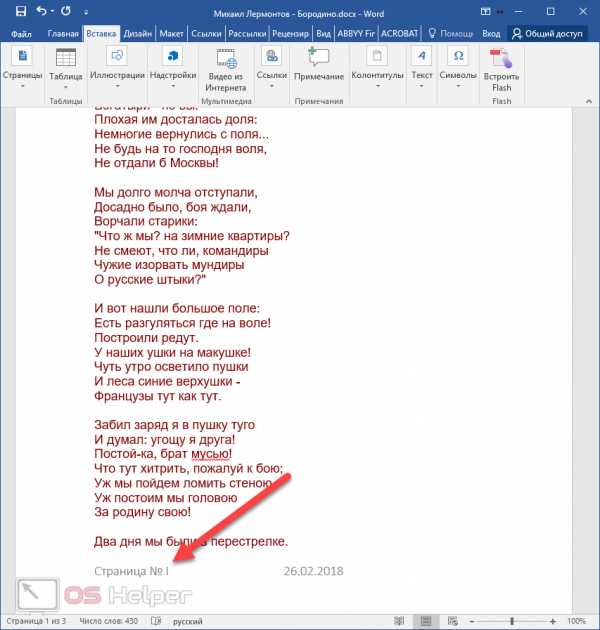
Использование глав в нумерации
Помимо всего описанного выше, в колонтитулы можно включить номер заголовка документа. Для этого следует вызвать окно «Формат номера страниц» (как это сделать, показано ранее) и поставить соответствующую галочку.
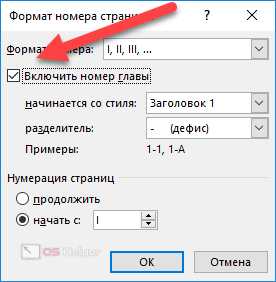
Для того чтобы добавить нумерованные заголовки, необходимо сделать следующее.
- Кликните на название раздела (в нашем случае это название стиха).
- Затем нажмите на стиль «Заголовок 1».
- Сразу после этого вы увидите, что внешний вид текст изменится. Но этого мало.
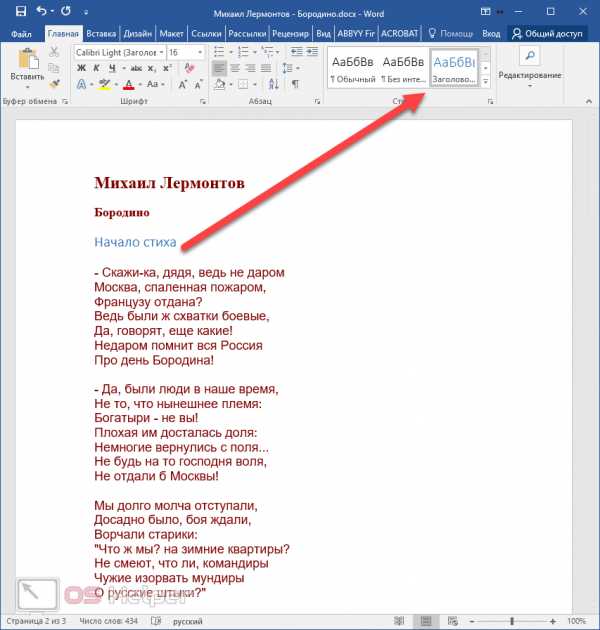
- Сделайте активным строку с названием.
- Нажмите на треугольник около иконки «Многоуровневый список».
- Выберите вариант для заголовков.
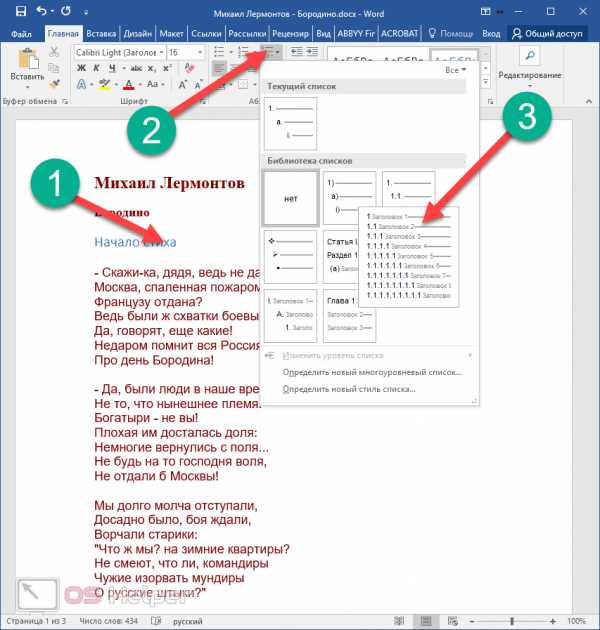
- В результате этого вы увидите следующее.

- Снова попробуйте поставить галочку около нужного пункта.
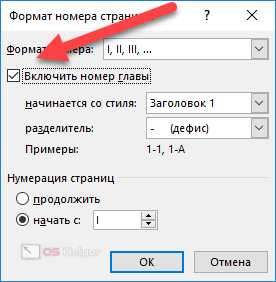
- На этот раз всё должно получиться. Рядом с номером страницы будет отображаться номер главы.

Как вставить содержание
Удобство нумерации в том, что благодаря ей можно создать оглавление. Для этого нужно сделать следующее.
- Перейдите в начало или конец документа.
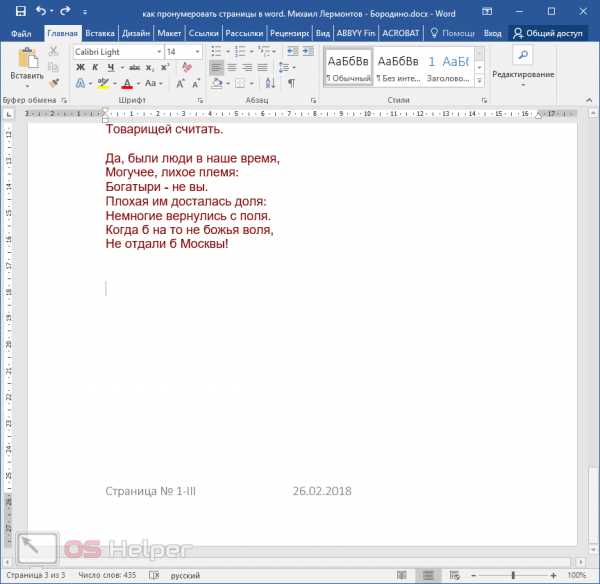
- Для того чтобы отделиться от основного текста, нужно нажать на сочетание клавиш Ctrl+Enter.

- В результате этого вы окажетесь на новом листе.
- Затем перейдите на вкладку «Ссылки».
- Нажмите на иконку «Оглавление».
- После этого выберите любой из вариантов.

- В итоге вы увидите следующий результат.
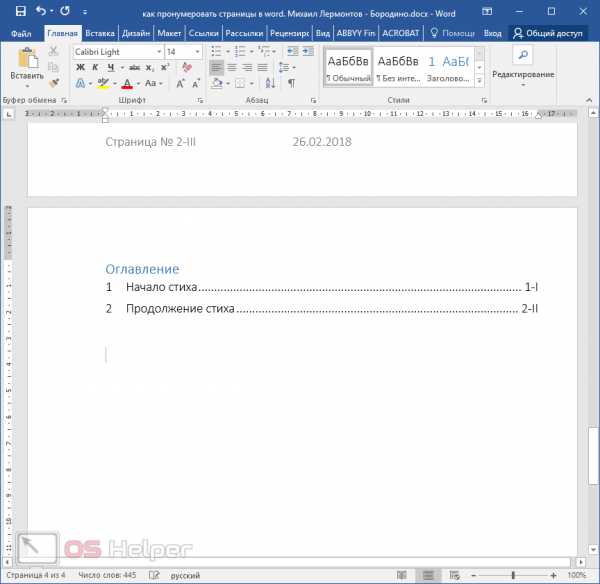
Как удалить нумерацию
Если вам не нравится то, что вы сделали, вы всегда можете это удалить. Для этого нужно сделать следующие шаги.
- Перейдите на вкладку «Вставка».
- Нажмите на кнопку «Колонтитулы».
- В появившемся меню выберите раздел «Номер страницы».
- Затем кликните на пункт «Удалить номера».
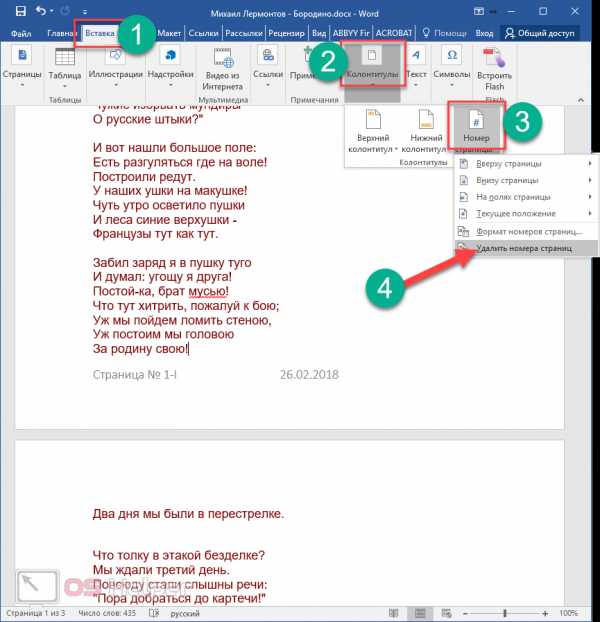
- Благодаря этому всё бесследно исчезнет.
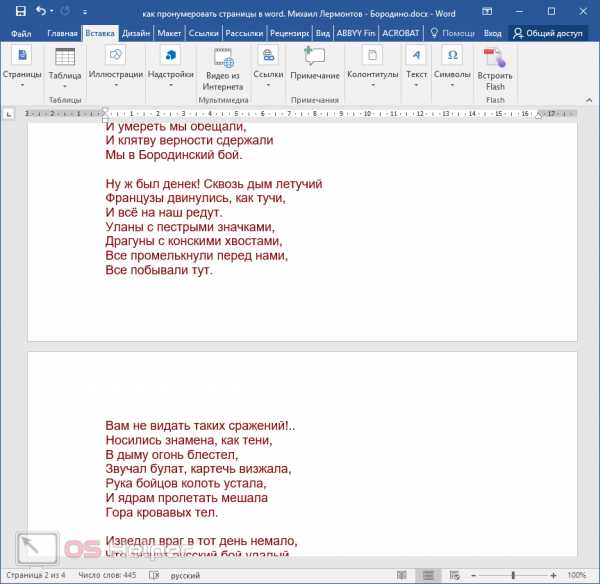
Заключение
В данной статье были рассмотрены основные моменты при работе с нумерацией страниц в редакторе Word. Если у вас что-то не получается, возможно, вы что-то делаете не так. Попробуйте прочитать заново. Помимо этого, вы можете обратиться к онлайн справке на сайте компании Микрософт.
Видеоинструкция
В дополнение к описанным выше инструкциям, вы можете посмотреть видео, в котором увидите дополнительные комментарии.
os-helper.ru
Как пронумеровать страницы в Ворд (Word)?
Одной из самых популярных программ для работы с текстами по праву считается Microsoft Word, который пользователи называют просто Ворд. Множество самых разнообразных функций позволяет решить очень разные задачи, которые касаются набора и форматирования текстовых документов. А простое интуитивное меню делает работу возможной для людей любого возраста и уровня знаний.
Очень часто при наборе документа с несколькими страницами, пользователи сталкиваются с простой на первый взгляд задачей – нумерацией страниц. Но не у всех получается сразу найти нужную функцию, несмотря на то, что сделать это довольно просто. Также не каждый может сразу разобраться, как расположить номер страницы согласно каким-либо особым требованиям к документу, что случается довольно нередко. Давайте же разберемся, как пронумеровать страницы в Ворд разных версий.
Нумерация страниц в Word 2003
Рассмотрим сначала, как пронумеровать страницы в Word 2003, так как эта версия программы еще остается довольно популярной и пользуется ей большое количество пользователей.
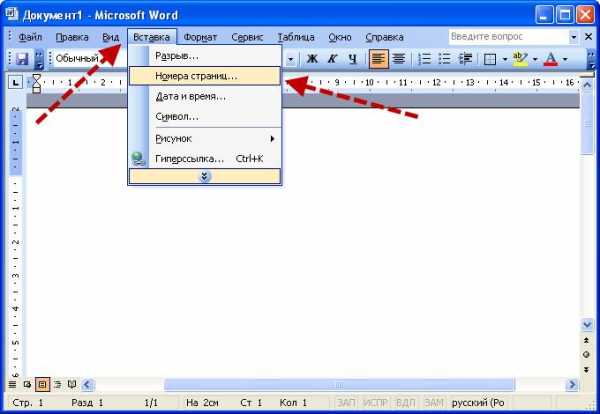
После запуска программы переходим по вкладке «Вставка» и далее из выпадающего списка выбираем «Номера страниц».
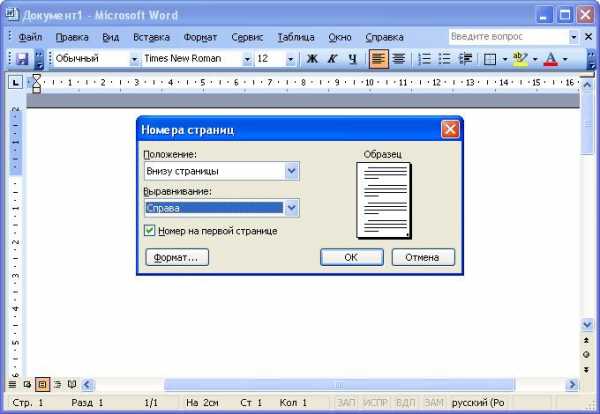
В появившемся окне можно указать параметры нумерации:
- положение — сверху или снизу;
- выравнивание — слева, справа, от центра, внутри, снаружи.
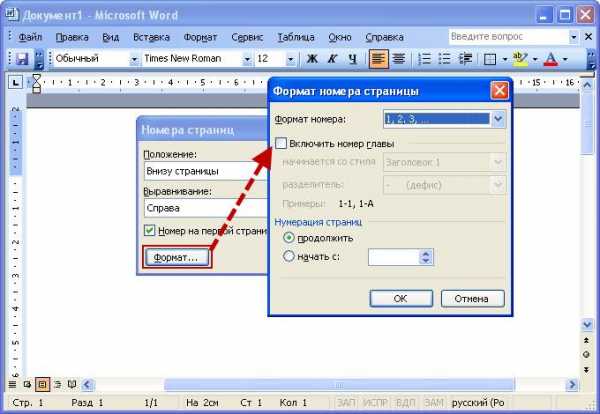
Также есть возможность указать формат номера страницы, а именно цифрами или буквами нумеровать, с какой страницы начать нумерацию.
Нумерация страниц в Word 2007, 2010, 2013
В Ворде версии позже 2007 года очень продуманный и удобный интерфейс. Он выполнен таким образом, что огромное количество функций логично распределено по нескольким вкладкам. Для того чтобы приступить к нумерации страниц, необходимо зайти во вкладку «Вставка».
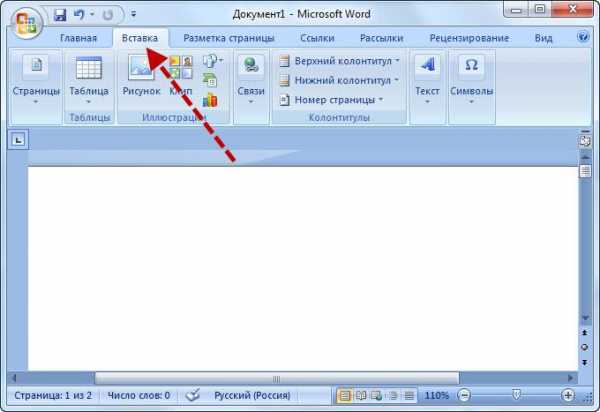
Здесь нужно нажать на строку «Номер страницы», после чего в выпавшем меню можно отрегулировать расположение номера страницы (в верхней части страницы, внизу или на полях).
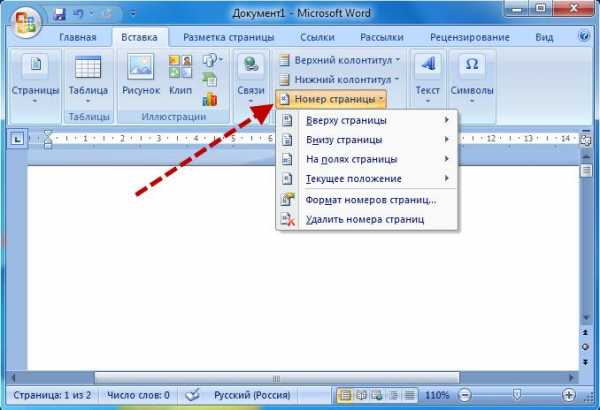
В этом же меню присутствует строка «Формат номеров страниц», выбрав которую можно задать номер страницы, с которого будет начинаться нумерация.
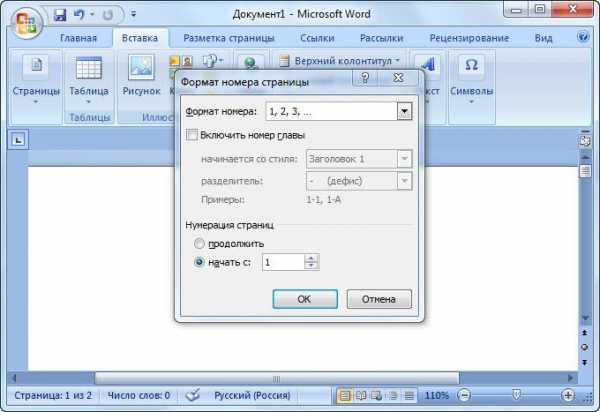
Для этого нужно поставить маркер на нижней отображающейся строке («начать») и вписать в окошко цифру, с которой должна начинаться нумерация документа.
Как пронумеровать страницы в Ворд без титульного листа?
Еще одной проблемой, с которой часто сталкиваются пользователи Ворда, является нумерация страниц без титульного листа. Это означает, что нумеровать страницы нужно начиная не с первой страницы (титульной), а со следующей, при этом нумерация должна начинаться с двойки, ведь первой страницей считается обложка.
Выполнить это довольно просто – нужно вначале проставить номер страниц документа так, как обычно, после чего каждая из страниц будет пронумерована. Теперь отключаем нумерацию титульного листа.
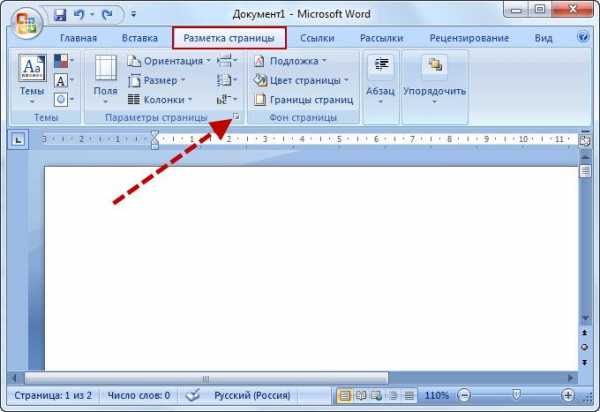
Для этого из вкладки «Вставка» переходим во вкладку «Разметка страниц». Немного левее центра меню будет строка «Параметры страницы», возле которой будет маленькая кнопочка в виде серого квадрата с крестиком. Нажав на эту кнопку, пользователь сможет увидеть перед собой окно «Параметры страницы», где необходимо поставить галочку около строчки «Различать колонтитулы первой страницы».
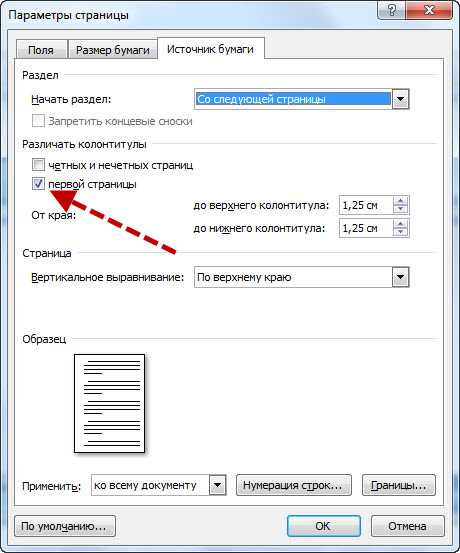
После произведенных действий номер на титульной странице исчезнет, не нарушив при этому общую нумерацию страниц документа.
toprat.ru
Как пронумеровать страницы в Ворде
В процессе написания реферата, диплома или книги, все мы используем текстовый редактор документов Microsoft Word. Правильное оформление, как правило, должно включать в себя нумерацию страниц в документе. Многие, испытывают сложности и не знают, как пронумеровать страницы в Word, хотя сделать это довольно просто.
В этой статье подробно описывается, как нумеровать страницы в Ворде, выбрать расположение нумерации, формат, а также исключить нумерацию любой страницы документа.
Нумерация страниц в Word 2007, 2010, 2013 и 2016
Во всех версиях старше Word 2003, нумерация осуществляется одинаково. Скриншоты ниже представлены на примере Word 2017, но они подойдут и для более старых версий.
Для добавления нумерации в открытом документе перейдите на закладку «Вставка». В разделе «Колонтитулы» кликните пункт «Номер страницы» и выберите позицию нумерации. На скриншоте ниже я выбрал расположение в нижнем колонтитуле с размещением по центру.
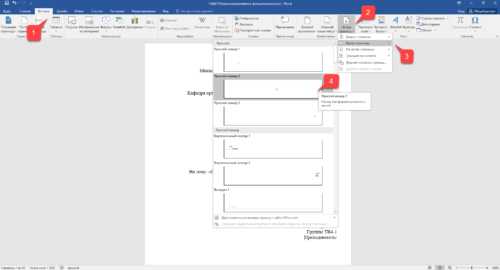
После этого действия в конце каждой страницы появится нумерация, а также отображение верхнего и нижнего колонтитула. Для того, чтобы закрыть отображение колонтитулов нажмите кнопку «Закрыть окно колонтитулов».

При желании, можно изменить формат нумерации, например, сделав цифры не арабскими, а римскими. Для этого опять зайдите в закладку «Вставка» и в пункте «Номера страниц» откройте «Формат номеров страниц».

Здесь вы можете выбрать внешний вид, а также с какой цифры начнётся нумерация. Зачем это может потребоваться вы узнаете в следующем абзаце.

Убираем нумерацию с титульного листа
В большинстве учебных заведений одним из требований к оформлению документа значится отсутствие нумерации на титульном (первом) листе. Если просто включить нумерацию страниц, как было показано выше, то нумерация будет и на первом листе. Чтобы начинать нумерацию с первой страницы, но при этом не отображать её на титульном листе, необходимо сделать следующее.
Перейдите на закладку «Макет» и перейдите по ссылке «Параметры страницы», как представлено на картинке ниже.
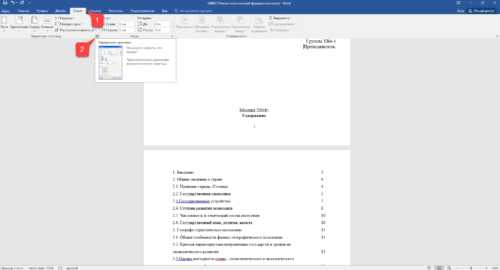
Перейдите на закладку «Источники бумаги» и поставьте галку «Различать колонтитулы первой страницы». После этого нажмите ОК.
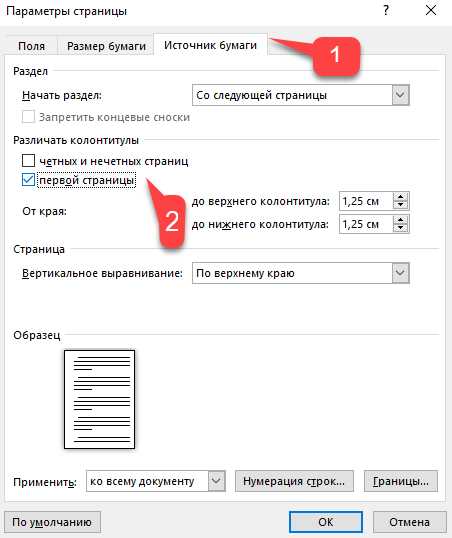
Теперь нумерация осуществляется, как и раньше, но на первой странице не отображается её номер, в нашем случае номер 1.

Когда требуется, чтобы нумерация не отображалась на первой странице (титульный лист), а на второй, чтобы она начиналась с цифры 1, необходимо в меню «Вставка» — «Номер страницы» — «Формат номера страницы» поставить нумерацию с 0. Таким образом первая страница будет с номером 0 без отображения, а вторая страница будет начинаться с номером 1, третья страница с цифрой 2 и так далее.
Нумерация с третьей страницы
Немного усложним задачу. Нам необходимо, чтобы нумерация была, но не отображалась на первой и второй странице. Ведь первая страница обычно является титульным листом, вторая может быть оглавлением, где также не требуется нумерация.
Для нумерации с третьей страницы потребуется сделать операцию под названием «Разрыв страницы». Для начала верните все настройки нумерации по умолчанию, если вы скрыли отображение нумерации на титульном листе. Предположим, что на данный момент у вас включена нумерация с первой страницы и на титульном листе отображается цифра 1, на второй странице цифра 2 и так далее.
Для удобства, включите отображение всех знаков в Word. Для этого на закладке «Главная» кликните по кнопке «Отображать все знаки».
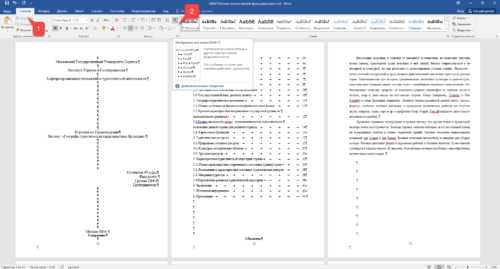
Теперь, когда у вас отображены все знаки в документы, включая пробелы и пустые строки, кликните левой кнопкой мыши на последний символ на первой странице документа. Потом на закладе «Макет» щёлкните «Разрывы» — «Следующая страница».

Проделайте такие же действия со второй страницей документа. Если вы всё сделали правильно, то включенная функция отображения всех символов покажет вам в конце первой и второй страницы линии разрывов. На картинке ниже они показаны красными стрелочками.
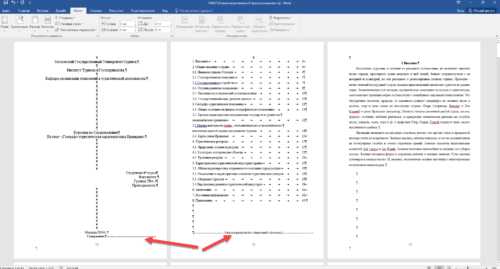
Сейчас третья страница пронумерована цифрой 1. Если хотите, чтобы она была пронумерована цифрой 3, то в меню «Вставка» — «Номер страницы» — «Формат номера страницы» установите значение «Начинать с 3».
Осталось только одна проблема, на первых двух страницах у нас отображаются номера страниц. Чтобы их убрать, выберите первую страницу, перейдите в закладку «Макет» — «Параметры страницы». Далее в закладке «Источник бумаги» проставьте галки рядом с пунктом «Различать колонтитулы первой страницы».
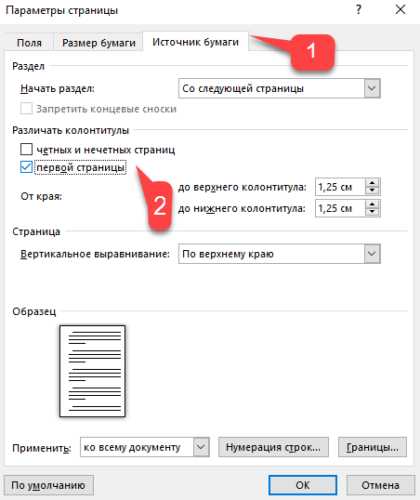
Проделайте такие же действия и на следующей странице вашего документа.
Таким образом мы смогли сделать так, чтобы на первых двух страницах нумерация не отображалась и начиналась с третьей, при чём с той цифры, которую мы захотим.
Кстати, данный способ с разрывом, позволяет начать нумерацию не только с третьей страницы, а абсолютно с любой.
Для удаления нумерации, два раза кликните на какой-нибудь номер страницы и нажмите клавишу DEL. Все номера будут удалены из документа.
Нумерация страниц в Word 2003
Остаётся ещё не мало людей, который используют устаревший Word 2003. В нём нумерация страниц делается немного в другом порядке, чем для более новых версий программы.
В открытом файле Word 2003 кликните в верхнем меню «Вставка» — «Номера страниц».
Задайте положение цифр (например, внизу страницы) и выравнивание (например справа). Убрав галку с пункта «Номер на первой странице» вы можете отключить нумерацию на титульном листе документа.
Нажмите на кнопку «Формат». Укажите формат нумерации (например, римские цифры), а также укажите, с какой цифры начинать нумерацию страниц.

После внесения изменений нажмите ОК и все страницы станут пронумерованными.
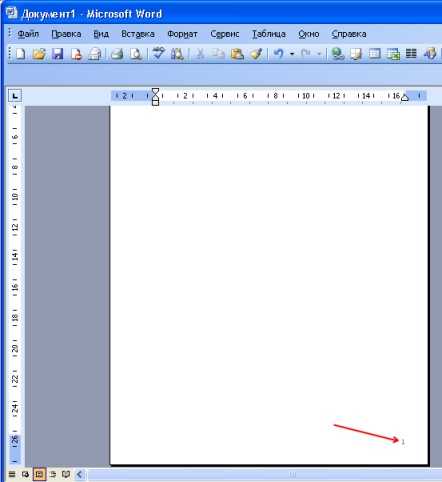
Для нумерации с третьей или любой другой страницы в Word 2003 для начала включите отображение всех символов. После этого наведите курсор на последний символ на первой странице и нажмите в горизонтальном меню «Вставка» — «Разрыв страницы». Сделайте то же самое и на второй. Отныне нумерация будет начинаться с третьей страницы.
computernotes.ru
Как пронумеровать страницы в Ворде
Часто при написании длинных материалов в Ворде требуется быстро проставить нумерацию страниц. Для дипломов, рефератов, книг, статей. Из этой статьи вы узнаете, как автоматически пронумеровать страницы в текстовом редакторе Microsoft Word. Как делать нумерацию с первого, второго или третьего листа, исключать какие-нибудь страницы.
У меня стоит Word 2016. Также проверял в версии 2007 и 2010. В других версиях интерфейс немного отличается, но действия очень похожи.
Нумерация с первой страницы
Начнём со стандартной задачи — пронумеровать по порядку все страницы без исключений.
В верхней панели в Ворде выберите вкладку «Вставка» → «Номер страницы» → «Номер страницы».
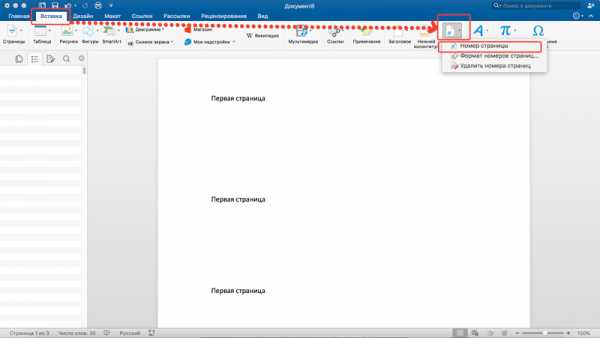
Появится окно, в котором выберите, где отображать номер (сверху или снизу) и выравнивание. В некоторых версиях вместо этого будет выпадающее окно с выбором шаблона колонтитула.
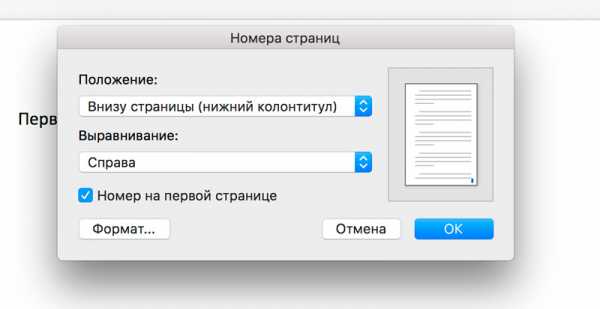
Изменение формата нумерации
При установке нумерации есть кнопка «Формат». С её помощью можно изменить отображение и порядок нумерации. Например, сделать нумерацию буквами, римскими цифрами, начать отсчёт нумерации с произвольной цифры.

Двойной клик на номере страницы открывает конструктор колонтитула. С помощью кнопки «Номер страницы» также можно изменить формат.

Нумерация со второй страницы
Чтобы не ставить номер первой страницы, сделайте действия из прошлого пункта: на вкладке вставка нажмите «Номер страницы» и в появившемся окне уберите галочку «Номер на первой странице».

Аналогичный результат можно получить кликнув два раза на нумерации, и на открывшейся вкладке с конструктором колонтитула нажать галочку «Особый колонтитул для первой страницы».
Отсчет идет с первой страницы, просто на ней не будет отображаться цифра.
Для выхода из конструктора колонтитулов его вкладке есть специальная кнопка: «Закрыть окно колонтитулов».
Изменить начальную цифру отсчёта
Если нужно сделать отсчёт со второй страницы с цифры 1, нужно поставить в качестве начальной цифры 0. Для этого дважды кликните на номер страницы, на появившейся вкладке откройте «Номер страницы» → «Формат номеров страницы» → «Начать с» → указываем 0.

При этом не забудьте нажать галочку «Особый колонтитул для первой страницы», чтобы не показывался ноль.

Если вы хотите начать нумерацию с 3, 4, 5 или другой страницы кроме второй — просто так поставить особый колонтитул не получится, он работает только для первой страницы. В таких случаях перейдите на первую страницу, поставьте курсор на последней строке первой страницы и нажмите на вкладке «Макет» → «Разрывы» → «Следующая страница».

Затем дважды нажмите на номер этой страницы и поставьте галочку «Особый колонтитул для первой страницы» (как в предыдущих пунктах). Повторите это действие для каждой страницы, на которой не должно быть номера.
Через «Формат нумерации» задайте цифру, с которой начинать отсчёт. В итоге можно сделать, чтобы на первых пяти страницах не было нумерации, а затем на шестой начинался отсчёт с 1 или с 6.
Исключить страницы из нумерации
Можно не учитывать какие-то страницы в нумерации, то есть пропустить их.

После того, как сделали нумерацию, нажмите на нижнюю строчку в странице, которую хотите исключить. На вкладке «Макет» нажмите «Разрывы» → «Следующая страница». После этого действия на этой и следующей странице будет стоять одна цифра. Теперь можно скрыть один из номеров: дважды кликните на него и нажмите галочку «Особый колонтитул».
Как видите, в Ворде очень гибкие настройки нумерации страниц. Проставить цифры можно буквально за минуту.
Видео по нумерации страниц в Ворд 2010:
setupik.ru
Пронумеровать страницы в Word
Нумерацией страниц в Ворде (Word) мы пользуемся не так уж и часто. И, может быть, мне бы это никогда не пригодилось, если бы я не начала писать свою книгу. А тут нумерация просто необходима. Необходима она и при написании дипломной или курсовой работы.
Да и в простом реферате она тоже не помешает. Давайте же не откладывая дело в долгий ящик попробуем пронумеровать страницы прямо сейчас. Первое, что необходимо сделать, это в самом Ворде (Word) найти строку «Вставка» и кликнуть по ней.
После этого действия перед нами откроется вот такая панелька, где нам просто необходимо найти вот этот ряд , под которым идёт подпись «Колонтитулы». В этом ряду из трёх строчек нас интересует самая последняя «Номер страницы». После этого мышкой необходимо кликнуть именно на этой строчке. Когда это действие будет выполнено, перед нами снова появится новая панелька. 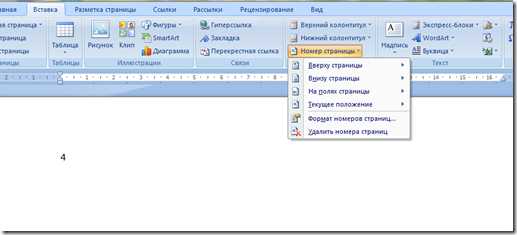 Здесь мы видим как именно будут располагаться цифры. Давайте выберем какой-нибудь пример и посмотрим на результат.
Здесь мы видим как именно будут располагаться цифры. Давайте выберем какой-нибудь пример и посмотрим на результат. 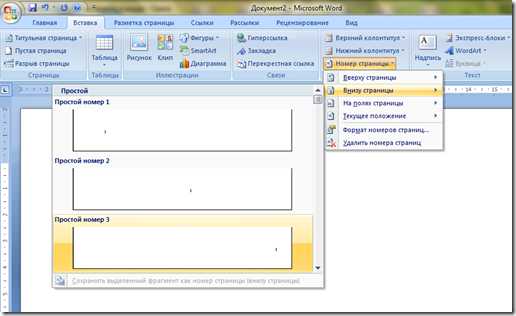 И вот что у нас получилось на самом листе Ворда (Word) Всё, лист пронумерован. Точно также будут пронумерованы и все остальные страницы вашего документа от самой первой до самой последней. Но здесь тоже есть одно «но».Где вы видели, чтобы документ начинался со страницы под цифрой 1? Правильно, такого практически нет нигде. Потому что под номером 1 – это титульный лист. И мы его не нумеруем. И как же быть тогда? Всё просто. Для того, чтобы решить эту проблему, нужно нажать вот на такую строчку «Формат номеров страницы»
И вот что у нас получилось на самом листе Ворда (Word) Всё, лист пронумерован. Точно также будут пронумерованы и все остальные страницы вашего документа от самой первой до самой последней. Но здесь тоже есть одно «но».Где вы видели, чтобы документ начинался со страницы под цифрой 1? Правильно, такого практически нет нигде. Потому что под номером 1 – это титульный лист. И мы его не нумеруем. И как же быть тогда? Всё просто. Для того, чтобы решить эту проблему, нужно нажать вот на такую строчку «Формат номеров страницы» 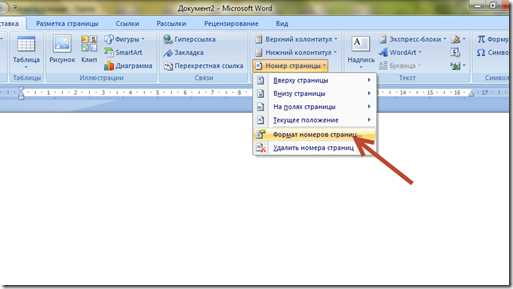 И перед нами появляется вот такое изображение:
И перед нами появляется вот такое изображение:  Что нам здесь нужно? Всего лишь одно – «Нумерация страниц» и «Начать с».
Что нам здесь нужно? Всего лишь одно – «Нумерация страниц» и «Начать с». 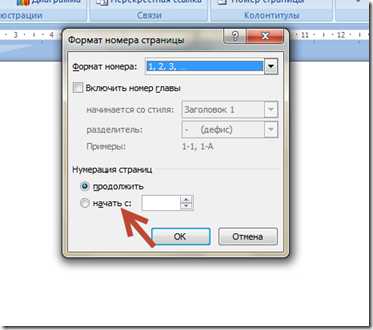 Здесь стоит всего лишь поставить тот номер, с которого и начинается книга, диссертация или реферат.
Здесь стоит всего лишь поставить тот номер, с которого и начинается книга, диссертация или реферат. 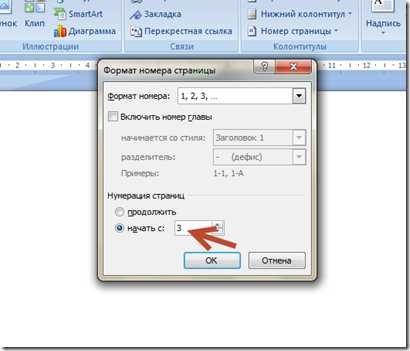 Всё, нумерация у нас проставлена как положено. Теперь попробуем разобрать такой вопрос. Когда мы проводим все эти действия, у нас получается вот такая вот полоска. Как же её убрать? Всё очень просто. Для этого стоит нажать на окошечко «Закрыть окно колонтитулов» Где его искать? А вот здесь. После этого действия у нас останется только одна нумерация.
Всё, нумерация у нас проставлена как положено. Теперь попробуем разобрать такой вопрос. Когда мы проводим все эти действия, у нас получается вот такая вот полоска. Как же её убрать? Всё очень просто. Для этого стоит нажать на окошечко «Закрыть окно колонтитулов» Где его искать? А вот здесь. После этого действия у нас останется только одна нумерация.
Как пронумеровать страницы в Word, например, римскими цифрами или даже буквами? О, и это не проблема! Пронумеровать страницы в Word таким образом очень просто. Снова выводим это окошечко «Формат номера страниц» и в строке «формат номера» выбираем римские циферки. 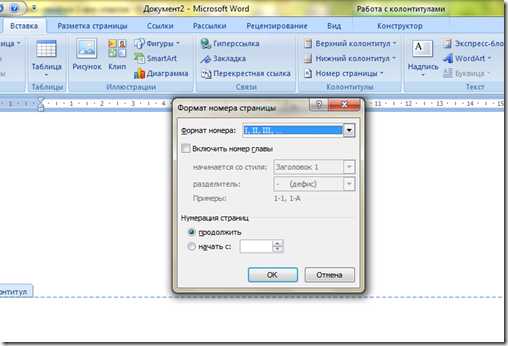 И вот что у нас получилось: Ну, а как же можно совсем удалить всю нумерацию? И эту проблему решить очень просто. Для этого стоит нажать в колонке колонтитулов «Удалить номера». Вот так вот, легко и просто, а самое главное, понятно для каждого, мы с вами решили одну из основных проблем пользователей Ворда (Word) – как пронумеровать страницы. Думаю, теперь затруднений с этим у вас точно не возникнет!
И вот что у нас получилось: Ну, а как же можно совсем удалить всю нумерацию? И эту проблему решить очень просто. Для этого стоит нажать в колонке колонтитулов «Удалить номера». Вот так вот, легко и просто, а самое главное, понятно для каждого, мы с вами решили одну из основных проблем пользователей Ворда (Word) – как пронумеровать страницы. Думаю, теперь затруднений с этим у вас точно не возникнет!
P. S. Кстати, если вы хотите узнать о том, как в Ворде (Word) поставить ударение, то об этом можете прочитать здесь Обещаю, будет интересно и очень познавательно.
voproshayka.ru
Word как пронумеровать страницы со второй
В процессе написания реферата, диплома или книги, все мы используем текстовый редактор документов Microsoft Word. Правильное оформление, как правило, должно включать в себя нумерацию страниц в документе. Многие, испытывают сложности и не знают, как пронумеровать страницы в Word, хотя сделать это довольно просто.
В этой статье подробно описывается, как нумеровать страницы в Ворде, выбрать расположение нумерации, формат, а также исключить нумерацию любой страницы документа.
Нумерация страниц в Word 2007, 2010, 2013 и 2016
Во всех версиях старше Word 2003, нумерация осуществляется одинаково. Скриншоты ниже представлены на примере Word 2017, но они подойдут и для более старых версий.
Для добавления нумерации в открытом документе перейдите на закладку «Вставка». В разделе «Колонтитулы» кликните пункт «Номер страницы» и выберите позицию нумерации. На скриншоте ниже я выбрал расположение в нижнем колонтитуле с размещением по центру.
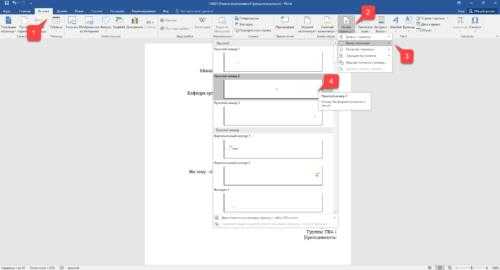
После этого действия в конце каждой страницы появится нумерация, а также отображение верхнего и нижнего колонтитула. Для того, чтобы закрыть отображение колонтитулов нажмите кнопку «Закрыть окно колонтитулов».
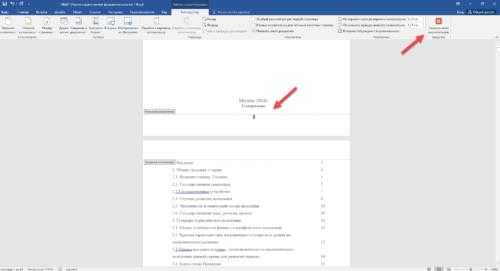
При желании, можно изменить формат нумерации, например, сделав цифры не арабскими, а римскими. Для этого опять зайдите в закладку «Вставка» и в пункте «Номера страниц» откройте «Формат номеров страниц».
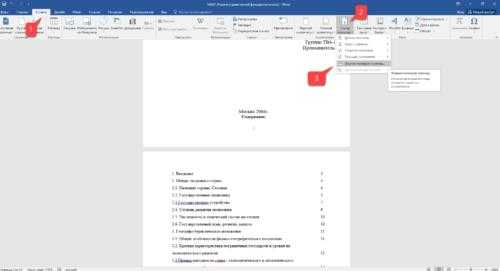
Здесь вы можете выбрать внешний вид, а также с какой цифры начнётся нумерация. Зачем это может потребоваться вы узнаете в следующем абзаце.

Убираем нумерацию с титульного листа
В большинстве учебных заведений одним из требований к оформлению документа значится отсутствие нумерации на титульном (первом) листе. Если просто включить нумерацию страниц, как было показано выше, то нумерация будет и на первом листе. Чтобы начинать нумерацию с первой страницы, но при этом не отображать её на титульном листе, необходимо сделать следующее.
Перейдите на закладку «Макет» и перейдите по ссылке «Параметры страницы», как представлено на картинке ниже.
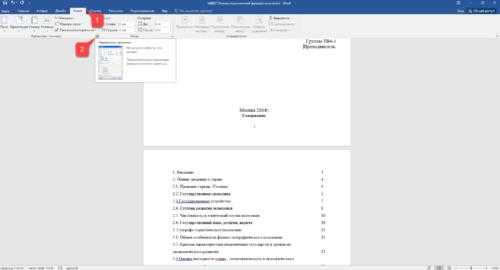
Перейдите на закладку «Источники бумаги» и поставьте галку «Различать колонтитулы первой страницы». После этого нажмите ОК.
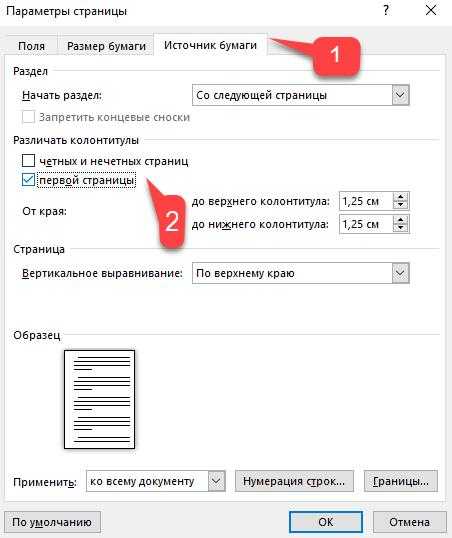
Теперь нумерация осуществляется, как и раньше, но на первой странице не отображается её номер, в нашем случае номер 1.
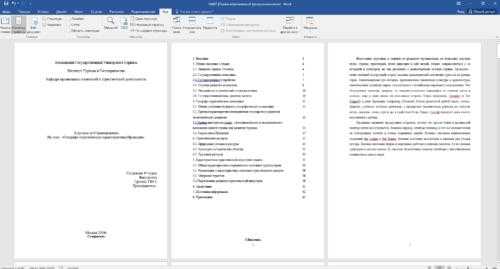
Когда требуется, чтобы нумерация не отображалась на первой странице (титульный лист), а на второй, чтобы она начиналась с цифры 1, необходимо в меню «Вставка» — «Номер страницы» — «Формат номера страницы» поставить нумерацию с 0. Таким образом первая страница будет с номером 0 без отображения, а вторая страница будет начинаться с номером 1, третья страница с цифрой 2 и так далее.
Нумерация с третьей страницы
Немного усложним задачу. Нам необходимо, чтобы нумерация была, но не отображалась на первой и второй странице. Ведь первая страница обычно является титульным листом, вторая может быть оглавлением, где также не требуется нумерация.
Для нумерации с третьей страницы потребуется сделать операцию под названием «Разрыв страницы». Для начала верните все настройки нумерации по умолчанию, если вы скрыли отображение нумерации на титульном листе. Предположим, что на данный момент у вас включена нумерация с первой страницы и на титульном листе отображается цифра 1, на второй странице цифра 2 и так далее.
Для удобства, включите отображение всех знаков в Word. Для этого на закладке «Главная» кликните по кнопке «Отображать все знаки».
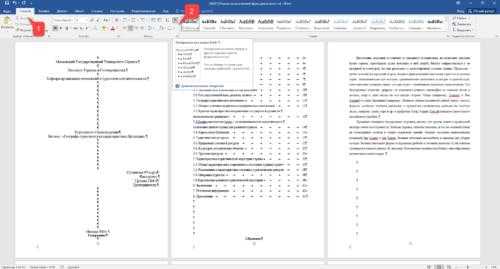
Теперь, когда у вас отображены все знаки в документы, включая пробелы и пустые строки, кликните левой кнопкой мыши на последний символ на первой странице документа. Потом на закладе «Макет» щёлкните «Разрывы» — «Следующая страница».
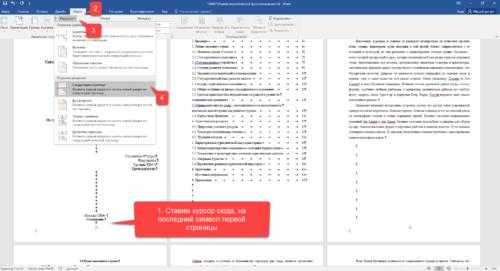
Проделайте такие же действия со второй страницей документа. Если вы всё сделали правильно, то включенная функция отображения всех символов покажет вам в конце первой и второй страницы линии разрывов. На картинке ниже они показаны красными стрелочками.
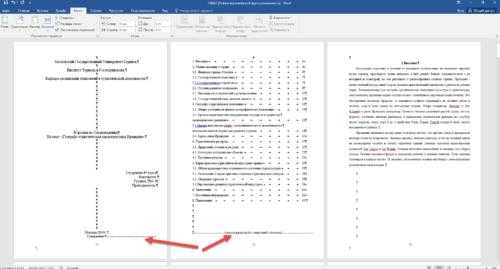
Сейчас третья страница пронумерована цифрой 1. Если хотите, чтобы она была пронумерована цифрой 3, то в меню «Вставка» — «Номер страницы» — «Формат номера страницы» установите значение «Начинать с 3».
Осталось только одна проблема, на первых двух страницах у нас отображаются номера страниц. Чтобы их убрать, выберите первую страницу, перейдите в закладку «Макет» — «Параметры страницы». Далее в закладке «Источник бумаги» проставьте галки рядом с пунктом «Различать колонтитулы первой страницы».
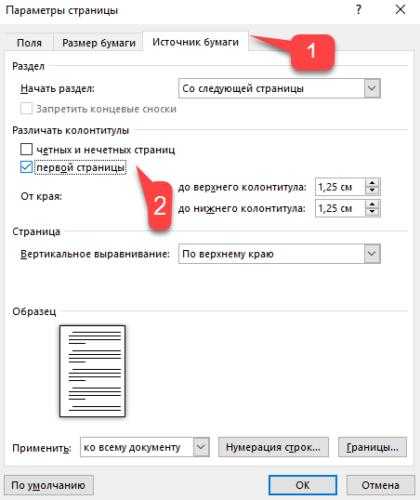
Проделайте такие же действия и на следующей странице вашего документа.
Таким образом мы смогли сделать так, чтобы на первых двух страницах нумерация не отображалась и начиналась с третьей, при чём с той цифры, которую мы захотим.
Кстати, данный способ с разрывом, позволяет начать нумерацию не только с третьей страницы, а абсолютно с любой.
Для удаления нумерации, два раза кликните на какой-нибудь номер страницы и нажмите клавишу DEL. Все номера будут удалены из документа.
Нумерация страниц в Word 2003
Остаётся ещё не мало людей, который используют устаревший Word 2003. В нём нумерация страниц делается немного в другом порядке, чем для более новых версий программы.
В открытом файле Word 2003 кликните в верхнем меню «Вставка» — «Номера страниц».
Задайте положение цифр (например, внизу страницы) и выравнивание (например справа). Убрав галку с пункта «Номер на первой странице» вы можете отключить нумерацию на титульном листе документа.
Нажмите на кнопку «Формат». Укажите формат нумерации (например, римские цифры), а также укажите, с какой цифры начинать нумерацию страниц.

После внесения изменений нажмите ОК и все страницы станут пронумерованными.
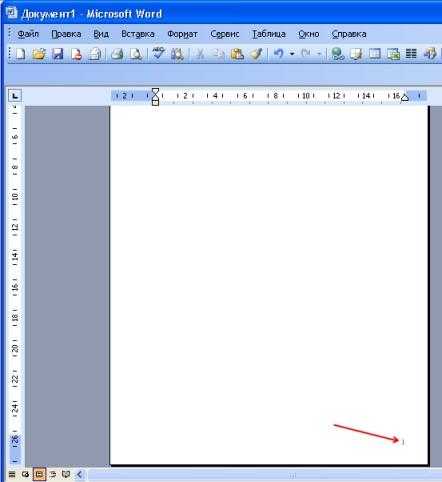
Для нумерации с третьей или любой другой страницы в Word 2003 для начала включите отображение всех символов. После этого наведите курсор на последний символ на первой странице и нажмите в горизонтальном меню «Вставка» — «Разрыв страницы». Сделайте то же самое и на второй. Отныне нумерация будет начинаться с третьей страницы.
Похожие статьи:
officeassist.ru