Как восстановить закрытую вкладку в браузере | Рабочие способы
Работая в интернете, мы сталкиваемся с огромным количеством веб-ресурсов. Иногда пользователь может открывать более двадцати вкладок одновременно. И вот представьте, что вы ищете необходимую вам страницу, а ее нет в перечне открытых вкладок. В каких же ситуациях это может произойти:
- Если вы закрыли страницу по невнимательности. Часто работая с несколькими вкладками, мы можем случайно закрыть сайт, который нам все еще необходим.
- При неправильном восстановлении вкладок. Если работа с браузером была завершена некорректно (аварийное выключение персонального компьютера, сбои в работе браузера, которые часто возникают при работе с большим количеством страниц одновременно и т.д.), то в некоторых ситуациях сбивается автоматическое сохранение всех открытых вкладок.
Что же делать в таких ситуациях? Главное – не паниковать. Разработчики современных браузеров сделали все возможное чтобы позволить пользователям быстро восстановить все закрытые страницы.
Восстановить вкладки в Google Chrome
Во время использования всем известного браузера от Google мы часто открываем одновременно несколько разных сайтов, лавируя по ресурсам и переключаясь на тот или иной. Именно поэтому при выполнении задач часто возникают проблемы – мы совершенно случайно обрываем работу на необходимых сайтах. Поэтому при потере нужных для вас веб-ресурсов разработчики продумали несколько вариантов вернуть закрытые вкладки Chrome.
Читать: Не спешите менять браузер, мы знаем как отключить рекламу в Google Chrome
Следует отметить, что данный браузер функционирует ещё с сентября 2008 года. За это время он успел завоевать огромную популярность по всему миру. И конечно, это в первую очередь связано с тем, что все манипуляции, которые можно провести в программе, продуманы до самых, казалось бы, незначительных деталей. Давайте рассмотрим несколько наиболее простых действий, позволяющих восстановить закрытые страницы в Chrome
:- Сочетание клавиш. Работа с горячей раскладкой является одним из наиболее быстрых способов открыть ранее удаленные с панели веб-ресурсы. Однако не забывайте, что подобная раскладка позволит восстановить исключительно последнюю из всех закрытых страниц. Любое последующее нажатие комбинации клавиш будет открывать предыдущую закрытую страницу. Запоминайте эту самую комбинацию: для ее использования вам потребуется одновременно зажать Сtrl+Shift+T. Кстати, этот способ является, пожалуй, самым универсальным. Он доступен к использованию не только в Google Chrome, но и в некоторых других браузерах.
- Использование меню браузера. Данный способ по принципу его выполнения похож на предыдущий. Однако в подобной ситуации вы имеете дело не с комбинацией клавиш, а со специальным (контекстным) меню браузера. Итак, чтобы вы могли быстро и просто восстановить вкладки в Google Chrome, понадобится выделить пустую область в программе, нажать правую на кнопку мыши и из всех пунктов выбрать вариант под названием «Открыть закрытую вкладку». Далее нужно щелкнуть по нему, и вы увидите, что среди всех вкладок откроется также нужный вам сайт. Использовать метод с контекстным меню программы вы можете до тех пор, пока не найдете ресурс, который вам нужен для работы.
 Открыть закрытую вкладку Chrome
Открыть закрытую вкладку Chrome - Журнал браузера. Этот способ отнимет немного больше времени. Для его использования потребуется немного пройти по истории вашего браузера. Однако именно подобный вариант открытия сайтов позволяет найти ресурс, закрытый достаточно давно. История браузера Google Chrome запускается двумя способами. Наиболее простой вариант – это простое сочетание двух клавиш ctrl+H. Также историю браузера можно открыть через меню. Здесь все довольно просто. Справа вверху находится значок меню (три полоски или точки). Именно в нем и располагается нужный раздел – «История». Главная особенность использования раздела «История» – с его помощью вы сможете найти ресурсы, которые вы открывали на других устройствах с вашей учетной записи.
 История посещения сайтов
История посещения сайтовВ самом разделе работает поиск по папке. Теперь вы можете быстро найти страницу по ее адресу в сети, заголовку или ключевым словам.
 Искать в истории Google Chrome
Искать в истории Google Chrome
Любой из всех вышеперечисленных вариантов отличается простотой в исполнении и позволяет открыть закрытые вкладки в Chrome за 15-20 секунд.
К содержанию ↑Восстановить вкладки в Mozilla Firefox
Браузер Мozilla Firefox появился более 10 лет назад (в 2004 году). За это время программа потерпела огромное количество изменений, чтобы предстать в полностью усовершенствованном формате.
Читать: Как убрать рекламу в Firefox и облегчить загрузку страницы
Разработчики постарались предотвратить проблемы, неожиданно проявляющиеся в процессе использования программы (в том числе и проблемы ошибочно закрытых веб-ресурсов). Так что не стоит переживать относительно закрытых сайтов – Мozilla Firefox позволяет легко возобновить всю информацию. Выбирайте любой из нижеприведенных вариантов:
- Скрытое меню Мozilla Firefox. Для вызова меню программы, необходимо найти свободную область и активировать скрытое меню, задействовав при этом правую кнопку компьютерной мышки. Тогда вы увидите несколько команд для браузера. Из них необходимо остановиться на команде «Восстановить закрытую вкладку». Если пользователю нужен предпоследний закрытый сайт, необходимо будет повторить манипуляцию еще раз. Использовать контекстное меню возможно до тех пор, пока не вы восстановите понадобившийся веб-ресурс.
 Восстановить закрытую вкладку Mozilla Firefox
Восстановить закрытую вкладку Mozilla Firefox - Горячие клавишы . Универсальный метод, который позволяет открыть закрытые вкладки в Мozilla Firefox. Работает она по принципу контекстного меню. Просто зажмите одновременно на клавиатуре персонального компьютера сочетание Ctrl+Shift+T и увидите, как на экране появится сайт, который вы закрыли в последнюю очередь. Хотите предпоследнюю – нажмите горячую раскладку еще раз. Использовать такой метод восстановления можно до тех пор, пока не найдете нужный сайт.
- Библиотека. Способ, позволяющий найти вкладку, работу на которой вы завершили несколько недель назад. Просто найдите значок, отображающей меню браузера, и выберите из всех вариантов пункт под названием «Библиотека».
 Библиотека Mozilla
Библиотека MozillaИменно там находится “Журнал” вашего браузера, где в свою очередь хранятся абсолютно все вкладки, которыми вы пользовались. Там же пользователь может выбрать отрезок времени, на протяжении которого он посещал ту или иную вкладку (например, найти все посещаемые вами веб-ресурсы за последнюю неделю). Если хотите выполнить более расширенный поиск, активируйте графу «Показать весь журнал».
 Журнал (История) Mozilla
Журнал (История) MozillaУвидев необходимую страницу, просто наведите на нее и кликните мышью.
Восстановить вкладки в Opera
Как и все вышеописанные браузеры, Opera может предложить несколько способов восстановления ошибочно закрытых веб-ресурсов.
Читать: Убрать рекламу в Opera
Поэтому, если пользователи некорректно завершили ту или иную работу с сайтом, не стоит переживать. Программа предполагает такие варианты восстановления вкладок:
- Использование контекстного меню. Контекстное меню в Opera работает немного по-другому (если сравнивать его с вышеописанными браузерами). И благодаря подобному функционированию открыть закрытые вкладки в данной программе довольно просто. Этот метод больше подходит пользователям, желающим вернуть один из последних 10 сайтов, работа с которым ошибочно была завершена. Дело в том, что в правом верхнем углу программы находится значок панели инструментов . Нажав на него, вы запустите скрытое меню со множествами пунктов. В нем вам необходимо отыскать раздел под названием «Недавно закрытые страницы». По правилам браузера, там хранится 10 последних посещенных вами ресурсов. Найдите тот, который нужно восстановить, и он появится в перечне открытых сайтов. В самых новых версиях он находится справа и при нажатии сразу будут показаны закрытые ранее вкладки.
 Недавно закрытые вкладки Opera
Недавно закрытые вкладки Opera - Раскладка. Использование уже описанной выше горячей раскладки актуально и для этого браузера. Уже ставший классическим одновременный набор Ctrl+Shift+T позволяет активировать последний закрытый ресурс. Используя комбинацию далее, вы будете открывать все предыдущие закрытые вами сайты. Главным недостатком подобного способа восстановления веб-ресурсов является тот факт, что все они открываются по порядку (от последнего к первому). То есть вы не будете определять, какой конкретно ресурс восстановится следующим. Поэтому в некоторых случаях вам придется зажимать горячие клавиши несколько раз до того, пока вы не отыщите нужную вам запись. Однако для открытия последней закрытой вами страницы подобный вариант является наиболее оптимальным.
- Поиск по истории. Конечно же, в Opera есть и история браузера. Открывать вкладки с ее помощью актуально особенно в том случае, если вы выходили из браузера или перегружали его. Зайти в историю программы можно, нажав на соответствующий раздел в меню в левом верхнем углу программы. Более быстрым способом ознакомиться с историей является сочетание клавиш ctrl+H. Подобный способ позволяет вам открыть закрытые вкладки в Opera при помощи поиска. История браузера Opera Указывая название веб-ресурса, его адрес или ключевые слова, вы можете найти сайты, которые посещали даже несколько месяцев назад. Выбрав один важный для вас сайт, вы увидите, как он появится вкладкой вверху наряду с другими используемыми на данный момент веб-ресурсами.
Восстановить вкладки в Yandex Browser
Сегодня существует несколько вариантов того, как восстановить вкладки в Yandex Browser. Эти методы также мало чем отличаются от предыдущих вариантов. Однако, как каждый браузер, Яндекс имеет свой интерфейс и свои особенности меню. Именно с ними и нужно ознакомиться для того, чтобы быстро восстанавливать закрытые страницы.
- Итак, на первом месте стоит уже знакомое вам одновременное использование сочетания клавиш Ctrl+Shift+T для восстановления последнего веб-ресурса. При повторе манипуляции раз за разом вы будете возвращать предыдущие сайты. Так что ресурс, закрытый последним, откроется в первую очередь, а первый – в последнюю.
- Панель браузера. Кликнув по любой пустой области правой кнопкой вашей компьютерной мыши, вы запустите скрытое меню. Там располагается графа «Открыть закрытую вкладку». Как и в случае с первым пунктом, этот способ можно повторять до тех пор, пока не откроете необходимую страницу.
Открыть закрытое окно Yandex
- Меню браузера. Используя значок, отвечающий за настройки, выберите пункт под названием «История». Перед вами откроется окно со всеми сайтами, которые вы закрыли накануне. Увидев нужный ресурс, нажмите на него – он тут же появятся в браузере. Таким способом Яндекс Браузер предлагает вернуть исключительно 8 предыдущих вкладок.
 История Yandex Browser
История Yandex Browser - В случае, когда пользователь закрыл больше 8-10 страниц или хочет найти ресурс, который просматривал несколько дней назад, необходимо использовать более расширенную версию истории. Сделать это можно на пункт “История” (смотрите выше на картинке). Все ресурсы в истории отсортированы хронологично в зависимости от даты посещения страницы. Так что вы легко можете найти сайт, который открывали, например, вчера.
 Расширения история Yandex Browser
Расширения история Yandex Browser
Восстановить вкладки в Safari
Бывает, что, закрывая огромное количество ненужных страниц, случайно избавляешься от той, которая еще нужна. Выше вы, пожалуй, успели заметить, что многие браузеры имеют похожие принципы восстановления страницы. Это играет на руку всем пользователям. Ведь запомнить основные принципы работы с закрытыми ресурсами и одновременный набор клавиш нетрудно, если они более или менее похожи.
Читать: Несколько способов убрать рекламу в Safari
Однако не все браузеры способны вернуть закрытые страницы по одному и тому же принципу. Браузер Safari – единственный, выделяющийся на фоне всех остальных в хорошем смысле этого слова. Он, как и его аналоги, предлагает несколько способов восстановления вкладок. Некоторые из них работают по тому же принципу, что и, например, в Google Chrome или Opera. А вот некоторые вас приятно удивят:
- Горячие клавиши. В отличие от классического варианта Сtrl+Shift+T Safari предлагает немного другую комбинацию. Для того, чтобы восстановить закрытые web-ресурсы на данном браузере, вам необходимо одновременно зажать Cmd+Z. Согласитесь, что нажать две клавиши куда удобнее, чем три.
- Меню браузера. И вот здесь кроется главное преимущество подобной программы. Открыть закрытые вкладки в Safari можно, воспользовавшись графой из меню под названием “История”, здесь переходим по ссылке “Показать всю историю”.
loleknbolek.com
Как восстановить закрытую вкладку в браузере
КакИменно.ру как именно решать возникающие проблемы Полная версия сайта
Одной из самых обидных ситуаций при работе в интернете является случайное закрытие вкладки, на которой была страница с информацией, которую вы так долго искали глобальной сети. Случается это достаточно часто и сильно расстраивает неопытных пользователей, которые не знают как быстро вернуть закрытые вкладки. А сделать это совершенно не сложно. Нужно только правильно настроить используемый браузер и задействовать его основные инструменты.
Рассмотрим способы восстановления закрытой вкладки в популярных браузерах.
Mozilla Firefox
Браузер Mozilla Firefox запоминает список последних десяти закрытых вкладок. Чтобы просмотреть этот список нажмите оранжевую кнопку с надписью «Firefox» в левом верхнем углу, в появившемся меню выберите пункт «Журнал» и в следующем меню пункт «Недавно закрытые вкладки». Выберите нужную вкладку из раскрывшегося списка ориентируясь по названиям страниц.
закрытые вкладки в Firefox
Если у вас не появляется список закрытых недавно вкладок, то проверьте в Firefox-Настройки-Приватность занчение у параметра «История». Должно быть выбрано «будет запоминать историю».
настройка сохранения истории
Google Chrome
Аналогичным функционалом обладает браузер Google Chrome. В нем также можно посмотреть список недавно закрытых вкладок, только страниц он запоминает немного меньше — всего восемь. Но этого тоже более чем достаточно и чтобы их просмотреть нажмите кнопку вызова настроек Chrome в правом верхнем углу в виде трех серых полосок. В появившемся списке выберите пункт «Недавно открытые вкладки» и в следующем «Недавно закрытые сайты».
закрытые вкладки в Chrome
Opera
Возможности данного браузера по сохранению списка закрытых за текущий сеанс работы браузера вкладок поистине впечатляют. Он сохраняет более 50 последних закрытых вкладок. Этого более чем достаточно для большинства пользователей. Чтобы просмотреть эти вкладки нажмите кнопку вызова меню с надписью «Opera» в правом верхнем углу, выберите в появившемся списке верхнюю строку «Вкладки и окна» и в следующем меню пункт «Зарытые вкладки».
закрытые вкладки в Opera
Яндекс.Браузер
Относительно новый веб-обозреватель от крупнейшей российской поисковой системы пока что не имеет инструмента для просмотра закрытых в текущем сеансе работы вкладок. Но браузер молодой и у него еще все впереди. А пока что искать закрытые страницы нужно в общей истории посещения сайтов, которую можно вызвать сочетанием клавиш Ctrl + H (английская).
история посещения в Яндекс.Браузере
Internet Explorer
Не самый удобный браузер для тех, кто часто случайно закрывает нужные вкладки. Инструментов для просмотра последних закрытых вкладок нет. Поэтому можно просмотреть только общую историю посещения сайтов. Проще всего ее открыть нажав все то же сочетание клавиш Ctrl + H.
история в Internet Explorer
Чтобы не терять время на поиски случайно закрытых страниц в Интернете, если они действительно представляют для вас определенную ценность, то рекомендуем сохранять их сразу же на компьютер после прочтения, чтобы всегда иметь возможность быстрого доступа к нужной информации.
Как восстановить закрытую вкладку?
Представьте самую обычную ситуацию: вы находитесь за компьютером, нашли какой-то очень интересный сайт и вместо того, что бы добавить его в закладки. случайно закрываете вкладку. У вас начинается паника — что делать? Главное — это не паниковать и не закрывать браузер, потому что закрытую вкладку всегда можно восстановить, ведь бравые разработчики об этом позаботились. Сегодня я расскажу о том, как открыть закрытую страницу во всех наиболее популярных веб-браузерах.
Mozilla Firefox
Один из признанных лидеров рынка веб-обозревателей — Mozilla Firefox, в простонародье больше известен как «лиса». Этот браузер поддерживает до 10 закрытых вкладок, так что если вы закрыли сразу несколько из них, все вкладки можно будет восстановить.
В верхней части экрана вы видите меню. Зайдите в «Журнал» и наведите стрелку мышки на пункт «Недавно закрытые вкладки». В правой части вы увидите последние закрытые страницы. Их может быть менее 10, в зависимости от того, сколько вкладок вы уже успели закрыть, но не более 10.
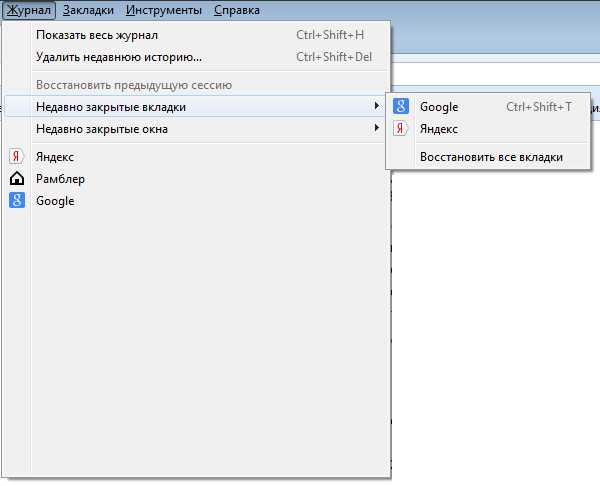
В некоторых случаях в верхней части Mozilla у вас будет отсутствовать меню. Это сделано для удобства использования (хотя, на мой взгляд, данное решение далеко не самое лучшее). Вам необходимо нажать на большую оранжевую кнопку с надписью Firefox в левом верхнем углу, после чего появится меню, в котором надо выбрать пункт «Журнал» — «Недавно закрытые вкладки».
Если вы не видите тех страниц, которые были вами закрыты, значит, эта функция отключена в браузере. Включается она очень просто. В меню выберите пункт «Инструменты» — «Настройки». Откроется окно с настройками. Откройте вкладку «Приватность» и измените значение у параметра «История» на «Firefox будет запоминать историю».
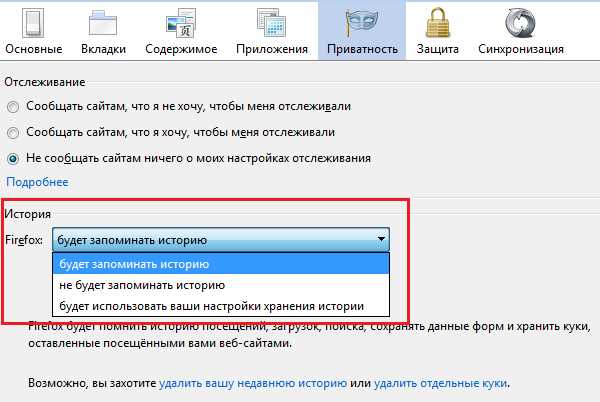
Нажмите ОК для сохранения параметров.
Кроме того, запомните, что последнюю вкладку можно восстановить с помощью нажатия на следующие клавиши: CTRL+SHIFT+T.
Google Chrome
Не менее популярен у россиян Google Chrome. а где-то он и вовсе занимает лидирующие позиции.
У «Хрома» меню находится не в левой стороне, а в правой, в остальном реализация практически не отличается от упомянутого выше Mozilla Firefox. Правда, в данном случае количество вкладок для восстановления будет чуть меньше — 8 штук. Впрочем, не думаю, что это так важно для вас.
Итак, в правой части экрана находим значок с тремя полосками — это кнопка вызова настроек браузера. Нажимаем и наводим стрелку мыши на пункт «Недавние вкладки» — с правой стороны появятся страницы, которые вы недавно закрыли.

Как и в случае с Firefox, вы можете открыть последнюю закрытую вкладку нажатием на клавиши CTRL+SHIFT+T.
Яндекс.Браузер
Яндекс.Браузер — построенный компанией Яндекс веб-обозреватель на основе браузера с открытым исходным кодом Chromium. Благодаря рекламной поддержке, пользуется достаточно большим успехом в последнее время.
Браузер очень похож на Google Chrome, что неудивительно, если учесть, что созданы они на одной платформе. Поэтому вы можете воспользоваться предыдущим советом. Однако, на некоторых старых версиях данного браузера отсутствует функция восстановления закрытых вкладок. Тем не менее, существует другой способ восстановить закрытую страницу.
Зайдите в меню настроек и выберите нажмите на пункт «История».
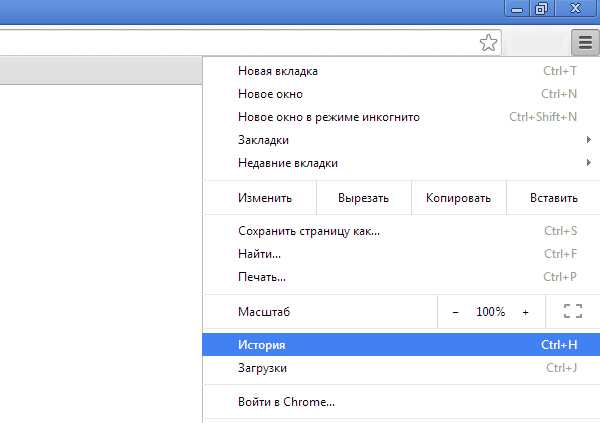
Перед собой вы увидите все страницы, которые посещали за последнее время. Кликните по нужной из них два раза и она откроется в новой вкладке.
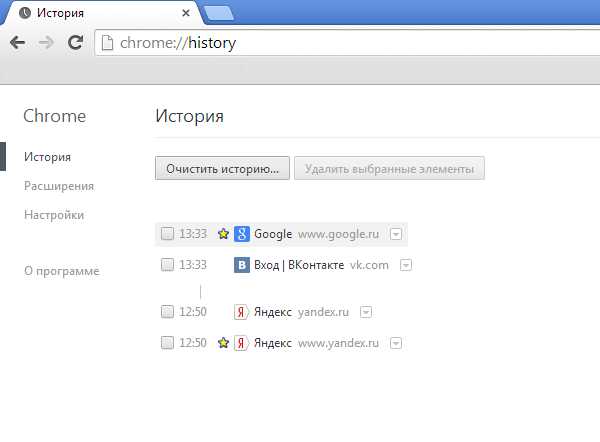
Пример показан на Google Chrome, но сути это ровным счетом не меняет.
Internet Explorer
Еще несколько лет назад все новые страницы в Internet Explorer запускались исключительно в новом окне. К счастью, этот недостаток был исправлен и для браузера стала доступна поддержка вкладок. Тем не менее, случайно закрыть вкладку в IE можно точно так же, как и в любом другом обозревателе.
Что бы ее восстановить, необходимо выбрать в меню раздел «Сервис», затем пункт «Панели Explorer» — «Журнал».

К сожалению, восстановить вкладку здесь можно только через просмотр журнала. Быстрый доступ к журналу можно получить, нажав на сочетание клавиш CTRL+SHIFT+H.
Последняя закрытая вкладка открывается все тем же хаком — CTRL+SHIFT+T.
В отличии от других обозревателей, Opera позволяет сохранять аж до 50 закрытых страниц. Зачем это может понадобиться обычному пользователю, не совсем понятно.
В правом углу окна находится кнопка с надписью Opera. Кликните по ней и появится меню. Выберите пункт «Вкладки и окна», а затем — «Закрытые вкладки», после чего увидите все недавно закрытые страницы. CTRL+SHIFT+T в «Опере» также работает.
ВНИМАНИЕ! Этот способ актуален для всех браузеров, включая Opera. Открываем новую вкладку, нажимаем на нее правой кнопкой мыши и в меню выбираем «открыть последнюю закрытую вкладку».
Вопросы задавайте через комментарии.
Восстанавливаем только что закрытую вкладку в браузере
Представьте себе, что вы ищете в интернете очень важный материал, уже просмотрели огромное количество сайтов, прыгаете по ссылкам с одного ресурса на другой, открыта гора вкладок, и вот наконец-то вы находите то, что вам нужно, но пытаясь навести порядок в своем браузере и закрывая ненужные вкладки, вы закрываете и ту, на которой был тот самый долгожданный материал, который вы так долго искали. Тем самым возникает вопрос, как открыть закрытую вкладку в Опере, Мозиле, Internet Explorer, Google Chrome и в других браузерах без просмотра истории.
Не имеет значение, какой у вас браузер, потому что данная функция есть во всех популярных браузерах. Также мы рассмотрим вариант, как восстановить закрытую вкладку из истории, но этот вариант мы будет использовать в последнюю очередь.
Мне вчера написали этот вопрос на почту — как открыть вкладку, которую закрыл случайно, после чего я посмотрел, что данная тема обсуждалось в одном моем видео, но не очень подробно. Надо исправить этот нюанс, чем сейчас и займусь.
Открываем только что закрытую вкладку клавишами Ctrl + Shift + T
Для начала вы должны знать, что все современные браузеры предусмотрели вариант события, который я рассказал выше, а именно быстрое восстановление случайно закрытой вкладки. Для восстановления закрытой вкладки вы должны использовать сочетание клавиш «Ctrl» + «Shift» + «T». Для тех кто не нашел эти клавиши у себя на клавиатуре, вот вам подсказка:

Нажав эти три клавиши, вы дадите команду браузеру восстановить последнюю из закрытых вкладок. При нажатии этой комбинации повторно, откроется предпоследняя закрытая вкладка и так далее.
Если вы еще не приучили себя пользоваться горячими клавишами, то можете нажать правой кнопкой мыши на область, где размещаются вкладки или на любую вкладу и выбрать «Открыть закрытую вкладку»:
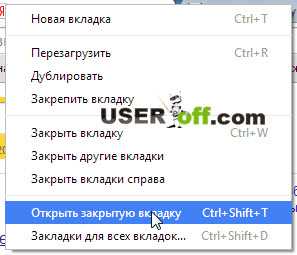
А что делать, если нужная вкладка была закрыта уже давно и вы хотите вернуться к странице, которую открывали, например, три дня назад? В этом случае вам поможет история посещений браузера.
Как посмотреть историю в браузерах
Данную тему я уже обсуждал на блоге и опубликовал отдельные записи для разных браузеров, в которых рассматривал этот вопрос подробно (ниже будет краткое описание, если надо увидеть наглядно, то перейдите по ссылке нужного вам браузера): Internet Explorer. Mozilla Firefox. Opera. Yandex и Google Chrome .
История (или журнал) браузера открывается сочетанием клавиш «Ctrl» + «H» или «Ctrl» + «Shift» + «H». Кроме того, просмотреть историю посещений можно через меню браузера. Давайте рассмотрим, как это делается в наиболее распространенных браузерах:
InternetExplorer. В правом верхнем углу найдите кнопку с изображением звездочки и нажмите на нее. Откроется окно с тремя вкладками: «Избранное», «Веб-каналы» и «Журнал». Нас интересует последняя. Переходим на эту вкладку. Все посещенные нами страницы можно рассортировать удобным для вас способом, кликнув по полю с треугольником. Затем выбираем тот сайт, который нам нужен и щелкаем по его названию левой кнопкой мыши.

GoogleChrome. В правом верхнем углу найдите кнопку настройки и управления Google Chrome, нажмите на нее и в раскрывшемся списке найдите пункт «История» и нажмите на него. В браузере откроется отдельная вкладка «История», в которой в хронологическом порядке перечислены все ваши посещения интернет — ресурсов. Выбираете нужную страницу и переходите, как по обыкновенной ссылке.
Если вы не помните точную дату посещения сайта, или список ваших посещений настолько велик, что искать в нем нужную страницу не представляется возможным и удобным, то можете воспользоваться поиском. Справа вверху в этой вкладке есть кнопка «Искать в истории», а слева от нее поле, в котором вы можете ввести название сайта и, нажав на кнопку поиска, найти необходимый сайт в списке.

Opera. Слева вверху нажмите на кнопку с надписью «Opera». Из раскрывшегося списка выберите пункт «История». Откроется дополнительная вкладка, подобная той, что мы уже видел в Google Chrome. Здесь также представлен список посещенных страниц в хронологическом порядке и также присутствует форма для поиска страниц в истории, только находится она здесь слева от списка посещенных сайтов.
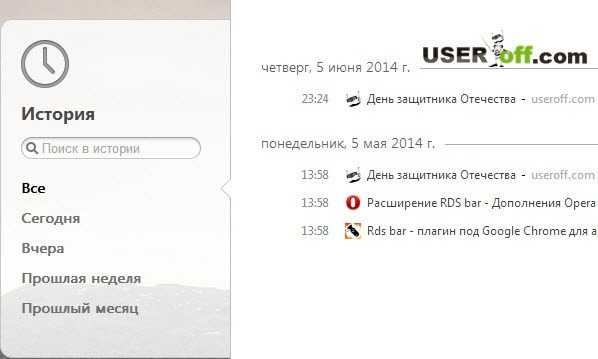
MozillaFirefox. В верхней правой части браузера под кнопкой его закрытия нажмите на меню браузера и найдите в раскрывшемся списке изображение часов с надписью «Журнал». Нажмите на нее. Откроется панель, в низу которой нам нужно нажать кнопку «Показать весь журнал».
Перед нами окно «Библиотека». В основной ее части находится список посещенных страниц, а слева мы можем выбрать период, за который выводится история посещения. Также вверху окна имеется форма для поиска необходимых вам страниц.
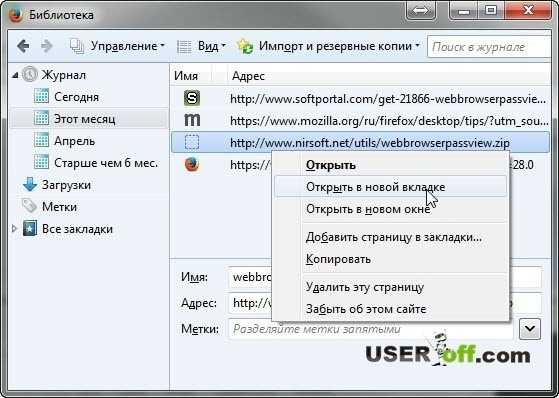
Yandex. Возле кнопки «Закрыть» в верхней правой части браузера находится кнопка меню. Нажав на нее, выберите из списка:
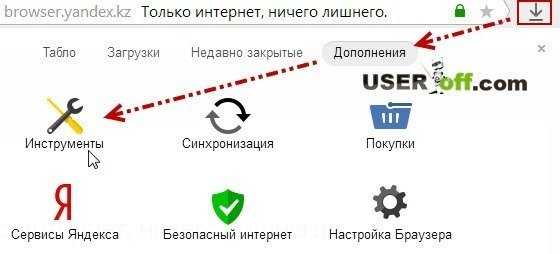
Откроется новая вкладка, подобная вкладкам истории Google Chrome и Opera. В центральной части хронологически построенный список посещенных сайтов, а справа форма для поиска по журналу.
Теперь вы знаете, как открыть закрытую вкладку в браузере, которую вы закрыли случайно и также можете найти нужный сайт в истории вашего браузера. Принцип просмотра истории посещений в браузерах одинаков, а навигация по списку посещенных страниц легка и удобна, поэтому не бойтесь случайно закрыть нужную страницу, потому что журналы браузеров всегда помогут вам восстановить потерянные данные.
Источники: http://kakimenno.ru/komputery-i-sotovye/programmnoe-obespechenie/1314-kak-vernut-zakrytuyu-vkladku.html, http://fulltienich.com/kak-otkryt-zakryituyu-vkladku-mozilla-chrome-opera/, http://useroff.com/kak-otkryt-zakrytuyu-vkladku-v-brauzere.html
it-radar.ru
Как вернуть вкладку в браузере, которую закрыл

Случайно закрытая вкладка причиняет много неудобств. Искать заново материал может быть долгим, а иногда и невозможным процессом, особенно если нужная страница была закрыта давно. Но эту проблему можно решить легко и быстро, воспользовавшись одним из предложенных нами вариантов.
Как вернуть закрытую вкладку
Мы рассмотрим, как можно быстро восстановить вкладку с помощью простой комбинации на клавиатуре, контекстного меню, расширений и стандартных средств, реализованных в самых популярных браузерах. Для этого Вам понадобится всего несколько кликов мышью или нажатий клавиатуры!
Способ 1: расширение для браузера
Поскольку в основных браузерах различные магазины расширений, предоставляемые для скачивания приложения в них будут отличаться.
Chrome
Tab Restore обладает минимальным количеством функций. При нажатии на кнопку отображается список открытых за сессию страниц во всех окнах, кроме инкогнито. Чтобы восстановить одну из них, кликните на соответствующую строку.
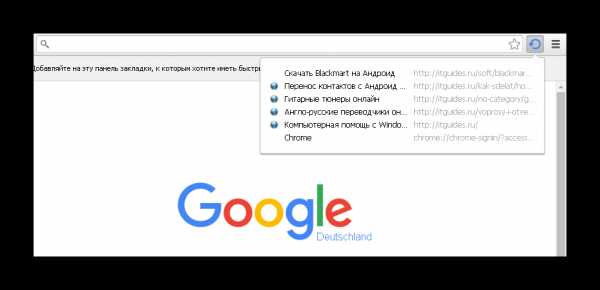
Открыть страницу расширения в Интернет-магазине Chrome
Opera и Яндекс.Браузер
Очень удобный вариант — SimpleUndoClose от разработчика iron2000. Отсутствует ненужный функционал, но в то же время есть удобные дополнительные возможности: поиск по названию закрытых вкладок, информация о том, сколько времени прошло с момента закрытия, и удаление отдельной записи либо истории полностью. Общий список собирает информацию из всех открытых окон, в том числе инкогнито, если разрешить приложению работу в этом режиме.
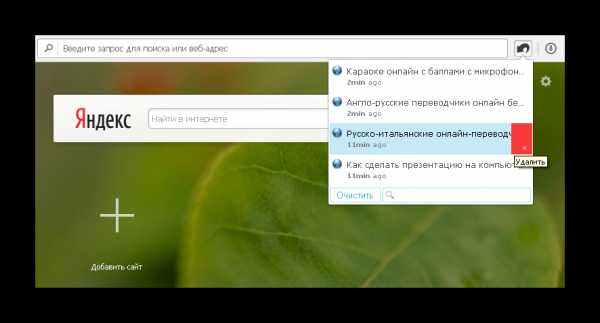
Перейти на страницу расширения
Mozilla Firefox
Дополнение Undo Closed Tabs Button добавляет в панель браузера кнопку (1), при нажатии на которую открывается закрытая последней страница. С помощью выпадающего меню (2) можно очистить историю, восстановить любую из указанных вкладок или все сразу. По умолчанию сохраняется запись о последних 10 посещениях, но через настройки дополнения можно увеличить их число до 99.
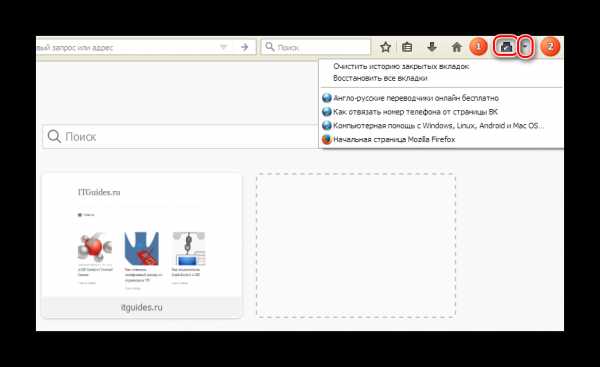
Загрузить расширение можно, выполнив поиск его названия среди доступных дополнений. Чтобы зайти на страницу со строкой поиска, выберите в верхней строке «Инструменты» — «Дополнения» или нажмите на клавиатуре комбинацию Ctrl + Shift + A.
Способ 2: стандартные средства браузера
Стандартные средства доступны сразу после установки и позволяют быстро просмотреть весь список закрытых вкладок.
Opera
В правой верхней части окна расположена выделенная на скриншоте кнопка. При её нажатии отобразится список вкладок, которые были недавно закрыты и открытые прямо сейчас. Нажмите, и страница будет восстановлена вместе со своей историей.
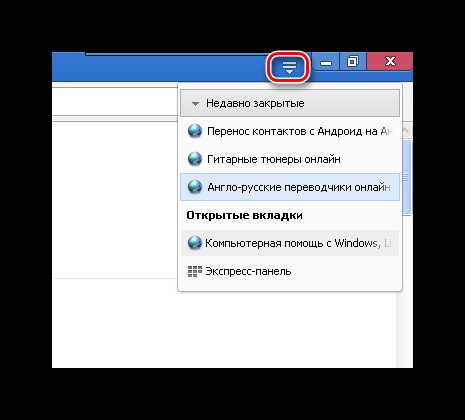
Chrome и Яндекс.Браузер
- Нажмите на иконку с тремя горизонтальными полосами (1) (в Chrome находится справа вверху, немного ниже кнопки «Закрыть»).
- Наведите мышку на строку «История» (2).
- Кликните на строке с нужной вкладкой.
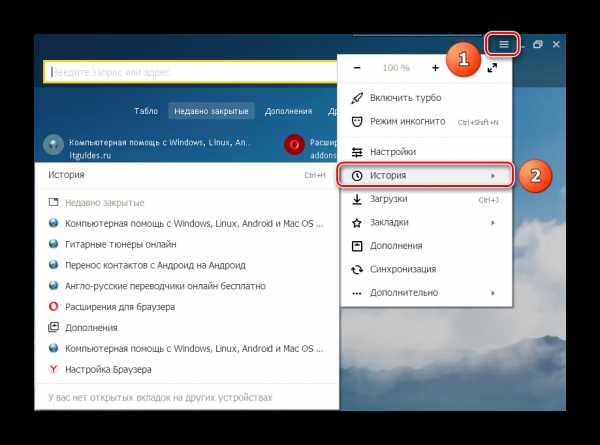
Mozilla Firefox
Похожим образом просматриваются последние вкладки в Mozilla Firefox:
- Откройте меню браузера нажатием на иконку с тремя полосами.
- Выберите элемент «Журнал».
- Кликните на строке с нужной вкладкой.
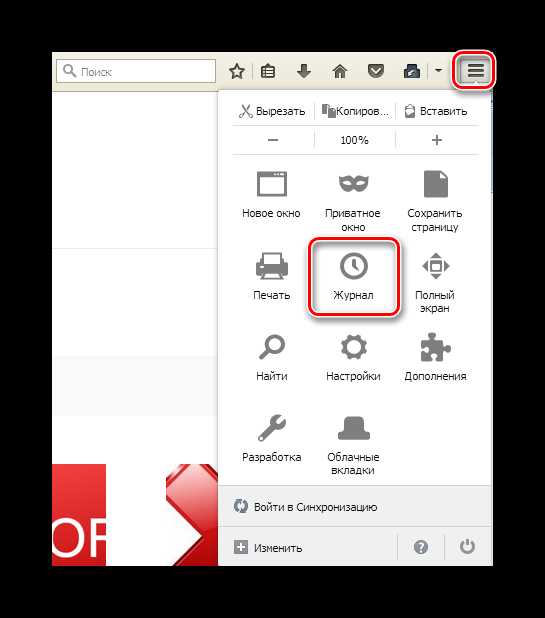

Яндекс.Браузер
Открывая новую вкладку в браузере, можно увидеть раздел «Недавно закрытые», в котором отображаются 8 последних закрытых страниц. Они сохранятся даже после закрытия программы, и при необходимости к ним есть быстрый доступ.
Способ 3: контекстное меню
Этот способ также работает в любом браузере и очень прост:
- Вызовите меню, нажав правой кнопкой мыши на панели со вкладками.
- Нажмите «Восстановить закрытую вкладку» (текст может незначительно отличаться).
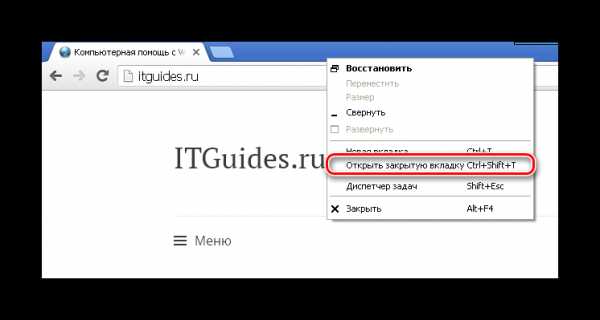
Способ 4: комбинация клавиш
Самый простой, доступный и быстрый способ — нажать на клавиатуре Ctrl + Shift + T. Комбинация позволяет по очереди восстановить все страницы, открытые в активном окне со времени включения браузера, но не будет работать в режиме инкогнито. Вкладка открывается вместе с собственной историей.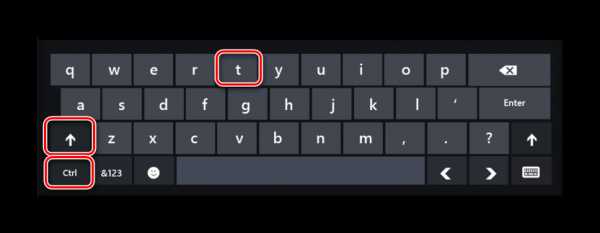
Из всего многообразия вариантов Вы можете выбрать тот, который покажется самым удобным. Легче всего работать с первыми двумя способами, но последние два предоставят дополнительные возможности. Если на каком-то из этапов возникли проблемы, пишите в комментариях, и мы решим Вашу проблему!
itguides.ru
Как восстановить закрытую вкладку в браузере?
При серфинге сайтов в интернете пользователи часто открывают ссылки в новых вкладках, чтобы вернуться к просмотру текущей страницы или только что открытой вкладки позже. В итоге иногда складываются ситуации, когда в браузере открыто очень много вкладок. Порой можно ошибиться и случайно закрыть вкладку, тогда возникает проблема, как восстановить закрытую вкладку, с помощью какой комбинации клавиш?
Какими клавишами восстановить закрытую вкладку в браузерах Яндекс, Хром, Мозила и Опера?
Во всех этих браузерах можно воспользоваться единой комбинацией клавиш — «Ctrl+Shift+T». Она позволит восстановить вкладку, которую пользователь закрыл в последний раз. Повторное нажатие такого сочетания клавиш позволит открыть ещё одну, уже предпоследнюю закрытую вкладку. Таким образом, можно двигаться вглубь по истории и восстановить все недавно закрытые в ходе текущей сессии вкладки.

Также в каждом браузере можно решить проблему без запоминания горячих клавиш, выбрав соответствующие пункты в меню браузера. Рассмотрим каждый из них.
Как восстановить закрытые вкладки в Яндекс браузере?
Нечаянно закрытую вкладку вкладку можно восстановить, открыв в меню браузера пункт «История». Порядка восьми самых последних вкладок будут отображаться прямо в выпадающем подменю. Кликнув по ним, в браузере откроется соответствующая страница.

Если такого количества недостаточно, то можно перейти в историю, выбрав первый пункт выпадающего подменю (или комбинация клавиш Ctrl+H), и уже там попробовать найти интересующую вкладку. Там либо будет вкладка «Недавно закрытые», либо уже придётся искать не по закрытым вкладкам, а по посещенным страницам.
Как восстановить закрытые вкладки в Google Chrome?
Восстановить закрытую вкладку в Гугл Хром, не используя комбинации клавиш, можно выбрав в основном меню браузера (расположено в верхнем правом углу окна и обозначено иконкой гамбургера) пункт «История». При выборе данного пункта откроется подменю, которое будет содержать секцию «Недавно закрытые». Именно этот список нас и интересует. Следует заметить, что здесь отображаются не все, а лишь только несколько последних закрытых табов, поэтому если вкладки нет в предложенном списке, значит следует обратить к инструменту истории.
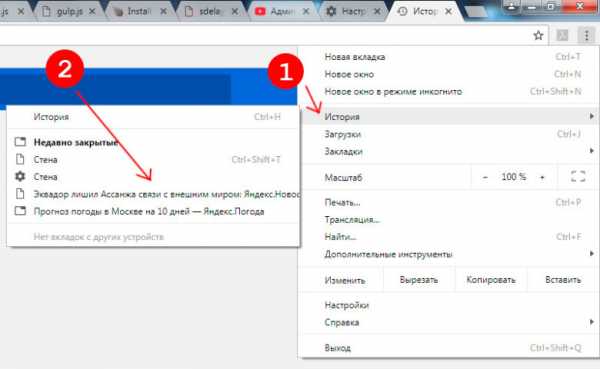
Как альтернатива есть более быстрый способ, чтобы заново открыть только что закрытую вкладку — кликнуть правой кнопкой мыши по любому табу. Появится меню, в котором есть нужный нам пункт — «Открыть закрытую вкладку».

Как восстановить закрытые вкладки Firefox?
Горячие клавиши для восстановления вкладки такие же, как и во всех других браузерах «Ctrl+Shift+T».
Если пользователь случайно закрыл вкладку в Фаерфокс, тогда следует воспользоваться кнопкой просмотра истории, закладок и прочего на панели инструментов. В выпадающем меню нужно выбрать пункт «Журнал».
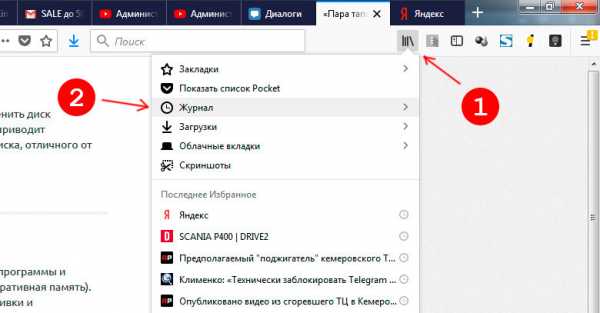
В результате откроется список журнал, недавняя история посещенных веб-страниц. При этом сверху будут доступны два пункта «Недавно закрытые вкладки» и «Недавно закрытые окна».
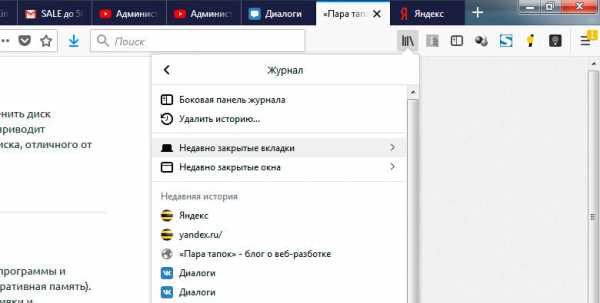
Перейдя на соответствующий пункт, в Мазиле появится интересующий нас список из десяти последних закрытых вкладок. Остаётся выбрать нужную вкладку, и она восстановится. Также здесь же внизу списка доступна функция «Восстановить все вкладки».
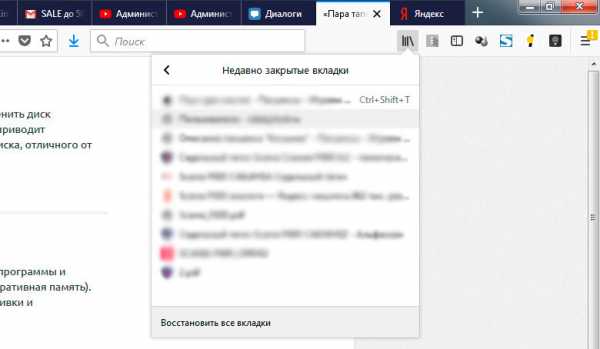
Как восстановить закрытую вкладку в Explorer и Microsoft Edge?
Чтобы восстановить последнюю закрытую вкладку в Эксплорере можно всё также воспользоваться сочетанием клавиш «Ctrl+Shift+T». Однако пользователям доступны и другие не менее простые способы. Например, кликнув правой кнопкой мыши по любой открытой вкладке, откроется подменю, которое будет содержать в числе остальных и следующие два пункта — «Повторно открыть закрытую вкладку» и «Недавно закрытые вкладки». Также как и в других браузерах можно одним действием сразу открыть все закрытые вкладки.
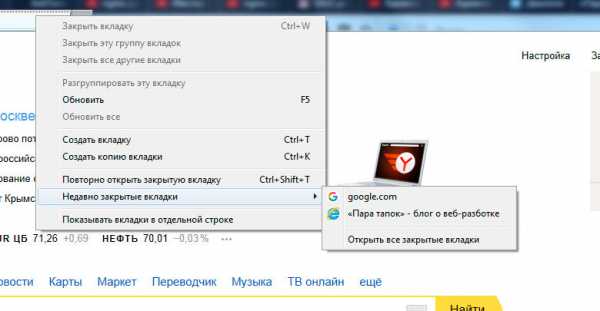
Internet Explorer
Интерфейс Microsoft Edge слегка отличается от Эксплорера, но сути это не меняет. По клику правой кнопки мыши выпадает точно такое же меню.

Как восстановить закрытые вкладки в Safari?
Случайно закрытые вкладки на Mac в Сафари восстановить можно несколькими способами.
Первый и основной способ — перейти в меню «История» и выбрать в появившемся выпадающем меню пункт «Недавно закрытые». Раскроется список закрытых вкладок, остаётся выбрать нужную. Этот способ ничем не отличается аналогичного в других браузерах.
Второй способ — клик правой кнопкой мыши по плюсику, находящемуся справа от всех вкладок. Это аналог клику по вкладке в Хроме. Появится контекстное выпадающее меню со списком закрытых табов.
И третий заключается в том, чтобы в главном меню браузера перейти к пункту «История», в котором будет подпункт «Открыть снова все вкладки из последнего сеанса». При выборе данного действия Safari откроет все сайты, которые открывались в процессе работы с начала текущего сеанса. Этот способ поможет даже если окно браузера было полностью закрыто, например, ошибочным нажатием «Cmd+Q».
Помимо кроссбраузерной комбинации «Ctrl+Shift+T» в Сафари работает сочетание клавиш «Cmd+Z».
Как восстановить закрытую вкладку в Опере?
В браузере Opera повторно открыть вкладку, которая была случайно закрыта, также просто. В основном меню браузера в левом верхнем меню ищем пункт «Недавно закрытые». В нём будет список из нескольких последних вкладок.

Можно воспользоваться также альтернативным вариантом через историю. Выбираем соответствующий пункт в меню или нажимаем клавиши Ctrl+H.
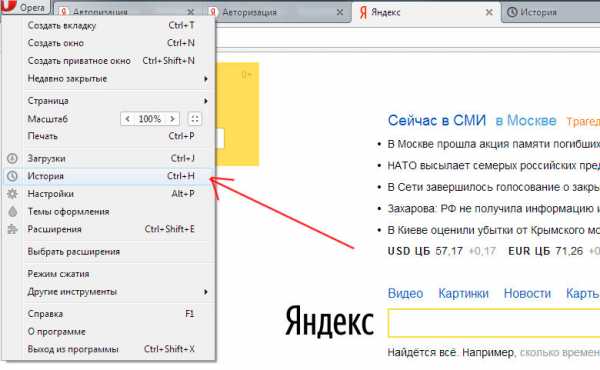
В открывшемся окне истории следует найти по времени ту страницу, которую вы просматривали и хотели вы восстановить. Далее клик по ссылке левой кнопкой мыши приведёт к переходу к выбранной странице. Клик правой кнопки мыши позволит открыть страницу в новой вкладке.
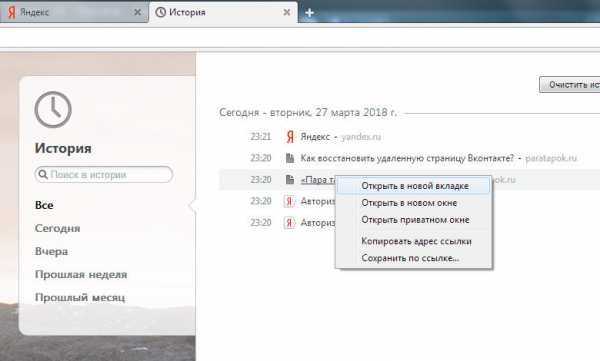
Как восстановить закрытую вкладку в Vivaldi?
Способы аналогичны другим браузерам. Например, клик по правой кнопке мыши, так же как и в Internet Explorer, приводит к появлению контекстного меню, в котором последним пунктом размещено действие «Восстановить закрытую».
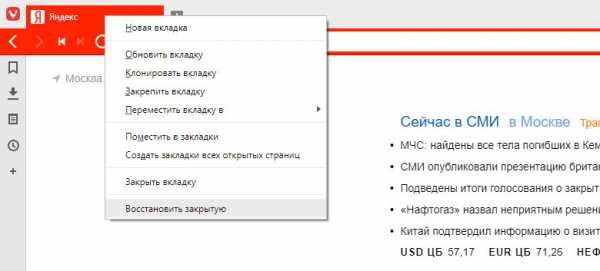
Также перейдя в главном меню браузера в раздел «Вид», можно найти раздел «История». В нём можно найти любую вкладку, которая была открыта ранее, не обязательно совсем недавно, можно даже вчера или несколько дней назад.

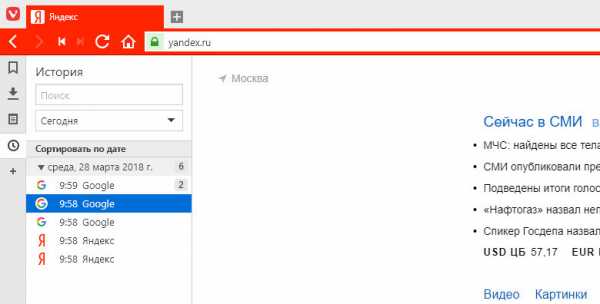
Клик левой кнопкой мыши приводит к переходу по ссылке, а правой — открывает контекстное меню, позволяющее открыть страницу в новой вкладке. Это может быть удобным при поиске нужной закрытой страницы в случае одинаковых названий страниц.
Понравилась статья? — Ставь лайк!
paratapok.ru
Как открыть / восстановить закрытую вкладку в браузерах Chrome, Opera и Firefox
Разработчики настольных браузеров перенесли на Андроид функцию восстановления случайно закрытых вкладок. Эта функция работает и в мобильных версиях интернет-навигаторов. В статье описаны методы, как восстановить вкладки Chrome, Opera и Firefox, открыть закрытые страницы браузера, используя простые сочетания клавиш.
Восстанавливаем вкладки, закрытые в Google Chrome
Восстановить закрытую вкладку в Хроме можно тремя способами, далее мы расскажем о каждом из них.
Первый способ, как восстановить вкладку в Хроме
Первый метод восстановления вкладок Chrome достаточно прост. Он заключается в том, что восстановить вкладки браузера нужно сразу же после их закрытия, «по горячим следам».
Попробуйте закрыть любую вкладку в мобильной версии Хрома (т. е. Chrome для Андроид). Для этого сделайте тап на кнопке с числом активных вкладок вверху и выберите ненужную браузерную вкладку Chrome. При ее закрытии в нижней части активной формы некоторое время будет отображаться уведомление о закрытии вкладки. Тут же, в окне браузера, вы увидите кнопку немедленного восстановления с надписью «Отмена». Нажав на эту кнопку, вы успешно вернете все последние вкладки, закрытые в недавнее время в браузере Гугл Хром.
Наглядный пример, как восстановить вкладки в Гугл Хром. Список недавно закрытых вкладок браузераМинус данного метода состоит в том, что так можно вернуть только недавно закрытые вкладки Google Chrome, да и то в ограниченном количестве.
Совет. Если вы закрывали вкладки давно, воспользуйтесь историей браузера: там вы найдете архив посещенных страниц. Вероятность найти закрытую вкладку зависит только от времени, прошедшего со времени очистки истории.
Второй способ восстановления вкладок Google Chrome
Жирный плюс второго варианта состоит в том, что с его помощью можно вернуть любую закрытую вкладку браузера Chrome или, Скажем, Opera Mini. Перейдите на форму с недавними вкладками, нажав на кнопку с часиками внизу на стартовой странице. Как вариант, для возврата браузерной вкладки в Хроме можно использовать кнопку с тремя точками, расположенными по вертикали, и выбрать в ниспадающем меню приложения пункт «Недавние вкладки». Если ваше устройство Android синхронизировано с учетной записью Гугл, то в этом окне можно даже восстановить закрытую вкладку, с которой вы работали на ПК или мобильном устройстве.
Третий способ, как открыть закрытую страницу в браузере: история браузера
Третий способ возврата браузерных вкладок схож со вторым. Как и в настольной версии Хрома, вернуть вкладку можно с помощью истории посещений страниц в Интернете. Разница между историей и недавними вкладками в том, что при помощи истории можно найти и вернуть любую, даже закрытую долгое время назад вкладку. Открыть историю браузера можно из того же самого меню.
Как вы смогли убедиться, открыть закрытую вкладку Хром можно несколькими способами (впрочем, результат един). О последней версии Хрома для Андроид мы писали здесь, так что советуем узнать о новых функциях мобильного браузера и обновиться до последней версии. Учтите, что возможность закрытия вкладок (иными словами, открытия закрытых страниц в окне приложения) доступна не во всех версиях Хрома, так что обязательно обновите браузер до последней версии по ссылке:
Скачать Chrome на телефон
Открываем закрытые вкладки в Opera
В браузере Opera механизм восстановления закрытых вкладок реализован практически схожим образом, что и в Google Chrome.
Способ №1
Этот способ поможет вернуть лишь вкладку браузера, закрытую в Опере последней по счету. Для восстановления вкладки приложения (или нескольких вкладок сразу) тапните на кнопке с числом открытых вкладок внизу, затем нажмите на кнопку с тремя точками внизу и выберите в появившемся меню Opera опцию «Открыть последнюю закрытую вкладку».
Меню восстановления вкладки в браузере OperaСпособ №2
Как восстановить вкладки в Опере максимально быстро? Аналогично приложению Chrome, возобновить просмотр закрытых страниц легко с помощью той же истории браузера. Работает способ восстановления вкладок безотказно, даже если вы решили не выполнять синхронизацию. На стартовой странице Оперы, рядом с экспресс-панелью, открытой в веб-навигаторе по умолчанию, есть секция «История». Перейдите в нее и выберите любую закрытую страницу — в недавнем времени или за несколько недель или месяцев (это зависит ото того, сколько хранится история визитов в вашем браузере). После этого желаемая вкладка Оперы будет успешно восстановлена.
К слову, советуем вам прочесть статью о достоинствах и недостатках Опера Мини.
Как открыть закрытую вкладку в Firefox для Андроид
В последней версии мобильного браузера Firefox доступно три способа возврата закрытых вкладок. По сути, они абсолютно идентичны тем же функциям восстановления страниц, встроенным в Chrome. Тем не менее, дабы у вас сложилась четкая картина о доступных в Фаерфоксе фичах, остановимся на них более подробно.
1-ый метод
Допустим, на вашем смартфоне открыто несколько активных вкладок, открытых в Firefox, и вы буквально несколько секунд назад случайно закрыли одну из них. Как вернуть вкладку в этом браузере? Сделать это можно в один тап, нажав кнопку «Отменить», появляющуюся сразу же после закрытия одной из вкладок. Этот способ неудобен тем, что реагировать на восстановление нужной вкладки в Мозилле нужно довольно быстро, да и позволяется вернуть лишь последнюю закрытую страницу.
Как восстановить вкладку через историю браузера Mozilla Firefox2-ой метод
Находясь на домашнем экране Firefox (сами разработчики именуют его «умным»), листайте перечень доступных категорий вправо, пока не наткнетесь на опцию «Последние вкладки». Именно здесь, в списке, можно увидеть все недавно открытые пользователем вкладки, и вернуть их в случае необходимости.
3-ий метод
Еще одна присутствующая на Умном экране категория – это история браузера. Открыв ее в Mozilla, можно увидеть полный перечень веб-сайтов, открытых на вашем мобильном девайсе, а в случае предварительной синхронизации Firefox’а с облачным сервисом, – и на ПК.
Резюме. Как видим, вариантов восстановить закрытую вкладку довольно много (мы описали 9 решений — по 3 на каждый браузер, Хром, Оперу и Мозиллу). Все, что вам остается сделать — это выбрать для себя наилучший способ возврата вкладки, и знать, что в описанных мобильных браузерах любые, даже самые старые вкладки являются восстанавливаемыми, вернуть их можно довольно быстро с минимумом усилий.
Ответы на вопросы читателей
Я случайно в настройках телефона fly андроид 2.3.5 очистил данные браузера (обычного) и поэтому у меня удалились закладки. Помогите их восстановить.
Ответ. Увы, если вы пользовались стандартным браузером Android, восстановить закладки не удастся. Пользуйтесь Google Chrome и синхронизируйте все данные с аккаунтом Google, и таких проблем больше не возникнет.
У меня вот такая проблема: в Google Chrome на Android было много сохранённых закладок, и они все закрылись: через историю восстановить не смогу, так как вкладки в Chrome открыты достаточно давно, и я их не посещала. Но они мне были нужны. Как восстановить вкладки в Хроме? Что делать – не знаю.
Ответ. Чтобы вернуть закрытую вкладку, вы можете обратиться к истории Google, вполне возможно, что ваши поисковые запросы еще хранятся в записях поисковой системы. Конечно, вы не сможете восстановить закрытую вкладку таким образом, однако анализ истории Google поможет вам найти сайты, которые были в закрытых вкладках Chrome.
softdroid.net
Как восстановить закрытую вкладку в браузере
Приветствую всех читателей блога moikomputer.ru
Совсем не редкость, когда случается при работе с браузером мы случайно закрываем нужную нам вкладку или даже несколько. Для начинающих пользователей ПК это может быть очень печально, но на самом деле ничего страшного здесь в этом нет.
Существует немало известных способов, которыми легко можно восстановить последнюю закрытую вкладку или даже несколько. Я же покажу вам самые универсальные и быстрые два способа, которые применимы ко всем популярным браузерам.
Восстановление при помощи клавиатуры
Для этого существуют горячие клавиши Ctrl + Shift + T просто нажмите сочетание этих клавиш, и последняя закрытая вкладка будет восстановлена повторное нажатие поможет восстановить предпоследнюю закрытую вкладку и т. д.
Восстановление при помощи мыши
Производим клик ПКМ по пустому месту расположения вкладок или непосредственно по любой открытой вкладке. В появившемся контекстном меню выбираем пункт Восстановить закрытую вкладку.
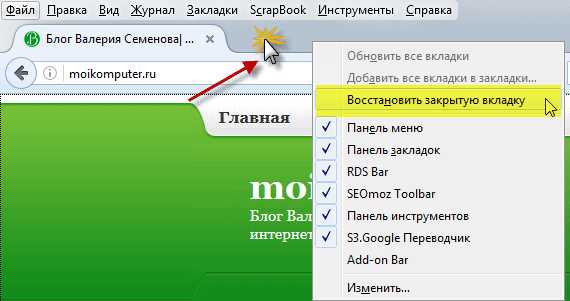
Даже если вы находитесь в режиме инкогнито эти 2 приведенных способа все равно также будут работать.
Восстановление через историю
Если же браузер будет закрыт, то восстановить вкладки посещенных страниц можно будет через историю, причем не только за последний день, но и за все последние несколько месяцев.
Смотрите как это можно сделать на примере браузера Firefox. (при работе в приватном режиме данный метод не сработает)
При запущенном браузере Firefox нажимаем комбинацию из горячих клавиш Ctrl + Shift + H откроется окно где можно будет проглядеть историю от сегодняшнего дня и старше чем 6 месяцев.
Открываете нужный вам период просматриваете, находите то что вам нужно и открываете посещенную вами ранее страницу веб-сайта.
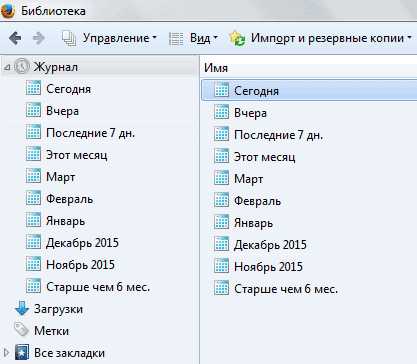
Вот такие простые и нужные способы о которых вы возможно не знали.
Всем пока до новых встреч.
Валерий Семенов, moikomputer.ru
moikomputer.ru
Как восстановить закрытые вкладки в популярных браузерах
В большинстве десктопных браузеров предусмотрено два способа восстановления недавних вкладок. С помощью первого вы можете открывать их по одной. Сначала возвращается последняя закрытая вкладка, за ней — предпоследняя и так далее в порядке обратной очереди. Эта функция выручает, когда пользователь случайно закрывает одну или несколько вкладок.
С помощью второго способа можно восстановить последнюю сессию целиком, то есть сразу все вкладки, которые были открыты на момент закрытия браузера или только текущего окна. Этот способ должен помочь, если сам пользователь случайно выйдет из браузера или произойдёт непредвиденное завершение программы.
Что касается мобильных браузеров, они позволяют просматривать списки недавно закрытых вкладок и восстанавливать их оттуда.
Google Chrome
Чтобы вернуть последнюю закрытую вкладку в настольной версии Chrome, нажмите Ctrl + Shift + T. Или кликните по верхней панели браузерного окна правой кнопкой мыши и выберите в контекстном меню «Открыть закрытую вкладку».
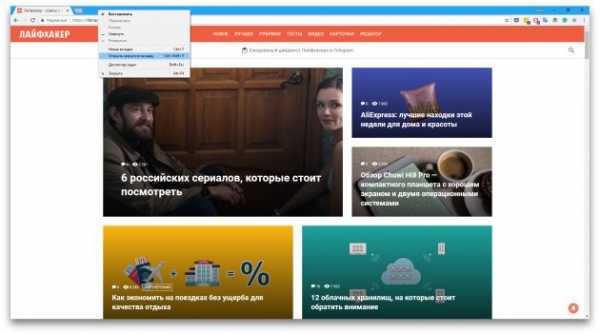
Чтобы открыть вкладки последней сессии, перезапустите Chrome и нажмите Ctrl + Shift + T. Или кликните правой кнопкой мыши по верхушке окна и выберите «Открыть закрытое окно».
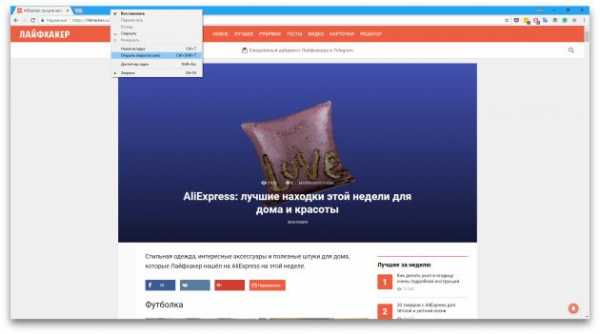
Открыть список недавно закрытых вкладок в Chrome для Android и iOS можно в меню браузера, выбрав пункт «Недавние вкладки».
Скачать Google Chrome для компьютера →
Цена: Бесплатно
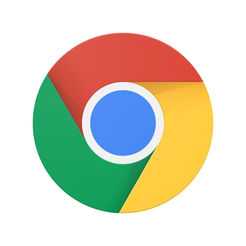
Цена: Бесплатно
Firefox
Чтобы вернуть последнюю закрытую вкладку в десктопной версии Firefox, воспользуйтесь комбинацией Ctrl + Shift + T. Или щёлкните по верхней панели окна правой кнопкой мыши и выберите «Восстановить закрытую вкладку».
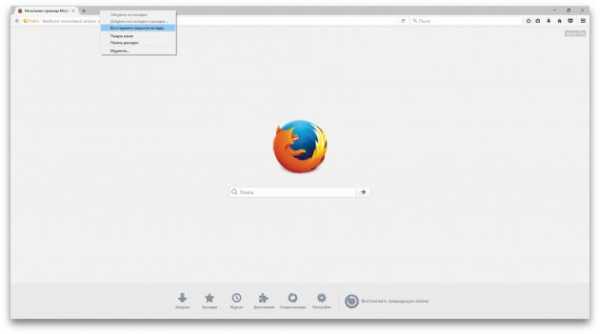
Чтобы открыть вкладки последней сессии, кликните «Восстановить предыдущую сессию» на главном экране Firefox. Или перейдите в меню программы и выберите «Журнал» → «Восстановить предыдущую сессию».

Увидеть список закрытых вкладок в мобильной версии Firefox можно, нажав в меню браузера «История» (Android) или иконку в виде часов (iOS).
Скачать Firefox для компьютера →
Цена: Бесплатно

Цена: Бесплатно
Opera и «Яндекс.Браузер»
Чтобы вернуть последнюю закрытую вкладку в настольной версии Opera или «Яндекс.Браузере», нажмите Ctrl + Shift + T. Или кликните по верхней панели окна правой кнопкой мыши и выберите «Открыть последнюю закрытую вкладку» (Opera) или «Открыть только что закрытую вкладку» («Яндекс.Браузер»).
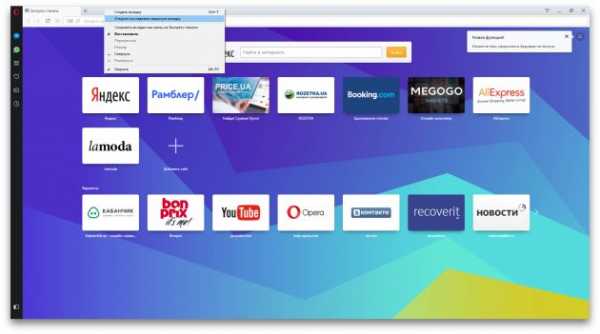
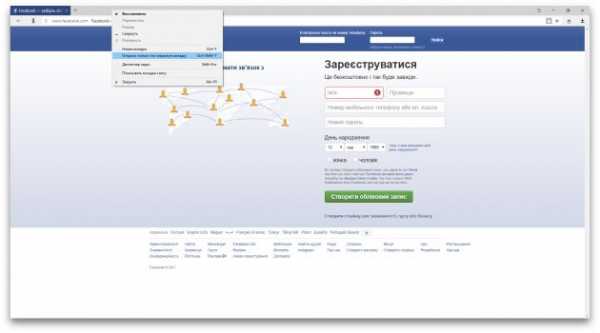
Вкладки последней сессии в Opera и «Яндекс.Браузере» восстанавливаются при перезапуске браузера автоматически. Эта функция по умолчанию активна в настройках.
Такая особенность может создавать неудобства: после перезапуска браузер открывает старые вкладки, даже когда они вам не нужны. К счастью, есть быстрый способ их закрыть. Достаточно создать новую вкладку, кликнуть по её заголовку и выбрать в контекстном меню «Закрыть другие вкладки».
При необходимости вы можете просмотреть список недавно закрытых вкладок в обоих браузерах. Если у вас Opera, просто кликните для этого по кнопке «Меню вкладок» в верхнем правом углу интерфейса. Чтобы сделать то же самое в «Яндекс.Браузере», нужно открыть меню программы и навести курсор на пункт «История». В этом разделе также можно восстановить вкладки.
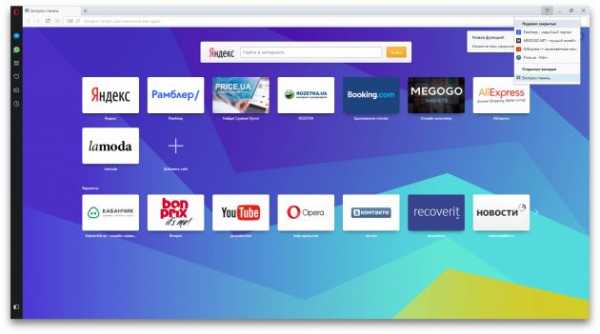

Чтобы просмотреть список недавних вкладок в Opera для iOS, откройте экспресс-панель (иконка в виде пары квадратов), затем нажмите три точки и «Недавно закрытые вкладки». В Opera для Android, а также в «Яндекс.Браузере» для мобильных платформ эта функция пока отсутствует.
Скачать Opera для компьютера →
Разработчик: OperaЦена: Бесплатно
Скачать «Яндекс.Браузер» для компьютера →
Цена: Бесплатно
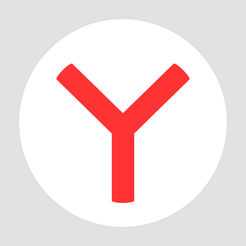
Цена: Бесплатно
Microsoft Edge
Чтобы вернуть последнюю закрытую вкладку в Edge, нажмите Ctrl + Shift + T. Или кликните по заголовку любой открытой вкладки правой кнопкой мыши и выберите «Повторно открыть закрытую вкладку».

В Edge нельзя вернуть предыдущую сессию вручную. Но этот браузер будет автоматически восстанавливать закрытые вкладки последнего сеанса при перезапуске, если покопаться в настройках. Чтобы включить автовосстановление вкладок, в меню Edge выберите «Параметры» → «Показывать в новом окне Microsoft Edge» → «Предыдущие страницы».
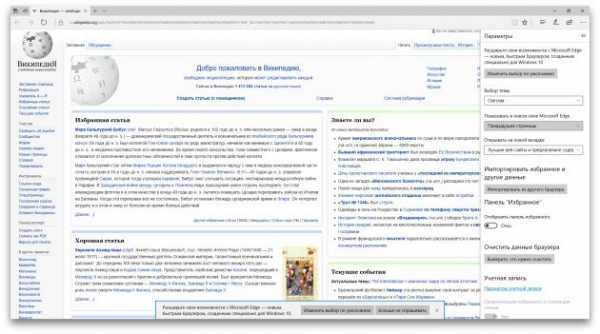
Safari
Чтобы вернуть последнюю закрытую вкладку в десктопной версии Safari, воспользуйтесь комбинацией ⌘ + Z. Или кликните «История» → «Открыть последнюю закрытую вкладку».

Чтобы восстановить вкладки последнего закрытого окна, щёлкните «История» → «Открыть последнее закрытое окно». Соседний пункт «Открыть снова все окна из последнего сеанса», как вы догадались по названию, восстанавливает вкладки сразу всех окон, открытых в предыдущей сессии.

Увидеть список недавних вкладок в Safari для iOS можно в меню открытых страниц (иконка с двумя квадратами), зажав в нём на несколько секунд «+».
lifehacker.ru

 Открыть закрытую вкладку Chrome
Открыть закрытую вкладку Chrome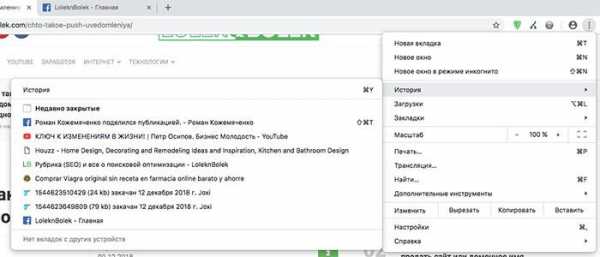 История посещения сайтов
История посещения сайтов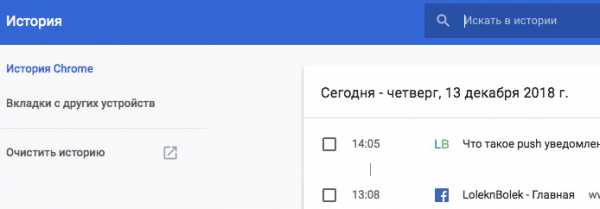 Искать в истории Google Chrome
Искать в истории Google Chrome Восстановить закрытую вкладку Mozilla Firefox
Восстановить закрытую вкладку Mozilla Firefox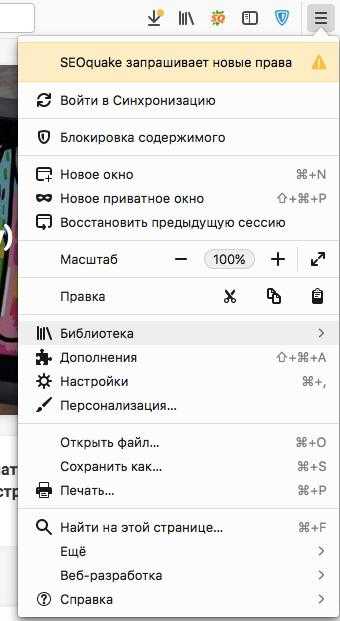 Библиотека Mozilla
Библиотека Mozilla Журнал (История) Mozilla
Журнал (История) Mozilla Недавно закрытые вкладки Opera
Недавно закрытые вкладки Opera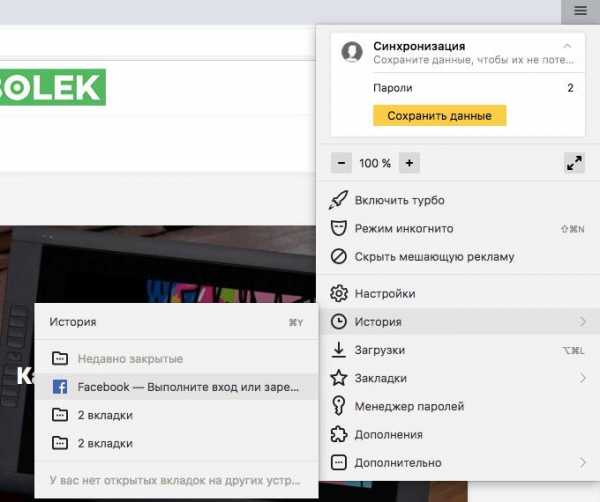 История Yandex Browser
История Yandex Browser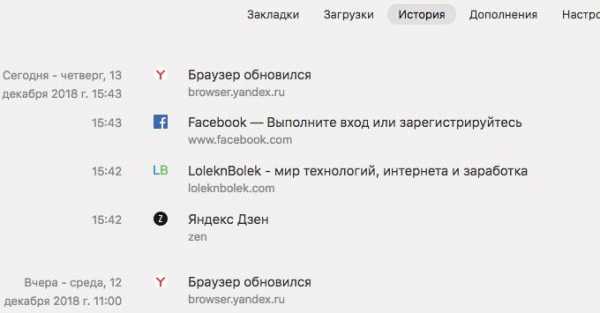 Расширения история Yandex Browser
Расширения история Yandex Browser