Перевернулся экран на ноутбуке. Как вернуть обратно: быстрые способы
Случается так, что на ноутбуке перевернулся экран. Как вернуть обратно и сложно ли это сделать? Такими вопросами чаще всего задаются пользователи лэптопов. Но в этом явлении нет ничего страшного. Если это произошло, не спешите звонить мастеру и не впадайте в панику. Попробуйте собственными силами исправить это недоразумение. Рекомендации в этой статье актуальны для Windows 7, 8 и 10.
Причины
Операционная система Windows имеет множество настроек, о которых пользователь даже не догадывается. Что делать, если внезапно перевернулся экран на ноутбуке? Как вернуть обратно и почему это произошло? Дело в том, что одной из «скрытых» настроек системы является поворот изображения до 270 градусов. Перевернуть картинку можно самостоятельно, но бывает так, что Windows дает сбой и выводит изображение на монитор в перекрученном виде. Существуют несколько причин, почему все-таки перевернулся экран на устройстве.
Действия
Если перевернулся экран на ноутбуке, как вернуть обратно изображение? Существуют способы, как исправить неполадку. Картинку можно перевернуть обратно с помощью «горячих клавиш», обычными настройками установленной ОС и переворотом в программном обеспечении видеокарты. Все эти методы являются эффективными и решают проблему быстро и без помощи специалиста.
Как перевернуть
Что делать, если перевернулся экран на ноутбуке? Как вернуть обратно изображение? Помимо «горячих клавиш» переворот картинки возможен с помощью настроек ОС. Для Windows 7 и 8 актуальны следующие решения проблемы.
Пользователю на пустом поле рабочего стола следует нажать правой кнопкой мыши и выбрать строку «Разрешение экрана». Должно открыться меню с различными параметрами. Найдите графу «Ориентация». Выберите альбомную ориентацию или другую, в случае нестандартных настроек, и сохраните изменения.
Для операционной системы Windows 10 существует несколько способов изменения ориентации. На значок «Пуск» (рабочий стол) нажмите второй кнопкой мыши и выберите «Панель инструментов» и «Настройка разрешения экрана». Установите альбомную ориентацию и нажмите «Применить» и «Сохранить изменения». Еще один способ, который актуален для десятой версии операционной системы. На рабочем столе следует нажать второй кнопкой мыши, найти строку «Параметры экрана». В появившемся системном меню установите альбомную ориентацию, которая является стандартной для всех версий, и сохраните изменения.
Теперь пользователи знают, что делать, если на ноутбуке перевернулся экран. Как вернуть обратно с Windows 10, если данная ОС устанавливается на ноутбуки, которые соединяют в себе функции планшета и компьютера? В этом случае убедитесь, что устройство имеет акселерометр. Он отвечает за автоповорот экрана в зависимости от того, в каком положении находится ноутбук. Такая функция есть в современных смартфонах и планшетах.
Настройка в видеокарте
Что делать, если на ноутбуке перевернулся экран? Как вернуть обратно? Windows 7 и более поздние версии операционной системы предусматривают возможность настроек экрана с помощью видеокарты. Если в ноутбуке установлена производителем дискретная видеокарта, значит, она имеет собственное программное обеспечение. Именно видеокарта отвечает за вывод изображения на экран устройства, поэтому если он перевернулся, следует посмотреть ее настройки. Если видеокарта от производителя AMD, на поле рабочего стола нажмите 2-й кнопкой мыши и выберите AMD, найдите строку «Общие задачи дисплея» — «Повернуть рабочий стол». Примените изменения и сохраните. Если видеокарта установлена от производителя NVIDIA, нажмите, как уже было описано, вызовите настройки, выберите «Дисплей» — «Поворот дисплея». Далее установите необходимую ориентацию. Как видите, проблему переворота экрана легко решить самостоятельно и без помощи со стороны.
«Горячие клавиши»
Что делать, если перевернулся экран на ноутбуке? Как вернуть обратно правильную ориентацию изображения быстро? Для этого существует простой способ «горячих клавиш». Этот вариант подойдет для современных операционных систем Windows 7,8,10. Нажмите комбинацию кнопок Ctrl+Alt+ стрелка влево, вниз, вправо, вверх в зависимости от направления. Такая комбинация может не сработать на некоторых ноутбуках из-за того, что отсутствуют соответствующие настройки.
autogear.ru
Перевернулся экран на ноутбуке, компьютере в Windows
В системе Windows предусмотрена функция поворота экрана. Она полезна узкому кругу пользователей для использования на различных нестандартных мониторах и в программном обеспечении. Однако, если случилось так, что у вас перевернулся экран на компьютере, нужно срочно исправлять ситуацию, так как работать в таком режиме невозможно.
Содержание
- Как переворачивать экран в Windows 10
- Как перевернуть экран в Windows 7
Как переворачивать экран на ноутбуке или компьютере в Windows 10
У вас перевернулся экран на ноутбуке или компьютере и нужно вернуть все обратно? Сейчас все исправим за несколько шагов. Нажмите правой кнопкой мыши по свободному месту рабочего стола, выберете Параметры экрана
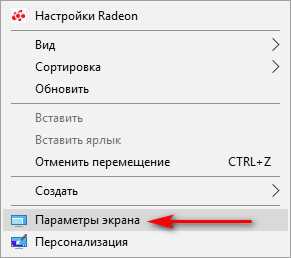
Здесь можно увеличить значки рабочего стола, изменить разрешение экрана, повернуть экран. В ориентации выберете
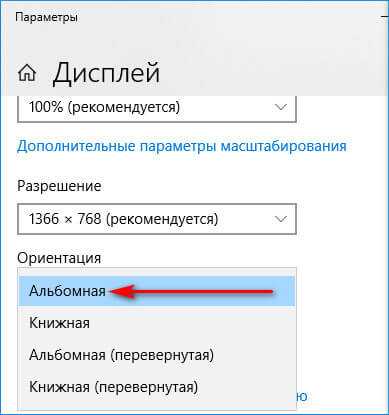
Как перевернуть экран на ноутбуке или компьютере в Windows 7
В операционной системе Windows 7 можно перевернуть экран двумя способами.
Метод 1. На пустом месте рабочего стола кликните правой кнопкой мыши, выберите Разрешение экрана

В окне настройки экрана выберите Ориентация – Альбомная
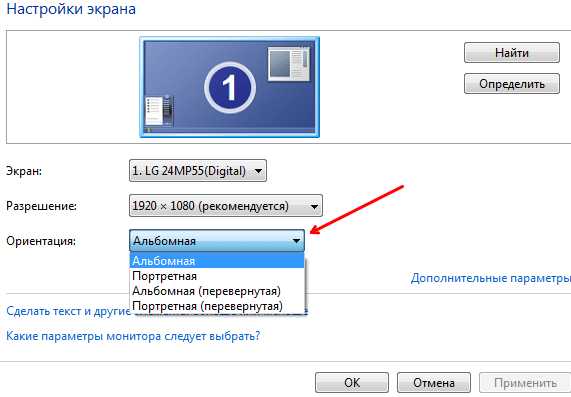
Метод 2. Перевернуть экран на ноутбуке или компьютере в Windows 7 можно с помощью комбинации горячих клавиш Ctrl+Alt+стрелка.
Теперь вы знаете как вернуть настройки обратно, если перевернулся экран.
Буду признателен за репостssecond-life.ru
Рекомендации по повороту эрана на ноутбуке в разных операционных системах

Экран можно разворачивать как горизонтально, так и вертикально. Чаще мы делаем это случайно – все вверх тормашками, и мы не знаем, как работать дальше. Что делать в данном случае?
В разных операционных системах смена расположения экрана производится разными методами. Поменять ориентацию можно несколькими действиями – комбинацией клавиш и с помощью контекстного меню. Давайте разберемся, как вернуть компьютер в нормальный вид с помощью контекстного меню.
Переворачиваем экран на Windows 7
Существуют два эффективных метода изменения представления экрана. Каждый из них сможет применить даже начинающий пользователь, удобно расположившись на мягкой кровати.
1-й способ
Заходим «Панель управления» — «Оформление» — «Экран» — «Настройка разрешения». Внизу видим вкладку «Ориентация». В нормальном состоянии настройка – альбомная. Именно она обеспечивает нормальный вид изображений и того, что мы видим, работая за компьютером.
2-й способ
Нажимаем на рабочий стол правой кнопкой мыши, выбираем «Параметры графики» — «Поворот».
Переворачиваем экран на Windows XP
Сейчас можно найти очень мало пользователей, которые устанавливают XP. Но, если у вас установлена система XP, следует узнать тип своей видеокарты.
При видеокарте NVIDIA есть меню «Панель управления NVIDIA». Находим на панели задач «Поворот дисплея». Далее выбираем подходящий вариант, и закрываем окно.
Изменить представление на XP можно другим методом. На рабочем столе находится иконка видеокарты – нажимаем на нее. Отрываем «Параметры вращения» и выбираем один вариант из списка.
Специальные комбинации клавиш
Отобразить рабочий стол можно специальными комбинациями клавиш. Очень часто из-за данной комбинации мы случайно переворачиваем все. Если это произошло перед сном, не стоит расстраиваться — экран очень легко можно вернуть в прежнее положение.
Клавиши, которые нужно запомнить
1. Alt + Ctrl + вниз
2. Alt + Ctrl + вверх
3. Alt + Ctrl + вправо
4. Alt + Ctrl + влево
При нажатии Alt + Ctrl + стрелка вниз — переворачивается горизонтально. Для того, чтобы его вернуть «обратно» — нажмите Alt + Ctrl + стрелка вверх. Если все перевернуто вертикально и ваш компьютер напоминает книжку — Alt + Ctrl + влево. Так компьютер снова сможет вернуться в нормальный вид. Если вы не знаете, на сколько градусов нужно поменять расположение – нажимайте клавиши по очереди.
Поменять расположение видеодисплея можно несколькими способами. Это создано для удобства работы. При некоторых работах людям удобнее изменить общее расположение, чем изображения. Но для обычного пользователя изменение представления рабочего стола – это большая проблема.
Агентство переводов документов как один из инструментов бизнеса в интернет
Секреты игровых автоматов бесплатно
Заработок на кликах без вложений
Преимущества и риски ноу-хау
chajnikam.ru
Перевернулся экран на ноутбуке, что делать?
У вас вдруг перевернулся экран Windows на девяносто градусов, или стал вверх ногами после того, как вы сами, а возможно, ребенок или кошара, нажали какие-то кнопки, НО ЭТО НЕ БЕДА. В этой статье я расскажу вам как вернуть экран в нормальное положение. Инструкция подойдет для Windows 10, 8.1 и Windows 7. В конце статьи есть Видео ролик.
Самый быстрый и довольно простой способ исправить перевернутый экран — нажать клавиши Ctrl + Alt + Стрелка вниз (лично у меня сработала клавиша вверх) на клавиатуре. Если данный способ у вас сработал, поделитесь им в социальных сетях с вашими друзьями. Это будет вашей благодарностью.

Работа этих горячих клавиш поворота экрана зависит от того, какая видеокарта и программы для нее установлены на вашем ноутбуке или ПК, поэтому может эта инструкция для вас и не сработать. В этом случае попробуйте следующие способы исправить это недоразумение.
Зайдите в меню изменения разрешения экрана Windows. Windows 8.1 и Виндовс 7 такое возможно сделать, кликнув правой кнопкой мышки по рабочему столу и выбрав пункт Разрешение экрана.
В Windows 10 попасть в настройки разрешения экрана вы можете через: правый клик по рабочему столу — и выбрать параметры экрана.

В настройках пункт Ориентация экрана (он может отсутствовать). Если есть, то установите нужную вам ориентацию.
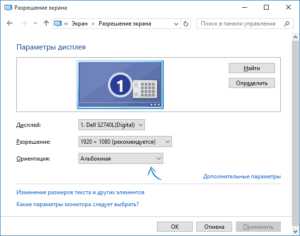
В Windows 10 настройка ориентации экрана доступна также в разделе Все параметры (через клик по значку уведомлений в панели задач, правый угол ) — Система — Экран.
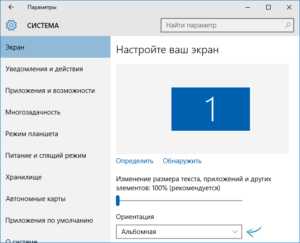
ПС: на некоторых ноутбуках, оснащенных акселерометром может быть включен автоматический поворот экрана. На таких ноутбуках включить или отключить автоматический поворот экрана можно в окне изменения разрешения, а если у вас Windows 10 — в Все параметры — Система» — Экран.
Настройка ориентации экрана в программах управления видеокартой
Последний способ известный мне как исправить, если у вас перевернулось изображение на экране ноутбука или ПК — Это запустить соответствующую программу для управления вашей видеокартой.
oshibka-reshenie.ru
подскажите как на ноутбуке перевернуть экран, ребенок кудато нажал все стало к верх тармашками
Это похоже на вирус
Ctrl+Alt+кака ни будь стрелочка, там со стрелочками разберётесь, их всего 4)
CTRL+ALT+стрелка вверх <a href=»/» rel=»nofollow» title=»35899573:##:publ/izuchaem_gorjachie_klavishi_windows/2-1-0-20″>[ссылка заблокирована по решению администрации проекта]</a>Скорее всего ребенок нажал одновременно СТРЛ+АЛТ+стрелка вниз. Вам нужно нажать также одновременно СТРЛ+АЛТ+стрелка вверх. (СТРЛ, АЛТ ищите на клавиатуре латинскими буквами, так как мне ответить с английским шрифтом не дает)
Если вы столкнулись с таким явлением и вам необходимо узнать как перевернуть экран в нормальное состояние, то, скорее всего, вы ищите сочетание клавиш или горячие клавиши, чтобы вернуть перевернутый экран в исходное положение на вашем ноутбуке или компьютере. Данный метод подходит для любой операционной системы Windows XP, 7, 8.1, 10. Причин может быть много: вы подключали ноутбук или компьютер к телевизору или ваш ребенок случайно ручками нажал на клавиатуру. Не страшно. Решение есть, об этом подробно далее в статье <a rel=»nofollow» href=»http://mega4ip.ru/kak-perevernut-ekran-rabochego-stola/» target=»_blank»>http://mega4ip.ru/kak-perevernut-ekran-rabochego-stola/</a>
Недавно у знакомой возник такой случай — перевернулось изображение на экране монитора на ноутбуке. Как ни вертел ноутбук, не мог понять, что случилось. Никаких дополнительных клавиш не нашел, сам ноутбук новый. В данной статье попробуем разобраться, из-за чего собственно может возникнуть такая проблема с переворачиванием экрана монитора на ноутбуке, а также покажем возможные способы исправления проблемы. Какие же могут быть причины того, что экран ноутбука вдруг внезапно перевернулся? Например, пользователь нечаянно нажал некоторые клавиши на клавиатуре, вследствие чего экран повернулся на 90, 180 или 270 градусов. Итак, перейдем к способам решения проблемы: 1) Если были нажаты некие горячие клавиши, то все решается нажатием Ctrl+Alt+стрелка вверх. Если не помогло, идем дальше. 2) Используем Восстановление системы. Данная опция является хорошим помощником, когда происходят сбои в работе персонального компьютера или ноутбука. Выбираем точку восстановления до того момента, когда произошел случай перевертывания экрана ноутбука. 3) Пробуем разбираться с настройками видеокарты. Обычно значок видеокарты выносится в трею (внизу рядом со временем). Если такого значка нет, идем в Панель управления, ищем контрольную панель видеокарты. Настройки и виды панелей могут быть различными для разных видеокарт, но кто ищет, тот найдет. 4) Если не помогает третий способ, тогда этот подойдет точно. Разбираемся с горячими клавишами. Можно их вообще отключить у видеокарты, чтобы лишний раз не мешали. Но сначала поворачиваем вручную с помощью настроек: В настройках видеокарты находим «Параметры графики» (либо правой мышкой по рабочему столу) — «Поворот» — «Нормальный вид» или «Нормальное положение» (также тут могут быть варианты поворота: 90, 180, 270 градусов, но они нам теперь не нужны). Теперь пробуем убрать возможность использования горячих клавиш у видеокарты ноутбука. Заходим в «Графические характеристики» настроек видеокарты. Здесь ищем настройки горячих клавиш. Находим что-то типа «функции клавиш быстрого вызова» или «использование горячих клавиш», снимаем галочку, и радуемся. 5) Если ничего не помогло, как бы это ни печально звучало, выручит переустановка операционной системы. К такому методу нужно крайне редко прибегать, ведь переустановка — это дело обычно долгое, от получаса до целого дня. 6) Последний совет, отдать ноутбук в сервисный центр или в мастерскую, надеюсь, что это не понадобится, ведь основные способы решения проблемы постарался изложить выше.
Спасибо огромное, жизнь спасли.
ctrl+alt+стрелочка вверх.
Очень помогло
Спасибо.. очень помогло сочетание клавиш))
контрл + альт + стрелка вверх
спасибо добрый человек! советом помог, а той мой младший перевернул экран и не знала что делать
touch.otvet.mail.ru
