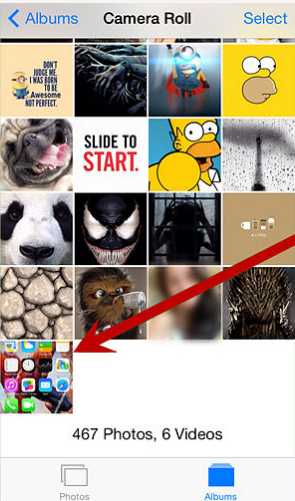Как сделать скриншот на Айфоне

Если вы являетесь счастливым обладатель iPhone, то наверняка хотя бы раз в жизни сталкивались с необходимостью сделать снимок экрана. Это происходит в ситуации, когда очень хочется поделиться со своими друзьями каким-то важным игровым достижением, интересной текстовой информацией, ценами в прайс-листе или же отправить часть переписки в той или иной социальной сети. Специально для вас мы внимательно проанализировали такую проблему и подготовили публикацию о том, скриншот на айфоне — пошаговая инструкция. Мы рассмотрим различные варианты создания снимка дисплея и определим наиболее удобный из них.
Как сделать скриншот экрана на iPhone
Сделать скрин экрана на Айфоне можно, воспользовавшись одним из двух вариантов:
- Используя специальную кнопку;
- Без ее использования.

Первый случай предусматривает зажим сразу двух клавиш: Home (это кнопка круглой формы, которая расположена на передней панели корпуса гаджета) и блокировочной клавиши Power, которая находятся в верхней части корпуса. Благодаря такому сочетанию можно сделать скриншот того, что в определенный момент отражается на экране. Если все сделано правильно, вы услышите характерный звук. При этом на какую-то долю секунды дисплей станет белым.

В автоматическом режиме система сохраняет в папке с фотографиями такой снимок. Обратите внимание, для скриншотов в последних версиях Айфонов создается специальный альбом Camera Roll в приложении «Фото».
Если вы планируете воспользоваться именно таким способом, то стоит учитывать несколько важных моментов:
- Не нужно удерживать зажатыми две кнопки, поскольку есть вероятность риска выполнения так называемой жесткой перезагрузки Айфона.
- При таком варианте скриншота, вы получается фото не конкретной части экрана, а его в целом. В ситуации, когда вам важно снять отдельный фрагмент монитора, подключить лучше встроенный фоторедактор или специализированную утилиту.
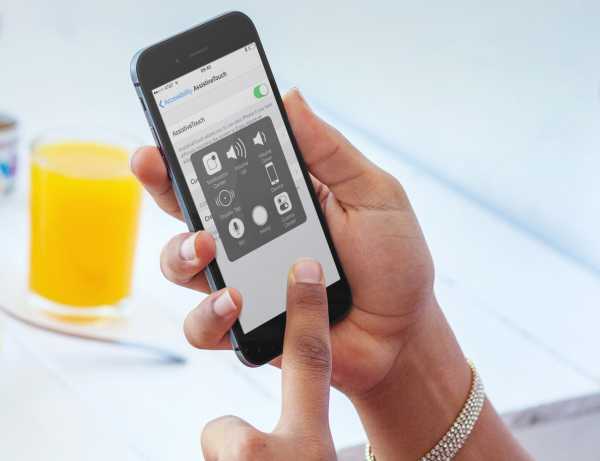
Помимо того вы можете воспользоваться вторым вариантом. Для этого необходимо проводить активацию опции «AssistiveTouch». Что для этого нужно сделать?
- Прежде всего, перейти в настройки телефона в основном меню.
- Затем открыть раздел «Универсальный доступ».
- Потом нужно активировать в нижней части открывшегося окна функцию Assistive Touch.
- На экране после активации такого функционала появляется небольшая полностью подвижная иконка. Она отражается в Айфоне поверх всех открытых окон. На нее необходимо кликнуть и выбрать «аппарат» и «еще» в выплывшем меню. А затем нужно просто нажать на «Снимок экрана». На экране появится круглая кнопочка на экране.
- Ее можно легко передвигать. Такая кнопка позволяет кликать на Home исключительно на дисплее без нажатия по всем остальным клавишам. Помимо того даже в случае функционирования какой-то программы или задействования камеры также можно сделать скриншот экрана.

После того как вы сделали скриншот и примете решение переслать созданное изображение кому-то еще, его понадобится отредактировать. При этом можно использовать различные приложения. Среди числа таковых внимание заслуживает Screenshot Maker Pro. Используя данную программу, изменить несложно размер фотографии, добавить какие-то эффекты и рамку.
Такой современный софт, к сожалению, не имеет русскоязычной версии, а только англоязычную. Но интерфейс настолько простой и интуитивно понятный, что разобраться даже тем, кто не знает английского или владеет им на начальном уровне, совсем не сложно. Единственным недостатком является то, что такая утилита является платной. Впрочем, ее можно использовать не более двух раз в сутки совершенно бесплатно.
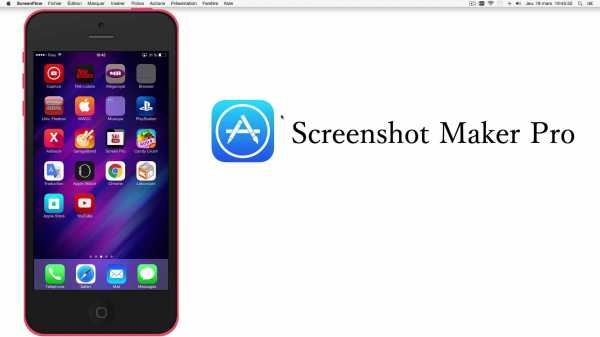
Среди прочих программ выделяются следующие:
- PhotoCurvesFree. Утилита позволяет создавать свои собственные фильтры, корректируя цвет скриншота.
- BeFunky! Такая программа хорошо редактирует фото, справляется с заданием по выравнивания цвета, позволяет подобрать рамку.
- Adobe Photoshop Express. Утилита позволяет поворачивать и обрезать фотографии, добавлять к ним эффектные рамки и при необходимости корректировать цветовые решения.
- Instagram. Используя такую программу, можно добавить различные фильтры, рамки, поменять цвета.

Важные нюансы создания скриншота дисплея Айфона
Делая скриншот экрана, не стоит забывать о некоторых важных моментах:
- Прежде всего, речь идет о том, что системой идентифицируются все принтскрины как фотографии, потому сделанный только что скриншот оказывается практически сразу в галерее.
- При синхронизации смартфона с компьютером, созданный скриншот попадает во все девайсы, подключенные к вашему аккаунту. Этот момент также важно учитывать.
Если Вы это читаете, значит Вам было интересно, поэтому пожалуйста подпишитесь на наш канал на Яндекс.Дзен, ну и за одно поставьте лайк (палец вверх) за труды. Спасибо!
Если Вы это читаете, значит Вам было интересно, поэтому пожалуйста подпишитесь на наш канал на Яндекс.Дзен, ну и за одно поставьте лайк (палец вверх) за труды. Спасибо!
Подписывайтесь на наш Телеграм @mxsmart.
mxsmart.ru
Как сделать скриншот на iPhone X (10)? Инструкция!

На протяжение многих лет люди ждали что-то новое. И вот вышел долгожданный, новый iPhone X (10). У обладателей революционного гаджета от Apple появился новый опыт по использованию. Устройство отличилось от своих предшественников тем, что у него заменили управление, и стало намного удобнее.
Теперь, даже такая простая процедура, как сохранение снимка экрана делается совсем иначе, нежели мы привыкли. Сейчас мы расскажем как же делается скриншот на новом айфон 10.
Как сделать снимок экрана на Apple iPhone X (10)?
Люди которые уже давно пользуются смартфонами нашего любимого американского производителя, без сомнения знают, как сохранить изображение с экрана телефона.
Комбинация была неизменной, только менялось местоположение используемых в ней клавиш. Например на iPhone 5S чтобы сделать screenshot, нужно было нажать одновременно на Home и Power, которая включает и выключает смартфон.
Когда начали выпускать айфоны, у которых были экраны побольше (имеется ввиду модель iPhone 6), всё осталось, как и было, только кнопку Power перенесли на другую сторону, чтобы было удобнее.
И вот, произошло то чего мы совсем не ждали — кнопку Home решили не интегрировать в новый флагман. Теперь многие зададутся вопросом, как же сохранить снимок дисплея на новом Айфон Икс?
Из данной ситуации «яблочная» корпорация нашла выход и реализовала всё очень просто. Всё элементарно: для этого нужно всего лишь нажать одновременно на Volume Up и Power (кнопка повышения громкости и включения/выключения).
Сделать скрин можно так:
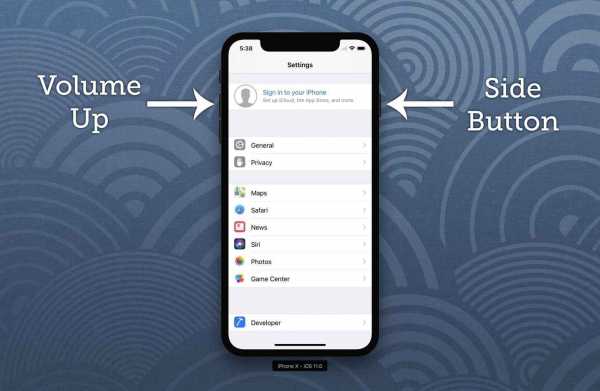
После того как сделали screenshot, мы можем его немного отредактировать, ведь с выходом в свет новейшей и прогрессивной операционной системы iOS 11 в функционал был встроен простенький редактор, похожий на Paint. Мы можем что-либо нарисовать пальцем (например обвести что-либо), обрезать полученный снимок экрана или добавить на него какой-либо элемент. Это довольно удобно!
Если даже в следующих продуктах Эппл не будет привычной нам клавиши Home, то мы уже будем вооружены и готовы делать скриншоты. Думаю, что схема останется такой же, ибо Apple не любить что-либо усложнять.
Также рекомендуем посмотреть нашу статью о том, как закрыть приложения на Apple iPhone X!
smart-questions.ru
2 простых способа сделать скриншот экрана на iPhone
Каждому пользователю iPhone, может, в какой-либо момент понадобиться возможность, сделать скриншот экрана своего смартфона. Однако далеко не все знают, каким образом это можно сделать. В этой статье будет представлено несколько способов, с помощью которых можно не только сделать скриншот, но и записать видео с айфона.
Как делать скрины экрана на Айфоне
В операционной системе iOS, на которой работают айфоны, встроена функция, создания и сохранения скриншотов, сделанных со смартфона. Причём эта функция имеется не только на всех моделях айфона, но и на iPad и iPod touch. Так что, устанавливать специальные программы для совершения снимка, совершенно необязательно. Процесс создания снимка без использования дополнительных программ, выглядит следующим образом:
- Выберите то, что вы собираетесь сфотографировать.
- Нажмите кнопки «Home» и кнопку блокировки (нажимать необходимо одновременно две кнопки).
- Если вы всё сделали правильно, то на телефоне появится белая рамка, которая исчезнет через секунду, также произойдёт характерный звук.
- Сделанный скриншот сразу же будет сохранен в соответствующей папке.
Как делать скрин видео на Айфоне — тоже интересный вопрос. Начнем с того, что многие пользователи вообще не видят рабочие кнопки для этой цели. Еще на Айфоне можно подключить черный список.

Что делать, если не работают необходимые кнопки?
Если вы повредили одну или обе кнопки, которые необходимы для совершения снимка, то можете настроить функцию создания скришнотов без нажатия кнопок. Такая функция также доступна на всех устройствах с операционной системой iOS и не требует установки дополнительных программ. Для включения представленной функции необходимо выполнить следующие действия:
- Откройте настройки.
- Найдите и откройте пункт «Основные».
- Далее, перейдите в «Универсальный доступ».
- Отыщите функцию «AssistiveTouch».
- Включите указанную функцию.
- После этого на экране айфона появится небольшая кнопка, которая перемещается в любое место.
- Нажав на указанную кнопку, вы откроете меню.
- В открывшемся меню зайдите в «Аппарат», затем «Еще» и нажмите «Снимок экрана».
Таким образом, с помощью этого способы вы легко сможете делать скриншот, не нажимая дополнительные кнопки.
Как сделать скрин-видео c экрана iOS
 Возможность видеозахвата, которая позволяет производить запись видео прямо с экрана айфона, также автоматически встроена в смартфон. Однако доступ к такой функции появляется, только начиная с iOS 11. Для совершения скрин-видео, с помощью встроенной функции, нужно выполнить следующие действия:
Возможность видеозахвата, которая позволяет производить запись видео прямо с экрана айфона, также автоматически встроена в смартфон. Однако доступ к такой функции появляется, только начиная с iOS 11. Для совершения скрин-видео, с помощью встроенной функции, нужно выполнить следующие действия:
- Зайдите в настройки.
- Далее, откройте пункт управления.
- Здесь найдите и откройте раздел «Настроить элементы управления».
- В представленном списке выберите пункт «Запись экрана».
- Закройте настройки и перейдите в пункт управления.
- Здесь появится иконка записи видео.
- Нажав на неё, начнётся трёхсекундный отсчёт, после которого будет идти запись.
Если вы всё сделали правильно, то в процессе записи видео, статусная строка окрасится в красный цвет. Для завершения записи видео, необходимо нажать на соответствующую кнопку, которая находится в пункте управления. Завершив запись, видео сохранится в папке «Фото». Как сделать скрин на Айфоне должен понимать любой пользователь гаджета.
iPhone Screen Recorder
Представленная программа также позволяет делать скриншоты и записывать видео. Однако эта программа не является встроенной и её нужно скачивать и устанавливать отдельно. Скачивание iPhone Screen Recorder доступно на официальном сайте.
Пошаговая инструкция записи видео с помощью представленного приложения:
- Первым делом предстоит установить iPhone Screen Recorder на компьютер.
- После установки, откройте и активируйте программу.
- Теперь необходимо подключить айфон к компьютеру.
- Для подключения откройте на айфоне пункт управления и запустите «AirPlay».
- Теперь нужно включить зеркальное отображение смартфона на компьютере. Для этого в открывшемся меню нажмите на кнопку «Зеркала».
- Через некоторое время, айфон подключится к компьютеру.
- Теперь на компьютере можно будет задать определённые настройки записи видео.
- После совершения всех настроек, начинайте запись видео.
Запись видео и создание снимков с помощью представленного приложения, возможны только в том случае, если оба устройства подключены к одной сети.
Скриншот с прокруткой — приложения для Айфонов
Зачастую сделать качественный снимок экрана не получается, так как вся необходимая информация, не умещается на экране. Однако решить эту проблему на айфоне совсем несложно, достаточно лишь создать длинный снимок. Выполняется такое действие с помощью специальных программ:
Tailor
Бесплатное и удобное приложение, установить которое можно в App Store. Эта программа позволяет создавать и объединять сразу несколько снимков. С помощью Tailor, можно легко скринить длинные статьи и переписки, впоследствии, соединяя их в одно изображение.
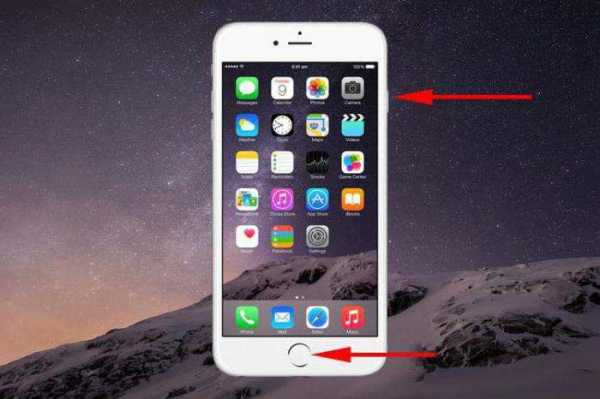
Stitch & Share
Ещё одно бесплатное приложение для айфонов, с помощью которого можно делать скриншоты с прокруткой. Установить представленную программу можно в App Store. Объединение нескольких снимков в один, производится в автоматическом режиме. А также с помощью этого приложения можно скрыть определённую часть снимка.
Как делать скрин на Айфоне, должен понимать любой пользователь. Такая функция позволяет делиться перепиской или доказывать наличие входящих/исходящих звонков.
Как сделать рамки для скриншотов через программу — «Screenshot — Frame Maker»
Представленное приложение необходимо для обработки, сделанных на айфоне скришнотов. Оно позволяет подогнать снимок под определенные размеры. Для этого необходимо просто загрузить нужный скриншот в приложение и указать необходимое разрешение.
Также, благодаря этому приложению, можно сразу на экране смартфона, задать место отображения снимка. Из недостатков приложения можно отметить то, что максимальное разрешение изображения, ограничено размерами экрана, используемого смартфона.
Видео «Как сделать скриншот экрана Айфон / How to make screenshot on iPhone»
teleconom.ru
Как сделать скриншот экрана iPhone 8/7/6 и iPhone X
Люди которые давно пользуются смартфонами данного производителя, без сомнения понимают, как сохранить скрин с экрана. Комбинация всегда была неизменной, правда менялось местоположение используемых клавиш. Например на телефоне iPhone 5S, чтобы можно было сделать скрин экрана, нужно было нажать кнопки Home и кнопки Power, которые включают/выключают смартфон.
Когда начали делать айфоны, у которых экраны были побольше (имеются ввиду модели типа iPhone 6 и 7), всё осталось, как было ранее, только кнопка Power была перенесена на другую сторону, чтобы пользователю устройства было удобнее.
Но вот, случилось то, чего мы не ждали совсем — кнопку Home не интегрировали в обновленный флагман. Теперь пользователи зададутся вопросом, как можно сохранить снимок с экрана на Айфон? Из такой ситуации «яблочная» корпорация смогла найти выход и реализовала всё довольно просто. Всё строго элементарно: для работы нужно только нажать одновременно Volume Up и Power (клавиша повышения громкости/включения и выключения).
Как сделать скриншот на своем iPhone
Для снятия скриншотов с экрана не нужно будет устанавливать каких-либо дополнительных приложений, поскольку компания Apple уже позаботилась об этом. Просто нажмите одновременно две кнопки: «Домой» и «Питание» — вы услышите характерный щелчок, и экран вашего телефона на секунду станет белым. И все, скриншот с экрана сделан! Далее, откройте приложение «Фото», установленное в каждом iPhone и загляните в альбом «Недавно добавленные», вы увидите, что ваш скриншот уже там лежит и дожидается, что вы будете с ним дальше делать.
Также, если вам понадобилось сделать снимок с экрана на вашем Айфоне для того, чтобы поделиться с друзьями, сделать это не очень сложно и, кроме всего прочего, существует более одного метода для создания данного снимка.
В инструкции — подробно рассказано о том, как можно сделать скриншот на моделях Apple iPhone, включая iPhone X. Эти способы подойдут также и для создания снимка с экрана на планшете серии iPad.
Как можно сделать скриншот на телефоне iPhone X
Новая модель от компании Apple, iPhone X, лишилась привычной кнопки «Домой» (на более старых моделях задействована для снимков с экрана), а поэтому способ для создания снимка с экрана слегка изменился и некоторые функции, которые ранее были закреплены за «Домой» в настоящее время исполняет кнопка включения и выключения (на правой части устройства). Она также используется для создания быстрых скриншотов. Чтобы вы могли сделать фото скриншот на телефоне iPhone X — зажмите одновременно клавишу включения и выключения вместе с кнопкой прибавки громкости. Однако, следует помнить, что не всегда это удается совершить с первого раза: гораздо проще нажать кнопку для увеличения громкости на секунду позже (как бы не совсем одновременно с кнопкой для включения). Также, если особенно долго держать кнопку включения и выключения, то может загрузиться Siri (её запуск по умолчанию назначен на удержание данной кнопки).
Стоит также отметить, что похожая комбинация давно уже используется на платформах Android. Правда, владельцы данных устройств, которые работают на мобильной операционной системе от компании Google, для снятия скриншотов должны зажимать кнопку питания с кнопкой уменьшения громкости.
Помните, что первое время новые комбинации в iPhone X могут казаться непривычными. Но, судя по отзывам, к отсутствию кнопки Home привыкаешь довольно быстро. Некоторым пользователям такая схема управления, основанная на жестах, понравится больше.
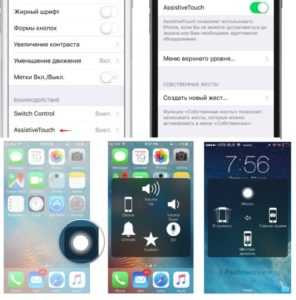
Увеличить
Если ничего не получится, есть другой способ для создания снимка с экрана, подходящий для телефона iPhone X — это AssistiveTouch, описываемый в этой инструкции далее.
Создание скриншота экрана на iPhone 8, 7 и 6s
Помните: чтобы сделать скриншот с экрана на моделях iPhone с установленной кнопкой «Домой» — достаточно нажимать одновременно кнопки «включения и выключения» (на правой грани устройства и вверху на iPhone SE), либо кнопку «Домой» — сработает и далее, на экране блокировки или в приложениях.
Также, как и в описанном ранее случае, если у вас не получается нажать кнопки одновременно, попробуйте нажать и держать кнопку включения и выключения, а через долю секунды нажать «Домой».
Как сделать скриншот с экрана айфона с помощью AssistiveTouch
Есть еще один работающий способ для создания быстрых скриншотов без использования нажатия физических кнопок на телефоне — это функция AssistiveTouch.
Зайдите в Настройки — далее в Основные — и зайдите в Универсальный доступ. Потом включите AssistiveTouch (к концу списка). Потом на экране появится кнопка открытия Assistive Touch.
Настройки Asistivetouch на iPhone
В главном меню «Assistive Touch» — откройте «Меню верхнего уровня» и потом добавьте кнопку «Снимок с экрана» в удобное для себя расположение.
Кнопка скриншота в AssistiveTouch
При желании, в AssistiveTouch — Настройка вы сможете назначить создание скриншота на двойное и долгое нажатие по кнопке.
Чтобы сделать снимок с экрана, используйте действие из пункта 3 и откройте меню в AssistiveTouch — далее нажмите кнопку «Снимок экрана».
Увеличить
Как рекомендуется делать снимок экрана на телефоне iPhone 8 или iPhone 8 Plus
Если довольно часто требуется совершать скриншоты iPhone 8, iPhone 8 + и iPhone X, вне зависимости от того, хотите вы поделиться с кем то снимком или же хотите сохранить информацию на устройстве. Более того, доступны способы просмотра и совместного использования снимков с экрана iPhone 8/8 Plus и X.
Совет: Снимок с iPhone 8 или 8 Plus, 7 и 6 с помощью кнопки на iPhone.
Шаг номер 1: Перейдите на экран, который хотите сфотографировать на iPhone.
Шаг номер 2: Быстро нажмите и затем отпустите кнопку «Пробуждение/Сон» (называемую также боковой кнопкой) и «Домой» на модели iPhone 8 или на модели 8 Plus, чтобы сделать снимок с экрана.
Как можно сделать снимок с iPhone X, 8, 7, 6, SE?
Идем по этому же сценарию.
Шаг номер 3: Затем вы сможете увидеть предварительный просмотр готового скрина в левом углу на экрана. Если хотите отредактировать полученный скриншот, нажмите предварительный просмотр, и потом вы можете обрезать, либо сделать разметки изображения, добавив текст/подпись к изображению/лупу.
Затем нажмите на «Готово» и перейдите в «Сохранить в фотографиях» для того, чтобы сохранить снимок с экрана на iPhone и нажмите кнопку «Поделиться с друзьями», чтобы поделиться полученным снимком с помощью «Социальных Сетей», с помощью «Почты» и другими популярными способами.
Если вы хотите сохранить скриншот с экрана напрямую, то проведите пальцами по экрану в окне для предварительного просмотра, и полученный снимок будет автоматически сохранен в память iPhone. Если хотите проверить его потом, откройте «Фото» далее идите в «Альбомы» и «Скриншоты» на вашем устройстве.
Совет: Сделайте снимок экрана на своем iPhone X, iPhone 8 и 8 Plus, 7, используя программу AssistiveTouch
Фактически, если вы используете AssistiveTouch для скриншота будет более удобно, если обнаружите, что клавиши могут ошибочно активировать функцию Siri и заблокировать iPhone в случае, если вы не нажмете кнопки одновременно. Ниже рассказано, как это сделать.
- 1 шаг: Выберите в «Настройки» далее идите в «Основные» и «Доступность» на iPhone. (В разделе «Доступность» вы сможете инвертировать цвет различных моделей, чтобы сделать экран iPhone удобнее для просмотра).
- 2 шаг: Прокрутите вниз, чтобы включить AssistiveTouch.
- 3 шаг: Затем перейдите в «Настроить верхнее меню» и жмите на значок «Плюс», чтобы включить новый.
- 4 шаг: Нажмите добавленную иконку и выберите «Снимок с экрана» и далее нажмите «Готово». Потом вы увидите доступный параметр Скриншот в главном окне AssistiveTouch.
- 5 шаг: Перейдите на экран, в котором вы хотите сделать снимок с экрана и нажмите кнопку в AssistiveTouch на экране. Далее выберите скриншот для iPhone.
Другие полезные советы и функции
Как обрезать скриншот на Айфоне 8 или на Айфоне X?
Используя «Быстрая разметка» (Instant Markup), вы сможете легко обрезать полученный скриншот. Для этого не потребуются никакие специальные режимы и иконки, спрятанные в меню (как с приложением Photos).
1. Если вы только сделали скриншот с экрана айфона, он появится в левом углу.
2. Нажмите туда.
3. Далее, увидите фото в рамке, на краях которой располагаются толстые указатели. И для обрезки скриншота кликните на лассо и, удерживая его, пробуйте перемещать.
Ваша картинка будет срезана по выделению.
Как нанести метку на скриншот с Айфона?
После того, как вы получили скриншот, на нем можно нарисовать метку, указывающую местоположение или увеличить часть полученного изображения, выделив фразу в электронном письме. И даже применить другие эффекты, которые доступны на Айфон 8 или Айфон X.
1. Откройте сделанный скриншот.
2. Далее выберите один из инструментов для редакции.
Как сделать скриншот экрана iPhone 8/7/6 и iPhone X
5 (100%) 5 голосremont-apples.ru
Как сделать снимок экрана на iPhone X, 8, 7, 6, SE?
Снимок с вашего iPhone отлично подходят для того чтобы запечатлеть ваш высокий результат в играх, для переписок в социальных сетях, таких как Twitter или Вконтакте, ошибок, которые вы хотите сфотографировать, и почти всего, что вы видите на экране. Традиционно скриншот экрана делался путем нажатия на кнопки «Домой» и «Питание». Но с iPhone X кнопки «Домой» больше не существует. Итак, как сделать снимок экрана на iPhone X, 8, 7, 6, SE, всеми возможными способами?
Как сделать снимок экрана на iPhone X
1. Откройте приложение или экран, который вы хотите сфотографировать.
2. Настройте все так, как вы хотите.
3. Нажмите и удерживайте боковую кнопку на правой стороне iPhone X.
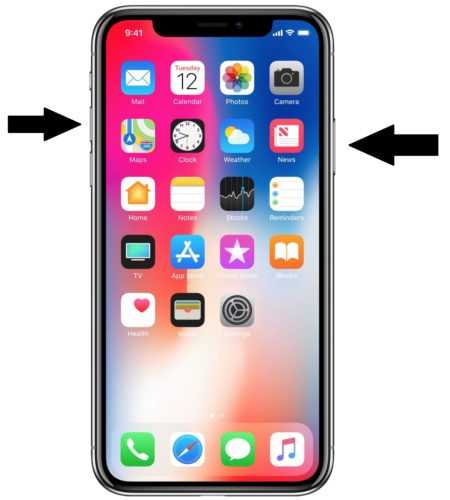 Снимок экрана на iPhone X
Снимок экрана на iPhone X4. Нажмите кнопку увеличения громкости в то же самое время. (Это заменяет кнопку «Домой» от предыдущих iPhone.)
5. Экран будет мигать белым, и вы услышите звук затвора камеры (если ваш звук включен).
После того, как вы сняли скриншот, вы можете использовать все новые функции разметки iOS 11 для мгновенного аннотирования или совместного использования.

Как сделать снимок экрана на iPhone 8 и iPhone 8 Plus
Если вам довольно часто требуется сделать скриншот на iPhone 8, iPhone 8 Plus или iPhone X, независимо от того, хотите ли вы поделиться снимком экрана с другими или хотите сохранить важную информацию на снимке экрана на своем устройстве. Более того, также доступны способы просмотра, редактирования и совместного использования снимка экрана на вашем iPhone 8/8 Plus/X.
Совет 1: Снимок экрана iPhone 8 и 8 Plus, 7, 6 с помощью кнопок iPhone
Шаг 1: Перейдите на экран, который вы хотите сфоткать на своем iPhone.
Шаг 2: Быстро нажмите и отпустите кнопку «Сон / Пробуждение» (также называемую боковой кнопкой) и кнопку «Домой» на вашем iPhone 8/8 Plus, чтобы сделать снимок экрана.

Шаг 3: Затем вы можете увидеть предварительный просмотр скриншота в левом нижнем углу экрана. Если вы хотите отредактировать скриншот, нажмите на предварительный просмотр, и вы можете обрезать / разметки изображения или добавить текст / подпись / лупу к изображению.
Затем нажмите «Готово» > «Сохранить в фотографиях», чтобы сохранить снимок экрана на вашем iPhone или нажмите кнопку «Поделиться», чтобы поделиться снимком экрана с помощью «Соц Сетей», «Почты» или другими способами.
Если вы сохраните скриншот напрямую, проведите пальцем по экрану в окне предварительного просмотра, и он будет автоматически сохранен на вашем iPhone. Если вы хотите проверить его позже, откройте «Фото» > «Альбомы» > «Скриншоты» на вашем iPhone.
Так же читайте:
Совет 2: Сделайте снимок экрана на iPhone X, iPhone 8 и 8 Plus, 7, 6, используя AssistiveTouch
Фактически, использование AssistiveTouch для скриншотов вашего iPhone более удобно, если вы обнаружите, что кнопки могут ошибочно активировать Siri или заблокировать ваш iPhone, если вы не нажимаете кнопки одновременно. Ниже вы увидите, как это сделать.
Шаг 1: Выберите «Настройки» > «Основные» > «Доступность» на вашем iPhone. (В разделе «Доступность» вы также можете инвертировать цвет на iPhone 8/8 Plus, чтобы сделать ваш экран iPhone более удобным для просмотра.)
Шаг 2: Прокрутите вниз, чтобы щелкнуть AssistiveTouch и включить его.
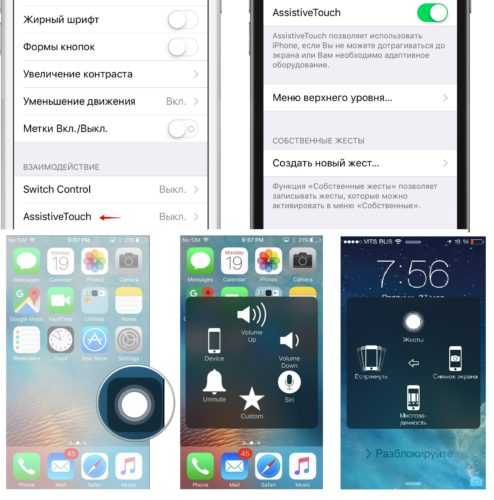 Снимок экрана на iPhone X, 8, 7, 6, SE
Снимок экрана на iPhone X, 8, 7, 6, SEШаг 3: Затем перейдите в меню «Настроить верхнее меню …» и нажмите значок «Плюс», чтобы добавить новый значок.
Шаг 4: Нажмите на добавленную иконку, выберите «Снимок экрана» и нажмите «Готово». Затем вы увидите параметр Скриншот в меню AssistiveTouch.
Шаг 5: Перейдите на экран, на котором вы хотите сделать снимок экрана на своем iPhone 8/8 Plus / X, нажмите кнопку AssistiveTouch на вашем экране и выберите скриншот для вашего iPhone.
Если вам помогла наша статья напишите хороший отзыв! (Все равно никто ничего не напишет)
kazizilkree.com
Как сделать снимок экрана (скриншот) на iPhone 5 (айфон) iPod или iPad
У каждого человека время от времени возникает потребность сделать скриншот со своего мобильного устройства. Среди них и пользователи продукции Apple – смартфонов или планшетов. Для чего это нужно?
Как правило, чаще всего люди делают скриншоты каких-то отдельных частей переписок своих переписок с онлайн-друзьями. Некоторые предпочитают запечатлеть момент победы в мобильной игре, любители популярных приложений любят хвастаться скриншотами, на которых видно количество их подписчиков на том или ином ресурсе. Предназначение скриншотов очень разное, а способ их создания – всего один.
- Определить, что именно вы хотите «заскринить» на вашем экране. При этом нужно учесть, что будет сделан скриншот всего экрана, а не какого-то отдельного его участка.
- Если вы уже решили, скриншот чего нужно сделать, возьмите свое устройство (вне зависимости от того, что это – iPad, iPhone или что-то другое) левой рукой. Большой палец нужно поместить на круглую кнопку внизу вашего экрана (Home)
- Свободной, то есть правой рукой, необходимо взять ваше устройство таким образом, чтобы удобно поместить указательный палец на кнопку его включения/выключения.
- Когда ваши пальцы правильно размещены на нужных кнопках, а на экране вы видите желаемый будущий скриншот, придется нажать две кнопки, находящиеся у вас «под прицелом», одновременно, HOME и кнопку блокировки. Не стоит зажимать их надолго – достаточно одного короткого нажатия. Если же вы нажмете кнопки и будете удерживать их так слишком долго – устройство предложит вам отключение или перезагрузку. Если все-таки вы сделаете правильные манипуляции, подтверждением их успеха станет щелчок (как при фотографировании).

- Если вы будете внимательно следовать инструкции и выполнять все действия правильно – скриншот будет сохранён в вашей Фотогалерее.


golifehack.ru
Как сделать скриншот на iPhone – Apple-iPhone.ru

Любому пользователю может понадобится сделать снимок экрана своего iPhone. Объектом «съемки» может быть что угодно: забавный момент в игре, страница с рецептом из кулинарного приложения, цены из прайс-листа на веб-сайте и т.д. Да и просто уметь пользоваться всеми функциями своего смартфона в наше время необходимо. В этой короткой инструкции мы показали как сделать скриншот на iPhone.
В iOS, как и в других популярных мобильных операционных системах, для того чтобы сделать снимок экрана не нужно устанавливать дополнительных приложений. Функция встроена в iOS по умолчанию и одинаково работает на всех моделях iPhone, iPad и iPod touch.
Как сделать скриншот на iPhone
Шаг 1. Одновременно нажмите кнопки Домой и Питание для того чтобы сделать скриншот.
Шаг 2. В случае успешного создания скриншота вы услышите характерный звук, а экран на долю секунды станет белым.
 Шаг 3. Сделанный вами снимок экрана тут же появится в приложении «Фото».
Шаг 3. Сделанный вами снимок экрана тут же появится в приложении «Фото».
Отметим, что в последних версиях iOS для скриншотов в приложении «Фото» создается специальный альбом с соответствующим названием. В нем вы можете наиболее удобным образом просматривать созданные скриншоты.
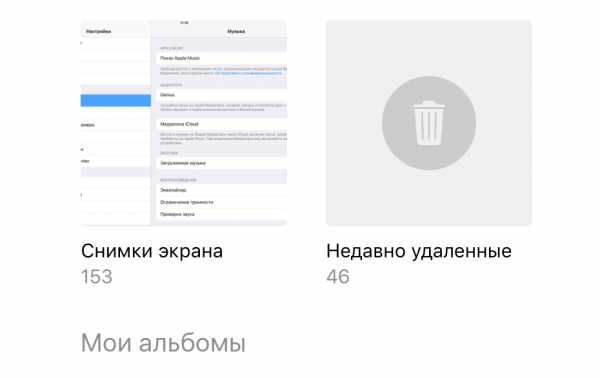 Смотрите также:
Смотрите также:
Поставьте 5 звезд внизу статьи, если нравится эта тема. Подписывайтесь на нас ВКонтакте, Facebook, Twitter, Instagram, YouTube, Telegram, Viber и Яндекс.Дзен.
Загрузка…
Вернуться в начало статьи Как сделать скриншот на iPhone
www.apple-iphone.ru