Как сделать принтскрин на ноутбуке
Когда вы набираете статьи, рефераты, отчеты и тому подобное практически всегда нужно запечатлеть находящуюся на экране информацию, чтобы потом можно было вставить это изображение либо ее часть в любой документ, над которым вы работаете. Процесс запечатления экрана монитора (фотографирования) носит название Print Screen. Читается оно как принтскрин или скриншот. В любом случае, сделать такой скриншот до невозможного просто.
Во всех моделях ноутбуков: ASUS, Acer, HP, Compaq, Toshiba, Samsung, Lenovo, Dell и других, как и на клавиатурах компьютеров для принтскрина рассчитана кнопка «Print Screen».
Как сделать принтскрин на ноутбуке и не устанавливать дополнительное программное обеспечение и использовать только те стандартные программы, которые есть в Windows, нужно выучить всего два шага.
Во-первых, для фотографирования экрана нужно нажать кнопку «Print Screen» или сокращенно «PrtSc». Найти ее можно в правом верхнем углу клавиатуры. В основном она находится рядом с кнопкой «Delete».

Следует учитывать, что конкретно на ноутбуках на некоторых клавиатурах эта кнопка совмещает две функции – «Print Screen» и «Insert». В этом случае, «Print Screen» выделяется синим цветом, и работает только в сочетании с нажатие кнопки «Fn».

После того как вы проделали подобные манипуляции, фотография будет находиться в буфере обмене как изображение.
Во-вторых, открывается любой графический редактор: Paint, Photoshop. После этого в редактор вставляется изображение с помощью меню Paint, или с помощью комбинации двух кнопок «Ctrl + V».
После того как изображение вставлено, его можно редактировать или просто сохранять в любую папку.
Если есть навыки использования Paint, то в нем можно много чего придумать с изображением. Например, написать любую надпись разным шрифтом, изменить размеры самого изображения, добавить разные элементы и сохранить в нужном формате.
При нажатии клавиши, чтобы получить скрин экрана, то на изображении будет показан весь экран. Если вам нужна только часть изображения, то можно воспользоваться ножницами. Чтобы найти их, зайдите в меню «Пуск», найдите строку «Все программы» — «Стандартные» — «Ножницы».
С помощью ножниц вы можете создать желаемое фото любой части своего экрана.
Кстати, при одновременном нажатии кнопок «Alt+Print screen» вы можете сделать принтскрин рабочего окна приложения. Тогда вы не будете тратить время на то, чтобы отредактировать изображение в Paint.
Программы, помогающие сделать скриншот экрана на ноутбуке
Для того, чтобы облегчить себе задачу, вы можете скачать одну из перечисленных ниже программ и бесплатно ею пользоваться. Найти их не представляет труда, и с этим может справиться даже новичок.
FastStone Capture — есть в наличии дополнительные функции, кроме возможности создавать снимки экрана.
Screenshot Captor — программа снабжена различными функциями и возможности для редактирования принтскринов.
EasyCapture — программа предназначена для создания разных видов скриншотов и очень проста и доступна в использовании.
DuckCapture — дает возможность получить любой тип скриншота экрана или окна приложения.
Clip2Net — после того как сделан скриншот, помогает разместить в интернете.
SnapaShot – программа, не требующая установки и которая позволяет сделать скриншот любой желаемой области.
Похожие записи:
windowstune.ru
Как сделать скриншот или принтскрин экрана на ноутбуке.
Сегодня я Вам покажу как сделать принтскрин экрана на ноутбуке, т.е. на клавиатуре компьютера это было все просто.
На компьютере нужно было нажать клавишу принтскрин и вставить фотографию в любой графический редактор.
Но на некоторых клавиатурах эта кнопка расположена не отдельной клавишей, а вместе, например, с F10 или Ins.
Давайте покажу на примере своего ноутбука Samsung, у меня тоже кнопка принтскрин находится на кнопке Insert.

Т.е. если я просто нажму эту кнопку, то ничего не произойдет, потому что в буфере обмена ничего нет.
Для того чтобы сделать принтскрин конкретно на моем ноутбуке нужно нажать клавишу Insert при этом удерживая клавишу Fn.

И теперь если перейти в графический редактор, например, Paint, и нажать Ctrl + V в нем появится принтскрин нашего экрана. Ее можно сохранить и дальше редактировать.
Вот таким образом делаются принтскрины практически на всех ноутбуках либо с клавишей Fn либо без этой клавиши.
Если Вам нужно сделать много принтскринов и неудобно постоянно жать клавишу Fn и принтскрин, то допустим на моделях ноутбуков Samsung есть такая клавиша Fn Lock.
Эта клавиша находится на клавиатуре рядом с клавишей Insert.

При нажатии этой клавиши ноутбук думает, что клавиша Fn у нас всегда нажата и тогда нам не надо жать клавишу Fn. Тогда при нажатии клавиши Insert у нас всегда будут делаться принсткрины нашего экрана.
Если нам нужно чтобы работала клавиша Insert, опять жмем клавишу Fn Lock, и тогда эта клавиша ведет себя как Insert.
Если у Вас остались какие-нибудь вопросы, смотрите видео — Как сделать скриншот или принтскрин экрана на ноутбуке.
kom-servise.ru
Как сделать скриншот на ноутбуке с windows xp, 7, 8, 10
Скриншот – это снимок/фото (называйте как хотите) вашего экрана ноутбука. Точнее, для чайников – скрин это дубликат того, что Вы видите перед собой на момент его создания. Всё в точности, до единого пикселя.Зачем делать скриншот? К примеру, показать переписку, и всё остальное. Я использую их вам для наглядного примера. Где, куда нажать, что должно высветиться и т.п. Это очень удобная опция, которая обязательно вам ещё не раз пригодиться.
Как сделать скрин на ноуте
В принципе, ноутбук или компьютер, это значение не имеет, как и модель: Acer, Asus, Lenovo, Toshiba и так далее. Везде, и во всех версиях операционных систем windows сделать скриншот можно при помощи клавиши “Print Screen”. Не расстраивайтесь, если у вас нет принт скрин на ноутбуке, просто она называется по другому – PrtSc и найти эту кнопку можно в правом верхнем углу. Для наглядного примера, привожу вам 2 фото с клавиатурами, на которых стрелочка на нужную вам кнопку.


После того, как Вы выполнили нажатие по клавише PrtSc, скриншот сделался, но, храниться пока в буфере обмена. Если Вы выполните перезагрузку ноутбука, произойдет спрос буфера, и ваш снимок будет утерян.
Как сохранить скриншот на ноутбуке
На самом деле это очень просто и выполнить можно миллионом способов, самые основные и одновременно простые мы сейчас расмотрим.
- Откройте стандартное приложение windows xp, 7, 8, 10 “paint”. Найти его можно меню пуск —> все программы —> стандартные —> Paint. После чего нажмите “Ctrl+V”. А теперь сохраните ваш скриншот сочетанием клавиш Ctrl+S.
- Сделайте всё то же самое, что в первом случае, только с любым другим графическим редактором.
- Откройте переписку в социальной сети, например, ВК и в поле ввода нажмите Ctrl+V т.е. вставить.
Как сделать скриншот открытого окна
В случае выше, мы с вами научились делать скриншот всего экрана, а теперь давайте узнаем о новой, стандартной функции ОС “скриншот открытого окна”. Открытое окно имеется введу, ваша рабочая область. Т.е. в нее не попадет панель задач с временем, фон рабочего стола (если он есть) и т.д. Чтоб сделать скриншот окна, нажмите сочетание клавиш PrtSc+Alt. Для примера смотрите фото:

Т.е. как Вы уже поняли, нужно одновременно нажать эти две кнопки. Всё, можете сохранить ваш скрин.
Как сделать скриншот части экрана
Поздравляю, вам сегодня везет. И тут никакие программы качать, устанавливать нет необходимости. Всё дело в том, что в вашем ноуте уже есть стандартная программа, под названием “ножницы»
Чтоб открыть её, заходим меню пуск —> все программы —> стандартные —> ножницы.
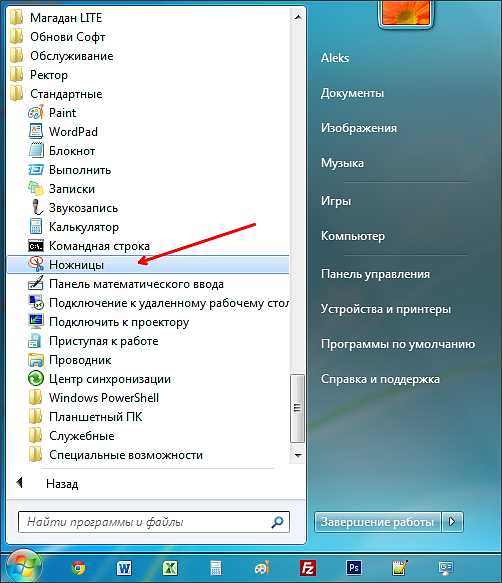
Открываем их и больше ничего нажимать не нужно. Вы уже можете курсором выбрать необходимый вам участок для скрина. Просто выделите область экрана, и отпустите мышь. После чего, нажмите в верхнем меню “файл” и выберите сохранить.
Весьма большая статья получилась всего для одной, простой кнопки, но теперь Вы умеете создавать 3 вида скриншотов посредствами windows и сохранять их. Чтоб лучше усвоилась информация у самых одаренных чайников (без обид), предлагаю посмотреть видео:
webhalpme.ru
6 способов сделать скриншот экрана на ноутбуке?
 Всем привет. Случалась ли у вас ситуация, когда нужно было срочно сделать скриншот? Уверен необходимость в этом появлялась ни раз. Сегодня я покажу вам несколько способов, как можно сделать скриншот экрана на ноутбуке. В том числе разберём возможные проблемы! Почти все способы подойдут для всех современных систем – Windows 10, 8, 7 и даже XP.
Всем привет. Случалась ли у вас ситуация, когда нужно было срочно сделать скриншот? Уверен необходимость в этом появлялась ни раз. Сегодня я покажу вам несколько способов, как можно сделать скриншот экрана на ноутбуке. В том числе разберём возможные проблемы! Почти все способы подойдут для всех современных систем – Windows 10, 8, 7 и даже XP.
В общем, если у кого-то из вас ранее не получалось сделать скриншот экрана, то в этом уроке вы решите все свои проблемы.
Содержание:
- Стандартный способ сделать скриншот — Print Screen (очень простой)
- Ножницы (тоже простой)
- Программа Lightshot (мгновенно размещает скриншоты в Интернет)
- Программа FastStone Capture (имеет кучу дополнительных функций)
- Сделать скриншот экрана на ноутбуке в Windows 10 (Win+G, Win+PrtSc)
1. Стандартный способ сделать скриншот — Print Screen
Самый крутой и я бы даже сказал самый правильный способ сделать скриншот экрана на ноутбуке – это воспользоваться сочетанием клавиш Print Screen. Давайте расскажу более подробно, как им правильно пользоваться.
Сначала откройте окно, скриншот которого вы хотите сделать. Это может быть папка, браузер или любая программа. Теперь найдите на клавиатуре клавишу Print Screen и нажмите на неё один раз (клавиша расположена в правой части клавиатуры и может именоваться как PrtSc).
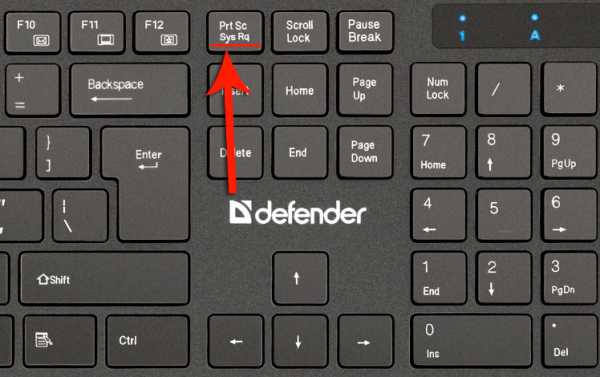
После нажатия клавиши Print Screen скриншот наполовину сделан и нам остаётся его сохранить. Запустите программу Paint или Фотошоп.
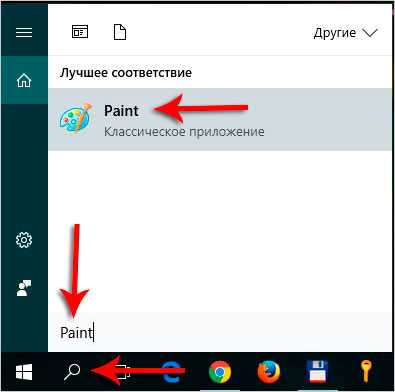
Теперь нажмите по документу правой кнопкой мыши и выберите пункт Вставить.
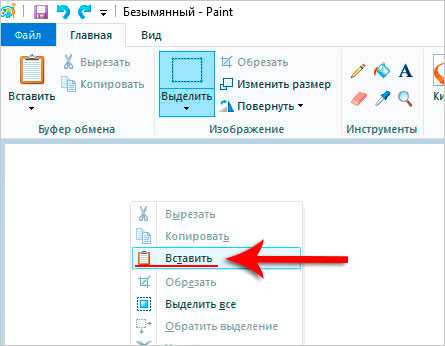
Сделанный на ноутбуке скриншот вставится.
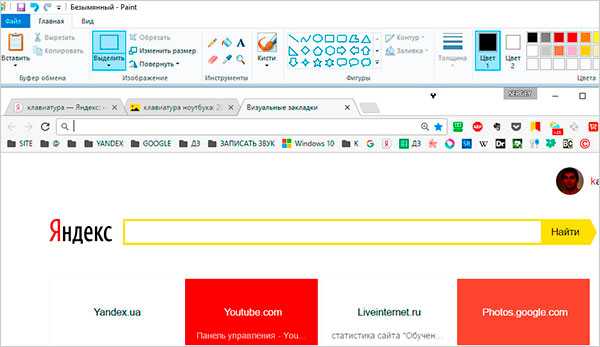
Останется его сохранить, нажав меню Файл – Сохранить.

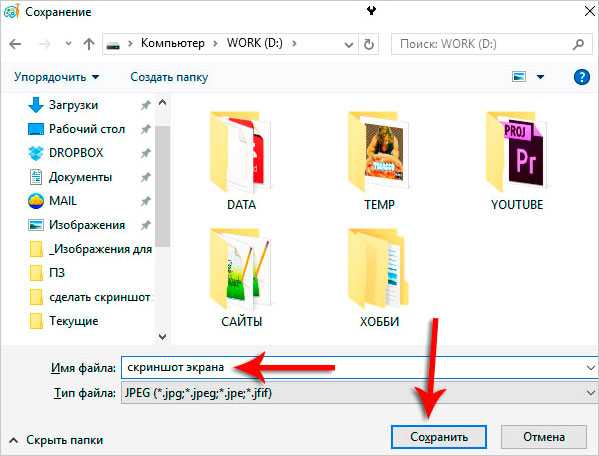
Если у вас возникла проблема и скриншот не вставляется в Paint, то возможно у вас на ноутбуке нужно использоваться немного изменённою комбинацию. Вам нужно найти на клавиатуре ещё клавишу Fn.
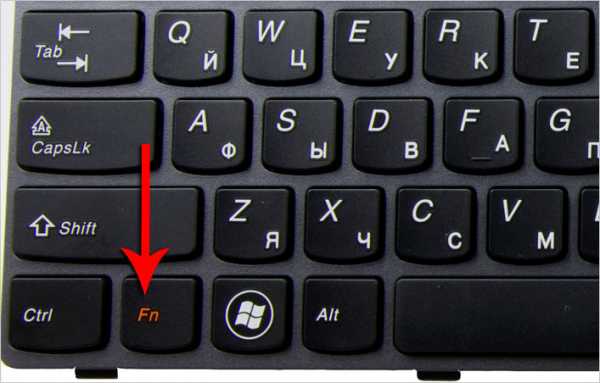
Зажимаем Fn и только после этого клацаем по Print Screen. Потом возвращаемся в paint и вставляем сделанный скриншот.
Кстати, ещё один момент! При создании скриншота можно зажать клавишу Alt и тогда будет сделан скриншот только активного окна. Попробуйте и вы всё поймёте.
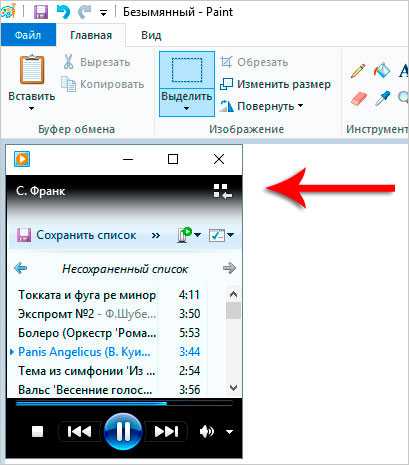
Главный плюс этого способа заключается в том, что нам не нужно устанавливать никаких дополнительных программ. И это очень удобно.
2. Ножницы
Бывает, что некоторые пользователи не могут найти на клавиатуре клавишу Print Screen. Они либо плохо ищут, либо её реально нету. Ну если не нашли, то ничего страшного, сделать скриншот на ноутбуке можно и другими способами, например с помощью ножниц.
Откройте строку поиска (Win+Q) и введите запрос Ножницы.
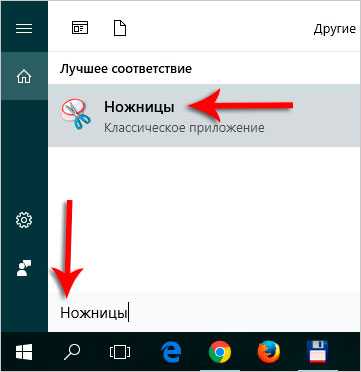
Запустили программу и давайте попробуем её в работе. Нажмите по стрелочку рядом с кнопкой Создать и выберите тип скриншота, который вы хотите создать. Для примера я выберу Весь экран. Жму и у меня ту же секунду создаётся скриншот всего экрана ноутбука.
Останется его сохранить нажав по дискетке.
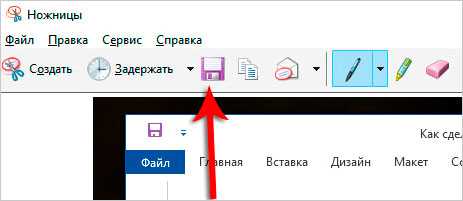
Если вам нужно сделать скриншот произвольной области, то используйте инструмент Прямоугольник или Окно.
Как и в случае с клавишей Print Screen этот способ очень простой и быстрый!
3. Программа LightShot
Если вам нужны более расширенные функции, такие как мгновенная публикация скриншота в интернете, быстрое редактирование и тому подобные, то обратите внимание на программу LightShot.
Я сам в последнее время использую именно LightShot и сейчас расскажу почему. Давайте первым делом скачаем программу и установим её.
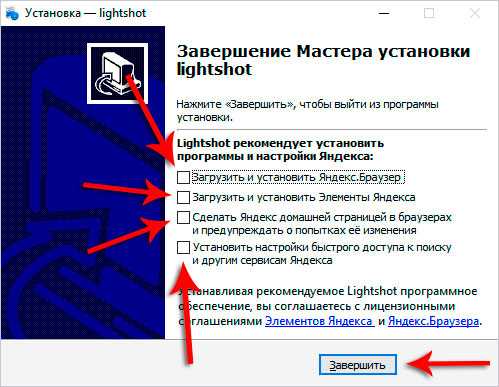
После установки LightShot запустилась и мы сразу же можем делать скриншоты, но я советую для начала настроить горячие клавиши.
В области уведомлений находим значок программы (фиолетовое перо), жмём правой кнопкой и переходим в Настройки.
Далее нам нужна вкладка Горячие клавиши. Здесь мы можем указать, нажатие каких клавиш будет отвечать за создание скриншотов. У меня это Ctr+1, Ctr + 2 и Ctr + 3. Указываем те, которые вам удобно и сохраняемся.
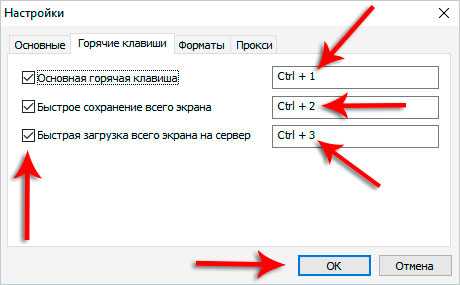
Теперь попробуем на ноутбуке сделать скриншот экрана. Я жму Ctr+1 и у меня появляется возможность выделить объект на экране, для создания скриншота. Я выделаю и далее у меня появляется несколько инструментов.

Обратите внимание, здесь очень полезные инструменты. Мы можем одним кликом загрузить скриншот в интернет (1), сохранить его на компьютер (2) или отредактировать (3), добавив какой-то текст или стрелку.

Также там есть кнопка печати (4), карандаш для рисования (5) и так далее.
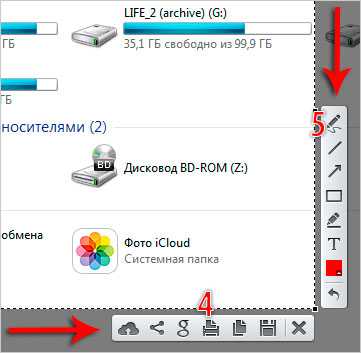
Разобраться очень просто, но я считаю что самые важные кнопки – это сохранение скриншота на компьютер, быстрая загрузка в интернет и конечно-же редактирование.
Кстати, после заливки скриншота в интернет, у нас сразу копируется ссылка, по которой мы можем его открыть или поделиться с другими пользователями интернета.
Ещё в LightShot, с помощью Facebook или Google+, можно выполнить вход.
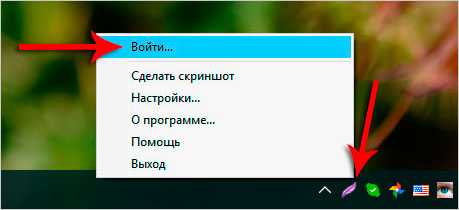
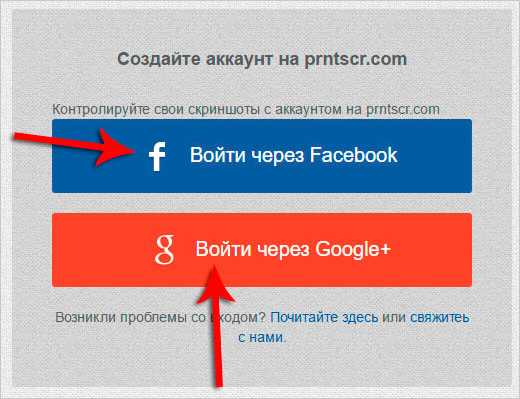
Если это сделать, то появится дополнительная функция: все сделанные скриншоты будут храниться на сервере LightShot и к ним можно будет получать доступ в любое время. Мне кажется это очень крутая функция.
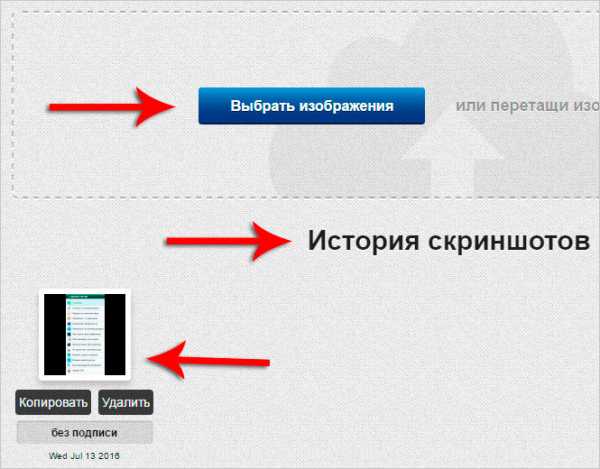
4. Программа FastStone Capture
Я не хотел вас сильно грузить дополнительными программами, но мимо FastStone Capture пройти не смог. Я просто обязан про неё рассказать. Давайте вкратце!
Скачать FastStone Capture можно на официальном сайте.
Загрузите, установите и запустите. Вы увидите вот такое аккуратное меню.
Здесь куча инструментов. Можно сделать скриншот экрана полностью, отдельно окно или какую-то фигуру. Но самый классный инструмент, которого нет в других программах – это скриншот экрана с прокруткой.
Выбрав его вы можете сфотографировать сайт, который не влезает в экран. Он просто будет прокручиваться и сохраниться большой скриншот. Пример сделанного скриншота можно посмотреть здесь. Если это вам нужно, то попробуйте и у вас всё получится!
Всё, больше не буду тратить время на эту программу, потому что про самую интересную функцию я рассказал.
5. Сделать скриншот экрана на ноутбуке в Windows 10
Пользователи Windows 10 могут сделать скриншот экрана на ноутбуке воспользовавшись новейшими функциями. Например, если вы нажмёте на клавиатуре сочетание клавиш Win+G, то у вас запустится игровая панель, на которой будет иконка в виде фотоаппарата.
Так вот, клик по этому фотику создаёт скриншот экрана. Таким образом я попытался создать несколько скриншотов, и где мне теперь их найти? Всё просто. Откройте раздел Компьютер и перейдите в Изображения. Там будет папки Снимки экрана, а внутри все скриншоты.
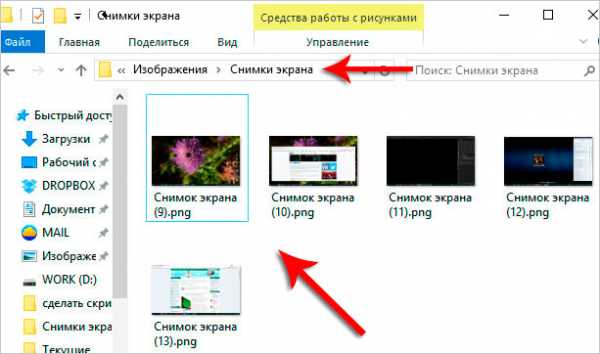
И ещё есть одна комбинация Win+PrtSc. Нажимаем эти клавиши вместе и у нас сразу, без каких либо вопросов создаётся скриншот и помещается в ту же папку. И ещё, обратите внимание при использовании этого способа у нас при создании снимка экрана происходит затемнение экрана на пол секунды.
Рекомендации по этой теме:
6. Dropbox и Яндекс диск
В копилку ваших знаний хочу положить ещё кое-что. Некоторые из вас скорей всего знакомы с такими программами как Dropbox и Яндекс диск. Это сервисы облачного хранилища и предназначены они для хранения данных. Так вот, с недавних пор эти сервисы стали активно продвигать свою дополнительную функцию по созданию скриншотов.
Рекомендации по этой теме:
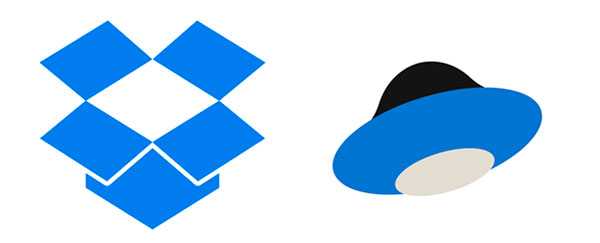
Например в Дропбокс эта фишка находится в настройках на вкладке Импорт. Если поставить галочку напротив пункта Делиться скриншотами с помощью Dropbox, то программа будет перехватывать созданные скриншоты и помещать в свою папку, где мы их брать и использовать для своих целей.

В Яндекс Диск есть вкладка Скриншоты, где можно настроить горячие клавиши для создания скриншотов различного типа (скриншот области, всего экрана или отдельного окна).
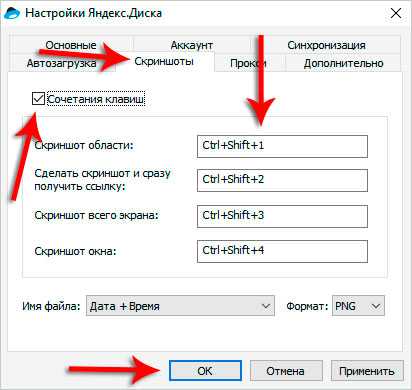
Если вы используете для облачного хранилища Яндекс Диск или Дропбокс, то имейте в виду, что там также можно сделать скриншот экрана.
Спасибо, что дочитали эту статью. Теперь у меня к вам просьба. Напишите в комментариях какой способ вам понравился больше всего. А если вы уже имеете какой-то опыт работы с подобного рода программами, либо используете стандартные способы, то тоже о них пишите, будет интересно узнать что-то новенькое!
Тут был блок «Поделись в соц. сетях»
Интересные статьи по теме:
www.inetkomp.ru
Как сделать скрин на ноутбуке, скриншот экрана с помощью программ
Создать скрин экрана ноутбука можно как средствами операционной системы, установленной на ноуте, так и сторонними программами, которые вы можете установить по желанию.
Скриншот на ноутбуке с Windows
Если у вас установлена Windows, то сделать скриншот можно используя кнопку “Print Screen”.
На этой кнопке еще есть надпись «Sys Rq», но эта функция сейчас не используется, для ее работы нужно специально подключать в системе нужные функции. Так что кнопка “Print Screen / Sys Rq” будет делать только снимки с экрана.
Итак, рассмотрим по пунктам, что делать, чтобы получить скриншот экрана ноутбука или компьютера:
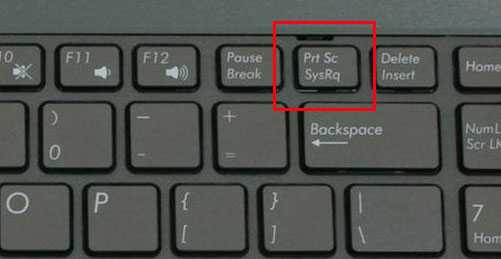
1) Нажимаете кнопку “Print Screen” (может иметь надпись PrntScrn, PrtScn, PrtScr или PrtSc), расположена она вверху справа, в одном ряду с клавишами “F1-F12”.
При ее нажатии делается снимок экрана и помещается в область памяти «буфер обмена». При этом вы ничего не заметите, на экране не будет никаких сообщений об этом.
Если вы хотите сохранить только изображение активного рабочего окна, а не всего рабочего стола, то нажмите комбинацию “Alt+Print Screen” (означает одновременное нажатие, нажав Alt и не отпуская, нажимаете Print Screen).
На ноутбуке может понадобиться комбинация «Fn+Print Screen», если не получается сохранить скрин экрана простым нажатием “Print Screen”. Для сохранения активного окна — «Fn+Alt+Print Screen».
Если ноут с Windows 8, то может сработать комбинация клавиш «Win+PrintScreen», использовав такую комбинацию, изображение сразу попадет в библиотеку изображений на компьютере в папку «Снимки экрана».
2) Теперь, когда снимок экрана находится в буфере обмена, нужно его отправить в программу обработки изображений.
В Windows всегда есть распространенный графический редактор Paint. Его можно найти по такому пути Пуск ⇒ Все программы ⇒ Стандартные ⇒ Paint.
Открыв Paint, нажимаете в меню кнопку «Вставить», или комбинацию клавиш Ctrl+V, или в контекстном меню нажать «Вставить».
Когда изображение снимка экрана уже вставлено в программу Paint, вы можете средствами самой программы отредактировать это изображение, то есть вырезать нужный участок, написать текст, изменить цветовые настройки и др. Так же вместо Paint вы можете использовать и любой другой установленный графический редактор, такой как Photoshop или другой.
После обработки, вы можете сохранить скрин экрана. Для этого нажмите пункт меню «Файл» и там выбрать «Сохранить как», в Paint можно нажать иконку, как указано на рисунке.
А там выбрать «сохранить как» и выбрать нужный формат сохраненного изображения. Обычно выбирают формат png или jpeg.
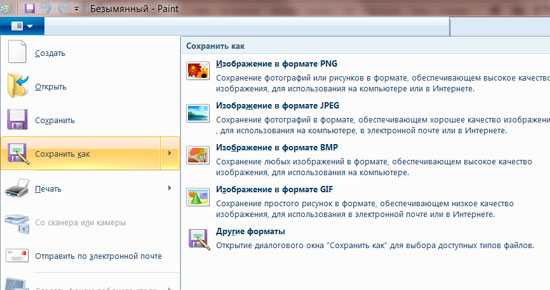
Если у вас виндовс 8, то найти Paint для сохранения скриншота можно через поиск. Ведете мышкой в правый верхний угол и открываете «Поиск», в строке поиска вводите название нужной программы и все находится. Еще можно на пустом экране клацнуть правой кнопкой мыши и откроются все приложения, здесь и ищем.
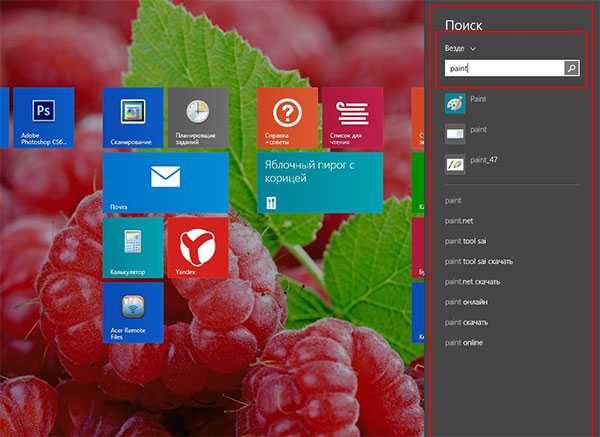
Как сделать скрин экрана ноутбука, если у вас Windows 10? Так же как и выше написано для семерки, и Paint здесь находится, как и в видовс 7. Можно через меню кнопки пуск найти в приложениях, а можно вызвать «поиск» и найти по названию программы.
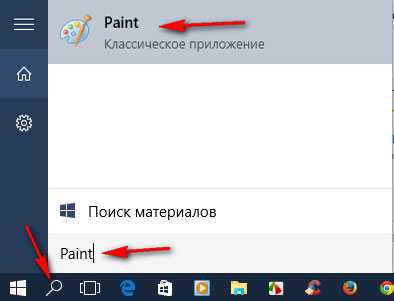
3) Еще один метод как сделать скрин экрана ноутбука с виндовс 7.
Инструмент «Ножницы» в Windows 7. Находите эту программу здесь Пуск ⇒ Все программы ⇒ Стандартные ⇒ Ножницы.
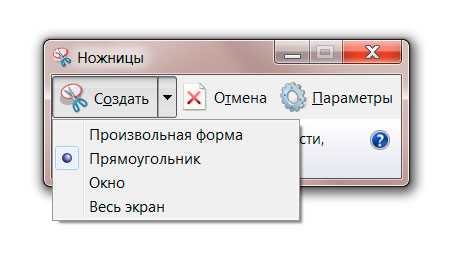
Нажимаете в меню «создать» и после этого станет доступно меню с выбором формы сохраняемого изображения. Вы выбираете что хотите. После этого вы можете обработать изображение, доступные инструменты видны в меню. Там все интуитивно понятно, с помощью «Маркера» делаете выделения нужного участка на изображении, а с помощью «Пера» делаете записи на скриншоте. После этого или сохраняете скрин или отправляете по почте прямо из программы.
Система Mac OS
Фирма Apple в своей системе Mac OS не использует кнопку “Print Screen”, поэтому там работают другие сочетания клавиш:
- cmd (⌘) + shift + 3 – делает снимок всего экрана, и располагает его на рабочем столе;
- cmd (⌘) + shift + 4 – делает снимок выбранной области экрана, и располагает его на рабочем столе;
- cmd (⌘) + shift + 3 + пробел – делает снимок выбранного рабочего окна, и располагает его на рабочем столе.
Что бы сохранить скриншот в буфер обмена нужно с приведенными клавишами использовать еще и клавишу Ctrl.
Программы для снятия скриншота
Если вы часто используете скриншоты, то можно использовать специальные программы для создания скрина экрана.
Можно установить дополнение в браузер и при нажатии на значок этого дополнения в меню браузера, вам будет предложено выделить область в окне для сохранения. Дальше дополнение предложит вам варианты сохранения скрина окна. Но их действие ограничено браузером.
Но если нужен снимок всего экрана, то можно использовать программы, которые устанавливаются в систему и работают уже как любая установленная программа. С их помощью вы сохраните и окно браузера, и весь экран по желанию. Такие программы предоставляют намного больший функционал по работе со скринами, чем встроенные в систему средства. Например, можно сделать несколько снимков подряд, загрузить скриншот на сервер программы и получить ссылку на него для использования в интернете и др.
Популярные на сегодня программы для создания скриншотов экрана можно скачать с таких ресурсов:
Что такое скриншот
Скриншот – это снимок экрана ноутбука или монитора компьютера. На снимке будет изображение, которое было на экране в момент нажатия кнопки фиксации снимка. Это бывает необходимо, когда нужно зафиксировать какой то кадр на видео, выскакивает сообщение об ошибке и нужно заснять эту ошибку, в игре нужно зафиксировать какое то событие и др.
planshetniypc.ru
Как сделать принтскрин на ноутбуке?

Всем здрасте! В этой статье я расскажу как сделать принтскрин на ноутбуке. Вот совсем недавно печатал статью о том как сделать принтскрин страницы, а сегодня решил написать статейку и для ноутбука) Вы, наверное, уже слышали такое словосочетание: как сделать принтскрин на ноутбуке. Но пока не знаете как именно это работает.
Сегодня об этом мы и поговорим. А для начала разберемся, что же такое «скриншот». Это сиюминутное изображение экрана монитора в текущий момент. То есть скриншот – это своеобразное фото экрана здесь и сейчас.
Обыкновенному пользователю компьютера или ноутбука не всегда понятны замудрённые компьютерные термины и фразы, если учесть ещё и тот факт, что с каждым днем этих слоганов становится всё больше и больше. И непонятными они будут до тех пор, пока не столкнешься с ними лично или не прочитаешь о них где-нибудь в Википедии.
Сделав его, вы сможете показать собеседнику изображение на мониторе, которое в данный момент видите сами. Даже если сфотографировать монитор обыкновенным цифровиком или камерой на телефоне, это тоже будет считаться скриншотом. Однако всё намного проще, и сделать скриншот можно нажатием одной лишь клавиши. Но об этом чуть позже. Можете сначала прочитать статью о том почему не определяется флешка.
Зачем вообще нужны скриншоты?
Это очень удобно и может быть полезным в различных ситуациях. Вы и сами не раз сталкивались со своеобразными изображениями монитора в Интернете. Это отличное подспорье при обучении персонала какой-либо программе. Используя скриншот, можно выслать подтверждение о перечислении денег с электронного кошелька или показать специалисту ошибку в программе, что позволит ему намного быстрее разобраться в ситуации и исправить неполадку.
Также скриншоты используют в качестве отчета о проделанной работе или просто для того, что поделится с другом интересным изображением. На самом деле, вариантов множество, главное, что эта «штука» очень удобна. Читаем дальше и не останавливаемся, а так же не забываем прочитать статью о том почему не воспроизводится музыка вконтакте.
httpv://www.youtube.com/watch?v=cPunTQPHrHo
Как сделать принтскрин на ноутбуке одной клавишей?
Посмотрите внимательно на свою клавиатуру и найдите в верхнем ряду справа клавишу PrtSc (PrintScreen). Это и есть та самая заветная кнопка с помощью которой вы узнаете как сделать принтскрин на ноутбуке. Нажав её, изображение помещается в буфер обмена (как при обычном копировании) и доступно для вставки в любую программу. К примеру, в обычный текстовый редактор Word, блокнот или графический редактор Paint.
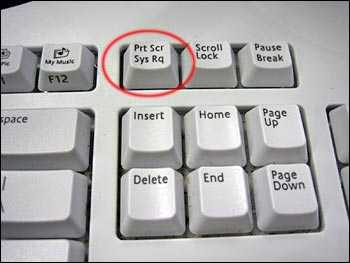
Последний способен сохранить скриншот как отдельное изображение, а также позволяет производить с ним какие-либо коррективы. Например, выделить интересующий вас объект, что-либо вычеркнуть или подчеркнуть. Итак, чтобы поработать в программе Paint, необходимо после нажатия клавиши PrtSc открыть графический редактор Paint и нажать кнопку «Вставить». Далее вносите необходимые коррективы.

После обработки изображения скриншот необходимо сохранить. Делается это обычным способом: Файл — Сохранить как. Затем выбираете место сохранения и указываете название скриншота. Вот и всё. Ваш скриншот сохранен и готов для дальнейшего использования.
И ещё хотелось бы обратить ваше внимание на один нюанс. При нажатии клавиши PrtSc (PrintScreen) скриншот будет иметь полное изображение экрана со всеми открытыми вкладками и свернутыми на панели задач окнами. А это, согласитесь, не всегда бывает безопасным. Если это для вас важно, тогда используйте сочетание клавиш Alt + PrtSc либо Fn+PrtSc (в зависимости от модели ноутбука), тогда на скриншоте отобразится только активное окно.
Сегодня вы узнали: как сделать принтскрин на ноутбуке. Надеюсь, информация для вас была полезной и понятной. Сейчас в сети множество программ для создания скринов и каждая из них имеет свои преимущества и недостатки. Если у вас остались вопросы — задавайте их в комментариях) Ну и на последок читаем как узнать какая видеокарта стоит у вас. Всем добра!
С Ув. Евгений Крыжановский
bezwindowsa.ru
Как сделать снимок экрана на ноутбуке
У каждого из нас была такая потребность, как на ноутбуке сделать снимок экрана, еще это называется скриншот (от английского Screenshot). Такая необходимость могла возникнуть при написании, каких то ни было работ, могли быть это дипломные работы или рефераты, либо могла возникнуть такая необходимость при каких либо ошибках или же нужно было сделать снимок переписки или видео какой ни будь игры, в прочем очень много разных ситуаций, когда возникает данная потребность.
Но не все знают как это можно сделать легко и быстро ведь на ноутбуке набор клавиатур ограничен и активируется с помощью сочетания других клавиш.
Как делается
Бывает два вида клавиатуры на ноутбуке, расширенная и стандартная. Возможно два способа скриншота. Можно сделать снимок экрана на ноутбуке (скриншот) с помощью клавиши PrtSc которая находится чаще всего над клавишей Backspace.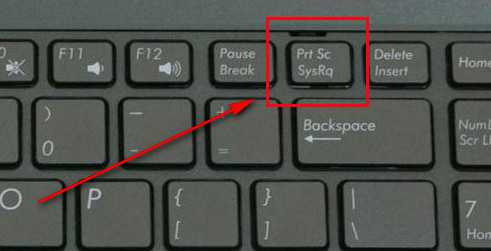
Включение клавиши существует два способа, нажатие самой клавиши PrtSc или же с использованием дополнительной клавиши в сочетании Fn + PrtSc.
На ноутбуках переключает режим работы клавиш есть клавиша Fn. Как правило, данная клавиша находится в левом нижнем углу между клавишами Ctrl и Win. Возможна еще комбинация активного окна Fn+Alt+PrintScreen.
Куда сохраняется
При нажатии данной клавиши изображение сохраняется в ПАПКУ «Снимки экрана» в буфере обмена(буфер обмена -это это оперативная область компьютерной памяти. Служит для временного сохранения данных. При отключении или перегрузке ПК -стирается). Далее вставляем изображение в приложение Paint (можно в любой редактор изображений, например, Paint.NET или GIMP) , где можно отредактировать сохраненный снимок.
Копируем сохраненный снимок с буфера обмена на пустое поле в приложение Paint, с помощью кнопок Ctrl + V, или кнопкой «вставить» в контекстном меню. Т.е. 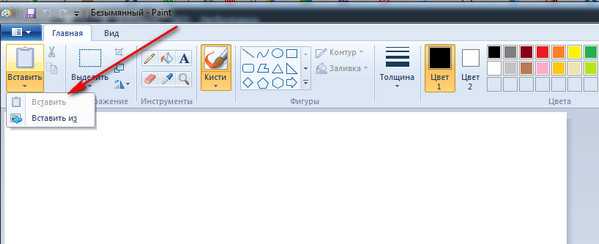 Найти приложение графический редактор Paint, можно так: Пуск – Все программы – Стандартные — Paint . После того когда вы вставили снимок в графический редактор вы можете его отредактировать с помощью инструментов которые находятся в приложении, изменить цвет, вырезать нужное вам окно или же нужный участок, сделать надпись и т.д.
Найти приложение графический редактор Paint, можно так: Пуск – Все программы – Стандартные — Paint . После того когда вы вставили снимок в графический редактор вы можете его отредактировать с помощью инструментов которые находятся в приложении, изменить цвет, вырезать нужное вам окно или же нужный участок, сделать надпись и т.д.
Существуют различные специальные приложения например как: FreeScreenVideoRecorderScreenshotCaptor, Capture .NET 11.6.4492 RuS, LightShot, ShotTheScreen 1.2 RuS и многие другие. Данные программы есть и на русском языке и на английском. В этих программах можно сохранить нужную вам часть снимка, также в них можно сразу редактировать, делать рамки и многое другое.
• Конечно намного удобнее пользоваться программами специальными для скриншота, но если вам нужно едино разово сделать снимок экрана, нет необходимости обзаводится специальными программами, проще воспользоваться первым способом.
Похожие статьи:
Запись имеет метки: Полезное
moydrugpc.ru
