Роутер через роутер: подключение, настройка Wi-Fi
Исходя из названия, возникает резонный вопрос: зачем нужно подключать роутер через роутер, в чем смысл этих действий. Дело в том, что пользователи часто сталкиваются с ситуацией, когда сигнал «вай-фай» не в состоянии покрыть всю площадь их жилищ. Это нередкое явление для больших частных домов, к примеру, с площадью 100 м3и более. Вне зависимости от модели маршрутизаторы имеют ограниченную зону покрытия, а чтобы увеличить ее, используются репитеры, способные намного «расширить» пространство. С той же целью два роутера соединяются между собой, используя подключение к одной сети. Второй роутер выполняет функцию повторителя, таким образом, достигается одновременно и усиление сигнала, и его расширение.
Важно знать! При настройке такой схемы подключения, когда нужно соединить два роутера с целью расширения действующей «вай-фай»- сети, потребуется настраивать маршрутизатор в режиме повторителя. Но этот метод подойдет не для всех устройств, некоторые модели не поддерживают подобную функцию.
Соединение кабелем
Чтобы соединить роутер к роутеру, чаще всего используется LAN-кабель. Сделать это легко: не требуются определенные навыки, и не отнимается много времени. Но как подключить роутер к другому роутеру через кабель, знают далеко не все. Наивно полагать, что достаточно соединить одно устройство с другим, и все заработает. Нет, конечно, потребуется немного вникнуть в процесс и разобраться в тонкостях, так как существуют две совершенно различные схемы соединения. Прежде чем предпринимать какие-то действия, следует ознакомиться с обеими, а потом выбрать, для себя наиболее подходящий вариант.
Сеть роутеров каскадом LAN-WAN
Эта схема предпочтительнее для основной массы пользователей, во всяком случае, она используется чаще. Для начала необходимо разобраться, как правильно соединить два роутера кабелем: от LAN-розетки к входу WAN. Делается это для упрощенного способа настройки интернета, что будет посильной задачей даже для новичков в этом деле. По такому принципу строится древовидный «вай-фай»- мост: таким образом соединить можно бесчисленное количество роутеров, использующих одну точку доступа.
Но для начала эту цепочку требуется наладить. Примечательно, что последнее устройство в этой цепи использует настройки предыдущего, в этом и состоит упрощение задачи. Процесс того, как подключить и соединить два роутера, фактически сводится к тому, что нужно на главном роутере включить функцию dhcp:
- На второстепенном маршрутизаторе открыть веб-интерфейс, используя IP-адрес 192.168.1.1.
- Нужно, чтобы IP-адреса обоих устройств не совпадали, в противном случае это вызовет «конфликт». Поскольку выполняется настройка второго маршрутизатора, его IP-адрес должен быть изменен на 192.168.1.2.
- В настройках, против строки «Тип соединения», выбрать DHCP, также он иногда обозначается как IPoE или Dynamic IP.
- Отметить галочкой строку NAT — «Сохранить».
После того как изменения сохранятся, дождаться, когда появится соединение, и спокойно работать.
Связь между роутерами по равнозначной схеме LAN-LAN
При этом варианте необходимо соединить маршрутизаторы LAN-портами, при помощи кабеля последовательно вставляя его в порт LAN одного устройства, и в обратном направлении. Такое подключение создает один логический сегмент, при этом беспроводные сети должны иметь различные SSID-имена при одинаковой адресации. Для настройки и подключения, в отличие от предыдущего способа, нужно, наоборот, отключить DHCP-сервер. Для этого предварительно зайти на веб-интерфейс первичного роутера, вкладку с DHCP-сервером, запомнить пул раздаваемых адресов. По умолчанию, диапазон значений находится в промежутке от 2 до 100:
- Открыть настройки второстепенного устройства, перейти в «Сеть» — «Локальная сеть».
- Если у них один IP-адрес, его нужно сменить. Адрес выбирается не из пула DHCP-сервера, то есть, выставляем значение 192.168.1.101 или что-то в этом роде.
- Перейти в «Настройки DHCP», отключить сервер, отметив галочкой напротив «Отключить».
- Кликнуть по кнопке «Сохранить», после перезагрузить. Соединить удалось.
Беспроводное соединение
 Существует еще один признанный вариант, как подключить роутер к другому роутеру через wifi. Соединить их между собой посредством создания беспроводного «вай-фай» моста, в результате чего, получается устанавливать роутеры на большом расстоянии друг от друга, при этом увеличивая зону покрытия. Кабели в этом случае не понадобятся, в этом позитивный момент: не будут мешать. Но такой вариант не лишен и негативных сторон: соединить просто, но сеть теряет стабильность, что сопровождается снижением скорости. Если есть серьезные причины не использовать кабель для соединения, это будет не худшим вариантом. Применяя беспроводной способ подключения и соединения роутеров, следует учитывать, что не все устройства поддерживают режим WDS, в основном это касается устаревших моделей.
Существует еще один признанный вариант, как подключить роутер к другому роутеру через wifi. Соединить их между собой посредством создания беспроводного «вай-фай» моста, в результате чего, получается устанавливать роутеры на большом расстоянии друг от друга, при этом увеличивая зону покрытия. Кабели в этом случае не понадобятся, в этом позитивный момент: не будут мешать. Но такой вариант не лишен и негативных сторон: соединить просто, но сеть теряет стабильность, что сопровождается снижением скорости. Если есть серьезные причины не использовать кабель для соединения, это будет не худшим вариантом. Применяя беспроводной способ подключения и соединения роутеров, следует учитывать, что не все устройства поддерживают режим WDS, в основном это касается устаревших моделей.
Беспроводной мост на основе WDS
Для расширения покрытия рекомендуется подключить и соединить один маршрутизатор с другим через «вай-фай», применяя устройства одной марки. Другими словами, если главный роутер, к примеру, Asus, работа и соединение будут стабильнее при использовании дополнительного устройства той же торговой марки.
Настройка основного роутера для режима WDS
На разных маршрутизаторах свои настройки, по этому поводу выпущено немало пособий. Но процесс и последовательность действий, описанные в них, настолько сложные и запутанные, что пользователь-новичок просто теряется. А принцип, как настроить роутер (главный) для того, чтобы соединить с дополнительным, сводится к одному вне зависимости от модели устройства:
- Главный роутер предварительно настроить на провайдера, обязательные условия — прием и раздача. Интернет в режиме «Подключен».
- Открыть веб-интерфейс и перейти в «Настройки».
- Выбрать «Настройки беспроводного режима».
- Изменить режим «Автоматического выбора канала» на ручной и применить значения 1, 6, 11, какой из них окажется менее загруженным.
- Кликнуть по кнопке «Сохранить».
Настройка второго маршрутизатора для режима WDS
Здесь все несколько сложнее, но разобраться, как настроить беспроводной мост WDS для второго маршрутизатора до того, как соединить, тоже не составит особого труда. Настройка роутера в режиме моста для дополнительного устройства выглядит так: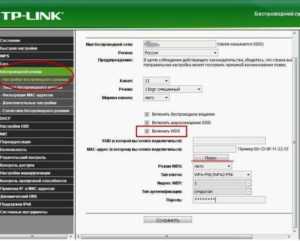
- Сначала изменить IP-адрес этого устройства.
- Установить идентичный канал, как у основного, указывается то же значение.
- Подключить функцию «моста» (WDS), отметив строку галочкой.
- Обозначить имя сети (SSID), используемое основным устройством.
- Далее нужно ввести mac-адрес главного маршрутизатора.
- Указать его пароль, тип ключа и пароль «вай-фай» сети.
- При включении функции WDS появится кнопка «Поиск». Кликнуть по ней для сканирования доступных сетей.
- Выбрать нужную сеть — «Подключиться».
- Указать «Тип ключа» и «Пароль» сети основного устройства, затем – «Сохранить».
- Перейти в «Настройки DHCP», отключить DHCP-сервер.
- Кликнуть по кнопке «Сохранить» и перезагрузить. Соединить удалось.
Подключение точки доступа (ТД) к роутеру
Прежде чем подключить оба маршрутизатора для создания и настройки беспроводного моста, соединить их между собой, потребуется обновить прошивки и приступить к настройкам точки доступа, способствующей расширению радиуса покрытия. Подключение поможет созданию распределенной сети с использованием нескольких ТД для получения соединения через оба устройства.
Соединение ТД между собой
Для того чтобы соединить два устройства, процесс начинается с ввода на компьютере или ноутбуке в поисковике браузера адреса роутера через: http://192.168.1.1. Потом нажать Enter, в окне регистрации указать данные пользователя: admin и admin. Далее перейти на веб-интерфейс маршрутизатора:
- В настройках выбрать «Беспроводные сети».
- В имени сети – SSID — указать имя, например, WL550gE, а в графе WPA2-PSK придумать пароль для беспроводной сети. Запомнить его или записать.
- В папке IP Config открыть WAN & LAN, где указан IP-адрес первой точки доступа. Запомнить его.
- В папке «Беспроводные сети» выбрать «Мост».
- В новом окне найти AP Mode, где выбрать «Смешанный режим», а в качестве моста — вариант WDS Only.
- Здесь выбрать фиксированный канал WDS, значение 1, 6 или 11.
- Активизировать функцию «Подключение к точкам доступа в списке удаленных мостов».
- Ввести MAC-адрес второй точки доступа значением 00:0E:A6:A1:3F:6E – «Добавить».
- Кликнуть по кнопке «Завершить», далее — «Сохранить и перезагрузить».
Настройка второй ТД
Чтобы подключить второй роутер к точке доступа и соединить с первым, используется аналогичная последовательность действий. Потом перейти непосредственно к настройкам устройства:
- Открыть меню и указать имя сети (SSID), оно должно совпадать с первой ТД.
- В меню IP Config открыть DHCP-сервер.
- В строке «Включить DHCP-сервер» выбрать вариант «Нет», затем — «Применить».
- В меню «Мост» указать тот же канал, как у первой ТД.
- Ввести MAC-адрес первой точки доступа значением 00:0E:A6:A1:3F:87 – «Добавить».
- В поле «Пароль» необходимо ввести кодовое слово, придуманное пользователем для «WPA2-PSK» в первом маршрутизаторе.
- Кликнуть по кнопке «Завершить», а потом «Сохранить и перезагрузить».
Заключение
Процесс того, как подключить и соединить один роутер через другой, бывает сложным или легким в зависимости от выбранного варианта. Но прежде нужно поставить перед собой вопросы: а стоит ли оно того и зачем маршрутизаторы объединяем? Если ответ утвердительный, а цель ясна, остается выбрать наиболее предпочтительный способ, чтобы оба устройства соединить в одно.
Похожие статьи
vpautinu.com
Как подключить и настроить Wi-Fi роутер?
В настоящее время на рынке присутствует огромный ассортимент различных роутеров от самых разных производителей. Мы долго просматриваем всевозможные заметки в сети об определенных марках и моделях роутеров, чтобы максимизировать для себя выгоду из покупки.
Когда же приходит время подготовки купленного маршрутизатора к работе, т.е. подключение его к сети, устройству и последующей его настройке, то у нас начинают разбегаться глаза и путаться мысли. Все дело в том, что первая настройка роутера — это не самая легкая задача, что обусловлено множественными факторами: пугающее количество различных разъемов на корпусе, правильность установки, настройка устройства и т.д.
В этой статье мы изложим подробную инструкцию по установке и настройке маршрутизатора, которую вы сможете использовать с любой моделью от любого производителя. В конце концов, они не так и сильно отличаются между собой. Итак, начнем.
Информация перед началом подключения
Для начала давайте пройдемся по некоторым пунктам, которые будет полезно знать каждому, кто собирается впервые подключать маршрутизатор. Во-первых, принцип подключения у всех роутеров одинаков, т.е. не имеет значения какую модель и от какого производителя вы приобрели — это совершенно не важно. Во-вторых, также не важно, услугами какого провайдера вы пользуетесь.
Единственное, что вас должно волновать — это тип вашего Интернет-подключения, с которым вы будете работать при настройке роутера, но об этом позже в инструкции. Итак, давайте примерно составим ваш план по первой установке роутера для своего пользования:
- Первой вашей преградой по использованию роутера станет его упаковка, с которой, мы надеемся, у вас не возникнет проблем. Избавившись от упаковки, далее вам необходимо подключить устройство к необходимому вам компьютеру, а затем подключить к ним обоим кабеля, т.е. адаптер питания, кабель Интернет-провайдера, сетевой кабель между маршрутизатором и компьютером.
- Как только вы сможете провести всю эту кучу проводов между компьютером и роутером, а затем запитать его, вам далее потребуется пройти в его настройки. Делается это во всех случаях одинаково с помощью специального IP-адреса и браузера. Вводим в адресную строку браузера указанный на коробке маршрутизатора IP-адрес и откроется страница с его настройками. Тут все довольно просто.
- Пройдя в настройки роутера, вам понадобится выставить в нем нужные параметры. Забежав немного вперед, вы будете выставлять в настройках тип подключения вашего Интернета, а также личные данные от него, если это будет требоваться, но об этом подробнее далее в инструкции.
- И последнее что останется — это выставление для вашей уже настроенной сети Wi-Fi предпочтительного имени и пароля. Вы можете использовать и заводские значения, но все же лучше будет выставить свои.
Как видите, не так все и сложно…относительно. У большинства пользователей все же возникают определенные трудности во время выполнения вышеуказанных действий. Давайте пройдемся по ним более детально.
Установка роутера для работы
Для начала вам необходимо определиться с местом, в котором будет располагаться роутер. Но, выбирать вам особо не придется, так как этим местом станет месторасположение вашего кабеля Интернет-провайдера. В общем, отталкивайтесь от обстоятельств. Однако, рекомендуется все же устанавливать роутер повыше.
Далее вам нужно выполнить подключение роутера к питанию с помощью адаптера. Вы сразу поймете, что тот начал работать по загоревшимся индикаторам на нем. Если они не горят, то у вас на роутере наверняка есть кнопка питания — нажмите на нее.
Теперь вам нужно раскидать нужные кабеля для роутера. Если вы будете подключать маршрутизатор к компьютеру, то вам нужно сначала подключить кабель от Интернет-провайдера в WAN-порт(обычно выделяется одним цветом на устройстве, как правило синим или черным). Затем возьмите стандартный сетевой кабель, который должен был быть в коробке с роутером, подключите один конец к LAN-порту вашего компьютера, а другой конец — в один из четырех LAN-портов роутера.

Если же вы не хотите подключать роутер к компьютеру или у вас отсутствует такая возможность, то вам нужно всего лишь подкинуть его к питанию и подключить кабель от Интернет-провайдера.
Если вы сделали все согласно вышеуказанным шагам, то ваш маршрутизатор уже должен был создать беспроводную точку доступа Wi-Fi. Однако, данное подключение будет выступать под стандартным именем и паролем, которые должны указываться на коробке или же корпусе самого устройства.
Чтобы выполнить подключение к созданной сети с любого устройства, имеющим на своем борту Wi-Fi модуль, вам нужно активировать этот модуль и ввести указанные производителем пароль и логин.
Вход в веб-интерфейс установленного роутера
Чтобы выполнять настройку установленного маршрутизатора, вам необходимо произвести вход в его веб-интерфейс, в котором как раз таки и будут содержаться всевозможные настройки для этого устройства. Все что вам нужно сделать, так это вбить в адресное поле своего браузера указанный на коробке роутера или его корпусе IP-адрес, например, 192.168.1.1, и перейти по нему.
Также хочется указать, что вам нет необходимости уже иметь сетевое подключение, дабы перейти по этому адресу, т.е. настройку можно производить и без подключения к сети.
Единственное, что вам действительно необходимо для настройки — это подключенный к роутеру через кабель компьютер или устройство, выполнившие вход в созданную роутером Wi-Fi сеть.
Итак, вы нашли нужный вам адрес для входа в веб-интерфейс маршрутизатора. Перед вами должен появиться экран с вводом логина и пароля. Как уже было указано ранее, найти эти данные не составит труда на коробке роутера или же на нем самом. Также стоит указать, что в некоторых случаях пользователю даже не придется ничего вводить, т.е. роутер будет не защищен и именно вам придется сразу же придется устанавливать свой логин и пароль.
Настройка маршрутизатора через веб-интерфейс
Вот вы и оказались внутри настроек своего маршрутизатора. Признаться честно, впервые попав туда, вы наверняка будете растеряны, в связи с наличием огромного количества вкладок в веб-интерфейсе и множества настроек, которые располагаются в этих вкладках.
Однако, переживать не стоит, так как практически в любом роутере от любого производителя имеет специальная опция — быстрая настройка. Она может выглядеть по разному, но смысл у нее один и тот же — произвести как можно более быструю и простую для пользователя настройку устройства.
Найти этот пункт можно на стартовой странице веб-интерфейса или же в одной из вкладок. Например, в роутере от производителя Netis(да, не самая популярная марка роутеров, но тоже сойдет) быструю настройку можно произвести сразу же на стартовой странице. Вот скриншот веб-интерфейса Netis:
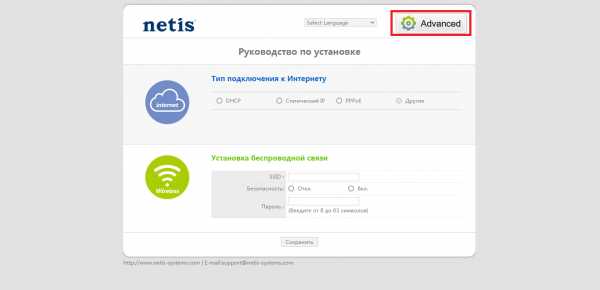
Как видите, вам нужно всего лишь поставить галочку напротив одного из типов Интернет-подключения и вбить некоторые данные(если понадобится) в нужные поля. Если нужны более детальные настройки, то нажимаем на раздел Advance, а если снова упрощенные — Quick Setup. На странице с быстрой настройкой у вас будет возможность изменить логин и пароль для раздаваемой роутером сети.
Сразу нужно указать, что веб-интерфейс каждой модели роутера будет отличаться, но это не должно стать проблемой, так как принцип настройки этих устройств один и тот же. Для начала воспользуйтесь быстрой настройкой, а затем, когда понадобится — воспользуйтесь продвинутой.
Настройка сетевого-подключения
Что же, мы подошли к одной из самых сложных частей этой этой темы — настройка сетевого подключения для роутера. Если у большинства до этого момента все было нормально и понятно, то на этом моменте множество пользователей действительно теряются.
Быстрая настройка в большинстве случаев может автоматически выставить все как нужно, но порой все вам может понадобится произвести ручные настройки. Итак, для начала вам нужно узнать, какой тип подключения у вас используется: DHCP, Static IP, PPPoE или другое. Данную информацию вы можете узнать связавшись со своим провайдером или же узнать ее из договора, который должен находиться у вас.
В большинстве случаев, провайдеры предпочитают использовать DHCP или же Динамические IP. Если у вас также используется такой тип подключения, то ваш роутер уже должен прекрасно работать, так как тот заранее настроен для работы с DHCP-подключением.
Если же у вас нет доступа к сети, то в вашем случае используется иной тип подключения. Описывать шаги для настройки других типов подключения не самая простая задача в связи с разницей в веб-интерфейсах роутеров от разных производителей. Но давайте все же рассмотрим пример настройки PPPoE-подключения в маршрутизаторе от того же Netis:
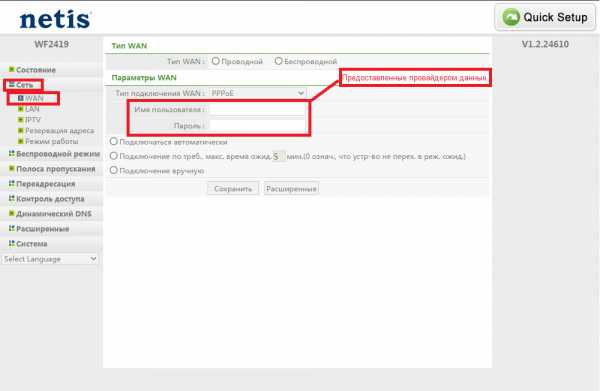
Как видите, вам нужно всего лишь перейти во вкладку Сеть, затем выбрать под вкладку WAN. В этих настройках нажать на ниспадающее меню типа подключения и выбрать PPPoE. Затем вписать логин и пароль от вашего Интернет-подключения и все будет готово.
Все интуитивно и понятно, если у есть знание о типе подключения и данные для его настройки. Итак, в итоге у вас должно получиться следующее: подсоединили роутер, выбрали нужный тип подключения и настроили это подключение, т.е. ввели нужный логин и пароль(если требуется) и т.д. Если вы сделали все правильно, то ваш роутер начнет раздавать Wi-Fi и вы спокойно сможете присоединиться к ней.
Изменение имени, пароля и региона Wi-Fi
Все работает, у вас есть доступ к сети и все буквально замечательно. Но, остался последний шаг в настройке вашего маршрутизатора — это изменение стандартного имени Wi-Fi сети, смена пароля для нее(сохранение заводского пароля является не лучшим решением) и выставление нужного региона.
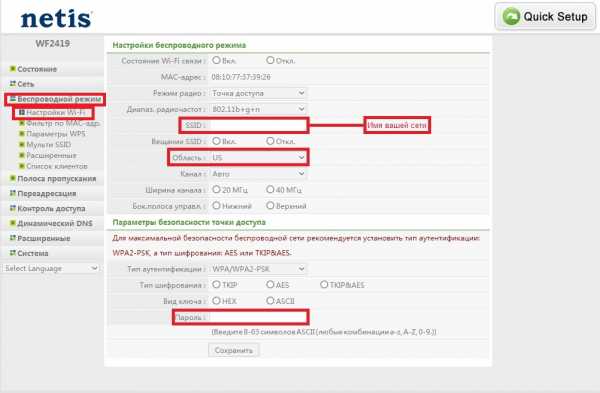
Опять-таки, веб-интерфейсы различаются, но вы должны найти все вышеуказанные настройки в пункте Беспроводной сети. Однако, нужно уточнить кое-то что по поводу названия сети — его можно будет выставить в поле SSID. Пароль, соответственно, выставляется в одноименной строчке. Регион выставляйте согласно вашему местоположению, например, если вы проживаете на территории России, то выберите EU-регион.
Напоследок
Настройка маршрутизатора хоть и может показаться каким-то сложнейшим рядом действий, но на самом деле все невероятно просто. Итак, давайте еще раз кратенько пройдемся по тому, что вам нужно сделать:
- Установить роутер в удобное для вам место с кабелем от Интернет-подключения.
- Подключить кабель провайдера в WAN-порт, затем подключить один конец сетевого кабеля к одному из четырех LAN-портов на роутере, а другой — в LAN-порт сетевой карты вашего компьютера. Если не будете подсоединять кабель — только в WAN-порт.
- Зайти в веб-интерфейс маршрутизатора через браузер компьютера или с помощью другого устройства по Wi-Fi.
- Выполнить настройку согласно вашему типу подключения.
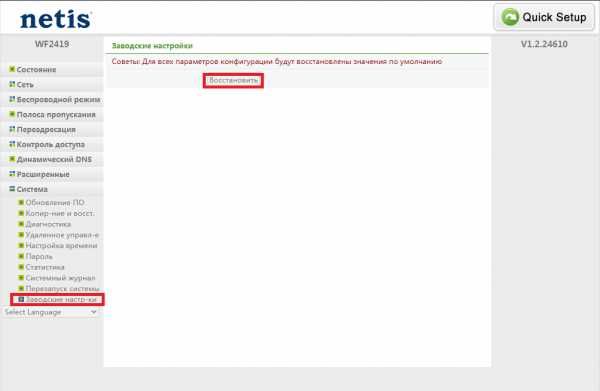
Вот, собственно, и все. Если же у вас не получилось с первой попытки правильно настроить свой роутер, то не беда, так как его всегда можно сбросить и предпринять попытку настройки заново.
Нашли опечатку? Выделите текст и нажмите Ctrl + Enter
znaiwifi.com
Как подключить роутер: настройка и защита сети
Сегодняшние технологии являются очень развитыми и позволяют осуществлять передачу больших объемов информации на самые разнообразные расстояния. Изначально этот метод использовался в технике для полетов в космос, радио и телевидении. Но теперь технология передачи данных на расстояния доступна каждому в пределах дома. Речь идет о Wi-Fi, а точнее об устройстве, которое его раздает – роутере. Многие уже знают, что это за вещь, но лишь единицы могут правильно проводить его настройку. При этом многое зависит от марки и технических характеристик. Постараемся разобраться, как подключить роутер и провести его настройку в общих чертах. Данная инструкция подойдет практически к каждому устройству и здесь не учитываются мелкие дополнения, которые могут поставляться с роутерами тем или иным производителем.
Первые шаги
Итак, вы приобрели роутер, раскрыли коробку и достали оттуда все содержимое:
- загрузочный диск;
- сам роутер;
- инструкция;
- провод.
Разъёмы роутера
Стоит сказать, что у разных производителей комплектация содержимого может изменяться, но эти элементы всегда есть в наличии. Но что с ними нужно делать? Итак, с самого начала требуется присоединить роутер к компьютеру и провести его настройку. Для этого можно воспользоваться самим Wi-Fi, но лучше всего использовать кабель, который шел в комплекте. Если его не было в наличии, то нужно такой патч-корд или покупать, или обжимать самостоятельно. Мастера рекомендуют перед началом проведения настройки сбросить все нажатием кнопочки Reset до заводских установок. Все дело в том, что роутером мог уже кто-то пользоваться и в дальнейшем будет сложно проводить его настройку.
Нередко в комплект входит еще и диск, с помощью которого можно легко провести настройку. Но мы рассмотрим метод, проводимый через браузер компьютера. Это даст вам возможность значительно лучше понять все особенности проведения настроек и вникнуть, зачем они нужны. Для того чтобы попасть в самое сакральное место – настройки роутера, нужно знать его адрес, логин и пароль. Как правило, эта информация печатается в прилагаемой документации, или есть на наклейке, находящейся на корпусе устройства.
В зависимости от производителя, адрес роутера также может быть разным. Но у них отличия небольшие. Например, попробуйте один их этих кодов: 192.168.0.1; 192.168.1.1; 192.168.2.1. Можно быть уверенным, что один из них, да и подойдет. Итак, продолжим рассмотрение с расчетом того, что мы смогли войти в интерфейс роутера и можем вносить изменения. После ввода IP-адреса нужно также заполнить поля логина и пароля (они написаны на самом роутере с нижней стороны). Если все будет сделано правильно, то перед вами появится характерная картинка.

Подключение роутера
Как подключится к сети?
У каждого производителя интерфейсы очень сильно отличаются друг от друга. Но дело в том, что от этого практически ничего не зависит, настройка везде проводится абсолютно одинаково. Возьмем для примера один из бюджетных роутеров. Если вы разберетесь с самим смыслом настройки, то в дальнейшем не будет возникать никаких проблем с любым из роутеров, даже самого высокого класса.
Значит так, после того как был веден адрес, логин и пароль, откроется в браузере окно. С самого начала нужно найти вкладку DHCP Server. Далее устанавливаете диапазон всех возможных адресов для роутера. Нужно просто в поле с начальным IP-адресом ввести значение 192.168.1.100, а во втором значение 00 изменить на 99. Нажав на кнопочку сохранения изменений, вы проведете запоминание этих значений.
Далее проводим подключение к всемирной паутине на роутере. Переходим для этого на вкладку WAN. При этом нужно вставить в порт сетевого подключения кабель, по которому провайдер предоставляет вам услугу. Это гнездо отличается от остальных цветом, и вы сразу его увидите. После этого нужно во вкладке WAN выбрать тип поставляемой услуги. Как правило, это делается автоматически. Если же таковой не имеется, то нужно посмотреть в договор. Там точно должно быть все написано. Чаще всего это динамический IP, но стоит рассмотреть все варианты.
Выбор типа подключения
Итак, разбираясь с тем, как подключить роутер, очень часто перед выбором типа подключения большинство впадает в ступор. Все дело в том, что их есть несколько, а о том, какое имеется у вас, практически нигде не говорится. Но ничего, давайте рассмотрим типы и их особенности.
Схема работы и подключение маршрутизатора
Подключения к интернету бывают:
- с динамическим IP;
- со статическим IP;
- PPPoE;
- L2TP;
- PPTP.
Рассмотрим их по отдельности.
Динамический IP следует выбирать лишь тогда, когда провайдер сам автоматически назначает для вашего соединения линию. При этом нужно всего лишь выбрать данное значение и сохранить настройки.
Статический IP нужно применять тогда, когда провайдером назначаются постоянные значения. Здесь же простого выбора мало, так как нужно указывать дополнительно номер шлюза, маску и DNS сервер. Дополнительно стоит сказать, что сейчас этот тип подключения встречается очень редко.
PPPoE выбирается тогда, когда провайдером уже назначены логин и пароль для доступа к сети. Они обязательно указываются в документации. Введя все данные, не забудьте сохранить изменения.
L2TP требует ввода не только логина и пароля, но еще и адреса сервера. Но это совсем дикое в наше время подключение, которое используется очень редко.
PPTP очень похож на PPoE и практически от него не отличается. Но при заполнении формы это имеет большое значение, так что лучше уточните все у своего провайдера.
Если у вас нет возможности узнать тип соединения, то отключите кабель от роутера и засуньте его в разъем компьютера. Далее просто найдите сетевое подключение и просмотрите его параметры.
Настройка беспроводной связи
Подключение вай-фай роутера
Переходим во вкладку «Беспроводной режим» или может быть «беспроводная сеть». Далее заходим в пункт «Настройки» и видим несколько полей. В первом (где написано SSID) вводим имя своей сети. Это может быть любое слово, которое написано латинскими буквами. Далее идет поле с каналом. Здесь просто выберите автоматическое определение. В следующем поле также не сильно заморачивайтесь и указывайте смешанный режим сети. В поле «Ширина канала» укажите автоматическое определение.
Далее просто нажимайте на кнопку сохранения и подождите перезагрузки самого роутера. После этих несложных процедур перейдем к пункту настройки безопасности.
Пароль и прочие мелочи
Переходим на вкладку «Защита». Здесь все довольно просто. На этой вкладке просто вводите версию (проверку подлинности), шифрование и ключ. Рассмотрим немного поподробнее это все.
Версия является проверкой подлинности. Выбрав это значение автоматическим, можно просто отойти от ненужного дела.
Шифрование дает возможность указать метод передачи пароля. Здесь также все устанавливаете на автоматические настройки. Роутер при этом сам будет подбирать нужные значения для подтверждения доступа.
А вот мы и добрались до самого главного – пароля. Он дает возможность закрыть доступ всем, кто не знает ключевое значение. Желательно создавать пароль не менее восьми символов и обязательно его запишите, чтобы не забыть.
Если все операции вами были проведены правильно, то в результате вы получите свое личное Wi-Fi соединение, которое будет недоступно другим, и в свою очередь будет покрывать весь ваш дом.
Рекомендации
В конце хотелось бы поговорить о том, где лучше размещать роутер и об уходе за ним. Естественно, если у вас большой дом, то нужно ставить усилители, которые стоят не дешево. Но на среднюю 3-х комнатную квартиру одного роутера достаточно, чтобы во всех уголках был доступ к сети. Рекомендуется размещать роутер на уровне нахождения приборов и в непосредственной близости к розетке, так как ему тоже нужно питание.
Регулярно протирайте роутер влажной тряпкой и старайтесь не допускать попадания пыли вовнутрь. От этого могут замыкать контакты и ухудшиться сила сигнала. Пароль от сети рекомендуется записать на бумажке и приклеить ее к роутеру. Это позволит вам его не потерять и не забыть. К роутеру можно также присоединять другие компьютеры, которые не имеют адаптера к беспроводной сети. При этом нужно применять кабель, который шел в комплекте.
Вот в принципе и все. Мы разобрались, как подключить роутер. Соблюдая правила настройки и ухода за ним, вы всегда будете иметь в доме беспроводное подключение по всей площади и сможете перемещаться со своими гаджетами без ограничений.
kakznatok.ru
Как подключить маршрутизатор?
Как подключить маршрутизатор?



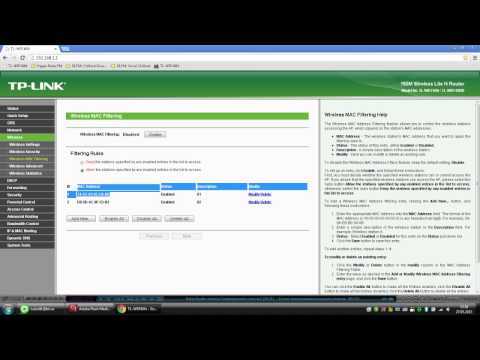

Маршрутизатор или по-другому Wi-Fi-роутер — это устройство, которое организует локальную сеть и раздает Интернет на подключенную к нему технику посредством провода или беспроводным путем.
В нашей статье мы поговорим, как правильно установить, подключить и настроить маршрутизатор.
Выбор места установки, подключение и настройк
elhow.ru
Как подключить роутер wifi. Подключаем роутер к компьютеру
Содержание:
Информация, содержащаяся в данной статье, поможет вам получить необходимые навыки подключения нескольких компьютеров, ноутбуков, планшетов или других устройств к одной сети. Устройство под названием роутер (или маршрутизатор) создано именно для того, чтобы осуществить вышеописанные операции.
Как подключить роутер и что он из себя представляет? Говоря простыми словами, маршрутизатор это коробочка, которая выполняет функцию обеспечения, как правило, 4-х компьютеров связью с интернетом посредством проводов и еще большего количества устройств беспроводной связью.
Ваш интернет-провайдер проводит к вам в квартиру только один кабель. Если мы не будем использовать подключение к интернету через роутер, то к имеющемуся интернет-кабелю мы сможем подключить всего один компьютер.
Таким образом, именно беспроводной маршрутизатор – самый простой и доступный способ организации сети из нескольких устройств дома. Также на нашем сайте вы можете узнать, сколько стоит установка роутера на дому в Москве или Подмосковье.
Установка маршрутизатора — верное решение проблем с проводами
Чтобы понять, как подключить роутер и как его правильно настроить, для начала разберем его устройство на примере популярной модели wifi маршрутизатора Asus RT-N12.

Asus RT-N12
В комплекте идет: само устройство, блок питания, кабель с двумя штекерами, диск для установки и инструкция. Аналогичную комплектацию и устройство имеют и другие распространенные модели, такие как: trendnet tew 432brp, asus rt n10, trendnet tew 652brp, zyxel keenetic lite, asus wl 520gc, 520 gu, D-link Dir 300 asus rt g32, netgear n150 и др.

Комплектация
Роутер имеет несколько портов (разъемов):
- Порт с надписью internet (иногда он имеет название WAN) – в этот порт необходимо подключить кабель, который протянули к вам специалисты фирмы-провайдера.
- Кроме internet – порта имеются еще 4 LAN-порта. Эти разъемы предназначены для компьютеров или других устройств сети. Другими устройствами могут быть ноутбук, телевизор, игровая приставка, принтер и даже холодильник.
- Следующий разъем – 5V-1.2A предназначен для блока питания.
Кроме выше перечисленных портов еще имеется кнопочка RESET. Это кнопка сброса либо перезагрузки устройства. При ее длительном нажатии (не менее 3 секунд) сбрасываются все ранее установленные настройки роутера и устанавливаются настройки по умолчанию. Это может оказаться полезным, если вы, например, забудете пароль к устройству.

Разъемы роутера
Как подключить роутер, чтобы получить интернет на компьютере и ноутбуке?
Стационарные компьютеры предпочтительней подключать к роутеру с помощью проводов, так как такой тип подключения – самый надежный и скоростной. Кроме того, большинство маршрутизаторов отдают больший приоритет проводному соединению. Это значит, что всевозможные интернет-сервисы будут работать лучше через такого типа соединение. Еще один плюс проводного подключения – оно практически не требует настройки в отличие от, например, 3G или wi fi.
Чтобы подключить роутер к компьютеру, ноутбуку или телевизору нам понадобится патч корд (специальным образом обжатый провод). Один конец патч корда втыкаем в один из разъемов LAN, а второй конец подключаем в соответственный порт сетевой карты на компьютере (ноутбуке). Провод интернет провайдера втыкаем в порт с подписью INTERNET. Провод из разъема POWER является кабелем, который подключается к сети питания в розетку.
Количество устройств, которые можно подключить при помощи провода, ограничено количеством портов. Однако, при помощи специальных устройств – хабов и коммутаторов можно подключить еще несколько компьютеров, ноутбуков и других устройств к одной сети. Кроме того, хабы способны делать сигнал стабильнее при большой протяженности сети.
Все прочие устройства (КПК, планшеты, смартфоны и т.д.) проще подключать по wi fi.
После того, как все провода правильно присоединены к устройствам, можно подключать роутер в сеть питания.
Перед началом настройки нужно сообщить своему интернет-провайдеру MAC-адрес роутера, т.к. некоторые интернет-провайдеры используют так называемую «привязку к MAC-адресу». Обычно его можно увидеть на небольшой беленькой наклейке на корпусе устройства сзади. Также в инструкциях к роутерам должно указываться, где посмотреть его MAC-адрес. После того, как вы сообщите провайдеру адрес вашего устройства, оператор зарегистрирует ваш роутер в сети и после этого провайдер откроет доступ к интернету.

MAC-адрес
Итак, разобравшись как подключить роутер, теперь вы можете перейти к следующему этапу — настройке wifi сети, и самостоятельно выполнить настройку домашней сети через роутер, после чего вы и ваши родные могут одновременно заходить в интернет, пользуясь при этом каждый своим личным ноутбуком, планшетом и т.д.
Еще больше интересной и полезной информации
Комментарии (0)
Оставить комментарий
compolife.ru
Как подключить беспроводной маршрутизатор (роутер)
Подключение беспроводного маршрутизатора довольно простой процесс, когда у вас под рукой есть персональный компьютер с беспроводным сетевым адаптером Wi-Fi, а также быстрое интернет-соединение.

Для начала вам понадобится подключить роутер к Ethernet-порту компьютера и запустить специальное программное обеспечение, поставляемое с вашим роутером или загрузить его с официального сайта производителя. Если ваш беспроводной маршрутизатор совместим и Windows 7 и выше, то его установка будет выглядеть следующим образом:
Подключить роутер к модему или сразу к локальной сети оператора с помощью Ethernet-кабеля.
Подключить к роутеру источник питания и включить его. Подождать пару минут и перейти к следующему шагу.
Кликнуть на значок в области уведомлений; иконка должна выглядеть, как ряд вертикальных полос, или как маленький компьютер с сетевым кабелем.
Выбрать беспроводную сеть из списка доступных сетей для завершения процесса. По умолчанию, имя сети будет совпадать с моделью или названием производителя.
Подключить новые модемы с ПК на базе Windows 7 и выше очень просто, но некоторые модели могут потребовать дополнительных действий. Если у вас не получается подключить роутер вышеописанным способом, то обратитесь к прилагаемому руководству. Если же и с его помощью не получается, то вам стоит использовать одну из двух следующих стратегий.
Установка роутера с помощью поставляемого в комплекте ПО
Убедитесь, что беспроводной маршрутизатор полностью отключен от модема, сети или оператора, компьютера и источника электричества.
Запустите на ПК диск с программным обеспечением, который идет в комплекте с роутером, или загрузите необходимое ПО с официального сайта производителя.
Следуйте инструкциям установщика. Он вас попросит подключить необходимые компоненты в определенном порядке, а также временно подключить маршрутизатор к ПК помощью Ethernet-кабеля. Также, вам будет необходимо указать имя беспроводной сети и пароль. Если вдруг что-то пойдет не так, то вам нужно будет попробовать настроить Wi-Fi роутер вручную.
Настройка роутера вручную без установочного ПО
Подключите роутер к модему или локальной сети оператора, используя Ethernet-кабель.
Подключить источник питания и дождаться пока роутер полностью запустится.
Подключить роутер к компьютеру с помощью Ethernet-кабеля.
- Открыть браузер и зайти в веб-интерфейс роутера, введя его IP-адрес в адресную строку. IP-адрес должен быть указан в документации или на самом роутере. Если не сможете его найти, то попробуйте один из стандартных: http://192.168.0.1, http://192.168.1.1 или http://192.168.2.1
Введите стандартное имя пользователя и пароль, которые указаны в документации или на самом маршрутизаторе. Если не нашли, то поищите их в интернете.
С помощью веб-интерфейса создайте новый логин и пароль.
Отключите Ethernet-кабель от маршрутизатора и подключите компьютер к беспроводной сети.
Внимание: Убедитесь, что используете пароль для защиты своей сети Wi-Fi. Несанкционированные стороны могут с легкостью подключиться к незащищенной сети, использовать ваш интернет-трафик, а также получить доступ к вашим личным данным. При создании сложного пароля используйте комбинации букв, допустимых символов, чисел и старайтесь не использовать слова из словарей. Не переживайте, если забудете пароль, его легко поменять, сбросив настройки роутера на заводские. Лучше всего запишите его где-нибудь и спрячьте. Минутное неудобство при попытке вспомнить пароль к своей защищенной сети оправдывает себя при обеспечении высокой безопасности личных данных.
Материал подготовлен при поддержке интернет-оператора Киевстар, который не только предоставит вам быстрый и качественный доступ в Интернет, но и всегда поможет с подключением маршрутизатора.
logmag.net
модем и роутер (как подключить два устройства друг к другу)
Эту статью я сделал в ответ на неоднократные вопросы на тему подключения различных маршрутизаторов после модема. То есть — как подключить роутер через модем:

Для чего это вообще нужно? Чаще всего модем либо даётся в подарок при подключении, либо покупается «побыстрее, лишь бы в Интернет выйти». Позднее появляются различные нетбуки, NAS-серверы и прочие сетевые устройства и все их хочется подключить к сети. И вот тут кто-то покупает модем с 4-х портовым свитчем и Wi-Fi модулем, а кто-то покупает дополнительный маршрутизатор. Причём практически любой современный маршрутизатор обладает модулем беспроводной связи, а некоторые ещё и usb-портами. Для примера я буду использовать маршрутизатор D-Link DIR-300 — наиболее часто используемый сейчас девайс. В любом случае, можно использовать любой — хоть Trendnet, хоть Asus, хоть любой другой — результат будет одинаковый. Главное — не зацикливаться на менюшках, а понять сам смысл работы схем.
Итак, у нас на руках есть ADSL-модем и Ethernet-маршрутизатор. Рассмотрим 2 схемы настройки подключения роутера через модем (ADSL-роутер).
1. Способ первый — самый удобный в 90% случаев.

В этой схеме подключения роутера через модем ключевым устройством является модем (ADSL-роутер) — его мы настраиваем маршрутизатором и, для удобства, я бы советовал активировать на нём DHCP. Далее проверяем есть ли выход в Интернет и ,если всё работает, переходим к настройке маршрутизатора. Впринципе, вся настройка сводится к тому, чтобы вывести роутер из подсети модема, чтобы он нам не мешался. Объясню на пальцах: если ADSL-модем использует подсеть 192.168.1.1-255, то адрес роутера надо задать а любой другой подсети — например, 192.168.100.1. При этом остальные устройства в сети будут использовать подсеть 192.168.1.Х. Далее и модем и компьютеры подключаем в LAN-порты маршрутизатора. Внимание! В этой схеме WAN-порт маршрутизатора не используется вообще! Если Ваш маршрутизатор поддерживает объединение LAN-портов в VLAN, я бы советовал это сделать. Весь смысл данной схемы в том, что маршрутизатор в ней совсем не маршрутизатор, а простейший сетевой свитч с функцией Wi-Fi.
2. Способ второй — чуть более сложный, обратный предыдущему.

В этом случае ключевое устройство в сети это маршрутизатор. Модем обязательно должен быть настроен в режим прозрачного моста (Bridge), так же необходимо сменить IP-адрес модема на любой отличный от подсети, которая будет использоваться на маршрутизаторе. Далее заходим в web-интерфейс самого маршрутизатора и активируем PPPoE-клиент. Например, в DIR-300 это делается следующим образом: выбираем вкладку Setup, раздел Internet. Нажимаем кнопку Manual Configure.
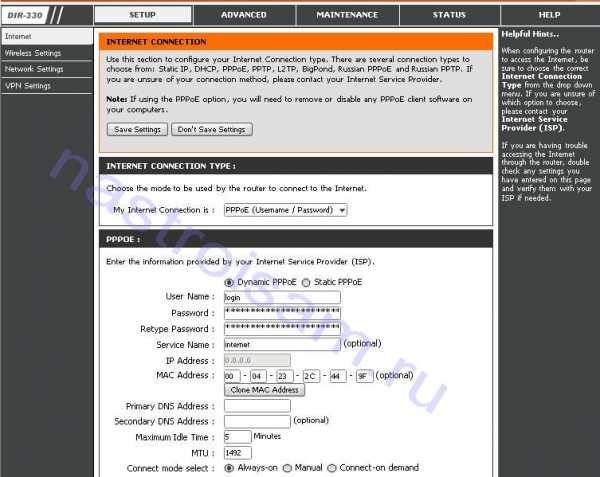
Далее, тип подключения выбираем PPPoE. Адресация у 99% провайдеров динамическая, поэтому ставим галку на Dynamic PPPoE, ниже указываем имя пользователя (User Name) и пароль (Password). Connect mode ставим Always-on для поддержания соединения в активном состоянии. Для завершения настройки подключения нажимаем Save Settings. После перезагрузки устройства оно будет готово к работе. При необходимости можно произвести дополнительную настройку беспроводной сети, т.к. по-умолчанию она идёт без каких-либо настроек безопасности. Далее подключаем модем в WAN-порт, а а компьютер и другие сетевые устройства в LAN-порты маршрутизатора.
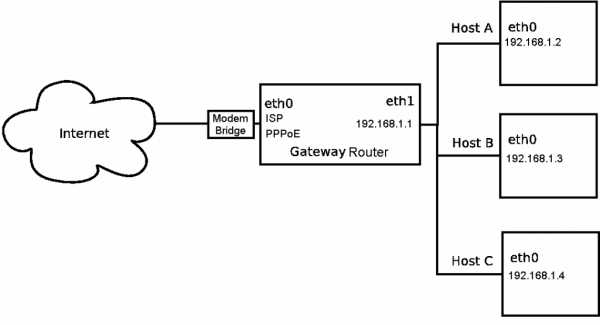
Пробуем выйти в Интернет. Если все настройки произведены верно — всё должно нормально подключится и работать. В противном случае, Вам необходимо зайти на маршрутизатор и посмотреть статус Интернет-соединения — поднялась ли сессия. Если поднялась — проверяйте настройки LAN и активен ли NAT. Если не поднялась — подключите компьютер к модему и попробуйте поднять сессию с помощью высокоскоростного соединения — этим вы проверите правильно ли настроен модем. Если сессия поднимается — заново перенастраивайте маршрутизатор и пробуйте.
nastroisam.ru

