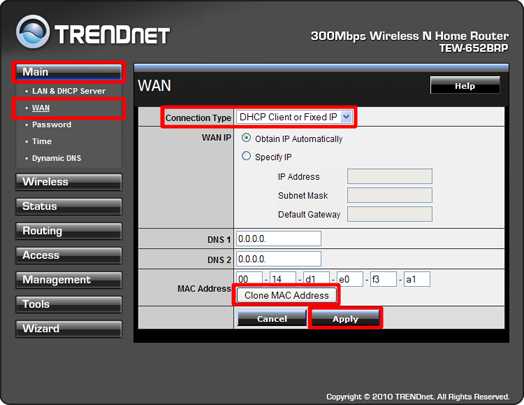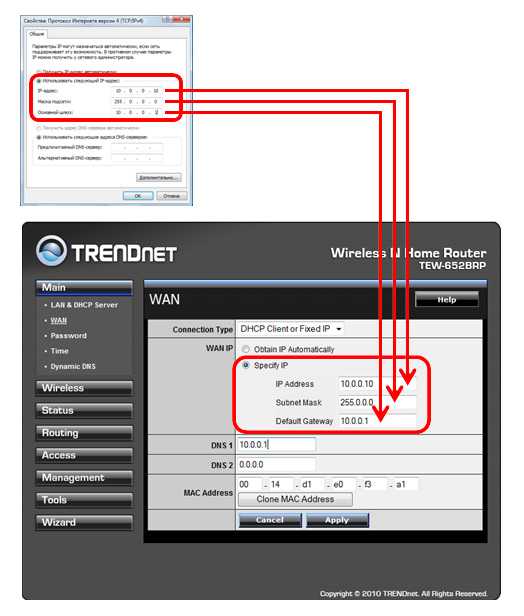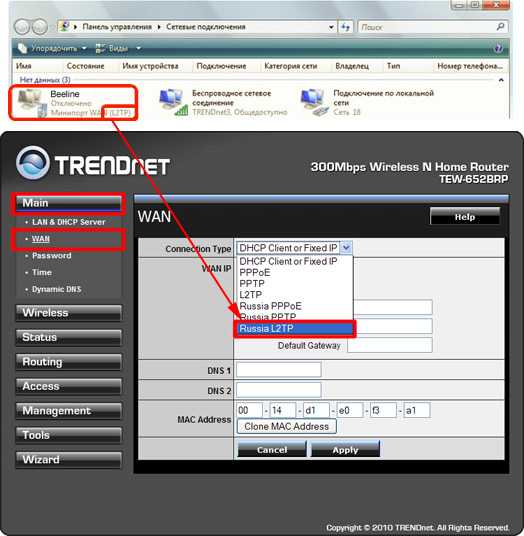Как подключить и настроить WiFi-роутер
Интернет без проводов набирает всю большую популярность и этот процесс уже не остановить. Чтобы дома был беспроводной интернет, нужен роутер или точка доступа Wi-Fi. Я постарался подробно изложить процесс подключения Wi-Fi роутера с фотографиями и видео.
На самом деле ничего сложного здесь нет, но потребуется немного внимательности и, возможно, телефон своего интернет-провайдера Весь процесс можно разбить на три этапа: физическое подключение, настройка роутера и настройка компьютера или ноутбука.
Подключение роутера к компьютеру
После того, как вы достали роутер из коробки, его надо подключить к компу. По умолчанию, я буду иметь ввиду что у вас обычный проводной интернет.

Итак:
- Достаём и прикручиваем антеннки
- В порт, подписанный «WAN» вставляем кабель интернета. Обычно WAN выделен другим цветом или стоит отдельно от других 4-х или 8-ми портов
- Кабель, который идёт в комплекте с роутером, подключаем одним концом в любой из пронумерованных портов роутера (1, 2, 3, 4…), а вторым концом в Ethernet-порт компьютера или ноутбука. Он нужен будет только для настройки, потом его можно отключить.
- Не забудьте подключить питание
Входим в настройки роутера
После включения роутера ему нужно время чтобы загрузиться и привести себя в порядок. В это время могут загораться и потухать лампочки на передней панели, подождите 1 минуту. Нам нужно зайти в административный интерфейс роутера и настроить его. Делается это через любой браузер, например Internet Explorer, Google Chrome или Opera. Чтобы зайти в «админку» маршрутизатора нужно написать в адресной строке:
192.168.1.1
и нажать «Enter». Далее нужно ввести логин и пароль, по умолчанию:
логин:
пароль:
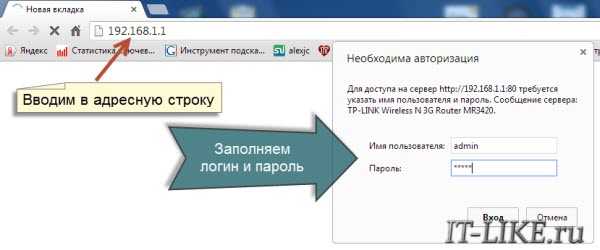
Небольшая ремарка: адрес 192.168.1.1 используется в большинстве роутеров. Если вы получаете ошибку «Страница не найдена» или «Страница не открывается», то попробуйте использовать другой адрес, например: 192.168.0.1
Если и тут засада, то нужно узнать правильный адрес, например с наклейки на обратной стороне устройства:

Если там нет, то нужно смотреть инструкцию, которая может быть на комплектном диске, или поискать в интернете с телефона. То же касается логина (username) и пароля (password), т.е. не у всех они admin/admin. Если устройство б/у, то может быть кто-то сменил параметры по умолчанию. В этом случае нужно сбросить все настройки на дефолтные. Для этого нужно найти на роутере отверстие «Reset» и спичкой нажать на кнопку внутри.
Сетевой кабель не подключён
Допустим, адрес входа и логин/пароль известны, но всё-равно в админку не получается зайти из-за ошибки сети. Тогда нужно проверить настройки сетевой карты в Windows 7/10. Заходим . Там слева находим «Изменение параметров адаптера». Соединение «Подключение по локальной сети» НЕ должно быть в статусе «Сетевой кабель не подключён»:

Если это так, то скорей всего дело в этом, т.е. кабель не подключён, не туда подключён или неисправен.
Также, статус не должен быть . Если это так, то нажимаем по значку правой кнопкой и выбираем .
Неверные настройки TCP/IP
Если всё равно не заходит в админку, тогда кликаем правой кнопкой по значку подключения и выбираем «Свойства», а там находим «Протокол интернета версии 4 (TCP /IPv4)» и кликаем по нему два раза. В свойствах протокола нужно проверить чтобы галочки стояли на «Получить IP адрес автоматически» и «Получить адрес DNS-сервера автоматически». Нажимаем «OK» два раза. Теперь подождите секунд 10 и можно проверять.
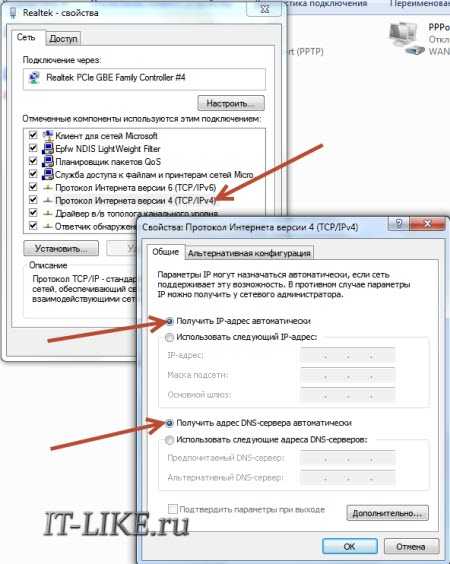
Надеюсь с этим разобрались и в админку роутера получилось зайти без проблем.
Быстрая настройка Wi-Fi подключения на роутере
Здесь посложнее, т.к. все маршрутизаторы разные и интерфейс может сильно отличаться. Да и настройки интернета у провайдеров тоже могут разительно отличаться. Если у вас роутер TP-Link или другой с возможностью быстрой настройки, то вам повезло, всё может закончиться очень быстро Находим в меню слева или сверху пункт «Quick Setup» и следуем указаниям мастера:
На первом экране просто жмём «Next»
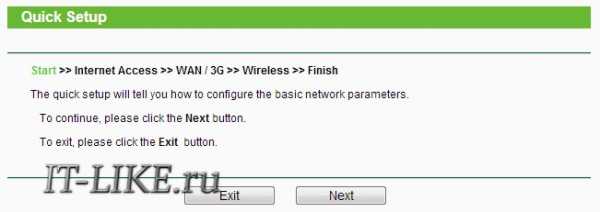
У меня 3G-роутер, поэтому предлагается выбрать предпочтительный тип соединения: 3G или кабель. У меня нет 3G-модема поэтому я выбираю «WAN only»
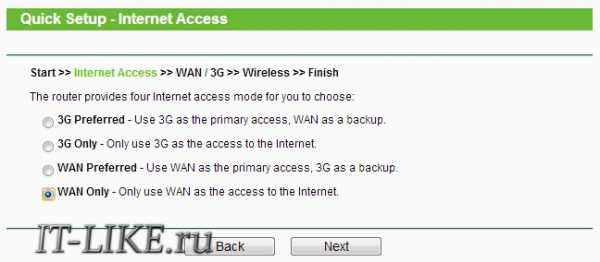
Далее предлагается выбрать тип подключения к интернету: PPPoE, Dynamic IP, Static IP или Auto-Detect:
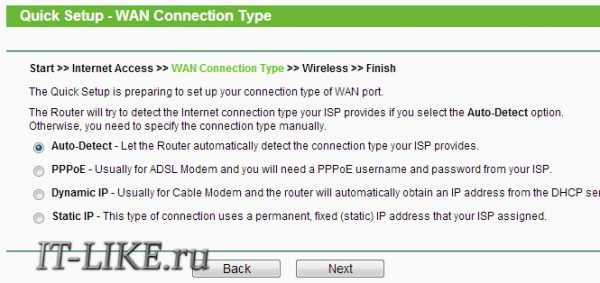
Если не знаете что выбрать, то попробуйте автоматический режим. Роутер сам постарается определить тип подключения. Если у него получится, то мастер перейдёт к следующему шагу настройки. Но может потребоваться ввести логин и пароль (в случае PPPoE соединения)
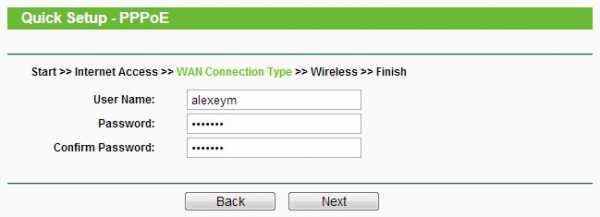
или настройки сети (в случае соединения типа «Static IP»)
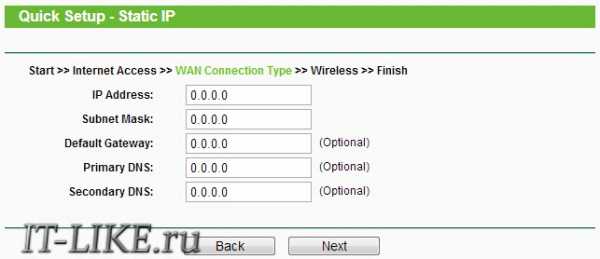
Всю эту информацию вам должен был выдать провайдер, внимательно посмотрите в договоре. Если же мастеру не получается определить подключение автоматически, то придётся звонить провайдеру и спрашивать, либо пробовать методом тыка, вариантов, как бы, не много
На следующем шаге мастер предлагает нам включить Wi-Fi модуль:
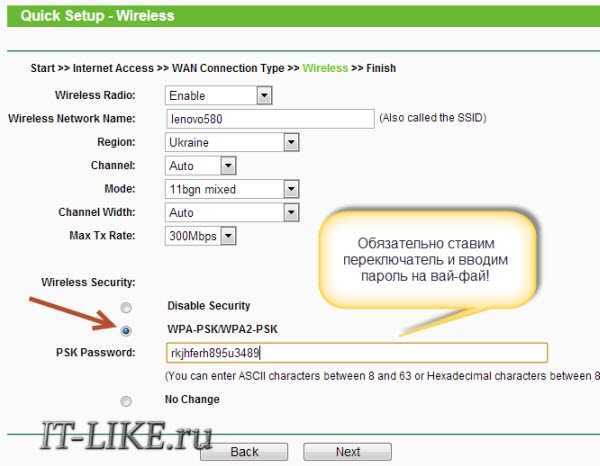
- — это и есть Wi-Fi, должно быть в положении «Enabled»
- В поле впишите любое название точки на английском языке
- Параметры: «Channel», «Mode», «Channel Width», «Max Tx Rate» поставьте как на скриншоте или оставьте по умолчанию.
- , безопасность. Не оставляйте Wi-Fi без пароля! Мало того, что вашим интернетом будут пользоваться все вокруг и загружать канал, это будет такой огромной-огромной дырой в вашей безопасности! Фактически любой сможет получить доступ ко всем вашим личным данным. Ставим переключатель в положение WPA/WPA2 и вводим сложный пароль.
Небольшое отступление: когда всё заработает, если окажется что интернет работает слишком медленно или если будут постоянные перебои в работе, то попробуйте выбрать «Channel» не «Auto», а какой-нибудь номер от 1 до 13 и сохранить настройки. Можно перебрать все номера в поисках подходящего. Дело в том, что сейчас очень много wifi-оборудования вокруг, и каждому устройству нужен свой канал для работы. В итоге, устройства работающие на одном канале мешают друг другу.
Хорошо если у вас не самый дешёвый роутер и он умеет работать на частоте 5МГц. В этом случае будет соответствующая опция выбора частоты 2,4 или 5МГц. На этой частоте работает намного меньше устройств, и посему вероятность, что кто-то будет мешать, уменьшается в разы.
Ручная настройка
Ну а если автоматической настройки небыло, то придётся пройтись по пунктам ручками. Находим раздел что-то типа «Network» и там пункт со словом «WAN»:
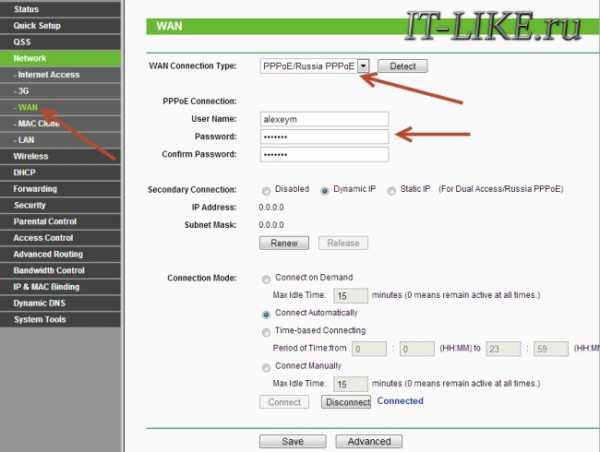
Должны быть похожие пункты настроек. Здесь всё тоже самое, что и для автоматической настройки, только мы сами должны выбрать тип интернет-подключения и ввести логин/пароль.
- «Secondary Connection» оставьте «Disabled» или «Dynamic IP», это нужно только для доступа к внутренней сети провайдера.
- «Connection Mode» поставьте «Connect Automatically» чтобы роутер подключался к интернету автоматически после каждой перезагрузки.
Если провайдер требует указывать IP-адрес и DNS-сервера, то это можно сделать в дополнительных (Advanced) настройках, но обычно этого делать не нужно:
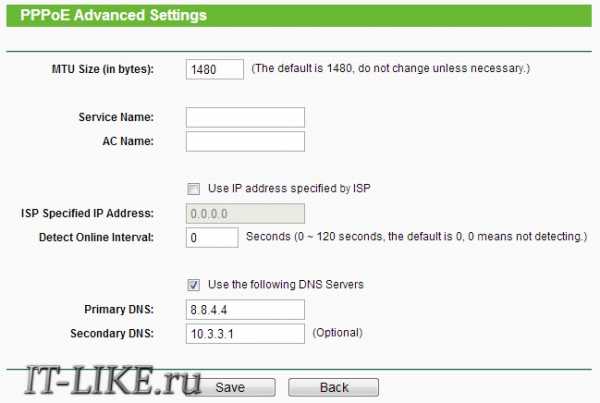
Но, например, у меня провайдер с проблемными DNS-серверами и я прописываю сервер гугла: 8.8.4.4, который работает всегда! Как проявляется проблемный DNS-сервер? Это когда ни один сайт или половина сайтов не открывается, но Skype или торренты работают без проблем! Однако, если установить сервер на гугловский, то могут не открываться внутренние сайты некоторых провайдеров, например такие как пополнение счёта и статистика.
Именно здесь, в ручных настройках, можно указать тип соединения – VPN, если у вас таковой. Для этого выбираем «L2TP», вводим имя/пароль и адрес VPN-сервера (даёт провайдер). Если предоставляются IP-адрес, маска, шлюз и DNS – то выбираем «Static IP» и вводим все данные. Внизу не забудьте установить галочку автоматического подключения.
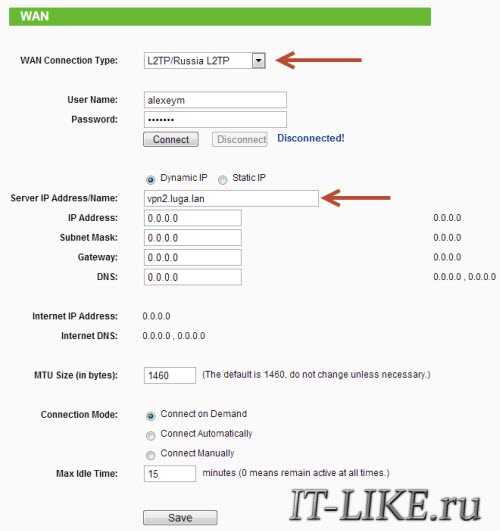
Всё, сохраняем настройки и ищем раздел меню (беспроводная связь):

Все настройки были описаны выше. Чтобы вай-фай работал должна стоять галочка .
Следующий пункт , здесь включаем шифрование, то бишь настраиваем безопасность как уже было выше:
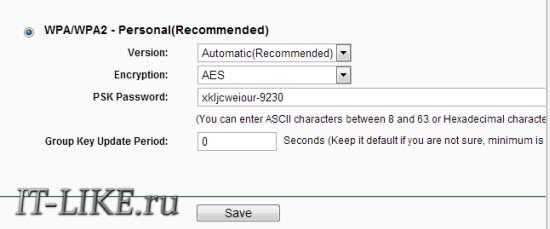
Настройка роутера окончена! Советую сохранить все параметры из меню . Кнопка «Backup» — сохраняет, «Restore» — восстанавливает из сохранённого файла. Это пригодится на случай если вдруг всё полетит к чертям и слетят все настройки. Вы сможете их легко восстановить из файла
Ах да, чуть не забыл, смените пароль по умолчанию для входа в админку. Делается это в разделе .
Как подключить ноутбук к WiFi
В Windows 8/10 нужно кликнуть по иконке внизу экрана:
Справа выедет панель, где вам нужно выбрать нужную беспроводную сеть. Помните, мы давали название сети на английском языке? Вот его здесь нужно найти. Если это общественное заведение и вы не знаете к какой сети подключиться, то выбирайте любую с бОльшим уровнем сигнала. При наведении на сеть отображается подсказка, требуется пароль или нет. Если при наведении видите что-то типа WPA/WPA2, это значит что нужен пароль для подключения к Wi-Fi сети.
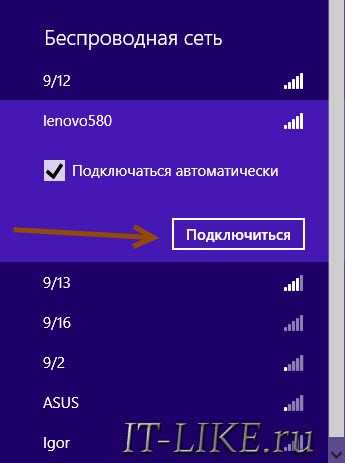
Можно оставить галочку «Подключаться автоматически». Далее система соединиться с роутером и запросит пароль Wi-Fi, который мы установили раньше. Если ваше устройство поддерживает технологию QSS, то пароль можно не вводить, а просто нажать на роутере кнопочку, подписанную как «QSS». При этом пароль будет заполнен без нашего участия!
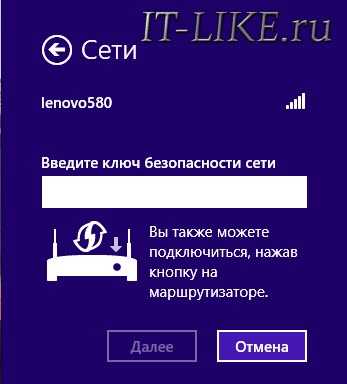
Когда система спросит про общий доступ к файлам, советую выбрать «Нет, не включать общий доступ», если вы не знаете зачем оно надо:
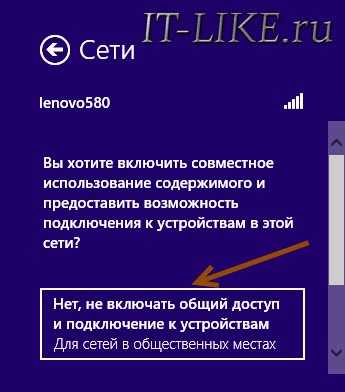
Я сделал коротенький видеоурок как это всё делается:
В Windows 7 всё так же, только значок и окошко с найденными сетями выглядят по «семёровски»
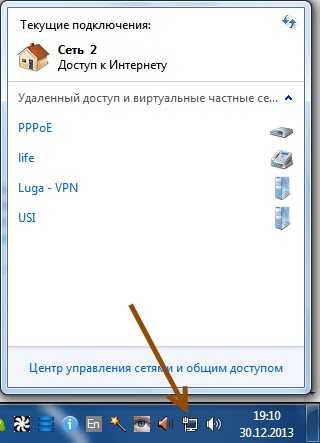
Здесь также находите нужное подключение, кликаете по нему и вуаля.
Нет значка вай-фая или не подключается
Сперва проверьте, включён ли модуль беспроводной связи с помощью переключателя на корпусе ноутбука. Многие модели Asus, Toshiba, Sony и Acer имеют такой переключатель. На некоторых ноутах wifi можно активировать с помощью горячих кнопок, например «Fn+F2» (ищите значок антенки на кнопках F1-F12). В любом случае работает способ через «Центр управления сетями», так же, когда мы «включали» сетевой интерфейс для подключения к роутеру по проводу.
В более тяжёлых случаях изучите пожалуйста почему может не работать wifi.
Надеюсь, что всё у вас получилось! Скорей всего вопросы будут возникать по настройке роутера, т.к. интерфейс и названия параметров у всех разные. Чтобы получить ответ в комментариях присылайте сразу ссылку на скриншот окна.
it-like.ru
Как подключать и настраивать вай фай роутер: подключение к компьютеру
В 21 веке интернет стал практически незаменимой технологией. Им пользуются на работе, дома, на учёбе и даже на отдыхе. На сегодняшний день, имея компьютер и подключение к интернету, мы можем узнать практически любую информацию, получить образование, не выходя из дома, работать, общаться и многое другое.
Как подключить wi — fi роутер?
Технология Wifi или беспроводного соединения позволяет подключаться к интернету не только с компьютера, с использованием проводов, но и с любого устройства, которое поддерживает функцию беспроводного подключения. К таким устройствам относятся не только привычные всем телефоны, планшетные компьютеры и ноутбуки. При помощи беспроводного подключения, пользоваться интернетом можно на телевизорах, подключать через сеть принтеры и многие современные приборы бытовой электроники. Технология одинакова для всех существующих операционных систем, будь то Windows , Mac или Linux .
Для подключения к сети вай фай используются специальные wifi роутеры. Одним из ведущих производителей роутеров является китайская компания TP — Link , на примере роутеров данной компании и будем рассматривать подключение и настройку вай фай роутера (хотя все подобные устройства не сильно отличаются в плане настройки и подключения).
Существует два возможных вида подсоединения компьютера или ноутбука к wi — fi маршрутизатору:
- Первый способ. Проводное подключение.
- Второй способ. Беспроводное подключение.
Оба способа подразумевают предварительное включение wifi маршрутизатора в сеть и подсоединения к нему источника интернета через кабель (это может быть проводной интернет или USB модем). В физическом плане (подключение кабелей к разъёмам), отличий в подключении для разных операционных систем( Windows, Linux, MAC OS), нет, но в внутренняя настройка может отличаться. Чаще всего, настроить устройство на Windows проще, чем на Linux .
Проводное подключение к вай фай
Для этого способа необходимо сначала подключить роутер к интернету, подсоединив кабель провайдера с гнездом WAN на роутере. Затем необходимо протянуть кабель, один конец которой соединяется с гнездом LAN на роутере, а второй с гнездом Ethernet на компьютере. В случае удачного соединения, на вай фай роутере tp link загорится световой индикатор, подтверждающий подключение.
Это интересно! Какой лучше роутер wifi, как выбрать, особенности, параметры
Беспроводное подключение
На сегодняшний день данный вариант интересен гораздо больше, чем первый. Он, как понятно из названия, не требует кабелей. Для беспроводного подключения wi-fi роутера к ноутбуку не требуется, в принципе, никаких особых действий, так как все современные ноутбуки обладают встроенным wi — fi модулем. В случае же с персональным ПК, подключение без провода, потребует докупки дополнительного адаптера. Такие адаптеры имеют следующие разновидности :
- Внешние. Для соединения используется USB порт компьютера. Данный способ позволяет без проблем подключать и отключать адаптер.
- Внутренние. Для соединения необходимо подключить адаптер напрямую к материнской плате. Внутренний адаптер – стационарен, как и ПК. Его неудобно использовать как первый тип.
Настройка роутера
 Если с подключением устройства к компьютеру или ноутбука обычно никаких проблем не возникает, то настройка всё-таки может оказаться довольно затруднительным занятием. Сложности возникает вследствие того, что каждый маршрутизатор имеет разный интерфейс и порядок настройки, поэтому необученному человеку может быть сложно. В качестве примера, будем рассматривать настройку на роутере компании Tp link , о которой говорилось выше.
Если с подключением устройства к компьютеру или ноутбука обычно никаких проблем не возникает, то настройка всё-таки может оказаться довольно затруднительным занятием. Сложности возникает вследствие того, что каждый маршрутизатор имеет разный интерфейс и порядок настройки, поэтому необученному человеку может быть сложно. В качестве примера, будем рассматривать настройку на роутере компании Tp link , о которой говорилось выше.
Кстати, есть вероятность, что wifi устройство автоматически заработает и само подключится к интернету. Но чаще всего такого не наблюдается.
Для начала настройки wifi роутера необходимо перейти в его меню. Для этого потребуется в адресной строке любого браузера ввести IP адрес вашего устройства. IP можно найти на самом устройстве, на коробке от него или в руководстве. Однако, если адрес не обнаружен, можно ввести наиболее ходовые IP , возможно, подойдёт. Чаще всего адрес следующий – 192.168.1.1. Если не сработало, то стоит попробовать ввести следующие адреса – 192.168.0.1, 192.168.1.0
После перехода в меню роутера, нам потребуется ввести логин и пароль. Обычно это комбинация admin / admin . Имя и пароль можно будет поменять по желанию.
Это интересно! Репитер вай фай сигнала: какой выбрать чтоб улучшить Wifi
Далее, в главном меню роутера вы сможете настроить очень и очень многое. Если необходимо просто настроить подключение к интернету, то следует проверить, если ли на данной модели wi-fi маршрутизатора возможности быстрой автоматической настройки. Она доступна на большинстве роутеров tp link.
Для ручной настройки требуется просто ввести в соответствующие окошки данные, полученные от провайдера, который предоставляет вам доступ к интернету. К этим данным относятся IP адрес роутера, маска подсети, тип соединения и некоторые другие настройки. После этого чаще всего требуется сохранить настройки и перезагрузить устройство.
В окошке главного меню wifi маршрутизатора вы сможете найти настройки безопасности соединения вай фай. Рекомендуется придумать хороший пароль, чтобы ваше подключение было безопасным. Можно использовать пароль от входа в меню роутера (не admin, а новый, придуманный впоследствии).
Если в настройке каких-либо параметров возникают проблемы – то рекомендуется почитать руководство по эксплуатации. Там описаны все режимы работы и способы настройки вашего устройства. Также можно посмотреть специальные видео в интернете.
Иногда на компьютере, например, на Windows , в правом нижнем углу мониторы мы можем увидеть значок подключения к сети с восклицательным знаком. Это значит, что устройство подключено к ПК, но доступа к интернету нет. В этом случае рекомендуется посмотреть настройки сети на самом компьютере, в центре управления сетями и общим доступом.
Это интересно! Wi-Fi адаптер для телевизора Samsung
Некоторые провайдеры предоставляют вай фай роутеры, уже настроенные для подключения к сети. В данном случае вам потребуется просто подключить роутер к компьютеру или ноутбуку, вставить в дисковод диск, идущий вместе с устройством, и с помощью мастера установки подключиться к интернету. В этом случае обычно требуется вписать данные, предоставленные провайдером.
tehmaster.guru
Как правильно подключить wifi роутер
Как подключить wifi роутер, если пользователь вряд ли может назвать себя компьютерным гуру? Почти все провайдеры интернета предлагают помощь в установке роутера, но зачем платить лишние деньги? Совсем несложно подключиться к роутеру самому.
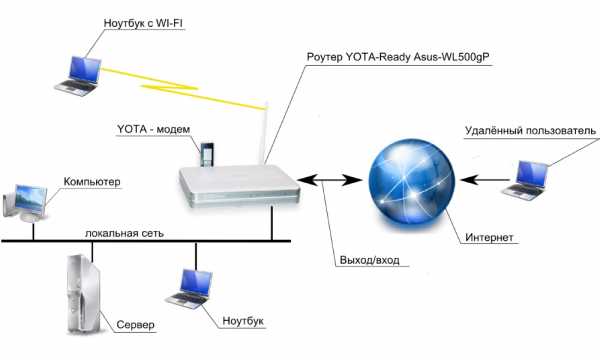
Принцип работы роутера.
Вайфай роутер помогает создать домашнюю беспроводную сеть. Это устройство, которое также называется «маршрутизатор», дает возможность подсоединить к интернет-выходу несколько компьютерных устройств, как через провод, так и через вайфай.
Где лучше установить wi fi роутер
Вначале нужно определиться, где расположить роутер. Если в квартире используется один компьютер и беспроводной интернет будет применяться редко, например, когда в дом зайдет знакомый с планшетником или смартфоном, лучший вариант — направить Ethernet-кабель интернета в помещение, где стоит компьютер. Когда вы обзаведетесь второй машиной, появится возможность подключиться через кабель. Здесь же можно подсоединить и настроить сетевое хранилище данных (NAS-сервер). Сеть должна будет покрыть максимальную площадь квартиры.

Схема правильного расположения роутера.
Выбирать место, где будет находиться маршрутизатор, следует внимательнее, если вы собираетесь активно пользоваться беспроводной сетью. Лучше всего, если эта точка будет в центре квартиры, обычно в коридоре. Из этого места должно просматриваться каждое помещение. Рекомендуем найти маршрутизатору место повыше (например, на шкафу). Если высокой мебели в коридоре нет и интерьер позволяет, просто установите его на стену, прикрутив дюбелями, идущими в комплекте. Подобное расположение точки доступа wifi позволит всем помещениям квартиры оказаться равномерно покрытыми интернет-сигналом.
Не размещайте маршрутизатор в нишах стен или перед какими-то массивными препятствиями, они мешают прохождению сигнала. Рекомендуем до установки роутера в конкретном месте попробовать воспользоваться уже настроенным ноутбуком или планшетом в разных частях квартиры — проверить уровень покрытия wi fi.
Обнаружив, что в одном из помещений слишком слабый сигнал, вы можете попробовать переместить маршрутизатор в сторону этого места и перепроверить сигнал в нем и остальных помещениях. Увы, не существует какого-то универсального решения. Различные материалы строительства и отделки: кирпич, пенобетон, керамзитные блоки, цементные плиты или гипсокартон — по-разному пропускают сигнал.
Как правильно подключить вайфай роутер
Через маршрутизатор, а не через ПК, вы будете подключаться к кабельной сети. Подключение роутера и настройка нужны, чтобы данные, необходимые для установки связи с провайдером, которые обычно вводятся на ПК, были введены и сохранены в его настройках. Другие мобильные гаджеты в квартире будут пользоваться сетью по условиям, установленным в этих настройках.
Устройство роутера.
Подключение и настройка роутера — достаточно простое занятие, не занимающее много времени. Взяв маршрутизатор в руки, нужно осмотреть его заднюю панель.
Здесь есть 5 портов, из них 4 оформлены одинаково — это LAN-порты, предназначенные для локальных пользовательских устройств — ПК, ноутбуков, серверов, планшетов, плееров и др. Для удобства можно подключить роутер к ноутбуку.
Последний Ethernet-порт на задней панели обрамлен цветом, отличным от LAN. Это WAN-порт (что означает «глобальная вычислительная сеть»). Должна быть подпись (WAN или Internet). Интернет-провод предназначен для подсоединения именно в этот порт.
Включив роутер в сеть и присоединив к WAN-порту кабель провайдера, вы увидите, что зажегся индикатор порта (одна из лампочек спереди).
На физическом уровне между вашим оборудованием и оборудованием провайдера установлена связь. Теперь, когда роутер успешно подключен, остается провести его настройку.
Как настроить и подключить роутер к компьютеру
У современных роутеров разница в вопросах настройки вайфай и подсоединения к провайдеру обычно состоит в нюансах внешнего оформления меню — панели администратора. Поймете, как подключить роутер к компьютеру на примере одной модели, сможете настроить и остальные. Этапы настройки проиллюстрируем подготовкой двух роутеров — TrendNet TEW-632BRP и ASUS WL-520GC.
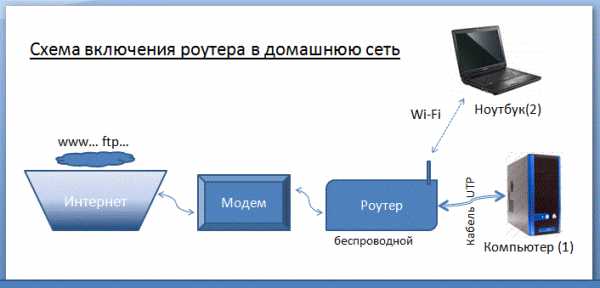
Схема подключения роутера в домашнюю сеть.
Стартуем с настройки DHCP-сервера (сетевого протокола, нужного для автоматического получения компьютером IP-адресов и иных необходимых параметров). Раньше только стационарный компьютер получал от провайдер IP-адрес, сейчас к маршрутизатору подключается несколько устройств. Следовательно, именно вайфай роутер, а не компьютер, будет взаимодействовать с провайдером. В пределах домашней сети он самостоятельно будет распределять внутренние IP-адреса среди всех ваших компьютеров, смартфонов, телевизоров и остальной техники.
В соответствии со схемой подключения роутера подсоедините роутер к электрической розетке, для подключения роутера к ноутбуку вставьте интернет-кабель в порт WAN на маршрутизаторе. К устройству прилагается кабель для роутера с двумя штекерами, его нужно одним концом подключить в слот задней панели или боковой панели ноутбука, куда раньше входил непосредственно интернет-кабель (к сетевой карте), а другим концом — в любой из LAN-портов роутера.
Кстати, перед подключением машрутизатора к сети неплохо обзавестись ИБП или использовать тот, что уже есть.
Перепад напряжения нанесет серьезный вред вай фаю, известны случаи, когда после скачка напряжения радиус покрытия беспроводной сетью сокращался в десятки раз.
Это безусловный повод выбросить испорченный роутер и купить новый.
Чтобы присоединить роутер к ноутбуку, с диска, прилагавшегося к новому маршрутизатору, установите нужные драйвера.
Далее нужно настроить ноутбук на работу с роутером. В сетевой карте ноутбука прописаны настройки для выхода в сеть через кабель провайдера, следовательно, эти настройки есть в панели управления. Эти данные нужно сохранить для последующей работы с вайфай роутером.

Схема подключения роутера через 3G или 4G модемы.
- В Windows 7: «Пуск > Панель Управления > Сеть и Интернет > Центр управления сетями и общим доступом > Управление сетевыми подключениями > Изменения параметров адаптера». В списке найти и открыть «Подключение по локальной сети > Свойства > Протокол Интернета версии TCP/IP v.4». Если здесь прописаны какие-либо данные, то лучше перепишите их. Это важно для тех, кто по каким-то причинам не имеет доступа к договору с провайдером — такие бумаги часто теряются.
- Откройте настройки протокола TCP/IP v.4 в соответствии с порядком на примере двух популярных операционных систем: Windows XP: «Пуск > Панель Управления > Переключиться к классическому виду > Сетевые подключения».
- Далее здесь же, в параметрах подключения к сети на компьютере, надо ввести данные IP, шлюза и DNS-сервера на автоматические — эти параметры нужно будет настроить в самом беспроводном маршрутизаторе.
- Откройте адрес настроек маршрутизатора — 192.168.10.101 (обычно используется именно этот адрес, но для проверки лучше прочитать аннотацию к роутеру или стикер на его дне). Если инструкция недоступна, то через Панель управления повторите указанный выше путь, но после клика правой кнопкой по «Подключению по локальной сети» выберете кнопку «Сведения». Должно появиться окно, где вы найдете Основной шлюз IPv4. Это нужный вам адрес.
- Найденный адрес следует ввести в браузере с приставкой «http» в начале. В меню найдите «DHCP Server», где закладывается разбег данных для IP-адресов гаджетов, которые будут присоединяться к вашей сети. Диапазон может быть таким: Start IP — 192.168.10.101, End IP 192.168.10.200. Пункт DHCP Server быть активирован. Domain Name (иногда Host Name) — это имя сети.
Настройка вайфай — подключение к интернету — LAN
Зададим данные вашей сети — IP и маску роутера (маску подсети). Для маршрутизатора Trendnet это пункт «LAN & DHCP-сервер», Asus через — «WAN & LAN» расположено снизу в меню. Для Trendnet можно IP 192.168.10.1, для Asus — 192.168.1.1. Через этот внутренний адрес сети браузером можно будет входить в административную панель, через него же ваши устройства будут обращаться к интернету. Маска подсети всегда устанавливается как 255.255.255.0
https://antonkozlov.ru/
Как настроить интернет дома — настройка WAN
Настраиваем внешнее подключение маршрутизатора к интернету. Тип соединения во многом зависит от провайдера. Если ваш провайдер предоставляет IP на автомате, то дополнительно настраивать нет необходимости — в меню WAN, в поле «WAN Connection Type» выбирается пункт Automatic IP. Другие провайдеры имеют тип соединения PPPoE, то есть, через логин и пароль, которые вводятся каждый раз при подключении. Выберите тип PPPoE и введите параметры, которые у вас должны быть на руках после подписания договора с провайдером: User Name, Server Name (Service Name), Password, Primary DNS, Secondary DNS.
https://antonkozlov.ru/
Как защитить вашу сеть от непрошеных гостей
Если все данные заполнены верно, то все ваши устройства, которым доступен вайфай, обнаружат новую открытую сеть. Настройка интернета формально закончена. Но новую точку сможете использовать не только вы, но и ваши соседи и любой человек. Подключение следует защитить. На практике применяется ряд способов, в том числе WPE и WPA. В меню Trendnet выберите пункт «Security», в Asus — «Wireless > Interface».
В меню WPE или WPA введите и сохраните желаемый пароль — от 7 до 64 символов. Теперь этот пароль нужно будет вводить с каждого нового гаджета в сети.
Чтобы не было сложностей с работой различных программ и подключением других устройств, необходимо прописать DNS-сервера. Вернитесь в пункт меню, в котором устанавливались основные параметры. DNS-сервера прописываются вручную: IP от Google: DNS-Primary (или DNS-сервер 1):8.8.8.8 DNS-Secondary (или DNS-сервер 2): 8.8.4.4 Дополнительно укажите один из серверов Yandex (77.88.8.8).
https://antonkozlov.ru/
Как оказалось, подключение роутера к компьютеру может провести каждый. Наслаждайтесь комфортным домашним интернетом из любой точки вашего жилища!
Загрузка…Буду очень благодарен, если вы поделитесь с друзьями этой статьёй в социальных сетях и блогах, это будет здорово помогать моему блогу развиваться:
Хотите получать обновления блога? Подписывайтесь на рассылку и внесите свои данные: Имя и е-мейл
Написать комментарий
antonkozlov.ru
Настройка Wi-Fi роутера и подключение к Интернету
Подключение, установка и настройка Wi-Fi роутера
Wi-Fi роутер — основной компонент домашней сети и нужен для подключения нескольких устройств к Интернету. Телефон, ноутбук, телевизор и ещё десятки видов устройств оснащены модулями Wi-Fi, а значит способны подключаться к Интернету.
Для подключения гаджетов к Интернету и связи между собой, существует технология Wi-Fi.
Как выбрать лучший роутер
Выбрать правильный и надёжный роутер вам помогут консультанты в любом магазине цифровой техники. Лучше всего выбрать популярную модель Wi-Fi роутера из среднего ценового диапазона с большим количеством отзывов. Предварительно можете почитать отзывы или обзор лучших Wi-Fi роутеров на форумах или крупных порталах.
Рекомендуем покупать 4-х портовый Wi-Fi роутер, по цене разница небольшая. Есть роутеры с поддержкой 3G/4G LTE сетей и USB-портом, а есть без него. Наиболее популярные производители Wi-Fi роутеров: Dlink, TP-link, Zyxel и Asus.
Как правильно установить Wi-Fi роутер
Если у вас большой дом или квартира, то расположите роутер в центре помещения. Чтобы радиус покрытия охватывал максимальную площадь. Или поставьте его там где вы чаще всего пользуетесь Интернетом.
Препятствия, стены и мебель, создают помехи на пути беспроводного Wi-Fi сигнала, а это влияет на качество и скорость соединения. Wi-Fi роутер не стоит размещать рядом с источниками излучения радиоволн, например микроволновкой или радиотелефоном.
Как настроить Wi-Fi роутер
Необходимые для подключения роутера разъёмы находятся на задней панели устройства, спереди находятся индикаторы. Главное это настроить Интернет и создать Wi-Fi сеть. Для этого подключите сетевой кабель Ethernet в специальный разъём WAN. Обычно, он окрашен другим цветом или подписан — Internet (WAN).
Если вы всё правильно подключили, то на передней панели должны гореть только зелёные индикаторы.
Настройка домашней сети и подключение Wi-Fi роутера к Интернету
Изменить все эти настройки можно подключив роутер к ноутбуку по кабелю. Открываем браузер и вводим в адресной строке: http://192.168.0.1 либо http://192.168.1.1 (в зависимости от производителя и модели). После этого должно появиться окно для ввода логина и пароля. admin/admin подходит в большинстве случаев. Если не подходит смотрите инструкцию к вашему Wi-Fi роутеру.
В настройках роутера находим пункт Wireless и задаём параметры нашей сети, а именно имя, тип шифрования и пароля AES/WPA 2 и вводим пароль для доступа к сети. Запишите пароль чтобы не забыть, иначе вы не сможете больше подключиться к беспроводной сети. Сохраните настройки и перезагрузите роутер командой Save/Reboot.
Пошаговая инструкция по настройке Wi-Fi роутера
- Настроить подключение к Интернету, согласно инструкции от провайдера.
- Настроить IP-TV.
- Создать и настроить Wi-Fi сеть (назначить имя сети SSID, установить пароль/ключ сети, выбрать режим, канал, стандарт 802.11 b/g/n и тип сертификата безопасности WPA2-PSK).
- Настроить локальную сеть (настроить и запустить DHCP-сервер для корректного подключения устройств).
- Изменить стандартный пароль для входа в настройки роутера.
- Сохранить настройки и перезагрузить устройство.
Что делать если не получается зайти в настройки роутера?
Если вы не можете войти в настройки через 192.168.1.1 или 192.168.0.1:
- Проверьте, подключены ли устройства по кабелю
- Проверьте настройки TCP/IP, везде должна стоять галочка «Получать автоматически»
- Отключите антивирус или сетевой экран и брандмауэр Windows
- Попробуйте зайти в настройки Wi-Fi роутера с другого браузера
hitechboard.ru
Как подключить Wi-Fi роутер самостоятельно (пошагово)
Представить современный компьютер, смартфон или планшета без Интернета крайне сложно. Так как количество устройств, требующих беспроводного подключения к Всемирной паутине, увеличивается с каждым годом, целесообразно позаботиться об удобстве и подключить Wi-Fi роутер. Вам не составит труда самостоятельно подключить оборудование дома для обеспечения беспроводного доступа к Интернету.
Выбираем лучшее место для оборудования
Перед тем как подключить в квартире Wi-Fi роутер, понадобится определиться с местом в квартире или доме. На данном этапе обращайте внимание на следующие характеристики помещения:
- Планировку жилья
- Расположение модема поставщика услуг или кабелей
- Место размещения стационарного компьютера (при наличии)

В зависимости от производителя оборудования, беспроводной маршрутизатор может обладать низкой скоростью передачи данных. Также у различных моделей может отличаться зона покрытия. Всё это необходимо учитывать при выборе места в квартире или доме, где предполагается размещение прибора. В конкретном случае оптимальным решением станет размещение роутера в центральной части помещения. Если есть необходимость установить устройство как можно ближе к компьютеру для соединения с кабелем, возьмите эту задачу в приоритет.

Полезный совет: не рекомендуется размещать Wi-Fi роутер в нишах стены, за препятствиями типа аквариума и других предметов интерьера. В противном случае качество сигнала и покрытия может заметно ухудшиться.
Сигнал в помещениях за перекладиной окажется существенно хуже, чем перед ней. Не стоит фиксировать оборудование, не удостоверившись в качестве сигнала в разных уголках квартиры или дома. Если в разных помещениях жилья качество сигнала заметно различается, целесообразно сразу подобрать лучшее место для размещения маршрутизатора. При выборе места для размещения роутера стоит принимать во внимание материалы, из которых выполнены стены: кирпич, керамзитные блоки, пенобетон и газобетон и другие материалы могут препятствовать сигналу.
Видео — пошаговое подключение:
Подключение маршрутизатора компьютеру (ноутбуку)
Подключить вай фай в квартире к компьютеру несложно. У пользователя могут возникать некоторые трудности только на этапе настройки оборудования. Ниже рассмотрим, как правильно произвести подключение компьютера посредством беспроводной сети, а также с помощью сетевого кабеля. Стоит отметить, в случае с ноутбуком процедура будет идентичной.
Важно знать! Перед тем как купить оборудование, стоит помнить о том, что современный рынок предлагает покупателям модели маршрутизаторов без раздачи Wi-Fi. Такие приборы играют роль своеобразного переходника.
Прежде всего, нужно подсоединить провода к оборудованию. На данном этапе никаких процедурных особенностей нет, поскольку основные игроки рынка выпускают оборудование с одинаковой схемой подключения.
Приведём последовательность действий на случай подключения маршрутизатора к компьютеру:
- Сначала понадобится распаковать прибор, после чего подключить кабель в розетку. Задняя панель устройства часто содержит кнопку включения, которую надо нажать. Лампочки загорелись – вы сделали всё верно
- Сзади прибора размещаются гнёзда. С края находится необходимое для нас гнездо (имеет жёлтый или синий окрас) и обозначено надписью WAN. Подключите в данное гнездо провод, идущий от оборудования. Если вы делаете всё правильно, должен слышаться характерный щелчок
- Если нужно подключить кабель к компьютеру, потребуется вставить его в любое пустое гнездо, расположенное рядом. Далее протяните кабель к сетевой карте компьютера, где подсоедините его в соответствующий разъём. В случае правильных действий должна загореться лапочка, служащая индикатором сигнала
- Если интересует беспроводной способ подключения роутера, понадобится перейти к настройкам компьютера

Подключить проводной Интернет несложно, так же как обзавестись беспроводным доступом к сети.
Беспроводное подключение маршрутизатора
С подключением ноутбука к беспроводному Интернету не должны возникать трудности и спорные вопросы, и вам, скорее всего, удастся с первого раза самому добиться желаемого результата. Ноутбук оснащён встроенным модулем, служащим для приёма сигнала от Wi-Fi роутера. В случае с подключением стационарного компьютера необходимы дополнительные действия – покупка адаптера для доступа к сети. В магазине можно приобрести два типа адаптеров для компьютеров – внешние и внутренние. Первый вариант оборудования предусматривает использование usb-кабеля. Прибор размещается на столе. Внутренние адаптеры требуют монтажа на материнскую плату посредством PCI разъема.
Оба типа оборудования способны отлично функционировать, но внешние адаптеры могут быть отключены и подключены к другому прибору. Внутренний адаптер требует много свободного пространства на столе. Комплект устройства содержит драйвера и программное обеспечение. По окончании процедуры подключения к компьютеру настройка прибора осуществляется подобно ноутбуку. Для подключения компьютера к прибору нужно найти подходящее соединение из предложенного списка, а затем ввести пароль. При первом подключении оборудование может потребовать от вас указать настройки, которые были предоставлены поставщиком услуг.
Витая пара и установка соединения
Можно ли подключить к стационарному компьютеру маршрутизатор? Разумеется, да! Раньше пользователям был доступен только один способ, предусматривающий использование шнура. Позднее стали доступны другие возможности и способы, с помощью которых можно произвести подключение компьютера к Интернету и телевизора к кабельным каналам. И всё же, что нужно для подключения компьютера к маршрутизатору посредством кабеля? Приведём алгоритм действий:
- Сначала подсоединяется провод поставщика услуг к роутеру, для чего используется гнездо WAN
- Сетевой шнур вставляется в один из разъемов LAN
- К Ethernet порту подходит другой конец шнура
- Работающая лампочка служит индикатором наличия подключения
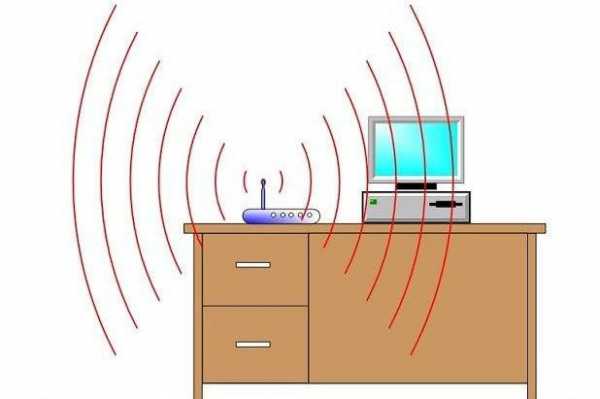
Роутер не подключается
После выполнения всех шагов может случиться так, что связь с Интернетом отсутствует (при действующем сигнале проводного подключения). Если беспроводная сеть не передаёт данные, однако просматривается в перечне подключений, стоит отключить оборудование из розетки, после чего подождать несколько минут и заново включить технику.
Видео — Подключение от А до Я:
Если эти действия не помогли решить задачу, потребуется проверка настроек. Нажмите на соединении правой кнопкой и выберите раздел «Центр управления сетями». Далее щёлкните на изображение подключения, перейдите к вкладке «Сведения». DNS или IP представлены пустыми полями? Проблема заключается в них. Обратитесь в центр технической поддержки провайдера и спросите сведения для внесения изменений.
bezwifi.ru
Как подключить Wifi роутер — подключение Wi-Fi роутера
Компьютерная помощь SMARTRONIX.RU продолжает цикл публикаций по подключению сети и интернет по технологии Wi-Fi. Мы приветствуем вас на нашем сайте и сегодня расскажем о том, как подключить WiFi роутер. На самом деле, все уже рассказано и прочитать про непосредственное физическое подключение роутера, вы можете по ссылке.
Тем не менее, роутер с вайфай и без него, это разные вещи. Поэтому давайте настроим компьютер и маршрутизатор для использования беспроводной технологии.
Настройка Windows для подключения WiFi роутера
Итак, у нас есть сетевой кабель с интернет от вашего провайдера, и нам необходимо «раздать» этот интернет по всему дому или офису. В статье «Как настроить WiFi роутер», мы также рассказали про проверку настроек сетевого подключения. В ней также описана типовая настройка самого WiFi роутера. Прежде всего, давайте определимся, какие настройки подключения у вашего провайдера в Windows. Это необходимо для настройки интернет с WiFi роутером.
В Windows XP → Пуск → Панель управления → Сетевые подключения (смотрите картинку)

В Windows 7/Vista → Пуск → Панель Управления → Центр управления сетями и общим доступом → Управление сетевыми подключениями (смотрите картинку)
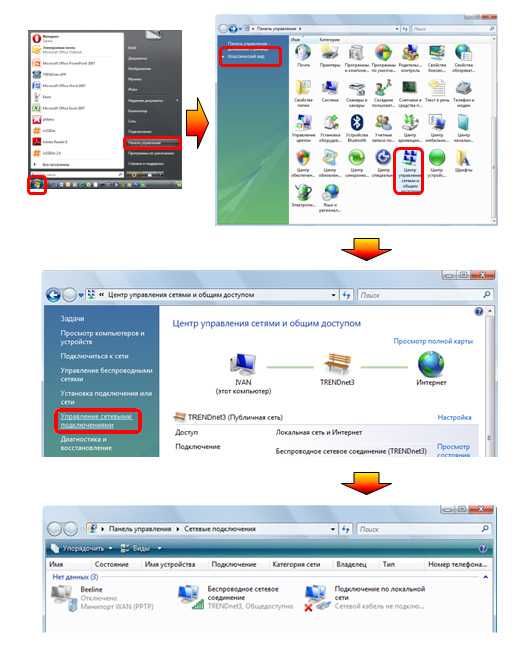
Кликаем мышкой по сетевому интернет подключению и проверяем тип соединения.
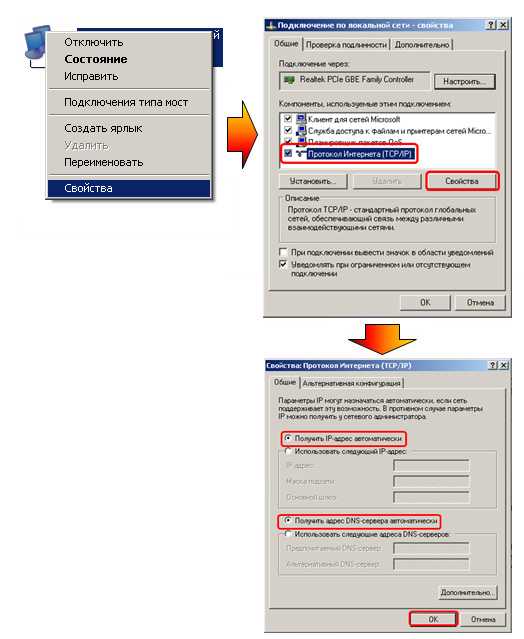
Далее, мы приведем варианты того, что может быть.
Статическое подключение
В данном случае, в свойствах подключения прописаны IP, маска и шлюз (см. картинку). Это говорит о том, что провайдер выделил для вас всего один неизменный IP адрес. Для того, чтобы подключить WiFi роутер, нужно убрать эти данные (они будут введены в самом роутере, читайте ниже). Внимательно запишите их и поставьте точки на получение IP и DNS автоматически (то есть на получение по DHCP).
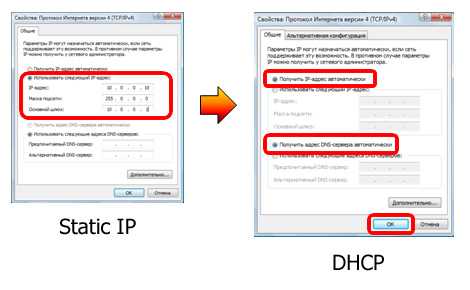
Подключение по DHCP
Здесь все проще. IP, DNS и маска получаются автоматически, поэтому для подключения WiFi роутера ничего менять не надо.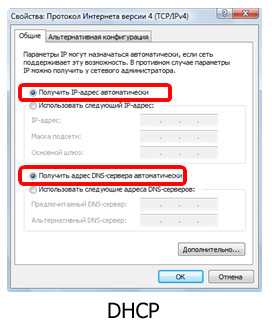
Подключение Wi-Fi роутера
Теперь подключим Wi-Fi router. Его подключение ничем не отличается от обычного маршрутизатора без вайфай технологии. Основная задача, — это правильно подключить обжатые кабели от роутера к компьютеру. Или же, настроить ПК или ноутбук на прием по WiFi технологии, что как раз мы и сделали выше, поставив настройки на DHCP соединение. Сетевой кабель с интернет от провадера включаем в разъем WAN.

Подключили? Теперь, настало время зайти на сам WIFI роутер и настроить раздачу интернет. Для этого открываем любой браузер и вводим адрес роутера. Обычно это 192.168.0.1, но если не он, то прочитайте его в инструкции по маршрутизатору. Если правильно вбили адрес, должно появиться окошко с авторизацией. Логин и пароль обычно также написаны в инструкции. Если они не подходят, то возможно надо сделать перезагрузку роутера, кнопкой Reset.
Предположим, что вы зашли в интерфейс WiFi маршрутизатора. Проделаем несколько простых шагов, чтобы наконец подключить wifi роутер:
- Копируем MAC-адрес сетевой карты. Это необходимо сделать, поскольку некоторые провайдеры закрепляет за MAC адресом данные соединения. И если в роутере не будет стоять такой же МАК адрес, интернет не заработает. Клонировать нужно в закладке WAN.

- Если у вас были статические настройки сетевого подключения, о которых мы писали выше, то их необходимо перенести в Wi-Fi роутер. Это также делается в закладке WAN, смотрите скриншот.

- Часто, провайдеры используют другие типы подключения, например L2TP, PPTP или PPPoE. Современные вайфай роутеры конечно же поддерживают эти типы протоколов. Подключить их не сложно, — для этого нужно уточнить тип соединения вашего провайдера и его настройки. Смотрите фото!

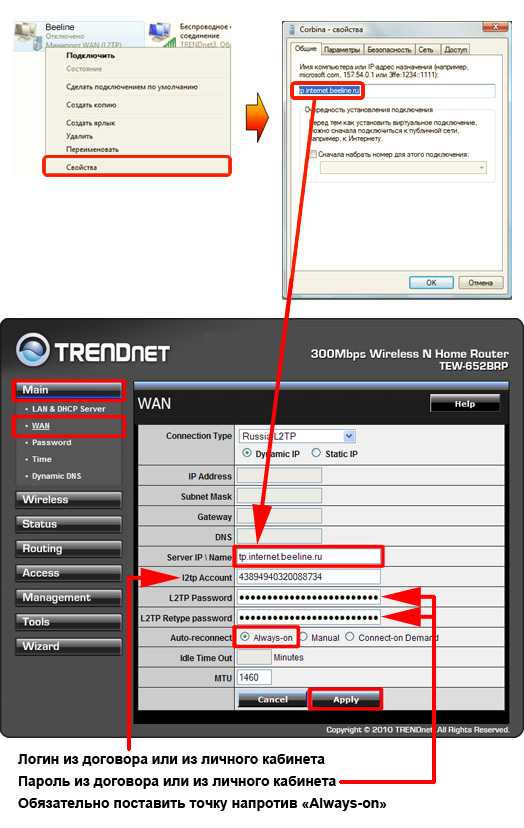
Мы надеемся, что наши рекомендации помогли и теперь вы знаете, как подключить интернет через WiFi роутер. Про настройку Wi-Fi сети можно прочитать по ссылке. Читайте Smartronix.ru!
smartronix.ru
Настройка Wi-Fi роутера и Интернета с нуля
В этой статье я расскажу, как настроить wi-fi с нуля. Сперва необходимо настроить беспроводную сеть на роутере, а затем — на ноутбуке. С помощью простой пошаговой инструкции даже новичек сможет настроить Интернет на роутерах TP-Link и D-Link, которые наиболее распространены в СНГ.
Настройка wi-fi роутера
Шаг 1. Подключаем роутер к сети с помощью блока питания. Включаем питание кнопкой ВКЛ, если на роутере есть такая кнопка.
Шаг 2. Подключаем роутер к ноутбуку или компьютеру с помощью ethernet-кабеля (патч-корда), который идёт в комплекте с роутером. Необходимо подключить кабель в порт сетевой карты компьютера и в порт LAN1 роутера. (Ни в коем случае не в WAN-порт — через него настроить не получится) 
Шаг 3. Проверяем, что на компьютере в свойствах сетевой карты у нас выбрано автоматическое получение IP-адреса. Для этого идём сюда: «Пуск» -> «Панель управления» -> «Центр управления сетями и общим доступом» -> «Изменение параметров адаптеров» -> «Подключение по локальной сети»
Внимание! В разделе «Изменение параметров адаптеров» у Вас может быть отображено несколько подключений. Например, «Подключение по локальной сети» , «Подключение по локальной сети 2» , «Беспроводное сетевое соединение» , «Сетевое подключение Bluetooth 2» и т.д. Как среди этих подключений найти нужное?
Во-первых, по умолчанию проводное подключение в Windows 7 и 8 называется «Подключение по локальной сети». Если его никто не успел переименовать вручную, то оно и будет называться именно так. Разве что в конце может присутствовать цифра — чаще всего «2». Это в том случае, если в компьютере установлено несколько сетевых плат (актуально для стационарных компьютеров, ибо в ноутбуке в 99% случаев с завода только один проводной сетевой адаптер)
Во-вторых, нужное нам подключение должно быть активно, поскольку Вы соединили компьютер и включённый роутер с помощью кабеля: значок подключения должен светиться ярким цветом (обычно, синим, если Ваша Windows использует стандартный пакет значков), т.е. значок не должен быть затенён. См. рисунок:
Вот, мы нашли нужное активное проводное сетевое подключение.
Шаг 3.1. Нажимаем правой кнопкой мыши по нужному нам активному проводному соединению и выбираем «Свойства» :
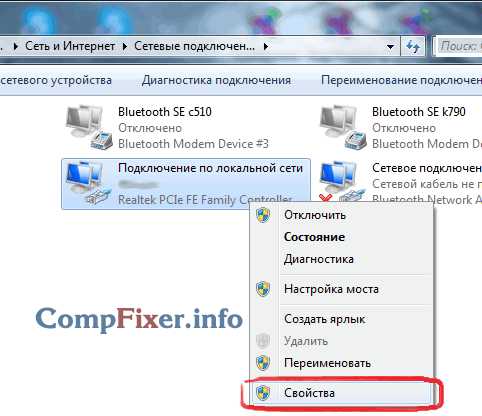
Шаг 3.2. В Открывшемся окне нажимаем кнопку «Свойства» :
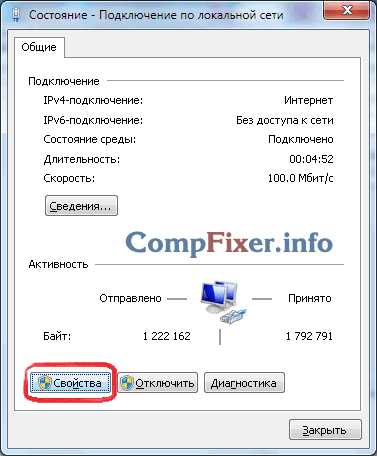
Шаг 3.3. Выделяем левой кнопкой мыши «Протокол Интернета версии 4 (TCP/IPv4) « и нажимаем очередную кнопку «Свойства» внизу:
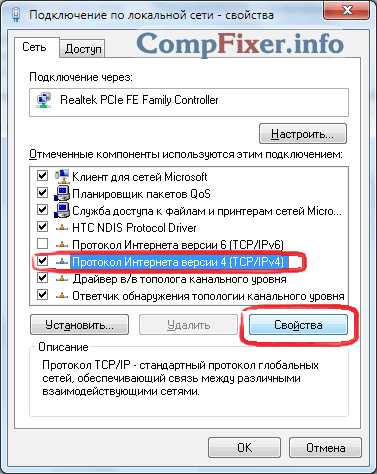
Шаг 3.4. Устанавливаем оба переключателя в верхние положения, чтобы было «… … … автоматически» :
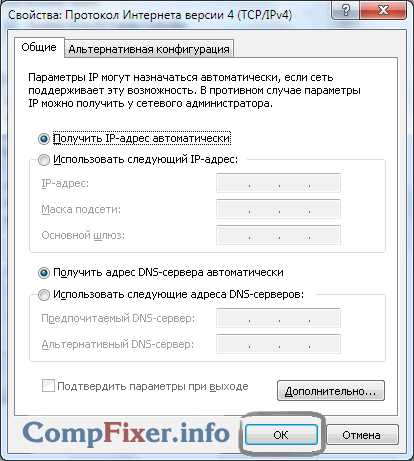
Шаг 3.5. Нажимаем кнопку «ОК» для сохранения настроек.
Шаг 4. Снова открываем окно соединения:
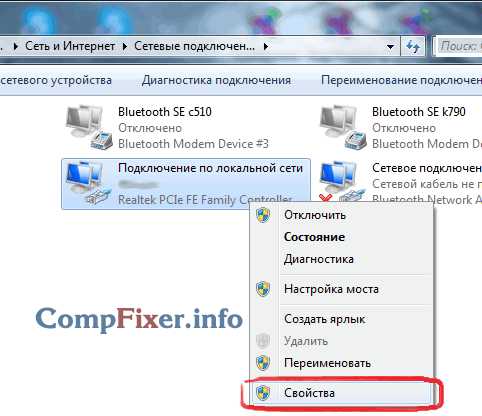
Шаг 4.1. Нажимаем кнопку «Сведения» :
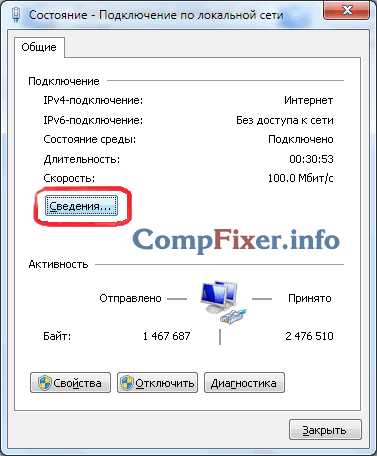
Шаг 4.2. В открывшемся окне узнаём IP-адрес шлюза по умолчанию :

В большинстве случаев он равен 192.168.1.1
Шаг 5. Открываем браузер, чтобы зайти на веб-интерфейс роутера.
Шаг 5.1. В адресной строке вписываем адрес шлюза и жмём Enter:
Шаг 5.2. Вводим логин и пароль:
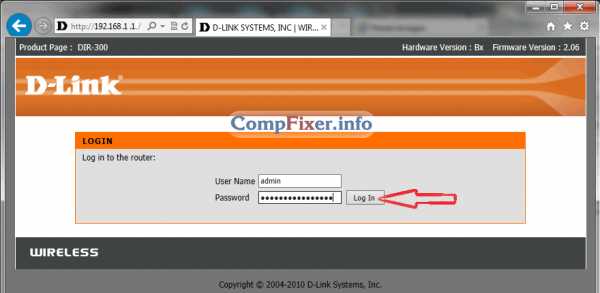
Внимание! Узнать реквизиты для входа Вы можете в инструкции к Вашему устройству. В комплекте с роутером может присутствовать как инструкция на бумаге так и в формате PDF-документа на прилагаемом диске.
Если инструкция утеряна, можно попытаться скачать её на сайте производителя. Например, http://dlink.ru , http://asus.com , http://tplink.com .
Часто в новом устройстве по умолчанию логин = admin и пароль = admin. Бывает также, что логин = admin, а пароль пустой.
Шаг 5.3. После того, как Вы зашли в веб-интерфейс роутера, откройте настройки беспроводной сети (wi-fi) :
(проиллюстрировано на примере TP-Link TL-WR841ND и D-Link DIR-300 NRU)
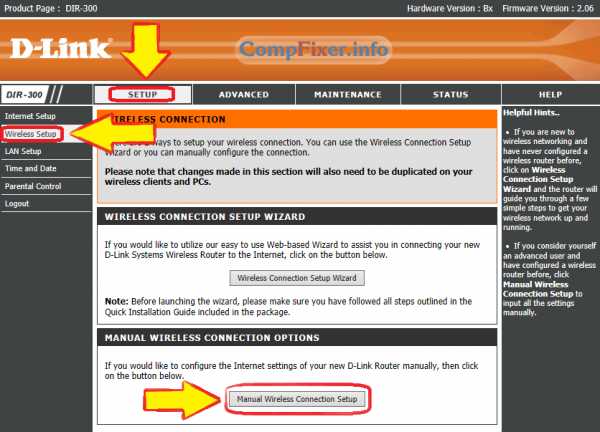
Шаг 6. Собственно настройка беспроводного подключения.
Шаг 6.1. Отключаем WI-FI protected setup , т.к. эта функция является серьёзной дырой в безопасности и может позволить злоумышленнику взломать Вашу Wi-Fi сеть и получить доступ к Вашей информации.
Шаг 6.2. Проверяем, что Wi-Fi сеть включена: установлена галка «Enable wireless», если это D-Link.
Шаг 6.3. Задаём имя для нашей беспроводной сети.
Если по умолчанию будет dlink или home, то рекомендуется указать какое-то оригинальное название во избежание путаницы с одноимёнными сетями соседей.
Шаг 6.4. Задаём параметры безопасности. Настоятельно рекомендуем использовать следующие параметры:
- режим безопасности WPA2 ;
- тип шифрования AES;
- тип ключа PSK (он же, Personal Key).
После указания всех параметров не забудьте нажать кнопку сохранения настроек!
На роутере TP-Link:
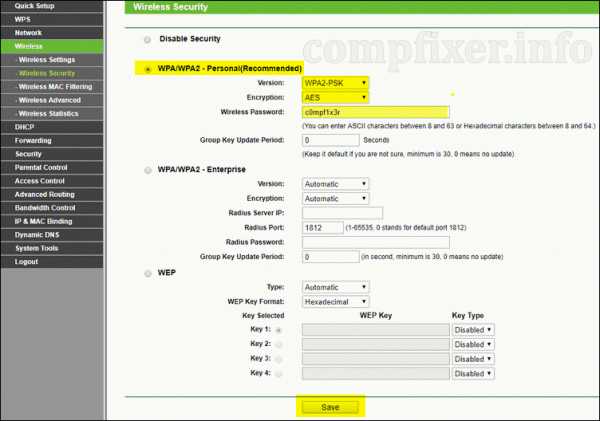 в D-Link:
в D-Link:
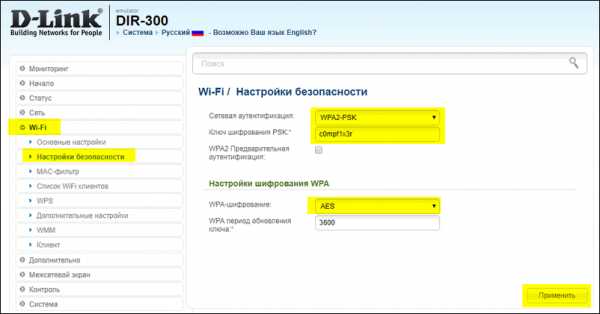
Настройка Wi-Fi на компьютере (ноутбуке)
В этом разделе мы покажем, как настроить wi-fi на ноутбуке с windows 7.
Шаг 1. Найдите на панели задач возле часов иконку сетевых подключений и нажмите на неё левой кнопкой мыши один раз. Откроется список доступных беспроводных сетей:
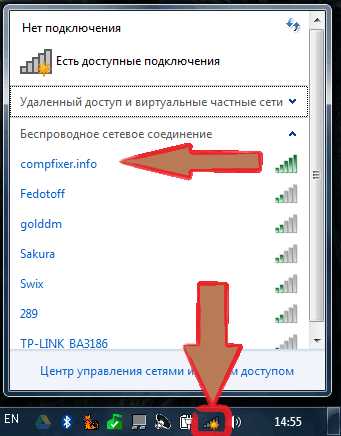
Шаг 2. Найдите в списке Вашу беспроводную сеть (она будет иметь то название, которое Вы задали в предыдущем пункте) и нажмите на эту сеть левой кнопкой мыши.
Шаг 3. Оставьте галку «Подключаться автоматически» отмеченной и нажмите кнопку «Подключение» :
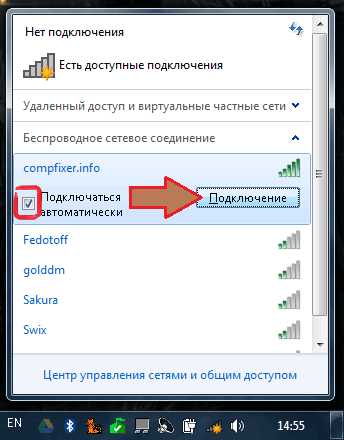
Шаг 4. Введите ключ безопасности Wi-Fi сети. Это набор символов, который Вы указали в поле «Network Key«. После ввода ключа нажмите «ОК» :

После нажатия «ОК» происходит подключение к Вашей беспроводной сети.
Через несколько секунд предыдущее окно пропадёт, а иконка сетевых подключений возле часов изменит свой вид.
Теперь при нажатии на иконку сетевых подключений Вы увидите, что компьютер подключён к Вашей wi-fi сети, но вверху видна надпись «Без доступа к Интернету» , т.к. мы ещё не настроили интернет на роутере:
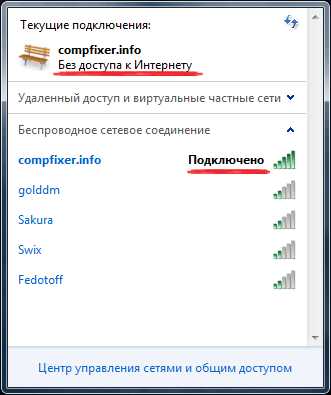
Настройка Интернета на роутере
Мы настроили wi-fi сеть на роутере и подключились к ней с компьютера. Нам осталось лишь помочь роутеру увидеть Интернет, чтобы роутер смог раздавать Интернет любым устройствам, которые подключаться к нему по wi-fi или по кабелю.
Шаг 1. Чтобы на компьютерах появился интернет, нужно настроить соединение с провайдером на роутере. Показываем на примере того же D-Link
Шаг 1.1. Набираем в адресной строке ip-адрес роутера
Шаг 1.2. Вводим логин, пароль и нажимаем «Log in» :
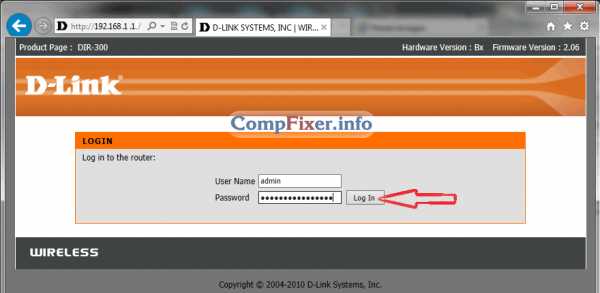
Шаг 2. Заходим в раздел настройки интернета. У разных производителей роутеров он может называться по-разному: WAN Setup, Internet settings и т.д. В нашем D-Link этот раздел называется «Internet Setup» :
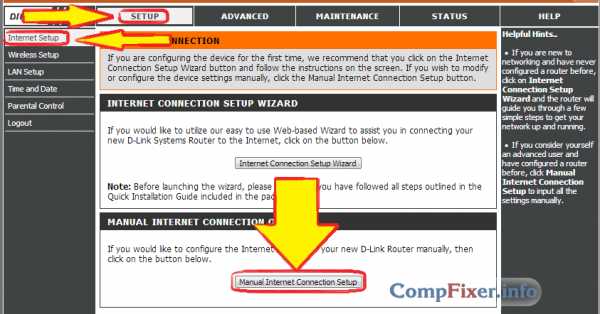
Шаг 3. Попадаем в раздел настройки WAN-порта.
Шаг 3.1. Снимаем галку «Enable Access Point Mode».
Внимание! У других производителей этот параметр может называться «Disable NAT». Суть в том, что режим «Точка доступа» отключает NAT и превращает роутер в точку доступа. Эта опция пригодится тогда, если данный роутер подключён не к провайдеру, а к ещё одному Вашему роутеру.
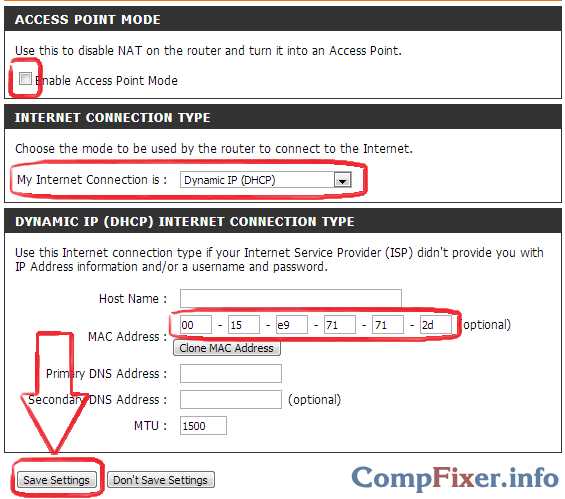
Шаг 3.2. Выбираем тип соединения с провайдером.
Чтобы узнать, какие настройки нужно выбрать для подключения конкретно к Вашему провайдеру, можно:
- в договоре;
- на сайте провайдера;
- позвонив на горячую линию провайдера
В наши дни чаще всего используется тип Dynamic IP.
Шаг 3.3. Если Ваш провайдер разрешает подключение только с зарегистрированного MAC-адреса, у Вас 2 способа решения вопроса.
- Съездить в офис провайдера с паспортом и зарегистрировать новый MAC-адрес;
- Указать в поле MAC address MAC-адрес сетевой платы того устройства, с которого Вы успешно выходили в интернет до покупки роутера. Обычно, это MAC-адрес проводной сетевой карты компьютера.
Шаг 3.4. Указываем DNS-сервера, если в инструкции от провайдера это требуется.
Шаг 3.5. Выбираем значение MTU. Если провайдер не требует изменять данное значение, советуем оставить его, как есть: 1500 .
Шаг 3.6. Сохраняем настройки
Внимание! Если Вы утеряли документ договора с провайдером, в котором указаны реквизиты, то в крайнем случае Вы всегда можете подъехать в офис Вашего провайдера с паспортом и узнать всю исчерпывающую информацию: тип подключения, МАС-адрес, логин, пароль, MTU и т.п.
compfixer.info