Как подключить ноутбук к Wi-Fi роутеру
Содержание статьи:
Для начала нужно понять, что такое Wi-Fi – это способ подключения к интернету без помощи провода, поэтому прежде чем переходить непосредственно подключению, нужно убедиться, что есть все необходимое оборудование для этого. С одной стороны – это Wi-Fi роутер, которые преобразует проводной сигнал в беспроводной, а значит, провод к нему подходит, но из него уже не выходит. А с другой стороны – это ноутбук, оснащенный Wi-Fi модулем. Как правило, все современные ноутбуки оснащены встроенным модулем, поэтому особых проблем с ним не бывает, но если же по какой-либо причине его в ноутбуке нет или он не работает (при этом поломка не связана с ПО), то можно подключить внешний Wi-Fi модуль, который чем-то напоминает USB накопитель и подключается именно через этот разъем.
Подключение
Итак, в наличии имеется ноутбук с необходимым оборудованием и настроенный роутер. Дело за малым, выполнить непосредственное подключение. В первую очередь необходимо включить на ноутбуке Wi-Fi модуль. Это делается очень просто, достаточно нажать комбинацию клавиш Fn и одну из клавиш F1-F12, искомой является та, на которой изображен значок Wi-Fi. После нажатия на экране обязательно появится сообщение о том, что модуль включен.
После этого следует обратить внимание на правый нижний угол экрана монитора. Рядом с часами, значками разных программ, появился значок Wi-Fi, выглядит он несколько серых палочек разной высоты. Те, кто помнят первые мобильные телефоны, наверняка его видели, только раньше он показывал наличие связи. Если этот символ перечеркнут красным крестиком, то модуль не включен, а значит нужно повторить процесс нажатия клавиш. Если на нем появился желтый кружочек, это значит Wi-Fi работает и более того, модуль обнаружил беспроводные сети.
Выбор сети
Следующим этапом является выбор сети. Для начала левой кнопкой мыши нужно кликнуть по значку Wi-Fi. Появится окно в котором отображены все сети к которым пользователь имеет возможность подключиться. Уровень сигнала сети показан зелеными палочками, чем их больше, тем сигнал мощнее, а значит быстрее и стабильнее работа интернета. Теперь необходимо выбрать нужную сеть и кликнуть по ней. Появится кнопка «подключение». Если сеть без пароля, то какое-то время повисит окошко с подключением, потом оно пропадет, значок беспроводного подключения не будет иметь поверх никаких символов и значит все сделано правильно. Теперь достаточно проверить работу интернета, а для этого просто нужно зайти на любой сайт в браузере.
стабильнее работа интернета. Теперь необходимо выбрать нужную сеть и кликнуть по ней. Появится кнопка «подключение». Если сеть без пароля, то какое-то время повисит окошко с подключением, потом оно пропадет, значок беспроводного подключения не будет иметь поверх никаких символов и значит все сделано правильно. Теперь достаточно проверить работу интернета, а для этого просто нужно зайти на любой сайт в браузере.
Если сеть находится под паролем, то выскочит окно, с просьбой ввести ключ безопасности. Если он известен, то проблем никаких нет. Если нет, то возможны два пути – взлом при помощи специальных программ или же подключение посредством провода и в настройках интернет-соединения можно будет найти ключ безопасности или же отключить его или изменить.
На этом процесс подключения к Wi-Fi закончен. Иногда возникает ситуация при которой модуль беспроводного подключения не работает. Тут возможны две ситуации – не установлены драйвера или же он сломан физически. В первом случае исправить проблему самостоятельно реально, во втором нужно обратиться в сервисный центр.
Драйвера
Итак, если нет драйверов на модуль Wi-Fi, то их можно найти на сайте производителя девайса. Крупные фирмы выкладывают на сайте все драйвера устройств к своим моделям ноутбуков. Второй способ найти на драйвер на диске, который иногда находится в коробке с ноутбуком. Если его нет, можно зайти в «диспетчере устройств» найти вкладку «сетевые адаптеры». Там отображаются вся модули, как для беспроводного, так и для проводного соединения. Если ноутбук подключен к интернету через провод или USB-модем, то щелкнув два раза на необходимом устройстве и открыв окно «драйвера» можно обновить их через интернет. В большинстве случаев, ноутбук сам находит необходимые ему программы в интернете и устанавливает. Если проблема заключается именно в программном обеспечении, то в «диспетчере устройств» на значке модуля, который работает некорректно будет показан восклицательный знак. Это сразу говорит о том, что нужно позаботиться об обновлении драйвером или их смене.
Дополнение
Вышеописанный способ относится к подключению ноутбука по беспроводному соединению при установленной на нем системе Windows XP или 7, для более новых систем – Windows 8 или Windows 10 процесс практически аналогичный, но с небольшим нюансом. Для начала открываем окно сети, оно появится, если кликнуть по значку интернета в нижнем правом углу рабочего стола. Далее нужно перетащить бегунок в положение «вкл» и выбрать нужную сеть. Дальнейший процесс полностью совпадает с вышеописанным.
Второй способ зайти во вкладку «сети». Курсор мыши нужно навести на правый верхний угол рабочего стола, появится панель, на которой есть вкладка «параметры». В ней несколько разных значков и среди них Wi-Fi. Далее все по известному уже способу.
Иногда бывает ситуация, что вкладка сети пустует. В этом случае в панели управления найти «сеть и интернет». Далее нужно нажать «центр управления сетями и общим доступом», а в нем есть вкладка «изменение параметров адаптера». Там нужно включить модуль Wi-Fi и дальше процесс ничем не будет отличаться от изложенного выше.
Видео настройки Wi-Fi
kakpravilino.com
Как подключить ноутбук к WiFi: пошаговое руководство
Воспользуйтесь случаем, и пригласите специалиста, который поможет осуществить подключение к интернету. Если такой возможности нет, ознакомьтесь с материалом: «как подключить ноутбук к wifi», и осуществите действия самостоятельно.
Создание точки доступа
Современные ноутбуки могут не только подключаться к вай-фаю, но и сами могут его раздать. Это очень удобная функция — в любом местоположении можно поделиться интернетом с друзьями или коллегами, при условии, что есть источник интернета (например, подключенный модем).

Для самостоятельной настройки точки доступа wi-fi, следуйте инструкции:
- Перейдя в «Пуск», впишите в поиске фразу «Командная строка».
- Кликните левой кнопочкой мышки на «Запуск от имени администратора».
- Откроется окошко для оформления собственной точки доступа, вбиваем специальную команду netsh wlan set hostednetwork mode=allow ssid=My_virtual_WiFi key=12345678 keyUsage=persistent.
- Дальнейшие действия: переходим «Сеть и интернет/Сетевые подключения», система покажет появившееся новое устройство.
На заметку. Значение командного слова ssid — наименование новой сети, его можно придумать самостоятельно и записать латинскими буквами после значка «=». Команда key — это уникальный пароль, который также нужно придумать самостоятельно и вписать после «=». Его будут использовать участники группы, которые подключатся к новой точке доступа.
Пароль нужно придумать обязательно, иначе интернет станет общедоступным.
Проверяем и устанавливаем драйвер на Wi-Fi
Если не получается подключиться к вайфаю, вероятно нужно установить драйвер. Для этого скачайте и установите вручную программу. В более новых версиях с этим вопросом проще — например, 10-я версия ПО самостоятельно устанавливает все необходимые драйвера.
Итак, для проверки драйвера следуем таким действиям:
- На значок компьютера нажимаем правой кнопкой мыши.
- Переходим в «Свойства», далее переходим в «Диспетчер устройств».
- Нажимаем на «Сетевые адаптеры», в которой смотрим наличие драйвера на подключение к WiFi. Если драйвер не установлен на ваше устройство, вместо программ будет показано устройство с восклицательным знаком в желтом значке. Это значит, что ноутбук не распознает имеющийся адаптер, потому что нет драйвера.
Если нет подключения к беспроводному интернету, значит, адаптер не распознается. Следующий шаг — установка драйвера. Нужную программу можно подобрать на официальном сайте производителя вашего ноутбука, в соответствии с моделью техники и операционной системой, которая на нем установлена.
Программа скачивается в формате архива, его нужно запустить. Когда установка закончится — перезагрузите ноутбук. Затем повторите поиск и запуск драйвера.
Подключение через «Центр управления сетями»
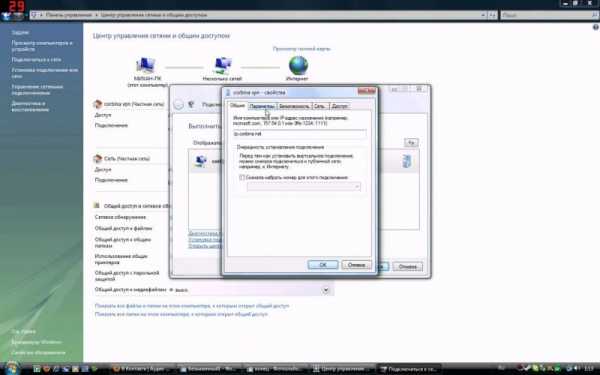
Чтобы установить подключение этим способом:
- В меню настроек ноутбука перейдите в раздел «Центр управления сетями и общим доступом». Можно раскрыть этот раздел тем же способом, которым открывали командную строку — через поисковую строку в «пуске».
- Далее нужно переключиться во вкладку дополнительных параметров. В этом пункте включить команды «обнаружение сети», «общий доступ с парольной защитой». Затем сохранить изменения и вернуться в раздел «Центр управления сетями».
- Следующий шаг — настройка параметров адаптера. Для этого переходим в одноименный раздел настроек. В открывшемся окошке подключаемся к доступной сети: выбираем то устройство, которое нашел ноутбук, кликаем правой клавишей мышки, выбираем вкладку «Свойства». Во вкладке «Доступ» устанавливаем галочки во всех пунктах. Теперь необходимо в пункте «подключение домашней группы» выбрать нужную сеть.
Как подключить ноутбук к WiFi с Windows 7,8,10
Чтобы подключить ноутбук к интернету через WiFi (домашний роутер, точка доступа в кафе), достаточно нажать на символ сети в нижнем правом углу экрана и выбрать доступную сеть без защиты паролем. В противном случае придется немного потрудиться.
Первым делом рассмотрим подключение на ноутбуке с Windows 7:
- Переходим в раздел настроек интернет-сети.
- Кликаем «Настройка беспроводной сети», внизу нажимаем «Далее».
- В специальном поле написать название сети, а в пункте «тип безопасности» выбрать WPA2-Personal.
- Создать пароль для подключения к сети. Он должен иметь от 8 знаков. Затем можно включить «Сохранить». Включаем «Далее» и ждем, пока произойдет подключение.
- Если в дальнейшем нужно раздать интернет другим устройствам, переходим в «Включить общий доступ». Выбираем кнопку «Закрыть».
На заметку. На ноутбуке с версией ХР в пункте безопасности необходимо выбрать WEP.
В версии 8 можно попробовать использовать тот же способ, что и в Windows 7. Но в некоторых случаях они могут не сработать.
Тогда применяем способ с окошком командной строки:
- код должен быть следующим: netsh wlan show drivers
- если в тексте «Защита кадров управления» ответ «Да» — пишем команду с придуманным паролем и именем точки интернета: netsh wlan set hostednetwork mode=allow ssid=»имя-сети» key=»пароль-для-подключения»
- код для создания установки аналогично 7-й версии. netsh wlan start hostednetwork
Можно подключиться с любого имеющегося ноутбука или компьютера.
В случае с 10-ой версией подключение сети стало намного проще. Драйвер установлен по умолчанию, имеется легкая панель для подключения и отключения WiFi.
Стоит упомянуть лишь о нескольких деталях, которые существенно облегчат задачу ознакомления с подключением в 10-й версии:
- Нажимая значок сети, проверяем наличие адаптера. Если он просто выключен, будет гореть красный крестик, а если он включен и видит доступные сети — желтая звездочка.
- Для включения адаптера просто нажмите на значок с красным крестиком.
- После адаптер вычислит доступные сети. Выбираем нужную и подключаемся.
Важно! Если в настройках безопасности выбрать вариант «Нет проверки подлинности», к сети можно будет подключаться без пароля.
Возможные проблемы с подключением
Чаще всего проблема с подключением заключается именно в драйвере. Он может быть неправильно настроен или вовсе отсутствовать.

Более серьезной причиной может стать некорректная работа всей системы на ноутбуке в общем или заражение системы вирусами. Так это или нет, помогут понять и другие проблемы в работе ноутбука, например, некорректная работа различных программ, появление рекламы и даже повреждение файлов.
Для проверки наличия вирусов достаточно запустить антивирусную программу. Если в результате окажется, что действительно есть вирусы, их нужно удалить. Чаще всего после этого и подключение ноутбука к wifi-роутеру, и другие проблемы решаются сами собой.
mobile-on.ru
Как подключить ноутбук к WiFi (Wi-Fi)
В наше время интернетом пользуются уже почти все, и чаще всего люди предпочитают производить настройку самостоятельно. Давайте же рассмотрим, как подключить ноутбук к WiFi.
Создание точки доступа
Чтобы активировать работу сети, необходимо приобрести роутер, с помощью которого возможно подключение.
Обратите внимание, что ваш ноутбук так же должен быть оснащен модулем, почти на всех современных моделях он присутствует. Но если вдруг у вас его нет, то можно купить небольшой USB адаптер для получения сигнала.
После того как купленный роутер подключен и полностью загружен, то есть горят все индикаторы, стоит перейти к созданию точки доступа WiFi на ноутбуке.
- Посмотрите роутер со всех сторон, обычно сзади находится наклейка, на которой указан IP-адрес, а также имя и пароль для доступа. Если там данные отсутствуют, значит, они есть в прилагающейся инструкции.
- Откройте на вашем ноутбуке браузер и введите туда найденный IP-адрес. Перед вами появится окошко для входа в меню. Обычно достаточно вести «admin» в обеих графах и вы окажетесь в настройках сети.
- С левой стороны выберите раздел WiFi, графу «Основные настройки». Особо здесь ничего менять не нужно. В названии сети будет указано то, что находится с обратной стороны модема. Если хотите, можете ввести любое другое слово или цифры.
- Для смены или вообще отмены пароля зайдите в раздел «Настройки безопасности». В графе «Ключ» введите необходимые вам данные. Этот пароль будет использоваться каждый раз для подключения.
- Сохраните введенные данные, в нижнем правом углу экрана вы увидите несколько полос или крестик. Откройте это меню, в появившееся списке выберите придуманное вами название или же то, которое указано на обратной стороне роутера, если вы его не меняли и подключитесь. Введите пароль, если вы решили его использовать и дождитесь результата.
Проверяем и устанавливаем драйвер на Wi-Fi
Если у вас возникли трудности, какая – либо ошибка, и вы не можете подключить ноутбук к интернету через WiFi, то рекомендуется осмотреть работоспособность необходимого программного обеспечения.
- Начать настройку стоит с проверки, то есть предпримите еще одну попытку подключиться и если она все же безуспешная, то открывайте «Диспетчер устройств».
- В открывшемся окне с левой стороны вам будет доступно несколько разделов, вам нужны сетевые адаптеры, открывайте его и при помощи правой кнопки мыши перейдите в раздел свойств.
- Если все в порядке, то вы увидите сообщение о нормальной работе, если же нет, то придется посетить сайт производителя вашего устройства и там уже найти нужные вам драйвера, скачать их и установить.
- Другой вариант – возможно драйвера поставлялись вместе с роутером на диске, тогда достаточно запустить его и выполнить указанные действия. Или же опять воспользоваться правой кнопкой, нажав на названии, выбрать «Обновить».
Подключение через «Центр управления сетями»
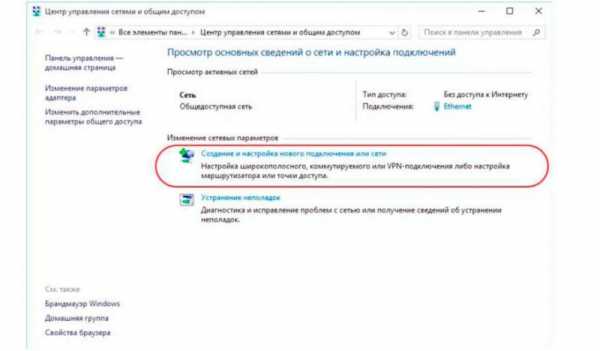
Существует и другой способ как подключить Wi-Fi на ноутбуке. Соблюдая простые действия, вы быстро сможете настроить устройство для выхода в Интернет.
- Зайдите в панель управления вашим ноутбуком, выберите раздел отвечающий за сеть.
- После этого откройте меню по управлению сетями и с левой стороны раздел — «Изменение параметров адаптера».
- Пред вами откроется окошко, где правой кнопкой мыши нужно щелкнуть по беспроводному сетевому подключению и открыть его свойства.
- Снимите галочку с протокола 6, если она стоит, а протокол 4 выберите и нажмите «Свойства» для перехода в настройки.
- Проверьте, что везде отмечено автоматическое получение, как IP, так и DNS.
- Снова вернитесь в меню, где находится ваше беспроводное подключение, убедитесь, что оно горит, то есть включено или активируйте его двойным нажатием.
- Откройте список доступных точек сети, выберите свое название, и нажмите «Подключить». При необходимости введите пароль.
Как подключить Wi-Fi на ноутбуке Windows 7, 8, 10

Так как технологии не стоят на месте, программное обеспечение компьютера постоянно меняется, обновляется, и привычная кнопка включения пропадает. Не стоит паниковать, давайте рассмотрим, как подключить интернет на разных системах Windows.
- Если у вас Windows10, то вам понадобится войти в панель подключений и проверить что значок «WiFi» включен, а режим «В самолете» деактивирован. Откройте параметры, снова выберите WiFi и убедитесь, что ползунок стоит в положении «Вкл».
- На «семерке» достаточно войти в «Центр управления сетями», выбрать параметры адаптера, затем перейти к беспроводной сети, обычно она там одна и включить ее опять же при помощи правой кнопки. После этого открывайте список доступных точек, и подключайтесь.
- В восьмой версии «Windows» зайдите в параметры вашего ПК, откройте изменение параметров и раздел «Беспроводная сеть». При необходимости переведите ползунок во включенное состояние. После этого достаточно выбрать название вашей сети в списке, ввести пароль и ждать подключения.
Основные проблемы с подключением

Во время настройки беспроводного подключения часто возникают некоторые проблемы, среди которых можно отметить наиболее распространенные и важные.
- Вы включили WiFi, но сеть не появляется или же ноутбук не хочет подключаться к ней. В этом случае рекомендует проверить драйвера, причем, даже если устройство работает нормально, желательно посетить сайт производителя и скачать их оттуда. Другая причина – изменение настроек сети, проверьте все ли правильно введено, можно связаться с вашим провайдером и уточнить данные.
- Обновление системы Windows 10, привело к тому, что беспроводной интернет не работает. Обычно такое случается, если используется какая-нибудь программа для серфинга через VPN. Если она у вас есть, то удалите, затем перезагрузите ноутбук, включите WiFi и попробуйте снова подключиться.
- Интернет подключился, но сайты не грузятся. В данной ситуации стоит посмотреть настройки роутера, а так же индикаторы на нем – все необходимые должны гореть. Можно попробовать перезагрузить его. Не забудьте и о возможных вирусах. Почистите ваш ноутбук от вредоносных программ, историю браузера, «куки» и прочее – тоже желательно очистить.
mobile-on.ru
Как подключить ноутбук к Интернету через WiFi сеть роутера
Эта инструкция предназначена для самых-самых новичков, которые ещё только-только осваивают персональный компьютер. Купив современный ноутбук или нетбук, владелец хочет бороздить Интернет через WiFi и не мучиться с проводами, благо что Вай-Фай маршрутизатор дома имеется и к нему уже подключены планшет или телефон.
Если с проводным соединением Ethernet всё ясно — вставил кабель в сетевую и работай, то в случае с беспроводной сетью процедура немного сложнее. Но заметьте — лишь немного. Если Вы сумеете один раз подключить ноутбук к Интернету через сеть WiFi роутера, то дальше уже будете делать это без проблем, так как это процесс совсем несложный. Давайте рассмотрим его подробнее.
Начинаем с того, что проверяем включен ли беспроводной адаптер, ведь по умолчанию на многих моделях ноутбуков, нетбуков и ультрабуков он частенько бывает отключен. Для включения обычно используется функциональная кнопка на клавиатуре. Обозначается она значком в виде антенны. Если она совмещена с клавишами F2, F5, F12 и т.п., то в этом случае для включения адаптера надо нажать её совместно с клавишей, обозначенной как «Fn».
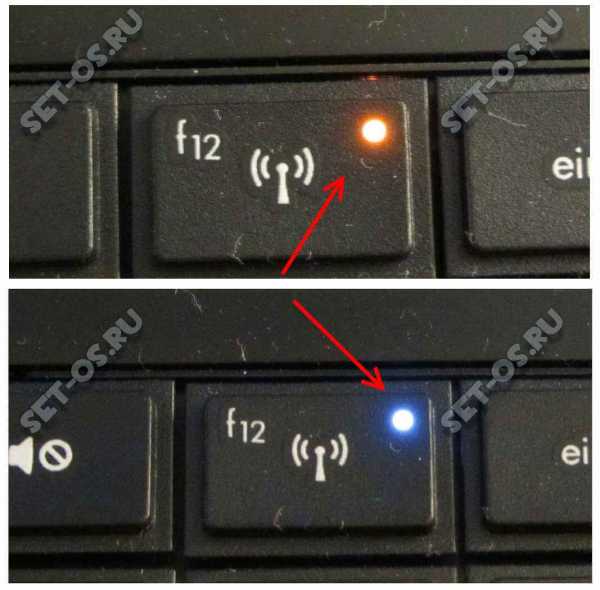
После этого должен загореться индикатор работы беспроводного модуля, либо, если он уже горел, цвет его должен смениться с красного на синий или зелёный.
В Windows 10 это можно сделать и на программном уровне. Для этого найдите на панели задач значок Вай-Фай. Если адаптер выключен, то на пиктограмме будет красный крестик.
Кликаем на значок и получаем вот такое меню, на котором будет одна или несколько кнопочек:
Кликаем на ту, что подписана, как Wi-Fi. Она должна быть серого цвета и после того, как вы нажмёте кнопку — её цвет измениться на синий, зелёный или оранжевый, в зависимости от используемой цветовой схемы рабочего стола. Красный крестик на значке должен исчезнуть, сменившись звёздочкой:
Отлично! Кликаем мышкой на пиктограмму и получаем список доступных для подключения ноутбука WiFi-сетей.

Выбираем ту из них, к которой хотим подключиться.
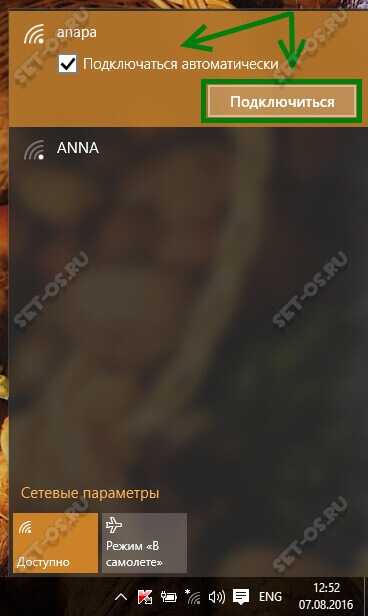
Если Вы будете работать в ней на своём ноутбуке постоянно, то обязательно поставьте галочку «Подключаться автоматически». Нажимаем кнопку «Подключиться».
Если сеть защищена паролем, то операционная система Windows 10 запросит ввод пароля на WiFi:
Вводим его и нажимаем на «Далее». Если ключ был введёт верно, то после него проверки Вы получите вот такое сообщение:
Теперь можно запускать веб-браузер и работать в Интернете через сеть своего WiFi роутера.
Примечание:
— В тех случаях, когда пройти процедуру аутентификации не получается — уточните пароль в настройках своего устройства доступа.
— Если процесс долго висит с сообщением «Получение IP-адреса», а потом соединение разрывается, то чаще всего это означает, что на маршрутизаторе отключен DHCP-сервер и IP-адрес надо прописывать самостоятельно вручную.
Как отключиться от Вай-Фай:
Если Вы хотите отсоединиться от одной беспроводной сети чтобы подключиться к другой — просто кликните по значку WiFi в системном лотке, рядом с часами:

В появившемся списке сетей выберите ту, под которой стоит подпись «Подключено» и кликните по ней левой кнопкой мыши. Появится кнопка «Отключиться». Надо просто нажать на неё и ноутбук отключится он неё.
Для того, чтобы компьютер с Windows 10 вообще больше никогда не подключался к этой сети Вай-Фай — надо её забыть. Для этого заходим в параметры системы и выбираем раздел «Сеть и Интернет». В подразделе Wi-Fi находим пункт «Управление параметрами сети»:
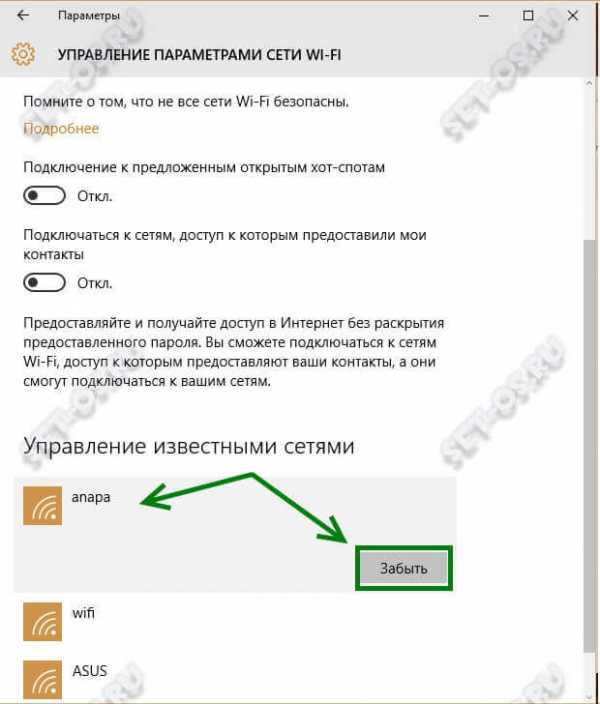
Открывшееся окно надо прокрутить вниз до подраздела «Управление известными сетями». Находим там нужную и кликаем сначала на неё, а затем — на появившуюся кнопку «Забыть».
Это тоже интересно:
set-os.ru
Как подключить ноутбук к роутеру через wifi
Хотя данный вопрос и не является сложным, все же мы часто сталкиваемся с такими проблемами когда у пользователей случаются затруднения к подключению интернета на ноутбуке. Ниже мы постараемся подробно описать весь процесс подключения компьютера.
Для начала необходимо настроить сам роутер и wifi на нем, современные роутеры практически не нуждаются в настройках и их не сложно будет выполнить пользуясь руководством по эксплуатации. Если роутер покупается у провайдера, то обычно они уже настроены.
После того как роутер настроен и раздает интернет, убеждаемся что wi-fi на нем работает посмотрев на лампочку c названием «wifi», «air» или иконкой с изображением антенны.
Подключение ноутбука
Итак роутер работает, wifi раздается проверяем готов ли ноутбук (ВАЖНО: практически все модели ноутбуков оснащены кнопкой включения модуля wifi, и ее нужно найти и включить), обычно о рабочем модуле беспроводной сети на ноутбуке сигнализирует лампочка в виде антенны. Как только вы убедились что модуль включен проверьте установлен ли драйвер беспроводного адаптера для этого правой кнопкой мыши кликните по значку Мой компьютер и перейдите на вкладку диспечер устройств > сетевые адаптеры и убедитесь что там есть карта беспроводной сети wifi 802.11 как показано на рисунке (названия могут отличаться: беспроводной адаптер, карта безпроводной сети, модуль wifi и т.д). На пиктограмме устройства не должно быть желтых восклицательных или вопросительных знаков их наличие свидетельствует о не правильной установке драйвера и подключение к роутеру будет невозможным. Скачайте с официального сайта драйвера или установите их с диска поставляемого с ноутбуком (нетбуком). Как только все выполнено можно переходить к подключению wifi…
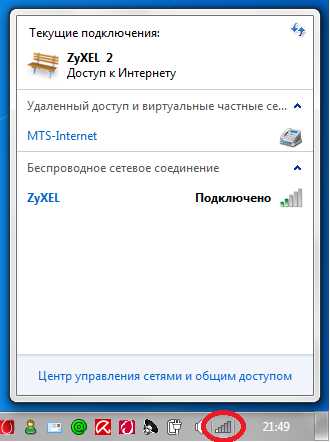 Найдите в системном трее (внизу, рядом с часами) пиктограмму текущие подключения, выберите ваше wifi соединение, если вы в Windows XP cначала необходимо нажать кнопку Обновить. Далее выберите вашу сеть в списке «Беспроводное сетевое соединение» (Список безпроводных сетей в Windows XP) и нажмите кнопку подключить после чего введите пароль, если он установлен в настройках wi-fi роутера. Об успешном сетевом соединении будет свидетельствовать статус безпроводной сети «Подключено».
Найдите в системном трее (внизу, рядом с часами) пиктограмму текущие подключения, выберите ваше wifi соединение, если вы в Windows XP cначала необходимо нажать кнопку Обновить. Далее выберите вашу сеть в списке «Беспроводное сетевое соединение» (Список безпроводных сетей в Windows XP) и нажмите кнопку подключить после чего введите пароль, если он установлен в настройках wi-fi роутера. Об успешном сетевом соединении будет свидетельствовать статус безпроводной сети «Подключено».
Можно запускать браузер, и пользоваться интернетом!
Если у вас возникнут какие либо вопросы их можно задать в форуме поддержки пользователей.
Союз ИТ | Компьютерные услуги | Ремонт компьютеров | Локальные сети | WI-FI
37it.ru
Как Подключить Wifi Роутер К Ноутбуку Windows ~ KOMP-REVIEW.RU
mart21
Как сделать заказ в интернет магазине?
Для удобства юзера предвидено навигационное меню, универсальный поиск не виртуальная витрина с отсортированным продуктами интернет-магазина по категориям: новинки, случайный товар, хиты продаж, распродажа, суперпредложения.
Как подключиться к WiFi Windows 7 У меня роутер подключен к компьютеру, необходимо подключить ноут.
Как то ты заумно спросил, объясни
Необходимо подключить Wifi роутер TP-LINK WR340GD, но неувязка о том, что на компьютере употребляется спутниковый веб. Программер мне подключил роутер Tp-Link к компу.
Wi fi не находится в зависимости от виндовс просто откройте вай фай в ноуте не подключитесь
Отыскать свою сеть. ПКМ. характеристики. безопасность. ввести пароль
Нажми понизу справа на телевизорик не избери собственный сигнал не нажми ему потом введи пароль что написан сзади роутера не всё.
В чем неувязка? Если адаптер находится, то остается только поиск сетей сделать, отыскать свою не подключиться.
Есть модем, к нему подключены 2 ПК, к одному ПК подключен WI-FI роутер TP-LINK.
Скорость будет делиться исходя из нагрузки. А для чего вы выстроили такую развращенную сеть?
Маршрутизатор TP-Link. Настройка WiFI. Подключение в Операционной системы 7. Включите блок питания в розетку подключите питание к роутеру, дальше. Возьмите патчкорд не подключите при помощи него Ваш компьютер в один из 4 LAN Ethernet портов.
Как подключить wi-fi роутер tp-link tl-wr720n
Подключаешь роутер, к компютеру все прочее, дальше заходишь на сервер. 192.168.0.1, настраиваешь
К роутеру TP-LINK TL-WR841ND подключен компьютер через кабель, а ноутбук через wifi. У меня роутер TP LINK W8968. К роутеру подключены через Wifi два ноутбука ОС Ос. 5 апреля 2012
В google введи: тп линк аннотация 720 не нажимай первую ссылку, там в загрузках всё есть
Как настроить wi-fi роутер TP-LINK WR841N к пк с беспроводным инетом от Интертелеком?
Позвоните в саппорт, может еще тырнет не активировали
Как подключить wifi операционной системы 7. Хороший денек. у меня роутер TP-Link TL-WR741ND. с компьютера нет никаких заморочек сижу нормально а с телефона подключаюсь хороший период однако ни на один веб-сайт не входит.в чем неувязка подскажите.
В сам роутер войти в силах ??
Я лично настраивал для себя ах так.
Веб кабель подключил в разъём роутера сзади. а маленький шнур (продавался вкупе с роутером) подсоединил от порта роутера в разъём компьютера
На компютере установил драйвер (продавался диск совместно с роутером)
Позже через браузер зашёл в опции роутера. всё там настроил. ип адресок. шлюз. не днс
Не вот пользуюсь
Подскажите пожалуйста, как подключить WiFi Router TP-LINK? Подробно объясните как подключить. Зарание Спасибо!
А че слодного в ютуб залесь взгляни видео там нашему клиенту остается понятно
Однако поначалу нужно выполнить подключение маршрутизатора к компу иначе говоря к ноутбуку, после этого мы. Подключение роутера D-Link DIR-320 NRU в Ос 7 не XP.Настройка L2TP не WiFi соединений D-Link DIR-300 NRU B5 с прошивкой 1.2.7.94
Воткнуть кабель от инета в WAN (Ethernet) порт, включить роутер в розетку, соединить LAN кабелем роутер не компьютер, зайти туда, написанному на оборотной стороне роутера, ввести логин не пароль (взять там же) не настроить роутер. Вот не всё
1. https://www.youtube.com/watch?v=ObMXg8klo-M (на опции внимание не обращай)
4.5. https://www.youtube.com/watch?v=ObMXg8klo-M (опции)
Можно ли (и как, если можно) поймать Wi-Fi с телефона и подключиться к нему через роутер TP-link?
Читайте так же
Роутер не воспринимает Wi-Fi он его раздаёт) ) если нужен веб на всех компютерах, подключи кабелем телефон к одному компютеру не пораздавай как по локалке.
TP-Link Archer C2 WiFi роутер с широкими способностями. 1. Веб от провайдера впрямую к компу по кабелю PPPoE, тариф до 100 Мбит с. 4.5. Веб через роутер, когда ПК подключен по кабелю.
Не могу подключить wifi-роутер tp-link
Узнать, какой тип авторизации употребляет ВАШ провайдер. Не соответственно настроить роутер. Руководствуясь документацией ему.
Как подключить два компьютера по сети. Как подключить Wifi адаптер на раздачу веба. как подключить вайфай роутер TP Link. как настроить DHCP сервер TP-Link.
Как отключить Wi-Fi роутер TP-Link 841N от компьютера
Что означает сети нет? Нет доступа к вебу либо кабель не лицезреет?
Подключение к роутеру по WiFi безпроводная сеть на Ос 7. Данные шаги помогают в настройке подключения по беспроводной сети Wi-Fi к роутеру настроеному на нашу сеть.
Как подключить wifi роутер к ноутбуку windows.
Кабель провайдера в компьютер
управляющая панель. сеть- создание нового подключения
вводишь логин пароль
Шнур вытащи с компютера все
И там эт провод вынь
Вставь шнур в компьютер не перегрузись
Windows не удалось подключиться к WiFi сети. что делать. Переустановил вроде правильно. Роутер-TP-Link
Шифрованиет WRA2&
также можно снять нашему клиенту остается пароли с TP-Link не проверить так сазать адаптер нок\утбука.
Как легко подключить и настроить Wi-Fi в ноутбуке Windows 10
В Windows 10 разработчиками было много изготовлено для автоматизации не наибольшего упрощения опции работы.
Крапива USB wifi адаптер TP-Link TL-WN722N C укомплектован наружной антенной. Достаточно всераспространенная сейчас картина. у вас в квартире установлен wifi роутер не к нему подключены не столько ваши устройства, да и компьютер.
Помогите с подключением роутера wifi TP-LINK TL-WR720N
Веб кабель втыкаеш в роутер а из роутера тянеш LAN кабель к компютеру включаеш роутер вставляеш диск не настраиваеш Wi-Fi/
Как подключить WiFi на ноутбуке с Ос 7? Мы уже совсем вступили в эру, когда Веб для большинства. Вкладка настройка сети может называться в различных моделях роутера по-разному, приведу пример опции сети в роутере TP-LINK
Компьютер подключается кабелем, ноут. по Wi-Fi. Кабель инета вставляется в роутер. Настраивается. Профит!
Подключение WI-FI к модему TP-Link
Может быть. приобрести роутер с вай-фаем. подключать модем. роутер. пк. модемные опции не трогаем. настраиваем роутерный вай фай. ловим, пользуемся
Настройка wifi роутера tp link. установка роутера Zyxel. настройка wi-fi роутера TRENDnet. подключение сразу нескольких компов к веб. сделать свою локальную сеть не подключить к ней компы.
Почему при подключении wifi роутера tp-link wr841nd пишет сохранено, защищенное и не подключается, телефон lg optimus l5
Так как защита включена на роуторе. Некие еще смешнее спрашивают: роутер работает, ноутбук подключен через него к вебу, а телефон не лицезреет сети. В чем неувязка? Ответ един: В НАСТРОЙКАХ РОУТЕРА Глядеть Необходимо.
Аннотация по настройке роутера TP-LINK WR841ND. На примере WiFi роутера Planet WRT-414. Подключение к компу по WI-FI. В перечне обычных задач Операционной системы изберите Создание нового подключения.
Шифрование пробуй отключить не инспектируй. А вообщем подробнее читай здесь http://nastroisam.ru/reshaem-problemy-s-wifi/
Так как пароль сети некорректно вводишь либо фильтрация по мак-адресу стоит
Сегодня купил WIFI роутер TP-LINK подключил, установил, компьютер подключил а телефон не хочет.
Бывают такая штука в настройках роутера. Чтоб веб был на всех присоединенных устройствах необходимо сделать подключение типа мост. В настройках } миф пункт необходимо отметить галкой. По другому другие устройства будут созидать сеть однако подключиться не в силах.
Когда Вы удачно подключили Wi-Fi роутер к компу не проверили работоспособность соединения. Как настроить Wi-Fi на ноутбуке c Операционной системы XP, 7, 8. Когда настраивал собственный роутер TP-LINK TL-WR740N, то логин не пароль не менял.
Как включить Wi-Fi на компьютере с операционной системой Windows 7? (Подключение Wi-Fi роутера с телефона)
А на компьютере есть вообщем что включать?
А пока желал бы побеседовать у вас о настройке wifi-роутера TP-LINK TL-WR841ND. 1-ое, что нам нужно это сделать подключить роутер к компу по другому ноутбуку как подключить его в розетку, думаю, затруднений ни у кого. Операционной системы 7.
Сам помню еле как отыскал на 8 ре. можно
Читайте так же
А на компьюторе вообщем wi-fi устройство конечно?
Есть вопрос. как подключить wifi на компьютере windows 7 если нет Wifi роутера а просто безлимитная интернет
Как подключить Wi-Fi роутер TP-Link? Андрей Ефремов Ученик 98 , закрыт 2.7 года вспять. Я подключил роутер к компу и даже не могу управится с опциями на компютере. У меня кабельный веб beeline не Ос 7 наибольшая.
Всем привет! проблема, подключил ноутбук packard bell к wifi через роутер TP-LINK, всё отлично, пока не отойду на метра
Как сохранить пароль при подключении компьютера к Wi-Fi? Операционная система Windows 7, роутер TP-Link TL-WR 841N
Виндовз запоминает его автоматом. проверь при подключении мышкой выбор в-подключения-твоя сеть-правой кнопкой характеристики.
Как подключить WiFi роутер к компу. 25 Мая 2015 10 21. Не удается настроить WiFi на роутере TP-Link.25 мая 2015
Купил wi-fi роутер tp-link tl-wr741nd. Настроил через ноутбук.
Есть вариант это! Ты просто не настроил где wi-fi.
Точка доступа TP-Link подключается к компу как еще его называют ноутбуку при помощи кабеля витая пара. Иначе репитер TP-Link не будет иметь возможности подключиться к роутеру. Как подключить два ноутбука по WI-FI в Ос XP.
Включить в ноутбуке Wi-Fi не подключиться к tl-wr741nd.
А роутер необходимо включить на пк. А дальше твой ноут отыщет Wi-fi, не будешь таскать ноутбук на всей квартире ))
Кабель не был должен подключен к роутеру. Скачай подробную аннотацию по настройке роутера не настрой.
Поначалу настраиваешь с кабеля, позже вытаскиваешь кабель, находишь на ноуте вайфай не вперед.
кабель нужен только для опции маршрутизатора.
Read The F.king Manual ))))))))
Как правильно подключиться к интернету через WI-FI роутер Tp-link
Настроить соединение (тип не данные должен предоставить провайдер)
Настроить безопасность wifi
Как подключить телек к компу через сетевой кабель. Как зайти в опции Wi-Fi роутера Asus Tp-link, D-Link ? Настраиваем Ос под график работы SSD. Избираем монитор.
А несложно сделать раздачу WI-FI? По другому стационарный компьютер не поддерживает WI-FI?
Ноутбук samsung R540-JT03 вроде, переустановила windows 7,помогите включить wi-fi и подключиться к роутеру, вроде так
Это очень, очень плохо. без проводов. Как ынтернет втекал в бук? Не бывает этого. В нете только с проводами. Роутер снять с компютера.
Как подключить ноутбук к телеку через wifi 3 обычных метода. ТОР-3 программ для очистки реестра Ос 7. Как поставить пароль на Wi-Fi вай фай на роутерах Asus, TP-link, D-link.
Установи недостающие драйвера в систему не пользуйся.
После установки ОС нужно вдобавок драйверы на оборудование ставить. С фирменного диска как еще его называют веб-сайта изготовителя ноута.
Как подключить Wifi Роутер TP-Link TL-WR702N к планшету?
Роутер подключаешь к кабелю веба. Из роутера цепляешь кабель к компютеру. Заходишь на страничку управления роутера ( 192.168.0.1 но а возможно не по другому, уточни у провайдера) не смотришь ключ. Дальше на планшете ищешь доступные сети Wi-Fi, выбираешь свою, вводишь ключ не пользуешься.
Как подключить не настроить wi-fi роутер tp-link tl-wr841n. После такого факта обязаны} быть заморгать надлежащие индикаторы, свидетельствующие что что соединение меж компом не роутером не нарушено.16 апреля 2015
Может настроить вай фай на роутере, а затем подрубить планшет к ниму будет намного проще.
Не могу подключить Wi-fi Роутер TP-Link TL-WR841ND.
Обратись в службу саппорта твоего провайдера все они для тебя растолкуют опции некорректные видимо
Подключите блок питания к роутеру. Откройте на компьютере хоть какой браузер IE. Обновление прошивки, настройка Веб, Wi-Fi на роутере Tp-Link WR741ND Tp-Link WR740N видео. Как возвратить пропавшую языковую панель в Операционной системы 7.
Не в чем неувязка? как я сообразил веб у тебя раздается через ADSL модем. к нему ты хочешь подключить роутер TP-Link TL-WR841ND
вставляешь кабель в TP-Link TL-WR841ND в порт WAN а 2-ой конец в DLS модем в порт LAN
в роутере TP-Link смотришь в настройках что бы веб по (WAN) получал что остается сделать нашему клиенту опции IP по DHCP не в DSL модеме выставляешь опции Lan что бы имелся DHCP.
позже в TP-Link в настрйоках Wi-Fi включаешь Wi-fi не выбираешь тип шифрования WPA2 personal вбиваешь пароль сети и все остальные.
Модем бывает работая в режиме моста. А что остается сделать нашему клиенту опции подключения. в роутере.
Читайте так же
komp-review.ru
Как подключить ноутбук к Wi-Fi самостоятельно
Беспроводные wi-fi сети нашли широкое распространение не только в офисах и интернет-клубах, но и обычных городских квартирах. С помощью такого соединения можно получить доступ к интернету через персональные компьютеры, планшеты и смартфоны, да, в общем-то, используя любой девайс, оснащенные модулем wi-fi. Несмотря на обилие таких устройств, наибольшее количество подобных беспроводных подключений приходится именно на ноутбуки. О том, как подключить ноутбук к wi-fi и какие проблемы могут при этом возникнуть и будет темой нашей публикации.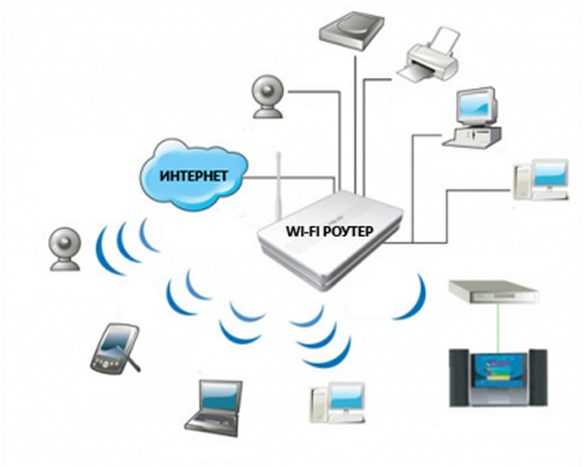
Создание точки доступа
Процесс создания точки беспроводного доступа к интернету состоит из нескольких шагов:
Подключение маршрутизатора
Прежде всего, подсоедините имеющийся у вас коннектор RJ 45 кабеля, по которому провайдер осуществляет подключение оборудования к сети, к разъему wan маршрутизатора. Как правило, такой разъем находится отдельно от остальных и окрашен другим цветом. Используйте инструкцию к роутеру, которая идет в комплекте с устройством. Теперь следует соединить адаптер устройства с розеткой 220В и лэптопом, после чего необходимо включить сам маршрутизатор.
Настройка маршрутизатора.
Описывать процесс настройки не имеет смысла, у каждого производителя меню настройки и принцип действий различны. Лучше всего, если заниматься этими вопросами будут профессионалы.
- Настройка wi-fi и последующее подключение ноутбука к предполагаемой точке доступа. И здесь мы остановимся более подробно.
Подключение ноутбука к беспроводной сети
В этом разделе вы узнаете, как настроить wifi на ноутбуке, на котором вы решили установить ОС Windows 7, а также как подключить его к домашней сети, имеющей соответствующее соединение с интернетом.
Включив ноутбук и дождавшись полной загрузке ОС и всех необходимых служб, следует обратить внимание на панель задач. Если лэптоп имеет соединение с wi-fi, в углу экрана отображается специальный значок. По тому, как выглядит значок видно подключен ноутбук к сети или нет.
Если вам необходимо проверить есть ли доступные подключения, необходимо кликнуть левой кнопкой манипулятора (мышь) по значку, после чего выбрать нужную вам сеть.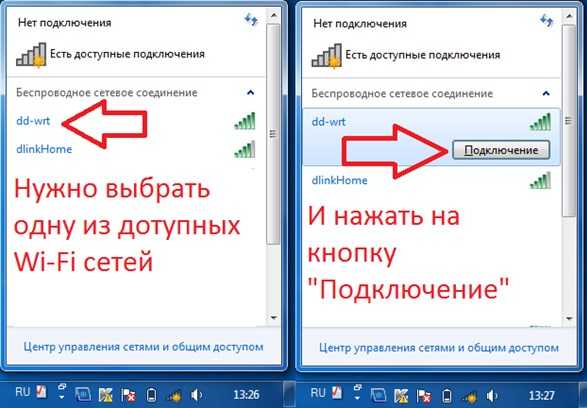
От вас может потребоваться аутентификация, т.е. введения ключа безопасности. После правильного введения пароля ваше устройство будет соединено с интернетом.
В некоторых случаях, при включении ноутбука, значок wi-fi подключения не высвечивается. Это говорит о том, что модуль wi-fi на ноутбуке не работает или выключен. На некоторых моделях лэптопов включить его можно простым нажатием соответствующей кнопки на корпусе устройства, а в некоторых случаях включение модуля надо сделать программно.
Чтобы программно включить модуль wi-fi нужно зайти в Панель управления, где необходимо найти Сеть и интернет и Сетевые подключения. Далее видим иконку беспроводное сетевое соединение, на которую кликаем правой кнопкой манипулятора и выбираем “включить”.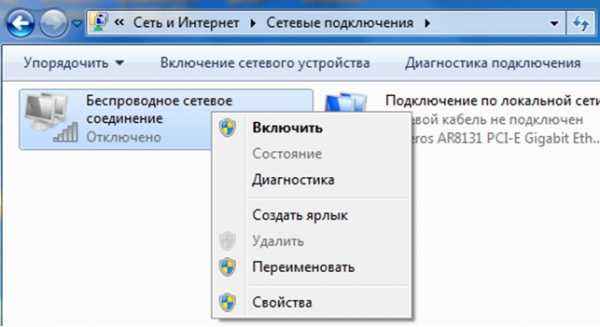
После этих манипуляций значок wi-fi соединения в панели задач должен появиться. Если этого не случилось, то необходимо проверить установку драйверов на wi-fi модуль. Сделать это можно устанавливая драйвера с диска, который идет в комплекте к лэптопу или скачав драйвера из интернета, обратившись к сайту разработчика.
После установки или обновления драйверов модуль должен включиться, о чем свидетельствует появление в трее его пиктограммы.
Теперь следует выбрать категорию Центр управления сетями и общим доступом, для чего используется панель управления и настроить автоматическое получение IP адреса.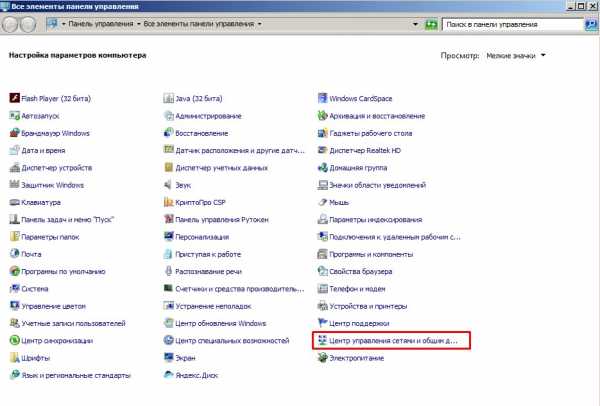
После чего нужно найти и выбрать в меню следующий пункт: Изменения параметра адаптера.
Выбирайте требуемую сеть, после наведите курсор на Свойства и подтвердите выбор нажатием мыши. Во вновь открывшемся окне следует обозначить Протокол интернета версии 4 (TCP/IPv4) и нажать Свойства.
После этой процедуры открывается следующая категория, где уже вы выбираете пункт автоматического получения IP адреса и автоматического получения адреса DNS сервера. Свои действия, как и прежде, подтверждаем с помощью «Ок», которое располагается внизу окна.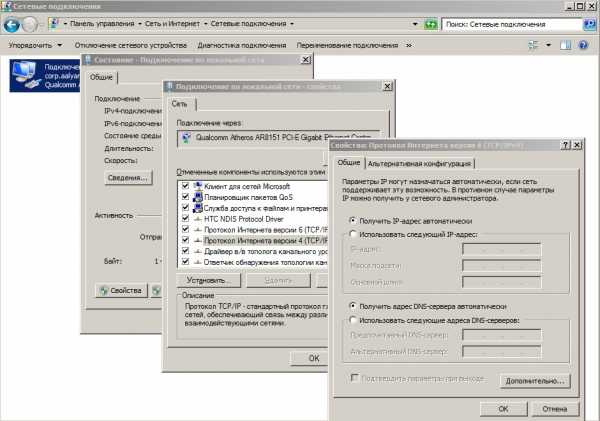
Теперь осталось подключиться к беспроводной сети, как было описано раньше и проверить интернет-соединение.
Настройка wifi на ноутбуке с ОС Windows XP
Операционная система Windows 7 достаточно неплохо оптимизирована на максимальную простоту настройки коммуникаций. В ОС Windows XP процесс настройки и выполнение остальных задач происходит практически так же.
- Включите в своем лэптопе wi-fi модуль.
- При появлении в трее пиктограммы, щелкните по нему дважды левой клавишей мыши. Появится окно, в котором следует нажать Поиск беспроводных сетей.
- Как правило, далее появляется список доступных точек, к которым вы могли бы подключиться.
- Если таким способом подключиться не удалось, то следует включить беспроводное сетевое подключение через Пуск — Панель управления — Сетевые подключения.
- Следующий шаг-просмотр доступных беспроводных сетей.
- Как в семерке следует выбрать строку Изменить порядок предпочтения сетей.
- Во вновь возникшем окне выберите Сеть по точке доступа и установить отметку напротив «Автоматическое подключение к сети».
- Следующее, что необходимо сделать — вновь зайти в Беспроводные сети и нажать Обновить список.
- После чего указываете необходимую сеть, нажимаете Подключиться и вписываете ключ доступа.
Основные проблемы с подключением
По правде говоря, основные проблемы с подключением лэптопа мы уже рассмотрели. Так почему ноутбук не видит wifi, несмотря на все проведенные операции. Тут причин достаточно много, и первая, на которую мало кто обращает внимание — это слабый передающий сигнал. Именно поэтому в первой части статьи было упомянуто о месте расположения маршрутизатора.
Часто проблема с беспроводным доступом происходит из-за вышедшего из строя модуля wi-fi. Тут любые “танцы с бубном” бесполезны. Помочь сможет только сервисный центр или использование внешнего модуля wi-fi.
Одной из наиболее часто встречающихся проблем, которые возможны при подключении ноутбука к беспроводной сети является неправильная настройка маршрутизатора.
Самостоятельная настройка точки доступа и подключение к ней вашей техники требует определенных знаний. Оптимальным выходом будет вызов на дом специалиста из службы поддержки вашего провайдера или обращение в специализирующуюся на этом фирму.
systech.ru


