Почему не работает звук на ноутбуке?
Столкнувшись с подобной неисправностью, в первую очередь следует обнаружить причины её появления, и уже после этого определиться с возможными вариантами исправления ситуации. Выяснить почему не работает звук на ноутбуке бывает непросто и проверять наличие каждой из вероятных проблем, возникающей в программной среде, следует разными способами.
Источники неисправности могут быть всевозможными: от сбоя в настройках системы и заканчивая неполадками акустического оборудования. Рассмотрим возможные варианты неполадок и действия пользователя в случае их обнаружения.
Проблема возникла при первом включении ноутбука
Вы приобрели новый ноутбук, включили его, а звук не работает.
Убедитесь в корректности установки звуковой карты. Найти её вы можете на заднем или боковом торце ноутбука где расположено гнездо jack 3.5 для подключения аудио оборудования.
С помощью диспетчера устройств удостоверьтесь, установлен ли драйвер. При его отсутствии ноутбук будет распознавать карту как неизвестное устройство. При необходимости выполните установку драйвера, скачав его с официального сайта производителя или с диска установочного комплекта. При инсталляции следуйте указаниям диспетчера установки. Скорее всего, после этого проблема будет устранена.
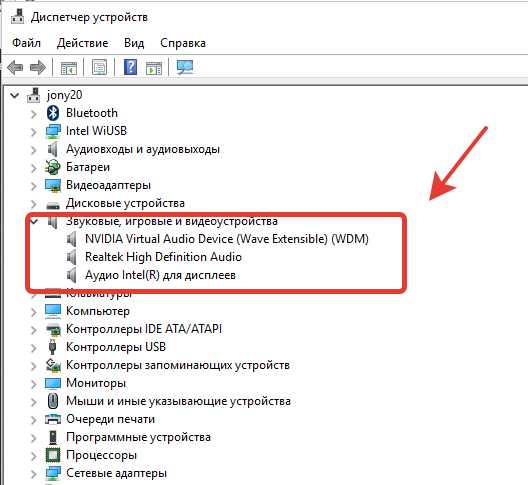
Если же раньше ноутбук работал исправно, а при последнем включении пропала громкость попробуйте сделать следующее. Первые действия при появлении проблем со звуком
Удостоверьтесь, что звук действительно не работает, а не просто выключен или тихо играет. Если звук есть, но его плохо слышно, присутствуют посторонние шумы, – необходимо проверить системные настройки звука.
Вспомните, возможно, вы включали дополнительные эффекты воспроизведения. В этом случае достаточно привести настройки в начальное положение через Пуск – Панель управления – Оборудование и звук – Звук, где необходимо установить значение «по умолчанию».
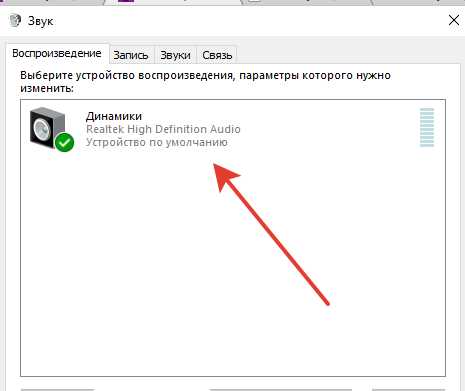
Перезагрузите ноутбук. Причиной неработающего звука может быть разовый системный сбой и при новом включении просто исчезнет.
Если этого не случилось – найдите на панели задач иконку динамика и убедитесь, что он не отключен. Проверьте уровень громкости — если он установлен на минимальном значении, то просто переведите регулятор до необходимого уровня.
Проверьте правильность подключения колонок, наушников, других устройств воспроизведения к нужному разъему, если они подсоединены к ноутбуку. Кнопкой включения самих устройств или поворотом регулятора по часовой стрелке проверьте уровень звука.
Если и после этих действий воспроизведение не работает, попробуйте устранить неполадку проделав шаги ниже.
Возможные программные проблемы и пути их решения
Установите не работает звук в общем или перестал работать только в конкретном приложении. Необходимо убедиться, что звук не отключен программными средствами, которые используют собственное управление звуком. Запустите на устройстве любое приложение, воспроизводящее звук.
Если звучание есть, – дело в программах. Для включения воспроизведения откройте настройки соответствующей программы и найдите там нужный параметр. Если вы работаете в Интернете, поищите значок динамика на соответствующей странице. В некоторых браузерах он располагается рядом с названием открытой вкладки.
Посмотрите настройки локальных плееров. Если устройством для вывода указан HDMI — выход, поменяйте галочку на «устройство по умолчанию». Такое возможно, если вы недавно подключали ноутбук к телевизору через порт HDMI для просмотра видео.

Неполадка может возникнуть из-за необходимости обновления драйверов. Для устранения нажмите Пуск – Панель управления – Оборудование и звук – Диспетчер устройств. В появившемся списке выберите вкладку Звуковые, видео и игровые устройства. Правой кнопкой мыши нажмите на VIA HD Audio или Realtek, а в появившемся меню по очереди попробуйте отключить, включить либо обновить драйверы. Скачать актуальную модель драйвера можно с официального сайта производителя вашего ноутбука.
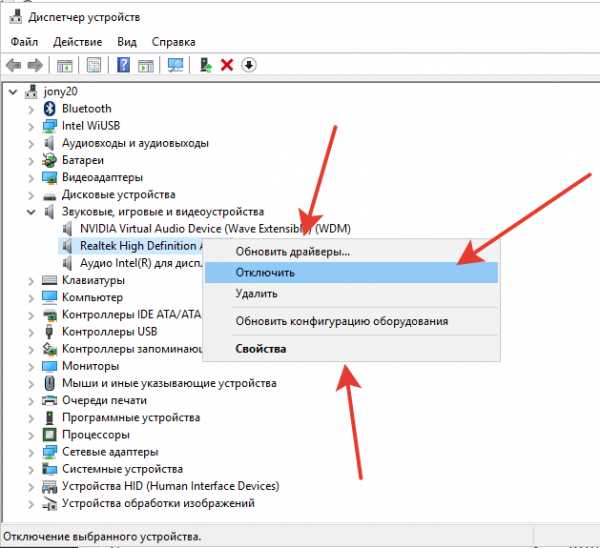
Причиной исчезновения звука после переустановки системы на ноутбуке может быть конфликт драйвера с системой, что также решится после обновления драйверов устройств воспроизведения звука.
Если накануне вы устанавливали новую программу на компьютер, возможно, удалив её, проблема решится. Сделать это можно через Пуск – Панель управление – установка и удаление программ.
Удостоверьтесь, что звуковая карта не выключена в настройках BIOS. При включении компьютера нужно зайти в BIOS нажав Del или F2. Звуковые параметры в зависимости от производителя могут располагаться в разных отделах и называться: «Audio Controller», «HDA Controller», «OnChip Sound» и т. п. присутствуют слова sound, audio, azalia, HDA. В зависимости от версии BIOS перейдите на вкладку «Advanced» или «Integrated Peripherals». Активация карты производится установлением значения Auto или Enabled.
Вирусные атаки
Компьютерные вирусы не только крадут или портят ваши данные, но и могут оставить ноутбук без звука. Проблема в активности вредоносных программ, своими действиями приводящей к модификации системных файлов, наполнению реестра вирусами и, как следствие, – к неправильной работе звуковой системы.
Если на вашем ноутбуке не установлен антивирусный софт рекомендуем это сделать. Некоторые производители антивирусных программ предоставляют возможность бесплатного пользования их продуктами. Для этого необходимо скачать нужную версию с официального сайта.
Возможностей таких программ обычно достаточно, чтобы полечить систему от наиболее распространённых “вредителей”. После установки антивируса необходимо запустить полное сканирование системы и удаление вредоносных программ. Если уничтожение вирусов не помогло, потребуется восстановление работы Windows.
Выполните команды Пуск – Все программы – Стандартные – Служебные – Восстановление системы. Дождитесь завершения процесса, скорее всего, после этого проблема будет устранена.
Аппаратные проблемы со звуком
Программная диагностика ничего не дала и проблема всё ещё не решена? Более редкими случаями, повлёкшими нарушения звука, являются аппаратные неисправности.
Скорее всего, дело в неисправности разъёмов, либо самого оборудования для вывода звука. Подключите к ноутбуку новое звуковое оборудование после проверки его работоспособности на другом компьютере. Если оно работает – неисправность заключается во встроенных динамиках вашего компьютера.
Неисправность звуковой карты также может быть ответом на вопрос почему не работает звук на ноутбуке. При её физическом повреждении – скорее всего, она «сгорела» – восстановление невозможно и необходима замена.
С помощью приведённых инструкций в большинстве случаев решить системные неполадки отсутствующего звука вы сможете без посторонней помощи. При отсутствии специальных знаний затруднения могут вызвать физические поломки аппаратной системы.
В таком случае, чтобы не навредить своему ноутбуку самостоятельным ремонтом и установкой сторонних запчастей, рекомендуем обратиться в официальный сервисный центр или же проверенную компьютерную мастерскую, где квалифицированные специалисты выполнят необходимый ремонт.
jonyit.ru
Что делать, если не работает звук на ноутбуке
Итак, если не работает звук на ноутбуке, то вам необходимо в первую очередь диагностировать неполадку, определить, из-за чего это произошло, и исправить.
Для начала взгляните на иконку в трее (внизу справа, около часов). Она будет в виде динамика. Открыв её, вы увидите панель настройки звука. В ней все каналы устройства должны быть включены, а ползунки выставлены не на минимальное (а лучше на максимальное) значение. Если с этим всё нормально, то переходим к следующему пункту.
Если в ПК имеется несколько звуковых карт, то проверьте, активно ли сейчас именно то устройство, к которому подключены ваши динамики. Для этого через кнопку «Пуск» пройдите в «Панель управления». Выберите пункт «Звук, речь и аудиоустройства», потом «Звуки и аудиоустройства». Во вкладке «Аудио», в списке «Используемое по умолчанию устройство» найдите необходимую вам звуковую карту.
 Иногда бывает, что не работает звук на ноутбуке из-за отсутствия кодеков. Чаще всего при этой причине неполадки она проявляется только в видеофайлах. При этом системные звуки (и аудио тоже) будут нормально функционировать. Для устранения неприятности установите кодеки. Их можно найти в свободном доступе в Интернете. Устанавливаются они простым запуском файла и нажатием на кнопку «Далее».
Иногда бывает, что не работает звук на ноутбуке из-за отсутствия кодеков. Чаще всего при этой причине неполадки она проявляется только в видеофайлах. При этом системные звуки (и аудио тоже) будут нормально функционировать. Для устранения неприятности установите кодеки. Их можно найти в свободном доступе в Интернете. Устанавливаются они простым запуском файла и нажатием на кнопку «Далее».
Когда не работает звук на ноутбуке, также следует проверить, установлены ли драйверы для звуковой карты. Для этого переходим в «Свойства» пункта «Мой компьютер», во вкладке «Оборудование» нажимаем «Диспетчер устройств». И в списке установленного оборудования нужно найти вашу аудиокарту (раздел «Звуковые, видео и игровые устройства»). Если её нет, значит, драйвера на неё не установлены.
Чтобы установить программное обеспечение для звуковой карты, нужно посетить сайт её производителя. Там следует скачать драйвер именно для вашей версии устройства. Установка его аналогична инсталляции кодеков.
 Когда программные обеспечения звуковой карты и другого устройства конфликтуют, также не работает звук на ноутбуке. Чтобы это проверить, пройдите в «Диспетчер устройств» (как это сделать, описано выше). Если звуковая карта конфликтует с другим устройством, то она будет помечена красным восклицательным знаком. Если это замечено, то нужно обновить её драйвер (как это сделать, также описано выше).
Когда программные обеспечения звуковой карты и другого устройства конфликтуют, также не работает звук на ноутбуке. Чтобы это проверить, пройдите в «Диспетчер устройств» (как это сделать, описано выше). Если звуковая карта конфликтует с другим устройством, то она будет помечена красным восклицательным знаком. Если это замечено, то нужно обновить её драйвер (как это сделать, также описано выше).
 И последней причиной, из-за которой не работает звук на ноутбуке или компьютере, может быть физически нерабочая звуковая карта или динамики. Попробуйте подсоединить к ПК наушники или другие колонки. Убедитесь, чтобы они были исправны. Если в подключенных колонках или наушниках есть звук, значит, не работают динамики на ноутбуке (те, что встроены в его корпус), а звуковая карта исправна. В этом случае необходимо их заменить в сервис-центре. Если же звука нет, вероятнее всего, неисправна звуковая карта. Её замена обойдётся дороже.
И последней причиной, из-за которой не работает звук на ноутбуке или компьютере, может быть физически нерабочая звуковая карта или динамики. Попробуйте подсоединить к ПК наушники или другие колонки. Убедитесь, чтобы они были исправны. Если в подключенных колонках или наушниках есть звук, значит, не работают динамики на ноутбуке (те, что встроены в его корпус), а звуковая карта исправна. В этом случае необходимо их заменить в сервис-центре. Если же звука нет, вероятнее всего, неисправна звуковая карта. Её замена обойдётся дороже.
Раз уж были упомянуты наушники, то следует описать ещё одну «неполадку», связанную именно с ними. Это слово взято в кавычки, потому что её причина в невнимательности пользователя. Когда не работают наушники на ноутбуке, а динамики нормально функционируют, чаще всего проблема бывает в маленьком регуляторе громкости, расположенном на проводе, который просто установлен на минимум.
Все способы диагностики и устранения неполадки, описанные выше, пригодны как для ноутбука, так и для стационарного компьютера. Если они не смогли вернуть звук в ваш компьютер, то лучше всего не предпринимать лишних действий, чтобы не усугубить ситуацию, и обратиться к специалисту.
fb.ru
Не работает звук на ноутбуке – причины и решения
Казалось бы, какие могут быть проблемы со звуком на ноутбуке? Подключаешь колонки, гарнитуру и прочие устройства, и всё должно работать. Впрочем, иногда могут происходить различные сбои, вследствие чего звук не выводится на аудиоустройство. Попробуем разобраться, почему не работает звук на ноутбуке.
Причин возникновения проблемы может быть достаточно много. Начнем с более простых способов устранения неполадки. Большинству юзеров эти методы помогают.
Ползунок настройки звука
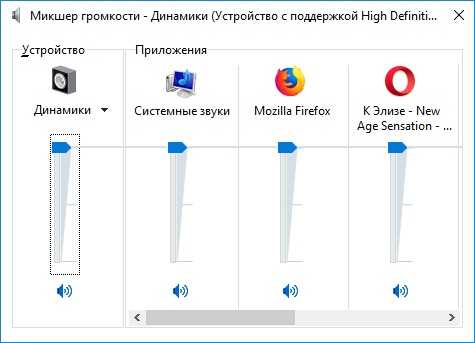
Если звук не воспроизводится ни в колонках, ни в динамиках, возможно, что ползунок громкости установлен в нулевое положение. Откройте микшер громкости и проверьте, чтобы ваши настройки громкости не были выключенными. Для перехода в меню нажмите ПКМ на значке «Громкость» в панели задач и перейдите в раздел Микшер громкости.
Активно ли устройство вывода звука
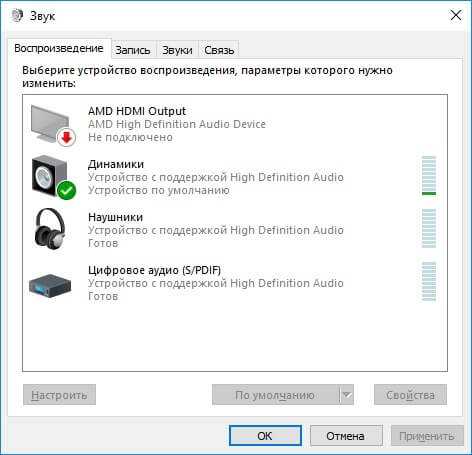
При подсоединении внешних колонок на ноутбук или наушников в списке аудиоустройств по умолчанию назначаются они. Проверьте, возможно, ваши динамики на данный момент отключены, а активны, к примеру, наушники, которые не подсоединены к компьютеру.
Нажимаем ПКМ по значку громкости и выбираем «Устройства воспроизведения». В списке находим нужное устройство, включаем и назначаем по умолчанию, через меню правой кнопки мыши.
Также, если речь идет о колонках, стоит проверить регулятор громкости на них, и подключено ли питание.
Включена ли звуковая карта

Переходим в Диспетчер устройств, затем в раздел Аудиовыходы.
Если Динамики отключены, включаем и перезагружаем ноутбук.
Данные советы должны помочь большинству юзеров. Если всё же не работают динамики ноутбука, необходимо искать причины неполадки дальше. Следующие способы будут более сложными, однако даже новички по инструкции всё сделают правильно.
Служба Windows Audio
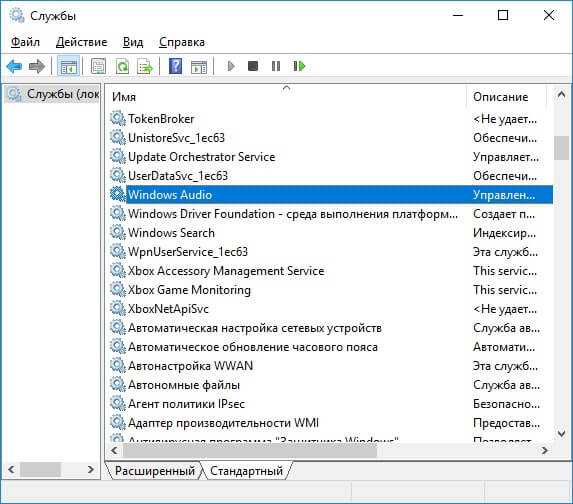
Порой бывает, что служба аудио в OC Windows попросту отключается. Чтобы проверить, активна ли служба на данный момент, необходимо выполнить следующие действия:
- Нажимаем комбинацию клавиш Win+R, после чего появится окно «Выполнить». Вводим команду services.msc для просмотра всех служб системы.
- Находим службу Windows Audio и включаем ее при надобности (в свойствах). В поле тип запуска выбираем «Автоматически».
Контроллер звука отключен в BIOS
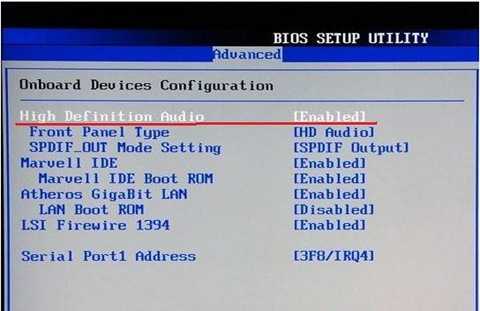
Такая проблема иногда встречается в новых ноутбуках. После покупки необходимо выполнить первоначальную настройку BIOS. Чтобы проверить состояние звуковой карты, переходим в раздел Advanced и находим HDAudio Controller. Устанавливаем значение «Enabled».
Вывод
Все перечисленные методы должны помочь вернуть звук на вашем устройстве. Если результат отрицательный, возможно проблема аппаратная. Когда не работают колонки, подключенные к ноутбуку, их также можно проверить на другом компьютере или телефоне.
linchakin.com
Почему пропал звук на ноутбуке с Windows – что делать и как исправить
Сегодня хотим поговорить с вами об одной неприятности, с которой довольно часто обращаются к нам наши клиенты. Сама по себе проблема довольно простая, но многим самостоятельно так и не удается разобраться, почему пропал звук на ноутбуке, что делать в этом случае и как исправить поломку.
Мы постараемся рассмотреть и вспомнить все возможные причины, которые встречались на нашей практике. Если какие-то из них вам покажутся нелепыми и смешными, то не стоит удивляться – бывает и такое. Поэтому не будет лишним вам проверить и их. А если совсем ничего не поможет, то пишите в комментариях или обращайтесь в наш сервис по ремонту ноутбуков.
Также обращаем ваше внимание, что если вы владелец компьютера и вас настигла подобная проблема, то для вас есть специальная статья «Что делать, если пропал звук на компьютере». Всё-таки компы отличаются от ноутов и поэтому есть некоторые отличия и в решении данной проблемы.
Содержание:
Отключены динамики или установлена минимальная громкостьНе спешите искать ближайший сервис по ремонту ноутбуков, первое, что необходимо проверить, если не работает звук на ноутбуке, так это текущую установленную громкость. В правом нижнем углу экрана (возле часов) должен быть значок, который отвечает за неё. Нажмите на него и поставьте громкость на максимум.

Поставьте громкость на максимум
Также убедитесь, что динамики не отключены. В этом случае значок будет перечеркнут красной линией.

Проверьте, включены ли динамики
Часто производители ноутбуков пичкают свои устройства фирменными программами и утилитами, которые также могут менять настройки устройства. Найдите на клавиатуре клавиши с изображением динамика. Обычно это сразу три кнопки: увеличить громкость, уменьшить громкость и выключить динамики.
Если нет звука на ноутбуке с Windows 7 или XP, то попробуйте понажимать эти специальные клавиши. Обычно нажимать надо одновременно с кнопкой «Fn», но бывает, что и без неё. Убедитесь, что динамики включены и установлена нормальная громкость.
Горячие клавиши
Из динамиков звук есть, а из наушников нетЕсли у вас именно такая ситуация, то тут может быть несколько вариантов.
- Вариант первый – не работают сами наушники. Попробуйте подключить их к другому устройству и проверить. Или подключите к этому ноутбуку другие наушники.
- Вариант второй – неправильные настройки в диспетчере звука. Найдите в правом нижнем углу экрана «Диспетчер звука» и покопайтесь в его настройках. Возможно вы или кто-то другой что-то там поменяли до этого, а теперь не знаете, что делать и почему нет звука на ноутбуке.
- Вариант третий – неисправен сам разъем. Тут всё понятно – придется обращаться за ремонтом ноутбука в сервис.
Под этой причиной мы подразумеваем целый комплекс: звуковой драйвер не установлен вообще, драйвер «слетел» или есть ошибка в его работе и т.д. Если откроете «Диспетчер устройств», то в разделе «Звуковые, игровые и видеоустройства» не должно быть никаких желтых значков или восклицательных знаков.

Такого быть не должно
Несмотря на то, что причина, почему на ноуте не работает звук, может быть любая, её решение будет одно и то же. Необходимо заново установить драйвер.
Для этого заходим на официальный сайт производителя вашего ноутбука и в разделах «Поддержка» (или «Сервис») ищем свою модель устройства. После этого выбираем операционную систему, которая установлена. И находим необходимый драйвер для скачивания. Когда скачаете — установите.
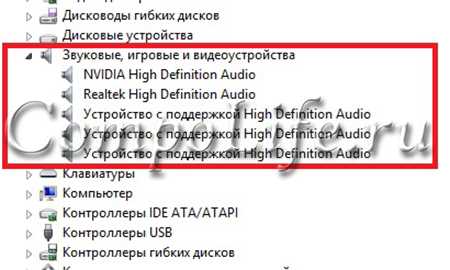
Должно быть так
Отключено устройствоСложно себе представить, что такое может произойти случайно или само по себе, но тем не менее мы рекомендуем проверить и этот вариант. Если в Windows на ноутбуке пропал звук, то в том же «Диспетчере устройств» посмотрите, включено ли устройство. Если оно выключено, то значок будет такой же, как на представленном скриншоте.

Устройство отключено
Щелкните по такому устройству правой кнопкой мыши и нажмите «Задействовать».
Звук отключен в BIOSЕще одна причина, которая вряд ли может произойти сама по себе. Но в нашей практике она встречалась, поэтому рассказываем вам, что делать и как исправить, если на ноутбуке внезапно пропал звук.
Зайдите в БИОС и найдите там пункт «High Definition Audio». Убедитесь, что его значение установлено «Enable», что означает «включено». Если это не так, то установите нужное, сохраните настройки и перезагрузите ноутбук.
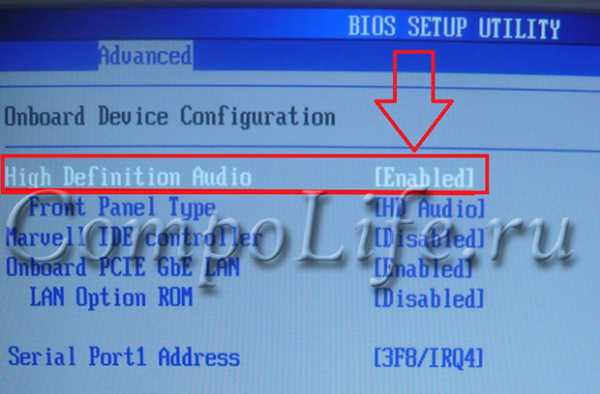
Проверьте настройки BIOS
Отключена служба «Windows Audio»Если у вас на ноутбуке установлена Windows XP или 7 и нет звука, то рекомендуем проверить, всё ли в порядке со службой «Windows Audio». Для этого откройте «Панель управления» — «Администрирование» — «Службы» и найдите её в списке. Дважды кликните по ней, должны открыться свойства. Тип запуска должен стоять «Автоматически», а сама служба должна быть включена.

Проверьте службу «Windows Audio»
Неисправны внутренние динамикиСамая неприятная ситуация из всех. И в этом случае точно придется нести ноутбук в сервис, если только вы сами не компьютерный мастер.
Проверяется всё достаточно просто: если из динамиков тишина, а из подключенных наушников есть звук, то динамики неисправны. Хотя возможен еще такой вариант, что их просто забыли подключить, если до этого разбирали ноутбук.
Надеемся, что наша статья помогла вам разобраться, что делать, если пропал или не работает звук на ноутбуке. Теперь вы знаете, как исправить данную поломку. Если остались вопросы, то пишите в комментариях или обращайтесь к нам за ремонтом своего ноутбука.
Еще больше интересной и полезной информации
Комментарии (1)
Оставить комментарий
compolife.ru
Почему на ноутбуке не работает звук
Нередко владельцы ноутбуков сталкиваются с проблемой неработающего звука. Это доставляет определенные неудобства, поскольку не позволяет использовать устройство в полной мере. В этом материале поговорим про возможные причины таких поломок и о том, что делать в сложившейся ситуации.
Важно отметить, что природа неисправности может быть как технической, так и программной. В первом случае речь идет о возможных проблемах со звуковой платой или динамиками. Помочь в этой ситуации зачастую могут только специалисты сервисных центров, поскольку потребуется специальная диагностика и разборка оборудования, а также определенные навыки и запчасти. Что касается программных поломок, нередко пользователи компьютеров сталкиваются с «отвалившимися» драйверами или с не настроенными должным образом программами, имеющими отношение к работе аудиосистемы.
Пропал звук на ноутбуке: последовательность действий
Прежде всего, стоит проверить все регуляторы громкости и поэкспериментировать с аудиомикшером, доступ к которому в OS Windows можно получить, используя соответствующий значок динамика на панели задач (справа, рядом с часами). Особенно важно обращать внимание на уровни элементов микшера, когда звук на ноутбуке работает только в наушниках, при этом встроенные динамики отказываются воспроизводить звук. В таком случае, скорее всего, уровни просто не выставлены так как это нужно.
Кроме этого, не лишним будет посетить раздел «Звук». Он находится в «Панели управления». Элементы, отвечающие за воспроизведение, должны быть включены. Важно также еще раз проверить, что бы все уровни были отличными от нуля именно на вкладке «Уровни».
Если воспроизведение аудиофайлов или видео идет из интернета, нужно проверить включен ли звук в самом проигрывателе сайта и выставлена ли достаточная громкость. Также важно понимать, что на корректность проигрывания медиафайлов в таком случае может влиять версия флеш-плеера или самого браузера. Поэтому не лишним будет обновить устаревшее ПО, если таковое имеется на вашем ноутбуке.
Во многих современных браузерах есть функция, позволяющая отключать звуки на определенных вкладках. Для этого нужно вызвать контекстное меню, кликнув по конкретной вкладке правой кнопкой мыши, и выбрать соответствующий пункт. Учитывая это, важно проверить не включена ли описанная опция, поскольку сам браузер может блокировать звуки.
Обновление драйвера
Продолжая тему того, почему на ноутбуке не работает звук, стоит уделить пару слов и драйверу. Если вышеназванные действия не принесли успеха, стоит поработать с программным обеспечением, которое отвечает за нормальное функционирование звуковой карты и динамиков.
Для этого переходим в раздел «Диспетчер устройств», расположенный все в той же «Панели задач». Выбираем пункт «Звуковые, видео и игровые устройства». Вашему вниманию откроется список устройств, имеющих отношение к мультимедиа.
Нас в данном случае интересует оборудование, в названии которого присутствует слово Audio. Дважды кликаем по соответствующей строчке левой кнопкой мыши и в открывшемся окне видим информацию о состоянии устройства. Переходим во вкладку «Драйвер», где видим несколько кнопок. Нас в данной ситуации должны интересовать кнопки «Откатить» и «Обновить». Откатка позволяет вернуться к изначальному состоянию. Это эффективно, когда звук перестал работать после обновления ПО. Возможно, просто возникли какие-то конфликты. Если не помогло, пробуем обновить драйвер другой кнопкой. Выбираем «Обновить», после чего «Автоматический поиск обновленных драйверов».
В большинстве ситуаций система сама найдет необходимые файлы в сети и всё установит, требуя минимальных действий от пользователя. Если же с установкой и обновлением драйвера возникли проблемы, можно вручную скачать и установить нужное ПО. Как правило, его легко найти на официальном сайте производителя ноутбука или на диске, который наверняка шел с лэптопом в комплектации.
Важно отметить, что после откатки или обновления драйвера нужно обязательно перезагрузить ноутбук. В противном случае изменения можно просто не заметить.
Сервисный центр
Переустановка драйвера зачастую помогает при решении распространенных проблем со звуком. Однако это не панацея. Если всё не заработало как прежде, значит, высока вероятность именно технических, а не программных поломок. С ними самостоятельно справиться обычному человеку, который не знаком с тонкостями работы компьютерного «железа», как правило, невозможно. В этой ситуации «самолечение» может принести больше вреда, нежели пользы. Поэтому есть смысл обратиться к специалисту, который сможет провести диагностику и квалифицированный ремонт вышедших из строя элементов ноутбука.
Вам может быть интересно
www.ekant.ru
Пропал звук на Ноутбуке или на Компьютере?
Звук имеет важное значение в системе windows точно такое, как и для пользователя. Все, что связано с ноутбуком или компьютером, звук в Windows 10 — будь он интегрированный или на отдельной звуковой карте, склонен не работать. На протяжении многих лет мне приносили знакомые ноутбуки для починки и обширной проблемой являлось, когда звук на ноутбуке перестает работать. Почему? Что делать? Как исправить? Есть ряд возможных причин, которые мы рассмотрим, когда звук пропал на ноутбуке или не работает на компьютере.
Что делать, когда звук пропал на ноутбуке и не работает на ПК с Windows 10?
1. Использование устройства воспроизведения
Давайте сначала выберем очевидные вещи. Если вы регулярно переключаетесь между наушниками, цифровыми аудио выходами и стандартными громкоговорителями, есть вероятность, что вы выбрали звук по умолчанию для вашего ноутбука и не вернули его в обратное состояние или Windows выбрал его автоматически.
- Щелкните право кнопкой мыши на значок звука в трее около часов и выберите Устройства воспроизведения.
Нажмите правой кнопкой мыши на устройстве котором хотите выводить звук. Если вы хотите выход звука с колонок, то включите его, чтобы он был зеленым, если он отключен. Многие мониторы имеют встроенные динамики. Нажмите на монитор правой кнопкой мыши и включите, если хотите звук с монитора. Если по непонятным причинам у вас нет устройств, которые вам нужны, выберите пункты Показать отключенные устройства и Показать отсоединенные. Если звук не заработал на ноутбуке, то двигаемся дальше.

2. Обновление звуковых драйверов
Если звук пропал на ноутбуке, то драйверы могут быть виноваты. Откройте «Диспетчер устройств» нажав Win+R и вбив команду devmgmt.msc. В самом диспетчере откройте Аудио входы и аудио выходы, далее увидите Динамики, нажмите правой кнопкой мыши на значке динамики и Обновить драйвер. Если не помогло, то нажмите на значке «Динамики» правой кнопкой мыши и выберите свойства. Далее можете попробовать Удалить устройство драйвера, и перезагрузить компьютер.
Советую прочесть: Как удалить скрытые драйвера в Windows.
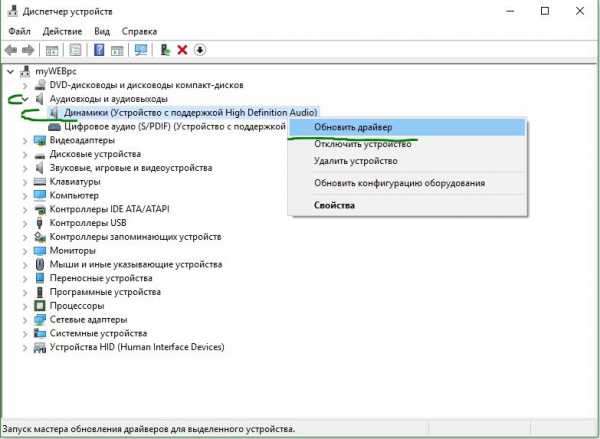
3. Обновление и переустановка звуковых контроллеров
Если звук пропал на ноутбуке и не работает на компе, то в том же Диспетчере устройств перейдите Звуковые, игровые и видео устройства. Удалите все звуковые устройства, они после перезагрузки установятся сами и следуйте пункту ниже.
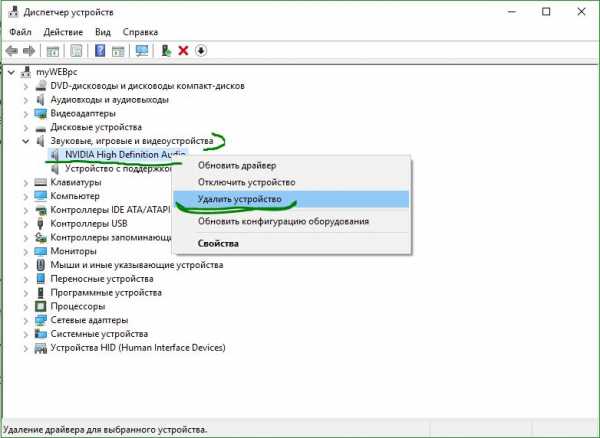
Если у вас есть устройство под названием IDT High Definition Audio CODEC, то обновите его вручную, выполнив следующие шаги:
- Нажмите правой кнопкой мыши на IDT High Definition Audio CODEC и нажмите обновить драйвер.
- В окне выберите Выполнить поиск на этом компьютере.
- В следующим окне выберите Выбрать драйвер из списка доступных драйверов на компьютере.
- Выберите High Definition Audio из списка и нажмите «Далее». Может потребоваться перезагрузить систему.
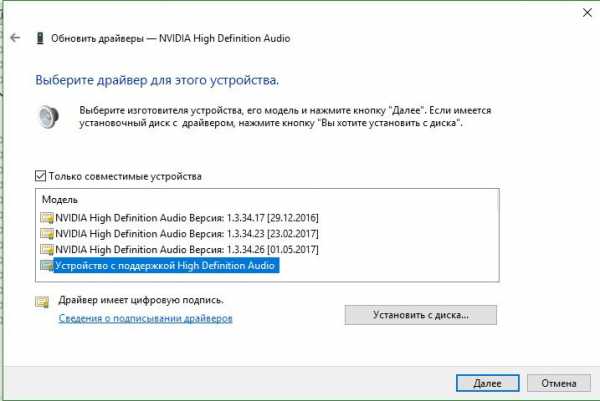
4. Проблемы с Realtek HD Audio Manager
Этот инструмент управления звуком поставляется в комплекте со многими ноутбуками и компьютерами, использующими звуковые драйверы Realtek. Откройте Realtek Sound Manager, в системном трее должен быть значок и отключите аудио порты «Передней панели». Вам нужно отключить автоопределения выходов, которые расположены на системном блоке спереди. Обычно с этой утилитой можно решить проблему, когда звук пропал на компьютере.
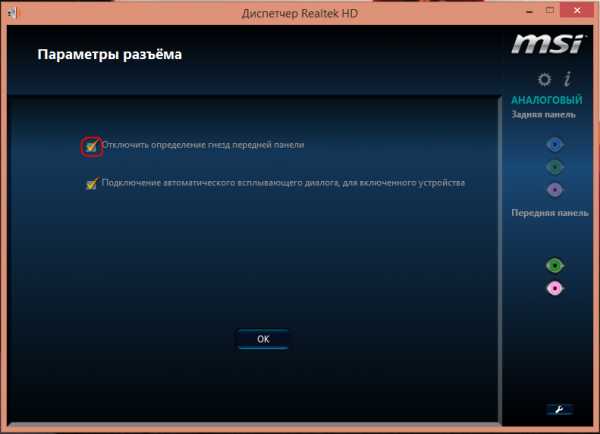
Или
Отключите их вручную в самом компьютере. Посмотрите куда идет провод от передней аудио панели и просто вытащите фишку с материнской платы. (Крайний случай, подходит для проверки не подгорела ли сама мат. плата на звук).

5. Отключение Звуковых Эффектов
Новая функция может быть добавлена с намерением сделать компьютер или ноутбук лучше, но почему-то, делает хуже. Предназначена для оптимизации звука для каждого оборудования. Если пропал звук на ноутбуке, то перейдите в устройства воспроизведения, нажав в трее правой кнопкой мыши на значке звука. Выберите, где у вас должен быть звук, обычно это динамики и нажмите правой кнопкой мыши > свойства.

- Перейдите во вкладку enhancements (улучшения) и отключите галочкой все звуковые эффекты.
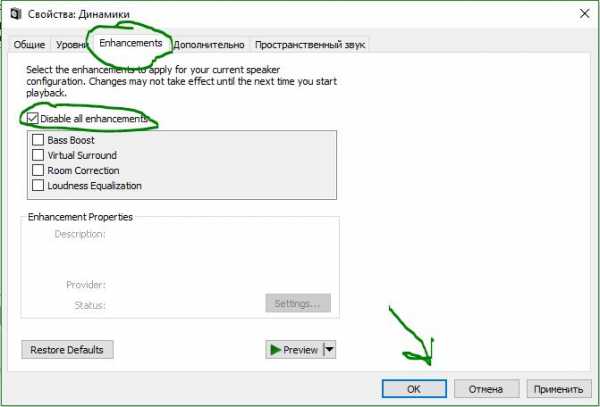
6. Устранение неполадок со звуком
Если выше методы не помогли и звук по прежнему не работает, то запустите диагностику. В Windows 10 очень доработанная система устранение неполадок с устройствами, что позволяет выявить проблемы в самой системы. Нажмите на значок звука в трее правой кнопкой мыши и Устранение неполадок со звуком.
comments powered by HyperComments
mywebpc.ru
Пропал звук на ноутбуке что делать?
При работе за ноутбуком иногда возникают проблемы со звуком. Звук может не запускаться с самого начала, особенно, если ноутбук б/у или часто бывает так, что звук работал нормально, и вдруг неожиданно замолк. В этом случае можно дать универсальную инструкцию, которая дает подсказки, как исправить пропавший звук на ноутбуке. Начинем с самых легких шагов и постепенно перейдём к более сложным.
Сначала необходимо разобраться, возникла ли проблема со звуком на ноутбуке или на подключенном к нему звуковом устройстве. Для этого достаточно отсоединить колонки или гарнитуру и подключить их к чему-либо другому заведомо исправному. Например, к мобильнику. Колонки и гарнитуры – довольно простые устройства, поэтому чаще проблема кроется в самом ноутбуке. Все их можно разделить на две категории: аппаратные и программные. Самостоятельно устранять можно только программные проблемы, кстати, они встречаются намного чаще.
Итак, теперь, когда мы выяснили, что проблема именно в ноутбуке, понажимаем клавиши звука на ноутбуке (к примеру Fn + стрелка влево и Fn + стрелка вправо). Они различаются от модели к модели, поэтому еще раз заглянем в инструкцию. Обычно такая процедура положения дел не меняет, хотя, при исправном оборудовании громкость звука на ноутбуке должна меняться. Тогда заходим в меню: панель управления, далее – звуки и аудиоустройства. Проверяем положение всех движков. Ставим их в среднее или верхнее положение. Убедитесь, что флажок «отключить звук» снят. Движки баланса ставим только по центру.
Очень часто причина, почему нет звука на ноутбуке, кроется в программных настройках. Специфически признак этого – вы слышите не все звуки. Например, системные воспроизводятся, а с flash или компакт диска звук уже не работает. Часто бывает, что звук на ноутбуке не работает только в браузере. В этом случае переустанавливаем проигрыватель или браузер, проверяем еще раз флешку или SD-карту, например, на том же мобильнике. Также выясняем формат аудиофайла и проверяем, поддерживает ли его проигрыватель. Может флажок с необходимого типа файлов просто был снят ранее. Для неподдерживаемых форматов придется скачать и установить необходимый проигрыватель. В браузерах часто не установлен плагин flash. Его тоже скачиваем и устанавливаем. Иногда достаточно просто обновить имеющуюся версию браузера.
Если звук на ноутбуке исчез неожиданно, то это может быть вирусная атака или сбой в системе. Тогда просканируем систему антивирусом. Исключив вирусы, просматриваем звуковое устройство в диспетчере задач. Там должна отображаться надпись «устройство работает нормально». Также обязательно должна стоять надпись «устройство используется, включено». На некоторых ноутбуках таким отключением устройства ставят режим без звука. Тогда простое включение решит проблему.
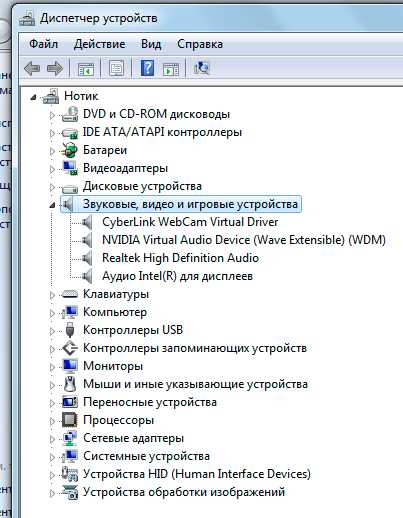
Читайте далее
pronoutbuki.ru
