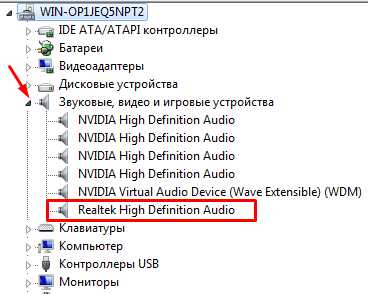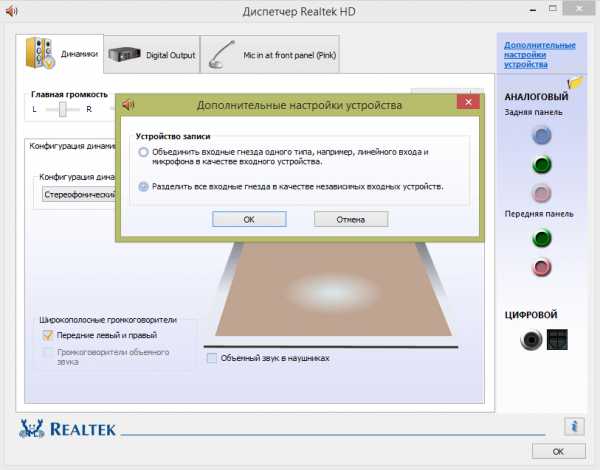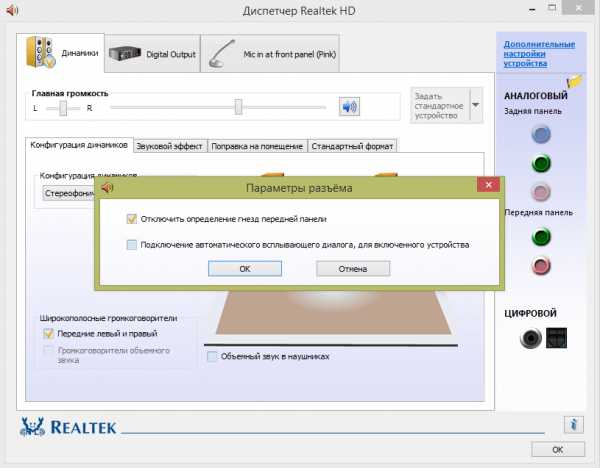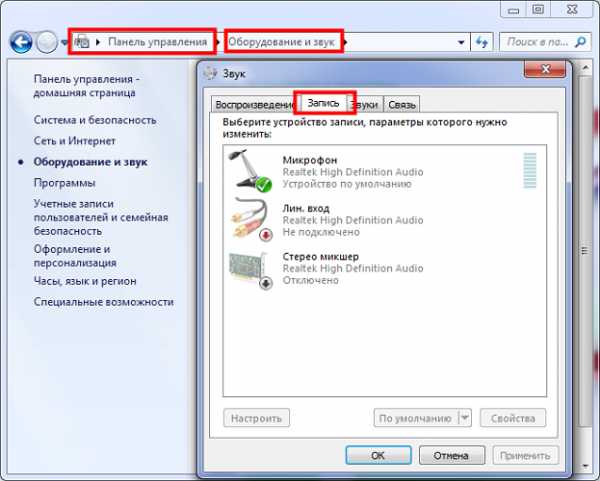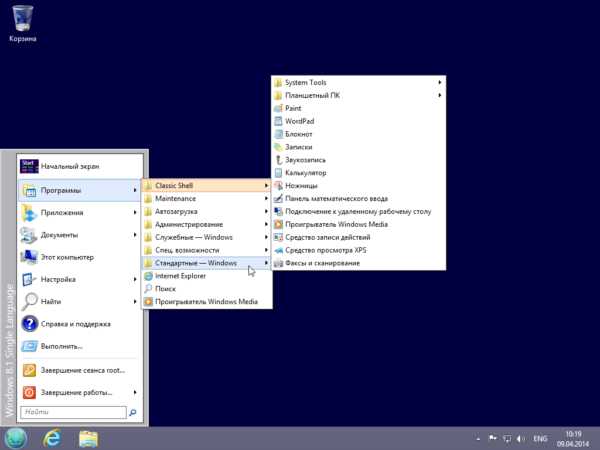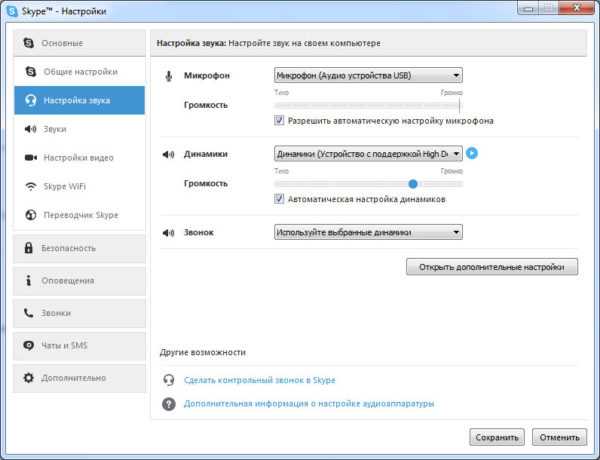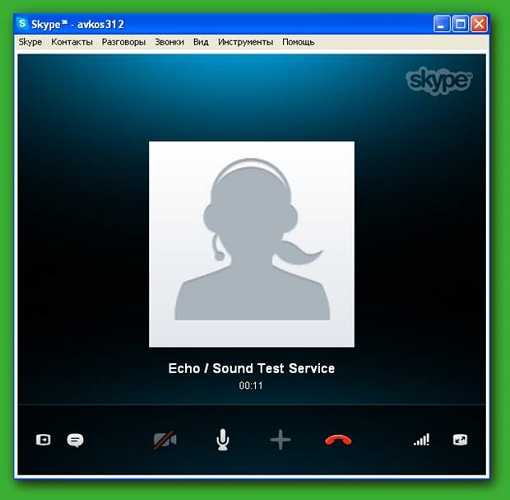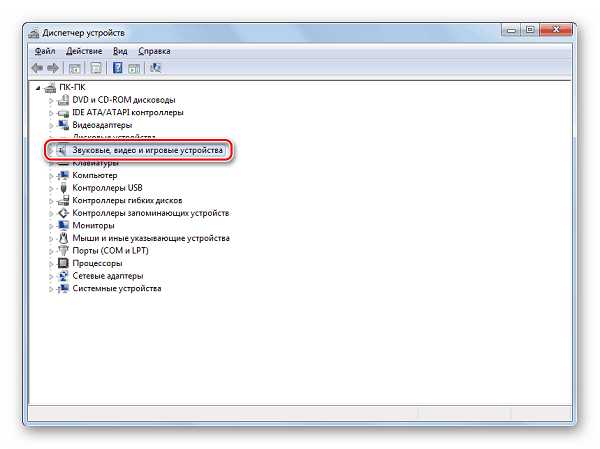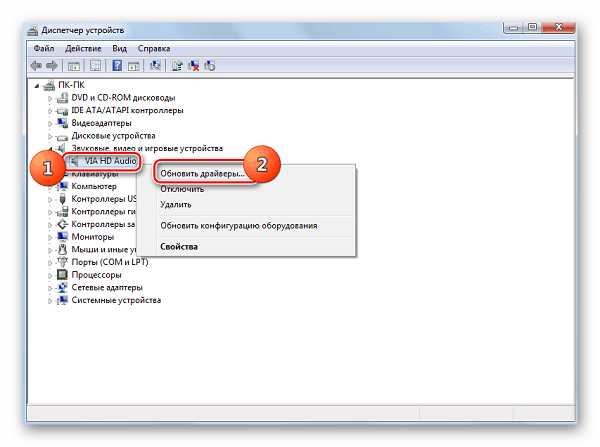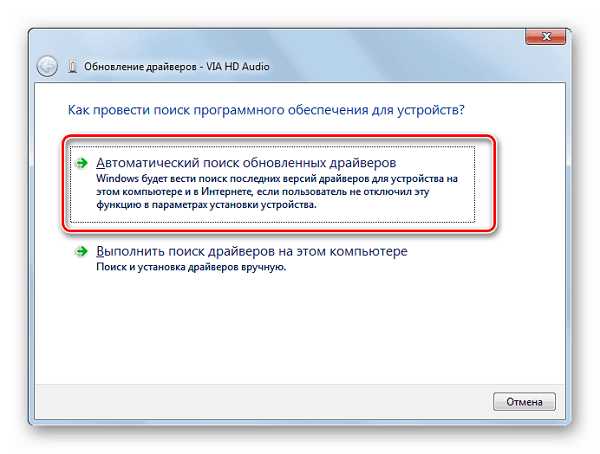почему в них нет звука? Разбираемся с причинами
Вопрос от пользователя
Здравствуйте.
Помогите с одной проблемой… В общем, купил наушники, подключил их к ноутбуку — не работают. Подумал, что что-то с наушниками не то, и подключил их к телефону (для проверки) — звук есть (теперь посчитал, что сломался ноутбук). Но решил все-таки взять у сестры другие наушники, и подключил их к ноутбуку — они работают. Прикол…
По отдельности все работает, а вместе — нет. В чем может быть причина?
Доброго дня!
Логичный вывод — поменяться с сестрой наушниками (если, конечно, у нее заработают ваши ). Ладно, шутки в сторону…
Скорее всего, в вашем случае есть какая-то несовместимость между ноутбуком и наушниками (по крайней мере, это наиболее вероятно). И скорее всего, дело тут в том, что сейчас в продаже многие ноутбуки идут с гарнитурным разъемом (он несколько отличается от классических аудио-разъемов). И если вы купили обычные классические наушники и подключаете их к такому разъему — звука может и не быть…
Но обо всем по порядку чуть ниже…
Примечание: кстати, если у вас звук есть, но он очень тихий, то это несколько иная проблема. В этом случае, рекомендую ознакомиться вот с этим материалом: https://ocomp.info/tihiy-zvuk-kak-uvelichit-gromkost.html
*
Содержание статьи
Почему нет звука в наушниках
«Хитрые» разъемы в новых ноутбуках / ПК
И так, как сказал выше, очень часто многие пользователи путают гарнитурные разъемы с классическими. Отличить их достаточно просто:
- на гарнитурном разъеме нарисован значок наушников с микрофоном, и он один;
- классических аудио разъемов же 2: напротив одного нарисованы наушники, напротив другого — микрофон (см. фото ниже).
Аудио-разъемы на ноутбуках (гарнитурный и классические)
Также обратите внимание на штекер от наушников: от гарнитурных будет штекер с 4-ю контактами (на обычных же, как правило, 2 штекера и на каждом из них по 3 контакта). Разница показана на фото ниже.
Штекеры от разных наушников
Важно! Если у вас гарнитурный разъем и классические наушники (либо наоборот), то вам необходимо использовать специальные переходники! Без переходников — наличие звука не гарантируется (хотя многие пользователи, подключив обычные наушники к гарнитурному разъему, имеют звук. Но так случается не всегда!).
Правильно ли система определила аудио-устройство
Тоже очень важный момент из-за которого часто отсутствует звук (не только в наушниках, но и колонках и других устройствах). Дело в том, что если система «подумает», что к ней подключили, например, колонки (а на самом деле наушники) — то звука может и не быть…
Как проверить?
Вариант #1
Наилучшим вариантом будет проверить и настроить аудио-драйвер. Как правило, ссылку на панель управления им можно найти в трее, рядом с часами (пример см. ниже).
Smart Audio (настройка аудио-драйверов)
После чего, обычно, необходимо открыть настройку разъемов и указать, что к системе подключены наушники. Кстати, чаще всего, при подключении какого-нибудь аудио-устройства к системе — автоматически всплывает окно, с просьбой указать, что было подключено.
Настройка разъемов
Кстати, проверьте уровень громкости в настройках драйверов: в некоторых случаях, даже если в настройках громкости Windows стоит максимум, но в драйверах минимум — звук отсутствует!
Вариант #2
Щелкните по значку «громкоговорителя» (в правом углу экрана) правой кнопкой мышки, и во всплывшем меню выберите вкладку «Устройства воспроизведения». Пример ниже.
Дополнение! Кстати, если у вас нет значка звука в системном трее, ознакомьтесь вот с этой статьей: https://ocomp.info/propal-znachok-gromkosti.html

Открываем вкладку настройки воспроизведения
Далее последовательно проверьте звучание каждого устройства, которое будет у вас в списке. Часто Windows «подает» звук не на то устройство, на которое нужно (вот вам и причина отсутствия звука…).
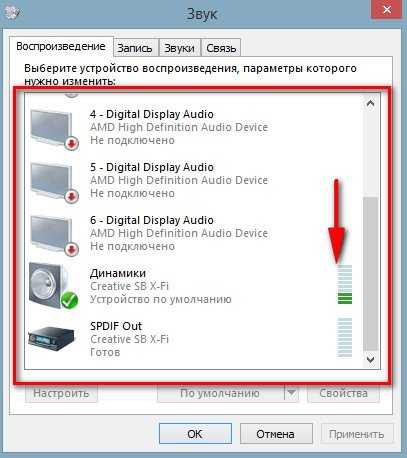
Устройство воспроизведения по умолчанию
Некорректные настройки в самой Windows, сбой в работе службы, отвечающих за звук
Кстати, если у вас установлена современная Windows 10 — при проблемах со звуком попробуйте запустить инструмент «Устранения неполадок со звуком» (для его запуска — щелкните правой кнопкой мышки по значку громкоговорителя в трее). Сей инструмент способен автоматически проверить настройки, службы и пр. моменты, из-за которых может отсутствовать звук.
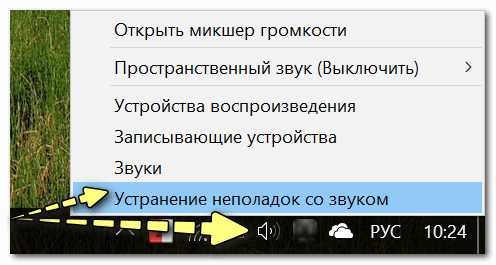
Устранение неполадок со звуком
Что касается «хитрых» настроек в Windows: то обратите внимание, что регулировать громкость звука можно не только в трее в Windows, но и в микшере для каждой программы в отдельности (а еще добавьте сюда регулировку в вашем аудио-драйвере)! Например, может так стать, что громкость будет убавлена на 100% для вашего аудио-проигрывателя…
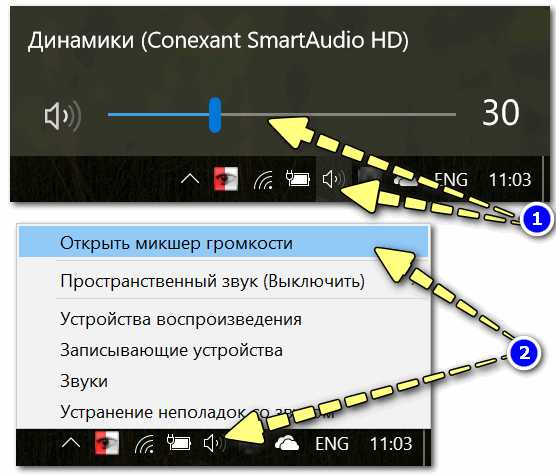
Кроме обычной регулировки звука в трее, есть еще микшер громкости
Именно поэтому, рекомендую проверить положение ползунка в микшере (примеры на скринах).
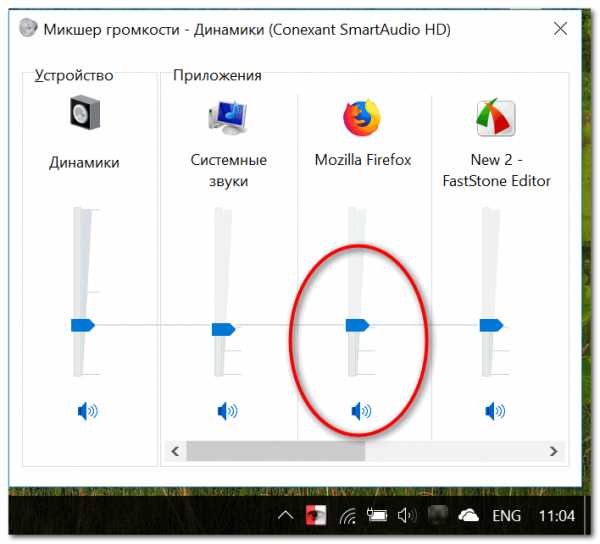
В микшере громкости можно регулировать звук для каждой программы в отдельности
Что относительно службы, отвечающей за звук, то проверьте работу Windows Audio. Ее состояние должно быть в режиме «Выполняется», тип запуска «Автоматически».
Примечание: чтобы открыть службы нажмите сочетание кнопок Win+R, и введите команду services.msc.
Службы — смотрим состояние Windows Audio (кликабельно)
Отсутствие аудио-драйверов
Очень популярная причина отсутствия звука. Особенно часто возникает после переустановки ОС Windows (и даже если Windows 10 при инсталляции подобрала и поставила драйвер «самостоятельно» — далеко не факт, что он будет качественно работать).
В любом случае, при проблемах со звуком, я рекомендую «вручную» переустановить аудио-драйвер: сначала узнать точную модель вашей звуковой карты, затем загрузить драйвер с официального сайта, и поставить его. Как это все сделать, рассказано в одной из моих прошлых статей, ссылку на нее привожу ниже.
Как установить драйвера на звук. Поиск аудио-драйверов (на примере Realtek) — https://ocomp.info/drayver-na-zvuk-poisk-install.html
Звук отключен в настройках BIOS
Вообще, по умолчанию, в BIOS звук включен (и, если вы изменили настройки BIOS и выключили в них звук — как правило, вы сами знаете об этом). Тем не менее, случаи бывают разные (некоторые просто по незнанию что-то поменяли и не могут вспомнить, другие пытались установить Windows и случайно «махнули» лишнего, и пр.).
Обычно, в BIOS необходимо открыть раздел «Advanced» (т.е. продвинутые) и обратить внимание на вкладку «Onboard HD Audio» (хотя, конечно, многое зависит от версии BIOS). Легче всего, просто сбросить настройки в оптимальные. О том, как это сделать — см. статью, ссылку на которую привожу ниже.
О том, как сбросить настройки BIOS в оптимальные: https://ocomp.info/kak-sbrosit-nastroyki-bios.html
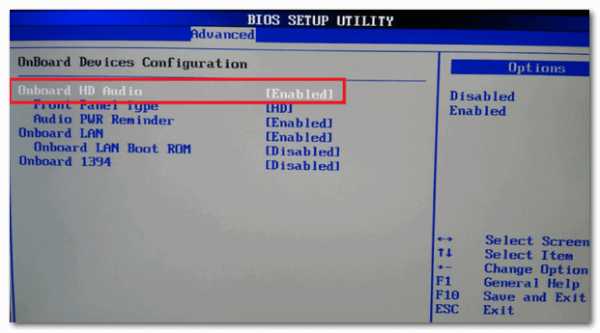
Onboard HD Audio
Техническая поломка наушников/аудио-карты
Ну и последнее, что хотелось бы отметить…
Наушники могут быть просто испорченными (даже несмотря на то, что на вид с ними может быть все в порядке). Часто, например, перегибаются и рвутся медные жилки внутри провода, особенно рядом со штекером. Поэтому, очень рекомендуется проверить наушники на двух-трех устройствах (не путая при этом гарнитурный и классический аудио-разъемы, см. первую часть статьи).

Проверьте наушники на др. устройствах!
Что касается аудио-карты — то современные карты «горят» не так уж и часто. Правда, если у вас есть проблемы со скачками электричества, отсутствует заземление, не используется сетевой фильтр — то какой-нибудь «импульс» при скачке вполне мог «спалить» вашу «звуковуху».
Вообще, сейчас особенно по этому поводу не стоит «переживать» (если вы не эстет в аудио и не использовали очень качественную аудио-карту). Например, в любом китайском онлайн-магазине можно купить звуковую карту за «сущие» копейки. Такая «малютка» (как на фото ниже) способна обеспечивать вполне качественный звук. Кстати, к ней также можно подключить практически любые наушники или колонки (у нее стандартный разъем miniJack 3.5).
Дополнение! Лучшие китайские онлайн-магазины с самыми дешевыми ценами: https://ocomp.info/kitayskie-internet-magazinyi.html

Внешняя звуковая карта / в качестве примера
*
Хорошего звука и удачи!
Полезный софт:
- ВидеоМОНТАЖ
Отличное ПО для начала создания своих собственных видеороликов (все действия идут по шагам!).
Видео сделает даже новичок!
- Ускоритель компьютера
Программа для очистки Windows от мусора (ускоряет систему, удаляет мусор, оптимизирует реестр).
Другие записи:
ocomp.info
Не работают наушники на ноутбуке — решение (за 5 мин)
Если наушники не работают после подключения к ноутбуку — то на вашем ноуте отсутствуют драйвера или параметры звука не настроены. Менее вероятные варианты: нужно настроить звук в самой Windows или звук не работает из-за неисправности. Для каждой проблемы есть решение.
Варианты решения идут по порядку, не переходите к следующему шагу, пока не убедитесь что условия предыдущего выполнены.
Почему ноутбук не видит наушники – варианты решения:
- Нужно скачать и установить драйвера. Самое быстрое решение – авто-закачка драйверов с помощью DriverPack Solution, для вашей звуковой карты;
- Когда драйвер установлен, но ноутбук все равно не видит наушники. Настройка драйверов на примере драйверов Realtek – для Windows;
- Когда установлен и настроен драйвер, но наушники все равно не подключаются к ноутбуку. Настройка звука в системе Windows;
- Последний вариант. Сломан разъем ноутбука, сломан штекер наушников или сами наушники. Решение проблемы;
- В комментариях, я постараюсь вам помочь, если вы не нашли решение в 4х предыдущих пунктах.
Цены на качественные наушники для музыки (в 2019 году):
Почему не работают наушники на ноутбуке — ставим драйвера (5 минут):
Если на ноутбуке на работают наушники, проверьте наличие звуковых драйверов. Если ноут новый, с новой ОС и вы уверены, что драйверов нет, то самое простое решение:
- Это самый быстрый способ установки необходимых драйверов, на который вы потратите 5 минут;
- Программа проверена и безопасна;
- Она скачивает и другие важные драйвера (по выбору) + имеет много полезных программ;
При работе с DriverPack Solution:
В самом начале выбирайте «режим эксперта» (в самом низу окна, мелкий шрифт). Внимательно читайте надписи мелким шрифтом, всматривайтесь в галочки, так как автоустановщик устанавливает по умолчанию много ненужных программ.
Ноутбук не видит наушники Windows 10 – проверка и настройка драйверов:
Ноутбук может «не видеть» наушники из-за того, что «драйвер не настроен», а вернее утилита драйвера не настроена правильно. Но для начала убедимся, что звуковой драйвер вообще установлен. Чаще всего звук не работает именно из-за драйверов.
Краткая инструкция проверки наличия драйвера:
- «Пуск»- «Панель управления»- «Система»- «Оборудование»- «Диспетчер устройств». Далее открываем раздел «Аудиовходы и аудиовыходы».
- Если там нет восклицательного знака, то драйвер установлен.
- Если там восклицательный знак, то возвращаемся в пункт 1 и устанавливаем драйвер.
Настройка драйвера на примере Windows 10 и утилиты Realtek
Во многих ноутбуках с ОС Windows, звуковая карта от компании Realtek, поэтому настройка для всех одинакова (пишите в комментах если у вас другая звуковуха). После загрузки и установки драйвера, необходимо выполнить настройку.
Windows 10 при установке самой системы, устанавливает базовые драйвера, включая и звуковые. На моем ноутбуке Asus, после установки 10-ки, устанавливать что-то дополнительное не требовалось. В случае с Windows 7, Windows 8 и с другими моделями ноутбуков, драйвера возможно требуется установить отдельно.
Видео: загрузка, установка и настройка драйвера Realtek:
Настройка драйверов в утилите Realtek
- 1. Зайти в настройки Realtek: разделить все входные гнезда в качестве независимых входных устройств:
- 2. Отключить определение гнезд передней панели (для ноутбуков может быть не актуально):
3. Если не помогло, переходим к следующему пункту – настройке звука в самой Windows;
Не подключаются наушники к ноутбуку – настройка звука в Windows
Наушники могут не подключаться к ноутбуку (не распознаваться ноутом), из-за установленных по умолчанию или отключенных аудио-устройств (такое часто встречается на Windows 7).
- Нужно изменить устройство по-умолчанию в настройках звука или просто включить устройство. Для этого идем в панель управления и в разделе «Звук» меняем устройство по-умолчанию на наушники.

- Возможно звук на компьютере выставлен очень тихо или вообще выключен. Нужно найти значок громкости в правом нижнем углу, открыть регулятор громкости, переместите все ползунки вправо или вверх, особенно обратите внимания на «Общая» и «Звук»
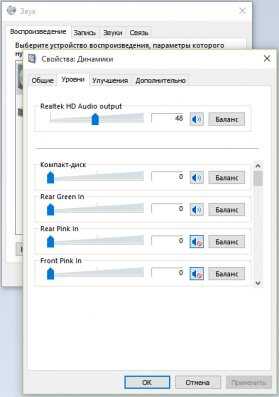
Может быть установлен некорректный драйвер, мешающий правильной работе звука. Такое часто бывает на ноутбуках ASER. Можно попробовать обнаружить неисправность в диспетчере устройств, удалить драйвер и установить новый по инструкции из первого пункта.
Не работает разъем для наушники на ноутбуке
- Сломанный аудио-разъем ноутбука. Решается заменой и пайкой контактов. Подробнее о починке входа – здесь.
- Неработающая или перегоревшая звуковая карта (что случается крайне редко) сразу даст о себе знать. Не будет работать звук и все разъемы. Проверяется: Мой компьютер (правой кнопкой) – диспетчер устройств. Если звуковая карта неисправна, но вы увидите восклицательный знак.
Другие варианты:
- Сломался штекер наушников. Проверяем на телефоне или другом устройстве. Решение: пайка или замена.
- Сломались сами наушники. Тут вариантов может быть множество, от порванного провода, до сгоревших динамиков. Проверяем на другом устройстве, решения по починке здесь.
Если наушники на ноутбуке по прежнему не работают, задавайте вопрос в комментариях!
Владимир Кляйн
headphonesbest.ru
Почему не работают наушники на ноутбуке или компьютере с Windows 7/10
Отсутствие звука в динамиках наушников после их подключения к ноутбуку или стационарному компьютеру мотивируется множеством причин. Их можно разделить на две основные группы: сбои в программе и неисправности самой аппаратуры. Что делать, если не работают наушники на ноутбуке или ПК? Предлагаем вам несколько решений и подробных инструкций по устранению такой проблемы.

Проводим диагностику
Чтобы найти причину, почему не работают наушники на компьютере, необходимо провести последовательную диагностику всех систем.
- Сначала нужно исключить поломку самих наушников. Для этого надо подключить их к другому устройству, например, к смартфону или DVD-плейеру. Если наушники нормально передают звучание, то продолжаем диагностику.
- Необходимо убедиться, что наушники были правильно подключены к компьютеру, с использованием нужного разъема. На некоторых моделях ноутбуков есть идентичные гнезда для подключения записывающих устройств и звуковоспроизводящей аппаратуры. Проверьте подключение — около входа должен присутствовать соответствующий знак, или разъем имеет зеленый цвет.

- Следует проверить громкость: часто уровень стоит на нулевой отметке, поэтому и не работает звук. Также, когда вы подключаете наушники к компьютеру, стоит проверить регулятор звука, расположенный на самом изделии.
- Восстановление системы. Иногда наушники не передают звук из-за того, что была переустановка или обновление оперативной системы (ОС) — необходимо провести восстановление.
- Обновление или переустановка драйверов. Когда восстановление ОС не принесло желаемого результата, и ноутбук по-прежнему не видит наушники, то надо перезагрузить драйвера для аудиокарты или обновить их. Эта методика помогает устранить неполадки, которые произошли в воспроизведении или связаны с записью звука.
- Банальные причины. Когда вы используете переднюю панель стационарного ПК для подключения, то этот разъем может быть просто отключен. Для устранения проблемы заходим в раздел Диспетчер звука Windows (Виндовс) и производим простые действия:

Если не удалось подключить наушники на передней панели системного блока, то подсоедините их с тыльной стороны к выходам аудиокарты.
Переустановим или обновим драйвера
Что в первую очередь нужно делать, если ваш ноутбук или компьютер не видит наушники? Произведите обновление драйверов, такую операцию может выполнить любой пользователь — это несложно:
- заходим в раздел диспетчер устройств;
- затем ищем подраздел аудио входы и выходы;
- кликаем правой клавишей на мышке по строчке динамики;
- выбираем раздел обновить драйвера;
- в окне выбираем параметр, запускающий поиск нужных драйверов в интернете.
Если обнаружили, что для выбранной модели видеоадаптера нет новых версий, то нужно переходить к другому способу установки драйверов:
- сначала выполняем первые три пункта из предыдущей инструкции;
- выбрать строку Свойства;
- переходим во вкладку Драйвер и нажимаем Удалить;
- после этого перезагружаем систему;
- заходим на официальный сайт производителя вашего ноутбука и скачиваем актуальный драйвер;
- по подсказкам мастера устанавливаем драйвер аудиокарты на ноутбук.
Все действия несложные — нужно только внимательно и последовательно их выполнять. Эти же действия необходимо проделать, если компьютер не видит наушники с микрофоном.
Углубленная диагностика
Почему компьютер не видит наушники, мы уже популярно объясняли, но бывают случаи, когда вышеперечисленные действия не помогли. Тогда надо переходить к разборке ноутбука и проводить тестирование аудиовыхода, а для этого требуются соответствующие знания, навыки и специфические инструменты. Вам понадобится помощь специалиста: существует масса причин, по которым компьютер не видит микрофон на вашем устройстве или подключенную гарнитуру.
Если на вашем компьютере стоит проверенная годами эксплуатации Windows 7, а подключенные наушники не работают, и вы перепробовали все ранее описанные варианты, то за консультацией лучше обратиться к мастерам из сервисного центра.
Многие пользователи установили на свои ноутбуки последнюю модель Windows, но они даже не могли предполагать, что у этой прогрессивной системы есть неприятная особенность: при воспроизведении звукового ряда наушники в Windows 10 сначала работают без проблем, но стоит полностью понизить уровень до нулевой отметки, а потом опять его включить — звук пропадает. Компьютер не видит микрофон и наушники, регулировка звука в системах настройки — бесполезное занятие, решить эту проблему можно двумя способами:
- перезагрузить компьютер, что не во всех случаях удобно;
- медленно понизить уровень звучания до крайней точки, а затем снова повысить до максимума — иногда это помогает.

Блютуз устройства
Многие пользователи используют беспроводные устройства или Bluetooth наушники, и довольно нередки случаи, когда они перестают работать, выдают плохой звук или вообще не подключаются. Часто бывает так: вначале наушники могут работать без проблем, потом пропадает звук, устройство выходит из рабочего состояния — ноутбук его не видит. Здесь ситуация гораздо сложнее: надо проверять настройки компьютера, а некоторые специалисты советуют заново загрузить диск, прилагающийся к наушникам, потом перезагрузить комп.
Если вы используете оперативку — семерку, то смело подключайте ваши блютуз устройства, ОС сама найдет и обновит драйверы, о чем сразу сообщит.
Напоследок один дельный совет: если в ваших наушниках на компьютере нет звука, то не надо суетиться — спокойно и методично проверьте все системы. Действуйте по методу от простого отказа к сложному случаю, и все у вас получится. В противном случае наушники просто вышли из строя, и требуется их ремонт или замена.
tehnika.expert
Почему в наушниках нет звука и как его самостоятельно восстановить
 Если в наушниках неожиданно пропал звук, то зачастую причиной этому служит отсутствие драйверов или неправильное подключение самого устройства. Если не работает динамик, а точнее один наушник, то это значительно хуже, так как поломка получается в самой гарнитуре. О том, что делать, и как восстановить звучание, мы поговорим в этой статье.
Если в наушниках неожиданно пропал звук, то зачастую причиной этому служит отсутствие драйверов или неправильное подключение самого устройства. Если не работает динамик, а точнее один наушник, то это значительно хуже, так как поломка получается в самой гарнитуре. О том, что делать, и как восстановить звучание, мы поговорим в этой статье.
Причины, почему в наушниках, подключенных к компьютеру нет звука, могут быть следующими:
Отсутствие или устарелость драйверов
Возможно причина неработоспособности гарнитуры именно в программном обеспечении. В таком случае нужно поискать диск, на котором есть все установочные драйвера. Обычно он идет в комплекте с материнской платой и на нем всегда есть требуемое ПО. Установка достаточно простая и не сопровождается трудностями, что делает этот способ самым быстрым и простым.
После того, как драйвера будут установлены, нужно перезагрузить ПК и он начнет их распознавать.
Другой случай, если диск как обычно это случается, пропал. В этой ситуации делаем следующее:
- Определяем, какая аудио карта установлена:
- Заходим в «Диспетчер устройств» и выбираем пункт «Звуковые устройства» или «Аудиовыходы», заходим туда и находим аудиоплату.

- Заходим на сайт производителя и скачиваем актуальную версию:
- В поиске вводим «realtek high definition audio drivers».
- Переходим на оф. сайт, находим свежее ПО и скачиваем.
- Установка драйвера:
- Стандартная процедура для любой утилиты. Запускаем установочный файл и последовательно выполняем установку.
- Настройка драйвера:
- Заходим в дополнительные настройки (Пуск/Панель управления/Диспетчер Realtek).

- Разделяем входные гнезда в виде независимых устройств. Это необходимо для одновременного потока на все подключенные устройства (не только на колонки, но и наушники и микрофон).

- Отключаем определение выходов, расположены на передней панели.

После этого достаточно подключить гарнитуру и дальше наслаждаться приятным звучанием.
Диагностика
Неполадки могут быть более банальными, чем вы думаете. Например, если гарнитура подключена к разъему передней панели, то она может попросту быть отключена и поэтому не работать. Исправить это вам поможет диспетчер звука Windows.
Не удалось устранить проблему?Обратитесь за помощью к специалисту!
Решите мою проблему
Его настройки ничем не отличаются на разных версиях ОС, в том числе и на 7, 8 и 10.

Уровень громкости
Самый банальный вариант – громкость на самом компьютере выставлена на минимальном уровне или вовсе выключена. Чтобы исправить это нужно:
- В углу рабочего стола (где отображается время) найти значок громкости и открыть его (нажав левой мышкой).
- Перед вами появится окно с регулятором громкости, в нижней его части откройте «Микшер» и переместите все ползунки вверх.

После этого звук снова будет слышен на самостоятельно выставленном вами уровне.
На ноутбуке
Если ваш ноутбук не воспроизводит звук через наушники, то причины зачастую идентичны вышеуказанным для стационарных компьютеров. Вам нужно или обновить драйвера или включить его, используя диспетчер. Но существует и несколько особых случаев, связанных с аудиокартой или спецификой функционирования драйверов.
Не удалось устранить проблему?Обратитесь за помощью к специалисту!
Решите мою проблему
Звуковая карта вышла из строя
Крайне редко, но случается так, что она ломается по той или иной причине. В этой ситуации у вас перестанет воспроизводиться звук и работать все имеющиеся разъемы.

Проверить ее работоспособность можно одним из нескольких вариантов, представленных в нашей отдельной статье.
Специфика работы программного обеспечения
Например, если вы выключите ноутбук Asus с подключенными к нему наушниками, вытащите их при выключенном устройстве, то после его включения ноут может «подумать», что они все еще в гнезде, ввиду чего звук не будет воспроизводиться через динамики.

Есть два решения этой проблемы:
- Вставить и вытащить штекер, после чего данные обновятся.
- Убрать из системы программу по автоопределению устройств.
После этих манипуляций проблема будет решена.
Не удалось устранить проблему?Обратитесь за помощью к специалисту!
Решите мою проблему
На передней панели
Если у вас пропал звук в наушниках, подключенных к передней панели компьютера, то мы готовы предложить несколько вариантов решения этих неполадок:
- Исправить параметры распределения сигнала. Для этого можно использовать как стандартную, так и фирменную утилиту.

- Установить актуальное программное обеспечение. Зачастую вместе с ним устанавливается и вышеупомянутая утилита, которая дает возможность правильно настроить систему.
- Провести диагностику работоспособности передней панели. Могут не работать, как все выходы, так и только одно гнездо. Если проблема с входом для наушников, то все дело, скорее всего, в настройках или контактах. Вы можете попробовать проверить их состояние самостоятельно или обратиться в специализированный сервис, где опытные мастера быстро найдут причину неполадок и исправят ее.
- Неработающая звуковая карта. В этом случае, как мы уже говорили выше, на вашем устройстве вообще не будет звука, а разъемы перестанут работать. Проверить ее работоспособность крайне просто, о чем мы уже рассказывали в соответствующей статье.

Исходя из найденных неполадок, вы сможете решить их быстро и без каких-либо трудностей, вне зависимости от того, какой виндовс у вас стоит, 7, 8 или 10.
Неработоспособность наушников
Если проблема все еще не решена вышеописанными способами и звук по-прежнему пропадает, то возможно ваши наушники просто-напросто сломаны или сам разъем работает не корректно.

Что касается самого устройства, то причина может быть такой:
- Один или сразу два динамика не работают.
- Шнур надломлен или поврежден.
В данной ситуации не стоит чинить их самостоятельно, потому как вы можете сделать только хуже. Лучше отнести их мастеру для максимально быстрого и качественного результата.
Что касается неработающего разъема, то его следует так же проверить. Проверка звука может быть осуществлена подключением работоспособной гарнитуры, и если он все равно не работает, то займитесь его восстановлением при помощи паяльника или отнесите в сервис. Покупка новой аудиокарты также возможна, одна это будет стоить дороже.
Bluetooth наушники
Что касается блютуз гарнитуры, то с ней дело обстоит значительно проще. Чтобы ПК увидел их, нужно найти устройство, воспользовавшись специальным модулем. Далеко не все компьютеры и ноутбуки оснащаются встроенными передатчиками, поэтому нужно проверить их на предмет наличия в «Диспетчере устройств».
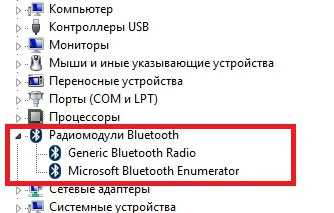
Если он есть, то можно идти дальше, если же ваш ПК не оснащен им, то он покупается отдельно в специализированных магазинах и подключается к порту USB как стандартная флешка.
Далее находим и включаем гарнитуру при помощи специальной кнопки, которой они обычно оснащаются. После активации зачастую загорается подсветка. Через специальную панель они добавляются и открываются как устройство воспроизведения. Оборудование устанавливается в автоматическом режиме, поэтому вам остается лишь установить соединение и пользоваться в свое удовольствие.
Напоследок
Теперь вы знаете возможные причины того, почему наушники не воспроизводят звук. И сможет самостоятельно определить их и исправить в кратчайшие сроки, не обращаясь в специализированный сервис.
Пошаговый план действий разобран более подробно в этом видео
Профессиональная помощь
Если не получилось самостоятельно устранить возникшие неполадки,
то скорее всего, проблема кроется на более техническом уровне.
Это может быть: поломка материнской платы, блока питания,
жесткого диска, видеокарты, оперативной памяти и т.д.
Важно вовремя диагностировать и устранить поломку,
чтобы предотвратить выход из строя других комплектующих.
В этом вам поможет наш специалист.
onoutbukax.ru
Почему не работают наушники на ноутбуке: а динамики работают?

Добрый день, постоянные читатели и вновь зашедшие! Современная техника создается таким образом, чтобы неполадок с ней возникало минимально, а эксплуатация являлась простой и не требовала от пользователя специальных знаний. Но сложности с использованием отдельных функций или работоспособностью остаются. Сегодня мы рассмотрим, почему не работают наушники на ноутбуке, а динамики работают.
Если на ноутбуке перестали работать наушники, то следует рассмотреть два варианта:
- физическая поломка;
- сбой в программном обеспечении.
Обе неполадки устранимы, но предварительно необходимо провести диагностику, чтобы иметь понимание, что нужно исправлять.
Физические поломки
Физическая поломка — это механическое повреждение штекера, гнезда или проводов. Требуется проверить отдельно наушники и отдельно гнездо. Для проверки гарнитуру достаточно подключить к еще одному устройству. Звук есть — неполадки вызваны не наушниками.

Второй этап – проверяем разъем. Вставляем в него заведомо рабочие наушники. Если звука нет, то возможно сломался он. Не стоит сразу начинать разбирать ноутбук, чтобы искать поломку. Сбой мог произойти непосредственно в операционной системе, поэтому прежде, чем менять разъемы следует убедиться в исправности программной части.
Перед тем как переходить непосредственно к софту следует проверить подключено ли устройство для воспроизведения звука к нужному входу, перепутать микрофонный выход и для наушников просто. Дополнительно нужно убедиться, что вставлен правильный штекер. В современных ноутбуках Lenovo, Asus, Dell и прочих все чаще ставят комбинированное гнездо для наушников и микрофона. Если по недосмотру вставить в него разъем от микрофона, то очевидно, что наушники не заработают.
Неисправности в программной части
Для проверки теории о сбое в ОС, нужно начать с самого банального – проверить включен ли звук на ПК. Достаточно часто пользователи забывают об этом нюансе и ищут поломку в другом месте. Еще следует проверить громкость на наушниках. Звук в ОС необходимо проверять на панели управления звуком (значок динамика в правом нижнем углу для ОС виндовс 7 и последующих версий) и в источнике звука – проигрывателе, браузере, игре.
Если это не помогло, то следует проверить установлены ли драйвера. Порой переустановка системы не ставит драйвера самостоятельно. Такое чаще встречается в новых версиях ОС – Windows 8 и Windows 10. Соответственно, чтобы устранить проблему нужно переустановить драйвера на звуковую карту. Самый простой способ — это сделать – открыть в диспетчере устройств пункт «звуковые, видео и игровые устройства» и с помощью контекстного меню обновить софт. Второй вариант – скачать драйвера с сайта производителя ноутбука. Следует учесть, что для разных ОС и версий битности софт требуется разный. Драйвера на Windows 7 не совпадают с драйверами на 8 и 10ку, а 64-разрядная система требует отличных программ, нежели 32-битная система.
Бывает, звук пропадает непосредственно во время работы. Упало обновление на систему, и после перезагрузки пропал звук. В таком случае достаточно откатить систему к исходному состоянию. Делается с помощью восстановления системы. Чтобы быстро его найти, достаточно в Виндовс 10 в пуске вбить «Восстановление системы» в строку поиска. У более старых версий – виндовс 8 и ниже это делается через меню «выполнить». Принцип тот же вбиваем нужную программу, и система ее находит, достаточно кликнуть по ней и можно заниматься восстановлением.

Что делать, если восстановление не помогло, и звук все также не появился. Не будет лишним проверить, а куда выведен звук. Для этого следует правой кнопкой открыть контекстное меню на символе динамика и выбрать там «устройства воспроизведения». Смотрим, какое устройство активно. Здесь же можно провести более тонкую настройку устройства воспроизведения. Кстати, если ПО установлено верно, но в данном пункте не отображаются наушники, то тут можно подумать об исправности самого выхода. Вполне может быть, что проблема именно в нем.
Неприятный момент, который следует знать об операционной Windows 10 и он может привести незнающего этого секрета пользователя в замешательство. При полном выключении громкости с помощью бегунка на рабочей панели (иконка динамика) система при дальнейшем включении звука перестает воспроизводить его в наушниках. Почему ОС так себя ведет неизвестно, но исправить положение можно либо перезагрузкой системы, либо никогда полностью не выключать звук в наушниках.
Беспроводные наушники
Блютуз наушники в последнее время стали особенно популярны и пользуются ими не только на телефонах, но и ноутбуках. Это логично, ведь беспроводные аксессуары лучше подходят к ноутбуку, который тоже может работать автономно и без каких-либо проводов. В целом подключить гаджет и ноутбук друг к другу не сложно, но порой бывает так, что спустя некоторое время наушники перестают быть видны ноутбуку. Чаще всего это сбой и ничего страшного здесь нет. Чтобы устранить проблему нужно на ноутбуке забыть эти наушники и провести повторное сопряжение. Обычно после таких действий проблема решается.
Заключение
Если в наушниках пропал звук, но при этом он есть на самом ноутбуке, не стоит переживать и расстраиваться. Как правило, это неполадки в работе операционной системы и все они решаются перечисленными выше действиями. Иногда проблема с выводом звука может быть вызвана действиями вируса, но не редко это невнимательность самого пользователя. Конечно, в некоторых случаях вернуть звук можно только путем переустановки виндовс, но такие случаи редкость и, прежде чем обращаться к таким жестким мерам, следует проверить более простые варианты. Также в конце хотелось бы заметить, что ремонт разъема – это тонкая процедура, которую не нужно делать самостоятельно. Самый безболезненный, пусть иногда и дорогой способ – отдать ноутбук специалистам.
Спасибо за внимание! С уважением, Ростислав Кузьмин.
Всем пока! До новых встреч на моем блоге!
ya-rostislav.ru
причины, диагностика и устранение неисправностей
Ужасно неприятно, когда нужная вещь выходит из строя — нарушается привычный уклад повседневной жизни: по плану отдых и прослушивание любимой музыки, но тут обнаруживается, что не работают наушники на ноутбуке. А между тем, в любой ситуации нет ничего непоправимого. Вместо побега в магазин за новой гарнитурой можно сесть и спокойно выяснить, в чем же причина. Возможно, устранение проблемы не займет много времени.
Причины неисправности наушников
Без спешки, шаг за шагом, нужно проверить все проблемные места, от которых зависит корректная работа головных мониторов — может дело не в них. Чтобы наушники работали, нужна отлаженная поддержка всей системы.
Некорректное подключение
Первым делом следует осмотреть, куда подключена гарнитура. Может быть, что штекер всунут не в то гнездо. Это особенно актуально, если подключение произведено на задней панели системного блока. Там предусмотрено целых три разъема, и вполне возможно использование не того, который нужен.

Далее нужно проверить, насколько плотно штекер сидит в гнезде — возможно он не до конца вошел в разъем. Необходимо вытащить его и заново включить. Правильная установка джека в гнездо сопровождается легким щелчком.
Проблемы с ПО
Вполне возможно, что компьютер не видит наушников. Если гарнитура используется на ПК впервые, то необходимо установить программное обеспечение, чтобы «познакомить» систему с новым девайсом. Если же ПО уже стоит, то оно может быть устаревшим либо дать сбой. Тогда поможет обновление. В некоторых случаях лучше полностью переустановить всю программу, предварительно удалив прежнюю.
Иногда ноутбук не находит нужное устройство при установке bluetooth -соединения с беспроводными девайсами. Это может происходить по причине отсутствия необходимого драйвера.
Проблемы с ПК
Когда нет звука при подключении гарнитуры к компьютеру, это может быть вызвано неисправным гнездом для наушников. Но часто бывают случаи, когда работающий разъем просто отключен. Тогда устранить проблему сможет активация входа для гарнитуры на передней панели.
Совет! Перед проведением каких-либо действий с переустановкой ПО или поиском нужного драйвера, следует проверить уровень громкости на компьютере — он может стоять на нуле.
Некачественная гарнитура
Проблема неработающих наушников может объясняться браком в изделии, или поломкой аксессуара. Часто от перетираний и перегибов случаются обрывы шнура. Критичными местами проводных девайсов являются соединения провода со штекером и с мембраной. В этом случае гарнитура выдает плохой звук с шипением и треском. Если в головных мониторах пропал звук, причина также может заключаться в выходе из строя одного или сразу двух динамиков.
Когда при подключении к компьютеру наушники «молчат», а динамики работают, то требуется провести простую проверку: нужно подключить другую рабочую гарнитуру. В случае «молчания» проверочных наушников, нужно продолжать искать на программном уровне. Если же звук появился, то дальше следует проверять непосредственно сами наушники. Есть еще способ проверить, если головные мониторы не подключаются к ПК. Можно попробовать подсоединить их к другому компьютеру (ноутбуку) — так тоже будет видно, в каком устройстве проблема.

Вирусы
Зачастую забывается о том, что компьютер может быть атакован злоумышленниками с помощью вирусов. Троянские программы могут изменить многие настройки, а иногда и отключить их. Вирусы запросто могут заблокировать действия любого программного обеспечения. Не часто, но это может быть причиной того, что наушники не воспроизводят звук.
Важно! Как правило, трояны не позволяют вмешиваться в их действия, и бороться с ними возможно только с помощью специальных антивирусных программ.
Первичная диагностика
Чтобы подозрения переросли в уверенность, необходимо проверить все по очереди.
Проверка гарнитуры
Гарнитуру с микрофоном можно проверить прямо на компьютере тремя способами.
- Воспользовавшись средствами Windows. Нужно пройти по пути «Пуск» → «Панель управления» → «Оборудование и Звук» → «Запись» → «Микрофон» → «Прослушать». Затем сделать пробную запись и наблюдать за шкалой чувствительности. Норма будет отмечена появлением зеленого цвета. Тогда как при неисправности гарнитуры окрас останется серым. Так проверяется только девайс. Даже если зеленый цвет показал, что с ним все в порядке, все равно требуется его правильная настройка.

- При помощи записи звука. Выбирается путь «Пуск» → «Стандартные программы» → «Запись звука» → «Начать запись». Записывается свой голос, затем сохраняется звуковой файл. Если запись прослушивается нормально, без искажений, то гарнитура исправна.

- С помощью Skype. Нужно делать пробную запись разговора с любым из своих контактов или обратиться в онлайн проверку, нажав на «Echo/Sound Test Service».


Обновление драйверов
Бывает ситуация, когда система не видит колонки и наушники. В этом могут быть виноваты драйвера на звуковой карте. Поправить положение можно двумя способами.
- Обновить автоматически. Для этого следует пройти по пути «Пуск» → «Панель управления» → «Диспетчер устройств». Затем найти строку «Звуковые устройства» и развернуть ее. Кликнуть на своей карте ПКМ и нажать на «Обновить драйвера».



- Ручной переустановкой. Если звуковая карта интегрированная, то на сайте производителя материнской платы необходимо скачать нужный драйвер, указав модель материнки. Затем установить его на ноутбук, следуя инструкции мастера установщика.
Настройка звука в Windows
Часто звук не идет по причине того, что в настройках не включаются нужные функции. Для устранения проблемы необходимо внести изменения на системном уровне.
В Windows 7 производится клик ПКМ на значке громкости, который находится в правом нижнем углу (трее), и ищется «Устройства воспроизведения». Если во вкладке «Воспроизведение» видны только динамики, то нужно кликнуть ПКМ на свободном месте и выбрать «Показать отключенные устройства». После появления значка «Наушники» необходимо их включить, предварительно щелкнув по ним ПКМ. Галочка в зеленом кружочке оповестит, что гаджет подключен.

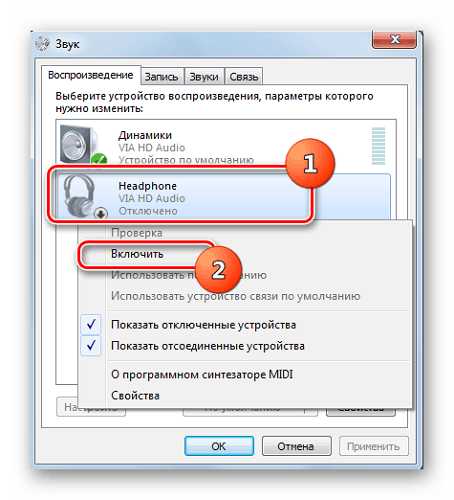
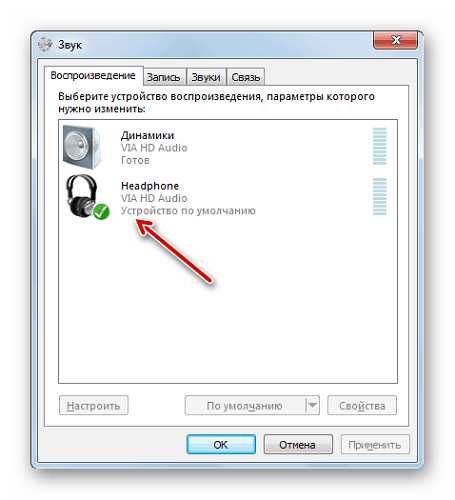
Для совершения подобной операции в Windows 10 нужно пройти: «Панель управления» → «Диспетчер Realtek HD». В главном окне можно увидеть все гаджеты, которые подключены в переднюю и заднюю панель. Здесь же можно отрегулировать баланс у наушников, изменить громкость и даже включить объемное звучание.
Важно! Если ноутбук перестал видеть подключенный гаджет, то необходимо войти в настройки, кликнув по шестеренке, и переставить отметки во вкладке «Параметры разъема».
В версии Windows ХР, которой уже почти перестали пользоваться, можно только отрегулировать уровень громкости. Это также актуально для 7 и 10 версий. Нужно открыть «Микшер громкости» и произвести требуемые настройки. В этом окне также можно активировать наушники, если они выключены. После включения нужно не забыть поднять ползунок громкости до предела.
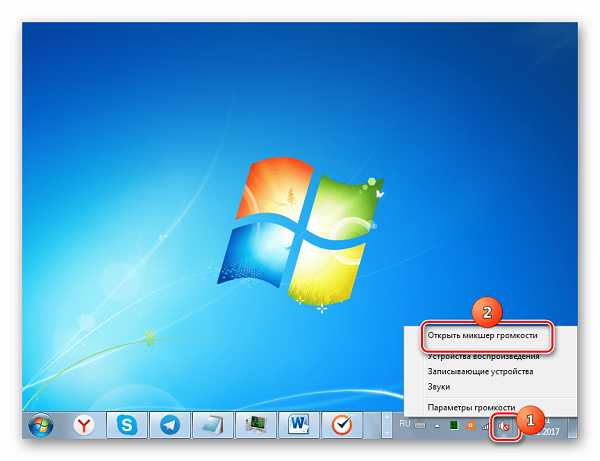
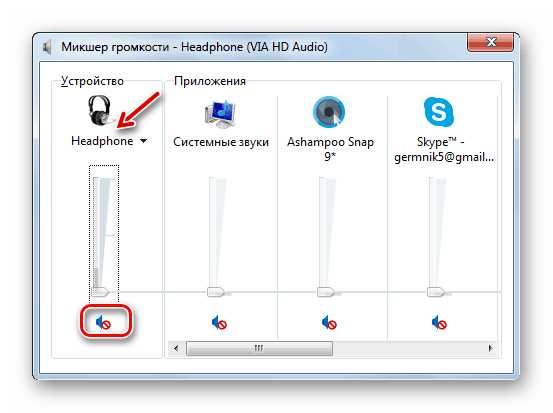

Windows версии 8.1, по умолчанию устанавливаемая на такие ноутбуки, как Hp, Lenovo g500, Dell, Acer, Toshiba и Asus, грешит одной загвоздкой — если вставить в устройство наушники, звук может пропасть. При этом переустановка драйверов не решает проблемы. Выходом из положения является перезагрузка системы.
Ремонт разъема
В том, что не играет музыка в наушниках, может быть виноват разъем. Бывает, что в него попадает и накапливается разный мусор. Необходимо очистить его от грязи с помощью зубочистки.

Если это не помогло, то для проверки нужно подключить в разъем другие рабочие наушники. Если и они «молчат», то требуется демонтировать разъем для полной профилактики: перепайки всех контактов устройства. После аккуратной сборки по завершении ремонта разъема нужно проверить его на работоспособность.
Сканирование на вирусы
Когда есть подозрения на вирусы, нужно для уверенности проверить ноутбук любой антивирусной программой. Если на устройстве нет необходимой утилиты, то можно купить ее или скачать в интернете бесплатные пробные версии. После получения антивирусника, необходимо установить его на лэптоп и далее выполнить проверку.
Совет! При неготовности устанавливать на свой ноутбук нежелательный софт, можно воспользоваться утилитами, не требующими установки. Например, лечение от Dr.Web – CureIt. Ее нужно скачать с официального сайта производителя и просканировать свой компьютер на вирусы. Утилита полностью бесплатная, но очень действенная.
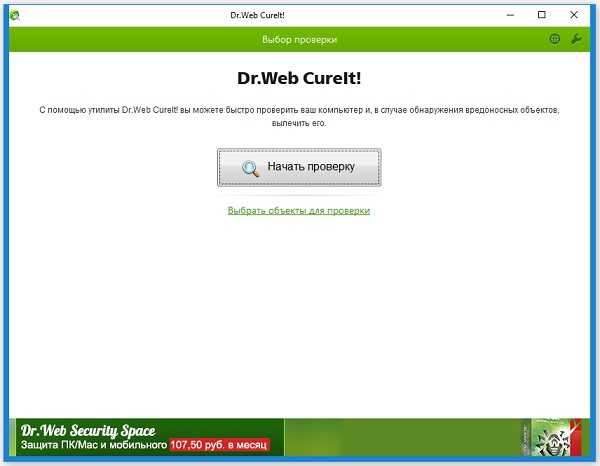
При обнаружении опасного софта необходимо выполнить рекомендации антивирусной программы.
Глубокая диагностика
В ситуации, когда все вышеприведенные действия не принесли положительных результатов, необходимо провести более углубленную проверку. Для это потребуется разобрать ноутбук и протестировать аудиовыход. Чтобы выполнить подобные действия самостоятельно, необходимо обладать определенными знаниями, иметь опыт работы в этой области и даже располагать специфическими инструментами. Поэтому лучше обратиться к специалистам.
Ремонт наушников
В случае, когда наушники не воспроизводят звук, а диагностика уже проведена и найдена причина, необходимо приступить к ремонтным работам.
Восстановление ОС
Если было замечено, что проблемы с наушниками начались после установки какого-либо программного обеспечения, то виновато, скорее всего, оно: в нем мог находиться вирус. Такое может произойти при установке драйвера, который требуют bluetooth наушники. Или любого другого софта.
Есть способ, который вернет прежнюю работоспособность ноутбуку — это откат системы на предыдущую точку восстановления. Компьютер автоматически создает такие точки через определенные промежутки времени. Алгоритм необходимых действий:
- одновременно следует нажать клавиши Win + R для выполнения входа в программу «Выполнить»;

- вписать в строку команду: systempropertiesprotection;
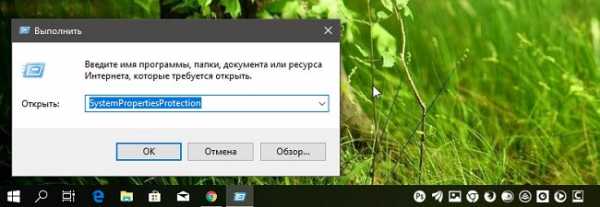
- в окне «Свойства системы» перейти на вкладку «Защита системы»;
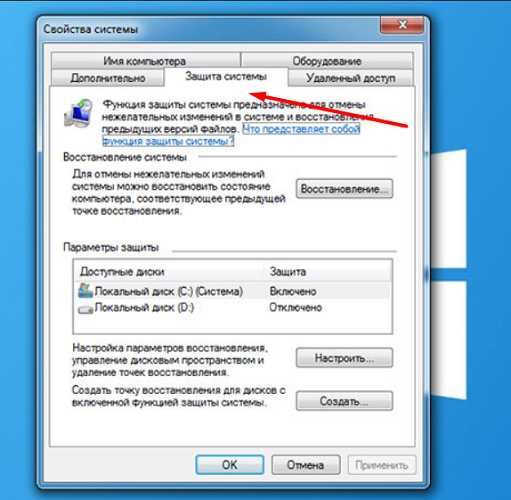
- нажать «Восстановление»;
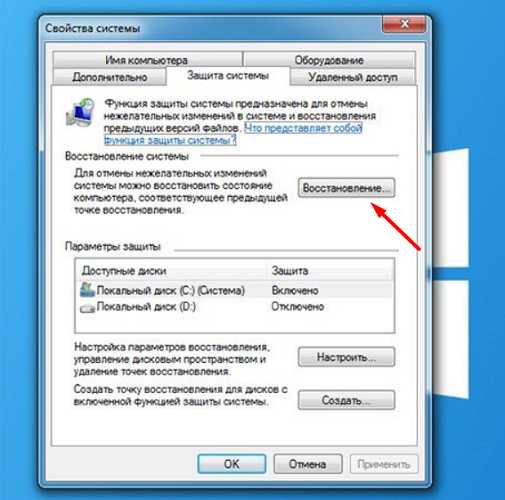
- в новом окне будет предложено выбрать нужную точку, после чего нужно выполнить все действия, согласно инструкции.
В результате этих манипуляций система откатится назад, когда еще не было никаких проблем.
Ремонт микрофона
Ремонт такой сложной техники лучше доверить мастеру. Но в домашних условиях можно выполнить некоторые действия самостоятельно. Причиной того, что пропадает звук, может быть:
- элементарный засор мусором;
- скопление конденсата;
- обрыв провода.
Для устранения этих неполадок требуется разобрать устройство. Далее, при помощи ватного тампона, смоченного в спирте, вычищается грязь. Внутренности просушиваются от влаги феном. Если есть необходимость, пропаиваются контакты. При этом следует помнить, что мембрана очень чувствительная, поэтому нужна особая аккуратность.
Совет! Микрофон боится высоких температур, а значит перепаивать провода следует очень быстро.
Ремонт мембраны
Когда в наушниках плохо слышно музыку, может быть виновата мембрана. В основном это выражается в том, что звук идет с дребезжанием и треском. Самостоятельный ремонт сводится к следующим действиям:
- наушник вскрывается;
- смятая мембрана разравнивается;
- мусор из нее аккуратно удаляется;
- сеточка на корпусе промывается при помощи перекиси водорода.

Важно! При сильном повреждении мембраны нужно обращаться в сервисный центр. Но часто стоимость ремонта экономически не оправдывается. Поэтому лучше сразу приобрести новую гарнитуру.
Проблема в передней панели
Проблема, когда подключение наушников идет с передней панели системника и при этом отсутствует звук, уже рассматривалась выше. Дело может быть в отключенном гнезде. Проблема решается активацией разъема в настройках системы. Но загвоздка еще может быть в том, что это гнездо просто не подключено к материнской плате. Для решения этой проблемы необходимо вскрыть системник и произвести подключение переднего разъема к материнке.
Правила подключения гарнитуры
Когда нужно подключить беспроводные наушники к ноутбуку, выполняются следующие действия:
- активируется функция Bluetooth на лэптопе;
- включается гарнитура.
- проводится поиск доступных устройств с ноутбука.
- при обнаружении нужной гарнитуры вводится 0000 или 1111 в поле кода доступа.
При подключении проводных наушников к ноутбуку, имеющему один вход, можно воспользоваться специальным переходником. Гнездо для наушников имеет зеленый цвет, для микрофона – розовый. Можно использовать внешнюю звуковую карту и подключатся к ней. Но это будет дороже раза в четыре, чем использование обычного переходника.
Совет! Хорошим решением будет использование устройств с USB разъемами. Этот способ позволяет поднять качество звучания на должную высоту, но требует установки специальных драйверов.
Если нет звука в наушниках, то не стоит их сразу выкидывать. При внимательном рассмотрении проблемы можно справиться с ней в короткие сроки, не прибегая к помощи профессионалов.
Статья добавлена: 05 июля 2018 в 01:54
Рейтинг статьи:hitech-online.ru
Что делать, если нет звука в наушниках для ноутбука
Одна из распространенных проблем, с которыми сталкиваются пользователи ноутбуков c ОС Windows, — это диссонанс между гнездом наушников компьютера и его звуковой системой. Эта проблема может быть вызвана различными факторами, включая отсутствующие драйверы, неисправный аудиоразъем или просто изменение настроек звука в системе.В этом руководстве мы объясним, как выполнить базовую проверку системы, чтобы убедиться, что со звуком компьютера все в порядке. Также Вы узнаете, как идентифицировать недостающие драйверы, необходимые для того, чтобы звук проходил через наушники.
Как исправить наушники от ноутбука
Прежде чем начать, убедитесь, что проблемы со звуком не связаны с неисправностью самих наушников. Попробуйте использовать другую пару, чтобы узнать, не в них ли было дело.Если наушники исправны, первое, что нужно сделать, это посмотреть на сертифицированные аудиоустройства, чтобы узнать, подходят ли эти наушники к системе.
Войдите в меню Управления и выберите Оборудование и звук > Звук. Затем нажмите Управление аудиоустройствами.
Если Вы видите значок наушников, просто установите опцию звука по умолчанию. Если значок отсутствует, это может быть признаком того, что на Вашем компьютере отсутствуют необходимые драйверы (или что Ваши наушники вышли из строя).
Если проблема в драйверах, можно попытаться исправить это, обновив операционную систему. Это поможет определить любые отсутствующие драйверы, которые требуют установки.
Изображение: © MMSA — Shutterstock.com
Контент нашего сайта создается в сотрудничестве с экспертами в области IT и под руководством основателя CCM.net и технического директора Figaro Group Жана-Франсуа Пиллу. CCM — ведущий международный сайт о технологиях, доступный на 11 языках.
Подробнее о команде CCM
ru.ccm.net