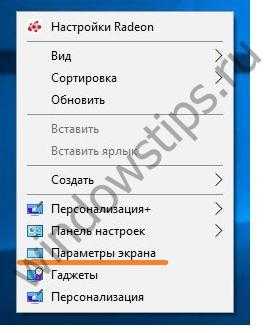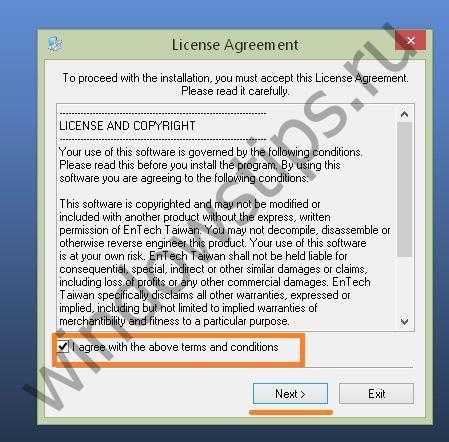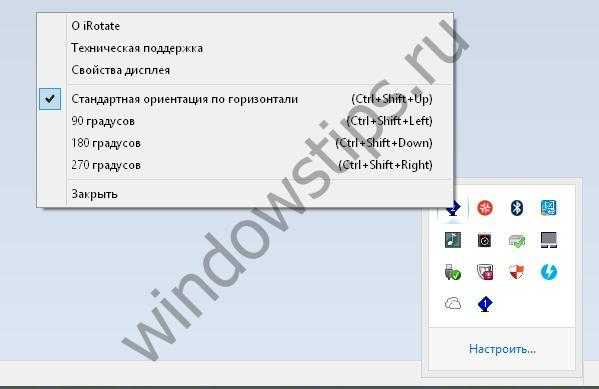Как перевернуть экран на ноутбуке и компьютере: комбинации
На сегодняшний день современные ноутбуки и компьютеры имеют встроенную функцию переворота картинки на 90 или 180 градусов, а также изменение ориентации на портретную или альбомную. Большое количество пользователей ПК совершенно не понимают, для чего нужна функция и как она работает. Бывает, переворот происходит не по воле пользователя, что влечёт за собой вопрос «как перевернуть экран на ноутбуке или компьютере». В статье мы поможем найти ответы на интересующие вопросы, рассказав о способах работы с данной трансформацией.
Для чего нужна функция и как работать с ней на Windows 10
Для начала рассмотрим, когда именно может понадобиться функция. Для подключения своего ноутбука или компьютера к проекторам, мониторам нужно уметь пользоваться функцией переворота экрана. Подключая ПК через кабель к другому устройству, разрешение может не совпадать. Также люди, выполняющие работу веб-дизайнеров или же брокеры, пользуются этой функцией. Они делают это потому, что в перевёрнутом виде располагается намного больше информации.
Пользователи компьютеров, имеющие маленьких детей, животных или просто осваивающие новые технологии, могут нечаянно оказаться в ситуации, когда изображение перевернулось от случайного нажатия. В такие моменты не стоит расстраиваться, это приводится в классический вид за несколько секунд.
Самая последняя версия ОС у Microsoft – Виндовс 10. Неопытные пользователи после переустановки долго привыкают к новой системе. Когда появляется проблема с ориентацией изображения на экране, возникает вопрос, как перевернуть экран на ноутбуке с Windows 10.
Проще всего использовать клавиатуру. Узнаем, как осуществить переворот экрана на компьютере помощью горячих клавиш поворота экрана.
По умолчанию это комбинация ALT + CTRL+ кнопки со стрелками на клавиатуре.
Процедура изменения переворота займёт меньше нескольких секунд, нужно лишь только знать, где и что нажимать.
Поворот экрана на Windows 7 и Windows 8
Как перевернуть экран на ноутбуке и компьютере с Windows 8 и Windows 7? Это можно сделать одинаковыми способами. Их существует несколько и мы расскажем о каждом из них.
- Перевернуть экран на ноутбуке или компьютере, как уже известно, можно при помощи специальных комбинаций клавиш. На самом деле, они ничем не отличаются от клавиш на 10 Винде. Эта всё та же комбинация: ALT + CTRL и кнопки вверх, вниз, вправо или же влево. Изображение поворачивается, в зависимости от того, куда нужно. В большинстве случаев именно эти клавиши нажимают нечаянно.

- Какими ещё клавишами перевернуть экран на ноутбуке и есть ли они? Да, есть. Скорее они относятся к разрешению, но справляются с проблемой. На ноутбуках Леново и Асус рабочая клавиша F10. Нажав её, выплывут варианты того, в каком положении может быть картинка. Обычно, достаточно выбрать функцию “Расширения” при такой проблеме. Это изменит ориентацию изображения экрана.

Используем для настройки рабочий стол
Что делать, если нет прямого доступа к клавиатуре или горячие клавиши не активированы? Как исправить обратно перевернутый экран на ноутбуке и компьютере? При помощи обычного интерфейса Виндовс. Мы пошагово расскажем вам, как сделать правильно.
- Шаг первый. Открываем свой ноутбук, находим на столе свободное место, без иконок, и кликаем правой кнопкой мышки. Появляется перечень настроек. Для решения проблемы выбираем «Параметры экрана».

- Шаг второй. После появляется панель, располагающая пункты для настройки. Нас интересует только «Ориентация».

- Шаг третий. Выбираем нужное расположение картинки и нажимаем «Применить». Для классического вида, отмечаем альбомную развёртку. Картинка приобретает привычный ракурс и становится по горизонтали.

- Выходим из программы нажав “OK”.

Способ перевернуть экран компьютера простой, а с нашими скринами сможете разобраться с этой проблемой ещё быстрее.
Активация горячих клавиш для исправления поворота экрана
Если горячие клавиши не активированы изначально, сделайте это своими силами. Для этого следует:
- Вызвать Панель управления

- В режиме значков открыть Панель управления материнской платой. Покажем на примере Intel.

- Далее кликнуть на «Параметры».

- Проверьте, включены ли клавиши. Остаётся изучить список горячих клавиш и поставить галочку около нужных.

При полном отключении функции горчих клавиш, её можно активировать за пару секунд. Правая кнопка мыши по рабочему столу →”Параметры графики” → “Комбинация клавиш” → “Включить”. Это тоже позволит перевернуть изображение компьютера в дальнейшем.
Через драйвер Nvidia
Некоторые ноутбуки и компьютеры имеют уже установленный драйвер Nidia. Его устанавливают на мощные игровые компьютеры с видеокартами. Через него вы также справитесь с проблемой перевёрнутого экрана.
- Войдите в систему параметров драйвера. Это делается в системе Виндовс 7 через панель со значками, располагающуюся около часов. На других ОС открываете меню для управления Виндовс системой. Или правой кнопкой мыши на рабочем столе.

- После входа в панель выбираем «Поворот дисплея».
- Далее кликаем на «выбрать ориентацию».
- Заключительным этапом является выбор поворота и применение изменений с помощью кнопки «Применить».

Это ещё один несложный приём для решения проблемы поворота картинки на компьютере.
iRotate
iRotate – мини программка, помогающая переворачивать изображение на компьютере. Она изменяет градус картинки и помогает с расширением при подключении к другим устройствам. Меню программы содержит команды, помогающие решить проблему.
Ссылка для скачивания
http://www.entechtaiwan.com/util/irotate.shtm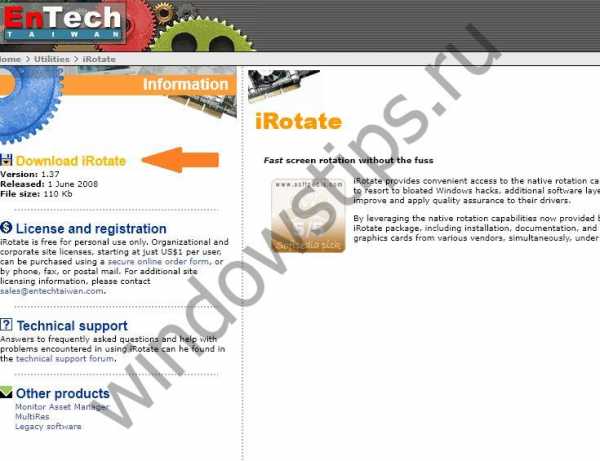
Точный алгоритм изменения положения изображения на ноутбуке:
- Произведите установку.

- Откройте iRotate через ярлык в трее.

- Откроются варианты положения картинки, выбирайте нужную.

Надеемся, статья полезна и лёгка в понимании. Соблюдайте вышеприведённые правила и у вас обязательно получится правильно перевернуть картинку.
windowstips.ru
Как перевернуть экран на компьютере?
Честно говоря, я сильно сомневаюсь, что многие из вас испытывают большую потребность в том, что бы перевернуть экран на своем ПК или ноутбуке (хотя в данном случае правильно говорить не про экран, а про рабочий стол). Тем не менее, иногда данная функция бывает очень даже полезной. О ней и пойдет наш разговор.
Существует несколько способов. По традиции, я начну с одного из самых простых и удобных.
Windows 7
Если вы являетесь пользователем операционной системы Windows 7 (а также Vista или 8), вы можете воспользоваться стандартным ПО данной платформы.
Первым делом зайдите на свой рабочий стол и нажмите на правую кнопку мыши в произвольном месте, что бы перед вами открылось меню:
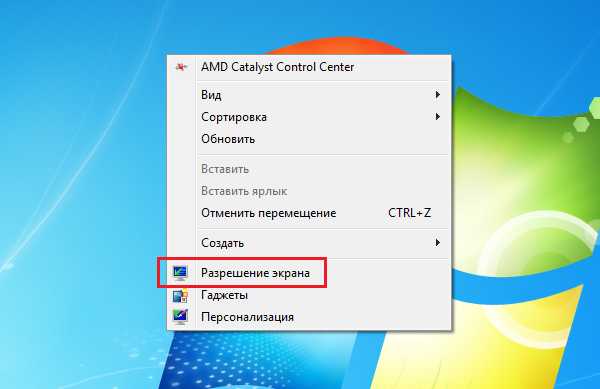
Здесь много пунктов. Нас интересует «Разрешение экрана». Нажали? Замечательно, теперь откроется новое окно с настройками. Здесь вы можете найти или определить свою модель монитора, изменить разрешение или же поменять ориентацию рабочего стола. Нам интересен последний пункт:

Как вы уже могли заметить, в меню ориентации существует сразу 4 пункта. Вот они:
- Альбомная. Данная ориентация используется по-умолчанию.
- Альбомная (перевернутая). Горизонтальная ориентация, перевернутая на 180 градусов.
- Портретная. Вертикальная ориентация экрана.
- Портретная (перевернутая). Вертикальная ориентация, перевернутая на 180 градусов.
Если вам нужно перевернуть рабочий стол на 180 градусов, значит, используйте альбомную перевернутую ориентацию. Затем не забудьте возвратить ее в нормальное состояние — на всякий случай.
Windows XP и ниже
Для операционных систем Windopws XP и более старых версий ОС Windows существует возможность использования горячих клавиш. Сразу предупреждаю, что опробовать сей способ я не смог по причине того, что доступа к Windows XP сейчас просто нет. Поэтому приходится верить на слово людям, которые мне подсказали про этот метод.
Список горячих клавиш таков:
- CTRL+ALT+стрелка вверх
- CTRL+ALT+стрелка вниз
- CTRL+ALT+стрелка вправо
- CTRL+ALT+стрелка влево
Нажимая на сочетание этих клавиш, вы сможете без каких-либо проблем менять ориентацию своего экрана.
Используем настройки видеокарты
Когда вы устанавливаете драйвера для своей видеокарты, вместе с ними обычно устанавливается программа, содержащая параметры для настройки ее конфигурацииы. После установки в трее появляется небольшой значок программы, с помощью которого вы в том числе можете быстро настроить свой видеоадаптер.
Скажу сразу, что в данном случае не так важно, какую видеокарту вы используйте — хоть NVidia, хотя AMD, поскольку сами программы работают совершенно аналогичным образом. Я покажу пример на основе AMD.
Итак, в трее находим иконку программы и нажимаем на нее правой кнопкой мыши. Появляется такого вида меню:

Наведите стрелку на пункт 1. AMD Radeon (название вашей карты), после чего всплывет дополнительное меню. В нем выберите «Перевернуть дисплей», а уже после — ориентацию.

Смена ориентации экрана возможна непосредственно из меню программы. Для этого откройте ее и выберите в меню «Управление рабочим столом» — «Свойства рабочего стола». Здесь вы увидите настройки текущего рабочего стола и сможете их изменить, включая даже частоту обновления и ориентацию экрана.
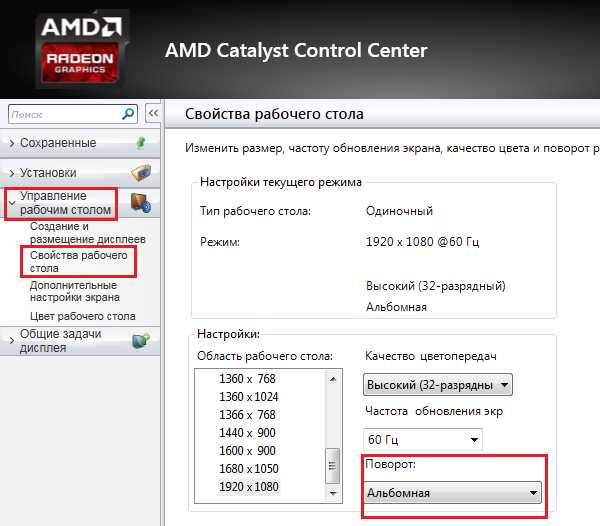
Свои вопросы можете задавать с помощью комментариев.
fulltienich.com
Перевернуть экран на компьютере комбинация клавиш
Как повернуть экран на ноутбуке, ПК в Windows 7, 8
Большинство людей задается вопросом как же можно повернуть экран на ноутбуке или компьютере на 90, 180 градусов в Windows 7,8. Может Вы хотите пошутить над коллегой на работе, просмотреть контент под другим углом, или у вас возникла проблема, ваш экран перевернулся, и Вы не знаете как вернуть его в исходное положение. В нашей статье мы подробно расскажем Вам про методы как можно это сделать.
Как перевернуть экран комбинацией клавиш и через интерфейс графического адаптера Intel
Часто способ применим для ноутбуков. Если у вас в ноутбуке, компьютере есть встроенный графический адаптер Intel, то самый простой метод поворота изображения монитора — это использование горячих клавиш. Для этого существует такие комбинации клавиш:
- Ctrl + Alt + стрелочка вверх — возвращение изображения в стандартное положение.
- Ctrl + Alt + стрелочка вниз — переворачивание экрана вверх ногами.

Вы так же можете проделать такие же действия в настройках встроенного адаптера Intel:
1. Откройте графику Intel. Обычно она доступна в трее рядом с кнопкой сворачивания всех окон. Нажмите по значку Intel, выберите «графические характеристики».

2. Выберите «основной режим» приложения. В разделе «основные настройки» в области «поворот» установите соответствующее положение.
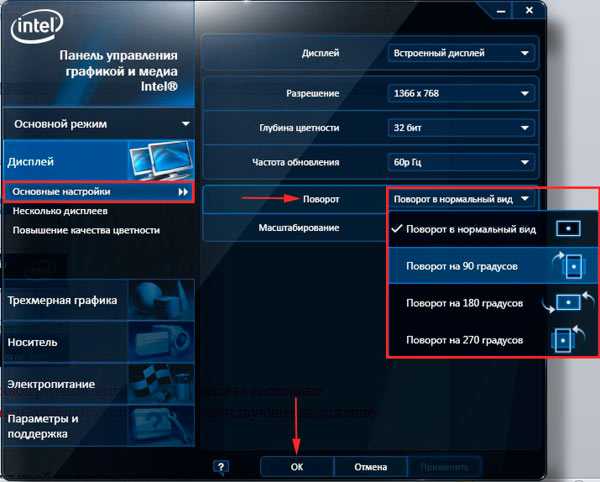
3. Кликните дважды OK для фиксации переворота.
Вы так же можете после нажатия на иконку Intel, навести курсор на «параметры графики», затем «поворот» и установить необходимый параметр. В результате сразу экран ноутбука повернется.
Ели у вас возникнут проблемы с вышеописанным способом, и он не действует, то тогда переходите к шагам следующего метода.
Как повернуть экран, используя стандартные возможности Windows
В Windows 7,8 существуют свои настройки по управлению ориентацией отображения дисплея. Чтобы воспользоваться этой возможностью проделайте следующий алгоритм действий:
1. На свободном месте (где нет ярлыков) рабочего стола щелкните правой кнопкой, после чего откроется меню, в котором вам необходимо выбрать «разрешение экрана».
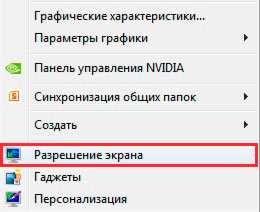
2. Далее откроется окошко параметров экрана. Здесь интересует пункт «ориентация», рядом с которым обозначено текущее положение экрана.
3. Нажмите на элемент положения экрана (показано на скриншоте), для выбора другой ориентации вашего экрана. Укажите на необходимое вам положение:
- альбомная – стандартная ориентация
- портретная – поворот на 90 градусов влево
- альбомная (перевернутая) – переворот на 180 градусов
- портретная (перевернутая) – изменение положения на 90 градусов вправо
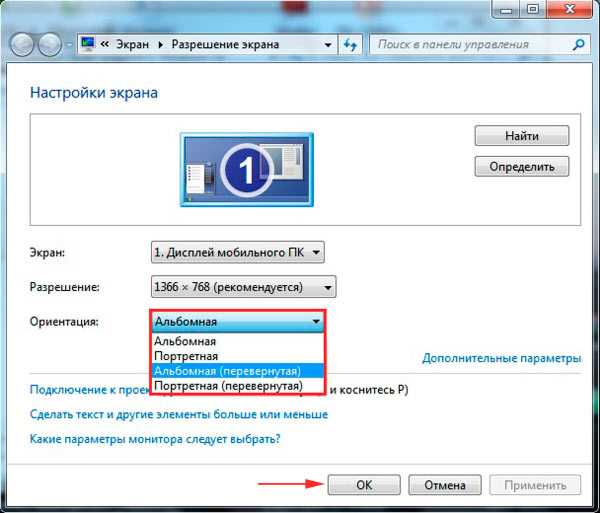
4. После внесения изменений кликните OK, после чего Вы увидите изменение положения экрана и сообщение с таймером об подтверждении или отмене изменений. Чтобы не запутаться, нажмите стрелку влево, затем клавишу Enter. Окно автоматически закроется, и изменения вступят в силу.
Как изменить положение изображения экрана через видеоадаптеры NVIDIA и AMD Radeon
Чтобы повернуть экран на ноутбуке, компьютере в Windows 7,8 Вы также можете использовать ПО видеоадаптеров известных производителей NVIDIA и AMD Radeon. Для начала определите свою видеокарту и в зависимости от фирмы производителя, выполните описанные шаги ниже.
Если у Вас адаптер NVIDIA, сделайте так:
1. Откройте панель управления NVIDIA, щелчком правой кнопки в свободной области рабочего стола и выбора соответствующего пункта меню. Альтернативный способ запуска NVIDIA из трея или панели управления Windows .

2. В левом меню в разделе «дисплей» выберите подпункт «поворот дисплея».
3. В правой части, соответственно, сделайте выбор 1 из 4 положений экрана (подробно положения описаны выше в способе стандартных возможностей Виндовс).
4. Кликните «применить», далее нажмите стрелку влево и энтер, чтобы перевернуть экран ноутбука или компьютера.
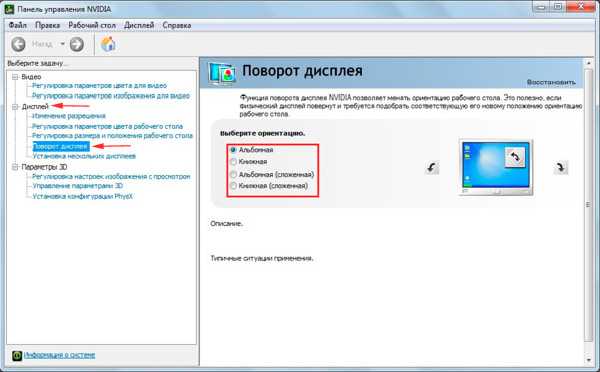
Примечание: не все модели ноутбуков содержат данные настройки.
Если у Вас адаптер AMD Radeon, проделайте так:
1. Как и в NVIDIA, доступ к панели AMD, Вы можете получить из меню, кликнув правой кнопкой на рабочем столе.
2. В левой панели выберите «общие задачи дисплея», затем «повернуть рабочий стол».
3. В правой панели выберите нужный угол поворота экрана и кликните «применить». Подтвердите изменения.
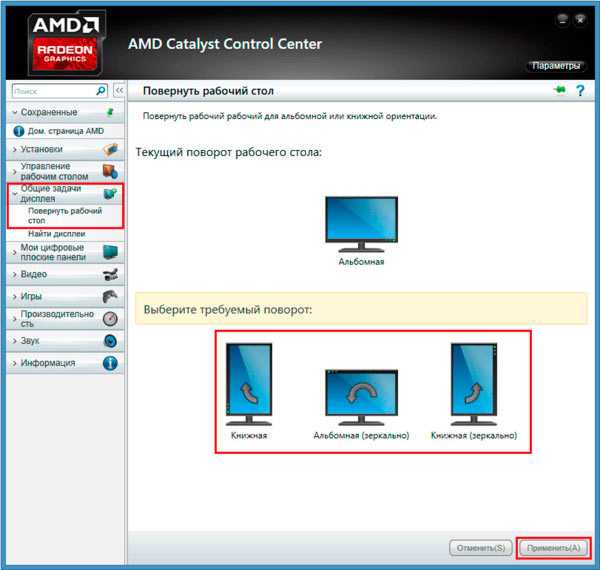
Надеемся, что материал помог Вам повернуть экран на ноутбуке, компьютере в Windows 7, 8 в положение 90 (вправо, влево) 180 градусов. Если возникли проблемы с поворотом, рекомендуется обновить видео драйвер. Далее повторите попытку.
Посмотрите еще статьи:
Как перевернуть экран на ноутбуке
Современные ноутбуки имеют встроенный функционал, позволяющий переворачивать картинку на дисплее. Однако подавляющему большинству пользователей это не нужно. Нередки случаи, когда вопреки желанию пользователя изображение переворачивается на 90 или 180 градусов, что делает работу на компьютере практически невозможной. В таких случаях пользователи задаются вопросом — что делать, если экран на ноутбуке перевернулся? Вернуть изображение в классическое положение на дисплее достаточно просто, если четко следовать инструкции.
В этой статье мы дадим исчерпывающую информацию обо всех доступных способах поворота картинки на мониторе на различных ноутбуках и операционных системах.
Как перевернуть экран на ноутбуке Windows 10
На некоторых современных ноутбуках с установленной ОС Windows работает горячая комбинация клавиш, но о том, как перевернуть экран на ноутбуке с помощью клавиатуры мы расскажем чуть позже. Если поворот экрана произошел во время переноса или наклона компьютера, то, возможно, в него встроен акселерометр и активна функция автоматического поворота картинки. В таком случае необходимо еще раз повернуть ноутбук на 180 градусов, потом вернуть в обычное положение — изображение должно автоматически принять оптимальную ориентацию.
Поменять ориентацию дисплея можно в меню настроек разрешения экрана, выйти на которое можно в окне «Все параметры» — «Система» — «Экран». Попасть в это меню можно с помощью встроенного поиска в меню «Пуск» или через контекстное меню непосредственного с рабочего стола. В раскрывающемся списке «Ориентация» необходимо выбрать «Альбомная» — это вернет дисплей к классическому виду.
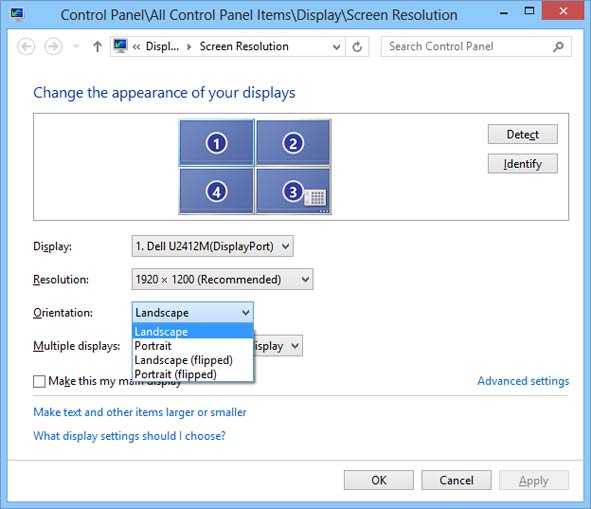
Как перевернуть экран в Windows 8
Операционная система Windows 8 имеет схожий интерфейс с Windows 10. Изменить ориентацию изображения можно в окне настроек экрана. Если интерфейс настроен в режиме отображения рабочего стола, то попасть на страницу параметром дисплея можно путем вызова контекстного меню — правый клик мышкой на свободной области рабочего стола.
Перевернуть экран на ноутбуке Windows 7
Чтобы попасть на страницу настроек дисплея на рабочем столе необходимо в контекстном меню выбрать пункт «Разрешение экрана», после чего изменить параметр «Ориентация» в положение «Альбомная».
Перевернуть экран — комбинации клавиш (горячие клавиши)
В операционной системы зачастую активны комбинации горячих клавиш, с помощью которых можно быстро изменить ориентацию изображения на дисплее. Сразу предупредим, что данный способ подходит не для всех ноутбуков. Если данный способ не оказал никакого эффекта, то вам необходимо попробовать другие способы из описанных в статье.
Чтобы придать изображению нужную ориентацию необходимо нажать комбинацию клавиш Ctrl + Alt + стрелка нужного направления поворота, в нашем случае — вниз. Открывать окна настроек не требуется.

Перевернуть экран на компьютере при помощи драйверов видеокарты
Видеокарты ATI и nVidia имеют собственные драйвера от производителя и специальную утилиту для тонкой коррекции настроек режима работы видеоадаптера. Открыть утилиту можно из панели управления или «Параметров» (для ОС Windows 8, 10). Также открыть окно настроек можно через контекстное меню программы из скрытых значков в трее. Но если утилита не находится в автозагрузке, то на панели задач ее значка не будет. В окне панели управления nVidia или ATI нужно перейти в раздел «Дисплей» — «Поворот дисплея», где можно выбрать требуемую ориентацию картинки на экране (альбомная).
Переворачиваем экран при помощи специальных программ
Существуют специальные утилиты, позволяющие осуществлять быструю ротацию изображения на дисплее, например — iRotate. После установки данной программы путем вызова контекстного меню программы из трея можно быстро изменить ориентацию картинки на нужную. Однако в стандартной комплектации Windows таких приложений нет, а поворот дисплея можно осуществлять с помощью панели управления, окна настроек видеокарты или даже с помощью комбинации клавиш.
Подобные утилиты будут полезны тем, кто часто меняет ориентацию экрана, например, во время презентаций с использованием проектора или для использования ноутбука в качестве читалки электронных книг.
EEERotate — простенькая утилита, с помощью которой можно осуществлять быстрый поворот картинки на дисплее, также имеется компонент для смены ориентации тачпада на боковое управление. Еще одной удобной утилитой является программа Pivot Pro, которая позволяет настраивать параметры монитора — ориентацию картинки, глубину цветности, разрешение и т.д. Имеется поддержка горячих клавиш. Программа способна поворачивать картинку на нескольких подключенных мониторах и автоматически корректировать размер окна запускаемых приложений.
Мы рассмотрели все возможные способы, теперь у вас не должно возникать вопросов — как перевернуть экран на компьютере. Сначала попробуйте осуществить смену ориентации дисплея с помощью комбинации горячих клавиш, если это не помогло, придется открывать параметры дисплея или программу настройки видеокарты.
≡ 18 Январь 2016 · Рубрика: Компьютерный ликбез · 46 771 Просмотров
Как перевернуть экран на компьютере в Windows 10
В спешке, случайно или по неопытности, когда жмешь все подряд клавиши на клавиатуре, что только не случится. Например, проблемы с панелью задач. — это самый частый вариант. Но не менее реже случается и другая ситуация, которая начинающего пользователя может повергнуть в шок и даже панике (чему я был сам не раз свидетелем). Один мой знакомый, с тревогой в голосе обратился ко мне за помощью в срочном ремонте ноутбука. У него сломался экран. А если быть точнее, — перевернулся экран на компьютере. И чтобы он не делал (а в это его понятие входит перезагрузка Windows ;)) ничего не выходит. А поскольку ноутбук им был совсем недавно приобретен, то он уже был на «низком старте», чтобы отнести его в ремонтную мастерскую. Каково же было его удивление, после того, как в течение нескольких секунд на его глазах с помощью горячих клавиш Windows 10. монитор вернулся в изначальное положение. В статье я расскажу несколько вариантов. И раз уж я начал об этом говорить то…
Как перевернуть экран на компьютере. Комбинация клавиш
CTRL+ALT+стрелки (верх, вниз,влево и вправо) перевернут экран монитора вверх ногами и в разные стороны. Как можно заметить,- сложного в этом ничего нет. Просто нужно знать! 😉
Для чего вообще переворачивать? Лично я знаю только два типа людей. Часто в вертикальном положении работают дизайнеры и брокеры. Просто в таком положении умещается гораздо больше необходимой информации, графиков, рисунков… Поэтому на рабочем столе у них как правило по несколько мониторов.

Ну что-же, с самым простым вариантом мы разобрались. Хочу познакомить вас еще с другими для общего развития, так сказать.
Как перевернуть экран на мониторе через Панель управления
Переходим в «Панель управления» компьютера, затем «Все элементы панели управления» -> «Экран» -> «Разрешение экрана» или еще проще, — кликнуть правой кнопкой мыши по пустому месту на рабочем столе.
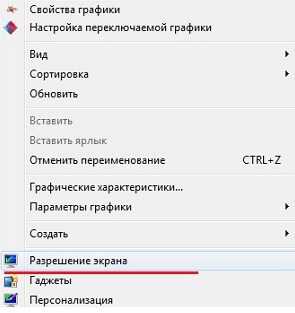
И выбираем интересующее нас положение в разделе «Ориентация».
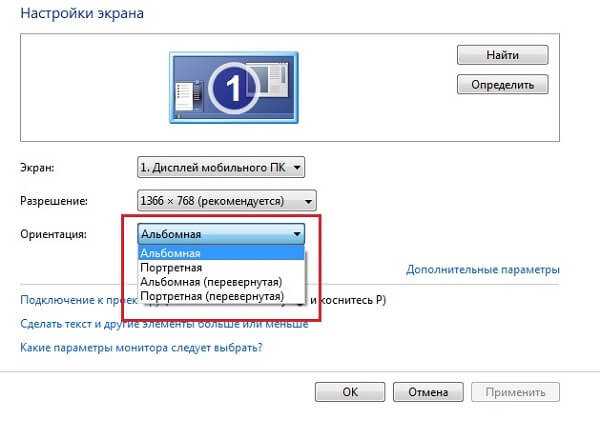
Повернуть рабочий стол при поддержки драйвера видеокарты
К примеру, если у вас видеокарта Radeon. Кликаем правой кнопкой мыши по рабочему столу, вызываем меню, в котором (обычно в самом верху) располагается «Свойства графики». Переходим в оную.
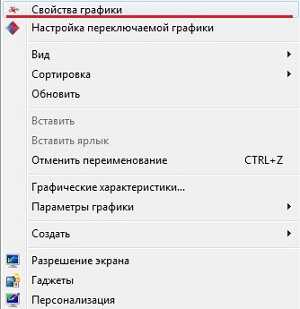
Если у вас такого нет, установите ATI CATALYST Control Center.
После чего в левом списке нажимаем на раздел, выделенный на скриншоте ниже.
Следующим этапом следует нажать всего лишь на необходимое изображение поворота и подтвердить действие.
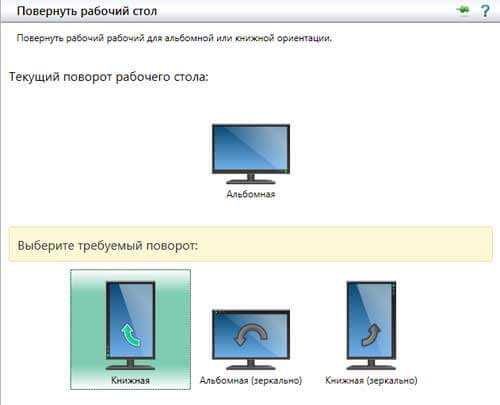
Похожую процедуру мы проделываем и с nVidia.
Опять же на рабочем столе вызываем меню правой кнопкой мышки, переходим в «Панель управления Nvidia»
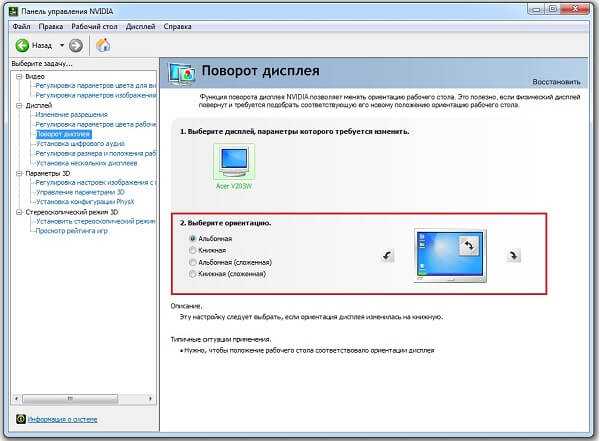
Далее в левом углу нажимаем «Поворот дисплея » и выбираем нужную ориентацию.
Будет интересно почитать
Источники: http://nastrojcomp.ru/operacionnye-sistemy/kak-povernut-ekran-na-noutbuke-kompyutere-na-90-gradusov-v-windows-78.html, http://www.hardtek.ru/kak-perevernut-ekran-na-noutbuke, http://xn--e1agaedegkgsq.xn--p1ai/kompyuternyiy-likbez/kak-perevernut-ekran-na-kompyutere-v-windows-10.html
it-radar.ru
Перевернуть изображение экрана на 90 градусов. Компьютрные подсказки. Поворот экрана и полезные комбинации клавиш.
Случается так, что на ноутбуке перевернулся экран. Как вернуть обратно и сложно ли это сделать? Такими вопросами чаще всего задаются пользователи лэптопов. Но в этом явлении нет ничего страшного. Если это произошло, не спешите звонить мастеру и не впадайте в панику. Попробуйте собственными силами исправить это недоразумение. Рекомендации в этой статье актуальны для Windows 7, 8 и 10.
Причины
Операционная система Windows имеет множество настроек, о которых пользователь даже не догадывается. Что делать, если внезапно перевернулся экран на ноутбуке? Как вернуть обратно и почему это произошло? Дело в том, что одной из «скрытых» настроек системы является поворот изображения до 270 градусов. Перевернуть картинку можно самостоятельно, но бывает так, что Windows дает сбой и выводит изображение на монитор в перекрученном виде. Существуют несколько причин, почему все-таки перевернулся экран на устройстве.
Такое случается из-за невнимательности пользователя. Включение «горячих клавиш», отвечающих за поворот экрана (Ctrl+Alt + стрелка), случайно приводит к подобным последствиям. Проблемы с программным обеспечением также становятся причиной переворота экрана. Если это случается, то, возможно, требуется диагностика ноутбука, которая поможет устранить причину перевернутого изображения. Еще причиной этого явления становятся вирусы. Ориентация с альбомной на книжную меняется, если ноутбук поражен. Что делать, если по причине вирусов на ноутбуке перевернулся экран? Как вернуть обратно изображение? Во-первых, необходимо проверить компьютер антивирусной программой; во-вторых, восстановить систему; в-третьих, переустановить Windows.
Действия
Если перевернулся экран на ноутбуке, как вернуть обратно изображение? Существуют способы, как исправить неполадку. Картинку можно перевернуть обратно с помощью «горячих клавиш», обычными настройками установленной ОС и переворотом в программном обеспечении видеокарты. Все эти методы являются эффективными и решают проблему быстро и без помощи специалиста.
Как перевернуть
Что делать, если перевернулся экран на ноутбуке? Как вернуть обратно изображение? Помимо «горячих клавиш» переворот картинки возможен с помощью настроек ОС. Для Windows 7 и 8 актуальны следующие решения проблемы.
Пользователю на пустом поле рабочего стола следует нажать правой кнопкой мыши и выбрать строку «Разрешение экрана». Должно открыться меню с различными параметрами. Найдите графу «Ориентация». Выберите альбомную ориентацию или другую, в случае нестандартных настроек, и сохраните изменения.
Для операционной системы Windows 10 существует несколько способов изменения ориентации. На значок «Пуск» нажмите второй кнопкой мыши и выберите «Панель инструментов» и «Настройка разрешения экрана». Установите альбомную ориентацию и нажмите «Применить» и «Сохранить изменения». Еще один способ, который актуален для десятой версии операционной системы. На рабочем столе следует нажать второй кнопкой мыши, найти строку «Параметры экрана». В появившемся системном меню установите альбомную ориентацию, которая является стандартной для всех версий, и сохраните изменения.
Теперь пользователи знают, что делать, если на ноутбуке перевернулся экран. Как вернуть обратно с Windows 10, если данная ОС устанавливается на ноутбуки, которые соединяют в себе функции планшета и компьютера? В этом случае убедитесь, что устройство имеет акселерометр. Он отвечает за автоповорот экрана в зависимости от того, в каком положении находится ноутбук. Такая функция есть в современных смартфонах и планшетах.
Настройка в видеокарте
Что делать, если на ноутбуке перевернулся экран? Как вернуть обратно? Windows 7 и более поздние версии операционной системы предусматривают возможность настроек экрана с помощью видеокарты. Если в ноутбуке установлена производителем дискретная видеокарта, значит, она имеет собственное программное обеспечение. Именно видеокарта отвечает за вывод изображения на экран устройства, поэтому если он перевернулся, следует посмотреть ее настройки. Если видеокарта от производителя AMD, на поле рабочего стола нажмите 2-й кнопкой мыши и выберите AMD, найдите строку «Общие задачи дисплея» — «Повернуть рабочий стол». Примените изменения и сохраните. Если видеокарта установлена от производителя NVIDIA, нажмите, как уже было описано, вызовите настройки, выберите «Дисплей» — «Поворот дисплея». Далее установите необходимую ориентацию. Как видите, проблему переворота экрана легко решить самостоятельно и без помощи со стороны.
«Горячие клавиши»
Что делать, если перевернулся экран на ноутбуке? Как вернуть обратно правильную ориентацию изображения быстро? Для этого существует простой способ «горячих клавиш». Этот вариант подойдет для современных операционных систем Windows 7,8,10. Нажмите комбинацию кнопок Ctrl+Alt+ стрелка влево, вниз, вправо, вверх в зависимости от направления. Такая комбинация может не сработать на некоторых ноутбуках из-за того, что отсутствуют соответствующие настройки.
Современные ноутбуки имеют встроенный функционал, позволяющий переворачивать картинку на дисплее. Однако подавляющему большинству пользователей это не нужно. Нередки случаи, когда вопреки желанию пользователя изображение переворачивается на 90 или 180 градусов, что делает работу на компьютере практически невозможной. В таких случаях пользователи задаются вопросом — что делать, если экран на ноутбуке перевернулся? Вернуть изображение в классическое положение на дисплее достаточно просто, если четко следовать инструкции.
В этой статье мы дадим исчерпывающую информацию обо всех доступных способах поворота картинки на мониторе на различных ноутбуках и операционных системах.
На некоторых современных ноутбуках с установленной ОС Windows работает горячая комбинация клавиш, но о том, как перевернуть экран на ноутбуке с помощью клавиатуры мы расскажем чуть позже. Если поворот экрана произошел во время переноса или наклона компьютера, то, возможно, в него встроен акселерометр и активна функция автоматического поворота картинки. В таком случае необходимо еще раз повернуть ноутбук на 180 градусов, потом вернуть в обычное положение — изображение должно автоматически принять оптимальную ориентацию.
Поменять ориентацию дисплея можно в меню настроек разрешения экрана, выйти на которое можно в окне «Все параметры» — «Система» — «Экран». Попасть в это меню можно с помощью встроенного поиска в меню «Пуск» или через контекстное меню непосредственного с рабочего стола. В раскрывающемся списке «Ориентация» необходимо выбрать «Альбомная» — это вернет дисплей к классическому виду.
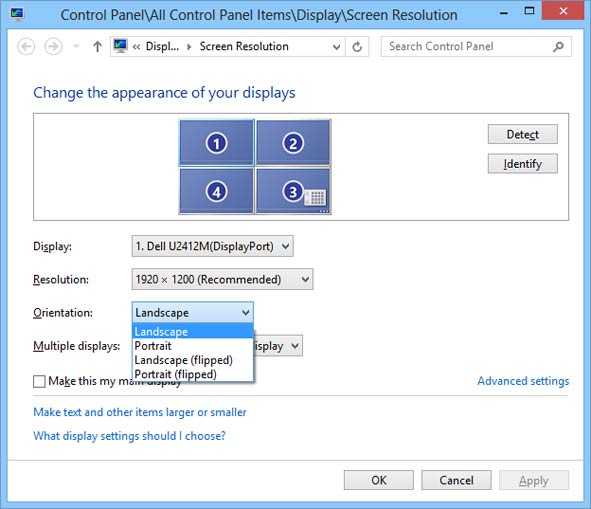
Как перевернуть экран в Windows 8
Операционная система Windows 8 имеет схожий интерфейс с Windows 10. Изменить ориентацию изображения можно в окне настроек экрана. Если интерфейс настроен в режиме отображения рабочего стола, то попасть на страницу параметром дисплея можно путем вызова контекстного меню — правый клик мышкой на свободной области рабочего стола.
Перевернуть экран на ноутбуке Windows 7
Чтобы попасть на страницу настроек дисплея на рабочем столе необходимо в контекстном меню выбрать пункт «Разрешение экрана», после чего изменить параметр «Ориентация» в положение «Альбомная».
Перевернуть экран — комбинации клавиш (горячие клавиши)
В операционной системы зачастую активны комбинации горячих клавиш, с помощью которых можно быстро изменить ориентацию изображения на дисплее. Сразу предупредим, что данный способ подходит не для всех ноутбуков. Если данный способ не оказал никакого эффекта, то вам необходимо попробовать другие способы из описанных в статье.
Чтобы придать изображению нужную ориентацию необходимо нажать комбинацию клавиш Ctrl + Alt + стрелка нужного направления поворота, в нашем случае — вниз. Открывать окна настроек не требуется.
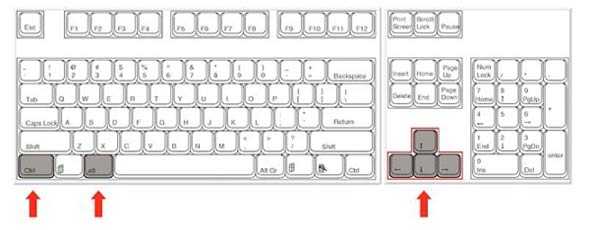
Перевернуть экран на компьютере при помощи драйверов видеокарты
Видеокарты ATI и nVidia имеют собственные драйвера от производителя и специальную утилиту для тонкой коррекции настроек режима работы видеоадаптера. Открыть утилиту можно из панели управления или «Параметров» (для ОС Windows 8, 10). Также открыть окно настроек можно через контекстное меню программы из скрытых значков в трее. Но если утилита не находится в автозагрузке, то на панели задач ее значка не будет.
iuni.ru
Как перевернуть экран на компьютере
Довольно смешные ситуации иногда возникают. Например, работаешь за ноутбуком, отходишь на 15 минут, возвращаешься, а экран на ноутбуке перевернут или вверх ногами, или на 90 градусов. Если вы стали заложником похожей ситуации, то данная статья для вас.
Как перевернуть экран на компьютере обратно. Для этого есть несколько способов. Основные из них я опишу ниже.
Использование горячих клавиш
Если у вас ноутбук, то наверняка работает сочетание клавиш для изменения расположения картинки на мониторе.
Нажав Alt+Ctrl+клавиша вверх – экран перевернется вверх ногами;
Alt+Ctrl+клавиша влево – экран повернется влево;
Alt+Ctrl+клавиша вправо – экран повернется вправо.
Стандартные средства операционной системы Windows 7
Кликаем правой кнопкой мыши по рабочему столу и из выпавшего меню выбираем пункт «Разрешение экрана».
Далее мы можем выбирать ориентацию страницы (книжная или альбомная), тем самым поворачивая картинку на компьютере. Выберите нужную ориентацию и сохраните изменения.
При помощи драйвера видеокарты
Сейчас практически к любой видеокарте идет диск с драйверами и утилитами, которые благополучно устанавливаются на компьютер. При помощи данных утилит мы можем управлять параметрами нашей видеокарты и дисплея. Естественно поворачивать картинку на мониторе таким способом тоже можно.
Я покажу, о чем идет речь, на примере своей видеокарты Radeon.
И так, кликаю правой кнопкой мыши по рабочему столу и из выпавшего меню выбираю пункт «AMD VISION Engine Control Center»:
Из всего этого разнообразия пунктов меню нахожу нужный «Общие задачи дисплея – Повернуть рабочий стол»
Далее я выбираю, каким образом хочу повернуть его и нажимаю на нужное изображение. После чего соглашаюсь с внесенными изменениями:
Если у вас другая видеокарта, то принцип там точно такой же, как и на Radeon. А на этом все, теперь вы знаете, как перевернуть экран на компьютере.
Оценить статью: Загрузка… Поделиться новостью в соцсетях
comp-profi.com
поворот экрана в Windows 7, 8, XP
Мамочка! Всё перевернулось!
Для начала, экстренные клавиши, позволяющие осуществить поворот экрана в Windows 7 и 8:
Одновременно зажатые CTRL+ALT+ стрелка направления (вверх, вниз, влево, вправо). Последние как раз таки задают направление для разворота: на 90°, 180° и т.п.
Но можно пойти и другим путём:
Кликаем на рабочем столе ПКМ, в открывшемся контекстном меню выбираем пункт “Параметры графики”, далее “Поворот”, затем разворачиваем экран, как вам угодно.
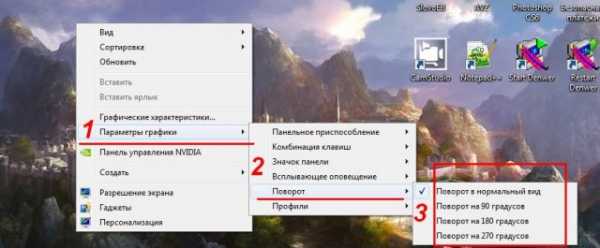
Но если экран уже развернут, вряд ли подобные манипуляции доставят вам удовольствие.
Дело в том, что при перевернутом экране курсор мыши двигается…хмм..не совсем привычным для нас образом. Попробуйте, это весело.
Поворот экрана в Windows XP
В XP, что бы развернуть экран на n градусов надо зайти в настройки своей видеокарты. Обычно её значок спрятан в нижнем правом углу, рядом с часами. Кликнув по нему мы увидим окно, как на скриншоте ниже:

Здесь нас интересует пункт “Панель управления NVIDIA”. А вот собственно и оно:

Теперь, найдя ответ на вопрос из заголовка, порассуждаем: для чего была придумана эта бестолковая, на первый взгляд, функция? ЗАЧЕМ рядовому пользователю поворачивать свой экран? Мой стаж поклонения одноглазому богу (читай, сидению за компом) равен 8 годам! 8! И у меня ни разу не возникала потребность в подобных извращениях. Ок.
Единственное, что приходит на ум, это какие то графики, тексты и таблицы, расположенные вертикально, или под другим, отличным от стандартного, углом. В этом случае поворачивать экран действительно имеет смысл. Правда ярлыки с рабочего стола перемешаются немного. Ну да ладно. А что думаете вы?
Интересное на блоге:aswin.ru
Как повернуть экран Вашего ПК

Windows может вращать экран без дополнительного программного обеспечения. Это особенно полезно, если у Вас есть монитор ПК, который вращается. На многих ПК есть горячие клавиши, которые также могут вращать экран, и их легко случайно нажать.
Как повернуть экран в Windows 10 или 7
Чтобы повернуть экран в Windows 10, щелкните правой кнопкой мыши и выберите команду «Параметры экрана». В Windows 7 щелкните правой кнопкой мыши и выберите команду «Разрешение экрана».
В Windows 10 Вы попадете в окно «Параметры» > «Система» > «Дисплей». В Windows 7 Вы попадете на панель управления > Внешний вид и персонализация > Дисплей > Настройки дисплея.

Найдите параметр «Ориентация» в разделе «Масштаб и разметка», выберите раскрывающееся меню под ним, а затем выберите предпочтительную ориентацию экрана: «Альбомная», «Книжная», «Альбомная (перевернутая)» или «Книжная (перевернутая)».
Это окно выглядит по-другому в Windows 7, но имеет одинаковые параметры ориентации.
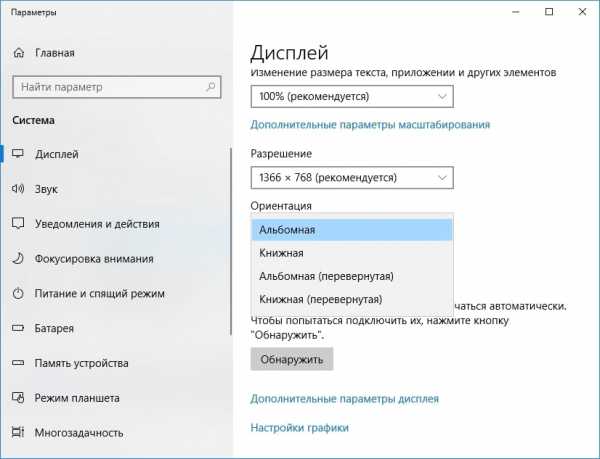
Если Вы не видите параметр ориентации экрана в приложении «Параметры» в Windows 10 или панели управления в Windows 7, попробуйте обновить графические драйверы Вашего компьютера. Этот параметр может отсутствовать, если Вы используете универсальные видеодрайверы, которые не подходят для графического оборудования Вашего компьютера.
Как повернуть экран с помощью горячих клавиш
На некоторых ПК есть горячие клавиши, которые быстро вращают экран при нажатии. Они предоставляются графическими драйверами Intel и доступны только на некоторых ПК. Если дисплей Вашего ПК внезапно повернулся, когда Вы нажимали что-то на клавиатуре, Вы, вероятно, случайно включили горячую клавишу.
Чтобы повернуть экран с помощью горячих клавиш, нажмите Ctrl + Alt + Стрелка. Например, Ctrl + Alt + Стрелка вверх возвращает Ваш экран к нормальному вертикальному положению, Ctrl + Alt + Стрелка вправо поворачивает Ваш экран на 90 градусов, Ctrl + Alt + Стрелка вниз переворачивает его вверх дном (180 градусов) и Ctrl + Alt + Стрелка влево вращает его на 270 градусов.
Вы можете изменить эти горячие клавиши или отключить их, если хотите, с помощью инструмента «Менеджер горячий клавиш» на панели управления графикой Intel на ПК. Чтобы получить доступ к нему, щелкните правой кнопкой мыши на рабочем столе и выберите «Настройки графики Intel» или нажмите Ctrl + Alt + F12, чтобы открыть панель управления Intel. Нажмите «Параметры и поддержка» > «Клавиши быстрого вызова».
Если Вы не видите инструмент настройки графики на Вашем ПК, Вы, вероятно, не используете графику Intel. Если Вы не видите ярлыки вращения экрана на экране «Менеджер горячих клавиш», они недоступны на Вашем ПК.
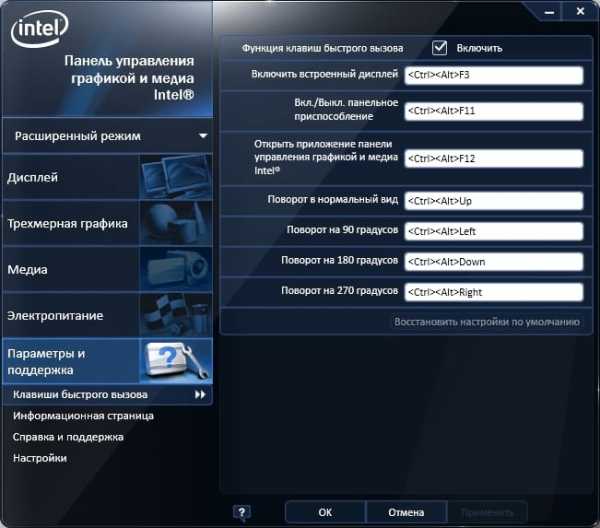
Как повернуть экран с помощью панели управления графическим драйвером
Опции для поворота экрана Вашего ПК также могут быть доступны в графических драйверах Intel, NVIDIA или AMD, в зависимости от того, какое графическое оборудование имеет Ваш компьютер. Однако встроенная опция Windows должна работать на всех ПК. Если по какой-либо причине Windows не может изменить поворот экрана, Вы можете сделать это с помощью панели управления Вашим графическим драйвером.
На ПК с графикой Intel щелкните правой кнопкой мыши на рабочем столе и выберите «Настройки графической подсистемы Intel». Выберите «Показать» и выберите ориентацию дисплея. Он будет присутствовать только на некоторых ПК.
На ПК с графикой AMD эта опция больше не доступна в последних версиях Catalyst Control Center. Ранее он находился в разделе «Общие задачи отображения» в этом приложении, но теперь Вы должны изменить ориентацию экрана из стандартного приложения «Параметры Windows» или «Панель управления».
На ПК с графикой NVIDIA щелкните правой кнопкой мыши на рабочем столе и выберите «Панель управления NVIDIA». Выберите «Повернуть дисплей» под пунктом «Дисплей» и выберите ориентацию экрана.
guidepc.ru