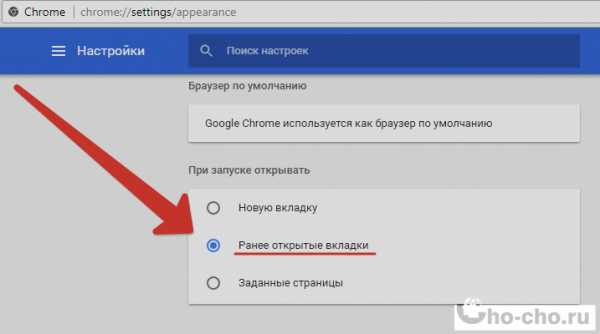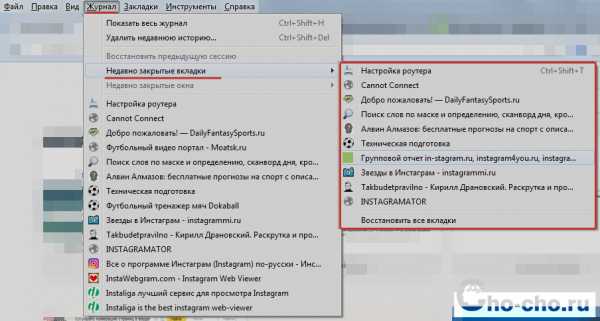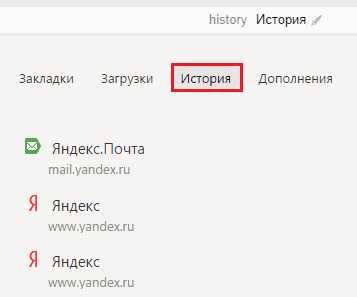Как быстро открыть последнюю закрытую вкладку браузера
Иногда случается так, что вы случайно закрыли вкладку, которая вам вдруг снова понадобилась. Конечно, можно открыть всю историю просмотров и найти её там, но это требует множество лишних телодвиджений.
Современные браузеры умеют открывать последнюю вкладку, которая была закрыта, при помощи простого сочетания горячих клавиш. А учитывая то, что почти во всех браузерах они одинаковые, стоит их запомнить. В этой коротенькой инструкции мы расскажем как открыть последнюю недавно закрытую вкладку, которую случайно закрыл во всех современных браузерах.
Для того, что бы открыть закрытую вкладку клавиши, которые нужно нажать, в большинстве браузеров одинаковые. Сочетания клавиш в основных браузерах представлены ниже.
Google Chrome
Что бы открыть закрытую вкладку в хроме используйте сочетание клавиш
Shift+Ctrl+T
На компьютерах с операционной системой Mac OS используйте клавиши
Shift+Cmd+T
Opera
Если вам нужно открыть только что закрытую вкладку в Опере используйте те же клавиши
Shift+Ctrl+T
Соответственно, на Маках сочетание клавиш выглядит так
Shift+Cmd+T
Mozilla Firefox
Этот браузер так же не отличается оригинальностью от предыдущих. Открыть случайно закрытую вкладку в Файрфоксе можно тем же сочетанием клавиш, что и в предыдущих браузерах, а именно
Shift+Ctrl+T
или аналогичными кнопками клавиатуры на Макбуке
Shift+Cmd+T
Internet Explorer
Не будем забывать и про тех, кто до сих пор по каким-то причинам пользуется стандартным браузером от Microsoft. Открыть только недавно закрытую вкладку в Эксплорере можно так же, как и в других браузерах, сочетанием клавиш
Shift+Ctrl+T
На Mac, слава богу, Internet Explorer не существует.
Яндекс Браузер
К счастью тех немногих, кто пользуется браузером от этой поисковой системы, открыть закрытую вкладку в Яндексе не сложнее, чем в других браузерах, используя все те же сочетания клавиш. Яндекс браузер построен на Chromium и является аналогом Chrome с небольшими надстройками, поэтому ничего удивительного.
Shift+Ctrl+T
и аналогичная комбинация клавиш для Mac OS
Shift+Cmd+T
Safari
Браузер от яблочной фирмы пожалуй единственный среди популярных, который отличился. Вкладку, которую недавно случайно закрыл открыть в Safari при помощи комбинаций, работающих во всех других браузерах не получится. Что бы открыть закрытую вкладку в сафари придется запомнить другую комбинацию клавиш
Ctrl+Z
На Mac OS закрытые вкладки открываются аналогично, только с cmd вместо Ctrl
Cmd+Z
Добавить ко всему написанному выше можно разве что небольшую подсказку: во всех вышеперечисленных браузерах при помощи представленных комбинаций клавиш можно открывать не только одну последнюю вкладку, которая была закрыта, а столько, сколько вы закрывали, т.е. все, что хранятся в истории браузера. Чем больше раз нажимаете сочетание горячих клавиш — тем больше недавно закрытых вкладок из истории будут открыты.
© OchProsto.com
ochprosto.com
Как открыть закрытые вкладки. Как открыть случайно закрытую вкладку в «Хроме», «Опере» и «Мозилле»
Наверное, каждому из нас известна такая ситуация, когда при длительном чтении информации вдруг неожиданно закрывается одна из вкладок браузера. Согласитесь, не очень приятный момент. Однако восстановить данную информацию вполне реально, причем не надо заново вбивать в поисковик запрос или же листать сайты в журнале посещений. Как открыть недавно закрытую вкладку в браузерах «Гугл Хром», «Мозилла» и «Опера»? 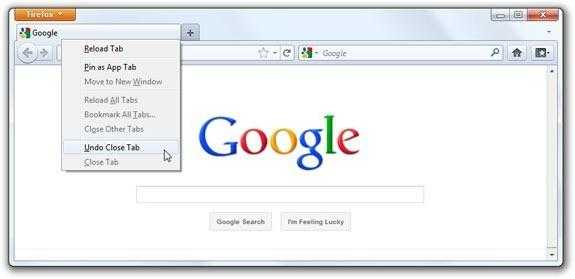 Ответы на эти вопросы узнаете в ходе нашей сегодняшней статьи.
Ответы на эти вопросы узнаете в ходе нашей сегодняшней статьи.
«Гугл Хром»
Итак, как открыть случайно закрытую вкладку в браузере «Гугл Хром»? Для начала отметим, что в Google Chrome уже реализована данная функция, при помощи которой можно за считанные секунды восстановить закрытый сайт в окне. Открыть закрытую вкладку «Хром» можно несколькими методами, которые мы рассмотрим по отдельности.
Наиболее простым способом является нажатие комбинации клавиш Ctrl+Shift+T. Кстати, этот метод можно использовать не только в браузере «Гугл Хром». Однако здесь есть свои нюансы. Во-первых, данная комбинация может восстановить только одну страницу, то есть вы сможете открыть последнюю закрытую вкладку «Хром», а не все сразу. А во-вторых, применять ее можно только тогда, когда браузер продолжает работать далее. 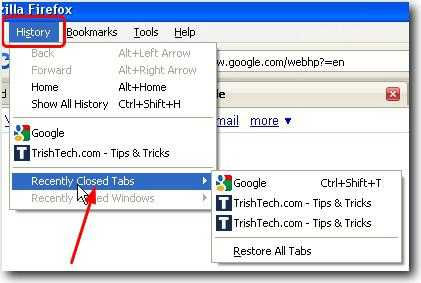 То есть, если «Хром» вдруг внезапно «завис», и вам через диспетчер задач пришлось его отключить, восстановить все предыдущие вкладки вам удастся лишь при просмотре журнала посещений. Комбинация клавиш Ctrl+Shift+T здесь уже бесполезна.
То есть, если «Хром» вдруг внезапно «завис», и вам через диспетчер задач пришлось его отключить, восстановить все предыдущие вкладки вам удастся лишь при просмотре журнала посещений. Комбинация клавиш Ctrl+Shift+T здесь уже бесполезна.
Каковы шансы?
Шансы восстановить все вкладки в браузере при его «падении» резко снижаются. И так происходит не только в «Гугл Хроме», но в «Опере», «Мозиле» и многих других программах. Почему так случается? Дело в том, что браузер может сохранить лишь одну резервную копию, которая затем переписывается при очередном старте. Таким образом, при обнулении (перезагрузке программы) восстановить или открыть закрытые вкладки вы вряд ли сможете.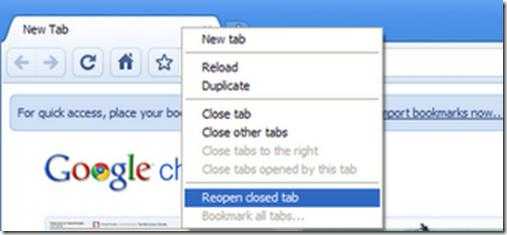
Можно ли открыть все сайты, которые внезапно закрылись в браузере? Конечно, можно. Но прежде чем это сделать, вам необходимо будет создать 4 резервные копии файлов, которые хранятся в папке пользовательских данных. То, где именно она расположена, зависит от типа программы и версии ОС.
Что нужно копировать?
Сохранять нужно такие файлы, как:
- Current Tabs.
- Current Session.
- Last Tabs.
- Last Session.
Сохранить их можно практически на любом жестком диске в любой папке компьютера. И если что-то пошло не так, вы в любой момент можете переместить скопированные файлы в директорию с оригинальными. В случае если вы открыли в браузере очень много вкладок (к примеру, 15-20 и более), можете воспользоваться именно таким способом – скопировать все 4 файла в надежное место. Проблем с этим у вас возникнуть не должно. Однако если вы зашли в ОС через аккаунт, не владеющий правами администратора, то при копировании данных файлов у вас могут возникнуть трудности.
Как именно открыть закрытые вкладки в «Хроме» при помощи данного способа? Для начала вам необходимо будет закрыть браузер, скопировать все 4 вышеперечисленных файла и затем в папке с установленной утилитой найти «Local State». Его мы открываем через блокнот и находим следующую строку:
exited_cleanly entry
Значение данной строки меняем на «false». Далее сохраняем файл и снова запускаем браузер. Тут на экране должно отобразиться сообщение с текстом «ваш Google Chrome закрылся некорректно». Внизу нажимаем кнопку «восстановить» и ждем, пока все вкладки восстановятся в браузере. В это время ничего делать не нужно, просто дождитесь, пока программа откроет все нужные вам сайты. Не исключено, что утилита отобразит не все адреса http и страницы, однако шансы у вас все-таки есть.
Восстановитель вкладок для браузера «Гугл Хром»
Для того чтобы проблемы с закрытыми сайтами и их восстановлением в дальнейшем вас не беспокоили, лучше всего установить специальное расширение для «Гулг Хром». Называется оно аналогично нашему подзаголовку – «восстановитель вкладок». Наиболее популярным считается Session Buddy. Данная программа изначально разрабатывалась для сохранения последних сессий в браузере. При помощи этого расширения сохранять и конфигурировать их вы можете как в ручном, так и в автоматическом режиме с определенной периодичностью.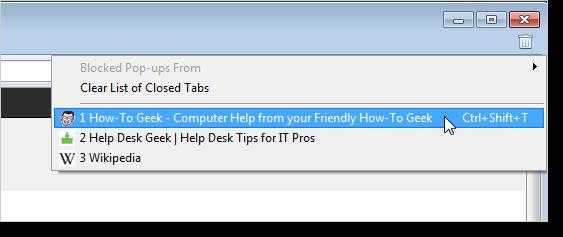
Есть также еще один способ восстановления закрытых вкладок. Для этого в браузере «Гугл Хром» проделайте несколько действий:
- Найдите значок «Меню» (он находится в правом верхнем углу) и кликните по нему левой кнопкой мышки.
- Выберите пункт «Настройки».
- Перейдите в раздел «Начальная группа».
- Активизируйте «Последние открытые страницы».
Все, теперь при каждом новом запуске браузера у вас будут отображаться все те вкладки, с которыми вы работали в предыдущей сессии. Действует данная функция не всегда, а лишь в тех случаях, когда сайты были закрыты без вашего подтверждения, то есть внезапно. При каждом закрытии окна браузера программа высвечивает окошко с текстом наподобие «Вы собираетесь закрыть 5 вкладок. Вы хотите сделать это прямо сейчас?» Если «Гугл Хром» закрылся без этого сообщения, вы спокойно можете восстановить всю сессию даже при многократной перезагрузке операционной системы.
Также стоит отметить, что при открытии большого количества сайтов, в случае если у вас слабый компьютер либо медленный интернет, ОС может на несколько минут зависнуть, поэтому не всегда функция открытия всех вкладок является полезной.
Как открыть закрытые вкладки в «Мозилла Фаерфокс»? Способ номер 1: комбинация клавиш
Здесь тоже все очень просто. Наиболее популярным и простым методом восстановления сессии является комбинация клавиш. 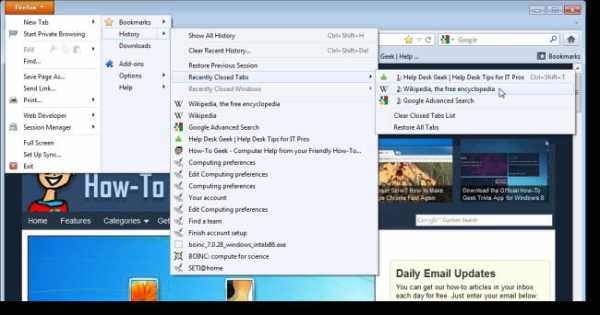 Открыть закрытую вкладку можно при нажатии Ctlr+Shift+T (аналогично браузеру «Гугл Хром»). Но опять же данный способ будет результативным только тогда, когда программа находится в рабочем состоянии. Таким образом, при перезагрузке компьютера комбинация клавиш Ctlr+Shift+T будет уже бесполезной.
Открыть закрытую вкладку можно при нажатии Ctlr+Shift+T (аналогично браузеру «Гугл Хром»). Но опять же данный способ будет результативным только тогда, когда программа находится в рабочем состоянии. Таким образом, при перезагрузке компьютера комбинация клавиш Ctlr+Shift+T будет уже бесполезной.
Способ номер 2: находим соответствующий пункт в главном меню
Этот метод также широко популярен среди пользователей интернета. Заключается он в использовании главного меню браузера. Как это действует? Сначала нажимаем ПКМ на кнопке главного меню, которое находится в левом верхнем углу, и ищем раздел «Журнал». После этого наводим стрелку на пункт «Недавно закрытые вкладки» и выбираем те сайты, которые у вас внезапно исчезли несколько минут назад. Те, у кого на компьютере хорошая операционная память и скоростной интернет, могут воспользоваться функцией «открыть закрытые вкладки в полном количестве», а именно «Восстановить все вкладки».
Способ номер 3: используем журнал посещений
Как открыть случайно закрытую вкладку? Если вам необходимо найти только конкретную информацию на одном сайте, лучше всего найдите его через журнал посещений. Для этого нажмите Ctrl+H и вверху вписывайте адрес (можно неполный) или название сайта, который вам нужен. Тут же отображается время и количество посещений, что также очень удобно для поиска.
Дополнение для «Мозиллы»
Аналогично браузеру «Гугл Хром», в «Мозиллу» можно установить похожий восстановитель закрытых вкладок, которой тоже является расширением для данной программы. И если в первом случае мы использовали «Local State», то для Firefox специалисты рекомендуют устанавливать Undo Closed Tabs Button.
Как показывает практика, пользоваться данным расширением очень просто. Для увеличения функциональности разработчики данной утилиты сделали специальную кнопку для быстрого открытия закрытых вкладок, которую можно поместить в любое удобное для вас место в меню браузера. Если после установки данного расширения вы не увидели такой кнопки, не пугайтесь – вы можете создать ее самостоятельно. Для этого кликните правой кнопкой мышки на ту часть панели, которая не заполнена иными ярлыками и закладками. После этого выберите пункт «Настроить» и найдите иконку с надписью «Отменить закрытие вкладок». Перетащите ее в нужное место на панели и открывайте сайты без каких-либо опасений, так как в любой момент открывшийся адрес можно восстановить по одному клику данной иконки.
Как открыть закрытую вкладку «Опера»?
Здесь можно пойти двумя способами. Первый – классическая комбинация клавиш Ctrl-Shift-T. Второй – более сложный. Здесь для восстановления закрытых сайтов нажмите на иконку «Закрытые вкладки» и с правой стороны панельки в выпадающем меню выберите нужную страницу. При этом приватную вкладку восстановить нельзя.
Как видите, в браузере «Опера», «Гугл Хром» и «Мозилла» можно использовать один и тот же способ открытия закрытых сайтов. Разработчики данных программ поступили очень правильно, сделав общий принцип восстановления вкладок.
fb.ru
Как открыть случайно закрытую вкладку
Какая же неприятная ситуация, когда закрываешь не ту вкладку в браузере. К счастью, исправить это легко. Более того, почти всегда можно восстановить любую вкладку, которую вы открывали за прошедшие несколько месяцев(внизу статьи подробно об этом).
Как открыть случайно закрытую вкладку. Только что закрытые вкладки можно восстановить простой комбинацией клавиш, которая действует в любом браузере. Одновременно нажимаем «CTRL+SHIFT+T». Причем не важно, какой правый или левый ctrl и shift. «T» на английской. раскладке клавиатуры.
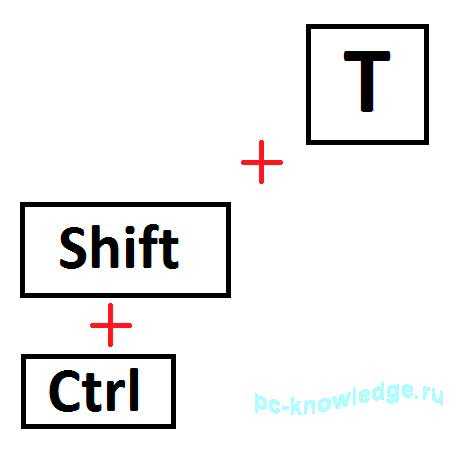
Теперь конкретнее по браузерам, если не помогла комбинация клавиш.
«Google Chrome или Yandex браузер»
На значке новой вкладки нажмите правую кнопку мышки, высветиться меню с пунктом «Открыть закрытую вкладку».
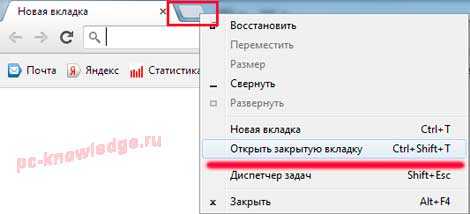
Второй вариант более подробный, зайдите в «настроки» в правом верхнем углу монитора и перейдите на поле «недавно открытые вкладки».

Ну и наконец, чтобы увидеть давно закрытые вкладки, прочитайте статью «Как посмотреть историю в гугл хром»
«Mozilla Firefox»
Стоит нажать правую кнопку мышки на любой вкладке сверху, где появиться менюшка, в которой можно выбрать пункт «Восстановить закрытую вкладку»

Более подробно вы сможете посмотреть в меню браузера сверху, нажав «журнал» и перейдя на «закрытые вкладки»
«Opera»
Для просмотра закрытых вкладок вам нужно нажать на меню слева вверху экрана, выбрать «вкладки и окна» и перейти на пункт меню «закрытые вкладки»
«Internet Explorer»
Сверху, на любой из вкладок жмете правую кнопку мышки. Выйдет меню, в котором можете нажать «повторно открыть закрытую вкладку»
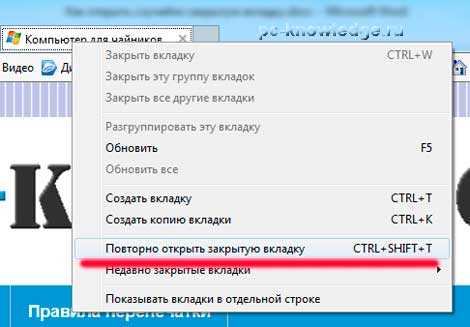
Как открыть случайно закрытую вкладку. И все-таки, самым простым решением будет нажимать комбинацию клавиш «CTRL+SHIFT+T».
Под данной статьей, в рубрике — Читайте также по теме, вы сможете найти ответ на то, как посмотреть историю посещения сайтов.
pc-knowledge.ru
Как открыть закрытую вкладку ( Чо?! Чо?!
Всем привет, дорогие гости блога «Чо?! Чо?!«, тема сегодняшней статьи — как быстро открыть последнюю закрытую вкладку браузера, я думаю, это все активные пользователи интернета этим вопросом задавались и не раз.
Каждому знакома ситуация когда при просмотре информации в браузере неожиданно самостоятельно или при неаккуратном движении закрываются все или одна из вкладок. Иногда бывает так, что закрытая вами вкладка вам снова понадобилась. Вполне реально быстро восстановить данную информацию не вбивая снова запрос в поисковую систему. Итак, разберемся, как восстановить все только что закрытые вкладки в следующих браузерах.
Google Chrome
Существует сразу несколько способов возвращения потерянных вкладок в этом браузере. Каждый из них работает в определенном случае.
- Комбинация клавиш.
- Установка расширения в хроме.
- Активизация пункта в настройках.
Самый легкий способ вернуть вкладку в Гугл Хроме это нажать клавиши Ctrl+Shift+T. Так нельзя восстановить сразу несколько вкладок, можно вернуть только одну. Есть еще одно ограничение, о котором нужно помнить. Это работает, только если браузер не прерывал работу после закрытия вкладки, например, если браузер завис, или вы отключили его (неважно каким способом). В таком случае вернуть информацию можно только через историю.
Google Chrome предусмотрено специальное расширение. Оно позволяет решить нашу проблему. Разработчики дали ему название Session Buddy. Это восстановитель вкладок. Программа является наиболее популярной и действенной, она разрабатывалась для сохранения последних шагов в браузере.
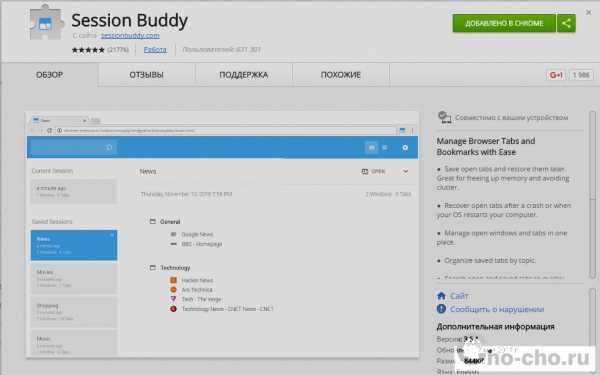
В данном браузере уже предусмотрена такая функция как восстановление утерянной информации посредством функции «история». Однако это не единственный метод, к тому же времени он занимает больше всего
В настройках Хрома предусмотрен пункт, включив который последние вкладки сохраняются автоматически при его закрытии. Как его найти.
- В разделе настроек найдите пункт начальной группы.
- Теперь нужно активировать пункт «Ранее открытые вкладки».

Теперь каждый раз, запуская браузер, у вас откроются те вкладки, с которыми вы работали в предыдущий раз.
Mozilla Firefox
Здесь все просто. Есть три способа, которые помогут вернуть утерянную информацию.
- Комбинация клавиш.
- Активация пункта в главном меню.
- Через журнал посещений.
Нажатие правильной комбинации клавиш является самым простым методом. Аналогично первому браузеру — клавишами Ctlr+Shift+T. Но, как и в предыдущем случае, этот способ эффективен, когда «обозреватель» не был закрыт.
На Макбуках волшебной комбинацией будет — Cmd+Shift+T.
Активация пункта в данном меню так же эффективна и распространена среди пользователей этого браузера.
- Нажимаем кнопку Alt — появится меню.
- Найдите раздел «Журнал».
- Наведите стрелку мыши на пункт «Недавно закрытые вкладки».

Появятся последние сайты, которые вы закрыли случайно или же специально. В любом случае, при хорошей операционной памяти и быстром интернете можно открыть сразу все вкладки.
Способ восстановления через журнал посещений будет наиболее эффективен, когда необходимо на одном сайте найти конкретную информацию. Чтобы активировать журнал нажмите сочетание клавиш Ctrl+H. Вверху в строку спишите название или адрес нужного сайта (можно не полный, по памяти).
В Мозилле есть возможность скачивания специальных дополнений, которые смогут автоматически восстанавливать утерянную информацию. В этом случае специалисты рекомендуют Undo Closed Tabs Button
Разработчики постоянно работают над улучшением функциональности программы. В последний раз они создали отдельную кнопку, которая способна быстро открывать утерянную информацию. 
По умолчанию, после того как вы установили расширение, этой кнопки нет. Чтобы это исправить кликните правой кнопкой мыши на ту часть панели, на которой нет других ярлыков. Нажмите на пункт «Настроить» и на иконку «Отменить закрытие вкладок». Иконку можно свободно перетаскивать в удобное место панели.

Яндекс Браузер
Яндекс Браузер по своем функционалу мало чем отличается от своего собрата Google Chrome, поэтому и для открытия недавно потерявшихся вкладок нужно воспользоваться сочетанием клавиш Ctrl+Shift+T.
Для владельцев же браузера в системе iOS схожая комбинация клавиш — Cmd+Shift+T.
Opera
В этом случае есть только два вида восстановления. В Опере лучше всего поможет сочетание клавиш Ctrl+Shift+T. Или можно нажать на иконку «закрытые вкладки». Справа выпадет меню со страницами, из которых выберите нужную вам.
Во всех трех браузерах общий принцип восстановления вкладок. Это очень удобно, ти позволяет сориентироваться в любой ситуации.
Safari
В отличии от всех других браузеров этот заточен под Mac, то есть произвели его сотрудники корпорации Apple. Потому и решение проблемы будет немного иным:
- Ctrl+Z для всех владельцев этих кнопок на своей клавиатуре;
- Cmd+Z для владельцев «фруктовой» продукции.
Internet Explorer
Не стоит забывать и об этом браузере, который во всех операционных системах Windows встроен по умолчанию. Рабочий способ восстановления вкладок здесь такой же, как и в большинстве других — Ctrl+Shift+T.
В заключении хочется добавить, что практически во всех браузерах сработает один и тот же способ с 3 клавишами, что очень облегчает нашу пользовательскую жизнь. Комбинация поможет открыть не только последнюю, но и предпоследнюю и последующие вкладки, но для удобства советуем все же пользоваться историей браузера. На этом все!
Поделитесь со своими друзьями:
Обязательно к ознакомлению:
cho-cho.ru
Как открыть закрытые вкладки в разных браузерах — FAQPC
Мы привыкли работать с большими объемами информации: 5-10-20 и более страниц, одновременно загруженных в браузер, для нас не предел. Обычно мы не старается запоминать адреса открытых сайтов – зачем, ведь вот они – перед глазами. Но вдруг случайно ткнули мышкой не туда… и всё пропало.
Представьте: вы готовитесь к контрольной, пишите отчет или выполняете другое ответственное задание и вдруг закрыли веб-ресурс с важными данными. Можно ли его восстановить, если вы не помните, что это за ресурс? Скажу по секрету: можно! То, что упускает человеческая память, легко запоминает браузер. Поговорим, как открыть закрытые вкладки в Internet Explorer, Microsoft Edge, Mozilla Firefox, Google Chrome, Opera, Yandex.Browser и Safari.
Как открыть закрытые вкладки в разных браузерах
Internet Explorer

Чтобы вернуть на экран одну из недавно посещенных страниц в Internet Explorer 11, щелкните кнопку создания новой вкладки. Она находится в верхней панели рядом с адресной строкой – при наведении курсора на ней появляется иконка в виде листа бумаги.
Как вариант, нажмите Ctrl+L.
Спуститесь вниз страницы и кликните ссылку «Повторно открыть закрытые вкладки». После этого щелкните сайт, который хотите восстановить.
Для повторной загрузки страниц, которые вы просматривали не в числе последних, нажмите Ctrl+H. Эта комбинация откроет журнал посещений, кстати, не только здесь, но и в других веб-обозревателях. Разверните список просмотренных сайтов за нужный период времени и щелкните по тому, что искали.

Microsoft Edge
В Edge это делается так же просто, как в IE, но немного иначе.
Нажмем на верхней панели окна кнопку «Концентратор» (в виде трех горизонтальных полос) и выберем раздел «Журнал» (спрятан за иконкой, похожей на часы). Вверху этого раздела собраны материалы, которые были открыты последними. Щелкнем по нужному правой кнопкой мышки и выберем в контекстном меню «Открыть в новой вкладке» или «В новом окне».

Mozilla Firefox

Чтобы восстановить последнюю страничку в Mozilla Firefox, достаточно один раз нажать комбинацию Shift+Ctrl+T. Нажмете еще раз – восстановится предпоследняя и т. д., пока не откроется вся недавняя сессия.
Для открытия одной из просмотренных страниц по вашему выбору зайдите в главное меню (находится за кнопкой с тремя полосками) и щелкните значок «Журнал». Либо нажмите на клавиатуре комбинацию Ctrl+H.

В списке «Восстановить закрытые вкладки» кликните по наименованию сайта, который хотите загрузить снова.
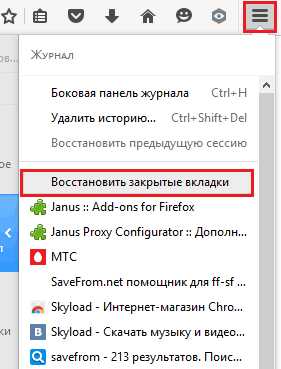
Google Chrome

Вернуть на экран недавно закрытые сайты в Google Chrome, как и в Mozilla Firefox, можно нажатием Shift+Ctrl+T. Кстати, эта комбинация работает везде, кроме обозревателей Microsoft и Safari.
Для доступа к другим просмотренным страничкам щелкнем по полосатой кнопке в правом верхнем углу окна (эта кнопка скрывает главное меню) и выберем пункт «История».
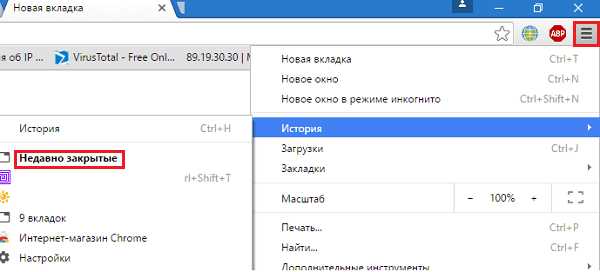
Перед нами раскроется список «Недавно закрытые» – место, где собраны записи о последних просмотренных сайтах. Для повторной загрузки любого из них достаточно щелчка мыши.
Чтобы восстановить веб-ресурс, которого там нет, нажмите горячие клавиши Ctrl+H или выберите в меню команду «История» и следом еще раз – «История». Здесь находится журнал – длинный список, где перечислены посещенные страницы за всё время пользования браузером. Рассортированы они, как и везде, от более поздних к ранним.
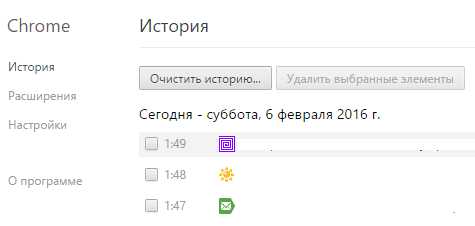
Opera
В Опере для наших с вами целей есть отдельная менюшка – малозаметная кнопочка в верхней панели с изображением двух горизонтальных полос и стрелки. Внутри – список недавно закрывшихся и в настоящее время открытых ресурсов.
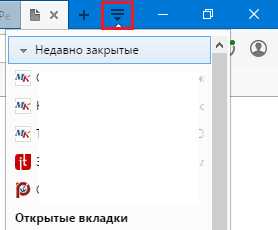
Если вы не обнаружили искомое здесь, понадобится доступ к журналу более ранних посещений. Он открывается через основное меню, спрятанное за кнопкой с буквой «О». Выбрать нужно, как вы поняли, раздел «История».
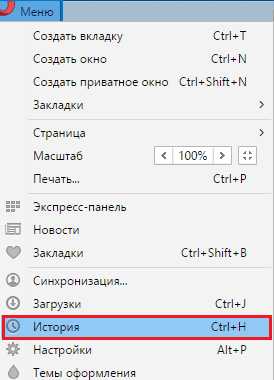
В журнале Оперы открытые когда-либо страницы рассортированы по подменю «Сегодня», «Вчера» и «Старые». К последним относится всё, что старше «Вчера».

Yandex.Browser
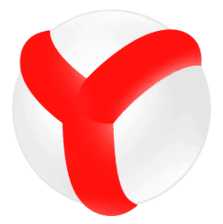
Восстановления недавно закрывшихся вкладок в Yandex.Browser организовано так же, как в Google Chrome: всё «добро» хранится в разделе «История», который находится в основном меню. А оно, как вы догадались, тоже скрывается за значком «три полоски».
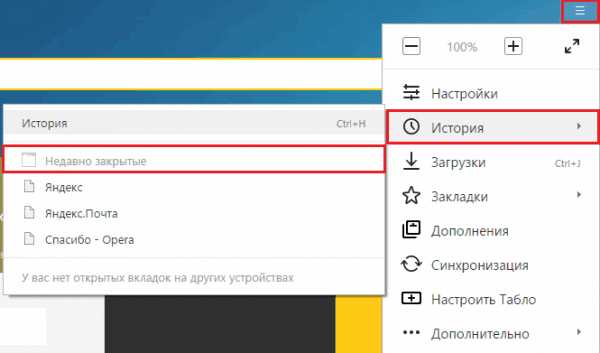
Страничка полного журнала посещений (история) открывается нажатием горячих клавиш Ctrl+H. Здесь, как и в Хроме, хранится общий список сайтов с указанием даты и времени открытия.
Safari

В Safari на Mac OS X тоже все делается просто и легко: заходим в менюшку «История» и выбираем «Открыть последнее закрытое окно» или «Все окна последнего сеанса».

Для просмотра остальных «исторических событий» щелкнем в этом же меню второй пункт сверху.
***
Как видите, память у веб-обозревателей великолепная. Они хранят всё, что мы открывали хотя бы раз и смотрели хоть одним глазком, поэтому бояться потерять закрытую вкладку, как вы убедились, не нужно. Но кое-чего опасаться всё-таки стоит. Если журнал посещений хранит на вас компромат, то ваша тайная сетевая жизнь может стать чьей-то добычей. Заволновались? Ничего страшного. Просто не забываете время от времени удалять из него записи, а также раз в 14-30 дней чистите кэш и cookies браузера.
Ещё на сайте:
Помогла статья? Помоги сайту, поделись ссылкой!Интересные статьи по теме:
faqpc.ru
Как открыть закрытую вкладку в Мозиле: советы и рекомендации
 Большинство интернет-пользователей хотя бы один раз, но сталкивались с такой ситуацией, когда в браузере было открыто множество интернет-ресурсов с интересующими данными и при этом их случайно закрыли или произошла вынужденная перезагрузка из-за сбоя в работе персонального компьютера.
Большинство интернет-пользователей хотя бы один раз, но сталкивались с такой ситуацией, когда в браузере было открыто множество интернет-ресурсов с интересующими данными и при этом их случайно закрыли или произошла вынужденная перезагрузка из-за сбоя в работе персонального компьютера.
Вполне нормально, что у человека возникает вопрос, как открыть закрытую вкладку в Мазиле с теми данными, которые он так долго искал?
Что такое вкладка
Этот элемент относится к одной из частей графического интерфейса. Он позволяет в рамках одного приложения переключаться между несколькими файлами.
Сам по себе инструмент представляет выступ с надписью, которая располагается на границе. Активация ссылки происходит при помощи мыши, после чего в выбранной области экрана отражается содержимое страницы. Как правило, эти элементы располагаются в порядке очередности горизонтально, но иногда они могут размещаться и вертикально.
Довольно часто в отношении такой ссылки применяется название «закладка». Такое название она получила благодаря метафорической связи с книжными закладками, позволяющими максимально быстро получить доступ к необходимой странице. На данный момент, это понятие довольно сильно конфликтует с «сохраненной ссылкой».
Иногда из-за неправильной работы пользователя элемент может исчезнуть. Если случилась подобная ситуация, то не стоит расстраиваться, поскольку закрытые страницы в браузере вполне легко можно восстановить. Ниже в статье рассмотрим оптимальные варианты, как вернуть в исходное состояние утерянные ресурс в поисковике Mozilla. 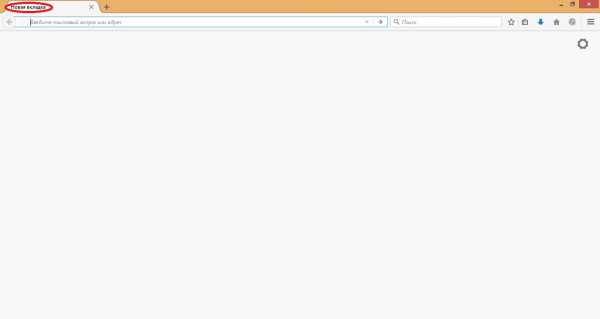
Возобновление утраченных вкладок в Mozilla
Для того чтобы возобновить случайно закрытые сайты, можно применить один из предложенных методов.
Если с лишними страницами была закрыта необходимая, то понадобиться на клавиатуре одновременно, нажать комбинацию из кнопок Shift+Ctrl+T. После нажатия на данные кнопки закрытая страница будет возвращена. 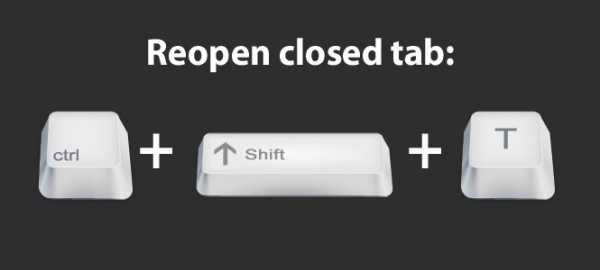
Применение «Меню вкладок»:
- Над поисковой строкой браузера, кликнуть на надпись «Карта сайта».
- В выплывшем контекстном меню выбрать раздел «Восстановить закрытую вкладку».
После данной манипуляции прежняя сессия будет возвращена в исходное состояние.
Открыть последнюю закрытую вкладку через журнал поисковой системы Mozilla.
- Открыть интернет-обозреватель.
- Нажать на кнопку клавиатуры Alt.
- Находим надпись «Журнал» и кликаем ЛКМ.
- Выбрать раздел «Восстановить предыдущую сессию».

Данный метод возобновления сессии отлично подойдет в той ситуации, если пользователь случайно нажал на кнопку завышения работы поисковой системы.
Используя историю Mozilla:
Открывать случайно закрытые ресурсы в Мазила, можно используя следующую манипуляцию с историей:
- Зайти в поисковую систему.
- На клавиатуре нажать Alt.
- Выбрать надпись «Показать весь журнал» и кликнуть по нему (для удобства можно комбинацией Shift+Ctrl+H).
- После того как появиться раздел «Библиотека», необходимо найти ранее закрытые страницы.
- Активировать ПКМ «Открыть в новой вкладке».

Манипуляция может применяться как при случном закрытии интернет-страницы, так и самого поисковика.
Изменение параметров Mozilla:
- Нажать кнопку
- Левой кнопкой мыши кликнуть по «Инструменты».
- Кликнуть на пункт «Настройки».
- В выплывшем меню выбрать «Основные».
- Затем, ниже надписи «Запуск» в квадратике поставить галочку ЛКМ.
- Нажать на «показать вкладки открытые в прошлый раз».
После данной манипуляции даже, если произойдет сбой в ПК, то при очередном запуске Mozilla Firefox вкладки не будут закрываться.
Через дополнение Session Manager:
- Установить из официального каталога дополнение Session Manager.
- Активировать Alt и выбрать «Инструменты».
- Кликнуть «Менеджер сессий».
- «Восстановить прежнюю сессию».
После этого поставленная задача будет решена.
Знание вышеперечисленных вариантов возобновления сессии, позволит пользователю не разочаровываться мыслью, что ему понадобится в очередной раз тратить время на поиски интересующей его информации. Кроме того, более половины ранее упомянутых методов работают не только на Мозиле, но и на таких поисковых системах, как Yandex, Google chrome, Opera, Internet Explorer и т. д.
brauzergid.ru
Как открыть закрытую вкладку + видео на эту тему
Сегодня рассмотрим — как открыть закрытую вкладку любого браузера. Броузеры — это по сути «единственный» путь пользователя в интернет, ведь без их помощи увидеть содержимое сайтов не представляется возможным.
Каждый разработчик старается привнести в свой браузер определённую изюминку, но в целом они все довольно похожи.
Например, у каждого современного браузера интерфейс позволяет:
- Открывать множество сайтов одновременно, не прибегая к созданию отдельных окон;
- Каждая открытая страница располагается на отдельной вкладке в одном окне (что очень удобно).
Вот самая главная фишка этой статьи — нажмите сочетание клавиш — > Ctrl+Shift+t и откроется только что закрытая вкладка, работает абсолютно в любом браузере!
Если не хочется читать, вот видео по теме:
Рассмотрим как открыть закрытую вкладку в Internet Explorer
Internet Explorer находится в первой тройке популярных приложений для просмотра сайтов по причине того, что он единственный установлен в системе Windows по умолчанию (поэтому с него и начну). Открыть случайно закрытую вкладку в этом браузере можно несколькими способами.
1. Через историю посещений
Из истории посещений можно открыть даже те вкладки, которые были закрыты месяц назад, но этот путь самый длинный.
1. Чтобы открыть закрытую вкладку, кликните по значку «Звезда» или воспользуйтесь сочетанием клавиш – ALT+C.
2. Щёлкните по вкладке «Журнал» и выберите время, когда была закрыта вкладка с нужным сайтом.

3. Предположим, вкладка была закрыта сегодня. Выбираем данный пункт из списка, ниже отобразятся все открытые сайты сегодня. Нажмите на название сайта, чтобы раскрыть список.
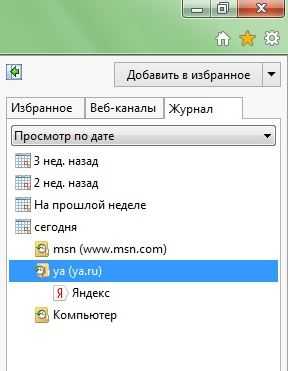
4. Выберите нужный сайт, правым щелчком мыши вызовите меню и кликните «Открыть в новой вкладке». Если просто выполнить двойной клик на странице из списка, то она откроется в активной вкладке.

2. Через контекстное меню
Представленный способ намного короче предыдущего, но минус в том, что восстановить можно лишь вкладки текущего сеанса.
2.1 На любой вкладке на панели вызовите контекстное меню правой кнопкой мыши.
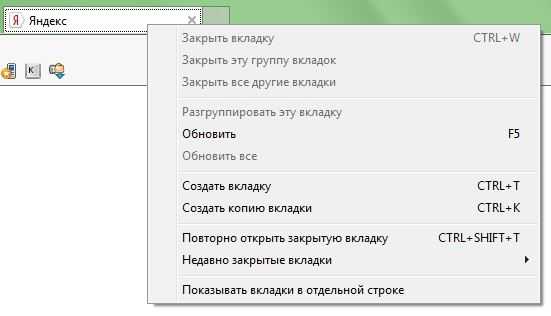
2.2 Наведите курсор на раскрывающийся список «Недавно закрытые вкладки».

2.3 Появится список с закрытыми вкладками текущего сеанса. Расположены страницы будут в хронологическом порядке. Вверху будут располагаться последние закрытые. Щелчок по имени сайта в списке откроет страницу в новой вкладке.

Как открыть закрытую вкладку в Google Chrome и Yandex
Несмотря на то, что Хром и Яндекс являются браузерами от разных разработчиков, работают они на одном движке.
Весь функционал и настройки этих браузеров абсолютно идентичны, а значит приведённый ниже алгоритм подойдёт для обоих.
В данном случае будет рассмотрен интерфейс браузера от Гугл. Открыть вкладки в Google Chrome можно тремя способами, описанными ниже.
1. Через меню
1. Нажмите на пиктограмму главного меню.
2. Переведите курсор на пункт «История», и дождитесь открытия выпадающего меню.
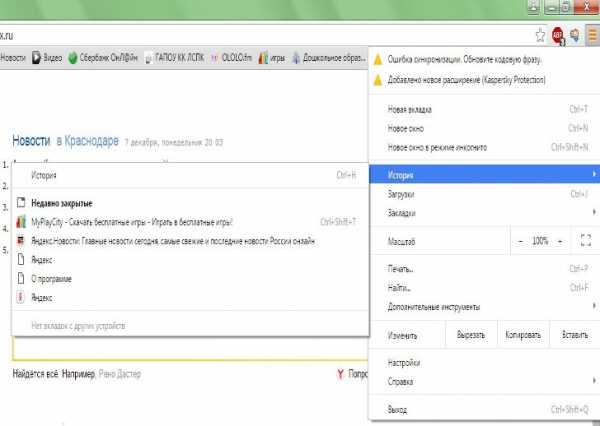
3. Выберите из списка нужную вкладку и кликните по ней. Нужный сайт откроется в новой вкладке.

2. Контекстное меню
2.1 Правой кнопкой мыши на открытой вкладке вызовите контекстное меню.
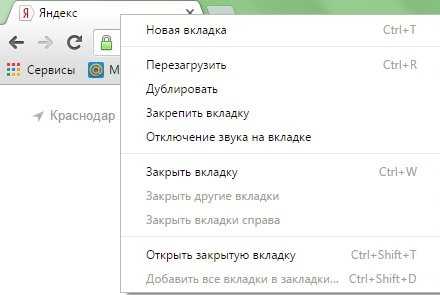
2.2 В открывшемся меню выберите «Открыть закрытую вкладку». Последняя закрытая вкладка отобразится справа от активной. Таким образом можно последовательно открывать вкладки, закрытые ранее. Но это касается только вкладок, открытых в текущем сеансе.
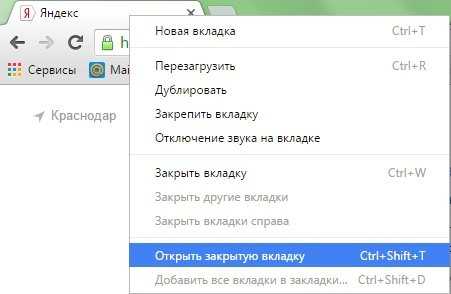
3. Через историю просмотров
Как и в случае с Internet Explorer, браузер Хром хранит информацию о всех посещённых страницах, а это значит, что можно открыть любую из них в новой вкладке.
3.1 Переведите курсор в главном меню на выпадающий список «История» и в нём откройте пункт «История».

3.2 Автоматически откроется список всех посещенных страниц. Найдите нужную страницу по дате и имени, правой клавишей мыши вызовите контекстное меню, кликнув по нужному названию. Затем нажмите на пункт «Открыть в новой вкладке».
3.3 Если просто кликнуть мышью по имени страницы, то она отобразится в текущей вкладке и меню «История» автоматически закроется.
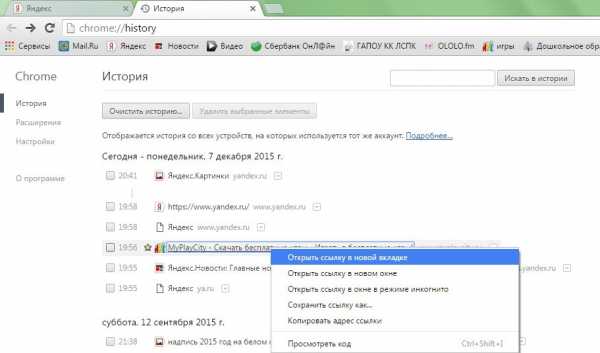
Как открыть закрытую вкладку в Opera
Опера создан на основе движка Chromium, как и предыдущие Yandex и Chrome, однако разработчики Opera постарались и сделали свой индивидуальный интерфейс и расположение настроек. Поэтому данный браузер будет рассмотрен отдельно. Восстановить закрытые вкладки у данного браузера можно тремя способами.
1. Кнопка для работы со вкладками
Разработчики браузера Опера предусмотрели специальную кнопку для работы с открытыми и закрытыми вкладками. Находится она справа на панели вкладок и выглядит следующим образом:
Данной кнопка позволяет переключаться между открытыми и открывать закрытые вкладки.
1.1 Нажмите на кнопку организатора вкладок.
1.2 Откройте нажатием кнопки мыши раскрывающийся список «Недавно закрытые».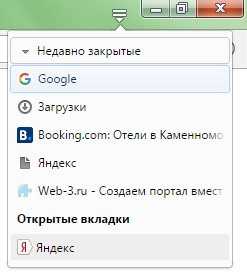
1.3 В списке выберите искомую вкладку и щелкните по ней мышью. Откроется новая вкладка с нужной страницей.
2. Контекстное меню вкладок
В данном случае Опера не отличается от всех предыдущих браузеров, и работа с вкладками через контекстное меню осуществляется таким же образом.
Клик правой кнопкой мыши по активной вкладке вызывает контекстное меню, которое выглядит следующим образом:

Затем выбираете «Открыть последнюю закрытую вкладку» и она откроется справа от активной. Открывать вкладки можно до тех пор, пока не будет открыта самая первая в текущем сеансе.
3. История
Открыть закрытые вкладки из истории посещения в Опере можно следующим образом:
3.1 В главном меню Опера выберите «История».

3.2 Откроется список всех посещенных страниц. Любой сайт можно открыть в новой вкладке, достаточно вызвать контекстное меню и нажать на «Открыть в новой вкладке». Открыть таким образом можно любую страницу из истории браузера.

Как открыть закрытую вкладку Mozilla Firefox
Данный браузер не имеет существенных отличий от предыдущих в плане работы с закрытыми вкладками. Но его интерфейс имеет некоторые отличия. Восстановить закрытые вкладки можно также тремя способами.
1. Контекстное меню панели
Открывается данное контекстное меню правым кликом мыши на активной вкладке или на значке плюса, который открывает новую пустую вкладку. Выглядит контекстное меню Firefox следующим образом:

Открыть закрытую вкладку можно нажатием на пункт контекстного меню «Восстановить закрытую вкладку». Откроется новая вкладка, которая автоматически станет активной.
2. Журнал
Вся история посещения и вкладок хранится в отдельном пункте главного меню – «Журнал».
2.1 Вызовите главное меню специальной кнопкой, которая находится под кнопкой закрытия окна. Там находится Журнал.

2.2 В Журнале находится 10 последних закрытых вкладок, любую из них можно открыть. Откроется вкладка в том месте, в котором она была закрыта.
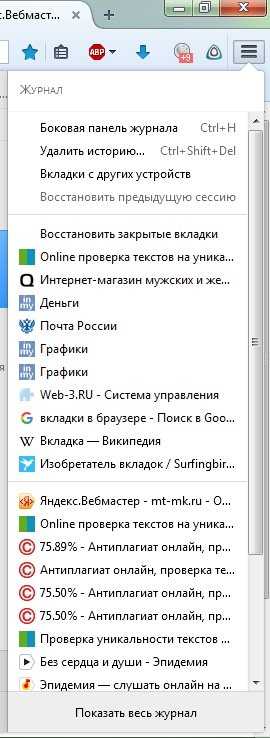
3. История
В Журнале можно открыть закрытые вкладки за весь период хранящейся истории. Для этого нужно щёлкнуть «Показать весь журнал» внизу.
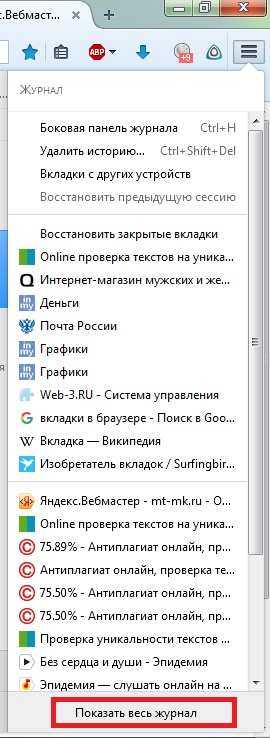
Откроется новое окно с перечнем всех посещенных страниц за весь срок нахождения браузера на вашем компьютере, если история не удалялась ранее.

Вы можете открывать любые закрытые вкладки с помощью контекстного меню, как и в предыдущих браузерах.
Какой бы браузер вы не использовали, всегда найдётся способ восстановить закрытые вкладки.
Напомню про маленькую хитрость — если вы не можете разобраться в интерфейсе браузера, а нужно открыть закрытую вкладку, тогда можно воспользоваться беспроигрышным вариантом – горячие клавиши CTRL+SHIFT+T работают во всех браузерах и открывают вкладки по одной вплоть до начала сеанса. Данный вариант будет самым быстрым и эффективным.
С Уважением, Владислав Никитин.

abisab.com