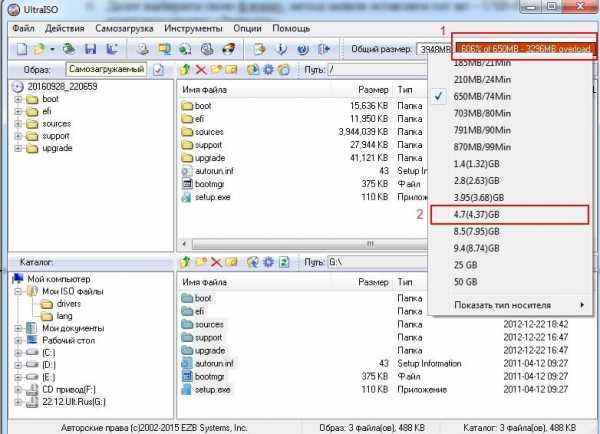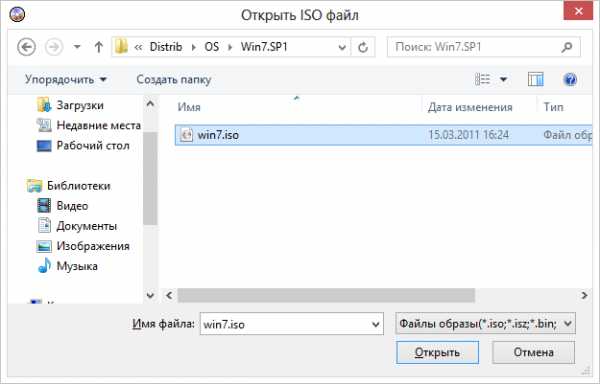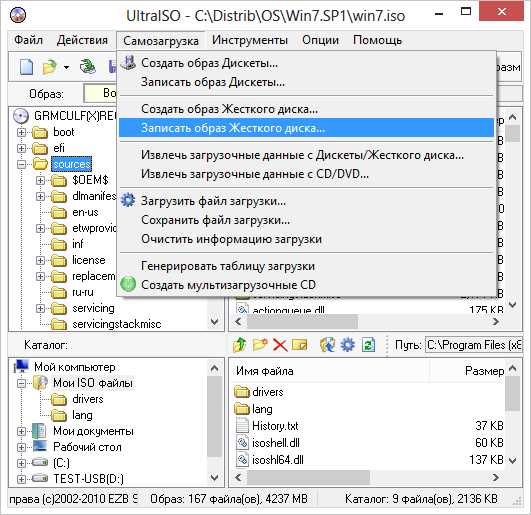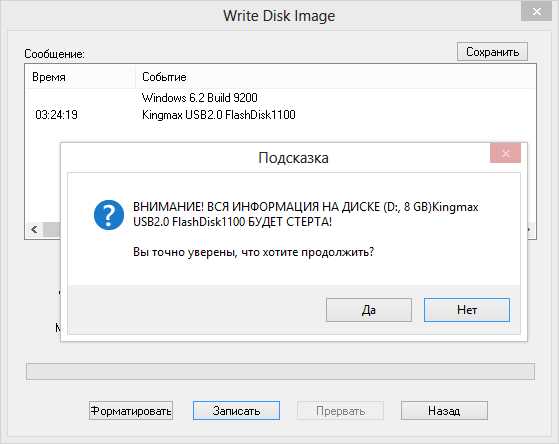Как сделать загрузочную флешку в UltraISO
Создание загрузочной флешки в UltraISO – наиболее простой способ записать установку Windows. И, пожалуй, самый быстрый. Всего пару минут – и готово (конечно, при условии, что у Вас нормальный ПК).
Перед тем как сделать загрузочную флешку в UltraISO, Вам нужно установить программу. Загрузить ее можно с официального сайта (ссылка).
Скачали? Установили? Тогда приступаем к самому интересному – созданию загрузочной флешки через UltraISO.
Как создать загрузочную флешку с помощью UltraISO?
Сделать загрузочную флешку с помощью UltraISO совсем несложно. И с этим справится даже новичок. Нужно лишь выполнить следующую инструкцию:
- Запускаем программу (выполнять запуск нужно от имени администратора).

- Далее необходимо открыть образ установочного файла Windows, который Вы хотите записать. Для этого выбираете пункты Файл – Открыть (или можно нажать клавиши Ctrl + O).

- Указываете папку, в которой лежит образ Виндовс, выбираете его и нажимаете кнопку «Открыть».

- Если Вы все сделали правильно, должно получиться вот так:

- Теперь начинаем запись. Для этого в верхнем меню нужно выбрать пункты: Самозагрузка – Записать образ жесткого диска.

- Далее выбираем свою флешку, метод записи оставляем тот же – USB-HDD+ и нажимаем кнопку «Записать». ВАЖНО! Это удалит все Ваши данные на USB-флешке. Поэтому прежде чем выполнять п.6, рекомендуется сохранить все файлы (например, на компьютер).

- Собственно, программа Вас об этом предупредит. Если Вы сохранили все данные (или они Вам не нужны), соглашаетесь и нажимаете кнопку «Да».
- Запись может идти от пары минут до часа (и даже более). Это зависит от мощности Вашего ПК или ноутбука.
- После окончания записи программа сообщит, что процесс успешно завершен.
Поздравляю, теперь Вы знаете, как сделать загрузочную флешку с помощью UltraISO. Как видите это совсем несложно.
Читайте также – Флешка не распознается компьютером: что делать?
Как сделать загрузочную флешку из DVD диска?
Если у Вас нет образа Виндовс, но есть лицензионный установочный DVD диск, тогда можно сделать загрузочную флешку с помощью него.
Для этого в 3-ом пункте Вам надо указать путь к дисководу, где находится DVD-диск, выбрав пункты: Файл – Открыть DVD.
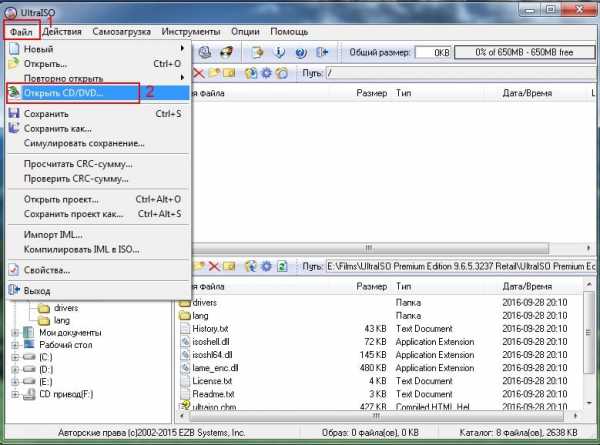
А далее все выполняется согласно инструкции, описанной выше.
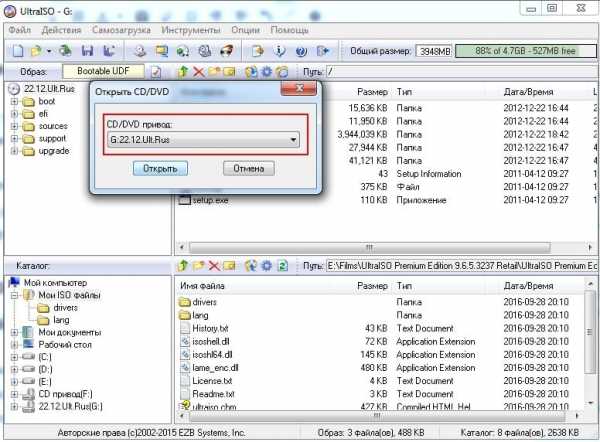
Это тоже интересно: Почему большие файлы не копируются на флешку?
Создание загрузочной флешки из папки с файлами
Наконец, есть еще один способ, как можно создать загрузочную флешку в UltraISO. Он подходит в том случае, если лицензионная цифровая копия уже сохранена у вас на компьютере в папке.
Чтобы записать установочные файлы на USB-флешку, необходимо выполнить следующее:
- Запустить UltraISO и выбрать пункты: Файл – Новый – Самозагружаемый образ DVD.

- Появится новое окно, в котором нужно указать путь к дистрибутиву Виндовс (это файл bootfix.bin, который лежит в папке boot).

- После этого в нижней части программы выберите папку, где лежат файлы Виндовс и переместите все файлы в верхнюю часть.
 Если индикатор справа вверху станет красным, просто нажмите на него и выберите пункт – 4.7 (4,37 Gb).
Если индикатор справа вверху станет красным, просто нажмите на него и выберите пункт – 4.7 (4,37 Gb).
- А далее следуете инструкции, начиная с 5-го пункта.
Через некоторое время загрузочная флешка будет готова.
Читайте также: Как восстановить работоспособность флешки?
P.S. Если по каким-то причинам создание загрузочной флешки в UltraISO не получилось (появилась ошибка или что-то еще), попробуйте повторить процедуру, внимательно следуя инструкции. В крайнем случае, всегда можно записать ее другой программой – благо их существует предостаточно.
it-doc.info
Создание загрузочной флешки в UltraISO
Загрузочная флешка, с образом операционной системы Windows, может быть создана при помощи программы UltraISO. Для чего необходимо иметь такую загрузочную флешку с записанным на ней образом операционной системы?
При использовании операционной системы Windows могут произойти непредвиденные неполадки. Операционная система может начать работать, в лучшем случае, со сбоями, а в худшем случае, вообще перестанет загружаться. От таких возможных проблем никто не застрахован, заранее предугадать это невозможно.
Содержание:
- Как создать загрузочную флешку в UltraISO
- Выводы статьи
Иногда, неполадки с операционной системой, удается исправить с помощью функции восстановления операционной системы Windows. Для этого нужно будет запустить восстановление операционной системы, если, конечно, эта возможность функционирует в данный момент.
Если не удается запустить такое восстановление штатными средствами операционной системы Windows, то тогда восстановление системы можно попробовать провести при помощи диска с записанным на нем образом операционной системы, или использовать для этого загрузочную флешку.
В большинстве случаев, серьезные проблемы удается решить только с помощью переустановки операционной системы, если вы заранее не сделали резервное копирование Windows и ваших данных. Поэтому всегда необходимо иметь диск с образом операционной системы Windows. Такой диск можно использовать для новой установки операционной системы, для восстановления операционной системы, или ее переустановки.
Обычно, дистрибутив с операционной системой записывают на оптический DVD диск. Но, хранить образ с операционной системой на таком диске, проблематично, из-за того, что такой оптический диск DVD подвержен механическим повреждениям. Всего лишь одна царапина может привести оптический диск в неисправное состояние.
Выходом из этой ситуации будет использование загрузочной флешки, с записанным на ней образом операционной системы Windows. Установка операционной системы Windows с USB флеш накопителя ничем не отличается от процесса установки операционной системы с DVD диска.
Флешка, с записанной на ней операционной системой, более защищена от механических повреждений, чем DVD диск. Кроме того, она имеет значительно меньший физический размер, и более легко может быть перемещена, не опасаясь при этом механических повреждений.
Создать загрузочную флешку можно с помощью программы UltraISO, которая предназначена для работы с образами дисков.
Программа UltraISO является платной, но она имеет пробный период бесплатного использования. Вы можете использовать бесплатную версию программы UltraISO с ограничением размера файла образа в 300 МБ. Найти решение этой проблемы вы можете в Интернете, там вы можете найти и переносные (portable) версии программы UltraISO.
Как создать загрузочную флешку в UltraISO
Сейчас вы узнаете, как создать загрузочную флешку, на которую будет записан образ операционной системы Windows 8. Точно таким способом вы можете с помощью программы UltraISO записать на флешку образ операционной системы Windows 7.
Для того, чтобы создать загрузочную флешку в UltraISO, необходимо открыть программу UltraISO от имени администратора. После открытия окна программы, следует нажать на кнопку «Открыть» на верхней панели в окне программы UltraISO.

Затем в открывшемся окне Проводника необходимо выбрать образ операционной системы Windows для последующей записи его на флеш накопитель.
В окне «Открыть ISO файл» следует выбрать файл образа операционной системы, а затем нажать на кнопку «Открыть». На этом примере, я выбрал для создания загрузочной флешки образ операционной системы Windows 8 Pro.
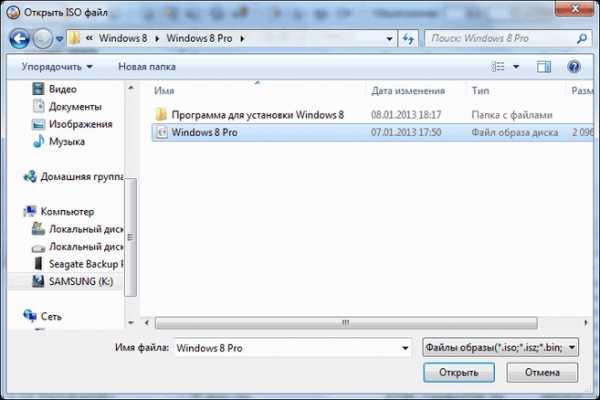
В окне программы UltraISO, в правой части окна, появился образ операционной системы Windows 8 Pro.
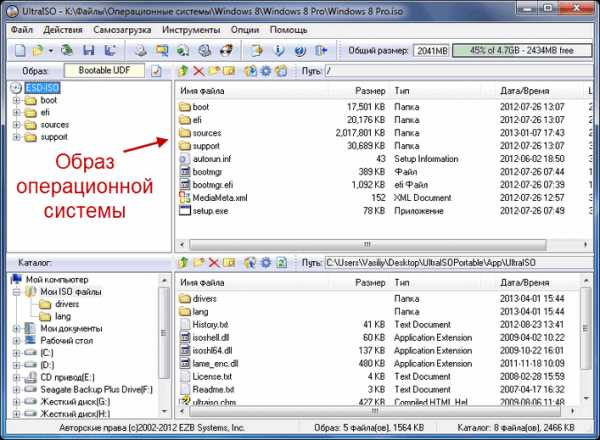
Теперь можно вставить USB флеш накопитель в соответствующий разъем вашего компьютера, если он не был вставлен туда заранее.
Флешка, которая предназначена для записи образа операционной системы Windows 7, Windows 8, или Windows 10, должна быть объемом не менее 4 ГБ, и отформатирована в файловую систему FAT32. Отформатировать флеш накопитель, также можно непосредственно перед записью образа операционной системы Windows, с помощью программы UltraISO.
Внимание! Если на этой флешке находятся данные, которые вы не хотите потерять, то тогда, вам необходимо будет скопировать их в надежное место. В процессе форматирования USB флеш накопителя все данные, которые находятся на флешке, подвергнувшейся форматированию, будут удалены.
Далее в окне программы UltraISO нужно нажать на кнопку «Самозагрузка», а потом в контекстном меню выбрать пункт «Записать образ жесткого диска…».

После открытия окна «Write Disk Image (Записать образ диска)» вам нужно будет проверить правильность выбора диска для создания загрузочной флешки. Вам будет необходимо убедиться, что диск флеш накопителя находится под правильной буквой алфавита.
Можно отметить пункт «Проверка» для проверки на ошибки после записи, чтобы убедиться в том, что образ системы записан без ошибок.
В пункте «Метод записи» нужно выбрать «USB-HDD+», а затем перейти к форматированию флешки или записи образа операционной системы Windows.
В случае, если USB флеш накопитель уже был отформатирован перед процессом создания загрузочной флешки, то тогда, вам необходимо будет нажать на кнопку «Записать».
Если флешка не была отформатирована заранее, то тогда, следует нажать на кнопку «Форматировать». Сейчас рассмотрим процесс форматирования диска USB в программе UltraISO.

В окне «Форматирование», необходимо выбрать файловую систему — FAT32, а затем нажать на кнопку «Начать».

В окне предупреждения необходимо нажать на кнопку «ОК». После форматирования будут уничтожены все данные, которые до этого находились на флешке.
После завершения форматирования, откроется окно, в котором вас проинформируют об успешном завершении этой операции. В этом окне нажимаете на кнопку «ОК», а затем закройте окно «Форматирование».
Теперь вам необходимо будет в окне «Write Disk Image» нажать на кнопку «Записать», для записи образа операционной системы, для начала создания загрузочной флешки.
Откроется окно «Подсказка», в котором вас предупреждают, что вся информация на USB накопителе будет стерта. В этом окне следует нажать на копку «Да».
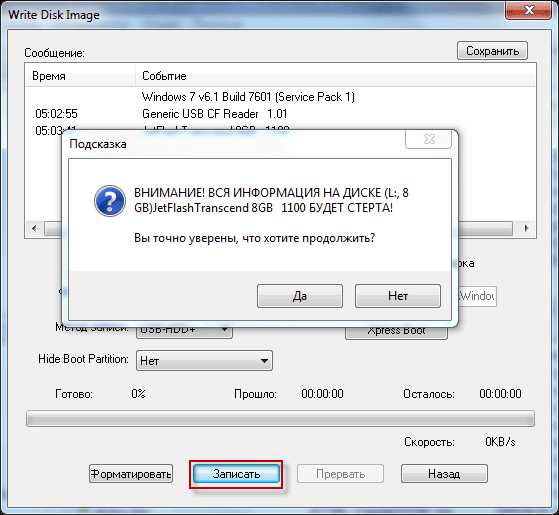
После этого начинается процесс записи образа операционной системы на флеш накопитель. Происходит создание загрузочной флешки для операционной системы Windows.
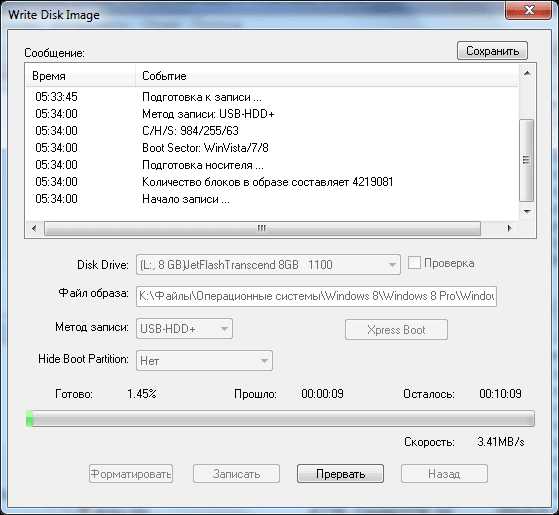
Скорость создания загрузочной флешки будет зависеть от мощности вашего компьютера. Через некоторое время образ операционной системы Windows будет записан на флешку.
Вам также может быть интересно:
В окне «Write Disk Image» вы увидите сообщение — «Запись завершена!». Загрузочная флешка для Windows 8 создана.
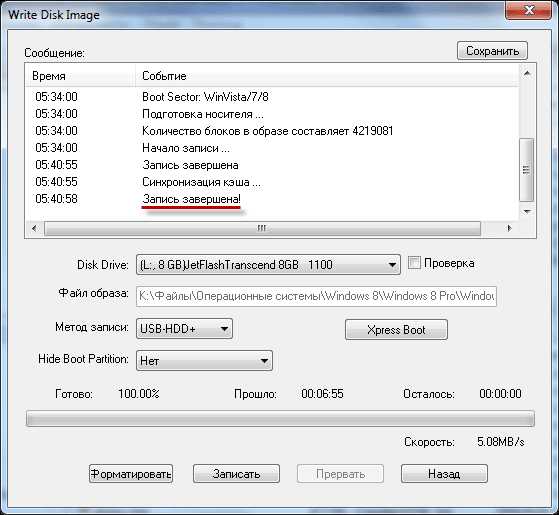
Теперь можно закрыть программу UltraISO, она свою работу уже выполнила.
После этого, вам следует открыть Проводник и убедиться, что образ операционной системы Windows 8 был записан на флеш накопитель.
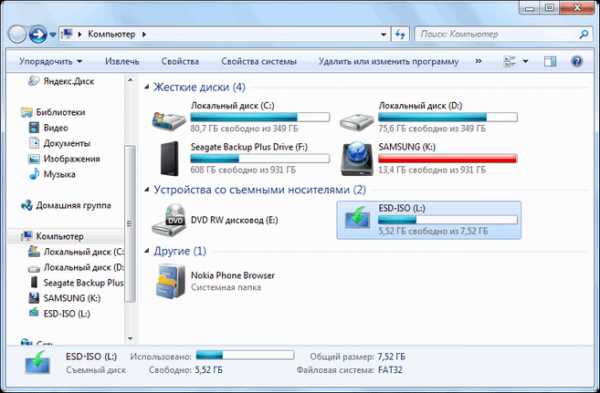
Если вы откроете диск флеш накопителя, то там вы увидите записанный образ операционной системы Windows 8 Pro.

Процесс записи образа операционной системы Windows 7 точно такой, и он ничем не отличается от записи образа операционной системы Windows 8.
Для установки операционной системы Windows, вам необходимо будет включить в BIOS приоритет загрузки операционной системы с USB флеш накопителя.
Выводы статьи
Программа UltraISO позволит записать Windows на флешку для установки операционной системы на компьютер. Иметь загрузочную флешку необходимо, потому что, от внезапных отказов операционной системы или оборудования не застрахован никто. Поэтому образ операционной системы нужен для того, чтобы вы могли им воспользоваться при возникновении непредвиденных обстоятельств.
Создание загрузочной флешки в UltraISO (видео)
Похожие публикации:
vellisa.ru
UltraIso загрузочная флешка делается очень просто
Сегодня все больше выпускается нетбуков и ноутбуков, которые не имеют дисковода для компакт диска. Предустановленная на компьютере Windows 10 или предыдущая версия этой операционной системы, со временем может давать сбои и зависать. Если ее восстановление и другие способы не помогают, систему придется переустановить. Так как нетбуки не имеют дисковода для диска, чтобы переустановить Windows придется сделать загрузочную флешку.
Но даже некоторые владельцы стационарных ПК предпочитают устанавливать ОС не с диска, а со съемного носителя, так как так ее легче хранить и переносить. Записать на флешку образ операционной системы можно через удобную утилиту Ultra ISO. Данная инструкция поможет вам сделать такой образ.
Подготовка образа для записи через UltraISO
Вначале нам нужно загрузить образ Windows 10 в формате исо. Это можно сделать с помощью официального сайта. Для этого перейдите по ссылке: https://www.microsoft.com/ru-RU/software-download/windows10. Если вас не устраивает 10 версия системы, а нужна более ранняя, например XP, 7 или 8, то найдите и загрузите соответствующий образ через Интернет.
Чтобы сделать загрузочную флешку, используйте только лицензионное чистое ПО и не загружайте различных модифицированных версий, так как, в последствии, с ними не редко возникают проблемы при переносе файлов системы и последующей установке.
Если у вас есть скачанный Windows XP, 7, 8 или 10, следующим шагом будет установка и запуск программы UltraISO (кстати, ее можно бесплатно использовать в течение месяца). В рабочем окне программы нажмите кнопку открыть, она выделена красным квадратом на скриншоте:
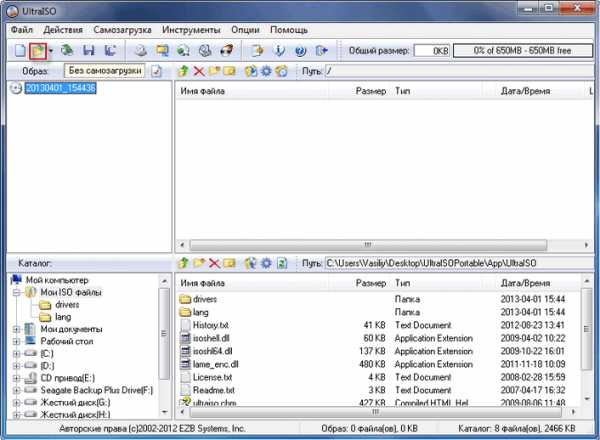
Далее откроется проводник. С его помощью, перейдите в папку с записанной копией Windows XP, 7, 8 или 10 и выберите ее. После этого нажмите кнопку Открыть, как это видно ниже.
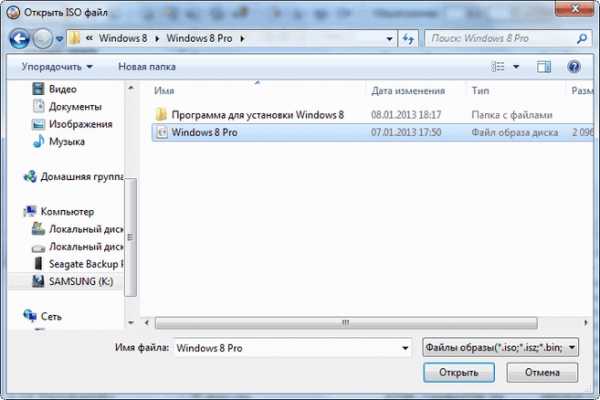
Будет запущен соответствующий инструмент для создания загрузочной флешки, а в верхней части программы откроется образ выбранной ОС (XP, 7, 8 или 10). Вы увидите список системных установочных файлов и папок.

Подготовка и запись образа на USB накопитель через UltraISO
Для создания загрузочной флешки ее необходимо вставить в порт USB. Стоит отметить, что съемный носитель должен иметь объем памяти не менее 4 Гб. Для Windows XP можно использовать флешку объемом не менее 2 Гб. Для успешного создания образа, USB-носитель должен быть отформатирован в системе FAT32. Это можно сделать через систему: в папке «Мой компьютер» кликните по устройству правой кнопкой мыши и нажмите «Форматировать». В настройках, отметьте галочкой FAT32.
Всю нужную информацию, если таковая имеется на флешке нужно сохранить в памяти жесткого диска, так как форматирование удаляет все имеющиеся файлы. Эту операцию можно также осуществить позднее через специальное окно записи и создания UltraISO.
Если USB накопитель готов и вставлен в порт, можно переходить к следующему действию. В окне UltraISO в меню выберите команду « Самозагрузка» → «Записать образ Жесткого диска…».
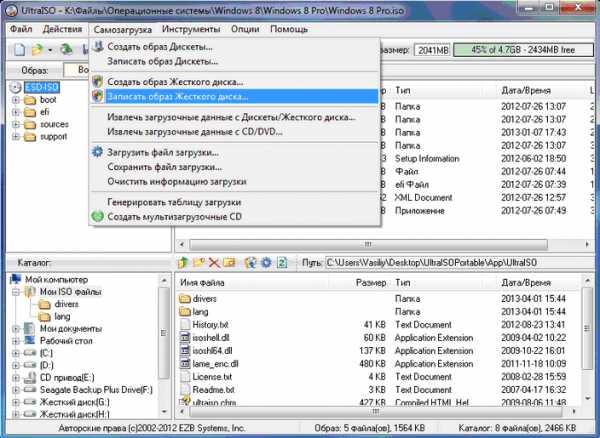
Откроется окно для записи жесткого диска, в котором нужно выбрать наш USB накопитель (проверьте под какой буквой латинского алфавита он отмечен в папке «Мой компьютер»). Здесь также можно отформатировать флешку, если вы не сделали этого ранее. Нажмите кнопку Записать для записи образа исо. Далее, вас предупредят, что вся информация будет удалена. Нажимаем Да. Далее начинается сам процесс распаковки и копирования файлов. Ждем до окончания загрузки. Здесь можно увидеть приблизительное оставшееся время и скорость записи, которые будут зависеть от мощности компьютера.
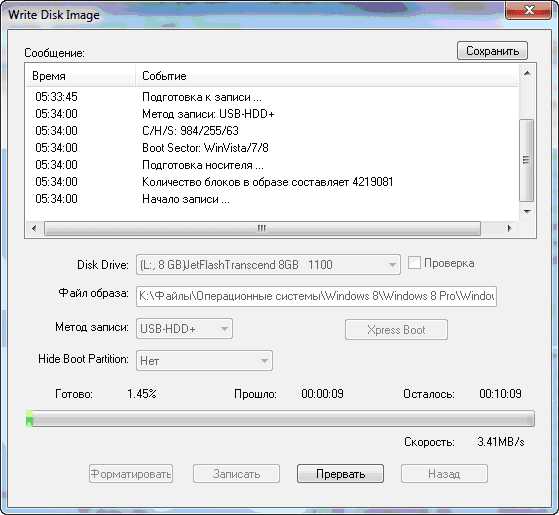
После оповещения о том, что запись завершена, можно закрыть UltraISO и проверить наличие образа на USB накопителе. В зависимости от системы количество файлов будет отличаться. Так, Windows XP занимает меньше памяти и соответственно имеет меньше файлов.
Далее можно использовать загрузочную флешку по своему усмотрению. Она готова для произведения установки на ваши компьютеры. Для этого необходимо запуститься с нее на нужном устройстве и далее следовать подсказкам. Если вы никогда ранее не устанавливали Windows при помощи загрузочной флешки, прочитайте о том как это нужно делать.
Как уже упоминалось ранее, эта инструкция для записи исо может быть использована для любой ОС. Лучше всего иметь загрузочную флешку, чтобы в случае отказа системы, можно было ею воспользоваться. Обращаем ваше внимание, что в статье о подготовке к установке Windows 10 с флешки приведены целых 5 способов создания загрузочного девайса из ISO файла.
Видео по теме
Хорошая реклама
ustanovkaos.ru
Записать образ на флешку ultraiso
Что представляет собой образ диска? Это файл, в котором хранится точная цифровая копия файловой системы, либо данные, ранее записанные на диск (CD/DVD/BR).
Ранее такие образы широко использовались при резервном копировании данных, но с развитием интернета ISO-приложения перекочевали в разряд файлов, которые удобно передавать по сети.
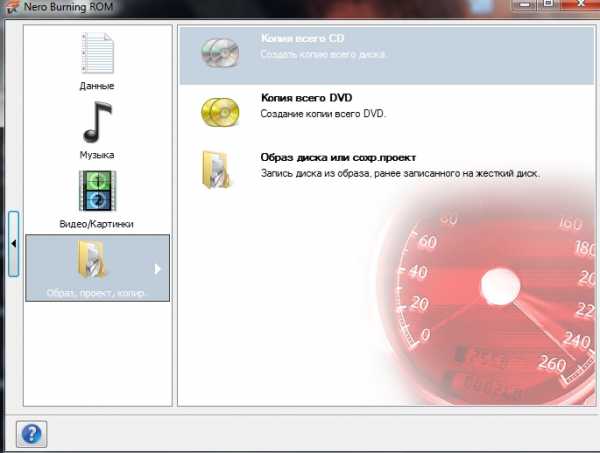
Содержание:
Для того, чтобы образ можно было использовать, его необходимо записать на диск.
Для этих целей используется множество программ, среди которых Alcohol, Daemon Tools, Nero, а также UltraISO. На последней и остановимся, поскольку она очень удобна и интуитивно понятна.
Чаще всего данный софт используется для того, чтобы записать образ ОС, в частности, Windows. Для чего это делается?
Любая система со временем обрастает определенным количеством непотребных системных и пользовательских файлов, которые потребляют память, место на диске и тормозят быстродействие ОС в целом.
Можно воспользоваться и штатными средствами Windows, например, восстановлением, но это не всегда удается, поэтому гораздо проще удалить старую систему и поставить новую.
Для восстановления понадобится диск или загрузочная флешка.
Рассмотрим процесс создание образа на примере записи Windows 8, хотя «семерка» и остальные ОС пишутся также.
Шаг 1. Начало работы
Для совершения дальнейших действий потребуется запустить программу от имени Администратора, иначе система просто не даст ничего сделать.
После того, как вы открыли программу, необходимо нажать меню «открыть» как показано на первом скриншоте и приступить к созданию загрузочной флешки ultraiso.
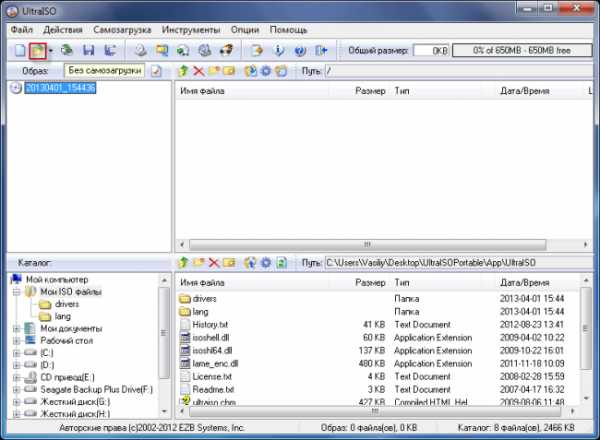
Далее открывается окно Проводника, при помощи которого вы должны указать нужный файл. После этого можно записать образ на флешку ultraiso
На примере показан подготовленный образ Windows 8. Сами же файлы легко найти в интернете, в частности, на торрент-трекерах. Расширение должно быть именно ISO, а не EXE.

Как только вы подтвердили выбор образа нажатием кнопки «открыть», в правом окне программы отобразится перечень используемых файлов ОС.
Ничего не удаляйте и не переименовывайте, чтобы в дальнейшем не возникло никаких ошибок при установке.
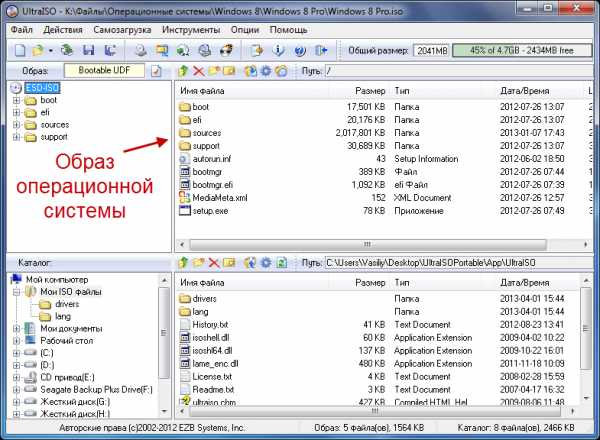
вернуться к меню ↑
Шаг 2. Подготовка образа к записи
Теперь вставляем флешку в разъем и ждем подключения и распознавания девайса.
Важно: устройство обязательно должно быть форматировано в формате файловой системы FAT32. Но если вы этого не сделали – не страшно. Программа автоматически сделает все нужные манипуляции. Если в устройстве имеются нужные файлы, ранее не скопированные на жесткий диск, сделайте это ДО записи системы. Иначе, все данные будут безвозвратно стерты.Когда все манипуляции с копированием произведены, в окне UltraISO нажимаете на пункт «Самозагрузка», а в выпадающем списке выбираете меню «Записать образ жесткого диска…».

Программа предложит проверить правильность выбора того диска, на который будет осуществлена запись образа. Повторно убедитесь в том, что все сделано правильно, после чего переходите к дальнейшим пунктам.
Пункт «Метод записи» должен быть установлен на «USB-HDD+», а «Hide Boot Partition» — «нет».
Если флешка предварительно форматировалась, смело нажимайте «Записать», а если этот момент упустили, тогда кликайте на «Форматировать».
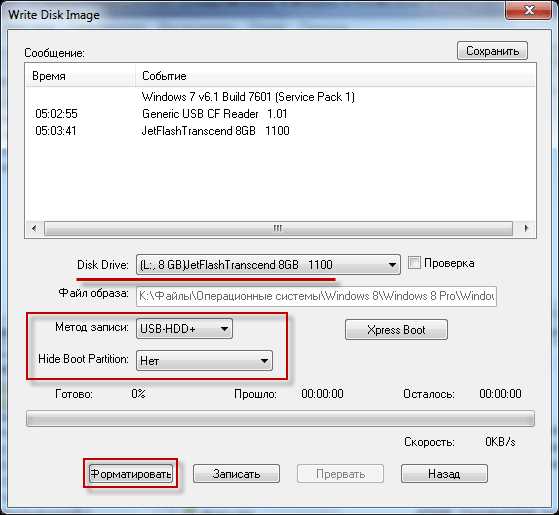
вернуться к меню ↑
Шаг 3. Форматирование флешки
Как было ранее указано, при форматировании требуется задать формат FAT32, который, по идее, указывается по умолчанию, но на всякий случай не грех в этом убедится самостоятельно.
После всех манипуляций нажимаем «Начать».

Сразу же вылетит диалоговое окно, предупреждающее, что все лежащие на флешке будут безвозвратно уничтожены. Соглашаемся с этим, нажав на «ОК».
Когда процесс успешно завершится, появится соответствующее окно.
Если в сообщении указано, что «форматирование НЕ завершено» — флешка с дефектом, так что рекомендуем использовать другую, либо понять, какие проблемы с этой, а затем повторить процесс заново.
вернуться к меню ↑
Шаг 4. Запись образа
Если все успешно, закрываете диалоговое окно и возвращаетесь к меню «Записать образ…», либо «Write Disk Image» и нажимаете «Записать».
Появится меню окончательного создание загрузочной флешки.
Вновь вылетит всплывающее окно, в очередной раз предупреждающее о том, что данные будут удалены. Соглашаемся с этим и идем дальше.
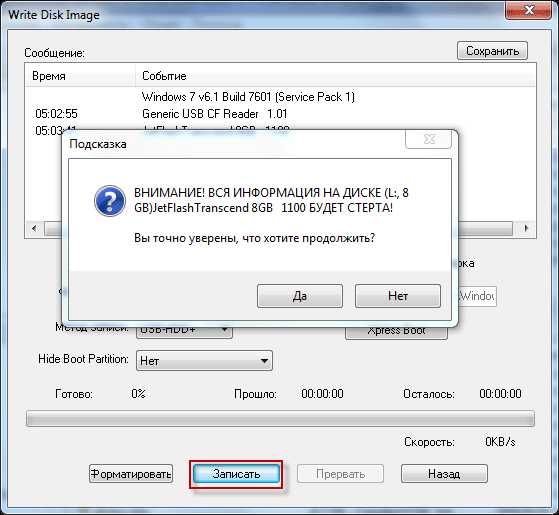
Начинается самое интересное – непосредственная запись ОС. Начала создаваться мультизагрузочная флешка ultraiso, что займет некоторое время.
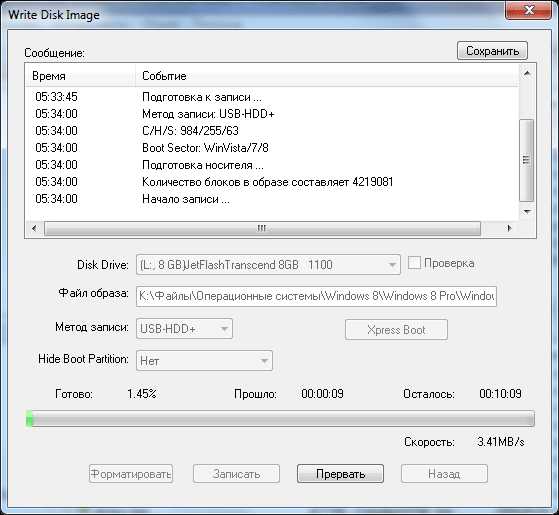
Сама программа работает довольно шустро и оперативно, а вот система нередко тормозит весь процесс создания. Будьте терпеливы.
По завершении процесса в логах отобразится уведомление «Запись завершена»! Это значит, что наша флешка с готовой Windows 8 готова к использованию.
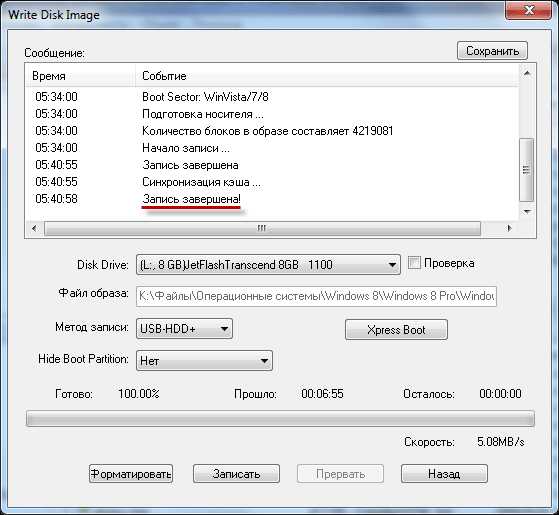
Поскольку в услугах UltraISO мы больше не нуждаемся, программу можно закрыть.
При вторичном подключении флешки к ПК должна появиться приблизительно такая надпись, как показано на скриншоте.

В зависимости от образа, его название может отличаться от этого. На рисунке показан всего лишь пример окончательного варианта.
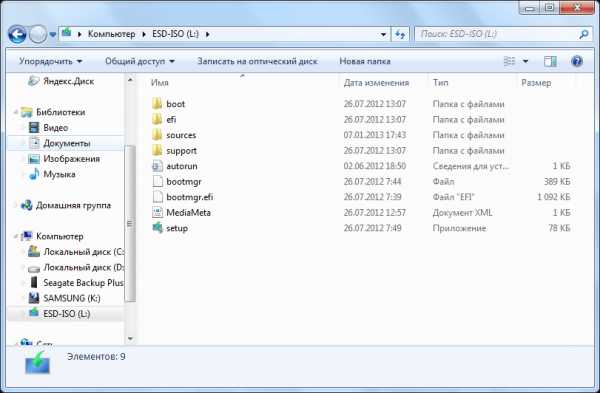
«Семерка» записывается так же, поэтому гайд носит универсальный характер.
Чтобы запустить образ с флешки, нужно перезагрузить машину, войти в БИОС и в настройках выставить приоритет загрузки с USB накопителя.
Для этого перезапускаем ПК, и нажимаем клавишу Del. В некоторых версиях БИОСА может быть F1 или Tab.
Видим перед собой такое меню:
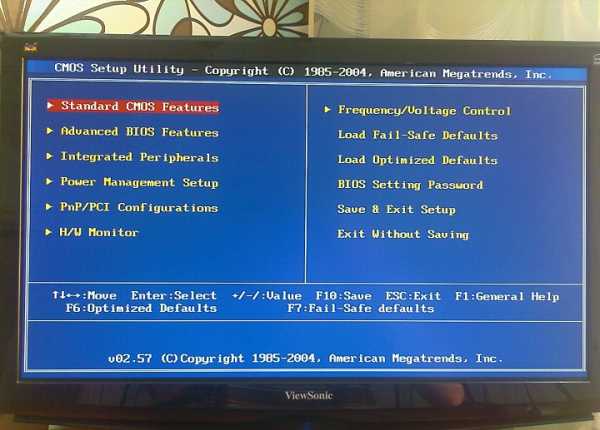
Выбираем пункт Advanced BOIS Features и нажимаем Enter:

В появившемся меню нужно открыть самый нижний пункт из списка:
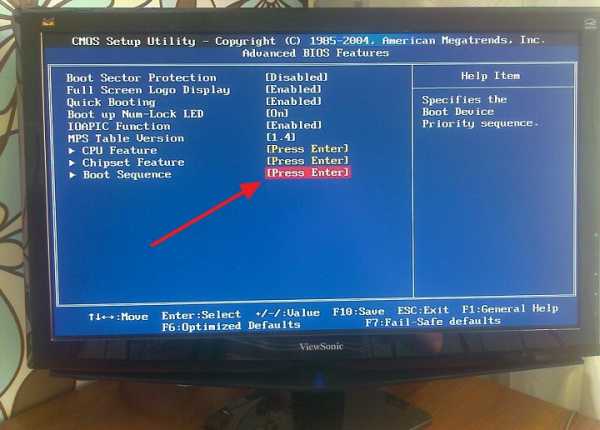
Категория «First Boot Device» — этот тот объект, который ОС будет запускать в первую очередь. В данном примере это DVD-привод, но нажав на Enter нужно выбрать USB-устройство.
«Second Boot Device» — жесткий диск.
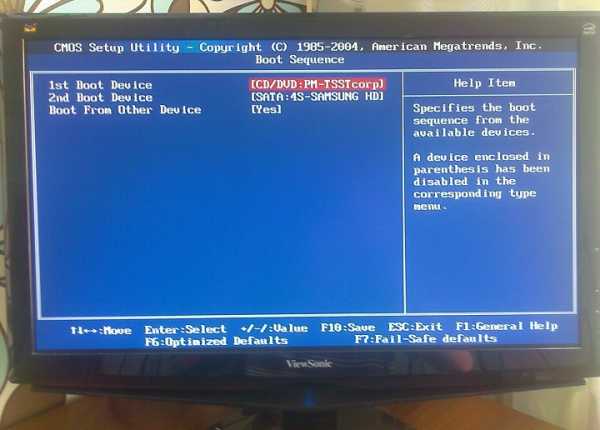
Когда все сделано — нажмите F10, тем самым сохранив настройки, подтвердите свои действия и вновь перезагрузите систему.
Теперь компьютер загрузится с загрузочной флешки и начнется процесс установки системы.
Записать образ на флешку ultraiso: делаем сложное простым
5 (100%) 2 голос[ов]geek-nose.com
Как записать образ на флешку через UltraISO
Современные портативные компьютеры все чаще не оснащаются дисководом для чтения компакт дисков. Особенно часто отсутствие дисковода можно наблюдать на нетбуках и ультрабуках. С одной стороны отсутствие дисковода позволяет сделать портативный компьютер намного легче и тоньше, но с другой это создает ряд неудобств при эксплуатации такого устройства. Например, для установки операционной системы пользователю потребуется загрузочная флешка, создавать которую придется самостоятельно. В данной статье мы пошагово расскажем о том, как записать образ операционной системы на флешку через UltraISO, создав, таким образом, загрузочную флешку.
Шаг № 1. Загрузите образ в программу UltraISO.
Для того чтобы записать образ на флешку через UltraISO, этот образ сначала нужно загрузить в программу. Для этого запускаем UltraISO и открываем меню «Файл». Здесь нужно выбрать пункт «Открыть», после чего выбрать ваш ISO файл. Также можно просто нажать комбинацию клавиш Ctrl+O.

Дальше появится стандартное окно для открытия файлов. С помощью данного окна вам нужно выбрать образ диска. Программа UltraISO поддерживает все возможные форматы образов диска, по этому можно не волноваться о том, что ваш образ не будет открываться.
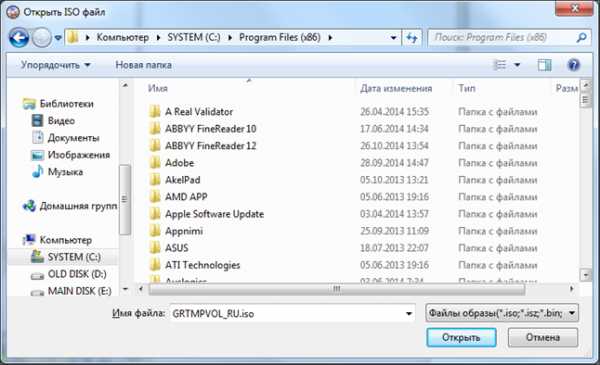
После того как вы выбрали нужный вам ISO файл через меню «Файл – Открыть», в окне программы UltraISO появятся файлы из данного образа диска.
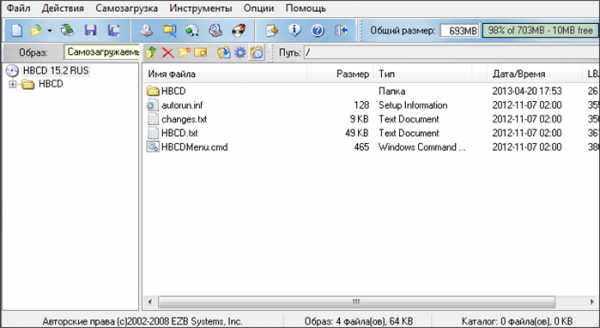
С файлами, которые загрузились из образа диска ненужно ничего делать. Иначе вы повредите загрузочный образ и созданная вами загрузочная флешка не будет работать.
Шаг № 2. Подключаем флешку и запускаем запись образа диска.
Дальше вам нужно подключить флешку, на которую вы хотите записать образ диска через UltraISO. Для этого просто втыкаем ее в компьютер, и ждем, пока она определится системой.
После подключения флешки возвращаемся к программе UltraISO и открываем меню «Самозагрузка». Здесь нужно выбрать пункт «Записать образ Жесткого диска».

После этого должно открыться окно записи диска. В этом окне нужно выбрать флешку, на которую вы хотите записывать образ диска, и нажать на кнопку «Записать».

Дальше появится предупреждение о том, что запись образа диска уничтожит все файлы, которые хранились на флешке. Если на флешке нет нужных файлов, то нажимаем на кнопку «Да».
Шаг № 3. Дожидаемся окончания записи образа на флешку.
Все, теперь осталось дождаться, пока программа UltraISO запишет образ диска на флешку. Процесс записи может занять несколько минут.

После завершения записи вы получите загрузочную флешку. Для того чтобы установить с ее помощью операционную систему, вам будет необходимо войти в БИОС и включить там загрузку с флеш-накопителей.
comp-security.net
Как записать образ на флешку или диск через UltraISO
По просьбе многих читателей решил написать пост о том, как записать образ на флешку или диск через UltraISO. Программа проста в использовании и не составит труда создать загрузочную флешку, — будь это windows или другая boot программа.
Как записать на флешку через UltraISO
Открываете программу UltraISO, нажимаете Открыть (как указано на картинке ниже) или Ctrl+O.

Выбираете необходимый образ, жмите Открыть. Я в роли примера показываю, как создать загрузочную флешку windows.

На следующем шаге выбираете Самозагрузка – Записать образ Жесткого диска.

Убедитесь, что по умолчанию выбрана необходимая флешка, как указано на картинке в пункте один. Если выбран не тот носитель для записи, то укажите необходимый, выбрав в выпадающем списке.
Как указано во втором пункте картинки, жмем Записать.

Всплывет окно подсказки с предупреждением, что вся информация на флешке будет удалена перед записью, подтверждаем нажав Да.
Дожидаемся окончания записи. Теперь вы знаете как записать на флешку через ultraiso. Пользуйтесь загрузочной флешкой.
Как записать на диск через UltraISO
Дисками стали пользоваться все реже, так как флешки вытесняют их, но многие все еще сталкиваются с вопросом UltraISO, как записать на диск образ. Начало создания загрузочного диска точно такое же как при создании загрузочной флешки.


Выбираем Записать образ CD или жмем на клавиатуре F7.

Проверяете, правильно ли по умолчанию выбран дисковод (для тех, у кого их несколько). Если у вас новый CD/DVD диск, то нажав Записать, у вас пойдет процесс создания загрузочного диска.
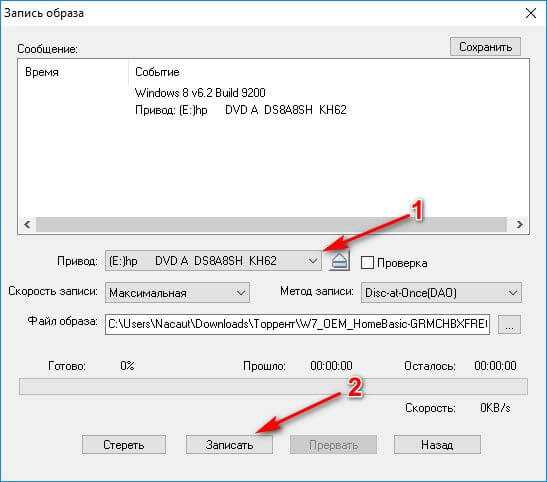
Если у вас перезаписываемый диск типа DVD-RW, то всплывет предупреждение, что вся информация на диске будет стерта перед тем как записать образ через UltraISO. Жмем Да. Ожидаем конца записи. Теперь вы знаете как записать на диск через UltraISO.
Если возникнут какие-то вопросы как записать через ultraiso, пишите в комментариях, постараюсь ответить и помочь. Статья оказалась для вас полезной и познавательной? — подписывайтесь в форме ниже на новые интересные посты или делитесь ссылкой с друзьями через кнопки соцсетей.
ssecond-life.ru
Создание загрузочной флешки в UltraISO
  windows | для начинающих | программы
Очень многие пользователи, когда им нужно сделать загрузочную флешку Windows или с дистрибутивом другой операционной системы, прибегают к использованию программы UltraISO — метод простой, быстрый и обычно созданная загрузочная флешка работает на большинстве компьютеров или ноутбуков. В этой инструкции пошагово рассмотрим процесс создания загрузочной флешки в UltraISO в разных его вариантах, а также видео, где все рассматриваемые шаги продемонстрированы.
С помощью UltraISO вы можете создать загрузочную флешку из образа практически с любой операционной системой (Windows 10, 8, Windows 7, Linux), а также с различными LiveCD. См. также: лучшие программы для создания загрузочной флешки, Создание загрузочной флешки Windows 10 (все способы).
Как сделать загрузочную флешку из образа диска в программе UltraISO
Для начала рассмотрим самый распространенный вариант создания загрузочных USB носителей для установки Windows, другой операционной системы или реанимации компьютера. В данном примере мы рассмотрим каждый этап создания загрузочной флешки Windows 7, с которой в дальнейшем можно будет установить данную ОС на любой компьютер.
Как понятно из контекста, нам понадобится загрузочный ISO образ Windows 7, 8 или Windows 10 (или другой ОС) в виде файла ISO, программа UltraISO и флешка, на которой нет важных данных (так как все они будут удалены). Приступим.
- Запустите программу UltraISO, в меню программы выберите «Файл» — «Открыть» и укажите путь к файлу образа операционной системы, после чего нажмите «Открыть».

- После открытия вы увидите все файлы, которые входят в образ в главном окне UltraISO. В общем-то особого смысла в их разглядывании нет, а потому продолжим.
- В главном меню программы выберите «Самозагрузка» — «Записать образ жесткого диска» (в разных версиях перевода UltraISO на русский язык могут быть разные варианты, но смысл будет понятен).

- В поле Disk Drive (Диск) укажите путь к флешке, на которую будет производиться запись. Также в этом окне Вы можете ее предварительно отформатировать. Файл образа уже будет выбран и указан в окне. Метод записи лучше всего оставить тот, который установлен по умолчанию — USB-HDD+. Нажмите «Записать».

- После этого появится окно, предупреждающее о том, что все данные на флешке будут стерты, а затем начнется запись загрузочной флешки из образа ISO, которая займет несколько минут.
В результате этих действий вы получите готовый загрузочный USB носитель, с которого можно установить Windows 10, 8 или Windows 7 на ноутбук или компьютер. Скачать бесплатно UltraISO на русском языке можно с официального сайта: https://ezbsystems.com/ultraiso/download.htm
Видео инструкция по записи загрузочного USB в UltraISO
Помимо описанного выше варианта, вы можете сделать загрузочную флешку не из образа ISO, а с имеющегося DVD или CD, а также из папки с файлами Windows, о чем далее в инструкции.
Создание загрузочной флешки из DVD диска
Если у Вас имеется загрузочный компакт-диск с Windows или чем-либо еще, то с помощью UltraISO Вы можете создать загрузочную флешку из него напрямую, не создавая предварительно ISO образ этого диска. Для этого, в программе нажмите «Файл» — «Открыть CD/DVD» и укажите путь к вашему дисководу, где стоит нужный диск.
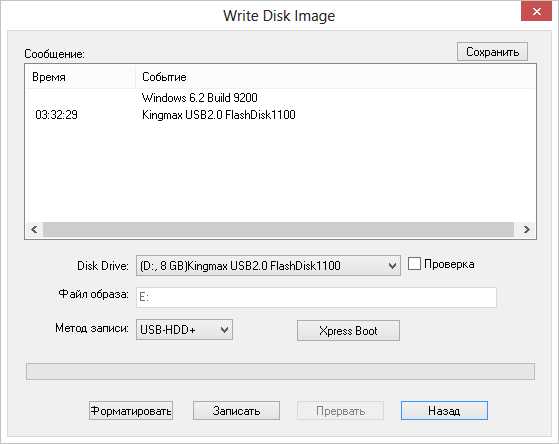
Создание загрузочной флешки из диска DVD
Затем, также, как и в предыдущем случае, выбираем «Самогзагрузка» — «Записать образ жесткого диска» и нажимаем «Записать». В результате получаем полностью скопированный диск, включая загрузочную область.
Как сделать загрузочную флешку из папки с файлами Windows в UltraISO
И последний вариант создания загрузочной флешки, который также может быть вероятен. Допустим, у Вас нет загрузочного диска или его образа с дистрибутивом, а имеется только папка на компьютере, в которую скопированы все файлы установки Windows. Как поступить в этом случае?
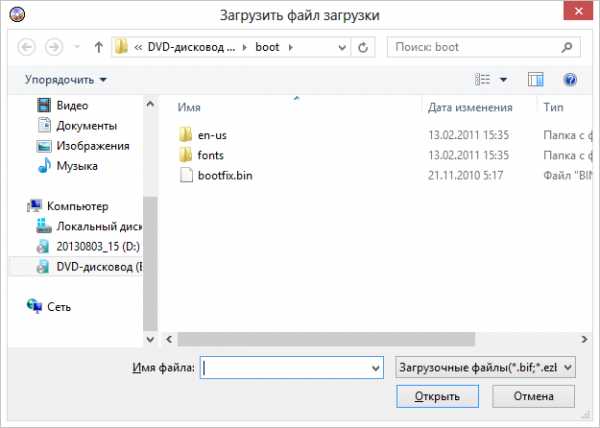
Файл загрузки Windows 7
В программе UltraISO нажмите «Файл» — «Новый» — Самозагружаемый образ CD/DVD. Откроется окно, предлагающее загрузить файл загрузки. Этот файл в дистрибутивах Windows 7, 8 и Windows 10 находится в папке boot и носит имя bootfix.bin.
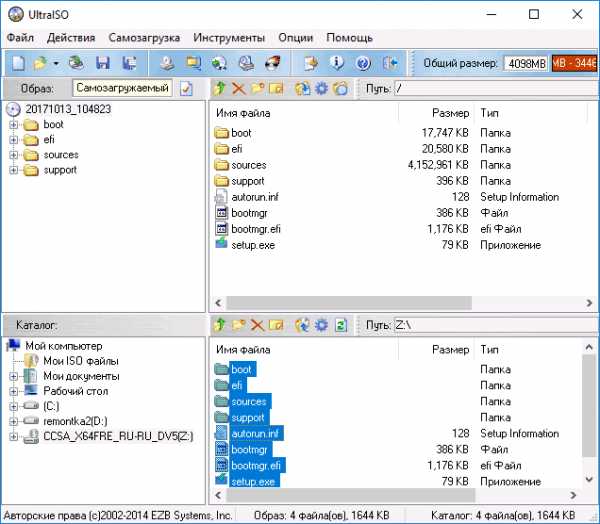
После того, как Вы это сделали, в нижней части рабочей области UltraISO выберите папку, в которой находятся файлы дистрибутива Windows и перенесите ее содержимое (не саму папку) в верхнюю правую часть программы, которая на данный момент пуста.
Если индикатор сверху покраснеет, сообщая о том, что «Новый образ переполнен», просто кликните по нему правой кнопкой мыши и выберите размер 4.7 Гб, соответствующий диску DVD. Следующий шаг — тот же, что и в предыдущих случаях — Самозагрузка — Записать образ жесткого диска, указываете какую флешку следует сделать загрузочной и ничего не указываете в поле «Файл образа», там должно быть пусто, при записи будет использоваться текущий проект. Нажимаете «Записать» и через некоторое время USB флешка для установки Windows готова.
Это не все способы, которыми можно создать загрузочный носитель в UltraISO, но, думаю, для большинства применений информации изложенной выше должно хватить.
А вдруг и это будет интересно:
remontka.pro

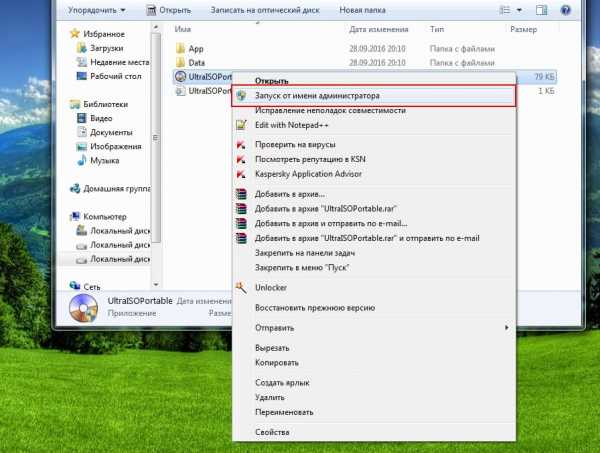
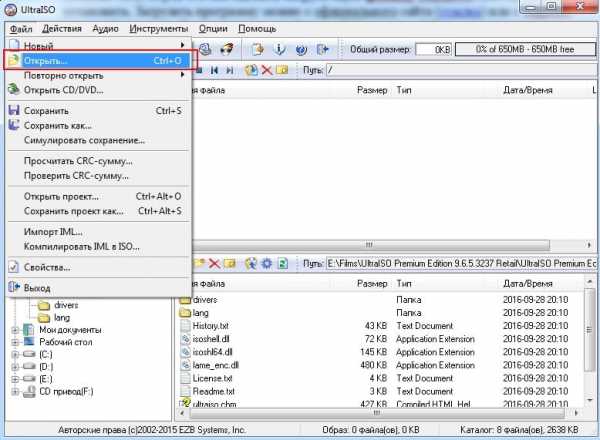
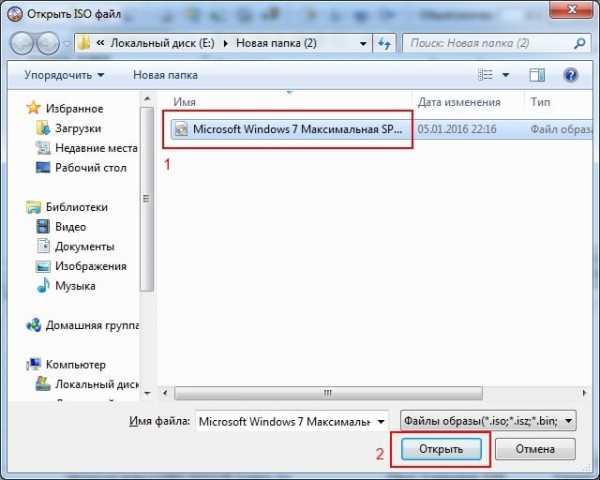
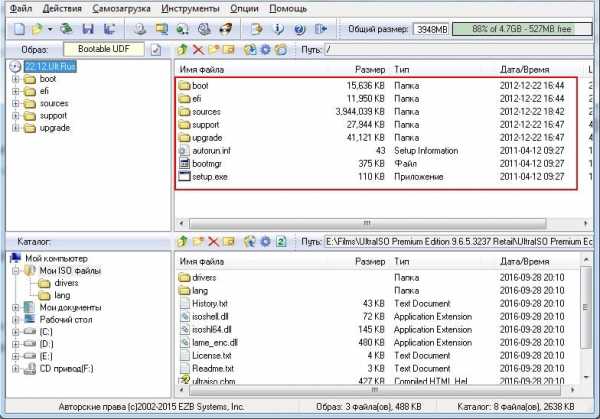
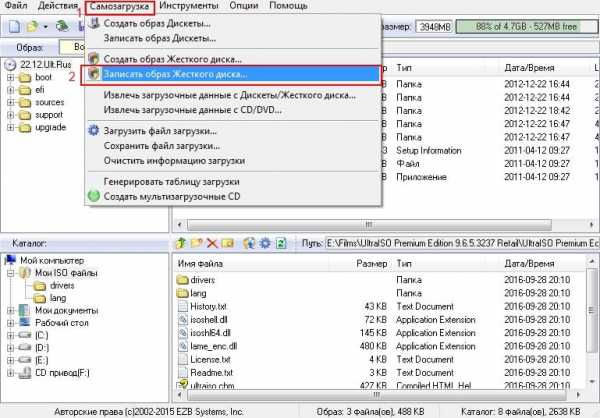
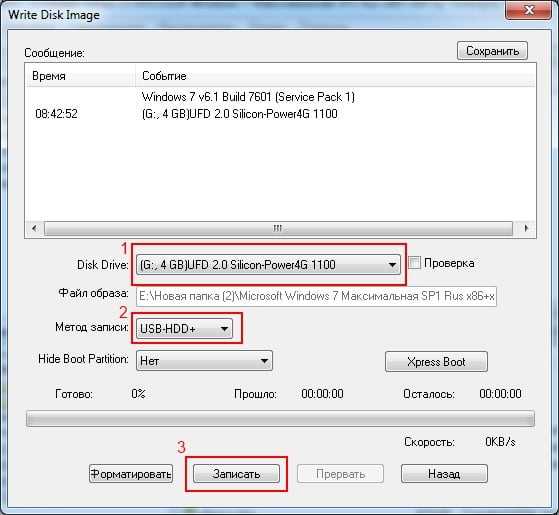
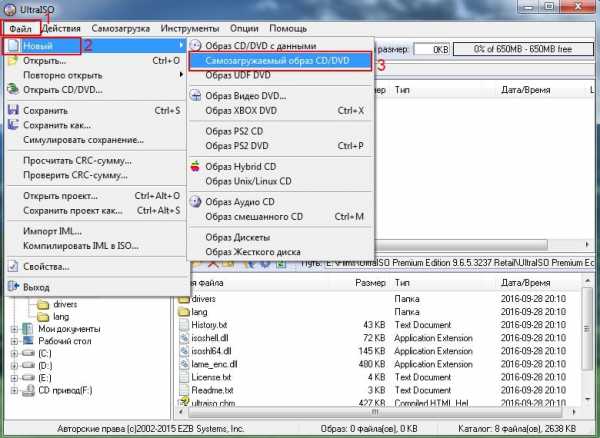
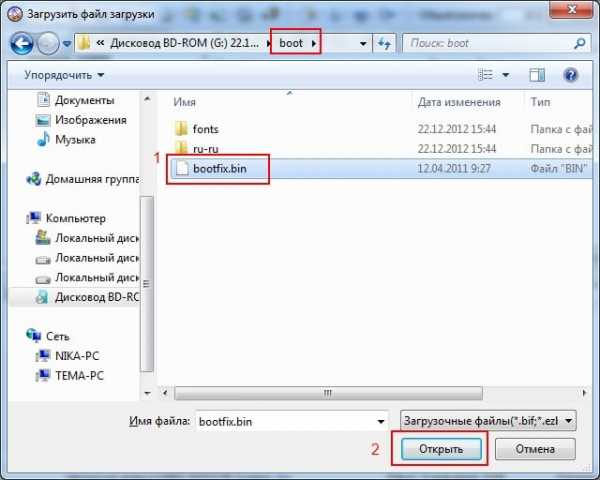
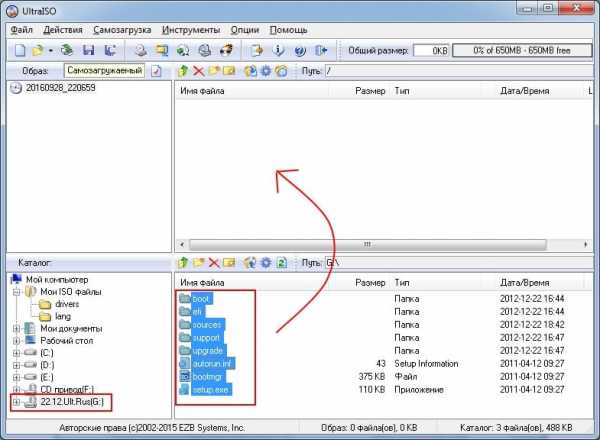 Если индикатор справа вверху станет красным, просто нажмите на него и выберите пункт – 4.7 (4,37 Gb).
Если индикатор справа вверху станет красным, просто нажмите на него и выберите пункт – 4.7 (4,37 Gb).