что делать если зависла программа?
Привет! Работая за компьютером, или просто проводя время в социальных сетях, время от времени могут случатся маленькие неприятности с работой компьютера. Ну вы уже неверное не раз видели случай, когда какая-то программа во время работы зависает и перестает отвечать на наши действия. Уже не помню как там в Windows XP, а в Windows 7 окно с программой делается белым, и ничего нажать нельзя.

Хорошо если эта программа немного повисит и ее попустит, но как правило, если программа зависла то он уже так и останется в подвешенном состоянии :). И что бы не сидеть и не ждать когда же ее отпустит, ее нужно закрыть. Скорее всего закрыть нажатием на красный крестик не получится, здесь нужно выполнить немного другие действия, ну или перезагрузить компьютер. Я всегда снимаю зависшие программы через “Диспетчер задач”, это очень удобно и эффективно.
Сейчас мы рассмотрим что делать если зависла программа, или не отвечает
А может это что-то на моей стороне, а не дело в обновлении, впрочем не важно. Бывает, что Опера не отвечает всего несколько секунд, и тут же продолжает нормально работать, а бывает что приходится снимать ее через “Диспетчер задач”. Вот такая печальная история :).
Что делать если программа зависла и не отвечает?
Как я уже писал выше можно просто взять и перезагрузить компьютер, но мне кажется что это уже крайний вариант, потому что зависшую программу можно закрыть и без перезагрузки компьютера.
Нам нужно запустить “Диспетчер задач”, что бы закрыть в нем программу которая не отвечает.
Нажмите правой кнопкой мыши на свободную область на панеле задач и выберите “Запустить диспетчер задач”.

 Откроется окно с диспетчером. В нем мы сразу видим программу, которая зависла, у нее будет статус “Не отвечает”.
Откроется окно с диспетчером. В нем мы сразу видим программу, которая зависла, у нее будет статус “Не отвечает”.
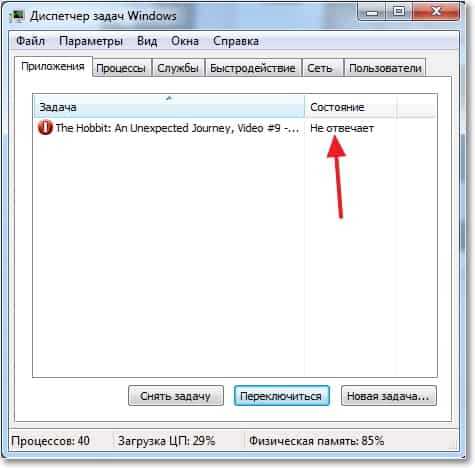
Нажимаем правой кнопкой мыши на эту программу и выбираем “Снять задачу”.
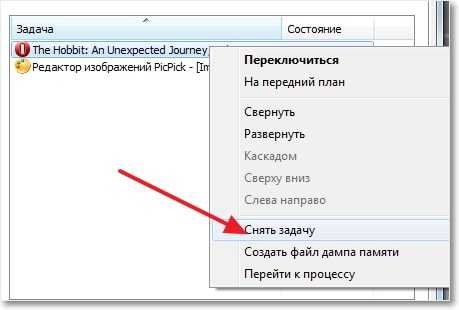 Скорее всего, появится еще одно окно, в котором нужно выбрать “Закрыть программу”.
Скорее всего, появится еще одно окно, в котором нужно выбрать “Закрыть программу”.

После этих действий программа которая “висела” должна закрыться. Если в диспетчере задач, на вкладке “Приложения”, вы не нашли программу которая перестала работать, то посмотрите на вкладке “Процессы”. Если найдете процесс который висит, то нажмите “Завершить процесс” и он закроется. Только внимательно смотрите что закрываете.
Теперь когда у вас появится проблемам с работой программы, вы уже знаете что можно сделать, и как ее закрыть. Если появляться вопросы, задавайте их в комментариях. Удачи!
P.S. Преимущество ноутбуков перед обычными компьютерами в том, что ноутбук можно взять например с собой на кухню и продолжить работать. Но и по сравнению с обычными ПК, ноутбуки страдают больше всего. От падений, влаги и т. д. Если вас попала вода в ноутбук, первыми делом отключите его от сети, и вытяните батарею. Отнесите ноутбук в ремонт, не затягивайте с этим, потому что может окислится системная плата.
f1comp.ru
Что происходит, когда программа не отвечает
Если программа не отвечает, это означает, что программа медленнее взаимодействует с Windows, чем обычно, главным образом из-за проблем, возникших в программе. Если осложнения временное и вы решили подождать, некоторые программы позже снова начнут работать. В зависимости от доступных параметров можно закрыть или перезапустить программу.
После закрытия программы, которая не отвечает, закрываются все открытые с помощью этой программы файлы и документы, а не только тот, который вы просматривали непосредственно при возникновении проблемы. Некоторые программы пытаются сохранить информацию, однако это зависит от конкретной программы. Для предотвращения потери данных сохраняйте вашу работу чаще.
Некоторые программы позволяют автоматически сохранять информацию (за выбегом определенного времени или определенного количества изменений, внесенных в информации, например, после введения некоторого числа символов). Чтобы узнать больше, см. инструкции, поступившие с программой.
Если программа продолжает работать медленно или не отвечает, выполните следующие действия.
- Запустите службу Windows Update для проверки компьютера и установки последних обновлений. Немало проблем, вызывающих несоответствующую работу программ, устраняются установкой обновлений Windows Update. Некоторые из этих обновлений могут быть указаны как необязательные.
- Запустите приложение Windows Defender, чтобы предотвратить инфицирование компьютера программами, созданными злоумышленниками.
- Обновите и включите антивирусную программу. Windows не поставляется с антивирусным программным обеспечением, но обнаруживает антивирусные программы, установленные вами или производителем компьютера, и следит за ними.
- Проверьте Центр поддержки, чтобы найти решение для проблем, найденных на компьютере.
Если Отчеты об ошибках Windows включен, а программа не отвечает, отчет об ошибках будет направляться в Microsoft для дальнейшего рассмотрения. Если решение существует, или производимые действия, призванные минимизировать возможность повторного возникновения проблемы, они будут указаны в Центре поддержки.
Присылайте Отчеты об ошибках Windows в отношении всех программ, которые работают некорректно. Информация, которую получает корпорация Майкрософт помогает анализировать эти проблемы и разрабатывать конкретные решения.
windows-school.ru
Если мужчина не отвечает: как себя вести?
Если мужчина не отвечает тебе, то ты сразу же начинаешь выстраивать в голове целую логическую цепочку. Кошечка.ру не удивится, если она приводит к обидам, негативным эмоциям и их выплескиванию не только на этого человека, но и на всех подряд.
Сразу хотелось бы сказать вот что. Здесь не будет «сладких» грез, что он не ответил, потому что, например, вынужден был спасать котенка от неминуемой гибели или переводил через дорогу бабушку, а потом выяснилось, что прямо на перекресток села тарелка с инопланетянами. Руки заняты – куда уж тут отвечать!
Сейчас, как это банально ни прозвучит, век цифровых технологий. Телефон, смартфон – всегда при себе. Или человек постоянно у компьютера и в состоянии проверить соцсети, а то и не вылезает из них, иногда потому, что работа связана именно с этим. И да, оговоримся, бывают непредвиденные обстоятельства, при которых он и правда не смог ответить по объективным причинам. Но такое исключение лишь подтверждает правило. И рано или поздно он объявится, даже если ты ничего не будешь делать (а это лучше всего).
Итак, после такого «холодного душа», давай разбираться, а как же вести себя, если мужчина не отвечает. Ведь, надо согласиться, это сильный удар по самомнению, самооценке и вообще всего с приставкой «само-». Нужно выйти из этой ситуации (самокопания и выяснения причин, почему такой игнор) в ситуацию максимальной любви к себе.
Считается, что «запариваться» на эту тему могут только те, кто не занят. Но бывает и такое, что накопилась гора дел, работы, проектов, а именно то сообщение, которое отправила ЕМУ, так и висит в сознании, как некий «стоппер». И думаешь, а вдруг я написала что-то не то, поэтому он молчит. Во-первых, сними его с пьедестала — что он такого сделал, чтобы стать Мужчиной Мечты? Игнорирует, поэтому так привлекателен? Недоступен и тем самым притягателен?А умеешь ли ты писать сообщения?
Не в плане набирать их, складывать слова из букв и добавлять смайлики, а правильно строить сообщения?
Ведь иногда и правда твое сообщение сталкивается со стеной молчания, потому что на него просто нечего ответить. Мужчины – такие «существа», которые (лучшие их представители, конечно) не тратят слов понапрасну. И если в послании не содержится конкретного вопроса, то они и смысла не видят что-то придумывать в ответ. Эта ситуация – как раз яркий пример того, если мужчина отвечает не сразу. Он просто выдумывает, что же написать тебе. Конечно же, если он очень тобой увлечен, то сам будет чаще писать и выдумывать способы с тобой связаться.
И тут дело не в том, плохая ты или хорошая. А в твоем поведении. Чтобы не думать о том, как вести себя, если мужчина не отвечает, и просто не сталкиваться с такой проблемой, ko6e4ka.ru хочет дать тебе несколько практических рекомендаций.

Если мужчина не отвечает — не жди напряженно у телефона, займись делами!
Что делать, если мужчина не отвечает?
- Забудь о его существовании. Вот на самом деле как будто его не существует на этой планете. Прекрасно будет заняться другими делами, работой, наконец, навестить родственников, встретиться с подругами, да в конце концов ответить какому-то еще парню и встретиться с ним. Ничего такого в банальной встрече не будет, но каким-то непостижимым образом они «чувствуют», что появляется соперник. Проверено!
- Давай проанализируем, что ты ему написала. Если в твоем сообщении буквально сквозят зависимость, обожание и все такое прочее, то это отталкивает. Он же охотник. А вот если что-то в жизни есть такого, что он не может получить, ему буквально сносит крышу. И, возможно, кстати, именно по той причине он не отвечает тебе, потому что думает, как произвести впечатление на другую девушку. Которая смотрит на него свысока, загадочна или просто не обращает на него внимания, потому что занята своими делами. Вот прям в данный момент.
- Что написать мужчине, если он не отвечает? Что ж, если ты не боишься еще сильнее беспокоиться и переживать, тогда сообщение должно содержать вопрос. И не в духе: «Почему ты меня игнорируешь, нехороший ты человек?» А что-то банальное, на что просто нельзя не ответить. Поверь, даже если очень занят или устал, он ответит, если ты ему дорога.
- Если мужчина не отвечает на сообщения и смс, позвони ему. Опять же если не боишься натолкнуться на холодный тон. Или долгие гудки, после которых человек не перезвонит.
- Не нужно в случае даже минутного ожидания после написания и отправки сообщения думать, что он точно не ответит, и корить себя, самобичевать. Запомни, мужчина относится к тебе ровно так же, как ты сама относишься к себе. И если ты начинаешь искать в себе причины, думать, что некрасивая или неинтересная, или у него есть варианты лучше и писать грозные послания, пропитанные ревностью, его не заинтересует такой человек.
В целом старайся быть недоступной и не соглашайся на встречи сразу же, чтобы он не думал, что после первого или второго свидания ты полностью ему принадлежишь. Тогда, как сказочно бы это ни звучало, ты станешь для него девушкой его мечты. И в идеале нужно сделать так, чтобы это он думал, а почему она не отвечает, а где она проводит время и с кем. Особенно если мы сейчас обсуждаем не семейные отношения, а просто взаимоотношения между людьми, ищущими свою вторую половинку.
Если мужчина не отвечает, не старайся искусственно сокращать дистанцию между вами. Наоборот, «убегай» от него сама.
Основано на личном опыте! Проверено и одобрено к применению! С любовью и наилучшими пожеланиями, Ева Радуга – специально для Кошечка.ру – сайт для влюбленных… в себя!
Загрузка… Поделиться новостью в соцсетях Метки: мужчина не отвечает, отношения
Загрузка…
www.ko6e4ka.ru
Что делать если программа не отвечает?

Даже самый хороший и мощный компьютер не защищен от проблем с программной частью. Частые зависания и отключения программ могут возникнуть как из-за общей захламленности компьютера, так и из-за системных ошибок Windows или несовместимости драйверов. Дабы этого не происходило, рекомендуется постоянно чистить свой компьютер от ненужных приложений, устаревших файлов, делать очистку реестра и дефрагментацию дисков.
Если же программа все же зависла, то закрыть её можно несколькими путями. Прежде всего, вы можете немного подождать, если приложение не «умерло», то через какое-то время оно скорее всего пролагает (то есть вернется к работоспособному состоянию). Но бывает и так, что ждать нет никакого смысла и в таких случаях приходиться пользоваться более радикальными средствами, чтобы закрыть её.
Что делать, как закрыть зависший процесс?
Если программа зависла и не отвечает, то самым простым вариантом, делать который любят многие пользователи, является перезагрузка компьютера. Однако это слишком импульсивное и не самое полезное решение. Во время вынужденной перезагрузки Windows завершается в несвойственном ему режиме, что может повлечь за собой системные ошибки и неисправности. Так что прежде всего рекомендуется воспользоваться таким универсальным средством, как «Диспетчер задач». Во всех поколениях Windows он вызывается одной и той же комбинацией клавиш — Ctrl + Alt + Delete. В версиях Windows, вышедших после XP, диспетчер открывается не сразу, сначала вызывается меню с различными системными командами, последняя из которых и отвечает за него. Есть еще вариант прямого открытия данной утилиты путем правого клика по любой свободной области панели задач и нажатия по соответствующему пункту меню «Запустить диспетчер задач».
Итак, если какое-то приложение пишет вам, что не отвечает и вы решили воспользоваться услугами диспетчера, то открываем его и сразу же видим список всех активных приложений. Напротив того, которое зависло, будет надпись «Не отвечает». Выделяем его левой кнопкой мыши и кликаем по кнопке «Снять задачу», после чего оно должно успешно закрыться. Однако в особо тяжелых случаях бывает, что и это не помогает и приложение продолжает висеть мертвым грузом. В таких случаях выбираем в диспетчере вторую вкладку, которая называется «Процессы» и ищем там процесс от нужного нам приложения. Затем выделяем его и кликаем на «Завершить процесс». Это процедура должна мгновенно закрыть любое не отвечающее приложение.
Также важно помнить, что не следует завершать неизвестные вам процессы. Делать это стоит только с теми, природа которым вам точно известна. Если закрыть какой-то случайный неизвестный вам процесс, это может привести к нежелательным исходам, вплоть до перезагрузки компьютера. Это вызвано тем, что некоторые из процессов напрямую отвечают за работоспособность системы Windows.
Периодические зависания программ из автозагрузки
Бывает и такое, что вы сами не включали какое-то приложение, но оно все равно периодически зависает или тормозит работу компьютера. Причины подобных проблем заключаются в том, что некоторые программы активируются при запуске Windows и не требуют личного включения от пользователя. Это может быть и торрент-клиент, и разнообразные приложения от mail.ru, и многое другое. Но что делать, если вы не хотите удалять подобную программу? В таких случаях вы можете просто закрыть её появление в автозапуске.
Для этого нужно запустить строку «Выполнить» клавишами Win + R (первая находится между Ctrl и Alt) и написать там «msconfig». Это действие откроет вам окно «Конфигурации системы», в котором вам нужно нажать по вкладке автозагрузка. Тут расположен список всех программ, которые запускаются или могут запускаться вместе с вашим компьютером. Находите в нем программу, вызывающую зависания, и убираете галочку рядом с её названием. После этого можно закрыть окно кнопкой «ОК».
Профилактика зависаний компьютера
Есть несколько несложных действий, которые помогут сохранить ваш компьютер в чистоте и закрыть к нему доступ ненужному хламу. Вот некоторые из них:
- Не засоряйте ваш системный диск С. В идеале все ваши файлы, музыка, фильмы и игры должны храниться на других локальных дисках.
- Не забывайте периодически делать дефрагментацию и очистку дисков.
- Удаляйте ненужные или устаревшие файлы/записи в реестре Windows и на компьютере. Для подобных мер была создана далеко не одна программа, которая сама очистит ваш ПК от ненужного хлама (к примеру, Ccleaner).
- Не устанавливайте программы, природа которых вам неизвестна или вы сомневаетесь в доброжелательных целях её создателя.
Вывод
Вот и все. Мы рассказали вам, что нужно делать, когда программа не отвечает и назвали основные способы борьбы с подобными проблемами. Надеемся, наша статья оказалась вам полезной и вы смогли узнать что-то новое.
instcomputer.ru
что делать если зависла программа
Привет! Работая за компьютером, или просто проводя время в социальных сетях, время от времени могут случатся маленькие неприятности с работой компьютера. Ну вы уже неверное не раз видели случай, когда какая-то программа во время работы зависает и перестает отвечать на наши действия. Уже не помню как там в Windows XP, а в Windows 7 окно с программой делается белым, и ничего нажать нельзя.
Хорошо если эта программа немного повисит и ее попустит, но как правило, если программа зависла то он уже так и останется в подвешенном состоянии:). И что бы не сидеть и не ждать когда же ее отпустит, ее нужно закрыть. Скорее всего закрыть нажатием на красный крестик не получится, здесь нужно выполнить немного другие действия, ну или перезагрузить компьютер. Я всегда снимаю зависшие программы через “Диспетчер задач”, это очень удобно и эффективно.
Сейчас мы рассмотрим что делать если зависла программа, или не отвечает , что одно и то же. Я не спроста решил написать этот совет. Дело в том, что с позапрошлого обновления, у меня часто стала зависать Опера. Так как это мой любимый браузер, то я его в беде не бросил 🙂 и продолжаю им пользоваться.
А может это что-то на моей стороне, а не дело в обновлении, впрочем не важно. Бывает, что Опера не отвечает всего несколько секунд, и тут же продолжает нормально работать, а бывает что приходится снимать ее через “Диспетчер задач” . Вот такая печальная история:).
Что делать если программа зависла и не отвечает?
Как я уже писал выше можно просто взять и перезагрузить компьютер, но мне кажется что это уже крайний вариант, потому что зависшую программу можно закрыть и без перезагрузки компьютера.
Нам нужно запустить “Диспетчер задач” , что бы закрыть в нем программу которая не отвечает.
Нажмите правой кнопкой мыши на свободную область на панеле задач и выберите “Запустить диспетчер задач” .
 Если таким способом запустить диспетчер не получается, то нажимаем вместе три легендарных клавиши Ctrl+Alt+Delete
. Откроется синий экране, (нет, не синий экран смерти:)) на котором выберите “Запустить диспетчер задач”
.
Если таким способом запустить диспетчер не получается, то нажимаем вместе три легендарных клавиши Ctrl+Alt+Delete
. Откроется синий экране, (нет, не синий экран смерти:)) на котором выберите “Запустить диспетчер задач”
.
 Откроется окно с диспетчером. В нем мы сразу видим программу, которая зависла, у нее будет статус “Не отвечает”
.
Откроется окно с диспетчером. В нем мы сразу видим программу, которая зависла, у нее будет статус “Не отвечает”
.

Нажимаем правой кнопкой мыши на эту программу и выбираем “Снять задачу” .
 Скорее всего, появится еще одно окно, в котором нужно выбрать “Закрыть программу”
.
Скорее всего, появится еще одно окно, в котором нужно выбрать “Закрыть программу”
.

После этих действий программа которая “висела” должна закрыться. Если в диспетчере задач, на вкладке “Приложения” , вы не нашли программу которая перестала работать, то посмотрите на вкладке “Процессы” . Если найдете процесс который висит, то нажмите “Завершить процесс” и он закроется. Только внимательно смотрите что закрываете.
Теперь когда у вас появится проблемам с работой программы, вы уже знаете что можно сделать, и как ее закрыть. Если появляться вопросы, задавайте их в комментариях. Удачи!
P.S. Преимущество ноутбуков перед обычными компьютерами в том, что ноутбук можно взять например с собой на кухню и продолжить работать. Но и по сравнению с обычными ПК, ноутбуки страдают больше всего. От падений, влаги и т. д. Если вас попала вода в ноутбук, первыми делом отключите его от сети, и вытяните батарею. Отнесите ноутбук в ремонт, не затягивайте с этим, потому что может окислится системная плата.
Это статья на поможет избавиться от зависания программ. В ней я опишу способ, который поможет завершить зависшую программу правильно. Ведь часто для того, чтобы завершить прогу, люди применяют известные им способы — это лихорадочное нажатия клавиш alt + f4 или просто кнопку esc и, в большинстве случаев, это не дает результата. Тогда приходится нажимать единственную кнопку, которая поможет обязательно — это кнопка на системном блоке или ноутбуке для выключения или перезагрузки. В этом случае Вы рискуете потерять данные не только зависшей программы, но и других, которые открыты.
Причин, почему зависает программа, может быть несколько:
И вот Вы запустили программу и ждете запуска. А она остановилась на процессе загрузки и «молчит». Хорошо если играет фоновая музыка (принципиально для игр), она Вам может дать подсказку в виде зацикливания. Можно, конечно, подождать несколько минут (не более 5) в ожидании «чуда» и что программа отвиснет, но если Вам не хочется ждать и Вы точно знаете что программа зависла, то нужно приступить к закрытию зависших программ .
Для того, чтобы завершить программу, которая не отвечает (а именно так ещё называют зависание) нужно вызвать Диспетчер задач. Можно, конечно, воспользоватся ctrl +shift +esc , но я рекомендую использовать сочетание клавиш более известное и действенное ctrl +alt +del .
В Windows 7 при нажатии этих клавиш откроется окно из пяти пунктов, в котором нужно выбрать последний.
Во вкладке Приложения ищем зависшую программу (обычно у неё состояние Не отвечает ), щелкаем на ней ПКМ и в меню выбираем Перейти к процессу :

Откроется вкладка Процессы с выделенным зависшем процессом. Здесь просто нажимаем на Завершить процесс

и соглашаемся с предупреждением системы

Пометка:
Можно, конечно, выбрать в меню Диспетчера задач не Перейти к процессу , а Снять задачу и это будет более «щадящий» способ, но он порой не помогает. И я как то привык решать такие проблемы действенно.
Вот таким образом Вы можете «убрать» зависшую программу при этом не перезагружая компьютер и сохранить в целостности другие запущенные программы.
Бывает такое, что программа проводник не отвечает . Под этим я подразумеваю то, что, например, открыли Вы папку на компьютере или даже просто Мой компьютер и система зависла (начинает долго думать). У меня самого такое бывало.
В этом случае может помощь так же Диспетчер задач и способ описанный выше.
Но тут важно помнить одну деталь: процесс проводника называется explorer.exe
и при его завершении у Вас закроются все папки компьютера. Но это ещё пол беды. После того, как Вы «убили» проводник, исчезнет так же панель управления с меню Пуск. Поэтому не закрывайте сразу Диспетчер задач!
Для того, чтобы вернуть то, что пропало (за исключением открытых папок), нажмите в нем Файл
-> Выполнить
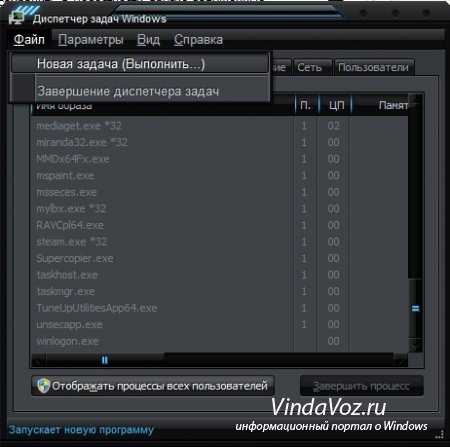
и введите в строку explorer.exe
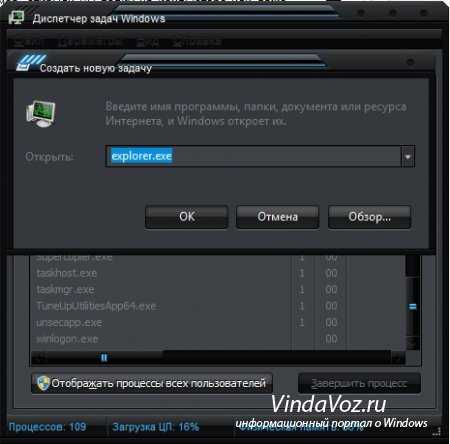
разумеется нажимаем ОК и всё вернется на свои места.
Вот такой вот нехитрый способ для того, чтобы исправить проблему Что делать если программа не отвечает или зависла .
Версии Windows обновляются, но проблема с зависанием программ никуда не девается, поэтому пользователю следует быть подготовленному к возможным проблемам зависания компьютера из-за не отвечающей программы. Причин может быть множество, от всех застраховаться невозможно, а вот решить – да.
Ключевые и часто возникающие причины этой проблемы мы также по возможности рассмотрим, так как в некоторых случаях причиной может быть не сама программа, а среда, в которой её запускают или даже выходящее из строя оборудование компьютера.
Таким же образом разделяется и устранение зависания, то есть иногда достаточно простого действия в 2 шага, а в других случаях может пригодиться сторонняя утилита или перезагрузка Windows.
Чаще всего нечего страшного в зависании нет, даже если это последствия вирусной атаки, обычно её можно легко пресечь.
Причины зависания программ и их решение
Частые проблемы, которые вызывают зависания программ:
1. Неудовлетворенные требования программы — вам следует ознакомиться с
iuni.ru
что делать если зависла программа
Версии Windows обновляются, но проблема с зависанием программ никуда не девается, поэтому пользователю следует быть подготовленному к возможным проблемам зависания компьютера из-за не отвечающей программы. Причин может быть множество, от всех застраховаться невозможно, а вот решить – да.
Ключевые и часто возникающие причины этой проблемы мы также по возможности рассмотрим, так как в некоторых случаях причиной может быть не сама программа, а среда, в которой её запускают или даже выходящее из строя оборудование компьютера.
Таким же образом разделяется и устранение зависания, то есть иногда достаточно простого действия в 2 шага, а в других случаях может пригодиться сторонняя утилита или перезагрузка Windows.
Чаще всего нечего страшного в зависании нет, даже если это последствия вирусной атаки, обычно её можно легко пресечь.
Причины зависания программ и их решение
Частые проблемы, которые вызывают зависания программ:
1. Неудовлетворенные требования программы — вам следует ознакомиться с системными требованиями программы, чаще всего их можно найти на официальном сайте;
2. Устаревшая версия ПО – вам следует проверить наличие обновлений, возможно они и помогут решить вам вашу проблему;
3. Устаревшие или несовместимые драйвера – возникает довольно часто, чтобы решить проблему вам следует установить соответствующие вашему компьютеру набор драйверов;
4. Последствия зараженности вашей системы вирусами – для этого существует большое множество антивирусного программного обеспечения, которое сможет вам помочь, иногда вам может понадобиться перебрать несколько таких утилит, так как функционал и метод проверки разный. Стоит начать с наиболее известных и зарекомендовавших себя временем, а далее опытным путём перебирать программы до решения проблемы;
 2. Перед вами перечень запущенных приложений и имеется графа «Состояние», чаще всего в нём будет отображаться «не отвечает», иногда указывается, что программа работает, а на самом деле не так;
2. Перед вами перечень запущенных приложений и имеется графа «Состояние», чаще всего в нём будет отображаться «не отвечает», иногда указывается, что программа работает, а на самом деле не так;
 3. Выберите нужный вариант и нажмите «Снять задачу», перед вами будет предупреждение, на которое вам следует согласиться, но в таком случае, если приложение не поддерживает восстановление, вы потеряете его содержимое.
3. Выберите нужный вариант и нажмите «Снять задачу», перед вами будет предупреждение, на которое вам следует согласиться, но в таком случае, если приложение не поддерживает восстановление, вы потеряете его содержимое.
Способ 2
Этого должно быть достаточно, но так бывает далеко не всегда, когда при снятии приложения нечего не происходит вам следует воспользоваться вкладкой «Процессы», для этого:
1. Запустите «Диспетчер задач»;
2. Перейдите во вкладку «Процессы»;
 3. Найдите нужный вам процесс, чаще всего они называются как часть имени приложения или сокращение от него;
3. Найдите нужный вам процесс, чаще всего они называются как часть имени приложения или сокращение от него;
4. Далее снимайте по одному их, если таким много, пока вы не увидите изменение. Все программы запускаются от имени пользователя, поэтому если в графе «Пользователь» указано «System», «Network Service», «Local Service» — эти процессы вам не следует трогать;
5. Если процессы перезапускаются сами и удаление по одному не приносит результата, вы можете воспользоваться функцией «Завершить дерево процессов», для этого нажмите правой кнопкой по нужной строке и выберите соответствующую опцию.
Это статья на поможет избавиться от зависания программ. В ней я опишу способ, который поможет завершить зависшую программу правильно. Ведь часто для того, чтобы завершить прогу, люди применяют известные им способы — это лихорадочное нажатия клавиш alt + f4 или просто кнопку esc и, в большинстве случаев, это не дает результата. Тогда приходится нажимать единственную кнопку, которая поможет обязательно — это кнопка на системном блоке или ноутбуке для выключения или перезагрузки. В этом случае Вы рискуете потерять данные не только зависшей программы, но и других, которые открыты.
Причин, почему зависает программа, может быть несколько:
И вот Вы запустили программу и ждете запуска. А она остановилась на процессе загрузки и «молчит». Хорошо если играет фоновая музыка (принципиально для игр), она Вам может дать подсказку в
crabo.ru
Проводник не отвечает Windows 7: как исправить
В Windows сбоить может даже основа основ – файловый браузер, через который можно просматривать содержимое диска, открывать документы и т.д. И если вы до сих пор не перешли на «десятку», полезно знать, когда Проводник не отвечает в Windows 7, как исправить и как предотвратить повторное появление сбоя.
Проводник в Windows 7 не отвечает: причины
Кстати, причин, почему в Windows 7 Проводник порой не отвечает, целый букет:
- Проблемные драйвера;
- Поврежденные файлы ОС;
- Конфликты ПО;
- Влияние вирусов;
- «Битые» картинки/видеоролики и т.д.
Исправление ошибки перезапуском в Диспетчере задач
Первое, что можно попробовать – снять процесс Проводника, а потом запустить его заново. Этот вариант отлично помогает с единичными сбоями.
Сначала вызовите Диспетчер задач.

Далее перейдите к процессам и отыщите в списке explorer.exe. Снимите задачу, выбрав соответствующий пункт в контекстном меню. При необходимости подтвердите действие.

Перейдите к запуску новой задачи через Файл.

Запустите новую копию Проводника, указав в качестве команды explorer.

Нехватка ресурсов
Если при выполнении предыдущего пункта вы видите, что какая-то другая некритичная задача зависла или потребляет очень много ресурсов (вплоть до 100% процессора или значительный объем памяти), попробуйте снять ее. Также проверьте на вкладке производительность, сколько потребляется ресурсов в спокойном состоянии.

Если много и ОС явно не справляется, возможно, стоит провести апгрейд – добавить оперативной памяти, например.
Устранение проблем с видеокартой
Интересно, что видеокарта по частоте упоминаний в качестве решения прочно удерживает лидерство. Потому что влияние некорректных драйверов под Windows 7 запросто приводит к типовому сценарию: проводник спокойно работал и вдруг перестал отвечать. В таком случае нужно обновить ПО для видеокарты.
Первый способ – попросить Windows самостоятельно проверить наличие свежей версии через Центр обновления. Запустить его можно прямо из Пуска, выбрав отображение всех программ.
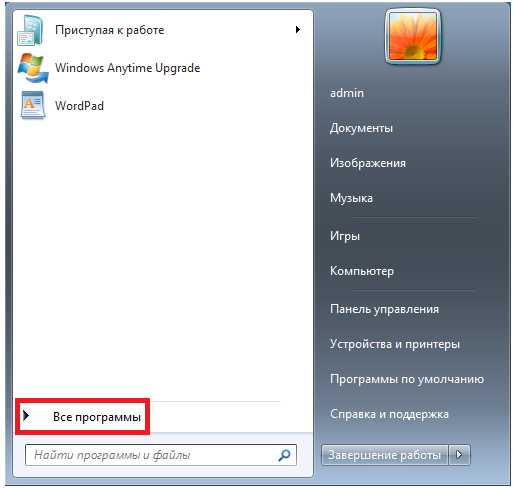
Далее перейдите к обновлениям.

В открывшемся окне запустите проверку. Проверьте список и установите обновленные драйвера, если они есть.

Второй вариант, как исправить проблему, когда прекращена работа проводника – вручную скачать актуальную версию софта для Windows 7 с сайта производителя.
Для NVIDIA пройдите по ссылке https://goo.gl/JWyE7Y. Далее укажите параметры карточки и нажмите «Поиск».
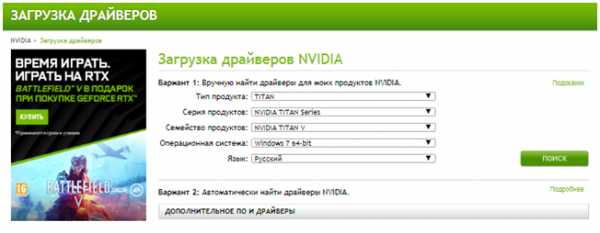
Автоматическая установка (второй вариант на сайте) сработает только при установленной среде Java. Если она у вас есть, можете скачать специальную утилиту, которая сама подберет свежий пакет драйверов.
Для компании AMD, которая выпускает соперничающую линейку Radeon, пройдите сюда: https://goo.gl/jmcFa4. Выберите модель из перечня или последовательно пройдите для выбора продукта по спискам ниже.
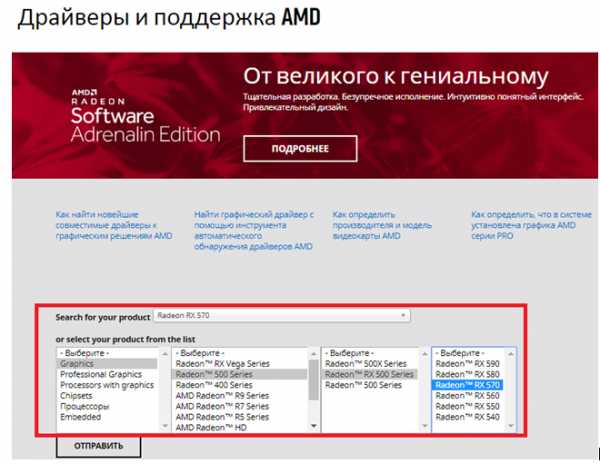
Затем нажмите «Отправить» для перехода к загрузкам.
После ручного скачивания драйверов установите их в системе.
Проверка файлов Windows
Еще один способ, как устранить различные ошибки в работе Проводника заключается в восстановлении сбойных системных файлов из резервной копии Windows 7. Если какие-то фрагменты данных повреждаются из-за случайностей (например, внезапно отключили свет, а бесперебойника у ПК не было), то из-за этого могут возникать проблемы. К счастью, ОС автоматически создает для себя бэкап правильных версий критических компонентов. Остается только «вытащить» их оттуда.
Именно этим занимается стандартная утилита SFC, которая сканирует и восстанавливает поврежденные системные файлы. Однако запускать ее нужно с администраторскими правами, поэтому сначала откройте от Администратора терминал командной строки.

Лайфхак: можно в поле поиска ввести CMD, при этом найдется то же самое приложение.
Далее в окне терминала запустите утилиту. После названия, через черту укажите немедленное выполнение проверки.

Учтите, что для проверки всех критичных компонентов может потребоваться определенное время.
Сбой со службами/программами
Проверка загружающихся в Windows 7 служб и приложений – еще один вариант, что делать в ситуации, когда нужно работать, а Проводник никак не отвечает. Сначала выполните быструю проверку: перезагрузите компьютер и пока он включается, нажмите F8 для выбора вариантов запуска. Из предложенного списка выберите использование безопасного режима.

При этом, Windows 7 будет использовать лишь необходимый для работы минимум, так что можно проверить, вылетает ли Проводник без влияния всего остального.
Если проблема не возникает, можно переходить к более тонкому поиску причины при помощи частичной загрузки компонентов. Для этого запустите специализированное средство настройки, введя в поле поиска в Пуске msconfig. Запускать потребуется под администраторской учетной записью.

После старта утилиты необходимо перейти к режиму выборочного запуска. Для этого выберите третий пункт. Дополнительно снимите галочку с выполнения автозагрузки.

Затем нужно отключить старт лишних служб в одноименной вкладке. Сначала поставьте слева внизу галочку, чтобы удалить из списка все службы, которые разработаны непосредственно Microsoft. Перечень существенно поредеет. После этого, справа нажмите на отключение всех, чтобы оптом снять у них галочки.

Можно применять настройки и перезагружаться. После этого, проверьте в Windows 7 типичные рабочие сценарии – запускается ли Проводник, не возникают ли сбои при переходе к различным папкам и т.д.
Если все в порядке, аналогичным способом начинайте по одной (когда их немного) или по несколько сразу (чтобы ускорить перебор) возвращать службы. Не забывайте после каждого изменения выполнять перезагрузку. Так можно найти службу Windows 7, включение которой приводит к тому, что проводник тормозит или иным образом сбоит. Посмотрите на изготовителя и обновите или удалите соответствующее программное обеспечение (впрочем, иногда хватает и корректировки настроек в самом софте).

После проверки служб, таким же образом включите исполнение автозагрузки на общей вкладке и поочередно включайте программы на вкладке «Автозагрузка». В случае обнаружения причины – удалите, обновите или перенастройте соответствующее приложение.
Обратите внимание, что после восстановления нормальной работы рекомендуется перевести компьютер на использование обычной схемы запуска.
Устранение вирусных заражений
Вирусы, вирусы повсюду – они лезут на компьютер со спамом, при установке в Windows 7 сомнительных программ (вроде ES проводника, у которого нет версии для ПК), с флешки друга и так далее. Работоспособность системы при этом может серьезно пострадать.
Для начала вредоносный софт нужно устранить. Используйте, например, CureIt – разработанное для бесплатного лечения личных устройств ПО от DrWeb. Оно доступно с официального сайта (https://goo.gl/b2S1M5), кнопка скачивания ярко выделяется на фоне зелено-синего оформления.

Для перехода непосредственно к этапу загрузки потребуется смириться с отправкой анонимной статистики и лицензионным соглашением.
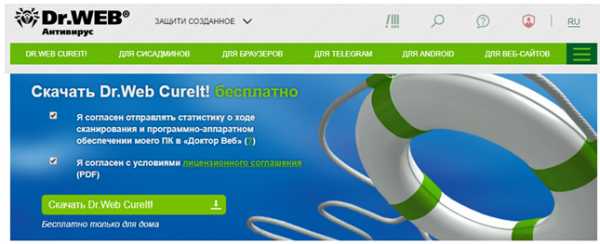
Обязательно запомните имя файла – компания-разработчик постоянно меняет его, чтобы вирусы не смогли определить CureIt по названию. После скачивания (порядка 200 МБ), запустите файл. Система может запросить подтверждение, в таком случае согласитесь.
В окне программы потребуется еще раз согласиться на отправку статистики. Кроме того, если утилита была скачана заранее, она может запросить обновление.

Далее можно сразу начать проверку предустановленных областей (загрузочный сектор, папка Windows и т.д.) или выбрать отдельные объекты для сканирования.

Также по иконке с гаечным ключом можно настроить автоматическое применение действий – этот вариант рекомендуется при подозрении на серьезное заражение и на не очень быстрых ПК, чтобы постоянно не следить за ходом процесса.
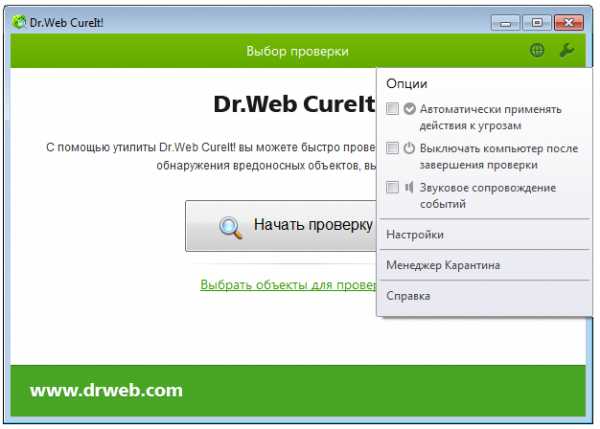
Можно использовать и Live-диск, с которого проверка загрузится и когда проводник Виндовс 7 не отвечает, и в случае более серьезных сбоев.

Разумеется, вы можете использовать средства от других разработчиков, того же Касперского или иной продукт с хорошей репутацией.
Даже если после чистки Windows 7 от вирусов все нормализовалось и проводник больше не перезапускается самопроизвольно, программа ведет себя как паинька – не расслабляйтесь, еще есть что делать:
- проверить системные файлы;
- установить обновления;
- поставить антивирус, хотя бы бесплатный от MS (https://goo.gl/TKxypK).
Узнайте также:
Испорченные видеофайлы и рисунки
«Битые» графические и видео файлы тоже приводят к зависанию, когда ОС пытается сделать для них миниатюры. Для исправления откройте просмотр компьютера и выберите параметры папок в меню «Упорядочить».
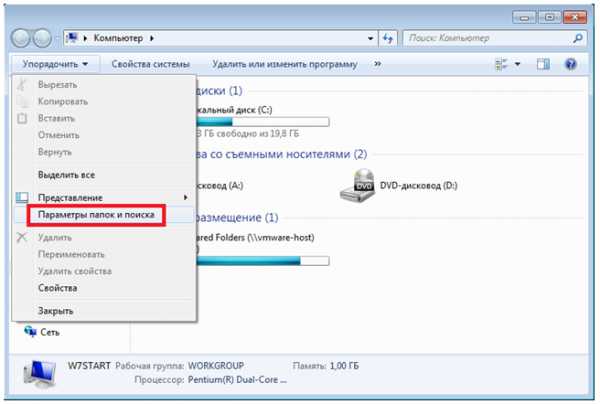
На вкладке с видом отметьте постоянный показ значков вместо эскизов, а отображение значков отключите.
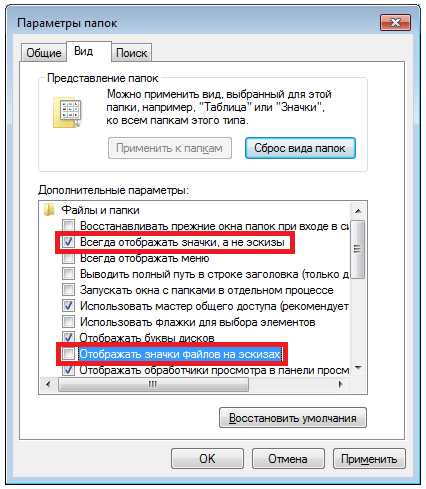
Заодно работа проводника чуть-чуть ускорится.
virtualniy-mir.ru
