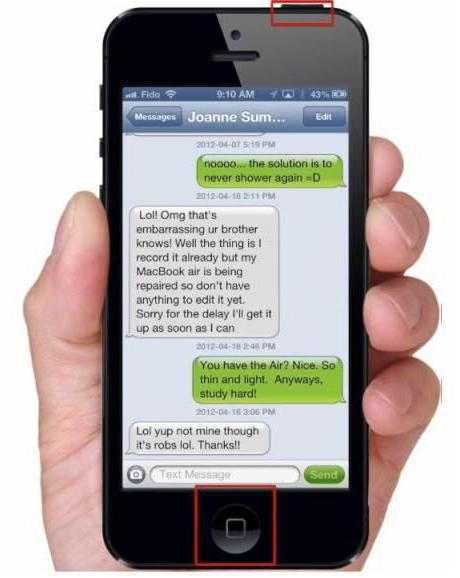Как сделать скриншот на Айфоне: пошаговая инструкция
Опубликовано: 10.10.2018
Скриншот – это снимок экрана вашего телефона (планшета либо компьютера). Современные гаджеты, в том числе и все модели Айфонов (3, 4, 5s, 6) оснащены функцией быстрого создания снимка экрана. Для этого понадобится только нажать на определенные клавиши. Итак, как сделать скриншот на Айфоне? Об этом читайте далее.
Зачем нужен скриншот?
Большинству пользователей делать скриншот на iPhone (в т.ч. и на 5s) приходится довольно часто. Иногда снимок нужен просто для того, чтобы сохранить какое-то оригинальное сочетание дисплея, но бывает и такое, что скрин нужно отправить в службу поддержки либо же в другие важные компании, сайты и веб-страницы.
Создать скрин экрана Айфона можно, пожалуй, всего лишь одним способом, который действителен для всех моделей iPhone (даже для 5s и 5с). Чтобы сделать снимок экрана (тачскрина) абоненту не понадобится никаких дополнительных устройств, шнуров, программ и т.п., нужен лишь сам аппарат.

Процесс создания снимка
Чтобы создать на Айфоне скрин, необходимо последовательно выполнить следующие действия:
- В первую очередь следует выбрать на тачскрине телефона то, что нужно запечатлеть. Скрин снимает всю область экрана, а не определенную его часть.
- Определившись с необходимой информацией, смартфон нужно взять в левую руку. После этого большой палец той же руки поставить на клавишу «Домой», которая находится прямо под экраном.
- Затем устройство нужно взять правой рукой так, чтобы указательный палец был расположен по клавише включения/выключения девайса.
- Выполнив все перечисленные выше действия, абоненту нужно одновременно зажать две кнопки, на которых расположены его пальцы. Требуется кликнуть по ним, а затем быстро отпустить.

При зажатии кнопок на несколько мгновений либо же секунд, вам будет предложен вариант об отключении iPhone. Если же все сделать правильно, то есть, так как написано в инструкции, в телефоне прозвучит щелчок затвора фотоаппарата, а тачскрин смартфона мелькнет белым цветом. Результатом такого явления станет то, что скриншот сохранится в галерее фотографий. При условии, когда ничего подобного не случилось, и нужного фото в устройстве нет, попробуйте повторить операцию.
Скриншоты на яблочном аппарате 5s, а также других его вариациях, можно делать когда угодно и где угодно. Они не требуют никаких дополнительных операций по сохранению, ведь все происходит автоматически. Сразу же после того, как вы сделали снимок тачскрина, его можно просмотреть, отредактировать, скинуть либо перекинуть, а также полностью удалить со своего смартфона.
appsgames.ru
Как сделать скриншот экрана на Айфоне

Скриншот – снимок, позволяющий запечатлеть происходящее на экране. Подобная возможность может пригодиться в различных ситуациях, например, для составления инструкций, фиксации игровых достижений, наглядной демонстрации отображающейся ошибки и т.д. В этой статье мы подробнее рассмотрим, каким образом производится создание снимков экрана iPhone.
Создание скриншотов на iPhone
Для создания экранных снимков предусмотрено несколько простых способов. Причем такое изображение может быть создано как непосредственно на самом устройстве, так и через компьютер.
Способ 1: Стандартный способ
Сегодня абсолютно любой смартфон позволяет моментально создавать скриншоты и автоматически сохранять их в галерею. Подобная возможность появилась на Айфон в самых ранних релизах iOS и оставалась неизменной на протяжении многих лет.
iPhone 6S и младше
Итак, для начала рассмотрим принцип создания экранных снимков на яблочных устройствах, наделенных физической кнопкой
- Нажмите одновременно клавиши питания и «Домой», а затем сразу же отпустите их.
- В том случае, если действие будет выполнено верно, на экране произойдет вспышка, сопровождаемая звуком затвора фотокамеры. Это означает, что изображение было создано и автоматически сохранено в фотопленку.
- В 11 версии iOS был добавлен специальный редактор скриншотов. Получить к нему доступ можно сразу после создания снимка с экрана – в левом нижнем углу появится миниатюра созданного изображения, которую и необходимо выбрать.

- Чтобы сохранить изменения, кликните в левом верхнем углу по кнопке «Готово».
- Дополнительно в этом же окне скриншот может быть экспортирован в приложение, например, WhatsApp. Для этого кликните в левом нижнем углу по кнопке экспорта, а затем выберите приложение, куда и будет перемещено изображение.
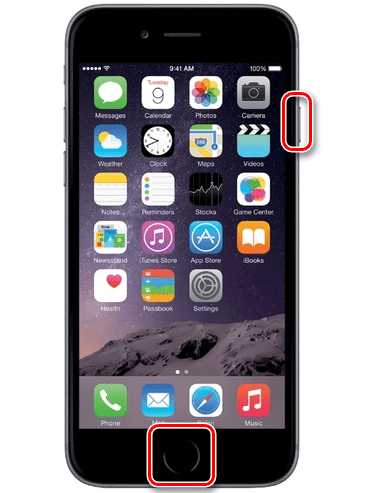
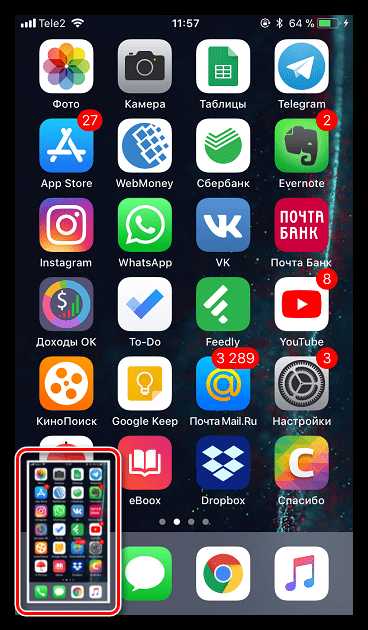
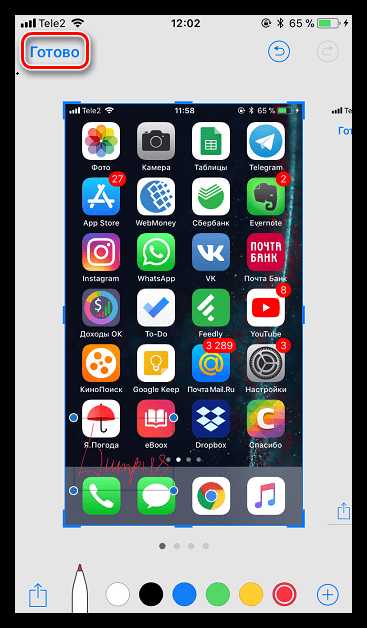

iPhone 7 и старше
Поскольку последние модели Айфон лишились физической кнопки «Домой», то и описанный выше способ к ним неприменим.

А сфотографировать экран iPhone 7, 7 Plus, 8, 8 Plus и iPhone X можно следующим образом: одновременно зажмите и сразу отпустите клавиши увеличения громкости и блокировки. Вспышка экрана и характерный звук дадут вам понять, что скрин создан и сохранен в приложение «Фото». Далее, как и в случае с остальными моделями Айфон, работающими под управлением iOS 11 и выше, вам доступна обработка изображения во встроенном редакторе.
Способ 2: AssastiveTouch
- Откройте настройки и перейдите к разделу «Основные». Следом выберите меню «Универсальный доступ».
- В новом окне выберите пункт «AssastiveTouch», а затем переведите ползунок около данного пункта в активное положение.
- На экране появится полупрозрачная кнопка, нажатие по которой открывает меню. Чтобы сделать скриншот через данное меню, выберите раздел «Аппарат».
- Тапните по кнопке «Еще», а затем выберите «Снимок экрана». Сразу за этим произойдет создание скриншота.
- Процесс создания скриншотов через AssastiveTouch можно заметно упростить. Для этого вернитесь к настройкам данного раздела и обратите внимание на блок «Настройка действий». Выберите желаемый пункт, например, «Одно касание».
- Выберите действие, непосредственно нас интересует «Снимок экрана». С этого момента после единичного клика по кнопке AssastiveTouch система сразу сделает скриншот, который может быть просмотрен в приложении «Фото».

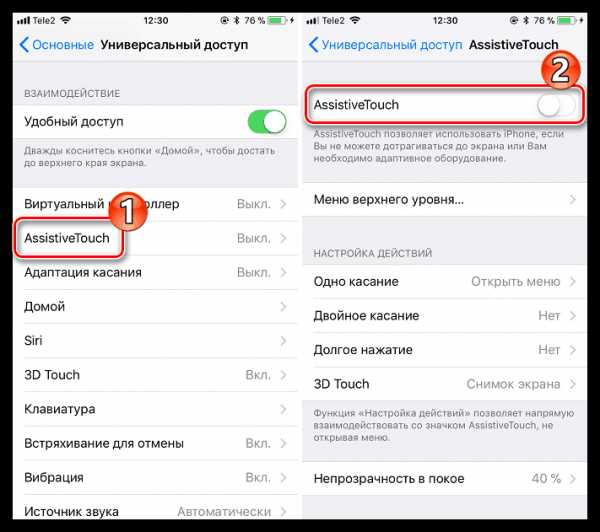
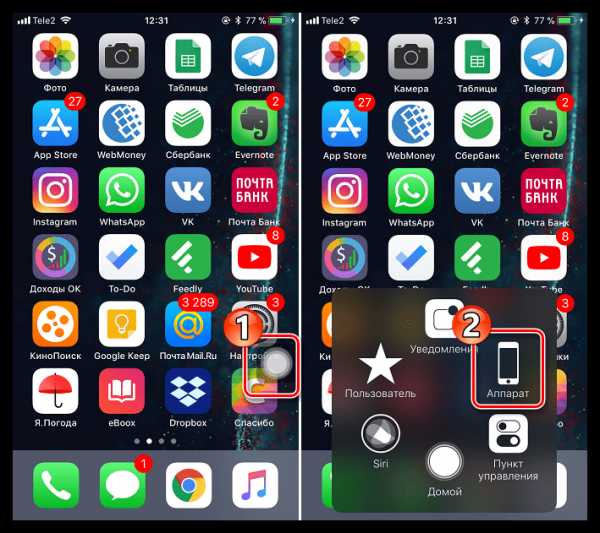

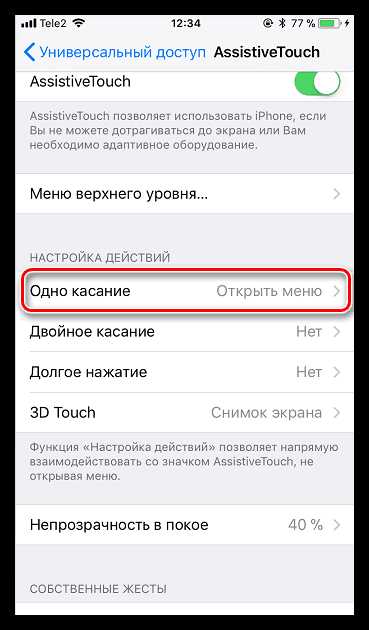
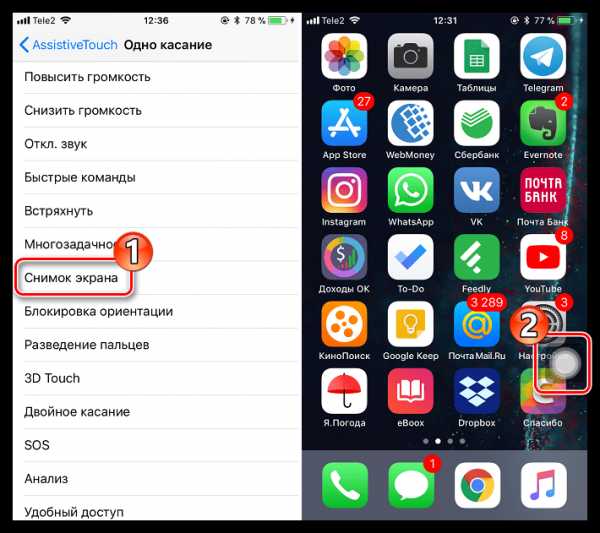
Способ 3: iTools
Легко и просто скриншоты можно создать через компьютер, но для этого необходимо использовать специальное программное обеспечение – в данном случае мы обратимся к помощи iTools.
- Подключите iPhone к компьютеру и запустите iTools. Убедитесь, что у вас открыта вкладка «Устройство». Сразу под изображением гаджета имеется кнопка
- Выбрав, например, пункт «В файл», кликните по кнопке «Скриншот».
- На экране отобразится окно Проводника Windows, в котором вам остается лишь указать конечную папку, куда будет сохранен созданный скриншот.
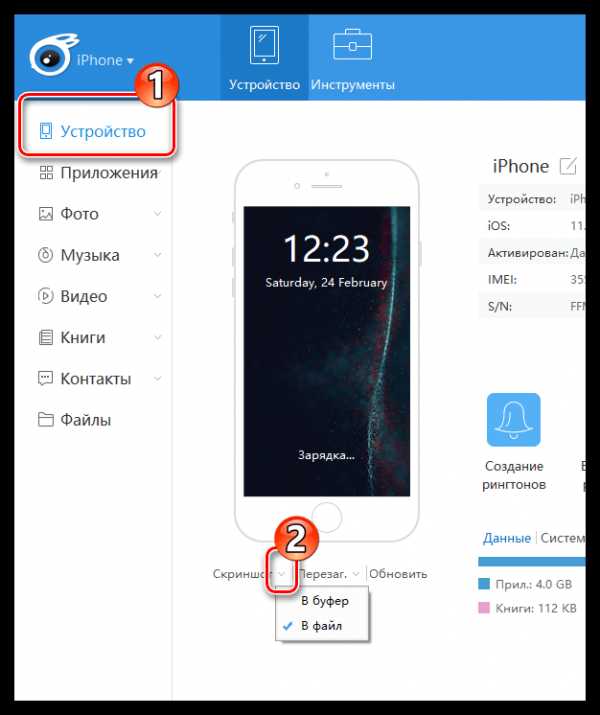
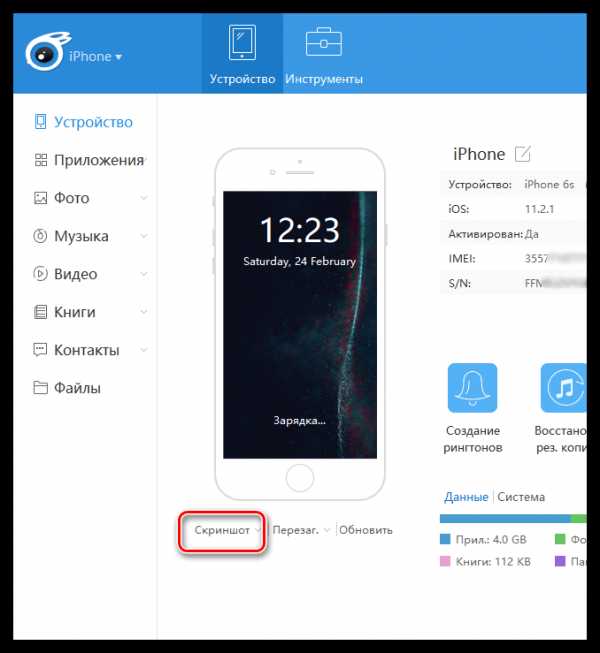
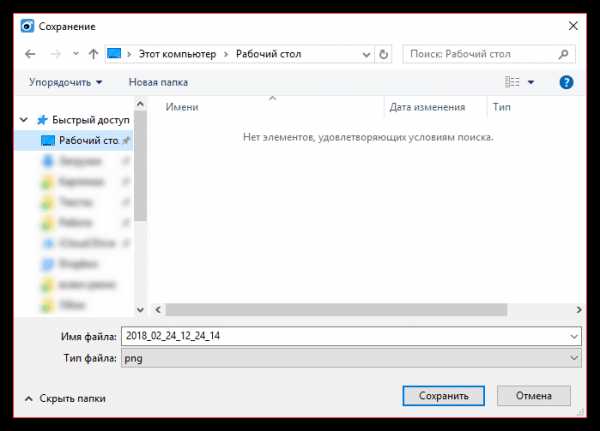
Каждый из представленных способов позволит быстро создать снимок экрана. А каким методом пользуетесь вы?
Мы рады, что смогли помочь Вам в решении проблемы.Опишите, что у вас не получилось. Наши специалисты постараются ответить максимально быстро.
Помогла ли вам эта статья?
ДА НЕТ lumpics.ruКак сделать скриншот на Айфоне, снимок на iPhone 4, 4s, 5, 5s, 6, 6s и 7
Скриншот или снимок экрана — это файл с картинкой, которая полностью копирует состояние экрана устройства в определённый момент времени. Скриншот можно сделать на любом смарт-устройстве. Так, в предыдущих статьях мы уже рассказывали о том, как сделать скриншот на Андроиде и смартфоне от Samsung. В этой же статье речь пойдет об Айфоне. Здесь вы сможете узнать, как сделать скриншот на iPhone. Инструкция будет универсальной и подойдет для большинства моделей iPhone, будь то Айфон 4, 4s, 5, 5s, 6, 6s, 7, 8 или iPhone X/XS/XR. Наверняка, данная инструкция останется актуальной и после выхода следующего поколения Айфона.
Скриншот на старых iPhone с кнопкой «Домой»
Способ создания скриншотов на iPhone отличается в зависимости от модели. Если вы пользуетесь моделью, которая оснащена кнопкой «Домой» под экраном, то для того чтобы сделать скриншот вам нужно одновременно нажать и отпустить две клавиши: клавишу включения и клавишу Домой.
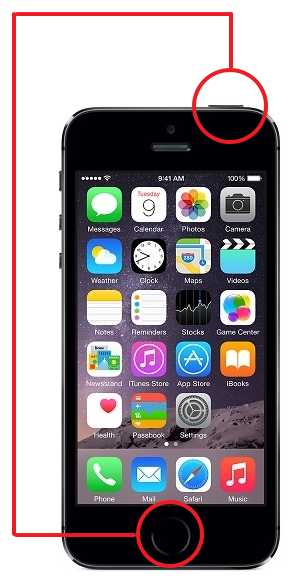
Кнопка включения может находится как не верхней, так и на боковой грани устройства. Это никак не меняет комбинацию клавиш, в обоих случаях для того чтобы сделать скриншот нужно зажать клавиши включения и «Домой».
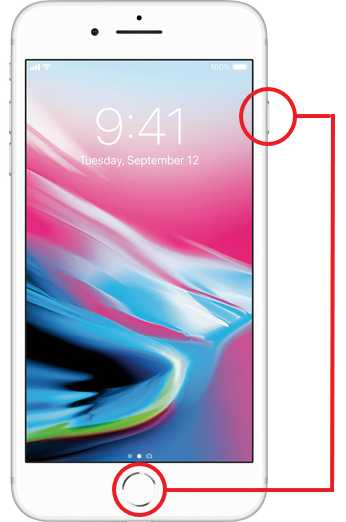
В тот момент, как вы отпустите эти клавиши будет сделан снимок экрана и сохранен в приложении «Фото». В дальнейшем вы сможете работать с данным снимком как с любым другим изображением. Например, его можно отправить по почте.
Нужно отметить, что при создании скриншота iPhone издает характерный звук, похожий на звук сработавшего фотоаппарата, если вы делаете много скриншотов и этот звук вас раздражает, то вы можете отключить звук звонка и снимки будут создаваться беззвучно.
Скриншот на новых iPhone X
iPhone X (а также XS и XR) не получил кнопку «Домой», которая ранее всегда располагать под экраном устройства. В связи с этим в данных моделях изменились многие комбинации клавиш. В частности, изменилась и комбинация клавиш для получения снимков экрана.
Если вас одна из описанных моделей iPhone, то для того чтобы сделать скриншот вам нужно одновременно нажать на боковую кнопку, которая располагается на правой грани устройства, и кнопку увеличения громкости, которая расположена на левой грани устройства. После нажатия обе кнопки нужно сразу отпустить.

После нажатия на эти клавиши снимок экрана будет получен и сохранен в приложение «Фото».
Как сделать снимок без использования клавиш
Также на iPhone можно сделать скриншот, не используя аппаратные клавиши. Этот способ будет вам удобен в том случае, если у вас не работает одна из кнопок или вам просто сложно нажимать эти две кнопки одновременно.
Для того чтобы сделать скриншот на Айфоне без использования клавиш нужно включить функцию, которая называется AssistiveTouch. Для этого зайдите в настройки устройства и перейдите в раздел «Основные».

Потом откройте раздел «Универсальный доступ».
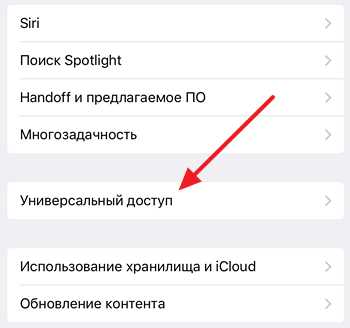
Дальше перейдите к настройкам AssistiveTouch.
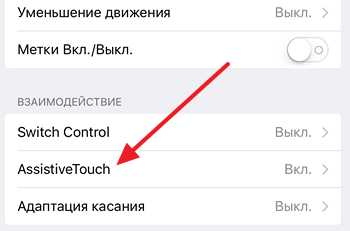
И включите данную функцию.
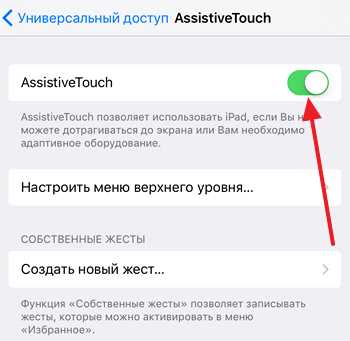
В результате на экране появится небольшая круглая кнопка, которую можно передвигать по экрану куда угодно. Для того чтобы сделать скриншот без использования аппаратных кнопок, нужно нажать на эту круглую кнопку и выбрать «Аппарат – Еще – Снимок экрана». Нужно отметить, что при создании скриншота таким способом меню AssistiveTouch не попадет в кадр.
Где искать сделанные скриншоты
После того как вы нажали нужную комбинацию клавиш и сделали скриншот, он сохраняется в стандартное приложение «Фото». Иконку данного приложения вы сможете найти на рабочем столе iPhone.
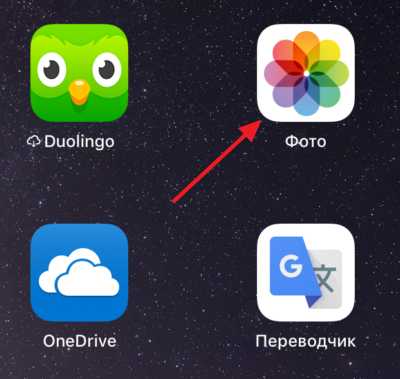
Для того чтобы найти сделанный ранее скрин откройте приложение «Фото» и перейдите на вкладку «Альбомы». Здесь в альбоме «Снимки экрана» будут хранится все скриншоты, которые вы сделали.
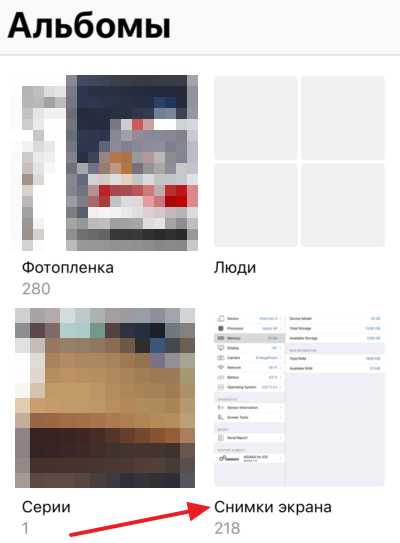
В приложении «Фото» можно отправить скриншот в другое приложение или отредактировать прямо здесь (кнопка «Изменить»).
smartphonus.com
Как На Айфоне Сделать Скриншот Экрана

Как сделать скриншот на айфоне
Скриншоты стали важной частью организации рабочего процесса и простой переписки. Это своеобразное подтверждение, чек.
К примеру, при помощи скриншота вы можете что-то рассказать друзьям без лишних слов, скинуть скрин платежа при заказе какого-либо товара.
Соответственно, знать, как сделать скриншот на айфоне важно для пользователей.
Содержание:
[contents h3]
[contents h3]
Универсальный способ
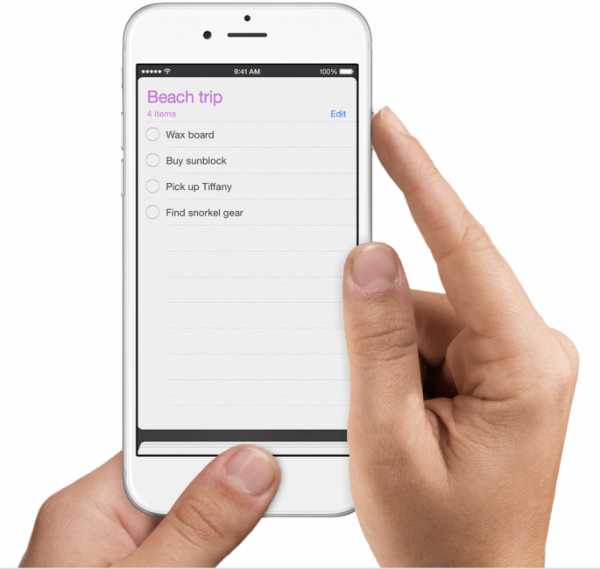
Нажмите на клавишу “Пробуждение/Режим сна”
Главный способ сделать скриншот на айфоне — зажать несколько кнопок. Следуйте такой инструкции:
1Нажмите на клавишу “Пробуждение/Режим сна” сбоку на корпусе смартфона (в некоторых моделях сверху).
2Сразу же нажмите кнопку “Домой”, но не удерживайте ее, всего лишь кликнете раз.
Внимание! Чтобы потом найти сделанный скриншот, то нужно зайти в программу “Фото”. Там перейдите в “Альбом”. В “Фотопленке” будут сделанные вами скрины.
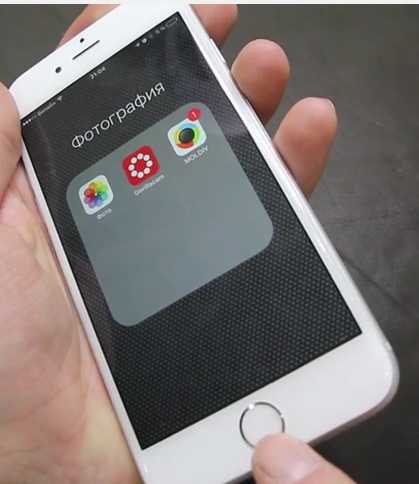
Чтоб найти сделаный скриншот, зайдите в «Фото»
Такой универсальный способ применим абсолютно на всех айфонах: и iPhone 6, и iPhone 5s, и остальные смартфоны этой марки.
Как правило, проблем при создании скриншота не возникает. Так что если вам нужно быстро сделать скрин — нажать несколько кнопок удобнее всего.
Обратите внимание! Скрин таким способом также можно сделать на iPad и iPod touch.
вернуться к меню ↑ вернуться к меню ↑Дополнительные возможности
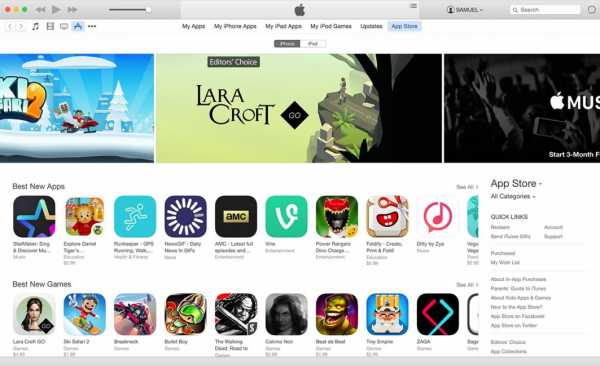
Делаем скриншот при помощи приложений
Также скриншот на айфоне можно сделать при помощи сторонних приложений. В Appstore есть большой выбор подобных программ.
Как правило, они предлагают не только обычную функцию сделать скриншот, но и редактируют полученное изображение сразу же в программе.
вернуться к меню ↑ вернуться к меню ↑Как редактировать скриншоты
После того, как вы сделали скрин экрана, часто возникает потребность отредактировать изображение. Не всегда вам нужно привлечь внимание ко всей картинке, чаще всего —лишь к одной детали.
В таком случае можно зайти в стандартный графический редактор в айфоне, нажав “Изменить”.
Кроме того, как альтернативу можно использовать сторонние приложения для редактирования фото.
вернуться к меню ↑ вернуться к меню ↑Выводы
Сделать скриншот на айфоне очень легко. Достаточно нажать кнопку “Режим сна/Пробуждение” и сразу же “Домой”. Сделанный скриншот будет у вас в “Фото”, а оттуда уже вы можете его отправлять своим друзьям, знакомым и другим людям.
Скриншот, в нынешнее время, довольно нужное фото.
Ведь порой скопировать какой-либо текст, чтоб его переслать или сохранить невозможно (защита от копирования), в таких случаях данная функция оказывается буквально спасительной. К тому же существуют дополнительные программы помогающие разобрать текст с фото.
8.5 Общий Балл
В инструкции рассказывается, как сделать скриншот экрана на любом Айфоне. Мануал написан доступно, с применением картинок. Так что, пользователь потратит только несколько минут на прочтение, чтобы понять, как сделать скриншот.
Доступность изложения
8.5
Доступность для применения
9
Потраченное время
9
Добавить свой отзывgeekhacker.ru
Инструкция, как на «Айфоне» сделать скриншот :: SYL.ru
В процессе работы с любым мобильным устройством иногда возникают ситуации, когда требуется сделать скриншот. Это может понадобиться в том случае, если нам необходимо продемонстрировать содержимое своего дисплея другим людям; тогда нет ничего проще, чем отправить полученную фотографию с помощью сообщения в социальной сети или по почте. Подробнее о том, что это такое и как сделать снимок экрана – читайте далее.
Этот термин происходит от английского «screen shot», что означает «снимок экрана». В буквальном понимании, это и является созданием фотографии вашего дисплея. Пользователь, который только начал работу с устройством, не знает, как на «Айфоне» сделать скриншот. Поэтому мы и опишем эту процедуру в данной статье для того, чтобы вы имели возможность передавать полученное изображение и делиться информацией с другими людьми.
Как сделать скриншот?
В том, как на «Айфоне» сделать скриншот, нет ничего сложного. Сейчас вы прочтете нашу инструкцию и сами во всем разберетесь. На практике для того, чтобы сфотографировать экран, нужно лишь зажать две кнопки – клавишу блокировки экрана и перехода на домашнюю страницу (центральную круглую кнопку «Home»). Эта же инструкция подходит и в качестве ответа на вопрос о том, как сделать скриншот на «Айфоне 5s». По сути, ее же можно применить и для планшета iPad.
О том, что был сделан снимок, вы поймете по двум признакам. Первый – это звуковой сигнал. После того как на «Айфоне» сделать скриншот у вас получилось, можно услышать щелчок затвора (характерный для фотокамеры). Он будет означать, что была сделана фотография всего содержимого вашего экрана. Второй признак – белая вспышка на экране. Она будет сигнализировать также о том, что теперь в вашей «Галерее» есть скриншот.
Где сохранится снимок

Для того чтобы передать полученное изображение, разумеется, его нужно «достать» из памяти вашего устройства. Чтобы найти его, следует зайти в «Галерею» — туда и будет помещена картинка.
Надеюсь, вы запомнили, как на «Айфоне» сделать скриншот. Для того чтобы разобраться самостоятельно, советую взять ваш девайс в руки и самостоятельно проделать указанное действие.
Другие устройства
Следует отметить, что процедура создания снимков на экране не является уникальной на Apple-гаджетах. Другие мобильные устройства, в частности функционирующие на ОС Android, также поддерживают функцию создания фото с дисплея, только комбинации клавиш, используемых для этого, разнятся в зависимости от модели девайса. В частности, на некоторых может быть кнопка уменьшения звука плюс клавиша разблокировки экрана.
www.syl.ru
Как сделать скриншот экрана на айфоне 4, 4s, 5, 5s, 6, 6s
Наверняка у вас возникала потребность быстро сохранить информацию на экране смартфона в виде картинки. Не всегда пользователи догадываются, как сделать скриншот экрана на айфоне.
По сути сделать снимок экрана весьма просто. Apple позаботились, чтобы владельцы iPhone могли это делать за пару секунд.
Как на айфоне сделать скриншот экрана
Если на компьютере это делается при помощи одной клавиши PrtSc, то на айфонах это делается при помощи двух клавиш: кнопки Home и кнопки блокировки.
Весь процесс происходит следующим образом:
- одновременно нажимаем кнопку Home и Блокировки;
- если увидели вспышку на экране и характерный звук, то скриншот сделан;
- картинка сохранилась в ваших фотографиях.
Независимо от того, какой у вас айфон, модель с номером 4 или 6. Снимок экрана делается по одному и тому же принципу. В шестерке поменяла свое местоположение кнопка блокировки, но это тоже ничего не меняет.
Чтобы вы понимали наглядно, так выглядит процесс на айфоне 5s и моделях помладше: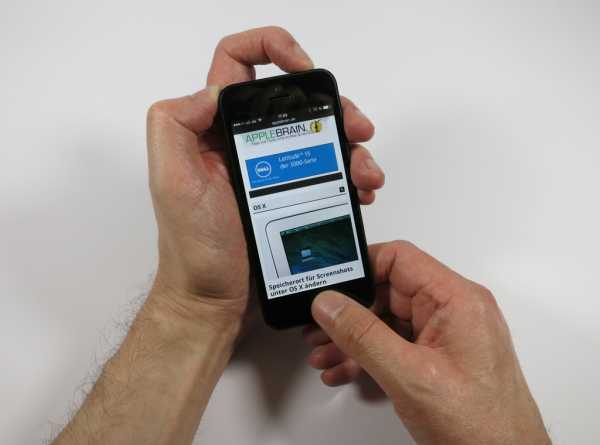
А так выглядит на iPhone 6 и других новых моделях: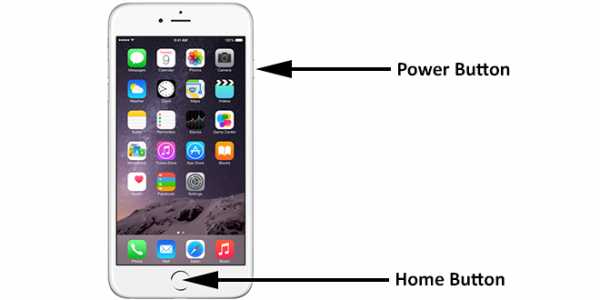
Итоги
После того, как вы узнали эту информацию, вы наверно запомните ее на всю жизнь. Скриншоты могут пригодится всегда: то ли мы играем в игру и хотим сохранить важный момент, то ли просто серфим интернет и нужно сохранить что-то интересное.
А вообще Apple молодцы, они стараются упростить любые процессы на своих смартфонах, даже если просто нужно сделать обычный скриншот на своем айфоне.
Другие интересные статьи
guide-apple.ru
Как сделать скрин на айфоне 6: все способы
Компания Apple мельчайших подробностей проработала свою операционную систему и добавила различные возможности, упрощающие использование смартфона. Одной из таких фишек является возможность сделать скрин. На айфоне 6 данная операция ничем не отличается от всех предыдущих поколений линейки. Давайте разберемся, какими способами можно создать скриншот экрана.
Для чего это нужно?
Создание скриншота – это удобная возможность для тех, кто хочет быстро и за пару движений сохранить содержимое с экрана в данный момент. Скрин сохраняется в формате обычного изображения и остается у вас в галерее. Таким образом вы можете легко «заснять» чье-то сообщение, сделать снимок оповещений и так далее.
Стандартные возможности операционной системы включают в себя данную функцию, как и на конкурентной платформе – «Андроиде». У вас есть два метода, позволяющих сделать скрин на айфоне 6: зажатие физических кнопок или установка сторонних приложений. Сначала разберем первый вариант.

Создание скриншота комбинацией кнопок
Во всей процедуре задействуется две кнопки – «Домой» и «Питание». Первая находится под дисплеем на передней панели, а вторая – на верхнем торце. Обе клавиши необходимо зажимать одновременно и держать их несколько секунд.
Как понять, что у вас получилось сделать скрин экрана на айфоне 6? Очень просто. После удерживания соответствующих клавиш изображение на экране должно один раз моргнуть. Также процесс будет сопровождаться соответствующим звуком затвора камеры.
В строке уведомлений появится запись о том, что скриншот сохранен в «Фото». Откройте галерею. В ней появится новая папка со скриншотами, если вы их не делали ранее. Такая фишка появилась в последних обновлениях операционной системы. Ранее скрины сохранялись в общую директорию.

Скрины после обновления ОС
В iOS 11 разработчики представили новые функции, в числе которых встроенный редактор при создании скриншота. Сделать скрин на айфоне 6 после обновления можно тем же способом, что и раньше. Однако после удерживания кнопок вы увидите в нижнем углу экрана маленькую иконку. Нажмите на нее, чтобы перейти в меню редактирования изображения. Здесь вы можете сразу обрезать, повернуть, наложить фильтр на картинку и быстро сохранить ее в галерею. Теперь пользователь может быстро добавлять надписи на скриншоты, что увеличивает спектр применения снимков – вы можете отправить другу изображение с пометкой, объяснить какие-либо действия неопытному человеку, который находится от вас далеко, отправив скрин по почте или через социальную сеть.

Сторонний софт
Если вам требуются расширенные возможности, то добро пожаловать в App Store – там вы найдете много приложений, которые позволят сделать скрин на айфоне 6 или любом другом начиная с пятого поколения.
Простая утилита с названием Screenshots поможет не только создавать снимки экрана, но и заниматься их редактированием. Еще одно подобное приложение – Awesome Screenshots. Позволяет работать со скриншотами веб-страниц, быстро получать к ним доступ и сканировать их содержимое. Его можно установить отдельно для стандартного браузера Safari. После этого необходимо включить расширение в настройках, чтобы браузер начал работать с Awesome Screenshots.
fb.ru