Копировать на ноутбуке кнопками. Горячие клавиши.
Операционная система предлагает пользователю очень много возможностей сделать работу в приложениях быстрой и удобной. Просто не все о них знают. Чтобы копировать/вставить на клавиатуре текст или изображение, есть не менее десятка способов, но все обычно пользуются комбинацией Ctrl+C/Ctrl+V.
А зачем нужны другие способы и сочетания? Например, если для скорости вы хотите задействовать обе руки. Иногда удобнее применить комбинацию Ctrl+Insert (Копирование)/Shift+Insert (Вставка), потому что эти клавиши находятся с правой стороны клавиатуры, а левой рукой вы сделаете переход Alt+Tab между окнами. Сочетания Ctrl+C/Ctrl+V удобнее для тех, кто привык управлять мышью.
Если вы совершенно не знаете, как копировать и управляться с клавишными сочетаниями, напоминаем, что сначала нажимают первую клавишу сочетания и, удерживая ее, вторую. Перед этим необходимо выделить предназначенный для копирования объект. Обычно это делается мышью, но специальные клавишные сочетания пригодятся и тут. Чтобы выделить фрагмент текста длиною в несколько страниц, можно кликнуть на начало фрагмента и нажать Shift, удерживая клавишу, пролистать документ до нужно места и кликнуть на конце фрагмента.
Сочетания Ctrl+C/Ctrl+V и Ctrl+Insert/Shift+Insert работают в любых приложениях, в том числе если вы собираетесь копировать текст из окна интернет-браузера. Вы можете также применить Ctrl+C/Shift+Insert и Ctrl+Insert/Ctrl+V, если захотите.
Рассмотрим теперь, как копировать текст непосредственно в Word и Excel, в рамках одного документа. В Word вы можете сделать это перетаскиванием, если будете удерживать Ctrl. В Excel любое незащищенное содержимое верхней ячейки в нижнюю можно копировать на клавиатуре с помощью Ctrl+D, а из левой в правую — нажимая Ctrl+R.
Обычно при копировании текста или ячейки фрагмент переносится с исходным форматированием. То есть если текст был выделен жирным или курсивом, в таком же виде он и скопируется. Обратите внимание, что во время вставки рядом появляется небольшой значок, называемый параметрами вставки. Нажав на него, вы можете выбрать, нужно ли сохранять исходное форматирование. В расширенных настройках приложений тоже можно задать, как копировать текстовые фрагменты — с форматированием или без.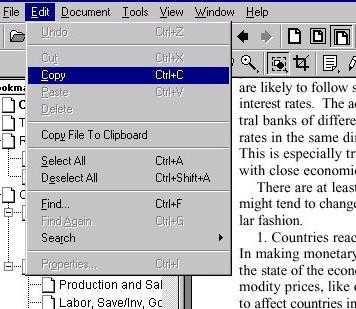
Когда вам нужно часто копировать текст и оформлять его потом в едином стиле, можно воспользоваться макросами — специальными которые вы задаете самостоятельно. С помощью макроса вы можете копировать/вставить на клавиатуре текст даже из другого приложения, при этом он сразу приобретет нужный вид: изменится цвет, шрифт и размер шрифта, выравнивание, появится выделение и т.д. За информацией о том, как сделать макрос, вы можете обратиться к справочной системе Word и Excel.
Как копировать изображения, мы отдельно разбирать не будем, потому что это выполняется по сходным правилам.
В завершение надо сказать, что современные мультимедийные клавиатуры иногда имеют специальные клавиши, которые позволяют запустить определенные приложения и выполнить копирование/вставку, некоторые другие действия всего лишь одним нажатием. А на некоторых клавиатурах помимо букв и цифр можно найти подсказки про «горячие» сочетания клавиш, хотя запомнить их совсем не сложно.
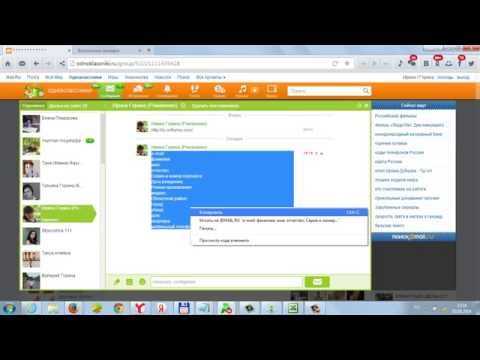
Копирование и вставка текста или же файла, а также папки является сравнительно простотой про
maeve.ru
Горячие клавиши Windows
Горячими называются клавиши, комбинации которых заставляют компьютер осуществлять определенные действия практически моментально (копирование, вставка, выделение и др.). Здесь находится список основных таких комбинаций. Взяв их на вооружение, можно существенно ускорить работу с компьютером.Горячие клавиши Windows
Горячими клавишами называются комбинации клавиши, одновременное нажатие которых заставляет компьютер осуществлять определенные действия практически моментально (копирование, вставка, выделение и др.). Собственно, потому они и называются горячими. В большей части программ есть свои горячие клавиши, касающиеся работы только этих приложений и функционирующие только в них (когда их окно активно). Но есть и комбинации, работающие в любых программах компьютера с операционной системой Windows. Это так называемые горячие клавиши Windows, позволяющие сделать работу с этой операционной системой более удобной и продуктивной. Например, чтобы скопировать файл с использованием мышки, нужно щелкнуть по нему правой кнопкой мышки, в открывшемся контекстном меню выбрать пункт «копировать», затем перейти в целевую папку, снова щелкнуть правой кнопкой мышки и в контекстном меню выбрать пункт «вставить». Чтобы скопировать файл с использованием «горячих клавиш», достаточно выделить этот файл, нажать комбинацию клавиш «Ctrl+C», перейти в целевую папку и нажать комбинацию клавиш «Ctrl+V». На первый взгляд, разница во времени исполнения и сложности этих двух способов небольшая. Но на практике, особенно если нужно скопировать много файлов, она будет очень ощутимой. Конечно же, горячие клавиши Windows не нужны людям, использующим компьютер только для игры в компьютерные игры, просмотра фильмов и других развлечений. Тем же, кому компьютер нужен для ежедневной работы с текстом, файлами и т.д., эти клавиши просто необходимы. В таблице ниже находятся основные горячие клавиши Windows. Это далеко не полный список, но овладев хотя бы ими, работать на компьютере можно гораздо эффективнее.
Основные горячие клавиши Windows
| Действия | Горячие клавиши Windows |
| Открыть меню «Пуск» | CTRL+ESC или «Виндовс», находится обычно между Ctrl и Alt |
| Закрыть текущее окно в программе | CTRL+F4 |
| Копировать выделенный фрагмент, файл | CTRL+C |
| Вырезать выделенный фрагмент, файл | CTRL+X или SHIFT+ DELETE |
| Вставить | CTRL+V |
| Отменить | CTRL+Z |
| Выделить все (весь текст или все файлы в папке) | CTRL+A |
| Печать | CTRL+P |
| Копировать файл | Удерживать CTRL во время перемещения |
| Создать ярлык | Удерживать CTRL + SHIFT во время перемещения файла |
| Переключить активное окно | ALT+TAB |
| Закрыть окно или выйти из программы | ALT+F4 |
| Вывести системное меню для текущего окна | ALT+ Пробел |
| Шаг назад в проводнике | ALT+ Стрелка влево |
| Шаг вперёд в проводнике | ALT+ Стрелка вправо |
| Посмотреть свойства | ALT+ENTER или ALT+ Двойной щелчок по объекту |
| Вывести опции для выделенного элемента | SHIFT+F10 |
| Выделить знак в тексте | SHIFT+СТРЕЛКА в нужную сторону от курсора |
| Выделить слово в тексте | SHIFT+CTRL+СТРЕЛКА в нужную сторону от курсора |
| Удалить выделенный файл, не помещая в корзину | SHIFT+DELETE |
| Пропустить автозагрузку CD-ROM | Удерживать Shift во время загрузки CD-ROM |
| Восстановить все окна | SHIFT+WINDOWS+M |
| Переключение между кнопками на панели задач | WINDOWS+TAB |
| Поиск файлов | WINDOWS+F |
| Открыть центр справки и поддержки WINDOWS | WINDOWS+F1 |
| Открыть «Выполнить» | WINDOWS+R |
| Вывести «Системные опции» | WINDOWS+BREAK |
| Открыть «Проводник» | WINDOWS+E |
| Свернуть или восстановить все окна | WINDOWS+D |
| Вывести справку | F1 |
| Переименовать выделенный файл | F2 |
| Открыть окно поиска файлов | F3 |
| Обновить | F5 |
| Перейти в раздел на уровень выше | BACKSPACE |
| Вывести меню для объекта | Клавиша APPLICATION |
www.chaynikam.info
Как отменить / повторить последнее действие в компьютере, клавиши копировать / вставить
Как правило в программах на компьютере будь то текстовые редакторы, графические или еще какие-нибудь можно отменять последнее совершенное действие нажатием определенных клавиш.
Допустим вы в программе Paint что-то рисуете и нарисовали линию не правильно. Тут вам поможет нажатие клавиш Ctrl+Z — это и есть отмена последнего действия.
Быстрая навигация
Как повторить последнее действие?
Нередко бывают еще ситуации когда нужно наоборот — повторить последнее действие. Например вы убрали напечатанный большой текст в word или сложную формулу в excel. Вот тут поможет сочетание клавиш Ctrl+Y.
Какими клавишами копировать и вставить
Для того, чтобы скопировать выделенный текст или область, а может и файлы в папке или и то и другое, то тут поможет сочетание клавиш Ctrl+C — нажав эти клавиши — вы скопируете то, что указали. Затем нужно установить курсор в место, куда хотите вставить текст или перейти в раздел, в который например желаете вставить скопированное и там надо нажать клавиши Ctrl+V.
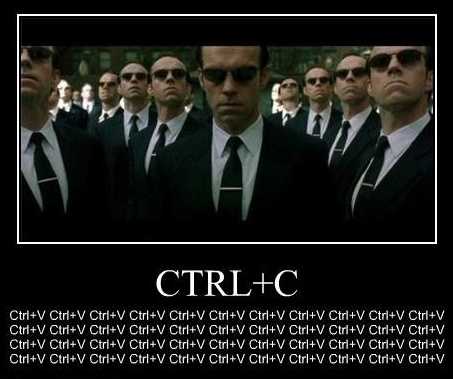
Таким образом можно значительно сэкономить время пользуясь полезными сочетаниями клавиш.
Горячие клавиши выделить все
Еще весьма полезное сочетание клавиш, которым я пользуюсь это Ctrl+A — происходит выделение всего в определенной области. Например вы в данный момент редактируете текст в блокноте и нажав это сочетание клавиш — вы выделите весь текст, который есть в этом текстовом редакторе. А если вы перейдете на рабочий стол и там нажмете эти клавиши, то выделится все, что там есть. То есть ярлыки, файлы и папки. А если там ничего нет, то и нечему будет выделяться.
И еще одно, чуть не забыл, для тех, кто предпочитает вырезать — Ctrl+X — вырезает и в нужном месте можно вставить вырезанное.
it-territoriya.ru
Горячие клавиши Windows. Сочетание клавиш. Комбинации нажатия клавиш для выполнения команд.
- Домой
- Статьи
- Горячие клавиши Windows. Сочетание клавиш. Комбинации нажатия клавиш для выполнения команд.
При использовании компьютера, большую часть операций пользователь производит с помощью мыши, но при этом, во многих случаях, невозможно обойтись без использования клавиатуры. При помощи клавиатуры набирается текст, это понятно, но и для управления компьютером, клавиатура также необходима.
Для выполнения многих операций на компьютере, или в программах, используются так называемые «горячие» клавиши. Это клавиши, или комбинация нескольких одновременно нажатых клавиш выполняют определенные команды, которые необходимы для совершения каких-либо действий на компьютере.
Нажмите для увеличения изображенияБольшая часть горячих клавиш выполняет одинаковые действия во всех версиях операционной системы Windows. Для новых версий операционной системы, например, для Windows 8.1 были добавлены новые горячие клавиши для более удобного управления новым интерфейсом этой операционной системы.
Например, мало, кто знает, что очень часто используемый Проводник (куда уж без него) запускается одновременным нажатием Win + E. Согласитесь, это гораздо удобнее!
Для начала маленькое напоминание:
- Клавиша Win находится между клавишами Ctrl и Alt с левой стороны (на ней нарисована эмблема Windows).
- Клавиша Menu находится слева от правого Ctrl.
- Комбинация «клавиша» + «клавиша» означает, что сначала надо нажать первую клавишу, а затем, удерживая ее, вторую.
Горячие клавиши общего назначения
| Сочетание клавиш | Описание |
|---|---|
| Ctrl + Esc Win | Открыть меню «Пуск» (Start) |
| Ctrl + Shift + Esc | Вызов «Диспетчера задач» |
| Win + E | Запуск «Проводника» (Explore) |
| Win + R | Отображение диалога «Запуск программы» (Run), аналог «Пуск» — «Выполнить» |
| Win + D | Свернуть все окна или вернуться в исходное состояние (переключатель) |
| Win + L | Блокировка рабочей станции |
| Win + F1 | Вызов справки Windows |
| Win + Pause | Вызов окна «Свойства системы» (System Properties) |
| Win + F | Открыть окно поиска файлов |
| Win + Сtrl + F | Открыть окно поиска компьютеров |
| PrintScreen | Сделать скриншот всего экрана |
| Alt + PrintScreen | Сделать скриншот текущего активного окна |
| Win + Tab Win + Shift + Tab | Выполняет переключение между кнопками на панели задач |
| F6 Tab | Перемещение между панелями. Например, между рабочим столом и панелью «Быстрый запуск» |
| Ctrl + A | Выделить всё (объекты, текст) |
| Ctrl + C Ctrl + Insert | Копировать в буфер обмена (объекты, текст) |
| Ctrl + X Shift + Delete | Вырезать в буфер обмена (объекты, текст) |
| Ctrl + V Shift + Insert | Вставить из буфера обмена (объекты, текст) |
| Ctrl + N | Создать новый документ, проект или подобное действие. В Internet Explorer это приводит к открытию нового окна с копией содержимого текущего окна. |
| Ctrl + S | Сохранить текущий документ, проект и т.п. |
| Ctrl + O | Вызвать диалог выбора файла для открытия документа, проекта и т.п. |
| Ctrl + P | Печать |
| Ctrl + Z | Отменить последнее действие |
| Shift | Блокировка автозапуска CD-ROM (удерживать, пока привод читает только что вставленный диск) |
| Alt + Enter | Переход в полноэкранный режим и обратно (переключатель; например, в Windows Media Player или в окне командного интерпретатора). |
Работа с текстом
| Сочетание клавиш | Описание |
|---|---|
| Ctrl + A | Выделить всё |
| Ctrl + C Ctrl + Insert | Копировать |
| Ctrl + X Shift + Delete | Вырезать |
| Ctrl + V Shift + Insert | Вставить |
| Ctrl + Ctrl + > | Переход по словам в тексте. Работает не только в текстовых редакторах. Например, очень удобно использовать в адресной строке браузера |
| Shift + Shift + > Shift + ^ Shift + v | Выделение текста |
| Ctrl + Shift + Ctrl + Shift + > | Выделение текста по словам |
| Home End Ctrl + Home Ctrl + End | Перемещение в начало-конец строки текста |
| Ctrl + Home Ctrl + End | Перемещение в начало-конец документа |
Работа с файлами
| Сочетание клавиш | Описание |
|---|---|
| Shift + F10 Menu | Отображение контекстного меню текущего объекта (аналогично нажатию правой кнопкой мыши). |
| Alt + Enter | Вызов «Свойств объекта» |
| F2 | Переименование объекта |
| Перетаскивание с Ctrl | Копирование объекта |
| Перетаскивание с Shift | Перемещение объекта |
| Перетаскивание с Ctrl + Shift | Создание ярлыка объекта |
| Щелчки с Ctrl | Выделение нескольких объектов в произвольном порядке |
| Щелчки с Shift | Выделение нескольких смежных объектов |
| Enter | То же, что и двойной щелчок по объекту |
| Delete | Удаление объекта |
| Shift + Delete | Безвозвратное удаление объекта, не помещая его в корзину |
Работа в проводнике
| Сочетание клавиш | Описание |
|---|---|
| F3 или Ctrl + F | Отобразить или спрятать панель поиска в проводнике (переключатель). |
| > + (на цифровой клавиатуре) ? (на цифровой клавиатуре) | Навигация по дереву проводника, свёртка-развёртка вложенных каталогов. |
| * (звездочка) (на цифровой клавиатуре) | Отображение всех папок, вложенных в выделенную папку |
| F5 | Обновить окно проводника или Internet Explorer. |
| Backspace | Перейти на уровень вверх в окне проводника или Internet Explorer. |
| F4 | Перейти к адресной строке проводника или Internet Explorer. |
Работа с окнами
| Сочетание клавиш | Описание |
|---|---|
| Alt + Tab Alt + Shift + Tab | Вызов меню перехода между окнами и переход по нему |
| Alt + Esc Alt + Shift + Esc | Переход между окнами (в том порядке, в котором они были запущены) |
| Alt + F6 | Переключение между несколькими окнами одной программы (например, между открытыми окнами WinWord) |
| Alt + F4 | Закрытие активного окна (запущенного приложения). На рабочем столе — вызов диалога завершения работы Windows |
| Ctrl + F4 | Закрытие активного документа в программах, допускающих одновременное открытие нескольких документов |
| Alt F10 | Вызов меню окна |
| Alt + ? (минус) | Вызов системного меню дочернего окна (например, окна документа) |
| Esc | Выйти из меню окна или закрыть открытый диалог |
| Alt + буква | Вызов команды меню или открытие колонки меню. Соответствующие буквы в меню обычно подчёркнуты (или изначально, или становятся подчёркнутыми после нажатия Alt). Если колонка меню уже открыта, то для вызова нужной команды необходимо нажать клавишу с буквой, которая подчёркнута в этой команде |
| Alt + Space | Вызов системного меню окна |
| F1 | Вызов справки приложения. |
| Ctrl + Up Ctrl + Down | Вертикальная прокрутка текста или переход вверх-вниз по абзацам текста. |
Работа с диалоговыми окнами:
| Сочетание клавиш | Описание |
|---|---|
| Ctrl + Tab | Перемещение вперед по вкладкам |
| Ctrl + Shift + Tab | Перемещение назад по вкладкам |
| Tab | Перемещение вперед по опциям |
| Alt + подчеркнутая буква | Выполнение соответствующей команды или выбор соответствующей опции |
| Enter | Выполнение команды для текущей опции или кнопки |
| Клавиши со стрелками | Выбор кнопки, если активная опция входит в группу переключателей |
| Shift + Tab | Перемещение назад по опциям |
| Shift + Tab | Перемещение назад по опциям |
Работа в Internet Explorer:
| Сочетание клавиш | Описание |
|---|---|
| F4 | Отображение списка поля «Адрес» |
| Ctrl + N F5 | Запуск еще одного экземпляра обозревателя с аналогичным веб-адресом |
| Ctrl + R | Обновление текущей веб-страницы |
| Ctrl + B | Открывает диалоговое окно «Упорядочить избранное» |
| Ctrl + E | Открывает панель «Поиск» |
| Ctrl + F | Запуск служебной программы поиска |
| Ctrl + I | Открывает панель «Избранное» |
| Ctrl + L | Открывает диалоговое окно «Открыть» |
| Ctrl + O | Открывает диалоговое окно «Открыть», подобно действию CtrL+L |
| Ctrl + P | Открывает диалоговое окно «Печать» |
| Ctrl + W | Закрытие текущего окна |
| F11 | Переход в полноэкранный режим и обратно (работает и в некоторых других приложениях). |
Специальные возможности
- Нажмите клавишу SHIFT пять раз: включение и отключение залипания клавиш
- Удерживайте нажатой правую клавишу SHIFT восемь секунд: включение и отключение фильтрации ввода
- Удерживайте нажатой клавишу Num Lock пять секунд: включение и отключение озвучивания переключения
- Alt слева + Shift слева + Num Lock: включение и отключение управления указателем с клавиатуры
- Alt слева + Shift слева + PRINT SCREEN: включение и отключение высокой контрастности
Источник: ergosolo.ru
Близкие по теме статьи:
15/01/2019 13:24 40
Oppo недавно привлекала внимание общественности своим смартфоном Find X с выдвигающейся камерой и технологией сверхбыстрой зарядки VOOC. Но это не все тузы в рукаве китайского производителя, который готов…
Читать полностью14/01/2019 11:05 51
Компания Phison, известная многим своими контроллерами для твердотельных накопителей, представила в рамках CES 2019 новый контроллер с кодовым названием PS5016-E16, который предназначен для накопителей…
Читать полностью15/01/2019 13:00 59
Компания Intel подготовила к выпуску достаточно необычный процессор — премиальный Core i9-9990XE для экосистемы HEDT, который должен стать своего рода венцом модельного ряда Skylake-X Refresh. Уникальность…
Читать полностьюwww.sector.biz.ua
| Комбинация клавиш | Описание сочетаний |
|---|---|
| Alt + Printscreen | Сделать скриншот текущего активного окна |
| Alt + Enter | Переход в полноэкранный режим и обратно |
| Alt + Tab Alt + Shift + Tab | Вызов меню перехода между окнами и переход |
| Alt + Esc Alt + Shift + Esc | Переход между окнами, в том порядке — в котором они были запущены |
| Alt + F6 | Переключение между несколькими окнами одной программы. Удобно при работе с Word |
| Alt + F4 | Закрытие активного окна или запущенного приложения. На рабочем столе — вызов диалога завершения работы Windows |
| Ctrl + Esc | Открыть меню «Пуск», аналогично одиночной Win |
| Ctrl+Alt+Del Ctrl + Shift + Esc | Открыть Диспетчер задач |
| Ctrl + A | Выделить всё — объекты, текст |
| Ctrl + Shift + ← Ctrl + Shift + → | Выделить текст по словам |
| Ctrl + C Ctrl + Insert | Копировать в буфер обмена — объекты, текст |
| Ctrl + Home Ctrl + End | Перемещение в начало-конец документа, строки текста |
| Ctrl + X Shift + Delete | Вырезать в буфер обмена — объекты, текст |
| Ctrl + V Shift + Insert | Вставить из буфера обмена — объекты, текст |
| Ctrl + N | Создать новый документ, проект и т.д. В браузерх открывает новое окно |
| Ctrl + S | Сохранить текущий документ, проект и т.д. |
| Ctrl + O | Вызвать диалог выбора файла для открытия документа, проекта и т.д. |
| Ctrl + P | Печать документа |
| Ctrl + Z | Отменить последнее действие |
| Ctrl + F4 | Закрытие активного документа в программах, которые допускают одновременное открытие нескольких документов |
| Ctrl + ← Ctrl + → | Переход по словам в текстовом, офисном документе, так-же можно использовать в адресной строке браузеров |
| Щелчки с Ctrl | Выделение нескольких объектов в произвольном порядке |
| Щелчки с Shift | Выделение нескольких смежных объектов |
| Перетаскивание с Ctrl | Копирование объекта |
| Перетаскивание с Shift | Перемещение объекта |
| Перетаскивание с Ctrl + Shift | Создание ярлыка объекта |
| Win + E | Запуск Проводника (Explore) |
| Win + R | Диалог «Запуск программы» (Run), аналогично с «Пуск — Выполнить» |
| Win + D | Свернуть все окна или вернуться в исходное состояние |
| Win + L | Блокировка рабочей станции |
| Win + F1 | Вызов справки Windows |
| Win + Pause | Вызов окна «Свойства системы» |
| Win + F | Открыть окно поиска файлов |
| Win + Сtrl + F | Открыть окно поиска компьютеров |
| Win + Tab Win + Shift + Tab | Переключение между кнопками на панели задач |
| Shift + ← Shift + → Shift + ↑ Shift + ↓ | Выделение текста |
| Shift + F10 | Отображает контекстное меню текущего объекта — аналог нажатия правой кнопки мыши |
| Shift + Del(Delete) | Безвозвратное удаление файла,объекта — не помещая в корзину |
www.lamerkomp.ru
