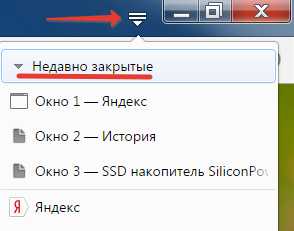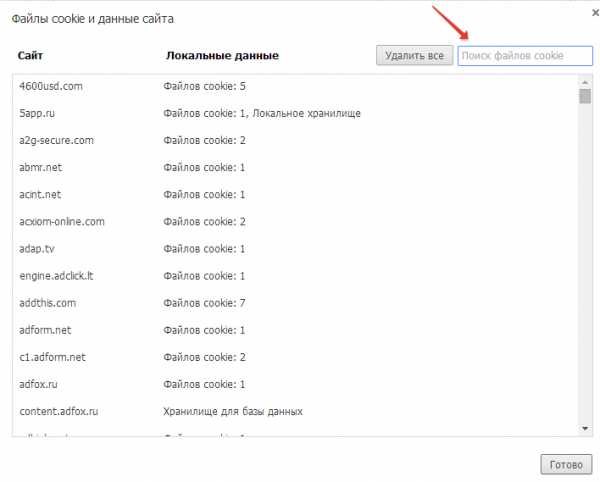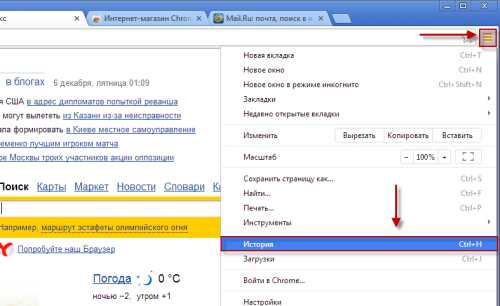Комбинация клавиш для восстановления закрытой вкладки. Как открыть закрытую вкладку?
Знаниями как открыть закрытую вкладку сочетание клавиш обладают не все. Нередко бывает, что случайно мы закрываем страницу в процессе работы.
Такое бывает особенно, если мы открываем сразу очень много страниц, поленившись закрыть их. Возникает вопрос — как же быть в таком случае? Конечно же, нужно восстанавливать закрытые страницы, если они нам нужны.
Мы расскажем несколько способов, которыми можно спасти положение. Для начала нужно определить какая у вас операционная система, в в которой вы работаете.
Затем, с помощью простых и понятных способов, вы научитесь открывать закрытые вкладки на автомате. Освоить их с легкостью сможет даже неопытный пользователь ПК.
Горячие клавиши для Mac ОС и Windows ОС
Если вы используете операционную систему Mac, тогда вам нужно использовать для , Opera, Mozilla Firefox и Яндекс Браузер сочетание клавиш Shift +Cmd +T . Для браузера Safari используется комбинация Cmd +Z .
Самая распространенная операционная система в наше время Windows. Если вы используете на её базе браузер , Google Chrome или , тогда самый просто способ восстановить закрытую вкладку нажать одновременно клавиши Shift +Ctrl +T .
Важно: Если вы работали в режиме «инкогнито», то восстановить ссылки, к сожалению, не удастся, так как они не были отслежены браузером.
Совет: не перепутайте раскладку, нужно нажимать латинские буквы.
Этот способ работает также и для Internet Explorer и . Если же вы используете , то этот способ вам не поможет, но есть другой, нужно использовать сочетание клавиш Ctrl +Z соответственно.
Это еще не все способы, которые могут помочь вам спасти ситацию. Другой вариант открытия недавно закрытой страницы, это кликнув правой кнопкой мышки по области размещения вкладок и выбрав пункт «Открыть закрытую вкладку» . Это один из самых удобных способов, ибо не нужно запоминать еще комбинацию клавиш
Можно зайти в настройки и выбрать там пункт «Недавно закрытые сайты»
Открытие истории
Когда нужно восстановить не одну вкладку, а несколько или вы хотите открыть сайт, который посещали несколько дней, а то и недель назад, вам нужно открыть историю браузера (в некоторых браузерах она называется «Журнал» ). Сделать это можно с помощью горячих клавиш «Ctrl» + «H» или «Ctrl» + «Shift» + «H» . Также можно это сделать, используя меню настроек. Кнопка доступа к настройкам, практически во всех браузерах, находиться в правом верхнем углу, под кнопкой закрытия окна.
При использовании Internet Explorer необходимо нажать на кнопку с изображением звездочки с плюсом. После этого появится окошечко с тремя закладками, затем выбрать надпись «Журнал» . Далее выбираем интересующий нас интервал времени и ищем нужную вкладку или же несколько вкладок. Нажимаем на название сайта или материала, страница автоматически открывается.
Google Chrome открывает свою историю посещений на отдельной новой странице, что очень удобно. Для этого нужно нажать значок «настройки» и выбрать в выпавшем окошке . На открывшейся вкладке будут размещены в хронологическом порядке все открываемые вами сайты с учетом времени и даты. Также вверху станицы есть строка поиска по истории, что существенно упростит вам работу, но это поможет только если вы помните название закрытой вкладки.

Рис. 2 – История по посещенным страницам
Для открытия истории в Opera необходимо нажать на значок «Opera» , после этого появится меню. Из появившегося списка выбрать пункт «История» . Дальше все делается по аналогии с другими браузерами. Здесь также имеется окошечко поиска по истории.
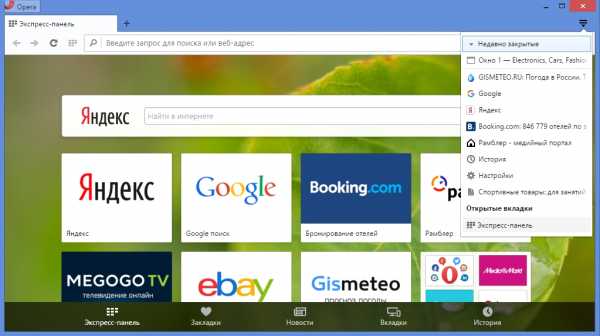
Рис. 3 – Поиск по истории в Opera
Домашняя страница Firefox сама предлагает восстановить закрытые страницы. В правом нижнем углу установлена кнопка , вам нужно лишь нажать на нее. Если Firefox не является у вас домашней страницей, тогда можно зайти в меню «Журнал» и выбрать пункт «Восстановить предыдущую сессию» .
В Яндекс Браузер присутствует элемент интерфейса позволяющий вывести список страниц, которые во время текущей сессии были закрыты. Для этого чтобы открыть его, нужно действовать, как описано в данной пошаговой инструкции:
- Открыть панель управления функциями веб-браузера, используя кнопку, которая находится с лева от кнопок «Свернуть» и «Закрыть» .
- В появившемся меню находим раздел «История» .
- В разделе «Недавно закрытые» видим список всех страниц, которые были закрыты в процессе работы.
Если вы не закрывали вк
maeve.ru
сочетание клавиш и другие способы для Яндекса, Хрома, Мозилы и других, инструкция со скриншотами
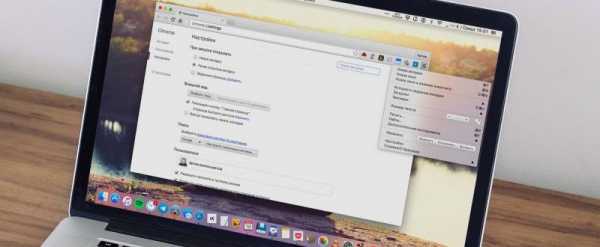
Почти у каждого пользователя интернета, была необходимость восстановить только что закрытую страницу. В данной статье, рассмотрим, какими способами можно открыть и восстановить случайно закрытые вкладки, в таких браузерах: Opera, Google Chrome, Internet Explorer, Microsoft Edge, Mozilla Firefox и Яндекс Браузер. При этом можно не заходить в меню веб-сёрфера, достаточно знать волшебное сочетание клавиш.
Как открыть закрытую вкладку с помощью сочетания клавиш
Для поочерёдного восстановления случайно закрытых вкладок существует комбинация клавиш Ctrl+Shift+T. Это сочетание работает абсолютно во всех браузерах, рассмотренных в этой статье.
Mozilla Firefox, Google Chrome и Яндекс Браузер, поддерживают восстановление закрытых вкладок даже после самого закрытия браузера. Например, пользователь закрыл вкладку и закрыл браузер, а через некоторое время, открыв браузер, ему понадобилось восстановить последнюю закрытую вкладку предыдущей сессии. В этом случае стоит воспользоваться комбинацией клавиш Ctrl+Shift+T.
Это действие не распространяется на следующие браузеры: Opera, Internet Explorer и Microsoft Edge. После закрытия перечисленных браузеров и последующего их открытия, восстановить вкладки предыдущей сессии с помощью сочетания клавиш будет невозможно.
Как восстановить страницы, используя дополнения и расширения для браузеров
Ещё один из способов восстановления закрытых вкладок — установка необходимых дополнений в браузер, о которых сейчас и пойдёт речь.
SimpleUndoClose для Opera и Яндекс.Браузера
Это расширение разработано как для браузера Opera, так и для Яндекс Браузера. Имеет вид кнопки с закруглённой стрелкой, нажав на которую выпадает список закрытых вкладок. Внизу этого списка находится строка поиска, с её помощью можно найти нужную вкладку по ключевому слову или фразе. Перед самой строкой поиска находится кнопка «Очистить», нажав на неё удаляется вся история закрытых ранее вкладок.
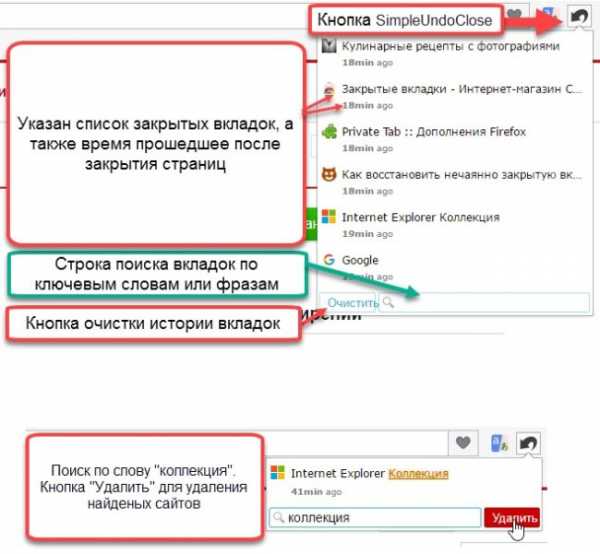
Пример расширения, SimpleUndoClose для Opera и Яндекс Браузера
В Mozilla Firefox
Для Mozilla Firefox разработано дополнение под названием «Меню закрытых вкладок». С его помощью можно восстановить ранее закрытые страницы. По функциональности это дополнение схоже с расширением «SimpleUndoClose» для браузеров Opera и Яндекс.
Нажав на соответствующую кнопку, установленного в браузере дополнения, открывается список ранее закрытых вкладок. Внизу списка находиться надпись «Очистить историю», с помощью которой удаляется вся история закрытых ранее страниц.
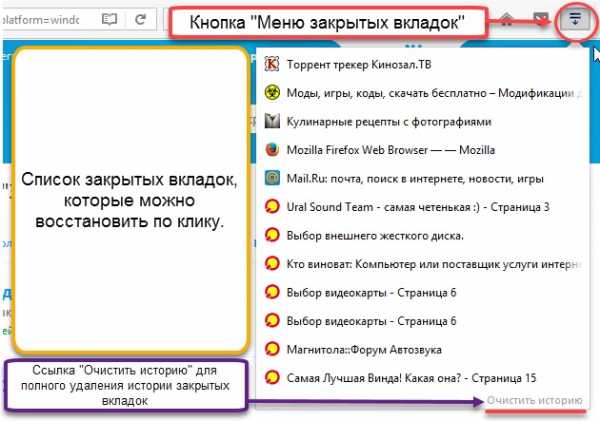
Пример дополнения, «Меню закрытых вкладок» для Mozilla Firefox
Google Chrome
«Закрытые вкладки» – это расширение, для восстановления просмотренных и закрытых ранее страниц в браузере Google Chrome. Расширение имеет вид корзины, цифра внизу корзины отображает количество страниц доступных к восстановлению. Нажав на корзину, появляется список готовых к восстановлению страниц, внизу которого находится ссылка «Очистить список». Функция этой ссылки заключается в очистке истории ранее закрытых вкладок.
Недостатком этого расширения является то, что после закрытия браузера список автоматически очищается. То есть, при последующем включении Google Chrome, список закрытых вкладок будет пуст.
Пример расширения, «Закрытые вкладки» для Google Chrome
Internet Explorer и Microsoft Edge не рассматривались, так как на момент написания статьи, дополнений касающихся восстановлению закрытых вкладок, для этих браузеров, не существовало.
Восстановление через контекстное меню
С помощью контекстного меню, можно восстановить последнюю закрытую страницу. Необходимо, на заголовке браузера либо на открытой вкладке, активировать при помощи правой клавиши мыши контекстное меню, затем выбрать пункт «Открыть последнюю закрытую вкладку». Это действие распространяется на следующие браузеры: Opera, Google Chrome, Яндекс Браузер, Mozilla Firefox. Восстановление страниц в Microsoft Edge и Internet Explorer возможно через контекстное меню только активных вкладок.
Opera

Пример восстановления закрытой страницы, с помощью контекстного меню в браузере Opera
Google Chrome
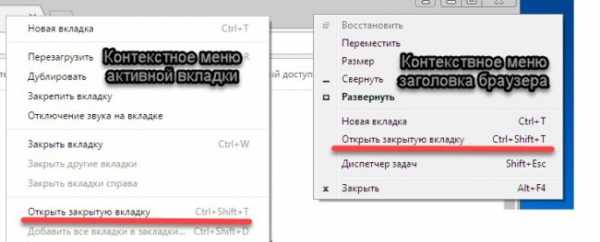
Пример восстановления закрытой вкладки, с помощью контекстного меню в браузере Google Chrome
Яндекс.Браузер

Пример восстановления закрытой вкладки, при помощиконтекстного меню Яндекс Браузера
Mozilla Firefox
Пример восстановления случайно закрытых страниц, с помощьюконтекстного меню вкладки или заголовка браузераMozilla Firefox
Microsoft Edge
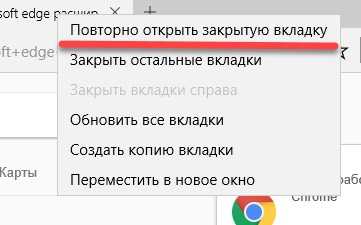
Пример восстановления закрытой страницы,при помощи контекстного меню активной вкладки браузера Microsoft Edge
Internet Explorer
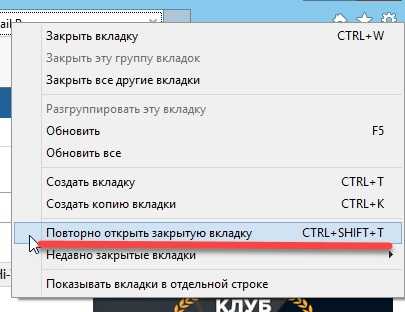
Пример восстановления закрытой страницы, с помощью контекстного меню активной вкладки браузера Internet Explorer
Восстановление через историю браузера
Сочетания клавиш, дополнения или расширения, для восстановления закрытых страниц не эффективны в том случае, если нужная нам страница была закрыта несколько дней или недель назад. В восстановлении давно закрытых страниц поможет история браузера, где хранится большое количество закрытых ранее страниц, которые восстанавливаются кликом мыши.
На странице истории просмотренных веб-ресурсов, можно восстанавливать вкладки, удалять ненужные, удалять историю всех вкладок определённого просмотренного ресурса, сортировать посещённые страницы по времени. Все эти действия зависят от функциональности браузера.
Для быстрого доступа к истории, существует сочетание клавиш Ctrl+H, которое поддерживают все браузеры, приведённые в статье. Есть и другой способ увидеть историю просмотренных страниц, о котором речь пойдёт дальше.
Opera
Для доступа к истории браузера Opera, необходимо нажать на кнопку «Меню», затем выбрать пункт «История».
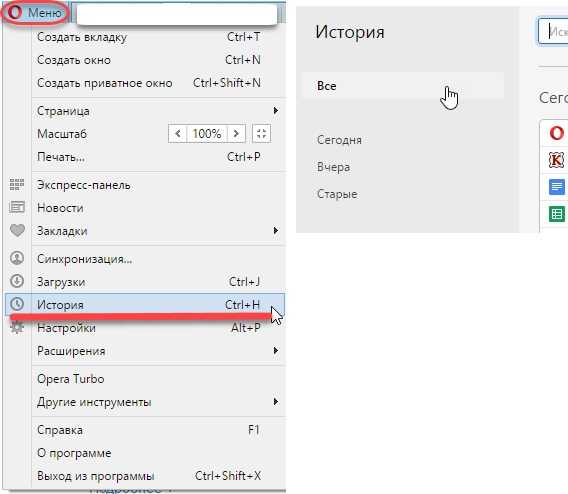
Пример перехода к истории браузера Opera
Google Chrome и Яндекс.Браузер
Доступ к истории Google Chrome, схож с доступом к истории Яндекс Браузера.
Чтобы попасть в историю просмотренных страниц Google Chrome и Яндекс Браузер, нужно нажать на меню браузера, оно обозначено тремя точками в Google Chrome и горизонтальными полосками в Яндекс Браузере. Затем, навести курсор мыши на пункт меню «История» и выбрать из выпавшего меню, пункт «История».
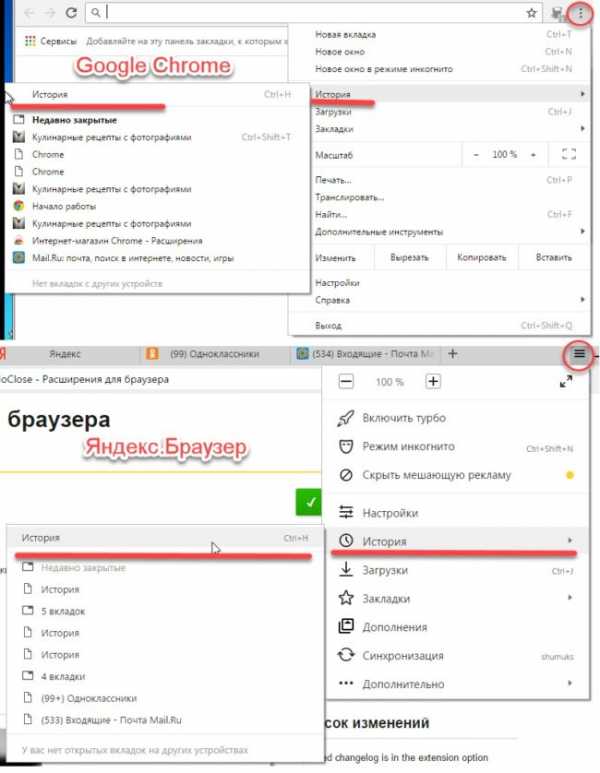
Пример доступа к историиGoogle Chrome и Яндекс Браузера
Mozilla Firefox
Для перехода к истории просмотренных страниц Mozilla Firefox, нужно нажать на кнопку меню, расположенную в правом верхнем углу, и выбрать пункт «Журнал». В появившемся списке посещённых страниц, можно просмотреть всю историю, кликнув на кнопку «Показать весь журнал», находящуюся внизу списка.
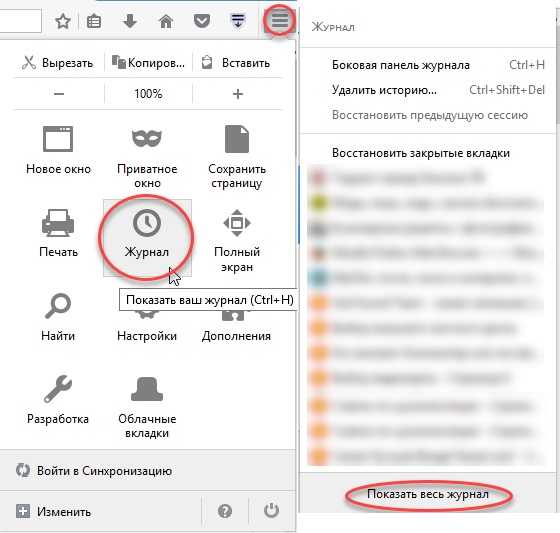
Пример доступа к истории, через меню браузераMozilla Firefox
Microsoft Edge
Доступ к истории закрытых страниц браузера Microsoft Edge, осуществляется кликом на кнопку «Концентратор», которая имеет вид горизонтальных линий. После этого, переходим на вкладку «Журнал».
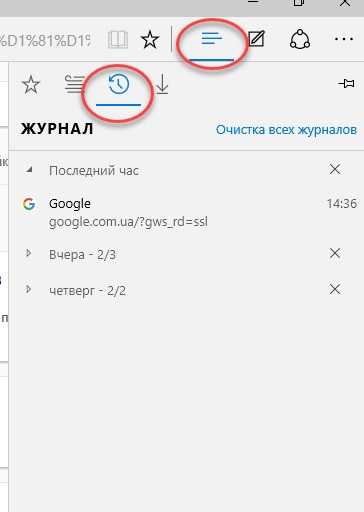
Пример доступа к ситории браузераMicrosoft Edge
Internet Explorer
Браузер Internet Explorer даёт возможность доступа к журналу посещений несколькими способами.
Первый способ
В строке меню кликнем на кнопку «Вид» — «Панели браузера» — «Журнал».
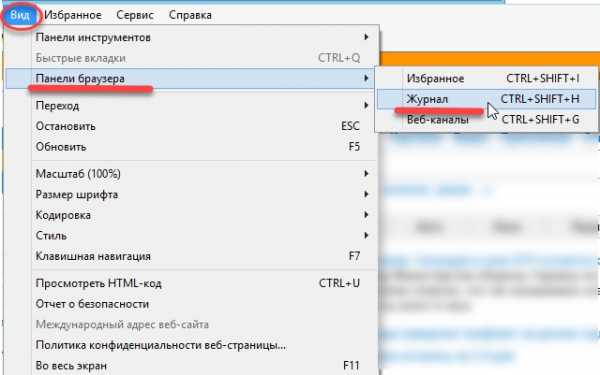
Пример первого способа, доступа к истории через меню браузера Internet Explorer
Второй способ
Нажимаем на «Звёздочку» и, если необходимо, выбираем вкладку «Журнал».

Пример второго способа, доступа к истории браузераInternet Explorer
В этой статье, мы рассмотрели способы восстановления случайно закрытых страниц, из которых самый быстрый и эффективный, это сочетание клавиш Ctrl+Shift+T. А также контекстное меню, позволяющее восстановить только что закрытую веб-страницу. Дополнения и расширения для браузеров, подходят при восстановлении страниц с периодом закрытия до нескольких дней. Для восстановления закрытых вкладок от нескольких дней или недель назад, лучше всего использовать историю браузера, быстрый доступ к которой, осуществляется сочетанием клавиш Ctrl+H.
Хобби: рыбалка и все что связано с компьютерами. Оцените статью: Поделитесь с друзьями!www.2dsl.ru
Восстановление закрытой вкладки в браузере — Mysettings
 Вкладка в браузере – это веб-страница, которую вы открыли, чтобы ознакомиться с её содержанием. Но если эту очевидную вещь знают все, то вот некоторые тонкости работы с вкладками порой становятся открытием для пользователей.
Вкладка в браузере – это веб-страница, которую вы открыли, чтобы ознакомиться с её содержанием. Но если эту очевидную вещь знают все, то вот некоторые тонкости работы с вкладками порой становятся открытием для пользователей.
Допустим, вы нашли и открыли страницу с информацией, как удалить яндекс кошелек, а затем случайно её закрыли. Что делать? Неужели, искать заново? Чтобы снова не тратить время на поиски, достаточно просто знать, как восстановить закрытую вкладку. Эти сведения будут полезны любому пользователю, как и информация о том, удалить рекламу в браузере.
Google Chrome
Сочетание клавиш Ctrl + Shift + T позволяет открыть последнюю закрытую вкладку, если вы не завершали работу браузера после её закрытия. Есть другой вариант: нажать Alt+F, чтобы открыть меню управления браузером, а затем выбрать пункт «Недавние вкладки». Однако здесь сохраняются только 8 последних страниц; более ранние данные придется искать уже в истории, которая открывается нажатием сочетания Ctrl+H.
Opera
В отличие от Chrome, в Opera сохраняются сразу 50 последних закрытых вкладок. Ознакомиться со списком можно следующим образом:
- Нажмите на кнопку в виде стрелки в правом верхнем углу.
- В раскрывшемся меню выберите «Недавно закрытые».

Mozilla
Нажмите Ctrl + Shift + T, чтобы открыть последнюю закрытую вкладку. Если нужны более ранние страницы, откройте главное меню браузера, и перейдите в «Журнал». Над списком посещенных страниц вы увидите кнопку «Восстановить закрытые вкладки».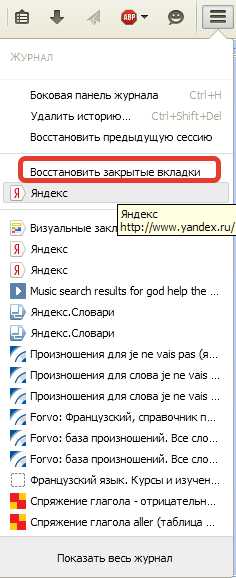
Internet Explorer
Стандартный браузер Microsoft не отличается особенным удобством в плане запуска случайно закрытых вкладок. Подобная функция просто не предусмотрена, поэтому придется открывать журнал посещений и изучать его, пытаясь найти необходимый сайт. Помните, что в журнале посещений веб-страницы сохраняются по дате, поэтому вам придется листать до момента, когда вкладка была открыта первый раз.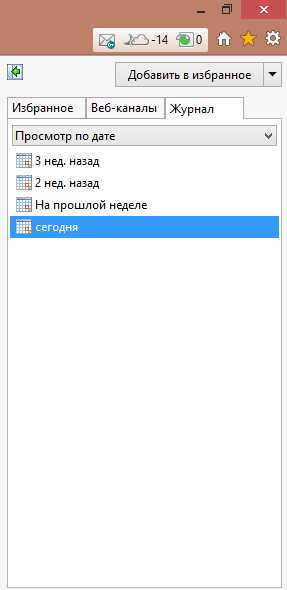
Яндекс Браузер
Эта достаточно молодая программа для веб-серфинга также пока не имеет удобного инструмента для просмотра закрытых вкладок. Как и в случае с Explorer, придется поискать в «Истории», которая открывается после нажатия сочетания Ctrl+H.
Восстановление истории
Как вы уже поняли, иногда одним списком закрытых вкладок не обойтись – в нем может просто не оказаться нужных записей. В таких случаях приходится прибегать к помощи журнала посещений, который в разных браузерах имеет свое название: «История», «Журнал» и т.д.
Но как восстановить историю в Хроме или другом браузере, если вы её очистили? Ведь в таком случае и последние закрытые вкладки оказались стертыми из одноименного списка.
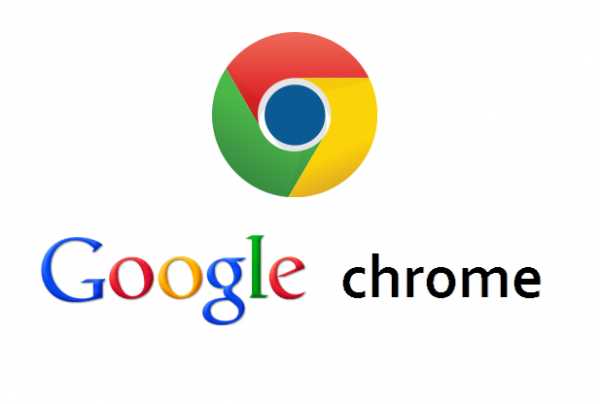
Процедура восстановления записей из истории будет рассмотрена на примере Google Chrome. Этот браузер является одним из самых популярных среди пользователей, к тому же если вы знаете, как восстановить Хром, то и с другими веб-просмотрщиками проблем возникнуть не должно. Так что если вы удалили историю в яндексе, то её также можно восстановить, воспользовавшись описанными ниже способами.
Если история удалена намеренно, восстановить конкретные страницы будет довольно проблематично. Но вот адреса сайтов, которые вы посещали, можно найти среди файлов cookies.
- Зайдите в настройки браузера.
- Пролистните страницу вниз и нажмите «Показать дополнительные настройки».
- Найдите раздел «Личные данные», а в нем – кнопку «Настройки контента». Нажмите на неё.
- В разделе «Файлы cookie» у вас должен быть отмечен пункт «Разрешать сохранять…».
- Нажмите кнопку «Все файлы cookie…».

- Сайты расположены по алфавиту. Вы можете воспользоваться функцией поиска, чтобы быстрее найти нужную запись.
Восстановить записи из истории можно с помощью отката системы до контрольной точки. Однако этот способ чреват потерей других важных сведений и недавно установленных программ, поэтому прибегать к нему нужно только в крайнем случае.
Еще один способ – использование программы Handy Recovery, позволяющей восстанавливать удаленные с компьютера файлы. После сканирования системы этой утилитой вам нужно найти файл Bookmarks.bak, который хранит в себе сведения об истории посещений. Однако найти его получается довольно редко, так что особых надежд на этот вариант возлагать не стоит.
mysettings.ru
Как восстановить закрытые вкладки
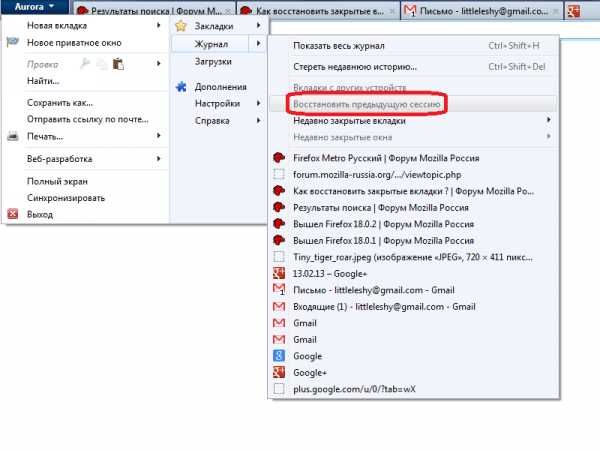 Современные люди просто не смыслят свою повседневную жизнь без интернета. Он позволяет общаться со своими друзьями и близкими, просматривать свежие новости, слушать любимые композиции и просматривать новинки кинематографа, зарабатывать деньги не выходя из дома и многое другое. Для удобства работы в интернет было создано специальное программное обеспечение, получившее название — интернет-браузеры. Они позволяют не только просматривать любимые сайты, но и одновременно работать сразу с несколькими интернет-ресурсами.
Современные люди просто не смыслят свою повседневную жизнь без интернета. Он позволяет общаться со своими друзьями и близкими, просматривать свежие новости, слушать любимые композиции и просматривать новинки кинематографа, зарабатывать деньги не выходя из дома и многое другое. Для удобства работы в интернет было создано специальное программное обеспечение, получившее название — интернет-браузеры. Они позволяют не только просматривать любимые сайты, но и одновременно работать сразу с несколькими интернет-ресурсами.
Однако очень часто случается так, что во время работы с браузером пользователь случайно закрывает вкладку. Это очень неприятная ситуация, поскольку в процессе поиска могла быть найдена актуальная и полезная информация, а адрес страницы запомнить не всегда возможно. Если вы в процессе рабы в сети столкнулись с подобной ситуацией, не стоит печалиться, ведь восстановить закрытую вкладку с просматриваемой страницей вполне реально. В этой статье мы расскажем вам о том, что делать если вы случайно закрыли вкладку браузера и хотите восстановить просматриваемый сайт.
Как восстановить вкладки в Google Chrome
Браузер для просмотра интернет-сайтов Chrome, разработанный программистами из компании Google, является одним из наиболее популярных интернет-браузеров среди большинства современных пользователей по всему миру. Однако как быть, если вы случайно закрыли вкладку при работе в этой программе? Нет ничего проще, ведь в этом интернет-браузере получить доступ к закрытым вкладкам можно несколькими методами. Помимо основных, в Гугл Хром предусмотрена также и специальная функция, позволяющая всего в несколько кликов получить доступ к просматриваемым сайтам. Давайте более подробно поговорим о каждом из них.
Одним из наиболее простых является сочетание горячих клавиш Ctrl+Shift+T, установленных по умолчанию. Этот метод работает в большинстве современных интернет-браузеров, однако, он имеет несколько недостатков. Во-первых, при помощи этой комбинации можно восстановить вкладку только последнего просматриваемого сайта, а во-вторых, если работа с программой была прервана, то заново открыть вкладку будет просто невозможно.
Каковы шансы?
Если интернет-браузер завис и его работа была остановлена при помощи «Диспетчера задач», то шансы на восстановление закрытых вкладок невелики. И это касается абсолютно всех современных интернет-браузеров. Все дело в том, что любой интернет-браузер в процессе своей работы создает резервную копию, которая при каждом запуске программы переписывается. Таким образом, при закрытии программы для просмотра интернет-ресурсов доступ к закрытым вкладкам будет утерян навсегда.
Так каким образом можно восстановить закрытые вкладки в браузере Гугл Хром? Для этого вам необходимо скопировать четыре системных файла, расположенных в папке с установленной программой, в которой хранятся пользовательские данные.
Какие файлы необходимо копировать?
Для того чтобы снова открыть вкладки просматриваемых сайтов, закрытие которых было вызвано сбоем программы или системной ошибкой, необходимо скопировать следующие программные файлы:
— Current Tabs.
— Current Session.
— Last Tabs.
— Last Session.
Их копии могут храниться как на съемном носителе, так и непосредственно на винчестере компьютера. При необходимости с их помощью вы сможете в любое время восстановить все закрытые вкладки просматриваемых через ваш браузер сайтов. Особенно этот метод очень актуален в том случае, если вы просматриваете несколько десятков сайтов одновременно. Просто скопировав эти файлы в нужную директорию в папке программы вы откроете все вкладки, которые были закрыты. Однако стоит отметить, что для копирования этих файлов вы должны войти в систему под учетной записью администратора.
Для восстановления вкладок посредством использования резервных копий файлов нужно закрыть браузер. Зайти в папку с установленной программой и скопировать созданные копии файлов в папку с программой. Далее, находим файл «Local State», открываем его при помощи блокнота, находим в программном коде строку «exited_cleanly entry» и заменить параметр «entry» на «false». После этого закрываем файл с сохранением внесенных изменений и запускаем браузер.
При запуске Google Chrome программа выдаст вам системное сообщение о неправильном завершении работы. Ниже будет расположена кнопка «Восстановить», нажав на которую вы сможете восстановить сайты, просматриваемые ранее. Сразу стоит упомянуть о том, что существует вероятность того, что браузер восстановит не все вкладки, однако, это лучше, чем потерять доступ ко всем открытым страницам.
Дополнения для восстановления вкладок
Для того чтобы избежать проблем при восстановлении закрытых вкладок при работе с утилитой Chrome, необходимо установить в программе специальный патч, который таки и называется — «Восстановление вкладок». Наиболее распространенным дополнением среди пользователей рунета является Session Buddy. Основным предназначением этой утилиты является ведение истории просматриваемых сайтов в браузерах.
Существует еще один известный метод восстановления закрытых вкладок. Для этого вам необходимо выполнить в Google Chrome следующие действия:
1. Открыть «Меню» браузера.
2. Открыть пункт «Настройки».
3. Перейти во вкладку «Начальная группа».
4. Отметить галочкой строку «Последние открытые страницы».
Таким образом при каждом запуске Chrome будут открываться вкладки последних просматриваемых сайтов. Однако эта функция работает только в том случае, если была аварийная остановка браузера, вызванная системной ошибкой или сбоем, и вкладки были закрыты без подтверждения со стороны пользователя.
Стоит отметить, что если ваш компьютер обладает низкими техническими характеристиками или у вас медленное интернет-соединение, то при восстановлении большого количества закрытых в браузере вкладок, операционная система может зависать, поэтому включать эту функцию не всегда целесообразно.
Восстановление закрытых вкладок в браузере Mozilla Firefox
Метод первый: комбинация клавиш
Мы уже рассматривали этом метод ранее в нашей статье и, как вы помните, для восстановления закрытой вкладки на помощь приходит сочетание клавиш Ctrl+Shift+T. Однако этот метод также работает только в том случае, если работа интернет-браузера не прерывалась, а при перезагрузке программы восстановить вкладку будет невозможно.
Метод второй: встроенный функционал в главном меню программы
Это еще один очень распространенный способ восстановления закрытых вкладок в интернет-браузере Mozilla Firefox. Для его реализации необходимо открыть Главное меню программы, расположенной в левом верхнем углу экрана, и открыть «Журнал». В открывшемся окне необходимо найти пункт «Недавно закрытые вкладки» и поставить галочки напротив тех ресурсов, которые были закрыты несколько минут назад вследствие аварийного закрытия программы. В последних версиях современных операционных систем предусмотрено восстановление закрытых вкладок сайтов, просматриваемых на протяжении всего использования браузера.
Метод третий: восстановление вкладок через журнал посещений
Если вам необходимо вернуть вкладку только одного сайта, то в этом случае лучше воспользоваться журналом посещений, в котором хранится информация обо всех просматриваемых сайтах. Открыть его можно при помощи системной комбинации клавиш Ctrl+H. После этого, необходимо вписать в строку поиска название интересующего сайта или его адрес.
Дополнение для Mozilla Firefox
Интернет-браузер Мозилла, также как и другие утилиты, поддерживает установку различных дополнений, с помощью которых можно с легкостью восстановить закрытые ранее вкладки. Одним из наиболее популярных патчей для Mozilla является дополнение Undo Closed Tabs Button.
Это дополнение очень простое в использовании. В нем реализована специальная системная кнопка, позволяющая всего в один клин восстановить все закрытые вкладки просматриваемых сайтов.
Каждый пользователь может поместить эту кнопку в удобное для него место в Главном меню программы. Если после установки патча эта кнопка не появилась, то ее можно создать самостоятельно. Для этого необходимо кликнуть правой кнопкой мыши по панели инструментов и в открывшемся меню выбрать пункт «Настроить». В открывшемся окне необходимо найти кнопку «Отменить закрытие вкладок» и перетащить ее в любое удобное для вас место на панель инструментов при помощи зажатой левой кнопки мыши. После этого, если в процессе работы вам потребуется восстановить закрытые в браузере вкладки достаточно будет просто нажать на эту кнопку.
Восстановление закрытых вкладок в браузере Opera
Для открытия закрытых вкладок в интернет-браузере Opera предусмотрено два способа. Первый — это описанная выше комбинация горячих клавиш, а второй — через пункт меню «Закрытые вкладки», после нажатия на который справа откроется специальное меню, в котором необходимо вручную найти те страницы, которые вы хотите восстановить. Сразу стоит отметить, что восстановить защищенные https-протоколом сайты невозможно.
Напоследок необходимо отметить, что независимо от того, каким интернет-браузером вы пользуетесь на своем компьютере, восстановление вкладок в них происходит идентичным образом. Эта заслуга принадлежит разработчикам программного обеспечения, которые решили пойти на определенные договоренности между собой с целью упрощения работы в своих программах.
computerologia.ru
Как открыть закрытую вкладку комбинация клавиш. Как открыть закрытую вкладку сочетание клавиш — инструкция.
«, тема сегодняшней статьи — как быстро открыть последнюю закрытую вкладку браузера, я думаю, это все активные пользователи интернета этим вопросом задавались и не раз.
Каждому знакома ситуация когда при просмотре информации в браузере неожиданно самостоятельно или при неаккуратном движении закрываются все или одна из вкладок. Иногда бывает так, что закрытая вами вкладка вам снова понадобилась. Вполне реально быстро восстановить данную информацию не вбивая снова запрос в поисковую систему. Итак, разберемся, как восстановить все только что закрытые вкладки в следующих браузерах.
Существует сразу несколько способов возвращения потерянных вкладок в этом браузере. Каждый из них работает в определенном случае.
- Комбинация клавиш.
- Установка расширения в хроме.
- Активизация пункта в настройках.
Самый легкий способ вернуть вкладку в Гугл Хроме это нажать клавиши Ctrl+Shift+T . Так нельзя восстановить сразу несколько вкладок, можно вернуть только одну. Есть еще одно ограничение, о котором нужно помнить. Это работает, только если браузер не прерывал работу после закрытия вкладки, например, если браузер завис, или вы отключили его (неважно каким способом). В таком случае вернуть информацию можно только через историю.
Google Chrome предусмотрено специальное расширение. Оно позволяет решить нашу проблему. Разработчики дали ему название Session Buddy . Это восстановитель вкладок. Программа является наиболее популярной и действенной, она разрабатывалась для сохранения последних шагов в браузере.
В данном браузере уже предусмотрена такая функция как восстановление утерянной информации посредством функции «история». Однако это не единственный метод, к тому же времени он занимает больше всего
В настройках Хрома предусмотрен пункт, включив который последние вкладки сохраняются автоматически при его закрытии. Как его найти.
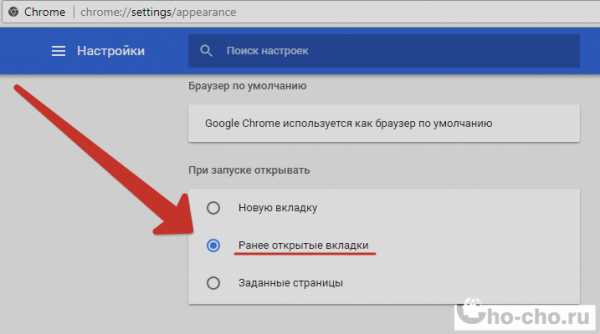
Теперь каждый раз, запуская браузер, у вас откроются те вкладки, с которыми вы работали в предыдущий раз.
Mozilla Firefox
Здесь все просто. Есть три способа, которые помогут вернуть утерянную информацию.
- Комбинация клавиш.
- Активация пункта в главном меню.
- Через журнал посещений.
Нажатие правильной комбинации клавиш является самым простым методом. Аналогично первому браузеру — клавишами Ctlr+Shift+T . Но, как и в предыдущем случае, этот способ эффективен, когда «обозреватель» не был закрыт.
На Макбуках волшебной комбинацией будет — Cmd+Shift+T .
Активация пункта в данном меню так же эффективна и распространена среди пользователей этого браузера.
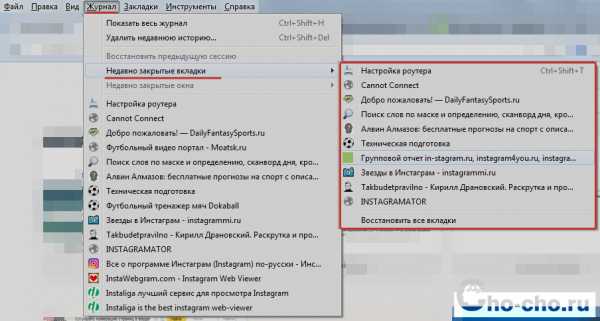
Появятся последние сайты, которые вы закрыли случайно или же специально. В любом случае, при хорошей операционной памяти и быстром интернете можно открыть сразу все вкладки.
Способ восстановления через журнал посещений будет наиболее эффективен, когда необходимо на одном сайте найти конкретную информацию. Чтобы активировать журнал нажмите сочетание клавиш Ctrl+H . Вверху в строку спишите название или адрес нужного сайта (можно не полный, по памяти).
В Мозилле есть возможность скачивания специальных дополнений, которые смогут автоматически восстанавливать утерянную информацию. В этом случае специалисты рекомендуют Undo Closed Tabs Button
Разработчики постоянно работают над улучшением функциональности программы. В последний раз они создали отдельную кнопку, которая способна быстро открывать утерянную информацию.
 Пользоваться ею очень удобно. При необходимости для постоянного доступа ее можно перетащить в любое свободное место браузера.
Пользоваться ею очень удобно. При необходимости для постоянного доступа ее можно перетащить в любое свободное место браузера.
По умолчанию, после того как вы установили расширение, этой кнопки нет. Чтобы это исправить кликните правой кнопкой мыши на ту часть панели, на которой нет других ярлыков. Нажмите на пункт «Настроить» и на иконку «Отменить закрытие вкладок». Иконку можно свободно перетаскивать в удобное место панели.
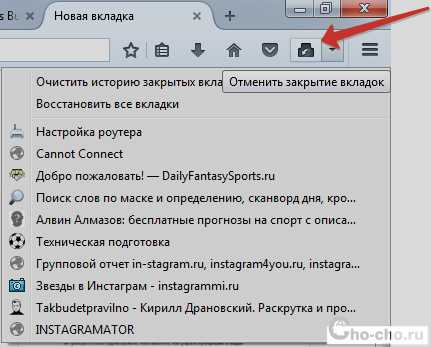
Яндекс Браузер
По своем функционалу мало чем отличается от своего собрата Google Chrome, поэтому и для открытия недавно потерявшихся вкладок нужно воспользоваться сочетанием клавиш Ctrl+Shift+T .
Для владельцев же браузера в системе iOS схожая комбинация клавиш — Cmd+Shift+T .
Opera
В этом случае есть только два вида восстановления. В Опере лучше всего поможет сочетание клавиш Ctrl+Shift+T . Или можно нажать на иконку «закрытые вкладки». Справа выпадет меню со страницами, из которых выберите нужную вам.
Во всех трех общий принцип восстановления вкладок. Это очень удобно, ти позволяет сориентироваться в любой ситуации.
Safari
В отличии от всех других браузеров этот заточен под Mac, то есть произвели его сотрудники корпорации Apple. Потому и решение проблемы будет немного иным:
- Ctrl+Z для всех владельцев этих кнопок на своей клавиатуре;
- Cmd+Z для владельцев «фруктовой» продукции.
Internet Explorer
Не стоит забывать и об этом браузере, который во всех операционных системах встроен по умолчанию. Рабочий способ восстановления вкладок здесь такой же, как и в большинстве других — Ctrl+Shift+T .
В заключении хочется добавить, что практически во всех браузерах сработает один и тот же способ с 3 клавишами, что очень облегчает нашу пользовательскую жизнь. Комбинация поможет открыть не только последнюю, но и предпоследнюю и последующие вкладки, но для удобства советуем все же пользоваться историей браузера. На этом все!
Сегодня рассмотрим — как открыть закрытую вкладку любого браузера . Броузеры — это по сути «единственный» путь пользователя в интернет, ведь без их помощи увидеть содержимое сайтов не представляется возможным.
Каждый разработчик старается привнести в свой браузер определённую изюминку, но в целом они все довольно похожи.
Например, у каждого современного браузера интерфейс позволяет:
- Открывать множество сайтов одновременно, не прибегая к созданию отдельных окон;
- Каждая открытая страница располагается на отдельной вкладке в одном окне (что очень удобно).
Вот самая главная фишка этой статьи — нажмите сочетание клавиш — > Ctrl+Shift+t и откроется только что закрытая вкладка, работает абсолютно в любом браузере!
Рассмотрим как открыть закрытую вкладку в Internet Explorer
Internet Explorer находится в первой тройке популярных приложений для просмотра сайтов по причине того, что он единственный установлен в системе Windows по умолчанию (поэтому с него и начну). Открыть случайно закрытую вкладку в этом браузере можно несколькими способами.
1. Через историю посещений
Из истории посещений можно открыть даже те вкладки, которые были закрыты месяц назад, но этот путь самый длинный.
1. Чтобы открыть закрытую вкладку, кликните по значку «Звезда» или воспользуйтесь сочетанием клавиш – ALT+C.
2. Щёлкните по вкладке «Журнал» и выберите время, когда была закрыта вкладка с нужным сайтом.

3. Предположим, вкладка была закрыта сегодня. Выбираем данный пункт из списка, ниже отобразятся все открытые сайты сегодня. Нажмите на название сайта, чтобы раскрыть список.

4. Выберите нужный сайт, правым щелчком мыши вызовите меню и кликните «Открыть в новой вкладке». Если просто выполнить двойной клик на странице из списка, то она откроется в активной вкладке.

2. Через контекстное меню
Представленный способ намного короче предыдущего, но минус в том, что восстановить можно лишь вкладки текущего сеанса.
2.1 На любой вкладке на панели вызовите контекстное меню правой кнопкой мыши.

2.2 Наведите курсор на раскрывающийся список «Недавно закрытые вкладки».
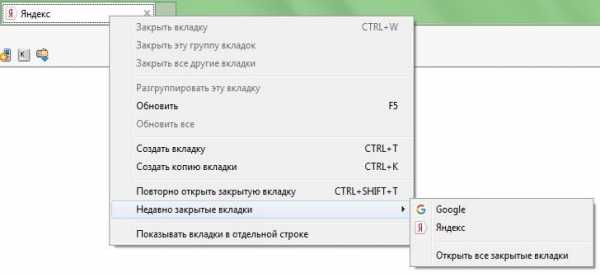
2.3 Появится список с закрытыми вкладками текущего сеанса. Расположены страницы будут в хронологическом порядке. Вверху будут располагаться последние закрытые. Щелчок по имени сайта в списке откроет страницу в новой вкладке.

Как открыть закрытую вкладку в Google Chrome и Yandex
Несмотря
geekpad.ru
Как восстановить закрытую вкладку 2019

Сегодня многие люди активно пользуются интернетом. При этом имеется большое количество браузеров. Часто бывает, что, читая важную информацию, вдруг случайно, или по ошибке, закрываешь нужную вкладку. А если адрес сайта вы не запомнили? Для таких случаев необходимо знать – как восстановить закрытую вкладку. Об этом наша статья.
Конечно, вы можете снова вручную вводить адрес сайта, а потом искать на нем нужную страницу. Но лучше воспользоваться нашими полезными способами. Рассмотрим варианты восстановления закрытой вкладки для самых популярных браузеров. Наверняка, в этом списке окажется и тот, которому вы отдали предпочтение.
Восстановление закрытой вкладки в Google Chrome
- Нажмите комбинацию клавиш на клавиатуре Ctrl+Shift+T.
- Кликните правой кнопкой мышки по уже открытой вкладке и выберите из списка пункт «Открыть закрытую вкладку».
- Откройте новую вкладку, а кликните по строке «Недавно закрытые сайты» в нижней части страницы.
- Нажмите комбинацию клавиш клавиатуры Ctrl+H или откройте Историю браузера в меню Google Chrome. Перед вами появится список сайтов, которые вы посещали за последнее время.

Восстановление закрытой вкладки в Mozilla Firefoх
- Нажмите комбинацию клавиш на клавиатуре Ctrl+Shift+T.
- Откройте главное меню браузера, наведите мышкой на пункт «Журнал», затем – на пункт «Недавно закрытые вкладки». После этого выбирайте из списка вкладок ту, которая была недавно вами закрыта. Вы также можете восстановить все вкладки, нажав на «Восстановить все вкладки».
- Вы также можете открыть журнал посещений сайтов. Для его открытия воспользуйтесь комбинацией клавиш Ctrl+H или Ctrl+Shift+H.
Восстановление закрытой вкладки в Opera
- Чтобы восстановить закрытую вкладку нужно одновременно нажать клавиши на клавиатуре Ctrl+Shift+T.
- Для открытия закрытой вкладки – щёлкните правой кнопкой мыши по вкладке или по пустому месту на панели вкладок. Появится меню, в котором вы должны найти «Открыть последнюю закрытую вкладку» и нажать на неё левой кнопкой мыши. Таким образом, можно открыть все недавно закрытые вкладки.

- Чтобы вернуть закрытую вкладку, нажмите на значок, который находится в левом верхнем углу браузера. Появятся инструменты, где вы должны будете навести курсор на пункт «Недавно закрытые». После этого откроется список всех вкладок, которые были закрыты после запуска браузера Opera.
- В главном меню браузера вы должны выбрать «История» или нажать на клавиатуре клавиши Ctrl+H. Откроется список сайтов, которые вы недавно посещали. Выберите нужную страницу и снова загрузите ее.
Восстановление закрытой вкладки в Яндекс браузере
- Воспользуйтесь сочетаниями клавиш на клавиатуре Ctrl+Shift+T.
- Откройте меню браузера, выберите «История» и найдите нужную вкладку, снова загрузив ее.
Восстановление закрытой вкладки в Internet Explorer
- Нажмите сочетание клавиш на клавиатуре Ctrl+Shift+T.
- Нажмите кнопку «Создать вкладку» или нажмите Ctrl+T. На странице новой вкладки в области «Повторное открытие закрытых вкладок» выберите адрес сайта, который требуется открыть.
- Откройте браузер. Нажмите кнопку «Сервис» и выберите пункт «Повторное открытие последнего сеанса просмотра». Все сайты, открытые при завершении работы браузера Internet Explorer в последний раз, будут открыты в новых вкладках.
Таким образом, в любом браузере можно открыть ранее закрытые вкладки, и продолжить работу с ними. Рекомендуется использовать для этого самый простой способ, а именно – сочетание клавиш на клавиатуре Ctrl+Shift+T. Этот способ подходит почти для всех популярных браузеров.
faytan.ru
Комбинация клавиш для восстановления закрытой вкладки — Ремонт ПК
Случайно закрыв вкладку в браузере, первая мысль приходит — как ее открыть обратно. Разработчиками программ были предусмотрены несколько вариантов решения этой проблемы. Благодаря которым любой пользователь, даже не самый продвинутый, сможет с легкостью открыть закрытую вкладку.
Содержание статьи:
Как открыть последнюю закрытую вкладку
Существует несколько способов восстановления вкладки в браузере, все они гарантировано вернут страницу, которая была случайно закрыта:
- Одновременно зажать клавиши Ctrl + Shift + T. Чтобы правильно набрать эту комбинацию, нажмите сначала на клавиатуре кнопку Ctrl, затем не отпуская ее клавишу Shift и английскую букву Т (русскую Е). Повторяя комбинацию, можно вернуть несколько последних страниц из иерархии.
- Сочетание клавиш Alt + Стрелка влево < либо стрелка «назад» осуществляет переход на предыдущую страницу в истории просмотра.
- Вместо комбинаций клавиш, можно использовать правую кнопку мыши (ПКМ): наведите курсор на верхнюю часть окна браузера, щелкните ПКМ, когда откроется контекстное меню, выберите пункт «Открыть закрытую вкладку».
- Каждый браузер имеет отдельное место, где хранятся все ранее просмотренные страницы за разные периоды времени, оно называется Журналом посещения либо Историей. Нужной страницы может не быть в Истории по двум причинам: если она была очищена, либо страницу просматривали в режиме инкогнито. В зависимости от браузера добраться к Журналу посещений можно разными способами, поэтому ниже указан свой алгоритм к каждой программе.
Google Chrome
Зайти в историю браузера Google Chrome можно с помощью сочетания клавиш Ctrl + H либо через кнопку настроек, которая представляет собой три вертикальные точки в правом верхнем углу окна программы. После выбора пункта «История» вас перенаправит на страницу, где собраны все сайты, которые были открыты за последнее время. Перечень отсортирован по дням, часам и минутам. Чтобы перейти на закрытую вкладку, щелкните по ней левой кнопкой мыши (ЛКМ).
Если нужную страницу не удалось найти, то воспользуйтесь поиском, который предусмотрен в истории. Он расположен сверху с соответствующем значком лупы и небольшим текстбаром. Введите туда ключевое слово и нажмите кнопку «Искать в истории». Если вы не помните точный падеж ключа, то можете написать только часть слова. Кроме ключевого слова или словосочетания, можно осуществлять поиск по названию сайта.

Яндекс Браузер
Если через сочетание горячих клавиш Ctrl + Shift + T вам не удалось вернуть закрытую вкладку, то на помощь придет История Яндекс Браузера. Чтобы быстро перейти на страницу раздела, нужно зажать клавиши Ctrl + H, еще можно щелкнуть ЛКМ на кнопку с тремя горизонтальными линиями, которая находится в правом верхнем углу программы.
В новой вкладке появится отсортированный по времени посещения список просмотренных страниц. Вернуть закрытый сайт можно вручную, найдя нужную запись в списке, либо воспользоваться поиском по истории, как и в случае с предыдущим браузером. Осуществлять поиск можно также по ключевым словам и названию (частью названия) сайта.
Opera
Все ранее посещенные и случайно закрытые вкладки хранятся в истории браузера Opera. Перейти туда можно нажав кнопку «Меню» в верхнем левом углу окна программы. Для перехода на нужный сайт кликните ЛКМ на соответствующую строку в списке. Разработчиками браузера Opera тоже предусмотрен поиск по истории. Для этого нужно вписать ключевое слово в текстбар с надписью «Искать в истории».
Mozilla Firefox
Ранее закрытые страницы в браузере Mozilla Firefox можно вернуть через журнал. Для этого в окне программы нужно нажать на значок из трех горизонтальных линий, затем выбрать пункт «Библиотека» и «Журнал». На экране появится список вкладок, которые были недавно закрыты. Чтобы вернуться на любую из них, нужно просто щелкнуть ЛКМ по строке с нужным сайтом. Для просмотра всех недавно закрытых вкладок, нажмите внизу списка «Показать весь журнал». На экране появится список всех адресов. Слева можно выбрать определенную дату, а вверху предусмотрен удобный поиск по журналу.

Internet Explorer
В браузере Internet Explorer чтобы вернуть закрытые вкладки, кроме горячих клавиш Ctrl + Shift + T тоже используется журнал. Он находится под кнопкой с изображением звездочки в верхнем углу справа. Там хранятся все ранее просмотренные сайты в Internet Explorer. Для удобства пользователя вкладки отсортированы по дням. Порядок можно поменять, для этого можно выбрать другую сортировку в верхнем выпадающем списке.
Восстановление вкладок после перезагрузки компьютера
Нередко вся текущая сессия теряется по причине экстренной перезагрузки компьютера. В этом случае, чтобы восстановить закрытую вкладку, рекомендуется придерживаться следующего алгоритма:
- Большинство браузеров при входе после экстренного выключения компьютера предлагают вернуть незавершенную корректно сессию. Вверху программы всплывет уведомление с соответствующей кнопкой для восстановления.
- В браузере Mozilla Firefox предусмотрен отдельный пункт в настройках программы, который так и называется «Восстановить предыдущую сессию».
- Если два предыдущих пункта не помогли вернуть закрытые вкладки, то всегда можно воспользоваться командой Ctrl + Shift + T либо поиском по истории (журналу).
Видео
Source: sovets.net
Почитайте еще:
remont-pc.uef.ru