Горячие клавиши в Windows: свернуть все окна + копировать, вырезать, вставить
Что такое горячие клавиши? Попытаюсь объяснить. Представьте себе, сидите вы в офисе, спокойно играете в Пасьянс или в какую нибудь другую игрушку, а тут входит начальник, и вам, конечно же нужно имитировать бурную деятельность.
Как быть, что делать? Не у всех игр и программ есть заветный крестик в правом верхнем углу, а если есть, то игра ведь ещё и про сохранение спросит. Пока вы будете всё это делать, начальник увидит ваши манипуляции и выговор вам сделает или чего похуже… Но выход есть) Можно свернуть все окна при помощи горячих клавиш. (Статья для абсолютных новичков).
Что же это за клавиши? Эта комбинация — Win + D. Это значит, что нужно нажать клавишу «Windows» (между Ctrl и Alt) и не отпуская, нажать клавишу «D». Эта комбинация свернёт все окна, открытые в данный момент и покажет рабочий стол. Вернуть всё обратно так же легко. Для этого нужно просто ещё раз нажать на эти клавиши. Ну вот, вы уже знаете первую комбинацию горячих клавиш в Windows.
Данное сочетание работает и в Windows XP и в Windows 7. Но если у вас установлена операционная система Windows 7, то у вас есть ещё одна фишка, ещё один козырь, который поможет вам «шифроваться» от вашего босса) На панели задач (нижняя панель) в правом углу есть маленький прямоугольник, около часов.
Так вот, если нажать на это кнопку, то всё свернётся так же, как если бы вы нажали Win + D. Но, как вы поняли, этот метод работает, только когда приложение работает в оконном режиме, например: браузер или стандартные игры Windows. Выбирайте сами, если у вас мышь в руке, то понятно, что легче сразу, не целясь кликнуть в угол. А если ваши руки на клавиатуре, то лучше всё сделать комбинацией.
Ну и вот вам обещанные горячие клавиши копировать, вырезать, вставить, удобные при работе не только с текстом, но и с изображениями и другими файлами:
• Копировать: Ctrl + C
• Вырезать: Ctrl + X
• Вставить: Ctrl + V
Вот наиболее требуемые сочетания клавиш при работе в Windows:
Похожие статьи
max-blog.ru
как копировать на клавиатуре и вставлять
Казалось бы, это настолько простая операция что и говорить не о чем — все уже знают, как копировать, вырезать и вставлять. Однако, один пенсионер — начинающий пользователь компьютера, неоднократно спрашивал меня как совершить это таинство. Поэтому я решил один раз подробно рассказать как копировать и вставлять при помощи клавиатуры.
Для начала рассмотрм такой вопрос:
Чем копирование отличается от вырезания?
Представьте себе листок бумаги, например письмо. Когда вы копируете письмо при помощи копировального аппарта, оригинал остается нетронутым ив результате у вас в руках остаются две идентичных копии. Если необходимо скопировать текст и удалить его из оригинала, вы берете ножницы и аккуратно вырезаете необходимый абзац из текста — это вырезание.
На компьютере происходит тоже самое, когда вы копируете файл, изображение, текст или другой элемент, он создает копию этого элемента во временной памяти компьютера.
При вырезании фрагмент текста или файл удаляется и удерживается в памяти.
Почти всегда можно копировать что-то, например фразы на веб-странице, но вырезать можно только если у вас есть права администратора. Вы не сможете вырезать фразы и отдельные слова с сайта (представьте, как будут выглядеть сайты , если каждый сможет вырезать все что ему вздумается). Есть, однако, исключения, например такой сайт как Википедия. Это народная энциклопедия и там вы можете вырезать и редактировать любую информацию, но это лишь потому, что у вас есть права редактирования.
После того как вы скопировали или сохранили фрагмент текста или файл в памяти, его можно вставить в другой документ, файл или папку. Рассказываю как это сделать:
Выделяем или выбираем, то что хотим копировать или вырезать
Во-первых, выберите элемент, который вы хотите скопировать или вырезать:
Если это файл в папку, которую вы хотите скопировать (продублировать) или вырезать (для перемещения) в другую папку, щелкните на файл, чтобы выбрать его. Чтобы выбрать сразу несколько файлов, удерживайте (удерживая Ctrl) клавишу (в Windows) или клавишу Command (на старых компьютерах Mac это логотип Apple, на новые Маки, это вьющиеся-до: ⌘) при нажатии на другие файлы.
Если вы хотите скопировать текст, выделите его, щелкнув перед первой буквой, которую вы хотите скопировать, нажмите и удерживайте кнопку мыши при перетаскивании мыши вправо, а потом выпускать после того как вы выбрали текст.
Совет: в некоторых приложениях, например, Thunderbird, вы можете выделить весь текст и изображения, щелкнув правой кнопкой и выбрав «Выделить все».
Копирование/вырезание и Вставка: точки-и-щелчка способ
Далее, во многих приложениях, вы увидите в верхней части окна приложения, «редактировать» рядом с «файл». Нажмите кнопку изменить, чтобы раскрыть выпадающее меню и выберите пункт копировать или вырезать, в зависимости от того, что вы хотите сделать и если режущие вариант.
Примечание: в зависимости от вашей операционной системы и приложений Вы не могли бы, что меню «Правка». Она есть на Майкрософт Word 2011 для Mac, например, но не в Microsoft Word 2007 и вплоть для Windows. Начиная с Office 2003, классическое меню было заменено на ленте, так в этих программах, вы увидите вместо иконок на нажмите на для резки (ножницы), копирование (два документа), и вставка (буфер обмена), а не. (Вы можете вернуть классическое меню в Office 2007 с надстройкой, если вам нравится.)
UBitMenu приносит Майкрософт офис меню 2003 на Office 2007
Окна только: мы любим ленте в Office 2007 для своего впечатляющего сочетания клавиш интеграции,…
Подробнее
Хорошо, теперь, когда мы выбрали товар и копировать/вырезать его в памяти, мы можем вставить его куда-нибудь. В новый документ или папку, вернуться в редактирование и выберите команду Вставить. Кроме того, если у вас нет этого меню Правка (например, в проводнике Windows), щелкните правой кнопкой мыши по документу или папке и выберите «Вставить».
Копирование, вырезание и вставка с помощью мыши является довольно простой, но с помощью сочетания клавиш вы можете сэкономить много времени.
Выберите элементы, которые необходимо скопировать или вырезать, как указано выше. Чтобы выбрать все элементы на странице или папке, вы можете использовать сочетание клавиш Ctrl+A или команды + ярлыка: удерживая нажатой клавишу CTRL (в Windows) или клавишу Command (на Mac), а затем нажмите клавишу.
Затем нажмите эти клавиши вместе, чтобы копировать, вырезать и вставить:
Для Windows: удерживайте клавишу CTRL, затем нажмите кнопку
C, чтобы скопировать
или
X, чтобы вырезать
V для вставки
Mac: нажмите и удерживайте клавишу Command (⌘). Затем, как и в Windows, нажмите кнопку:
C, чтобы скопировать
или
X, чтобы вырезать
V для вставки
Перетащить и падение метод
Вы также можете использовать мышь, чтобы быстро перетащить выделенный текст, изображение или файл из одного приложения в другое. Например, вы можете иметь два проводника Windows откройте и перетащите файл с одного на другой, чтобы скопировать его.
Выберите пункт как в первый шаг.
Нажмите и удерживайте кнопку мыши, чтобы «схватить» его.
Затем переместите курсор мыши в другое окно и отпустите кнопку.
Примечание: обратите внимание на иконку или строке, когда вы наведите курсор мыши в новом окне/расположение: он должен сказать вам, является ли элемент копируется (дублируется) или вырезать (перенести). При перетаскивании текста из одного документа Word в другой, например, это будет копия текста. При перетаскивании файлов в Windows Explorer или Finder в Mac, это переместить файл.
Как только вы получите повесить перетаскивания или нажатия Ctrl + C и Ctrl + X и Ctrl + V (или команды коллег), располагается копирование, вырезание и вставка, как профи.
Отправляемые по электронной почте Техническая поддержка-это три в неделю серию легко обмениваться руководствами для менее технически подкованных людей в вашей жизни. У новичка тек, вопрос поддержки вы постоянно отвечаете? Дайте нам знать [email protected]. Помните, когда вы только начинаете вычислять, есть очень мало вещей, которые слишком простой, чтобы узнать.
i-fix-it.ru
Как выделить, скопировать и вставить текст с помощью клавиатуры
Работать с текстом на компьютере с помощью горячих клавиш быстрее, а иногда это даже необходимо (если сломалась мышь). Следующие сочетания клавиш годятся для работы с текстом в любом текстовом редакторе, в почте. Копировать текст можно и из браузера или pdf-файла. Не забывайте, что для использования клавиш должна быть включена английская раскладка, русские буквы не работают.
Многие сочетания клавиш завязаны на клавишу управлении Ctrl. Ее нужно нажать и держать, а потом уже жать следующую клавишу (а потом отпустить клавиши в обратном порядке: сначала отпустить вторую клавишу, а потом Ctrl). Клавиша Ctrl расположена обычно в левом нижнем углу клавиатуры.
Содержание
- Как выделить текст с помощью клавиатуры
- Как выделить весь текст страницы с помощью клавиатуры
- Как выделить текст с помощью мыши
- Как скопировать текст с помощью клавиатуры
- Как вставить скопированный текст с помощью клавиатуры
- Как вырезать текст с помощью клавиатуры
- Как отменить действие на компьютере
- Как повторить действие
- Как копировать и вставлять с помощью клавиатуры на макбуке
- Как перезагрузить компьютер с клавиатуры
- Как переключать окна с клавиатуры
- Как выполнить поиск с клавиатуры
- Заключение
Как выделить текст с помощью клавиатуры
Shift+стрелка. Прежде чем скопировать текст, его нужно выделить. Для этого помещаем курсор в нужное место текста и нажимаем клавишу Shift. Держим ее и щелкаем стрелку вправо влево, вниз или вверх до тех пор, пока нужный фрагмент не будет выделен. Выделенный текст подсвечивается другим цветом:
Пример выделения текста в WordЗаметьте, что для выделения текста клавишами необходимо, чтобы текст был редактируемым. То есть в редакторе выделить клавишами фрагмент можно, а в браузере – нет. Так как в браузере просто невозможно установить курсор в нужное место. В браузере с помощью клавиш можно выделять весь текст (см. ниже) или копировать.
Как выделить весь текст страницы с помощью клавиатуры
Ctrl+A. Иногда нужен не фрагмент, а весь текст целиком. Чтобы выделить весь текст, щелкните клавишу Ctrl, держите ее и щелкните клавишу A.
Как выделить текст с помощью мыши
Установите курсор в начало фрагмента, щелкните левую кнопку мыши и передвигайте мышь до конца фрагмента. Затем отпустите кнопку мыши.
Как скопировать текст с помощью клавиатуры
Копирование Ctrl+CВ том же порядке нажмите Ctrl+C
Как вставить скопированный текст с помощью клавиатуры
Чтобы вставить скопированный текст, нажмите Ctrl+V.
Вставлять можно в любую программу, где можно редактировать текст. Чаще всего это Word или электронная почта.
Копирование и вставка текста чаще происходит при работе в одной программе – либо человек пишет письмо, либо работает в текстовом редакторе. Но легко можно скопировать текст в одном месте (браузер, почта или блокнот), а вставить – в другое (в Word, например).
Как вырезать текст с помощью клавиатуры
Если нажать клавиши Ctrl+X, то текст не просто будет скопирован в буфер обмена, но и текущий выделенный фрагмент будет удален (если он редактируемый). То есть это сочетание клавиш позволяет переместить текст из одного места в другое.
Как отменить действие на компьютере
 Отмена действия Ctrl+Z
Отмена действия Ctrl+ZДопустим, вы случайно вырезали, удалили текст или вставили текст. Отменить действие можно с помощью Ctrl+Z.
Как повторить действие
А повторить с помощью Ctrl+Y.
Как копировать и вставлять с помощью клавиатуры на макбуке
Вместо клавиши Ctrl на макбуке используется клавиша ⌘, а в остальном сочетания клавиш для работы с текстом такие же.
| ⌘C | копирование |
| ⌘V | вставка |
| ⌘X | вырезка |
| ⌘Z | отмена действия |
Как перезагрузить компьютер с клавиатуры
Сочетание трех клавиш Ctrl+Alt+Del позволяет перезагрузить компьютер во Windows. Полезно, если система зависла.

Как выполнить поиск с клавиатуры
Сочетание клавиш Ctrl+F открывает окно поиска. Выглядит окно по-разному в разных программах: в текстовом редакторе оно заметное, а в браузере это едва заметная всплывающая строка для ввода текста, расположенная в самом верху или самом низу.
Как переключать окна с клавиатуры
Мало кто знает, что окна во Windows можно переключать с помощью сочетания клавиш Alt+Tab. Держите клавишу Alt и щелкаете Tab до тех пор, пока нужное окно не будет выбрано.
Переключение между окнами: Alt+TabЗаключение
Перечислены далеко не все сочетания клавиш. На практике самые полезные сочетания Ctrl+C и Ctrl+V – это копирование и вставка текста – их стоит запомнить наизусть.
itlang.ru
Копировать и вставить с помощью клавиш
Привет, друзья! А вы знаете, как простая комбинация горячих клавиш на клавиатуре может увеличить скорость работы? Мы часто задаемся вопросом: «Как повысить производительность нашей работы за компьютером?» Причем быстродействие компьютера, как показывает практика, не является доминирующим фактором.
- Горячие клавиши на вашей клавиатуре
- 12 сочетаний клавиш, которые повысят вашу производительность
Горячие клавиши на вашей клавиатуре
Сократить число бесконечных рутинных телодвижений и повысить нашу производительность, уменьшить степень нашего напряжения, помогут команды копировать и вставить с помощью клавиш. Например, выделить текст с помощью клавиатуры (Shift + стрелки) и нажать для копирования Ctrl + C (горячая клавиша копировать) — гораздо быстрее, чем выделять мышью отрывая каждый раз руку от клавиатуры. А как поступаете вы? Выделив текст с помощью мыши, нажимаете Копировать из меню Файл, а затем снова возвращаетесь к клавиатуре. Ниже представлены 12 комбинаций горячих клавиш, которые вы должны запомнить и использовать на автомате.
Важно! Разберемся вначале как правильно использовать быстрые клавиши компьютера и как эти сочетания будут обозначаться.
Например, сочетание Ctrl + C. Знак плюс в данной записи означает одновременное нажатие клавиш Ctrl и С (символы в комбинациях клавиш латинские).
У многих на первых порах не получается сделать одновременное нажатие. Поэтому делайте так:
Нажимаем клавиши правильно
Сначала нажмите первую клавишу и не отпуская ее сделайте нажатие второй.
Когда в сочетании указано 3 клавиши, то сначала нажимаем две первые клавиши из комбинации и удерживая их делаем нажатие третьей.
12 сочетаний клавиш, которые повысят вашу производительность
1. Ctrl + C или Ctrl + Insert (Копировать)
Оба сочетания Ctrl + C или Ctrl + Insert используются для копирования выделенного текста или выбранного пункта. Если вы хотите вырезать выделенный фрагмент нажмите Ctrl + X.
2. Ctrl + V или Shift + Insert (Вставить)
Оба сочетания Ctrl + V или Shift + Insert используются для вставки текста или объекта, который был скопирован ранее в память компьютера (буфер обмена).
3. Ctrl + Z и Ctrl + Y (Отменить, Вернуть)
Ctrl + Z позволяет Отменить какие-либо изменения. Например, если вы вырезали текст, при нажатии этих кнопок он вернется в исходное место. Эту комбинацию можно использовать несколько раз, чтобы отменить последние изменения. Нажатие Ctrl + Y будет повторять отмененные шаги.
4. Ctrl + F (Поиск)
Нажатие Ctrl + F открывает окно поиска в любой программе. Это можно использовать в интернет-браузере, чтобы найти текст на текущей странице.
5. Alt + Tab или Ctrl + Tab (горячая клавиша Переключить)
Быстрое переключение между открытыми окнами программ (Alt + Tab) или вкладками внутри окна (Ctrl + Tab) продвигаясь вперед.
Если в сочетание добавить клавишу Shift (например, Shift + Alt + Tab или Shift +Ctrl + Tab), то продвижение будет в обратном порядке.
6. Ctrl + Back Space и Ctrl + стрелку влево или вправо (горячая клавиша Удалить слово)
Нажатие Ctrl + Backspace удаляет полное слово, а просто Backspace только один символ.
Удерживая клавишу Ctrl при нажатии на левую или правую стрелку курсор будет двигаться на одно слово, вместо одного символа за один раз. Для выделения текста по словам, можно удерживать Ctrl + Shift, а затем нажмите левую или правую клавишу со стрелкой.
7. Ctrl + S (Сохранить)
Во время работы над документом или другим файлом почти каждой программе при нажатии Ctrl + S сохраняется файл. Эти быстрые клавиши следует использовать часто, когда вы работаете над чем-то важным.
8. Ctrl + Home или Ctrl + End (Начало, Конец)
Ctrl + Home перемещает курсор в начало документа и Ctrl + End перемещает курсор в конец документа. Это можно использовать при работе с большинством документов, а также веб-страниц.
9. Ctrl + P (Печать)
Ctrl + P открывает окно предварительного просмотра печати текущей страницы или документа.
10. Page Up, пробел, и Page Down (Прокрутка страницы)
Нажатие прокручивает страницу вверх или вниз. При просмотре в Интернете длинных вебстраниц, нажатие клавиши Пробела приводит к прокрутке информации на размер высоты окна браузера, которая является условной страницей. Вы наверное заметили, что быстрые клавиши часто еще называют горячими. Наверное потому, что их нужно быстро нажать и отпустить, чтобы «не обжечься»
11. Ctrl +Shift или Alt+Shift (раскладка клавиатуры)
Эти сочетания используются для переключения между языками ввода. В настройках операционной системы вы можете выбрать наиболее удобный для вас вариант.
12. Ctrl +A (Выделить)
Эта команда делает быстрое выделение всего содержимого активного окна или страницы.
Полезно знать:
Каждое приложение операционной системы Windows или Linux тоже может иметь свои наборы горячих клавиш. Посмотрите варианты использования сочетаний клавиш в программе Word в этой статье Как в 2010 ворде очистить формат
Дорогой читатель! Вы посмотрели статью до конца. Получили вы ответ на свой вопрос? Напишите в комментариях пару слов.Если ответа не нашли, укажите что искали.
tvojkomp.ru
Как копировать текст с помощью клавиатуры
Многие не опытные пользователи ПК не умеют копировать текст с помощью клавиатуры. Вместо этого они используют правую кнопку мышки и команду «копировать» в контекстном меню. Такой способ копирования текста отлично работает. Но, к сожалению он отнимает слишком много времени. В данной статье вы узнаете о том, как копировать текст с помощью клавиатуры и с экономить на этом кучу времени.
Как копировать текст с помощью клавиатуры — классический способ
Копирование текста с помощью клавиатуры выполняется с помощью комбинации клавиш CTRL-C. Вам нужно выделить текст, зажать клавишу CTRL и потом нажать на клавишу C. Обычно используют левую клавишу CTRL, но это не принципиально, вы можете использовать как левую, так и правую клавишу CTRL.
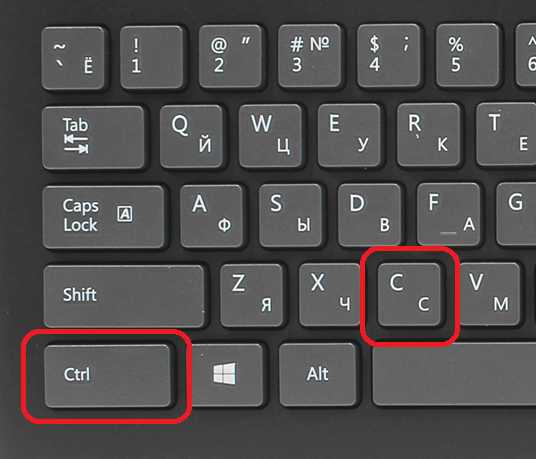
После того как вы скопировали текст – его нужно вставить в другое место. Это также можно сделать при помощи клавиатуры. Для того чтобы вставить текст с помощью клавиатуры нужно нажать комбинацию клавиш CTRL-V. Как и в предыдущем случае, вы можете использовать как правый, так и левый CTRL.
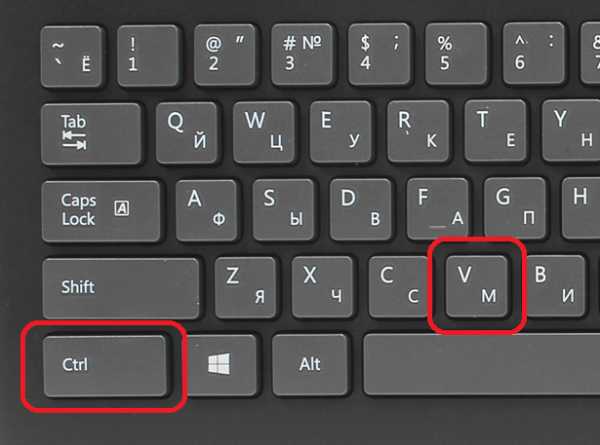
Другие способы копирования текста с помощью клавиатуры
Нужно отметить, что существуют альтернативные способы копирования текст с помощью клавиатуры:
- Комбинация клавиш Ctrl-Insert является аналогом CTRL-C и может использоваться для копирования текста.
- Комбинация клавиш Shift-Insert является аналогом CTRL-V и может использоваться для вставки скопированного текста.
- А комбинация клавиш Shift-Delete является аналогом команды вырезать Ctrl-Х.
Кроме комбинаций клавиш CTRL-C и CTRL-V, есть и другие очень полезные комбинации:
- Ctrl-A – Выделить весь текст. Обычно используется в связке с копированием. Используя комбинации клавиш Ctrl-A и CTRL-C, вы сможете быстро скопировать весь текст.
- Ctrl-Х – Вырезать текст. Копирование текста с удалением его с того места, где он был раньше. Используя комбинации клавиш Ctrl-Х и CTRL-V, вы сможете быстро переместить текст в другое место.
- Ctrl-Z – Отметить или сделать один шаг назад. Данная комбинация позволяет быстро исправить допущенную ошибку. Например, вы удалили часть нужного текста. В такой ситуации вас выручит комбинация клавиш Ctrl-Z, которая сразу все вернет на место.
- CTRL-P – Печать документа. С помощью данной комбинации клавиш вы можете быстро отправить напечатанный текст на принтер.
comp-security.net
Как копировать и вставлять с помощью клавиатуры
 Копировать и вставить на компьютере с помощью клавиатуры — значит сохранить выделенный текст в интернете, ворде, в майнкрафт в буфер памяти компьютера текст, который предназначен для вставки в другом месте.
Копировать и вставить на компьютере с помощью клавиатуры — значит сохранить выделенный текст в интернете, ворде, в майнкрафт в буфер памяти компьютера текст, который предназначен для вставки в другом месте.
Процедура копирования и вставки текста не отличается от, например, файла фото с клавиатуры не отличается – все это можно быстро провернуть.
ПРИМЕЧАНИЕ: возможно вам не известно на работать на клавиатуре можно полностью без мыши – инструкция здесь.
Скопировать на клавиатуре компьютера или ноутбука
Чтобы скопировать фрагмент или файл с помощью клавиатуры нажмите на его начало (если это текст, если фото, то выделите ПКМ) и выделите с помощью мыши.
атем все что вам понадобится, это использовать сочетание клавиш CTRL + C – все данные помещены в буфер обмена и ждут действий.
Вставить на клавиатуре компьютера или ноутбука
Чтобы вставить из памяти компьютера (буфер обмена), который был туда ранее скопированный щелкните на место куда хотите его поместить.
Затем примените сочетание кнопок CTRL + V – все мгновенно появится в требуемом месте. Если что-то не так, то можете применить удаление.
Для этого используйте кнопку Backspace (удаления символов слева от точки вставки), или топните на Delete (удаление символов справа от точки вставки).
Для того, чтобы удалить большую часть текста: нажмите на начало текста, который вы хотите удалить, и выделите текст с помощью мыши. Нажмите Backspace или Delete.
ВНИМАНИЕ! Удаляемый элемент не хранится в памяти буфера обмена. Для этого чтобы он там сохранился применяйте «Вырезать».
Чтобы вырезать текст щелкните на начало фрагмента, который хотите вырезать и выделите его с помощью мыши, а затем используйте сочетание Ctrl + X.
Выделение текста с помощью клавиатуры
Иногда требуется выделить большой текст, с прокруткой окна, а оно прокручиваться не желает, тогда просто нажмите Ctrl + A.
Если курсор находится в таблице, то первый Ctrl + A выбирает текущую ячейку, другой следующую и так постепенно всю таблицу.
Копировать одно слово на клавиатуре
Чтобы выбрать одно слово с любой стороны от курсора, удерживая Ctrl + Shift, нажмите клавишу со стрелкой влево .
Для выбора одного символа по обе стороны от курсора, удерживая нажатой кнопку Shift, а затем нажмите клавишу со стрелкой влево <- или нажмите кнопку со стрелкой вправо ->.
Чтобы выбрать более одного символа, нажмите Shift, а затем кликните и удерживайте зажатой кнопку со стрелками.
Чтобы выбрать часть фрагмента на строке слева от курсора, удерживая нажатой клавишу Shift, и нажмите кнопку Home.
Заключение и выводы
Не всем известно, что, работая с большинством компьютерных программ, вполне можно обходиться без мыши.
В операционной системе Windows, а также практически во всех программах основные команды можно выполнять, используя «горячие кнопки».
Любому пользователю будет полезно знать, что скопировать можно без мыши. Для этого выделите нужный фрагмент.
Сделать это можно как удерживая нажатой левую клавишу мыши, так и удерживая нажатой клавишу Shift и передвигаясь по тексту при помощи клавиш со стрелками.
Теперь, чтобы скопировать выделенный текст, нажмите две клавиши: Ctrl и С или Ctrl и Ins (Insert). Выделенный фрагмент будет скопирован в буфер обмена операционной системы.
Переместите курсор в нужное место и вставьте текст, используя следующую комбинацию клавиш: Ctrl и V или Shift и Ins (Insert). Скопированный ранее фрагмент текста незамедлительно появится. Успехов.
vsesam.org
Какие клавиши нажать чтобы скопировать и вставить. Горячие клавиши.
В то время как разработчики трудятся над тем, чтобы в будущем мы могли управлять компьютером при помощи жестов, мы расскажем вам о 20 комбинациях клавиш для того, чтобы быстрее управляться с компьютером сегодняшнего дня. Полезные команды позволяют не только «вырезать» и «вставлять» текст, но осуществлять навигацию по компьютеру и настраивать интерфейс Windows 7. Зачем щелкать мышкой и искать пункт меню, если активировать его можно всего одним нажатием клавиш? Изучим.
Базовые
Работаете ли вы с документами, фотографиями или музыкой, эти сочетания одновременно нажатых клавиш сэкономят вам много времени:
- Копировать выделенное: Ctrl+C
- Вырезать выделенное: Ctrl+X
- Вставить выделенное: Ctrl+V
- Отменить действие: Ctrl+Z
- Выделить все: Ctrl+A
- Печатать: Ctrl+P
Управляйте открытыми окнами программ
Если вы выполняете на компьютере множество задач одновременно, эти сочетания помогут вам ориентироваться в пространстве:
- Свернуть окно: Клавиша с логотипом Windows + стрелка «вниз»
- Раскрыть окно: Клавиша с логотипом Windows + стрелка «вверх»
- Переключиться между открытыми окнами: ALT + Tab
- Показать рабочий стол: Клавиша с логотипом Windows + D
Можно подумать, что на этом возможности управления окнами при помощи комбинаций клавиш закончились. Но это не так, есть еще множество интересных функций:
- Работайте на двух мониторах одновременно – перенесите открытое окно в другой монитор при помощи комбинации: Клавиша с логотипом Windows + Shift + стрелка «влево» или «вправо».
- Работайте в двух окнах одновременно – смотрите видео и делайте заметки, не переключаясь между окнами, сравнивайте документы, расположив их по разные стороны экрана при помощи клавиш: Клавиша с логотипом Windows + стрелка «влево» или «вправо».
Управляйте задачами компьютера
Вы наверняка знакомы с командой Ctrl+Alt+Delete для доступа к задачам компьютера. Вот еще несколько полезных комбинаций клавиш для того, чтобы сразу перейти к нужной задаче:
- Открыть Диспетчер Задач Windows: Ctrl+Alt+Delete
- Заблокируйте компьютер или переключите пользователя: Клавиша с логотипом Windows + L
Работайте с панелью задач
- Начните новый документ в любой программе, прикрепленной на панели задач: Shift + шелкните иконку программы на панели задач. Так же можно открыть чистую страницу в Internet Explorer.
- Просмотрите документы, открытые в одной программе: Ctrl + щелкните иконку программы на панели задач. Каждое нажатие покажет вам следующий документ – это особенно удобно когда у вас открыто множество документов или окон в одной программе.
Продемонстрируйте в считанные секунды
Запуск показа документов через проектор в Windows 7 – одно удовольствие, особенно с клавишами быстрого доступа:
- Выберите режим показа через проектор: Клавиша с логотипом Windows + P
- Приближайте, отдаляйте, чтобы рассмотреть детали: Клавиша с логотипом Windows + клавиша «минус» или «плюс»
И… получите помощь, когда это необходимо!
F1 – самая простая «быстрая клавиша» вызовет помощь, в какой программе Microsoft вы бы не находились.
Самый полный список комбинаций клавиш смотрите
Операции копирования и вставки на компьютере являются чуть ли не самыми распространенными. Пользователь регулярно что — то копирует, а затем вставляет. Это может быть найденный текст в интернете, авторизационная комбинация для входа на сайт, распространенное словосочетание в тексте и так далее.
Благодаря копированию текста мы существенно экономим время, минуя его повторный набор. Но не многие знают что и сам процесс копирования/вставки также можно ускорить. Благодаря определенному сочетанию клавиш на клавиатуре.
В этой статье мы покажем вам при помощи какой комбинации горячих клавиш можно быстро скопировать текст или файл на компьютере и вставить его в нужное место.
Сочетание клавиш для копирования и вставки
Итак, для того, чтобы при помощи горячих клавиш что — либо скопировать на компьютере или ноутбуке, а затем вставить в указанное место нужно для начала
Многие не опытные пользователи ПК не умеют копировать текст с помощью . Вместо этого они используют правую кнопку мышки и команду «копировать» в контекстном меню. Такой способ копирования текста отлично работает. Но, к сожалению он отнимает слишком много времени. В данной статье вы узнаете о том, как копировать текст с помощью клавиатуры и с экономить на этом кучу времени.
Как копировать текст с помощью клавиатуры — классический способ
Копирование текста с помощью клавиатуры выполняется с помощью CTRL-C. Вам нужно выделить текст, зажать клавишу CTRL и потом нажать на клавишу C. Обычно используют левую клавишу CTRL, но это не принципиально, вы можете использовать как левую, так и правую клавишу CTRL.
После того как вы скопировали текст – его нужно вставить в другое место. Это также можно сделать при помощи клавиатуры. Для того чтобы вставить текст с помощью клавиатуры нужно нажать комбинацию клавиш CTRL-V. Как и в предыдущем случае, вы можете использовать как правый, так и левый CTRL.
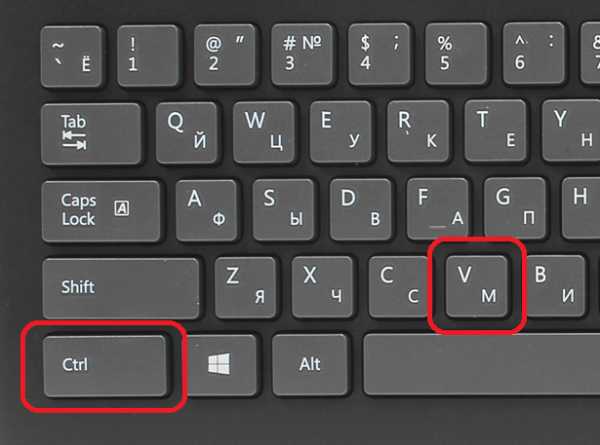
Другие способы копирования текста с помощью клавиатуры
Нужно отметить, что существуют альтернативные способы копирования текст с помощью клавиатуры:
- Комбинация клавиш Ctrl-Insert является аналогом CTRL-C и может использоваться для копирования текста.
- Комбинация клавиш Shift-Insert является аналогом CTRL-V и может использоваться для вставки скопированного текста.
- А комбинация клавиш Shift-Delete является аналогом команды вырезать Ctrl-Х.
Кроме комбинаций клавиш CTRL-C и CTRL-V, есть и другие очень полезные комбинации:
- Ctrl-A – Выделить весь текст. Обычно используется в связке с копированием. Используя комбинации клавиш Ctrl-A и CTRL-C, вы сможете быстро скопировать весь текст.
- Ctrl-Х – Вырезать текст. Копирование текста с удалением его с того места, где он был раньше. Используя комбинации клавиш Ctrl-Х и CTRL-V, вы сможете быстро переместить текст в другое место.
- Ctrl-Z – Отметить или сделать один шаг на зад. Данная комбинация позволяет быстро исправить допущенную ошибку. Например, вы удалили часть нужного текста. В такой ситуации вас выручит комбинация клавиш Ctrl-Z, которая сразу все вернет на место.
- CTRL-P – Печать документа. С помощью данной комбинации клавиш вы можете быстро отправить напечатанный текст на принтер.
Увеличение количества информации требует более быстрой ее обработки. В этом случае пригодятся секретные функции клавиатуры. Например, воспользовавшись этой пошаговой инструкцией, вы сможете быстрее дублировать и вставлять текстовые данные при их редактировании.
Работая с текстовыми документами на компьютере или ноутбуке, всегда хочется, чтобы рабочий процесс проходил удобней и быстрее. Оптимизировать работу помогают различные скрытые функции, имеющиеся в компьютерной технике. К примеру, при редактировании текстовых документов время от времени приходится что-то копировать. Если при этом пользоваться мышкой – времени уходит на порядок больше, чем при использовании специальных функций кнопок. Разберемся, как копировать текст с помощью клавиатуры.
Когда может возникнуть необходимость копирования с клавиатуры
Скорее всего, каждый пользователь знаком с функцией копирования любых элементов с помощью мыши. Но это не всегда удобно. Например, когда сдублировать нужно много информации, а рабочее место оборудовано так, что мышью пользоваться неудобно, мышь может не работать или же просто отсутствовать.
Как копировать тексты с помощью клавиатуры: пошаговая инструкция
Выделение фрагмента
Выделение выполняется двумя способами:
- если вы работаете на ноутбуке – поставьте курсор в начало нужной области, зажмите shift и, не отпуская ее, TouchPad-ом переставьте курсор в конец;
- если вы работаете на стационарном компьютере – поставьте курсор в начало нужного фрагмента, зажмите shift и, не отпуская ее, выделите область стрелочками (влево, вправо, вверх, вниз). При нажатии кнопок «влево» и «вправо» стрелочки будут двигать область выделения в выбранную сторону с шагом в один символ, а при использовании кнопок «вверх» и «вниз» – в одну строку.
Совет: если вам для копирования нужно вся страница, выделите ее, сочетая кнопок ctrl+a.
Копирование текста в буфер обмена
Дублируют выделенную область в буфер обмена одним из трех следующих способов:
- нажатием одновременно ctrl+c
- набором комбинации «
geekpad.ru

