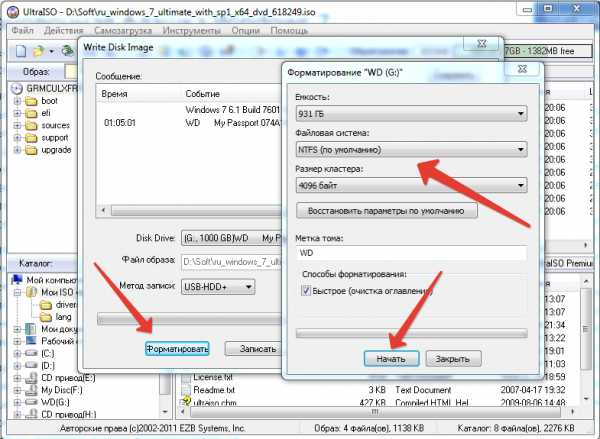Как записать образ на флешку с помощью UltraISO
Здравствуйте уважаемые читатели блога megamozg.pro. Идем дальше и сегодня мы научимся записывать установочные файлы на флеш-накопитель, с помощью которого впоследствии можно будет загрузить компьютер, например, для установки операционной системы Windows. Похожая процедура мной уже рассматривалась в статье Как записать образ на флешку с помощью WinToFlash, только в этот раз воспользуемся другой программой для записи. И этой самой программой будет UltraISO. Скачать данный софт можно с этого сайта (раздел Программы). Программа является платной, но у нее есть пробный период. Этим-то пробным периодом мы и воспользуемся.
Установка UltraISO
Итак, скачиваем и устанавливаем UltraISO себе на компьютер. Процедура довольно-таки простая и занимает небольшое количество времени.
На первом шаге мастер установки поприветствует Вас, после чего отобразит лицензию и попросит ознакомиться, а затем согласиться с ней. Далее мастер предложит выбрать папку для установки. Если Вы не согласены с путем предложенным по умолчанию, то через кнопку
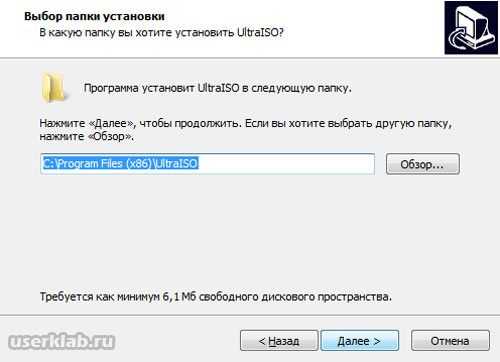
Следующее окно отобразит выбор дополнительных задач. Оставьте все по умолчанию и жмите Далее.
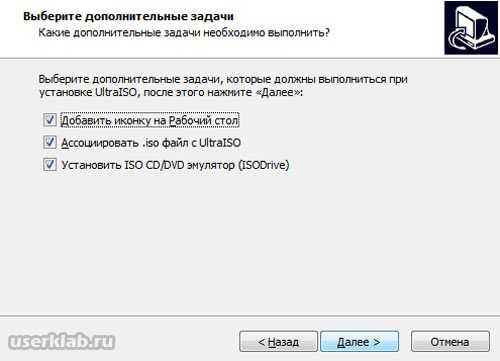
Мы задали все необходимые параметры для установки, можно нажимать на кнопку Установить, в результате чего начнется копирование файлов.

Программа установится за несколько секунд, после чего нажмите Завершить.
Запись образа на флешку с помощью UltraISO
Теперь же, с помощью установленной утилиты, запишем iso-образ себе на флешку. Для этого необходимо чтобы данный образ хранился на жестком диске Вашего компьютера либо на любом другом носителе информации.
Естественно если нужного образа нет, то его можно скачать, либо с интернета, либо создать самостоятельно. Подробнее об iso-образах так же можно узнать из статьи Создание iso-образов.
Перед запуском программы выскочит окно с предложением купить продукт либо зарегистрировать его. Нам же нужна кнопка Пробный период, поэтому жмем по ней.

Далее перед Вами появится главное окно программы. Первым шагом, для записи образа, найдите и откройте необходимый образ на своем компьютере. Для этого, в верхнем меню программы выберите пункт Файл > Открыть. Далее остается указать путь до файла.

Вторым шагом, после выбора нужного образа, следует записать файлы образа на флешку. Для этого идем в меню

Обратите внимание, что до этого момента нужно вставить флеш-накопитель в usb-гнездо Вашего компьютера, причем на нем не должно быть важной информации, так как в процессе работы программы флешка будет отформатирована.
Запустится окно записи, в котором Вам надо всего лишь выбрать нужную флешку из выпадающего списка в строке Disk Drive. Путь к файлу образа подставится автоматически с предыдущего (первого) шага.
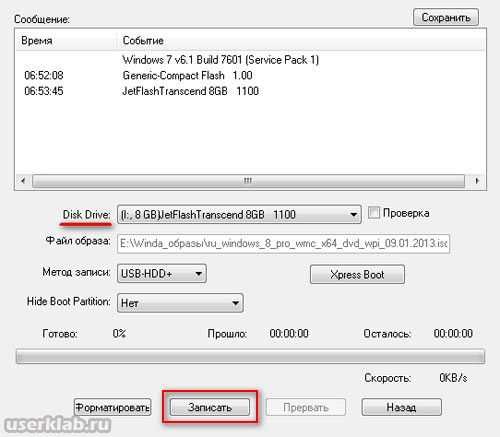
Остается только нажать кнопку Записать. Программа предупредит Вас, что вся информация на флешке будет стерта. После нажатия на кнопку Да, начнется процесс записи установочных файлов системы на флеш-носитель.
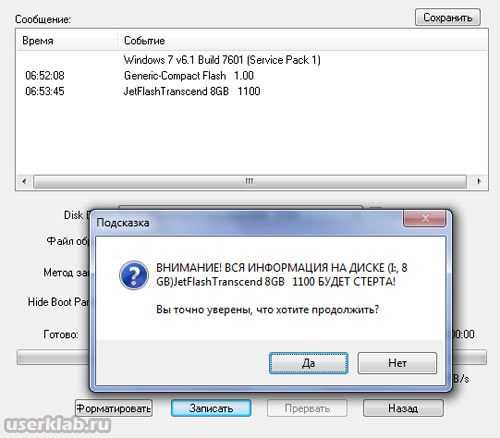
По завершению записи закройте окно программы. Вот и все, можете ставить загрузку с флешки и грузить с нее компьютер.
megamozg.pro
ЗАПИСАТЬ ВИНДОВС 7 НА ФЛЕШКУ ЧЕРЕЗ ULTRAISO — Создаем загрузочную флешку Windows 7 с помощью программы UltraISO
 Загрузочная флешка, с образом операционной системы Windows, может быть создана при помощи программы UltraISO. Для того, чтобы установить операционную систему Windows, нужен загрузочный диск или загрузочная флешка.
Загрузочная флешка, с образом операционной системы Windows, может быть создана при помощи программы UltraISO. Для того, чтобы установить операционную систему Windows, нужен загрузочный диск или загрузочная флешка.
Флешка сейчас есть практически у каждого, поэтому проще и удобнее сделать именно загрузочную флешку. Для создания загрузочной флешки существует много способов и программ, например Windows 7 USB DVD Download Tool. Одной из наиболее популярных программ является Ultraiso.

Выбираем флешку, на которую будем записывать образ Windows (в моем случае ), метод записи обычно подходит . Когда все выбрано, жмем на кнопку Записать. Вся информация на флешке будет удалена. Программа открылась, теперь нам нужно в ней выбрать .iso образ загрузочного диска, в нашем случае с Windows 7. Нажимаем «File» (Файл), и выбираем «Open» (Открыть).
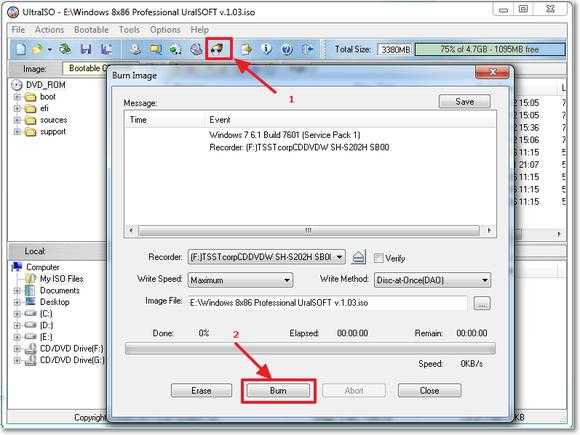
Теперь наш образ открыт в программе UltraISO, остается только записать его на флешку. А напротив «Disk Drive» была выбрана нужная нам флешка. Сейчас нам еще нужно отформатировать флешку и можно начинать запись. Появится маленькое окно, в котором мы отформатируем нашу флешку. Просто переписать файлы нельзя, поскольку флешка не станет загрузочной. После того как вы получили в руки образ с Windows 7, необходимо записать его на какой-либо носитель.
Данная статья расскажет вам как записать образ на флеш-накопитель (USB-Flash или HDD-Flash) с помощью программы UltraIso. Рисунок 4. Запись образа windows 7 на флешкуШаг 5. В поле Disk Drive необходимо выбрать ваш носитель (в случае, если в компьютер вставлены несколько флешек). Ваша загрузочная флешка готова. Теперь если вы перезагрузите компьютер, то, зайдя в БИОС, вы сможете установить вашу флешку для загрузки и установки с неё Windows 7 (first boot device).
В большинстве случаев, серьезные проблемы удается решить только с помощью переустановки операционной системы, если вы заранее не сделали резервное копирование Windows и ваших данных. Для того, чтобы создать загрузочную флешку в UltraISO, необходимо открыть программу UltraISO от имени администратора.
Затем в открывшемся окне Проводника необходимо выбрать образ операционной системы Windows для последующей записи его на флеш накопитель. В окне «Открыть ISO файл» следует выбрать файл образа операционной системы, а затем нажать на кнопку «Открыть».
Как создать загрузочную флешку с Ultraiso
После открытия окна «Write Disk Image (Записать образ диска)» вам нужно будет проверить правильность выбора диска для создания загрузочной флешки. В пункте «Метод записи» нужно выбрать «USB-HDD+», а затем перейти к форматированию флешки или записи образа операционной системы Windows. В случае, если USB флеш накопитель уже был отформатирован перед процессом создания загрузочной флешки, то тогда, вам необходимо будет нажать на кнопку «Записать».

В окне предупреждения необходимо нажать на кнопку «ОК». После форматирования будут уничтожены все данные, которые до этого находились на флешке. Скорость создания загрузочной флешки будет зависеть от мощности вашего компьютера.
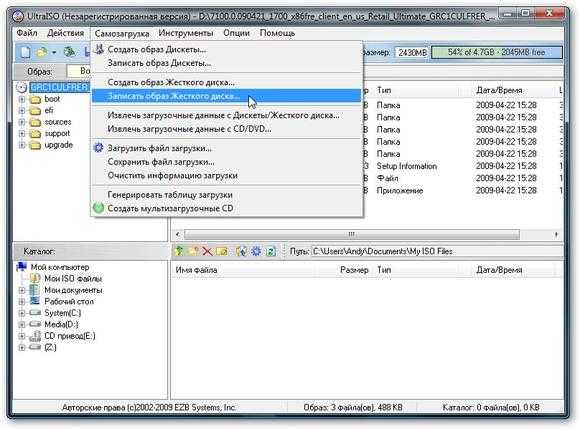
Для этого в меню Файл выбираем пункт Открыть. Открываем папку с образом Windows, выделяем его и жмем на кнопку Открыть. В конце, появится сообщение о том, что запись завершена.
Запись образа windows 7 на флешку
Этот образ должен быть в формате .iso, надеюсь вы его уже скачали. Запускаем программу UltraISO (на рабочем столе и в меню пуск должен быть ярлык). Находим наш образ, выбираем его и нажимаем «Открыть».
Нажимаем «Bootable» (Самозагрузка) и выбираем «Write Disk Image…» (Записать образ жесткого диска…). Не смотрите на то, что у меня флешка на 1 Гб, просто под рукой нет большего объема. Форматирование флешки уничтожит все файлы которые на ней находятся. Нужно только в пункте «Файловая система» выбрать NTFS, и нажать «Начать».
Создание загрузочной флешки в UltraISO
Правильных способов существует много, в этой заметке я расскажу о записи с помощью программы UltraISO. UltraISO автоматически форматирует накопитель в FAT32, поэтому не подходит для записи файлов >4GB. Если в образе есть такой файл, придётся воспользоваться альтернативными методами записи. Может, кто-то сталкивался с подобной проблемой? Перед тем как приступить к установке операционной системы, необходимо определить, с какого типа носителя будет выполняться установка.
На последнем окне НЕ снимаем галочки с «Ассоциировать .iso файл с UltraIso» и «Установить ISO CD/DVD эмулятор (ISO Drive)». Шаг 4. Открываем наш образ с помощью «Файл — Открыть». Далее идём в пункт «Самозагрузка – Write Disk Image (записать образ диска)».
Также проверьте правильность выбранного образа в строке «Файл образа». Проверьте содержимое вашей флешки, и если на ней нет ничего важного, смело нажимаете «Да». По окончании записи вас известят о том, что запись прошла успешно: «Burn successful!». Итак, для подготовки образа подключите flash-диск к usb-порту вашего компьютера.
Через некоторое время образ операционной системы Windows будет записан на флешку. Загрузочная флешка успешно создана. После этого, вам следует открыть Проводник и убедиться, что образ операционной системы Windows 8 был записан на флеш накопитель. Теперь вам необходимо будет в окне «Write Disk Image» нажать на кнопку «Записать», для записи образа операционной системы, для начала создания загрузочной флешки.
Также интересно:
Жизнь
proslogogu.ru
Создание загрузочной флешки с помощью ultraiso
Windows >>Создание загрузочной флешки Windows 7 Ultraiso
Создание загрузочной флешки Windows 7 Ultraiso
В современном мире флэшки стали гораздо популярнее, чем оптические диски. А ёмкость накопителей в 32, 64 или 128 ГБ в своё время была недостижимой даже для жёстких дисков. Поэтому стало возможно создать установочный диск Windows на флэш-накопителе и в случае необходимости загружаться с флешки. Такая флэшка незаменима, если вы – обладатель ультрабука или другого типа компьютера без DVD-привода. Способы создания загрузочных флешек появились во времена популярности нетбуков и остаются актуальными по сегодняшний день.
Загрузочную флэшку с Windows 7 любого типа можно создать с помощью популярной программы UltraISO. Скачать её можно с официального сайта. Демо-версия работает всего неделю, но для нас это неважно: нам UltraISO понадобится всего один раз. Также нам понадобится установочный диск Windows 7 или его образ.
Подготовьте также флэшку, которая станет носителем. Она должна иметь объём не менее 4 ГБ (лучше – 8 или более). Это минимальный объём, позволяющий разместить установочные файлы Windows 7.
Установочная флэшка Windows 7
Так мы назовём флешку, служащую для установки Windows. Для её создания понадобятся следующие шаги:
- Запустить UltraISO

- Выбрать в меню «Файл» образ установочного диска и открыть его

- Выбрать в меню пункт «Самозагрузка» (Bootable) и там – пункт Write Disk Image…» (в русском варианте — Записать образ жесткого диска…)

- В окне настроек выберите метод записи USB-HDD+. Нужную флэшку выберите в меню Disk Drive.

- Отформатируйте носитель в формате NTFS.

- После завершения форматирования нажмите кнопку Write (Записать).

- Когда процесс записи закончится, у вас будет флешка, с которой можно установить Windows 7 на компьютер. Рекомендуем записать туда же нужные программы, которые вы обязательно устанавливаете с Windows (например, офисный пакет, браузер Chrome или Firefox, мультимедийные программы) и непременно драйвера для всех компонентов компьютера. Создайте на флэшке отдельные папки для сторонних программ.
Некоторые пользователи делают установочными старые флешки объёмом 4 или 8 ГБ, которые стали слишком маленькими для переноса данных. Однако мы рекомендуем раскошелиться на новенький носитель. Сейчас 4-или 8-гигабайтные флэшки стоят недорого. А если в процессе установки Windows носитель откажет, получится очень неприятно, поэтому лучше подстраховаться.
Сделав флэшку установочной, отложите её в ящик и используйте только по прямому назначению.
Как с помощью UltraIso сделать загрузочную флешку
Сегодня все больше выпускается нетбуков и ноутбуков, которые не имеют дисковода для компакт диска. Предустановленная на компьютере Windows 10 или предыдущая версия этой операционной системы, со временем может давать сбои и зависать. Если ее восстановление и другие способы не помогают, систему придется переустановить. Так как нетбуки не имеют дисковода для диска, чтобы переустановить Windows придется сделать загрузочную флешку.
Но даже некоторые владельцы стационарных ПК предпочитают устанавливать ОС не с диска, а со съемного носителя, так как так ее легче хранить и переносить. Записать на флешку образ операционной системы можно через удобную утилиту Ultra ISO. Данная инструкция поможет вам сделать такой образ.
Подготовка образа для записи через UltraISO
Вначале нам нужно загрузить образ Windows 10 в формате исо. Это можно сделать с помощью официального сайта. Для этого перейдите по ссылке: https://www.microsoft.com/ru-RU/software-download/windows10. Если вас не устраивает 10 версия системы, а нужна более ранняя, например XP, 7 или 8, то найдите и загрузите соответствующий образ через Интернет.
Чтобы сделать загрузочную флешку, используйте только лицензионное чистое ПО и не загружайте различных модифицированных версий, так как, в последствии, с ними не редко возникают проблемы при переносе файлов системы и последующей установке.
Если у вас есть скачанный Windows XP, 7, 8 или 10, следующим шагом будет установка и запуск программы UltraISO (кстати, ее можно бесплатно использовать в течение месяца). В рабочем окне программы нажмите кнопку открыть, она выделена красным квадратом на скриншоте:
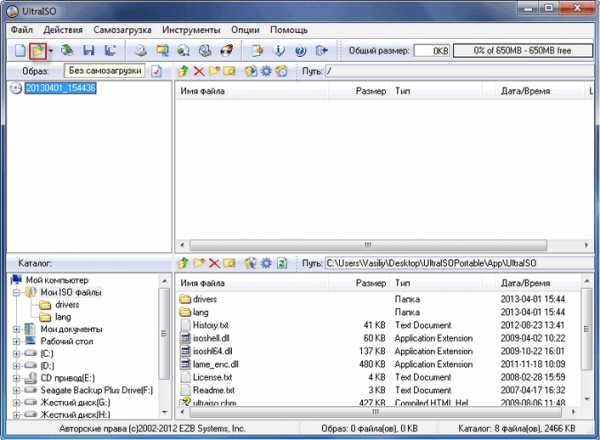
Далее откроется проводник. С его помощью, перейдите в папку с записанной копией Windows XP, 7, 8 или 10 и выберите ее. После этого нажмите кнопку Открыть. как это видно ниже.
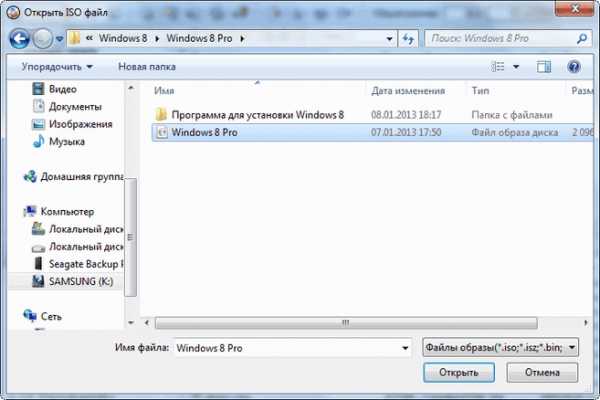
Будет запущен соответствующий инструмент для создания загрузочной флешки, а в верхней части программы откроется образ выбранной ОС (XP, 7, 8 или 10). Вы увидите список системных установочных файлов и папок.
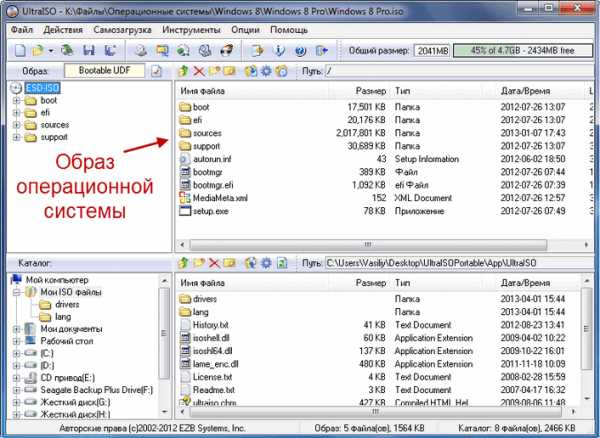
Подготовка и запись образа на USB накопитель через UltraISO
Для создания загрузочной флешки ее необходимо вставить в порт USB. Стоит отметить, что съемный носитель должен иметь объем памяти не менее 4 Гб. Для Windows XP можно использовать флешку объемом не менее 2 Гб. Для успешного создания образа, USB-носитель должен быть отформатирован в системе FAT32. Это можно сделать через систему: в папке «Мой компьютер » кликните по устройству правой кнопкой мыши и нажмите «Форматировать ». В настройках, отметьте галочкой FAT32.
Всю нужную информацию, если таковая имеется на флешке нужно сохранить в памяти жесткого диска, так как форматирование удаляет все имеющиеся файлы. Эту операцию можно также осуществить позднее через специальное окно записи и создания UltraISO.
Если USB накопитель готов и вставлен в порт, можно переходить к следующему действию. В окне UltraISO в меню выберите команду «Самозагрузка » → «Записать образ Жесткого диска… ».

Откроется окно для записи жесткого диска, в котором нужно выбрать наш USB накопитель (проверьте под какой буквой латинского алфавита он отмечен в папке «Мой компьютер »). Здесь также можно отформатировать флешку, если вы не сделали этого ранее. Нажмите кнопку Записать для записи образа исо. Далее, вас предупредят, что вся информация будет удалена. Нажимаем Да. Далее начинается сам процесс распаковки и копирования файлов. Ждем до окончания загрузки. Здесь можно увидеть приблизительное оставшееся время и скорость записи, которые будут зависеть от мощности компьютера.
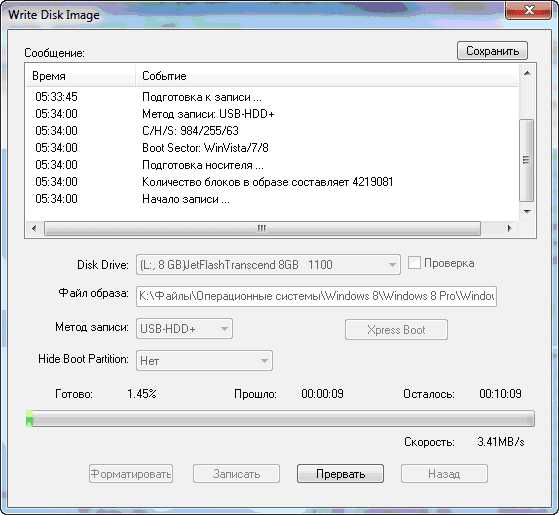
После оповещения о том, что запись завершена, можно закрыть UltraISO и проверить наличие образа на USB накопителе. В зависимости от системы количество файлов будет отличаться. Так, Windows XP занимает меньше памяти и соответственно имеет меньше файлов.
Далее можно использовать загрузочную флешку по своему усмотрению. Она готова для произведения установки на ваши компьютеры. Для этого необходимо запуститься с нее на нужном устройстве и далее следовать подсказкам. Если вы никогда ранее не устанавливали Windows при помощи загрузочной флешки, прочитайте о том как это нужно делать.
Как уже упоминалось ранее, эта инструкция для записи исо может быть использована для любой ОС. Лучше всего иметь загрузочную флешку, чтобы в случае отказа системы, можно было ею воспользоваться. Обращаем ваше внимание, что в статье о подготовке к установке Windows 10 с флешки приведены целых 5 способов создания загрузочного девайса из ISO файла.
Видео по теме
Создание загрузочной флешки в UltraISO
Загрузочная флешка, с образом операционной системы Windows, может быть создана при помощи программы UltraISO. Для чего необходимо иметь такую загрузочную флешку с записанным на ней образом операционной системы?
При использовании операционной системы Windows могут произойти непредвиденные неполадки. Операционная система может начать работать, в лучшем случае, со сбоями, а в худшем случае, вообще перестанет загружаться. От таких возможных проблем никто не застрахован, заранее предугадать это невозможно.
Иногда, неполадки с операционной системой, удается исправить с помощью функции восстановления операционной системы Windows. Для этого нужно будет запустить восстановление операционной системы. если, конечно, эта возможность функционирует в данный момент.
Если не удается запустить такое восстановление штатными средствами операционной системы Windows, то тогда восстановление системы можно попробовать провести при помощи диска с записанным на нем образом операционной системы, или использовать для этого загрузочную флешку.
В большинстве случаев, серьезные проблемы удается решить только с помощью переустановки операционной системы, если вы заранее не сделали резервное копирование Windows и ваших данных. Поэтому всегда необходимо иметь диск с образом операционной системы Windows. Такой диск можно использовать для новой установки операционной системы, для восстановления операционной системы, или ее переустановки.
Обычно, дистрибутив с операционной системой записывают на оптический DVD диск. Но, хранить образ с операционной системой на таком диске, проблематично, из-за того, что такой оптический диск DVD подвержен механическим повреждениям. Всего лишь одна царапина может привести оптический диск в неисправное состояние.
Выходом из этой ситуации будет использование загрузочной флешки, с записанным на ней образом операционной системы Windows. Установка операционной системы Windows с USB флеш накопителя ничем не отличается от процесса установки операционной системы с DVD диска.
Флешка, с записанной на ней операционной системой, более защищена от механических повреждений, чем DVD диск. Кроме того, она имеет значительно меньший физический размер, и более легко может быть перемещена, не опасаясь при этом механических повреждений.
Создать загрузочную флешку можно с помощью программы UltraISO, которая предназначена для работы с образами дисков.
Программа UltraISO является платной, но она имеет пробный период бесплатного использования. Вы можете использовать бесплатную версию программы UltraISO с ограничением размера файла образа в 300 МБ. Найти решение этой проблемы вы можете в Интернете, там вы можете найти и переносные (portable) версии программы UltraISO.
Как создать загрузочную флешку в UltraISO
Сейчас вы узнаете, как создать загрузочную флешку, на которую будет записан образ операционной системы Windows 8. Точно таким способом вы можете с помощью программы UltraISO записать на флешку образ операционной системы Windows 7.
Для того, чтобы создать загрузочную флешку в UltraISO, необходимо открыть программу UltraISO от имени администратора. После открытия окна программы, следует нажать на кнопку «Открыть» на верхней панели в окне программы UltraISO.
Затем в открывшемся окне Проводника необходимо выбрать образ операционной системы Windows для последующей записи его на флеш накопитель.
В окне «Открыть ISO файл» следует выбрать файл образа операционной системы, а затем нажать на кнопку «Открыть». На этом примере, я выбрал для создания загрузочной флешки образ операционной системы Windows 8 Pro.
В окне программы UltraISO, в правой части окна, появился образ операционной системы Windows 8 Pro .
Теперь можно вставить USB флеш накопитель в соответствующий разъем вашего компьютера, если он не был вставлен туда заранее.
Флешка, которая предназначена для записи образа операционной системы Windows 7, Windows 8, или Windows 10, должна быть объемом не менее 4 ГБ, и отформатирована в файловую систему FAT32. Отформатировать флеш накопитель, также можно непосредственно перед записью образа операционной системы Windows, с помощью программы UltraISO.
Внимание! Если на этой флешке находятся данные, которые вы не хотите потерять, то тогда, вам необходимо будет скопировать их в надежное место. В процессе форматирования USB флеш накопителя все данные, которые находятся на флешке, подвергнувшейся форматированию, будут удалены.
Далее в окне программы UltraISO нужно нажать на кнопку «Самозагрузка», а потом в контекстном меню выбрать пункт «Записать образ жесткого диска…».
После открытия окна «Write Disk Image (Записать образ диска)» вам нужно будет проверить правильность выбора диска для создания загрузочной флешки. Вам будет необходимо убедиться, что диск флеш накопителя находится под правильной буквой алфавита.
В пункте «Метод записи» нужно выбрать «USB-HDD+», а затем перейти к форматированию флешки или записи образа операционной системы Windows.
В случае, если USB флеш накопитель уже был отформатирован перед процессом создания загрузочной флешки, то тогда, вам необходимо будет нажать на кнопку «Записать».
Если флешка не была отформатирована заранее, то тогда, следует нажать на кнопку «Форматировать». Сейчас рассмотрим процесс форматирования диска USB в программе UltraISO.
В окне «Форматирование», необходимо выбрать файловую систему — FAT32, а затем нажать на кнопку «Начать».
В окне предупреждения необходимо нажать на кнопку «ОК». После форматирования будут уничтожены все данные, которые до этого находились на флешке.
После завершения форматирования, откроется окно, в котором вас проинформируют об успешном завершении этой операции. В этом окне нажимаете на кнопку «ОК», а затем закройте окно «Форматирование».
Теперь вам необходимо будет в окне «Write Disk Image» нажать на кнопку «Записать», для записи образа операционной системы, для начала создания загрузочной флешки.
Откроется окно «Подсказка», в котором вас предупреждают, что вся информация на USB накопителе будет стерта. В этом окне следует нажать на копку «Да».
После этого начинается процесс записи образа операционной системы на флеш накопитель. Происходит создание загрузочной флешки для операционной системы Windows.
Скорость создания загрузочной флешки будет зависеть от мощности вашего компьютера. Через некоторое время образ операционной системы Windows будет записан на флешку.
В окне «Write Disk Image» вы увидите сообщение — «Запись завершена!». Загрузочная флешка для Windows 8 создана.
Теперь можно закрыть программу UltraISO, она свою работу уже выполнила.
После этого, вам следует открыть Проводник и убедиться, что образ операционной системы Windows 8 был записан на флеш накопитель.
Если вы откроете диск флеш накопителя, то там вы увидите записанный образ операционной системы Windows 8 Pro.
Процесс записи образа операционной системы Windows 7 точно такой, и он ничем не отличается от записи образа операционной системы Windows 8.
Для установки операционной системы Windows, вам необходимо будет включить в BIOS приоритет загрузки операционной системы с USB флеш накопителя.
Заключение
Программа UltraISO позволит записать Windows на флешку для установки операционной системы на компьютер. Иметь загрузочную флешку необходимо, потому что, от внезапных отказов операционной системы или оборудования не застрахован никто. Поэтому образ операционной системы нужен для того, чтобы вы могли им воспользоваться при возникновении непредвиденных обстоятельств.
Создание загрузочной флешки в UltraISO
Прочитайте похожие статьи:
Источники: http://tulun-admin.ru/windows/sozdanie-zagruzochnoj-fleshki-windows-7-ultraiso, http://ustanovkaos.ru/zd/ultraiso-zagruzochnaya-fleshka.html, http://vellisa.ru/sozdanie-zagruzochnoy-fleshki-v-ultraiso
it-radar.ru
как сделать загрузочную флешку через UltraISO
Далеко не во всех современных ноутбуках есть DVD-привод, молчим за ультрабуки, производители которых изначально в угоду сверхтонкому корпусу отказались от возможности чтения/записи дисков. Поэтому переустановить операционную систему с диска, как все мы это привыкли делать, уже не получится и нужно искать другой вариант. Именно поэтому мы решили рассказать Вам, как сделать загрузочную флешку через UltraISO — программу, позволяющую работать с образами. Безусловно, есть более удобный софт, заточенный именно под создание загрузочных флешек. К тому же, она платная, а ведь существует ряд аналогов, распространяемых безвозмездно. Но если Вы остановились на программе UltraISO, мы не будем оспаривать Ваше решение и поможем разобраться с её функционалом. Что ж, готовьте флешку, мы приступаем!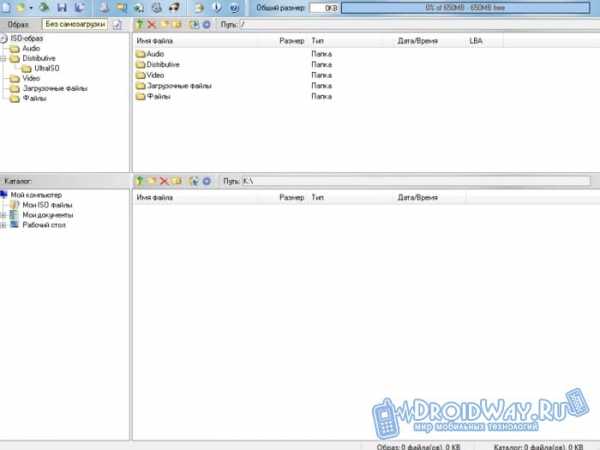
Создаем загрузочную флешку через UltraISO
Итак, прежде всего, нам нужно обзавестись самим образом операционной системы. Это может быть в равной степени как Windows 7, так и более новая “Десятка”. Как правило, загрузочные носители создают не только для установки ОС, но и реанимации компьютера. Впрочем, это уже не так важно – мы ведь в данной инструкции рассматриваем именно создание загрузочной версии.Недаром в названии программы фигурирует приставка «ISO», символизирующая расширение файла-образа. Сам образ можно скачать в Интернете, на официальном сайте или взять у друга. Это не столь важно, главное, чтобы он был полным и безукоризненно работал.
Нам понадобится флешка, объём памяти которой не меньше восьми гигабайт. Этого более чем предостаточно. Предварительно скопируйте с неё важные данные, потому как носитель будет отформатирован.
Создание загрузочной флешки с помощью программы UltraISO
Предположим, что программа у Вас уже установлена. Приступаем:- Запускаем UltraISO. Сверху находится горизонтальное меню, нажмите на «Файл», в выпадающем списке кликните «Открыть». После этого запустится окно, где необходимо указать путь к образу. Найдите файл в формате .iso и дважды кликните по нему;

- Спустя некоторое время образ откроется и в интерфейсе программы появятся все файлы, находящиеся внутри него. Разглядывать их или нет – решайте сами, ничего полезного там не найдёте, поэтому продолжаем;
- Сверху, во всё том же горизонтальном меню, нужно найти пункт «Самозагрузка» и кликнуть по нему, в выпадающем списке выберите «Записать образ Жёсткого диска…» — зависимости от версии надписи могут отличаться, но общий смысл остаётся прежним;

- В открывшемся окне найдите поле «Disk Drive» и укажите диск, под которым определилась флешка. Когда Вы вставили её в компьютер, ей автоматически была присвоена буква. К примеру (G), её и нужно указать, она и есть тот самый путь;
- Кликните на кнопку «Форматировать», чтобы стереть все данные с флешки, если этого не было произведено ранее;
- Так как файл образа мы уже выбрали ранее, повторно эту процедуру выполнять не следует. Теперь кликните по кнопке «Записать» и подтвердите своё согласие утвердительным ответом;

- Нажав на кнопку «Да», Вы подтверждаете своё согласие на начало записи. Прежде всего, сотрутся все данные, которые ранее были на носителе, а затем начнётся запись самого образа. Точнее, его распаковка. Результат: загрузочная флешка, готовая к установке, выбранной Вами версии Windows на ПК, ноутбук, ультрабук или даже планшет.
В точности повторив действия, описанные выше, Вы действительно запишите на флешку операционную систему и сможете её установить.
Как создать загрузочную флешку из DVD-диска
В начале статьи мы говорили, что образ можно взять хоть откуда: скачать его с официального сайта, со стороннего ресурса или записать с диска. Так давайте же поскорее рассмотрим последний вариант.Представим, что Вы взяли у друга загрузочным диск с Windows 10, но по какой-либо причине не хотите устанавливать ОС с него. Вовсе необязательно создавать ISO образ через стороннюю программу, а потом делать загрузочную флешку по инструкции выше – можно пойти другим путём, более коротким, записав загрузочную флешку напрямую:
- Вставьте диск в DVD-привод;
- Дождитесь, пока он загрузится, после чего в горизонтальном меню нажмите «Файл» и в выпадающем списке выберете «Открыть CD/DVD»;
- Далее появится окно, где необходимо указать путь до дисковода;
- Ну а теперь нужно сделать тоже самое, что уже описано в третьем пункте прошлой инструкции;

- Указываем путь к флешке и, если потребуется, форматируем её;
- После чего следует нажать на кнопку «Записать», затем на кнопку «Да» и дождаться завершения создания загрузочной флешки через UltraISO;
- Готово! Вы можете приступать к установке операционной системы или восстановлению устройства.
Что ж, теперь Вы знаете, как сделать флешку загрузочной. Дело за малым – научиться восстанавливать/устанавливать с него Windows. Но это уже другая история…
droidway.net
Загрузочная флешка LiveCD с помощью Ultra ISO — Безопасность — Каталог статей
Создание загрузочной флешкиЗдесь приведён пример записи образа (.iso) диска AntiWinLocker LiveCD 3.3 Rus2011 на флешку для всех версий операционной системы Windows — XP, Vista, Windows7 с помощью программы UltraISO Portable.
Вставляем флешку в USB порт. Внимание! В процесе записи iso-образа на флешку все данные на ней будут удалены. Поэтому скопируйте данные с флешки, либо используйте пустую флешку.
Качаем здесь и запускаем программу UltraISO. Это портабельная версия, не требующая установки и ключа. Просто запускаем файл UltraISOPortable.exe и пользуемся.
1. В главном окне программы UltraISO заходим в меню «Файл» -> «Открыть» или нажимаем сочетание клавиш Ctrl+O с клавиатуры.

2. В открывшемся окне «Открыть ISO-файл» находим и выбираем файл образа LiveCD, который хотим записать на флешку.
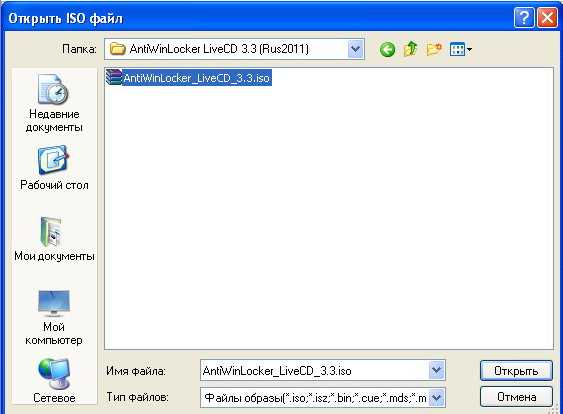
3. В главном окне программы UltraISO заходим в меню «Самозагрузка» -> «Записать образ Жесткого диска…»

4. В открывшемся окне «Writу Disk Image», в выпадающем меню «Disk Drive» выбираем флешку.
Метод записи – выбираем USB-HDD. Далее нажимаем кнопку: «Форматировать» — выбираем
– «FAT32». После форматирования на кнопку
«Записать», программа начнет запись.

Несколько минут ожиданий и Мы получаем готовую к использованию загрузочную флешку с AntiWinLocker LiveCD 3.3 Rus2011.
Если таким образом подготавливать загрузочную флешку для установки Windows 7, то время записи флешки может составить около 15-20 минут.
Информация дополнена и переработана с сайта: virus-free.ru
dovbej.ucoz.ru
Создание загрузочной флешки с UltraISO
Удобными помощниками в установке операционных систем, в том числе и тех, которые относятся к семейству Windows, как правило, являются оптические диски или загрузочные флешки. Создание загрузочной флешки представляется весьма актуальным аспектом ввиду двух основных причин:
- Обыкновенная флешка, которая ныне стала универсальным внешним носителем информации, есть практически у каждого. Именно поэтому, создав с её помощью загрузочную флэшку можно без труда установить любую операционную систему на компьютер или ноутбук;
- Загрузочная флешка – это единственный инструмент установки любой операционной системы на нетбук, поскольку он не имеет оптического привода и использование CD DVD дисков на нем невозможно.
Многие пользователи задаются вопросом: как создать загрузочную флешку с Ultraiso? Ныне существует целый спектр компьютерных программ позволяющих провести эту несложную операцию, однако наиболее простой и удобной в использовании, бесспорно, является UltraIso, которая создана специально для Windows и позволяет без труда создавать, конвертировать и редактировать более 30-ти различных форматов CD и DVD-образов. Следует отметить, что данная программа займет на диске порядка 300 Мб.
Что касается самого процесса, то создать загрузочную флешку с помощью программы Ultraiso можно, путем выполнения следующей череды действий:
1). Скачать программу Ultraiso на жесткий диск и вставить флешку в USB-разъем;
2). Запустить Ultraiso от имени администратора;
3). В меню программы следует выбрать вкладку «Файл», а затем пункт «Открыть», или же воспользоваться сочетанием клавиш Ctrl+O и выбрать образ, который необходимо записать;
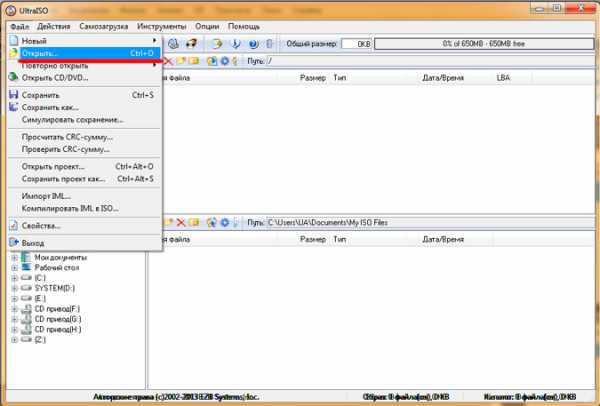

4). Для того чтобы начать запись образа следует нажать «Самозагрузка» и «Записать образ жесткого диска»;

5). После этого потребуется выбрать флешку, на которую и будет записываться образ. Поэтому в поле «Disc drive» необходимо выбрать вставленный внешний носитель, указать метод записи «USB-HDD» и нажать кнопку «Записать».
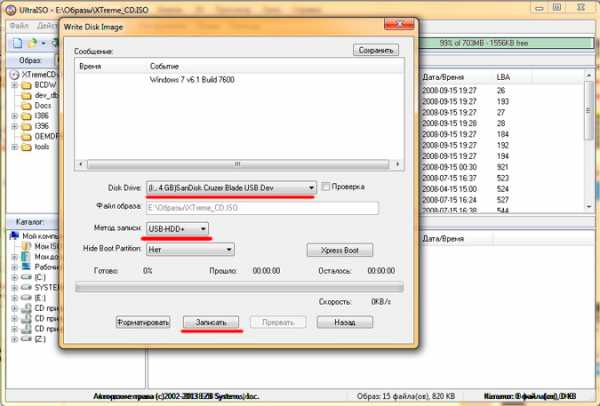
Следует помнить, что в процессе записи вся имеющиеся на флешке данные будут безвозвратно удалены, поэтому об её очищении от нужной информации следует позаботиться заранее.
В целом создать загрузочную флешку с Ultraiso можно за несколько минут. Время зависит от размера диска. По окончании процесса на экране появится сообщение «Запись завершена», что свидетельствует об успешном создании загрузочной флешки.
ultraiso-club.ru
Создание мультизагрузочной флешки с помощью ultraiso
Как с помощью UltraIso сделать загрузочную флешку
Сегодня все больше выпускается нетбуков и ноутбуков, которые не имеют дисковода для компакт диска. Предустановленная на компьютере Windows 10 или предыдущая версия этой операционной системы, со временем может давать сбои и зависать. Если ее восстановление и другие способы не помогают, систему придется переустановить. Так как нетбуки не имеют дисковода для диска, чтобы переустановить Windows придется сделать загрузочную флешку.
Но даже некоторые владельцы стационарных ПК предпочитают устанавливать ОС не с диска, а со съемного носителя, так как так ее легче хранить и переносить. Записать на флешку образ операционной системы можно через удобную утилиту Ultra ISO. Данная инструкция поможет вам сделать такой образ.
Подготовка образа для записи через UltraISO
Вначале нам нужно загрузить образ Windows 10 в формате исо. Это можно сделать с помощью официального сайта. Для этого перейдите по ссылке: https://www.microsoft.com/ru-RU/software-download/windows10. Если вас не устраивает 10 версия системы, а нужна более ранняя, например XP, 7 или 8, то найдите и загрузите соответствующий образ через Интернет.
Чтобы сделать загрузочную флешку, используйте только лицензионное чистое ПО и не загружайте различных модифицированных версий, так как, в последствии, с ними не редко возникают проблемы при переносе файлов системы и последующей установке.
Если у вас есть скачанный Windows XP, 7, 8 или 10, следующим шагом будет установка и запуск программы UltraISO (кстати, ее можно бесплатно использовать в течение месяца). В рабочем окне программы нажмите кнопку открыть, она выделена красным квадратом на скриншоте:

Далее откроется проводник. С его помощью, перейдите в папку с записанной копией Windows XP, 7, 8 или 10 и выберите ее. После этого нажмите кнопку Открыть. как это видно ниже.

Будет запущен соответствующий инструмент для создания загрузочной флешки, а в верхней части программы откроется образ выбранной ОС (XP, 7, 8 или 10). Вы увидите список системных установочных файлов и папок.

Подготовка и запись образа на USB накопитель через UltraISO
Для создания загрузочной флешки ее необходимо вставить в порт USB. Стоит отметить, что съемный носитель должен иметь объем памяти не менее 4 Гб. Для Windows XP можно использовать флешку объемом не менее 2 Гб. Для успешного создания образа, USB-носитель должен быть отформатирован в системе FAT32. Это можно сделать через систему: в папке «Мой компьютер » кликните по устройству правой кнопкой мыши и нажмите «Форматировать ». В настройках, отметьте галочкой FAT32.
Всю нужную информацию, если таковая имеется на флешке нужно сохранить в памяти жесткого диска, так как форматирование удаляет все имеющиеся файлы. Эту операцию можно также осуществить позднее через специальное окно записи и создания UltraISO.
Если USB накопитель готов и вставлен в порт, можно переходить к следующему действию. В окне UltraISO в меню выберите команду «Самозагрузка » → «Записать образ Жесткого диска… ».

Откроется окно для записи жесткого диска, в котором нужно выбрать наш USB накопитель (проверьте под какой буквой латинского алфавита он отмечен в папке «Мой компьютер »). Здесь также можно отформатировать флешку, если вы не сделали этого ранее. Нажмите кнопку Записать для записи образа исо. Далее, вас предупредят, что вся информация будет удалена. Нажимаем Да. Далее начинается сам процесс распаковки и копирования файлов. Ждем до окончания загрузки. Здесь можно увидеть приблизительное оставшееся время и скорость записи, которые будут зависеть от мощности компьютера.

После оповещения о том, что запись завершена, можно закрыть UltraISO и проверить наличие образа на USB накопителе. В зависимости от системы количество файлов будет отличаться. Так, Windows XP занимает меньше памяти и соответственно имеет меньше файлов.
Далее можно использовать загрузочную флешку по своему усмотрению. Она готова для произведения установки на ваши компьютеры. Для этого необходимо запуститься с нее на нужном устройстве и далее следовать подсказкам. Если вы никогда ранее не устанавливали Windows при помощи загрузочной флешки, прочитайте о том как это нужно делать.
Как уже упоминалось ранее, эта инструкция для записи исо может быть использована для любой ОС. Лучше всего иметь загрузочную флешку, чтобы в случае отказа системы, можно было ею воспользоваться. Обращаем ваше внимание, что в статье о подготовке к установке Windows 10 с флешки приведены целых 5 способов создания загрузочного девайса из ISO файла.
Видео по теме
Создаем загрузочный USB накопитель
Сразу могу вас обрадовать, создать загрузочный USB накопитель довольна просто.
Признаюсь, что на все 100% не знаю как правильней… USB накопитель или флеш накопитель.
Но суть не в этом а основная идея проста или почти проста.
И так, зачем нам нужен загрузочный USB накопитель?
Простыми словами для душевного спокойствия. И что мы там будем накапливать? Да все для восстановления работоспособности компьютера!
К примеру, мы комбинируем сразу несколько Live-CD с различными утилитами или ОС, записываем их особым образом на накопитель и добавляем загрузчик, который поможет запустить все это хозяйство при включении компьютера.
Можно и не поверить, но бывают такие глюки, что ваш компьютер может не увидеть ваш привод CD, где честно будите вставлять вашу ОС для восстановления.
Точно так же мы можем создать и универсальный USB накопитель сразу с несколькими инсталляторами различных ОС.
Рассмотрим некоторые программы, которые помогут нам в этом деле.
И так, уже договорились, что установить операционную систему можно и с помощью USB накопителя. Чтобы это осуществить, необходимо создать мультизагрузочную флешку или универсальный USB накопитель… хо, хо опять затрудняюсь с правильным названием.
Самый простой и к тому же официальный способ создания загрузочной флешки, реализованный компанией Microsoft. Для использования этого способа необходимо скачать специальную утилиту по этой ссылке.  Дополнительно вам понадобиться флешка, на которую будет записана операционная система и, конечно, сама ОС Windows 7.
Дополнительно вам понадобиться флешка, на которую будет записана операционная система и, конечно, сама ОС Windows 7.
Последующие действия будут выглядеть следующим образом:
1. Запустите скаченную утилиту Windows 7 USB/DVD Download Tool;
2. Укажите путь к ISO-файлу с образом операционной системы;
3. Следом необходимо указать букву съемного диска, на который будет записана операционная система;
4. Дождитесь окончания процесса утилиты.
На этом, собственно, работа с официальной утилитой закончена. Теперь записанную флешку можно использовать на компьютере или ноутбуке без CD-привода.
Следующий способ. который подразумевает использование сторонней утилиты WinToFlash. Эта замечательная бесплатная утилита уже давно себя зарекомендовала, как хороший помощник. Скачать WinToFlash можно бесплатно по этой ссылке .

С WinToFlash, Вы сможете полностью перенести программу установки ОС Windows XP, Vista, 7, 8, 8.1 на внешний Flash-накопитель за несколько простых действий.
Программа имеет 2 основных режима работы. Режим мастера и расширенный режим. Режим мастера идеален для новичков, т.к. тут все действия пользователя сводятся к простому пошаговому выбору конкретных параметров операционной системы и флеш-накопителя.
Основные возможности WinToFlash:
• Перенос программы установки Windows XP/2003/Vista/2008/7/8 на USB накопитель.
• Полная поддержка редакций как 32-битной, так и 64-битной архитектуры.
• Полная поддержка форматов образов ISO, RAR, ARJ, ZIP, 7z, CAB, DMG.
• Перенос дисков восстановления или мини-ОС (BartPE на Windows XP/2003, WinPE на Vista/2008/7/8) на USB-накопитель.
• Очистка USB-накопителя (форматирование FAT16 или FAT32).
• Перенос MS-DOS на USB-накопитель.
• Детальная настройка любых опций FAT для лучшей совместимости.
• Выбор загрузчика USB-накопителя — GRUB или Standard.
• Создание файла ответов для Windows Setup: добавьте серийный номер, имя пользователя и т.д.
• Детальная настройка процесса переноса Windows Setup.
• Проверка накопителя USB на предмет наличия ошибок файловой системы после переноса Windows Setup и многое-многое другое.
Не менее популярный способ, к которому часто прибегают пользователя ПК – создание мультизагрузочной флешки с помощью программы UltraISO.
Многие пользователи уже знакомы с этой программой, с помощью которой можно создавать образы и записывать на разнообразные носители. Скачать UltraISO можно по этой ссылке . UltraISO – инструмент для анализа формата документов ISO в единоличном владении, работающий почти со всеми имеющимися в настоящее время типами изображений, в том числе, ISO и BIN, и даже поддерживающий новые файлы изображений, которые только создаются.
UltraISO – инструмент для анализа формата документов ISO в единоличном владении, работающий почти со всеми имеющимися в настоящее время типами изображений, в том числе, ISO и BIN, и даже поддерживающий новые файлы изображений, которые только создаются.
UltraISO умеет открывать такие файлы изображений, непосредственно извлекает файлы и папки, редактирует их и преобразует другие файлы изображений в стандартный ISO формат.
Процесс создания мультизагрузочной флешки в UltraISO выглядит следующим образом:
1. Запустите программу и откройте ISO-образ с Windows 7. Подключите к компьютеру флешку;
2. В верхней части программы выберите меню «Самозагрузка», а затем пункт «Записать образ жесткого диска»;
3. Напротив пункта «Disk Drive» укажите букву флешки;
4. Выберите пункт «Форматировать», который подготовит флешку и очистит от всех записей.
После окончания форматирования выберите пункт «Записать» и дождитесь окончания процесса.
Как видите, нет ничего сложного в создании мультизагрузочной флешки или загрузочный USB .
Нельзя говорить о том, какая программа для этих целей лучше или хуже – здесь вам необходимо ориентироваться полностью на свои предпочтения.
В создании загрузочной флешки, или загрузочного USB накопителя нам поможет бесплатная программа Rufus

Утилита может работать с образами таких операционных систем:
• Все ОС Windows, начиная с XP и заканчивая Windows 10
• ОС Linux, как популярных Debian, Ubuntu, Red Hat, CentOS, так и менее распространенных: Damn Small Linux, LiveXP и др.
• FreeDOS.
Основные возможности программы:
• конечно же создание загрузочного USB-диск из загрузочного ISO-образа (Windows, Linux, UEFI и др.)
• работает на компьютерах, на которых не установлена ОС
• имеет возможность прошить BIOS или другую прошивку из-под DOS
• запускается как низкоуровневая утилита
• по заявлению разработчиков является самой быстрой утилитой среди аналогов.
Rufus не требует установки!
Все что нужно это скачать приложение, запустить его как обычно двойным кликом левой клавиши мыши и ответить всего на один вопрос:
Итак, после установки приложения мы увидим такое окно:

Здесь нам нужно такие действия:
• Выбрать в выпадающем списке тип операционной системы, которую мы хотим поместить на флешку;
• Выбрать ISO диска для записи на карту / флешку.
• Нажать «Старт».
Однако, самая простая в обращении утилита для создания мультизагрузочных съемных накопителей называется XBoot.
Работа в XBoot элементарна — просто перетаскиваем ISO-образы нужных дистрибутивов или утилит в главное окно программы, а она уже самостоятельно извлекает всю нужную информацию и добавляет в список загрузки.
В табличке можно отредактировать на свое усмотрение поля Name (имя), Category (для более удобной навигации можно раскидать утилиты по категориям) и Help Text (краткое описание к каждому пункту загрузки).
 Ну есть и ложка не способностей!
Ну есть и ложка не способностей!
Установочные образы Windows, начиная с XP, вряд ли корректно заработают. Для них лучше использовать выше описанные методы и программы.
Навигация по записям
Как пользоваться UltraISO. 6 нюансов правильной работы с образами дисков
UltraISO — программа для работы с дисками и образами дисков в операционных системах семейства Windows. Поддерживается всеми версиями Windows включая 7, 8, 8.1, 10. С помощью UltraISO можно создавать образы дисков ISO, MDF и др, редактировать образы дисков, создавать мультизагрузочные диски и записывать их на разные носители: флеши и диски. Да что там, UltraISO позволяет создавать образы не только небольших носителей, но и целых дисков, с возможностью восстановления их на другой носитель.
Программа имеет простой и интуитивно понятный интерфейс, локализована на большинство языков мира, в том числе и на русский. Не требует установки дополнительного ПО и занимает всего несколько мегабайт. По сравнению с программами аналогами, например NERO весит несколько гигабайт, функционал которого к тому же направлен в сторону мультимедиа.
Для редактирования и создания различных образов дисков из альтернатив можно разве что выделить следующие программы: Платная версия Daemon Tools, Alcohol 120% и из бесплатного ПО CDburnerXP. Функционал каждой программы достоин описания в отдельной статье и достоин, хотя бы внимания, так как работа в Daemon Tools в первую очередь очень проста для человека ни разу не работающего с образами дисков, Alcohol 120% привлекает внимание своими богатыми функциональными возможностями, а CDburnerXP способен делать практически все что все три эти программы, но распространяется по лицензии Freeware, то есть бесплатно. Создавать виртуальные приводы в системе UltraISO к сожалению не может. Не могу сказать недостаток это или нет, потому-что монтировать образы в виртуальный привод не всегда нужно, но все таки об этом нюансе лучше знать. Для создания виртуальных приводов устанавливаем Daemon Tools или Alcohol 120% как вариант.
Скачиваем UltraISO с официального сайта разработчика. Далее будут описаны основные функции UltraISO. Для поиска нужной функцией воспользуйтесь оглавлением, чтобы не читать то, что и так знаете. Функции достаточно простые и легки для запоминания, сейчас вы это поймёте. Все действия я буду показывать на примере премиум версии 9.6.6.3.3300. Если у вас пробная версия отличий, кроме временных нет.
Кстати! Как создать загрузочную флешку Windows 7: краткий обзор четырех популярных программ
Как создать образ диска в UltraISO
Для создания образа диска первым делом запускаем программу и вставляем диск в привод. Запускаем UltraISO и нажимаем на соответствующую кнопку в панели задач программы.
Здесь нужно выбрать привод с диском, папку сохранения образа диска и формат образа. Если не нужно защищать образ диска паролем и открывать в дальнейшем в программе Nero например, ничего не делаем, выбираем вариант по умолчанию — ISO. Жмем Сделать. Время создания образа зависит от типа носителя – CD, DVD или BD, от степени изношенности носителя и от объема копируемых данных.
Из файлов на компьютере
Если нужно создать образ диска из файлов на компьютере придется выполнить немного другие действия описанных выше. Для этого воспользуемся файловым менеджером в окне программы. Открываем в нем необходимые для записи файлы и просто перетаскиваем в вышерасположенное окно UltraISO.
В левой части интерфейса можно сразу увидеть структуру будущего образа ISO. Для сохранения нашего образа в памяти компьютера нажимаем Файл – Сохранить как … Вводим название образа, выбираем папку для сохранения и самое главное формат будущего образа диска – ISO, MDF, NRG, BIN и IMG. По умолчанию стоит формат ISO, выбираем его и жмем Сохранить. Практически все программы для работы с образами дисков поддерживают ISO.
Время сохранения образа зависит от объема и количества добавляемых файлов в образ. Чем больше объем файлов и их количество – тем больше времени потратится на сохранение образа.
Простой образ диска и образ диска с файлами с компьютера создать очень легко. Однако если бы возможности UltraISO ограничивались лишь этими функциями – разговаривать о UltraISO было бы не интересно. Рассмотрим более глубоко возможности UltraISO. UltraISO может к тому же создавать мультизагрузочные флешки с Windows 10 и другие ОС для установки на ноутбуки, создавать образы флеш носителей, жестких дисков, редактировать уже созданные образы дисков и делать мультизагрузочный образ из файлов (не из скачанного c торрентов готового образа ISO) на компьютере. Далее мы займемся рассмотрением именно этих функций приложения.
Как создать мультизагрузочный диск с Windows в UltraISO
Для создания мультизагрузочной флешки открываем образ диска в программе – Файл – Открыть и ищем образ диска, открываем его. Переходим во вкладку Самозагрузка и выбираем пункт Запись образа жесткого диска.
В открывшемся окне указываем флешку для записи, формат файловой системы — USB HDD. Заметьте, туда уже добавился наш выбранный в начале работы образ диска. Нажимаем Записать. После записи образа ISO на флешку или диск можно устанавливать ОС на компьютер, запускать утилиты и другие приложения для проверки системы.
Кстати! Программы для очистки компьютера: для чего необходимы и как работают
Для записи образа на диск открываем его в UltraISO и нажимаем на кнопку Записать образ CD на панели инструментов приложения.
Как создать мультизагрузочную флешку Windows из файлов на компьютере
Каждая версия Windows имеет специальный файл, который позволяет сделать флешку или диск мультизагрузочными. В Windows 7, 8 и 10 это специальный файл bootfix.bin. Он находится в папке boot в корневом каталоге диска с операционной системой. Чтобы сделать диск мультизагрузочным его нужно правильно записать на диск или флешку, а не просто записать данные на устройство. Функционал UltraISO позволяет записать файлы ОС на флешку и сделать ее мультизагрузочной.
Я покажу пример на файлах, скопированных с диска с Windows 10. Для этого выполняем следующие простые действия. Переходим в Файл – Новый — Самозагружаемый образ CD/DVD. В файловом менеджере ищем файл bootfix.bin в папке Файлы_вашей_Windowsboot и нажимаем Открыть .
Далее работаем уже знакомым нам методом. Открываем папку с файлами Windows 10 и все из них добавляем в наш проект. Перетаскиваем их из проводника в окно проекта выше. В проект добавляем именно папки и файлы, а не саму папку с этими файлами.
Потом проект можно сразу записать на флешку или диск. Нажимаем Самозагрузка – Записать образ Жесткого диска. Далее как описано в инструкции выше – выбираем USB носитель, и записываем проект на флешку.
Через некоторое время проверяем флешку или диск.
Если загрузка идет через флешку, то значит все сделали правильно.
Как добавить программы в мультизагрузочный диск Windows
UltraISO имеет функцию редактирования образов дисков. Например, можно добавить в образ диска некоторые программы для дальнейшей установки на компьютер. Для этого открываем ISO образ в программе Файл – Открыть. И просто из файлового менеджера в нижней части приложения перетаскиваем все необходимые файлы в образ диска.
После этого жмем Файл – Сохранить или Самозагрузка — Записать образ Жесткого диска для записи образа на флешку.
Как создать образ флешки
С помощью UltraISO можно создать образ флешки, карты памяти или целого жесткого диска для дальнейшего его использования в качестве виртуального устройства или перезаписи его на другой носитель. Образы жестких дисков создаются в UltraISO в формате ima. Образ будет занимать весь объем диска, даже если он пустой или с несколькми маленькими файлами. Поэтому будьте готовы, что если на флешке установлена только одна программа размером 10 МБ, а объем флешки 16 ГБ, то и объем всего образа получится 16ГБ.
Кстати! Какая программа для записи дисков лучше? 10 программ с простым интерфейсом против наших задач
Для создания образа флешки переходим во вкладку Самозагрузка – Создать образ жесткого диска. Параметров для установок здесь немного. Выбираем папку сохранения образа, имя файла и нажимаем Сохранить. Через некоторое время, все зависит от объема носителя, у вас создастся вот такой файл размером с объем носителя, с которого была сделана копия.
Здесь можно записать образ на другой флешку, карту памяти или на жесткий диск и отредактировать для дальнейшей работы.
Вполне вероятно, что может возникнуть ошибка при открытии файла ima в UltraISO Неизвестный формат образа! Эта ошибка может появиться при открытии не поддерживаемых форматов, в нашем случае это не наша проблема, так как образ носителя мы сделали только что. Вторая причина уже наша — копия носителя считана неверно или не полностью. Для решения этой проблемы повторно сделайте копию носителя в UltraISO.
Краткие выводы
На этом думаю можно закончить описание основных возможностей UltraISO. Помните преимущества этой программы в ее простоте. При размере всего в несколько мегабайт она просто как чёрная дыра всосала в себя самые необходимые функции, необходимые не только любителям, но и профессионалам для переноса своих программ на флешки, диски и другие носители информации. Ну и напоследок напутствие и благодарность за проявленное внимание. Будьте бдительны к своим недостаткам и совершенствуйтесь. Спасибо за чтение статьи, надеюсь, что помог тебе дорогой читатель в решении вопроса.
Источники: http://ustanovkaos.ru/zd/ultraiso-zagruzochnaya-fleshka.html, http://wp.aspekti.eu/sozdaem-zagruzochny-j-usb-nakopitel.html, http://candygeek.ru/op/kak-polzovatsya-ultraiso
it-radar.ru