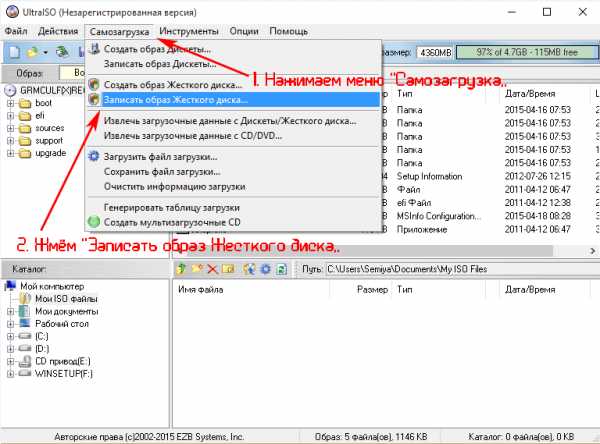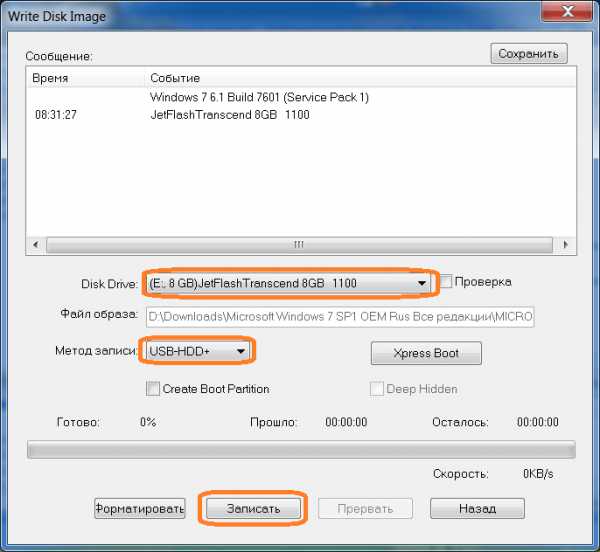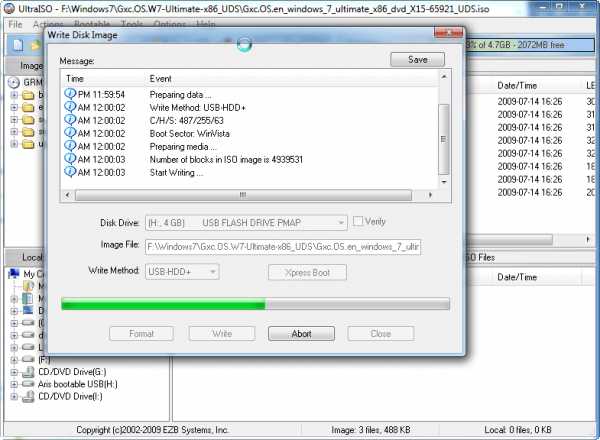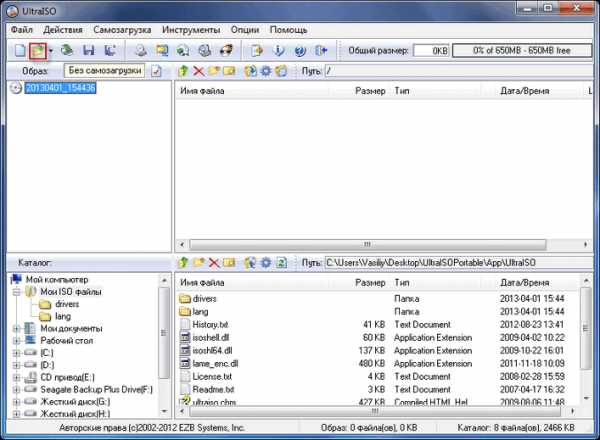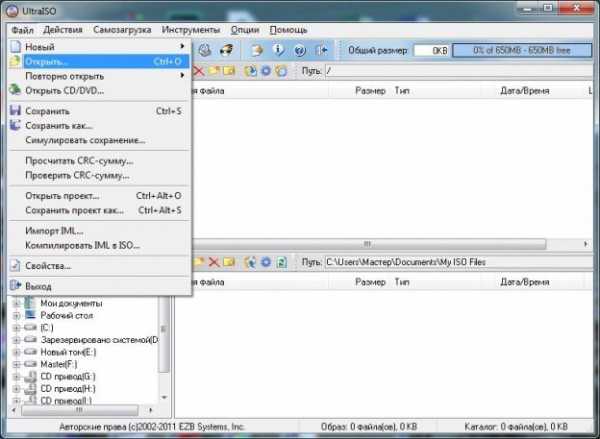Как записать образ на флешку с помощью UltraISO
Программа UltraISO известна тем, что позволяет быстро и просто создать загрузочную флешку с Windows 7/8.1/10 из образа. Разумеется, её можно использовать для записи на USB-диск любых образов.
Пошаговая инструкция
1 Подключите флешку.
2 Откройте её содержимое. Если на флешке есть важная информация, переместите её на жёсткий диск.
3 Отформатируйте флешку в файловую систему NTFS:

4 Когда форматирование будет завершено, запустите программу UltraISO. Если у вас пробная версия программы, нажмите кнопку Пробный период:

5 Нажмите на иконку Открыть (или выберите пункт Открыть в меню Файл):
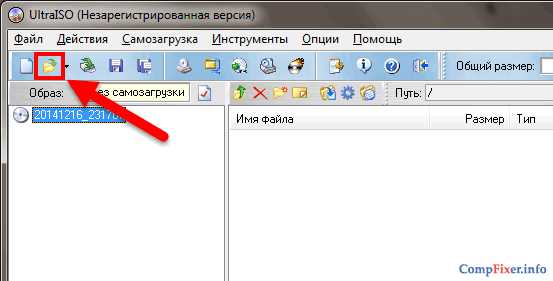
6 Выберите нужный образ и откройте его в программе:
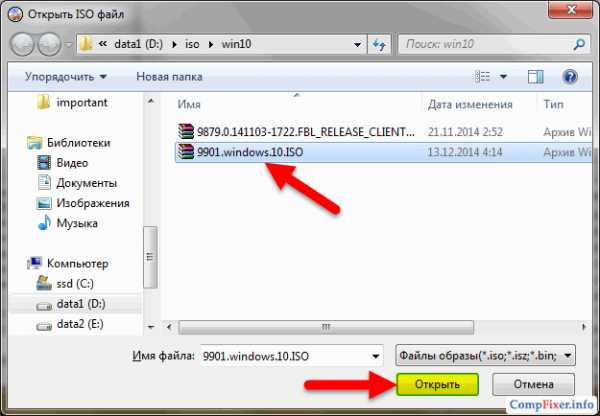
Подождите несколько секунд, пока программа откроет образ и отобразит его содержимое в левой части окна.
7 В меню Самозагрузка выберите пункт Записать образ жёсткого диска:
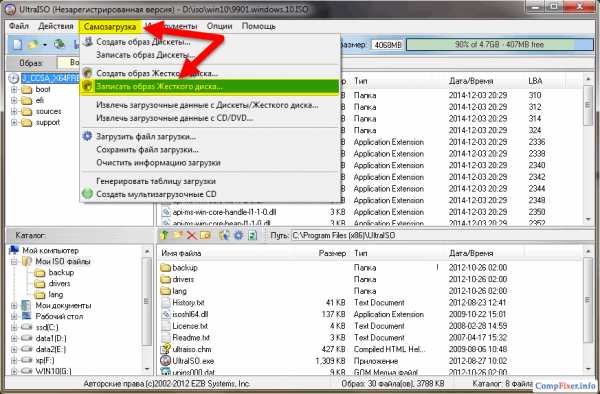
8 В поле Disk Drive выберите флешку. Можно ориентироваться по букве диска, названию производителя флешки и её объёму. Если в данный момент к компьютеру подключена только одна флешка, скорее всего она будет выбрана автоматически.
9 Нажмите Записать.
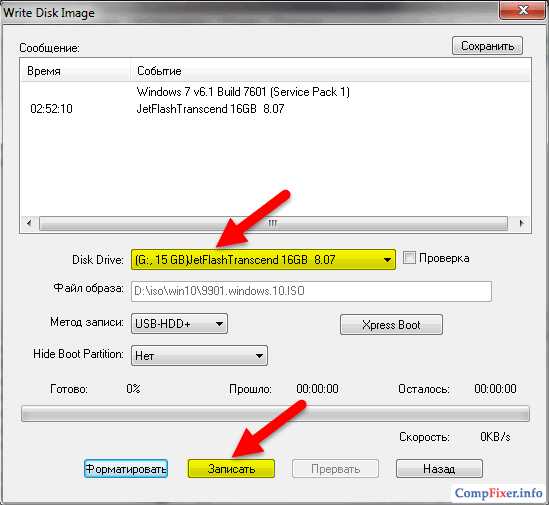
Подождите окончания процесса:
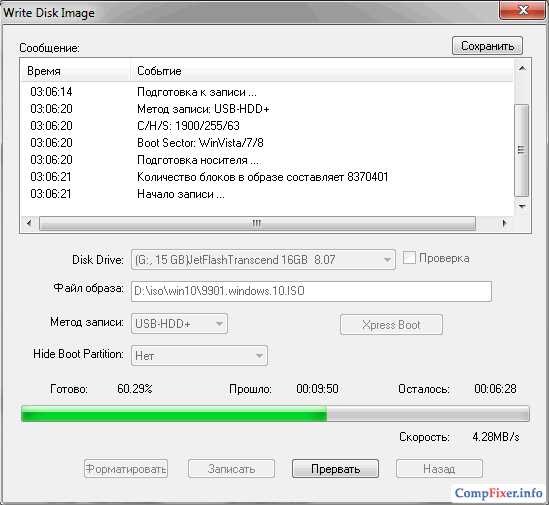
10 После появления сообщения Завершено, нажмите Назад:

Закройте программу.
Теперь вы можете пользоваться флешкой, например, загрузиться с неё.
compfixer.info
Как записать образ на флешку через UltraISO и средств Windows
Здравствуйте друзья, сегодня снова затрону тему загрузочных носителей. Я уже написал много материалов о том, как создать загрузочную флешку. В них рассмотрено куча инструментов, позволяющих это сделать. Пожалуй, эти статьи я перечислю ниже. А сегодня мы посмотрим, как записать образ на флешку через UltraISO.
Cоздание загрузочной флешки Windows 10 (Rufus и Windows USB/DVD Download Tool)
Как сделать загрузочную флешку Windows 10
Как создать загрузочную флэшку Windows 10 с помощью программы WinSetupFromUSB
Для начала посмотрим, как записать образ на диск, а потом на флешку. С помощью утилиты UltraISO это можно сделать.
Как записать образ на диск через UltraISO
Известная программа UltraISO ля работы с образами позволяет осуществить запись чего-либо на оптический носитель, но также имеет множество других полезных функций. Хотелось бы сделать обзор на эту замечательную программу, но нужно ли? Напишите в комментариях.
Чтобы записать образ на диск необходимо сперва запустите UltraISO. Выбираем раздел
Окно разделено на четыре части, в первой показаны каталоги, находящиеся внутри образа, во втором разделе находятся файлы и папки. Если в окне файлы подгрузились, значит образ выбран успешно.
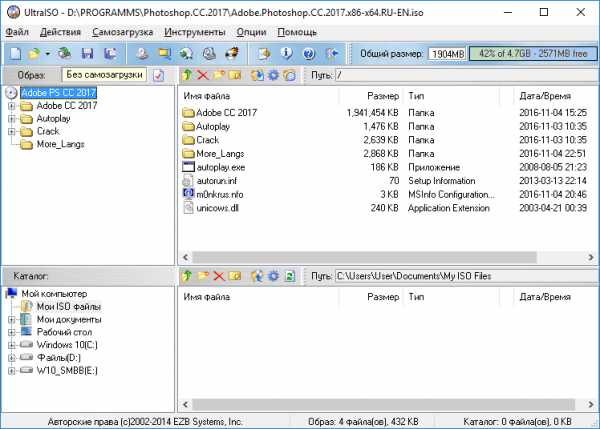
Дальше переходим на вкладку «Инструменты», выбирая опцию «Записать образ CD» (или щелкаем по кнопке F7). Помимо вышесказанного, на панели задач утилиты уже есть соответствующий значок, означающий запись на диск, он показан в виде горящего оптического диска.
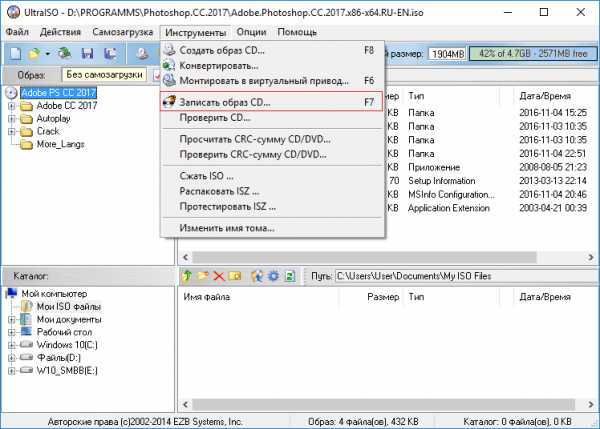
(На момент создания статьи у меня в ноутбуке дисковод не стоял, вместо него жёсткий, поэтому вы видите такой скриншот, у вас же при наличии дисковода, кнопка записать будет активна!)
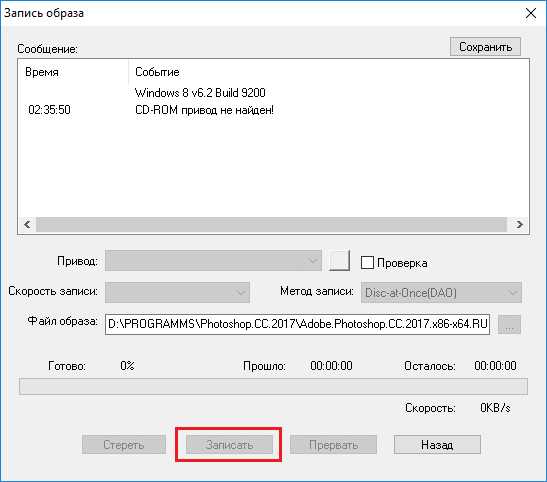
Как видите записать образ на диск с помощью UltraISO очень легко. Диск можно использовать по назначению.
Как записать образ на флешку через UltraISO
Ну вот мы подошли к истинной теме статьи. Не будем тянуть, а перейдём сразу к делу.
Сейчас UltraISO желательно запустить с повышенными привилегиями. После чего выбираем нужный образ, как я описал выше.
Нажимаем на вкладку «Самозагрузка» и щёлкаем по опции
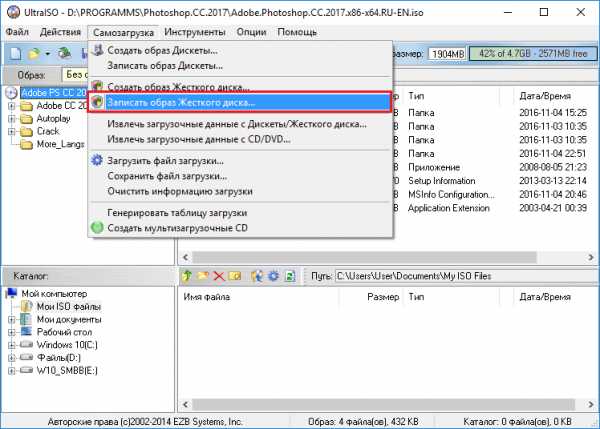
В поле «Disk Drive» выбираем ваш флеш-накопитель. Обычно она определяется автоматически. Метод записи оставляем USB-HDD+. Жмём кнопку «Записать».
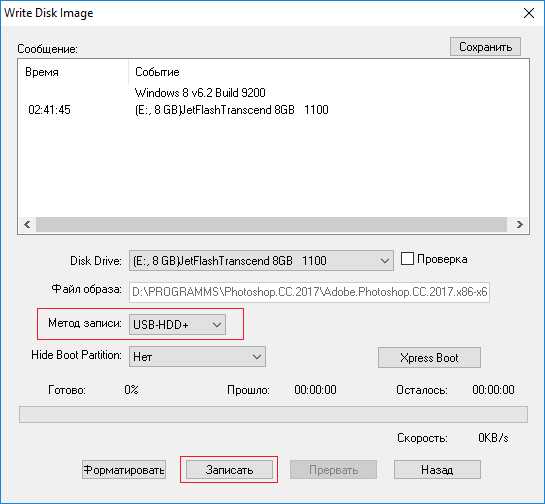
Появится сообщение, предупреждающее об уничтожении данных на накопителе. Соглашаемся, нажатием по кнопке «ДА».
Когда создание загрузочной флешки закончится в окне отобразится сообщение «Запись завершена».
Флешка готова к использованию.
Как сделать загрузочный носитель при помощи средств Windows
В современных системах Windows значок образа выглядит следующим образом.
Это значит, что в системе уже есть встроенный инструмент для работы с образами. Например, нажав дважды по значку вы подключите виртуальный привод.
Можно сделать следующим образом: нажимаем правой кнопкой мыши по образу и выбираем параметр «Записать образ диска».
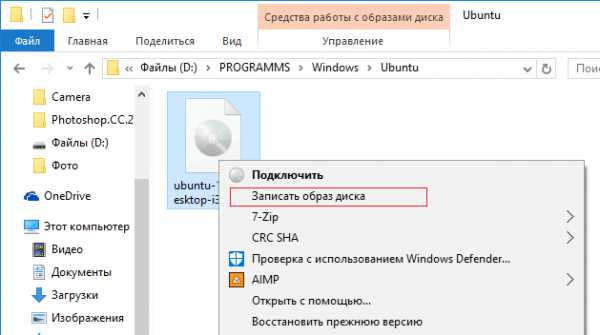
Открывается средство, где выбираем дисковод и нажимаем единственную кнопочку – «Записать».

Вот я показал еще три варианта создания загрузочного носителя. Теперь вы знаете, как записать образ на флешку через UltraISO, на оптический диск и, как пользоваться штатным средством Windows для записи образов.
Интересные материалы:
Мультизагрузочная флешка различных версий Windows — Часть 1
Как создать мультизагрузочную флешку с несколькими ОС — Часть 2
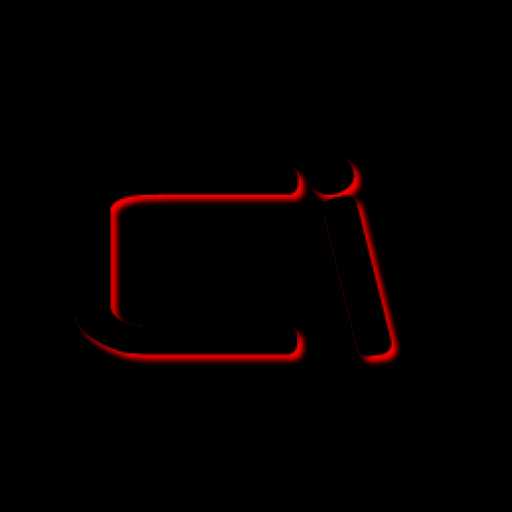
computerinfo.ru
Как записать образ на флешку через ultraiso: пошаговая инструкция
Завершается эпоха CD/DVD носителей в виду требовательности к соблюдению чистоты поверхности, отсутствию царапин, ограниченности объема хранимой информации, внушительных размеров дисков. Значительно удобнее использовать Flash-носители, ведь это большие объемы хранимой информации при минимальных размерах.Устанавливать операционную систему Windows с флешки проще простого
Кроме того, многие портативные компьютеры и ноутбуки специальным образом модернизируются – заменяется DVD-привод на SSD-диск. Это делается с целью увеличения производительности ПК за счет размещения ОС на более быстром устройстве.
В связи с этим, при необходимости переустановки ОС на компьютер целесообразно использовать usb накопитель. Небольшой Flash-накопитель способен хранить информацию неограниченное время. Создать загрузочную флешку windows 8 не составляет большого труда и с этой задачей справится даже неопытный юзер.
Как записать виндовс на флешку
Сначала нужно установить универсальную программу ultra iso.
Любой образ диска можно создать в программе ultra iso
Эта утилита умеет выполнять множество полезных действий:
- создает копии дисковых носителей в виде образов;
- создает образы из имеющихся на компьютере файлов;
- редактирование содержимого образа;
- монтаж загрузочных носителей;
- запись образов на дисковые CD/DVD и Flash-носители;
- открытие и редактирование более трёх десятков форматов образов сторонних программ;
- генерация контрольной суммы MD5.
Не смотря на всю функциональность, в данном случае нужно только записать виндовс на флешку.
Как записать образ windows на флешку ultraiso
- Подключение к USB-разъему компьютера флешки объемом не менее 4х гигабайт. Поскольку размер USB-носителей немного меньше заявленного объема, то на 4х гагабайтной флешке будет содержаться около 3,7-3,8 Гб свободного места. Поэтому рекомендуется выбирать носитель большего объема.
За небольшой промежуток времени флешки прочно вошли в нашу жизнь
- Запуск программы ультра исо с правами администратора.
Программу Ultra Iso следует запускать с правами администратора
- Чтобы записать виндовс на флешку через ultraiso, предварительно ее форматируют в формате NTFS (предпочтительный формат для ОС Win7 и выше). Соответствующий формат выбирается в меню «Файловая система», а способ форматирования – «не быстрый». Этот шаг является необязательным, т.к. UltraIso тоже способен сделать форматирование.
При форматировании с помощью данной программы, снимаем галку со слова быстрое
- Откроется окно приложения, в котором средствами встроенного файлового менеджера открывается образ установочного DVD с ОС. В дальнейшем потребуется записать образ на флешку в ultraiso.
В главном окне программы выбираем нужные действия
- В основном окне программы находится вкладка «Самозагрузка». Выбирается команда записи образа жесткого диска (записать винду на флешку). Появится окошко, в котором указывается накопитель. При желании в меню «XpressBoot» записывается MBR-запись.
Делаем окончательные настройки перед записью
- Теперь чтобы записать образ на флешку через ultraiso достаточно кликнуть по кнопке «Запись».
В процессе записи программа информирует нас о состоянии
- В окне «WriteDiskImage» в течение записи будут появляться отчеты о ходе процесса и его фазы. После завершения программа оповестит пользователя, загрузочная флешка windows 8 готова.
Совет: несмотря на то, что разработчики из компании Майкрософт внедрили в дистрибутив возможность установки ОС «с рабочего стола», рекомендуется ее производить через настройку БИОС.
Итог: записать образ диска на флешку с помощью ultraiso возможно
ПОСМОТРЕТЬ ВИДЕО
С помощью данной утилиты создаются загрузочные USB-накопители с операционными системами различных семейств, поколений и версий (DOS, Windows, Linux, MacOS и пр.). Теперь вы знаете как записать образ на флешку через ultraiso. Остались вопросы? Задаем, не стесняемся.
pcyk.ru
Как Записать Образ На Флешку В Ultraiso С Dvd Диска
Если у вас есть DVD диск с операционной системой, то в программе UltraISO вы можете записать ISO образ Windows с диска на флешку без предварительного создания файла ISO. Как записать образ на флешку в UltraISO с DVD диска:
- Нажмите в программе «Файл»
- «Открыть CD/DVD»
- Укажите путь к дисководу, в котором находится DVD диск
Далее, чтобы записать ISO образ Windows на флешку в UltraISO: нажмите «Самозагрузка» — «Записать образ жёсткого диска». Затем выберите флешку и нажмите «Записать».
UltraIso — программа платная, но есть возможность бесплатно воспользоваться триал-версией. Чтобы записать образ на флешку с UltraISO, скачайте программу, установите и запустите. Откроется окно программы, разделенное на две основные области. В верхней части отображаются образы дисков, с которыми вы на данный момент работаете, нижняя часть является навигационной, с помощью неё можно найти образы дисков для записи и монтирования на компьютере.
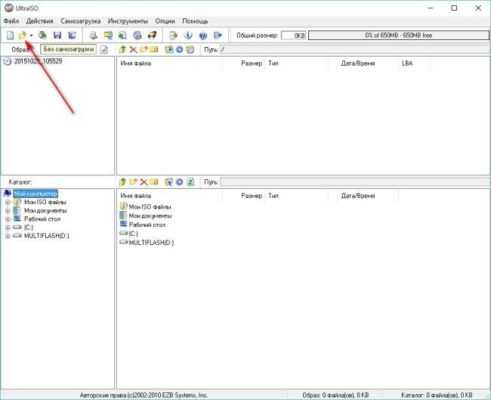
Для записи ISO образа Windows на флешку через UltraISO, потребуется сам ISO образа Windows 10 для флешки и флешка. Важные данные с флешки нужно куда-нибудь сохранить, так как при записи образа вся информация с неё сотрется. Далее нужно открыть в программе образ операционной системы, которую вы хотите записать, в нашем примере будет записываться образ с дистрибутивом Linux. Нажмите на изображение папки со стрелкой. Когда вы откроете образ, в верхнем окне у вас появиться список папок и файлов, которые находятся в образе.
Теперь перейдём непосредственно к созданию загрузочной флешки из ISO образа Windows. Нажмите «Самозагрузка» — «Записать образ жесткого диска».
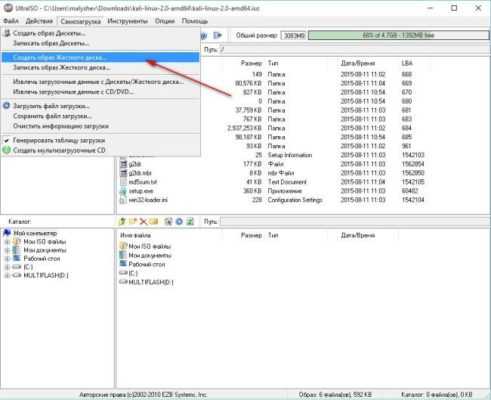
В открывшемся окне выберите флешку, на которую будете записывать образ, и нажмите «Записать». В этом окне вы также можете предварительно отформатировать носитель.
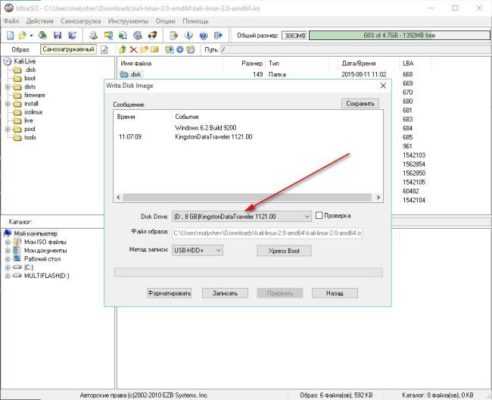
Начнётся процесс записи. Время записи будет зависеть от характеристик вашей флешки и объёма записываемого образа диска.
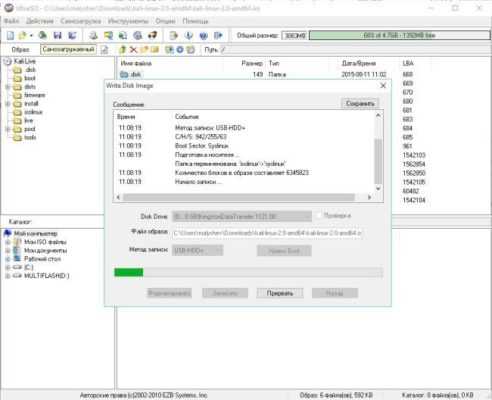
После того, как образ на флешку с UltraISO будет записан, её можно извлечь из USB порта и использовать для установки операционной системы.
Не все пользователи знают, что скачать образы Windows для флешки можно с сайта Microsoft.
Существует программа, с помощью которой можно бесплатно скачать образ Виндовс 10 для установки с флешки напрямую с сервера Microsoft. Как скачать образы Windows для флешки:
- Скачайте программу Windows ISO Downloader. Программа бесплатная, работает на русском языке и не требует установки на ваш ПК. Но для правильной работы и функционирования требуется Microsoft .NET Framework 4.6.1
- Для распаковки архива введите пароль — delpcru
- Запустите программу и выберите в правой колонке интересующий вас дистрибутив
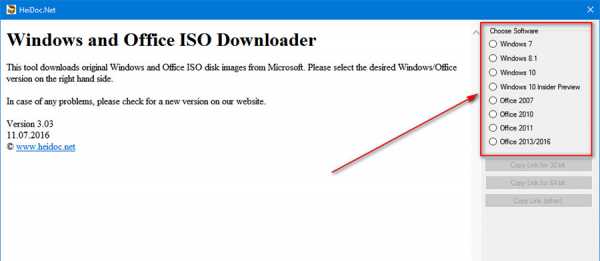
После чего выберите версию операционной системы и нажмите Confirm. Дальше пользователю будет предложено выбрать язык. Сделайте выбор и тоже нажмите Confirm.
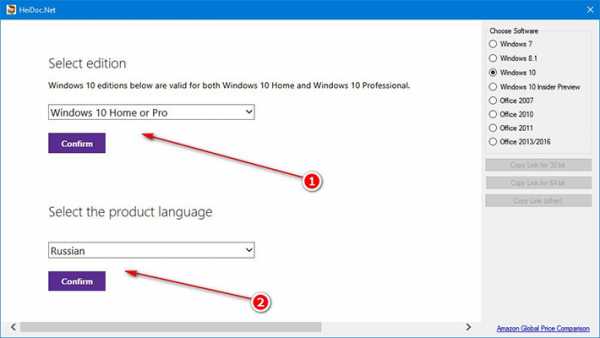
Осталось выбрать разрядность необходимой системы.
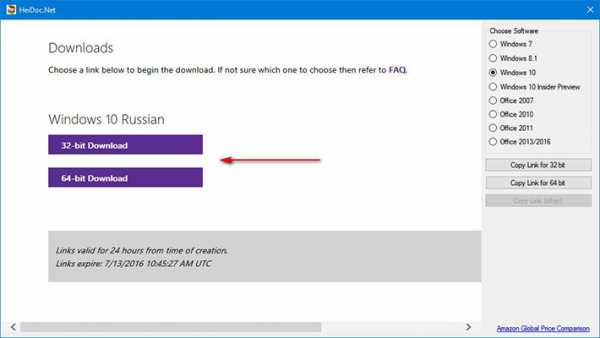
В появившемся окошке нажмите «Сохранить» и укажите папку для загрузки, чтобы скачать образ Windows 10 для флешки.
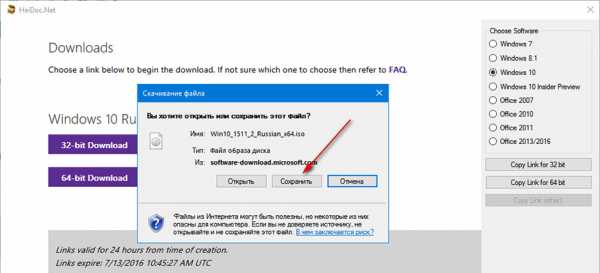
Загрузка VirtualBox с флешки — не трудный процесс, если следовать инструкции. Что нам необходимо: виртуальная машина VirtualBox на флешке, с помощью которой нам нужно совершить загрузку. Запускаем Virtualbox и переходим к настройкам интересующей нас машины.
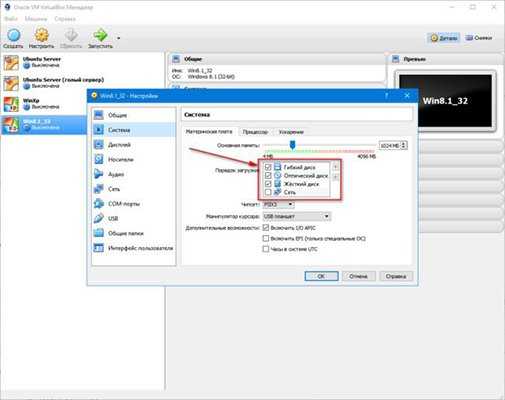
Как видите, в списке доступных способов загрузки системы, отсутствует вариант загрузки VirtualBox с флешки.
Подключите флешку к своему системнику, откройте командную строку с правами админа и пропишите следующее: diskpart. После напишите list disk и в появившейся таблице вы увидите таблицу-список обнаруженных дисков. Найдите в списке свою флешку (можно определить по указанному в таблице размеру) и запомните номер, с которым подключился диск.
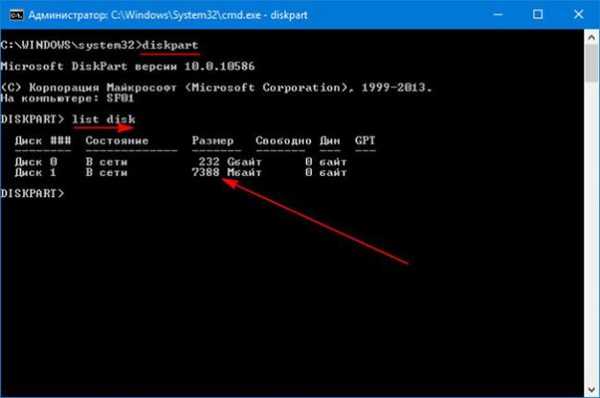
Чтобы создать файл-образ диска для последующего подключения его в VirtualBox, в командной строке перейдите в папку, в которой установлен Virtualbox: cd «C:\Program Files\Oracle\VirtualBox» и пропишите команду создания образа диска VBoxManage.exe internalcommands createrawvmdk -filename c:\usb-flash.vmdk -rawdisk \\.\PhysicalDrive1, где:
- c:\usb-flash.vmdk — путь к файлу, который будет создан
- PhysicalDrive1 — номер диска, под которым подключена ваша флешка
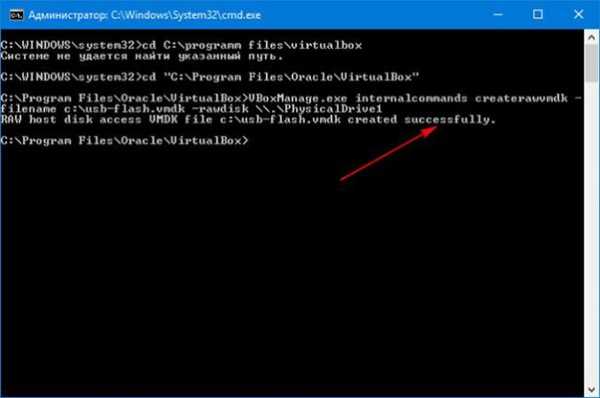
Если вы всё сделали правильно, получите сообщение об успешном создании образа. А в корне диска С вы увидите созданный файл.
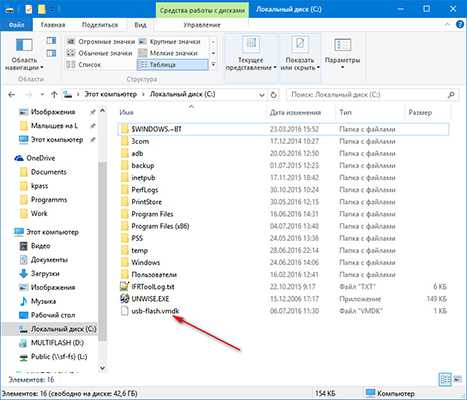
Теперь снова вернемся к VirtualBox:
- Запустите его с правами администратора (в противном случае получите ошибку при добавлении образа диска)
- Откройте настройки интересующей вас виртуальной машины
- Перейдите в раздел «Носители»
- Нажмите на кнопку «Добавить жёсткий диск», «Выбрать существующий диск» и выберите файл «C:\usb-flash.vmdk». Если всё сделано правильно, в списке появится новый диск
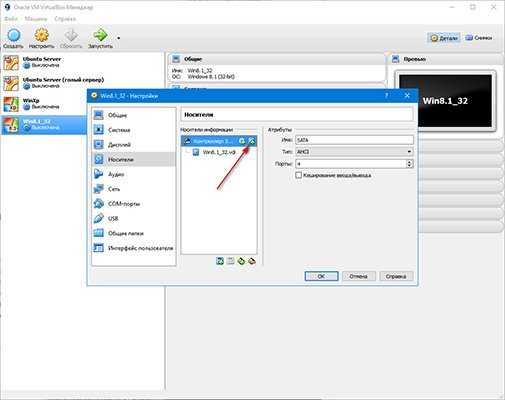
Нажмите «ОК» и запустите виртуальную машину VirtualBox с флешки. Во время старта загрузки нажмите клавишу F12 для выбора загрузочной флешки VirtualBox. Нажмите цифру 2 для загрузки со второго диска (VirtualBox на флешке).
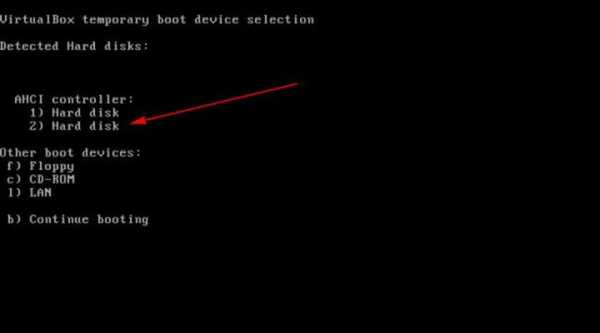
delpc.ru
Как записать образ на флешку в UltraISO
Операционная система – очень сложный комплекс программ, которые непрерывно влияют друг на друга по ходу работы. В результате системных сбоев, непредвиденных отключений электроэнергии, вирусов и прочих вредоносных обстоятельств Windows может поломаться и прийти в негодность. В этом случае она подлежит переустановке. В данной статье описана полезнейшая программа Ultraiso, и представлено руководство, как записать образ системы на флешку.
Также создание загрузочного носителя может пригодиться пользователям, которые решили заменить жесткий диск, или обзавестись еще одним персональным компьютером.
Установка
Для начала утилиту необходимо установить. Установочный файл можно загрузить с фанатского сайта программы http://ultraiso-club.ru/. В меню сверху выберите версию своей ОС и нажмите на кнопку «Скачать». Далее потребуется ввести капчу – и начнется загрузка.
Скачанный файл требуется разархивировать с помощью WinRar или SevenZip. Теперь можно начать установку. Она ничем не отличается от инсталляции обычных программ – просто следуйте инструкциям мастера.
Ultraiso является платным продуктом, но разработчик предоставляет месяц пробного периода, в ходе которого вы можете использоваться все функции софта. При каждом запуске система будет предлагать вам приобрести лицензию с полной версией или продолжить ознакомление.
Запись образа
Образ – это слепок DVD-диска, на которых распространяется Windows. Его можно снять с самого DVD или скачать в сети именно ту версию, которая вам необходима. Далее с помощью утилиты Ultraiso можно создать загрузочную флешку:
- Запустите программу;
- В верхнем меню нажмите на категорию «Файл» и выберите пункт «Открыть»;
- Укажите путь к ISO файлу, который хотите загрузить на флешку;
- Теперь нажмите на категорию «Самозагрузка», а в ней требуется выбрать пункт «Запись образа жесткого диска»;
- Выберите свое устройство и укажите его тип – USB-HDD;
- Зайдите в меню «Форматировать»;
- Здесь требуется выбрать FAT32 в качестве файловой системы носителя;
- Система предупредит вас, что носитель информации будет отформатирован, т.е. все данные с него будут безвозвратно утеряны – нажмите да;
- Нажмите на кнопку «Записать» и подождите несколько минут, пока Ultraiso осуществляет запись образа на флешку.
Время записи зависит от быстродействия вашей системы, поколения USB порта и устройства, а также объема загружаемой копии Виндовс.
Похожие записи:
windowstune.ru
Как ISO образ записать на флешку
Если на компьютере нет дисковода, то для установки операционной системы приходится использовать загрузочные флешки. В этой статье мы расскажем о том, как записать ISO образ на флешку при помощи программ UltraISO и Rufus.
Как ISO образ записать на флешку через UltraISO
Программа UltraISO оснащена множеством функций для работы с ISO образами. Например, с помощью UltraISO можно создавать и редактировать образы дисков, записывать и копировать диски. Также среди функций этой программы есть и запись ISO образов на флешку. Единственным недостатком UltraISO является то, что она платная. Но, вы можете воспользоваться бесплатным TRIAL периодом.
Итак, для того чтобы записать ISO образ на флешку, вам необходимо сначала открыть ISO образ через программу UltraISO. Для этого кликните по иконке «Открыть», которая находится на панели инструментов программы.

Или воспользуйтесь меню «Файл – Открыть».
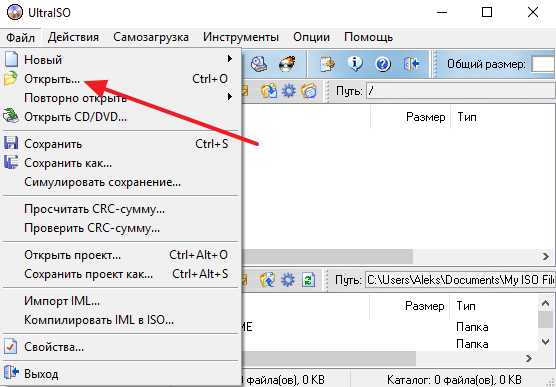
После этого на экране появится небольшое окно, с помощью которого можно выбрать ISO образ для записи на диск. Выберите нужный вам ISO файл и нажмите на кнопку «Открыть».
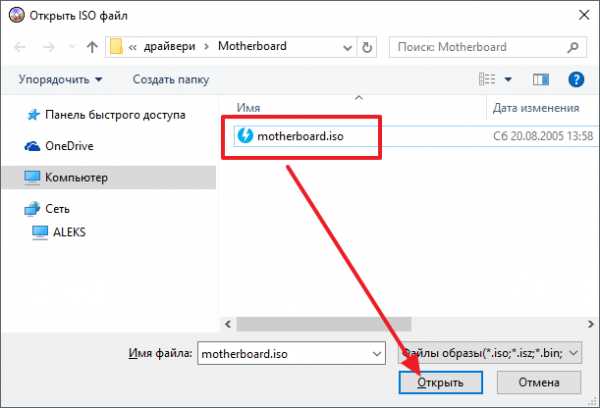
В результате в программе UltraISO должно появиться содержимое вашего ISO образа.
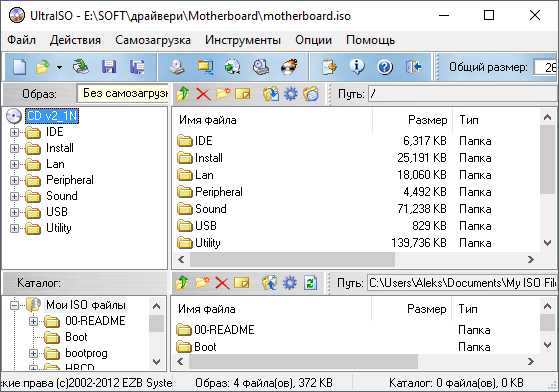
Теперь это содержимое можно записать на флешку. Для этого просто откройте меню «Самозагрузка» и выберите там пункт «Записать образ Жесткого диска».
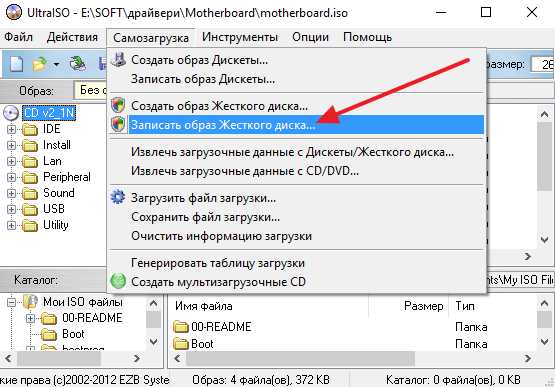
После этого откроется окно под названием «Write Disk Image». С помощью этого окна можно записать ISO образ на флешку. Для этого достаточно выбрать нужную флешку из списка, и нажать на кнопку «Записать».
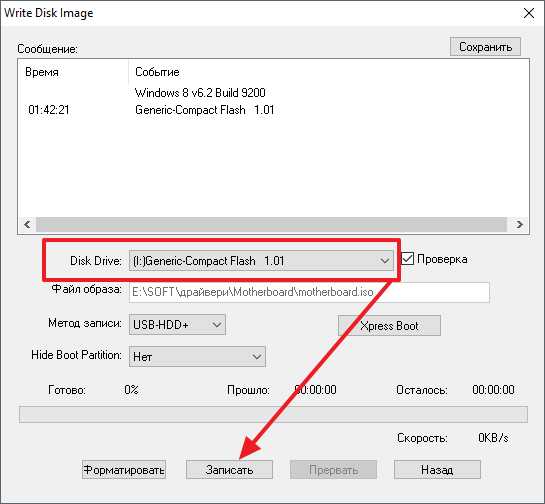
Дальше программа предупредит о том, что запись ISO образа удалит все имеющиеся на флешке файлы. Для того чтобы продолжить нужно согласиться на удаление нажав на кнопку «Да».
После этого программа UltraISO начнет запись ISO образа на флешку. Вам остается только подождать, пока процесс записи закончится.
Как ISO образ записать на флешку через Rufus
Второй способ записи ISO образов на флешку, который мы рассмотрим в этой статье, это запись через программу Rufus. В отличие от UltraISO, данная программа полностью бесплатна и вы можете скачать ее с официального сайта. Программа Rufus предназначена исключительно для создания загрузочных флешек. Поэтому в ней минимум функций и разобраться с ними очень просто.
Итак, для того чтобы записать ISO образ на флешку через Rufus, вставьте флешку в компьютер и запустите Rufus. Первое, что нужно сделать после запуска программы, это выбрать флешку, на которую вы хотите записать ISO образ.
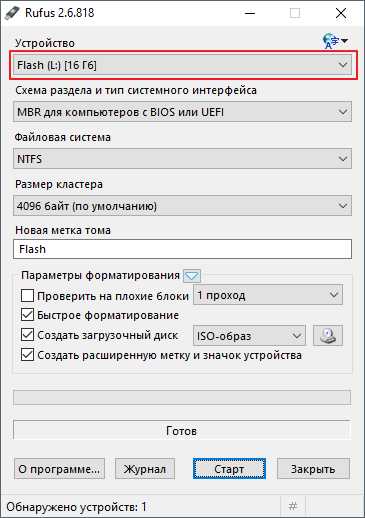
Дальше выбираем режим работы «ISO-образ» и указываем путь к ISO образу, который мы хотим записать.
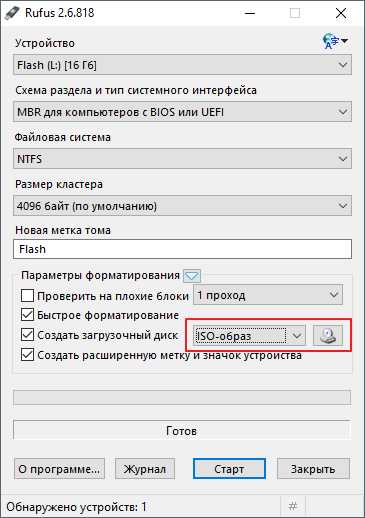
Если указанный вами ISO образ является образом операционной системы Windows, то на экране появится переключатель между «Стандартная установка Windows» и «Windows To Go». Здесь выбираем вариант «Стандартная установка Windows».
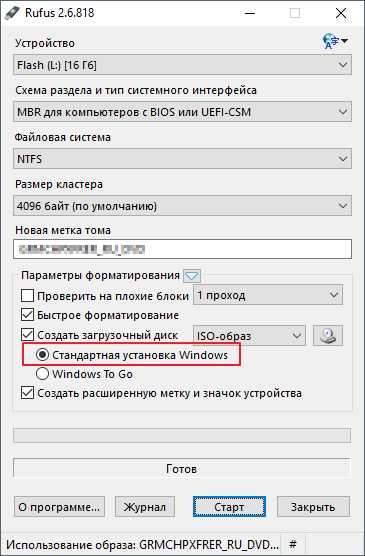
На этом настройка программы Rufus закончена, нажимаем «Старт» для того чтобы запустить процесс записи ISO образа на флешку.
comp-security.net
Как через UltraISO сделать загрузочную флешку
UltraISO является одной из наиболее простых программ, которые позволяют создать загрузочную флешку. Она поддерживает все операционные системы, начиная с Windows XP. Не нужно обладать специальными навыками, чтобы записать образ. Достаточно следовать подробно изложеной инструкции и потратить несколько минут. Запись образа длится до 30 минут, в зависимости от размера дистрибутива и мощности компьютера.

Как через UltraISO сделать загрузочную флешку
Создание загрузочной флешки через дистрибутив в формате ISO
Для создания загрузочного образа на Flash накопителе, необходимо сделать следующее:
- Записать UltraISO на компьютер (есть русскоязычные версии).
- Скачать дистрибутив операционной системы.
- Открыть CMS клиент и открыть образ дистрибутива через него.
- Вставить накопитель в USB разъем.
- Выбрать необходимые настройки и нажать на соответствующую кнопку.
Сейчас стоит рассмотреть более подробно каждый этап.
Видео — Создание загрузочной флешки в UltraISO
Процесс создания загрузочной флешки
Первоначально нужно подобрать флешку определенного размера.
На заметку! Для Windows XP достаточно 1 Гб, а для последней версии операционной системы рекомендуется использовать носитель на 16-32 ГБ.
Далее от имени администратора нужно открыть заранее установленную программу UltraISO. Алгоритм действий следующий:
- Через меню «Файл» необходимо найти и открыть ISO образ операционной системы, который был заранее установлен на жесткий диск. В результате этого действия программа определит, какие именно файлы содержатся в образе.

Через меню «Файл» необходимо находим и открываем ISO образ операционной системы
- Выбираем «Самозагрузка» -> «Запись образа жесткого диска». Есть разные варианты перевода, однако смысл действия понятен.

Выбираем «Самозагрузка» -> «Запись образа жесткого диска
- Указываем путь к флешке в поле сверху, если она не определилась автоматически. Обычно автоопределение не работает только в старых версиях данной программы.

Указываем путь к флешке
- Выбираем метод записи USB – HDD + и нажимаем на кнопку «Записать».

Записываем
На заметку! Первоначально происходит форматирование электронного носителя, после чего информация записывается на него. Спустя некоторое время все будет готово, а в специальном окне появится отчет о проделанной программой работе.
Особенности создания загрузочной флешки с применением диска
Иногда имеется установочный диск, но в силу различных причин его использование представляет неудобства. Многие пользователи отказываются от DVD-ROM, так как всю информацию можно получить другими способами. Именно поэтому появилась необходимость создания загрузочной флешки с диска.
Для получения необходимого результата потребуется выполнить следующее:
- Вставить оба электронных носителя в компьютер и дождаться, пока они определятся им.

Вставляем диск и флешку
- Открыть программу UltraISO.

Открываем программу UltraISO
- Нажать «Файл» -> «Открыть CD/DVD» и указать путь к дисководу.

Нажимаем «Файл» -> «Открыть CD/DVD» и указываем путь к дисководу
Дальнейшие действия аналогичные. Среднее время записи составляет 30 минут, так как скорость передачи файлов через DVD относительно небольшая.
Загрузочная флешка из папки с системными фалами Windows
При отсутствии диска и образа с дистрибутивом, можно использовать действующую операционную систему. Однако этот способ актуален только для Windows 7, 8 и 10.

При отсутствии диска и образа с дистрибутивом, можно использовать действующую операционную систему
Он заключается в следующем:
- Запускаем программу и нажимаем «Файл» -> «Новый» -> «Самозагружаемый образ». Выбрать его необходимо в папке с системными файлами. Называется он bootfix.bin, а находится в папке boot.
- Выделите файлы из нижней части (не папку целиком, а ее содержимое) и перетащите в верхнюю часть.
- Выберете размер файла 4,7 Гб, если появится красная полоска. Свидетельствующая о том, что новый образ переполнен.
- Нажмите на самозагрузку и продублируйте указанные выше действия.
Это все доступные способы создания загрузочной флешки в течение 30-40 минут.
Понравилась статья?
Сохраните, чтобы не потерять!
pc-consultant.ru