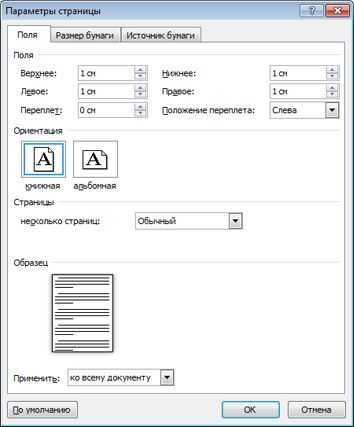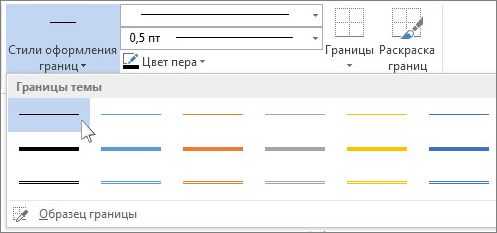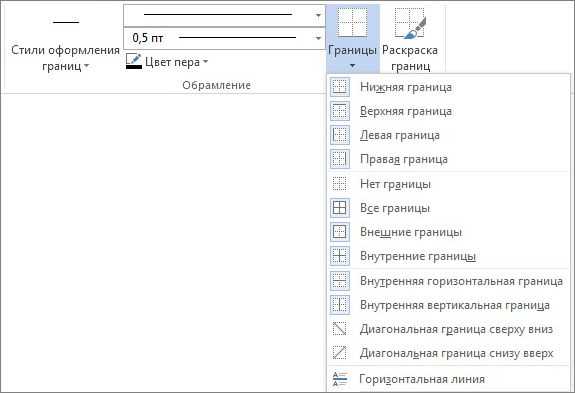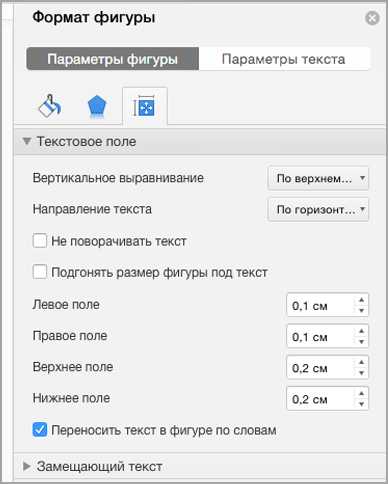Изменение полей — Word
В Word можно настроить поля или выбрать для них готовые параметры. Word автоматически задает для каждой страницы поля размером один дюйм. Вы также можете задать поля для страниц в развороте, расширить их с внутреннего края документа для переплета, а также изменить единицы измерения для полей.
-
На вкладке Макет нажмите кнопку Поля.
-
Выберите нужную конфигурацию полей.
-
Если подходящая конфигурация полей отсутствует, выберите пункт Настраиваемые поля, чтобы настроить поля самостоятельно.
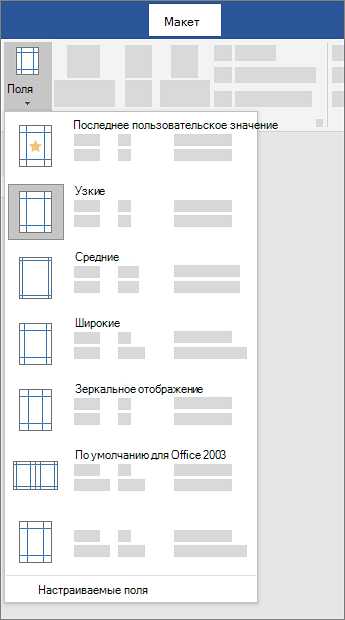
Задачи
Видео
-
На вкладке Разметка страницы в группе Параметры страницы нажмите кнопку Поля. Откроется коллекция «Поля».

-
Выберите нужный тип полей.
Примечание: Если документ содержит несколько разделов, новый тип полей будет применен только к текущему разделу. Если выбрано несколько разделов, новый тип будет применен к каждому из них.
Стандартные поля можно легко изменить. После этого новые параметры сохраняются в шаблоне, на котором основан документ. Во всех новых документах, основанных на этом шаблоне, будет автоматически использоваться новые параметры полей.
-
Выберите новые поля, щелкните Поля и выберите Настраиваемые поля.
-
В диалоговом окне Параметры страницы нажмите кнопку По умолчанию.
-
На вкладке Разметка страницы в группе Параметры страницы нажмите кнопку Поля. Откроется коллекция «Поля».

-
В нижней части коллекции выберите Настраиваемые поля.

-
В диалоговом окне Параметры страницы введите новые значения для полей.
Дополнительные сведения о полях
-
Чтобы изменить стандартные поля, выберите новые поля, щелкните Поля и выберите Настраиваемые поля. В диалоговом окне Параметры страницы нажмите кнопку По умолчанию. Новые параметры сохраняются в шаблоне, на котором основан документ. Во всех новых документах, основанных на этом шаблоне, будет автоматически использоваться новые параметры полей.
-
Чтобы изменить поля для части документа, выделите соответствующий фрагмент текста, а затем введите новые значения для полей в окне Параметры страницы. В поле Применить выберите параметр к выделенному тексту. Microsoft Word автоматически вставит разрывы раздела до и после выделенного фрагмента. Если документ уже разбит на разделы, выберите нужные разделы, а затем измените значения полей.
-
Для большинства принтеров необходимо задать минимальную ширину полей, так как они не могут печатать текст вплоть до края листа. При попытке установить слишком узкие поля Word выведет сообщение Одно или несколько полей лежат вне области печати.
Чтобы автоматически увеличить ширину полей, нажмите кнопку
Минимальные размеры полей зависят от принтера, драйвера принтера и размера бумаги. Сведения о минимальных размерах полей см. в руководстве пользователя принтера.
Для задания параметров страниц в развороте в документах с двусторонней печатью, например в книгах или журналах, используются зеркальные поля. При этом поля левой страницы являются зеркальным отражением полей на правой странице, то есть для страниц устанавливаются одинаковые внутренние и внешние поля.
Примечание: Для изменения ширины полей выберите пункт Настраиваемые поля в нижней части коллекции «Поля». Введите новые значения в полях Внутри и Снаружи.
Внешнее поле для переплета, которое можно разместить у бокового, верхнего или у внутренних полей документа, используется для выделения дополнительного места под переплет. Это гарантирует сохранность текста при брошюровке.
1. Внешнее поле для переплета
2. Зеркальные поля для разворота
Настройка внешнего поля для переплета
-
На вкладке Разметка страницы в группе Параметры страницы выберите Поля.
-
Щелкните Настраиваемые поля.
-
В поле Переплет введите значение ширины поля переплета.
-
В поле Положение переплета выберите значение Слева или Сверху.
Примечание: Поле Положение переплета недоступно, если выбраны параметры Зеркальные поля, 2 страницы на листе или параметр Брошюра. В этих случаях положение переплета определяется автоматически.
Границы текста в документе Word можно обозначить линиями.
-
На вкладке Файл нажмите кнопку Параметры.
-
Нажмите кнопку Дополнительно, а затем установите флажок Показывать границы текста в разделе Показывать содержимое документа.
Поля отображаются в документе пунктирными линиями.
Примечание: Вы можете просмотреть их в режиме разметки или режиме веб-документа. Границы текста не обозначаются на печатных страницах.
Задачи
В Microsoft Word предлагается несколько вариантов полей страниц. Вы можете использовать поля, заданные по умолчанию, или настроить собственные.
-
Добавление внешнего поля для переплета. С помощью внешнего поля для переплета можно увеличить боковое или верхнее поле документа, который вы планируете переплести. Это гарантирует сохранность текста при брошюровке.
1. Внешнее поле для переплета
2. Зеркальные поля для разворота
-
Настройка полей для разворота страниц. Для задания параметров страниц в развороте в документах с двусторонней печатью, например в книгах или журналах, используются зеркальные поля. При этом поля левой страницы являются зеркальным отражением полей на правой странице, то есть для страниц устанавливаются одинаковые внутренние и внешние поля.
Примечание: Вы можете добавить внешнее поле для переплета в документ с зеркальными полями, если требуется дополнительное место для переплета.
-
Создание брошюры. С помощью параметра Брошюра в диалоговом окне Параметры страницы можно создать брошюру. С помощью этого же параметра можно настроить меню, приглашение, программу мероприятия или любой другой документ со сгибом по центру.
1. Word вставляет один сгиб по центру
После создания брошюры можно работать с ней так же, как с любым другим документом, вставляя в нее текст, рисунки и другие графические элементы.
-
Для большинства принтеров необходимо задать минимальную ширину полей, так как они не могут печатать текст вплоть до края листа. При попытке установить слишком узкие поля Word выведет сообщение Одно или несколько полей лежат вне области печати
Чтобы автоматически увеличить ширину полей, нажмите кнопку Исправить. Если пропустить это сообщение и попытаться напечатать документ без изменений, Word выведет еще одно сообщение с запросом подтверждения.
-
Минимальные размеры полей зависят от принтера, драйвера принтера и размера бумаги. Сведения о минимальных размерах полей см. в руководстве пользователя принтера.
-
На вкладке Разметка страницы в группе Параметры страницы выберите Поля.
-
Выберите нужный тип полей. Чтобы использовать наиболее распространенные значения ширины, щелкните Обычные.
Примечание: При выборе типа полей он автоматически применяется ко всему документу.
-
Вы также можете указать собственные параметры полей. Нажмите кнопку Поля, выберите команду Настраиваемые поля, а затем в полях Верхнее, Нижнее, Левое и Правое задайте требуемые размеры.
-
Чтобы изменить стандартные поля, выберите новые поля, щелкните Поля и выберите Настраиваемые поля. В диалоговом окне Параметры страницы нажмите кнопку По умолчанию, а затем нажмите кнопку Да. Новые параметры сохраняются в шаблоне, на котором основан документ. Во всех новых документах, основанных на этом шаблоне, будет автоматически использоваться новые параметры полей.
-
Чтобы восстановить исходные настройки полей, нажмите кнопку Поля и выберите пункт Настраиваемые поля. Задайте в полях Сверху, Снизу, Слева и Справа значение 2,5 см. Затем нажмите кнопку По умолчанию и кнопку Да.
-
Чтобы изменить поля для части документа, выделите соответствующий фрагмент текста, а затем введите новые значения для полей в окне Параметры страницы. В поле Применить выберите параметр к выделенному тексту. Microsoft Word автоматически вставит разрывы раздела до и после выделенного фрагмента. Если документ уже разбит на разделы, выберите нужные разделы, а затем измените значения полей.
-
Нажмите кнопку Microsoft Office , а затем — Параметры Word.
-
Нажмите кнопку Дополнительно, а затем установите флажок Показывать границы текста в разделе Показывать содержимое документа.
Поля отображаются в документе пунктирными линиями.
Примечание: Вы можете просмотреть их в режиме разметки или режиме веб-документа. Границы текста не обозначаются на печатных страницах.
При использовании зеркальных полей поля левой страницы являются зеркальным отражением полей на правой странице, то есть для страниц устанавливаются одинаковые внутренние и внешние поля.
-
На вкладке Разметка страницы в группе Параметры страницы выберите Поля > Зеркальные.
-
Щелкните Поля > Настраиваемые поля и задайте нужные значения в полях Внутри и Снаружи.
Внешнее поле для переплета, которое можно разместить у бокового или верхнего полей документа, используется для выделения дополнительного места под переплет. Это гарантирует сохранность текста при брошюровке.
-
На вкладке Разметка страницы в группе Параметры страницы выберите Поля > Настраиваемые поля.
-
В списке несколько страниц выберите значение Обычный.
-
В поле Переплет введите значение ширины поля переплета.
-
В поле Положение переплета выберите значение Слева или Сверху.
Примечание: Поле Положение переплета недоступно, если выбраны параметры Зеркальные поля, 2 страницы на листе или параметр Брошюра. В этих случаях положение переплета определяется автоматически.
-
Щелкните созданную надпись, чтобы выделить ее.
-
Щелкните вкладку Формат на ленте.
-
Нажмите небольшую кнопку в левом нижнем углу группы Размер.
-
В окне Формат надписи откройте вкладку Надпись.
-
В разделе Внутренние поля можно задать нужный размер полей.
-
Нажмите кнопку ОК.
Если вы не нашли ответа на свой вопрос в этой статье, вы можете пообщаться с виртуальным агентом или сотрудником Майкрософт.
support.office.com
Добавление границы в таблицу — Служба поддержки Office
В зависимости от программы, которую вы используете можно добавить границу к таблице с помощью коллекции стили границ, можно применить стиль таблицы заготовки или вы можете создавать собственные произвольное обрамление.
Word
Самый быстрый способ добавить границы в Word — в коллекции стили границ.
-
Щелкните в таблице, а затем нажмите маркер перемещения таблицы, чтобы выделить таблицу.
Появится вкладка Работа с таблицами | Конструктор. В Office для Mac появляются вкладки Конструктор таблиц и Макет. Откройте вкладку Конструктор таблиц.)
-
Щелкните Стили оформления границ и выберите стиль границы.

-
Нажмите Границы и выберите, где вы хотите добавить границы.

Совет: Чтобы изменить или добавить границы для части таблицы, выберите Границы по образцу, а затем щелкните каждую границу в таблице, которую вы хотите изменить или добавить. Word применит выбранный вами стиль границы. При этом вам не нужно вначале выбирать таблицу.
Применение готового стиля таблицы — еще один быстрый способ привлечь внимание к таблице. Стили таблиц включают согласованные границы, заливку и форматирование текста.
-
Щелкните внутри таблицы, а затем выберите вкладку Работа с таблицами | Конструктор (Конструктор таблиц в Office для Mac).
-
В коллекции Стили таблиц выберите стиль таблицы. Чтобы увидеть остальные стили, щелкните стрелку Больше. (В Office для Mac она выводится под коллекцией.)
Чтобы создать собственную границу, выберите цвет, толщину, тип линии и место, где вы хотите применить границы.
-
В Word или Outlook щелкните в таблице, а затем нажмите маркер перемещения таблицы, чтобы выделить таблицу.
В PowerPoint щелкните внешнюю границу таблицы, чтобы выделить ее. (Маркер перемещения таблицы отсутствует в PowerPoint.)
-
Щелкните вкладку Работа с таблицами | Конструктор (Конструктор таблиц в Office для Mac).
-
Выберите параметры границы.
Щелкните Стиль линии (Стиль пера в PowerPoint) и выберите нужный стиль.
Щелкните Толщина линии (Толщина пера в PowerPoint) и выберите нужную толщину границы.
Щелкните Цвет пера и выберите цвет.
-
Щелкните Границы и выберите нужные границы.

Совет: Чтобы изменить или добавить границы для части таблицы, выберите Границы по образцу, а затем щелкните каждую границу в таблице. Word добавит границы в выбранном вами стиле, вам не нужно вначале выбирать таблицу.
PowerPoint
Применение стиля заготовки таблицы — быстро изменить таблицу воспринимать. Стили таблиц добавьте координации границ, заливки и форматирование текста.
-
Щелкните внутри таблицы, а затем выберите вкладку Работа с таблицами | Конструктор (Конструктор таблиц в Office для Mac).
-
В коллекции Стили таблиц выберите стиль таблицы. Чтобы увидеть остальные стили, щелкните стрелку Больше. (В Office для Mac она выводится под коллекцией.)
Чтобы создать собственную границу, выберите цвет, толщину, тип линии и место, где вы хотите применить границы.
-
В Word или Outlook щелкните в таблице, а затем нажмите маркер перемещения таблицы, чтобы выделить таблицу.
В PowerPoint щелкните внешнюю границу таблицы, чтобы выделить ее. (Маркер перемещения таблицы отсутствует в PowerPoint.)
-
Щелкните вкладку Работа с таблицами | Конструктор (Конструктор таблиц в Office для Mac).
-
Выберите параметры границы.
Щелкните Стиль линии (Стиль пера в PowerPoint) и выберите нужный стиль.
Щелкните Толщина линии (Толщина пера в PowerPoint) и выберите нужную толщину границы.
Щелкните Цвет пера и выберите цвет.
-
Щелкните Границы и выберите нужные границы.

Совет: Чтобы изменить или добавить границы для части таблицы, выберите Границы по образцу, а затем щелкните каждую границу в таблице. Word добавит границы в выбранном вами стиле, вам не нужно вначале выбирать таблицу.
Вы можете добавить настраиваемые границ в Word или PowerPoint.
Word
-
Щелкните таблицу или выделите ячейки таблицы, для которых нужно добавить границы.
-
На вкладке Таблицы в разделе Нарисовать границу выберите команду Границы и щелкните нужные границы.
-
Щелкните таблицу или выделите ячейки, для которых нужно добавить или изменить границы.
-
На вкладке Таблицы в разделе Нарисовать границу во всплывающем меню Тип линии выберите нужный тип линии.
-
На вкладке Таблицы в разделе Нарисовать границу выберите команду Границы и щелкните нужные границы.
-
Щелкните таблицу или выделите ячейки, для которых нужно добавить или изменить границы.
-
На вкладке Таблицы в разделе Нарисовать границу во всплывающем меню Толщина линии выберите нужную толщину линии.
-
На вкладке Таблицы в разделе Нарисовать границу выберите команду Границы и щелкните нужные границы.
-
Щелкните таблицу или выделите ячейки таблицы, у которых нужно удалить границы.
-
На вкладке Таблицы в разделе Нарисовать границу выберите команду Границы, а затем — пункт Нет.
PowerPoint
-
Щелкните таблицу или выделите ячейки таблицы, для которых нужно добавить границы.
-
На вкладке таблицы в группе Нарисовать границы щелкните стрелку рядом с кнопкой границы и выберите необходимые границы.
-
Щелкните таблицу или выделите ячейки, для которых нужно добавить или изменить границы.
-
На вкладке Таблицы в разделе Нарисовать границу во всплывающем меню Тип линии выберите нужный тип линии.
-
На вкладке таблицы в группе Нарисовать границы щелкните стрелку рядом с кнопкой границы и выберите необходимые границы.
-
Щелкните таблицу или выделите ячейки, для которых нужно добавить или изменить границы.
-
На вкладке Таблицы в разделе Нарисовать границу во всплывающем меню Толщина линии выберите нужную толщину линии.
-
На вкладке таблицы в группе Нарисовать границы щелкните стрелку рядом с кнопкой границы и выберите необходимые границы.
-
Щелкните таблицу или выделите ячейки, для которых нужно добавить или изменить границы.
-
На вкладке таблицы в группе Нарисовать границы щелкните стрелку рядом с кнопкой Цвет линии и выберите нужный цвет линии.
-
На вкладке таблицы в группе Нарисовать границы щелкните стрелку рядом с кнопкой границы и выберите необходимые границы.
-
Щелкните таблицу или выделите ячейки таблицы, у которых нужно удалить границы.
-
На вкладке таблицы в группе Нарисовать границы щелкните стрелку рядом с кнопкой границы и нажмите кнопку Нет границы .
support.office.com
Выравнивание текста или настройка границ в текстовом поле
Выравнивание текста по горизонтали
-
В надписи выделите текст, для которого нужно изменить выравнивание по горизонтали.
-
На вкладке Главная выберите нужный вариант выравнивания .
Выравнивание текста по вертикали
Вы можете выровнять весть текст в надписи по ее верхнему или нижнему краю либо по центру.
-
Щелкните внешнюю границу надписи, чтобы выделить ее.
-
На вкладке Формат фигуры щелкните Область форматирования.
-
Откройте вкладку Параметры фигуры, если она еще не выбрана.
-
Щелкните значок надписи и выберите пункт Надпись.
-
Выберите По верхнему краю, По середине или По нижнему краю из раскрывающегося списка Выравнивание по вертикали.

Настройка полей надписи
-
Щелкните внешнюю границу надписи, чтобы выделить ее.
-
На вкладке Формат фигуры щелкните Область форматирования.
-
Откройте вкладку Параметры фигуры, если она еще не выбрана.
-
Щелкните значок надписи и выберите пункт Надпись.
-
Вы можете настроить поля слева, справа, сверху и снизу.

Выравнивание текста по горизонтали
-
В надписи выделите текст, для которого нужно изменить выравнивание по горизонтали.
-
На вкладке Главная в группе Абзац выберите нужный вариант выравнивания .
Выравнивание текста по вертикали
Вы можете выровнять весть текст в надписи по ее верхнему или нижнему краю либо по центру.
-
Щелкните внешнюю границу надписи, чтобы выделить ее.
-
Выберите вкладку Формат (фиолетовая контекстная вкладка, появляющаяся рядом с вкладкой Главная) и в группе Надпись нажмите кнопку Изменить выравнивание текста в надписи .
-
Выберите требуемый вариант выравнивания.
Настройка полей надписи
-
Щелкните внешнюю границу надписи, чтобы выделить ее.
-
В меню Формат выберите пункт Фигура.
-
В левой области диалогового окна Формат фигуры нажмите кнопку Текстовое поле.
-
В разделе Внутренние поля настройте параметры расстояния между текстом и внешней границей надписи.
support.office.com
Как настроить границы и нумерацию страниц в word
Без разлинковки страниц и их нумерации не может обойтись не один “вордовский” документ – будь то реферат в институт или доклад на научной конференции. Кроме того, большинство официальных документов требуют определенных размеров поля и проставление нумерации страниц в содержании. Поля помогают красиво отобразить текст и картинки на бумаге, а нумерация быстро найти необходимый материал в тексте презентации. Рассмотрим как настроить нумерацию страниц в word и поля на примере версии 2010 года.
Настроить нумерацию страниц в word 2010 теперь еще легче!
Несмотря на обновленный дизайн нового Microsoft Word 2010 года, расположение основных функций осталось на том же месте. При этом доступ к функциям стал намного быстрее – буквально 1-2 клика и вы уже находитесь в нужном меню. Как правило, расположение номеров страниц вашего документа указывается колонтитуле. Для его появления необходимо два раза щелкнуть в области нижней или верхней границы полей. После этого перед вами открывается вот такой конструктор.
В нем у вас появляется возможность подобрать расположение номеров на странице и задать тот внешний вид, который будет отображаться в документе. По поводу шрифтов и обрисовке здесь есть огромное количество вариантов, которые призваны удовлетворить запросы любого пользователя программой. Несмотря на большое количество изменений с текстом, меню в конструкторе интуитивно понятно и управлять текстом в нем достаточно легко.
Дополнительные возможности работы с нумерацией страниц
Кроме задания определенного расположения номеров вы также можете поменять его форму или, например, вписать значение в кружок. Для проведения трансформаций с самим номером нужно два раза нажать на него, при этом он выделится как объект, и производить перемещение или растягивать в нужном направлении.
Благодаря новым опциям в Office word 2010 года появилась возможность быстро поменять стандартный формат номера страницы. Это особенно удобно для простановки нумерации в большом документе. Самое главное перед тем, как настроить нумерацию страниц в word, прописать в содержании главы и абзацы. Это позволит расставить все страницы в содержании автоматически.
Часто возникают ситуации, когда указывать номер на первых страницах документа не нужно. Отдельной функции по решению этой задачи для нумерации страниц в word 2010 нет, так как расстановка страниц работает в поле колонтитулов. Однако при работе с колонтитулами в категории “Параметры” есть возможность настроить одиночный колонтитул именно на первой страницы, который будет находиться без номера. Кроме того, word позволяет установить колонтитулы только для четной и нечетной страницы.
Благодаря новым функциям в Microsoft word 2010 года появилось большое количество настроек не только колонтитулов, но и дополнительные параметры нумерации страниц. Нумерация значительно упрощает навигацию по документу и придает ему черты профессионально оформленного текста. На вопрос, как настроить нумерацию страниц в word мы ответили. Теперь осталось понять, как настраиваются поля в word 2010 года.
Удобная настройка полей в Microsoft word 2010 года.
Полями в программе называют пустые места, которые оставляют со всех 4-ех сторон документа. В случае если в представленном для редактирования документе нет разрыва, необходимо установить одно поле для всех страниц документа. В версии 2010 года есть два основных способа разлинковки страницы:
- Первый способ считается самым простым для уверенных пользователей программы. На линейке сверху и слева страницы вручную производится рзлинковка полей. Вы собственноручно задаете параметры отступа текста и картинок. Если на верху страницы линейка не отображается, то производите следующие действия:
- Нажимаете “Меню”-“Вид”
- Выбираем пункт “Линейка”
- Кликаем на подраздел “Разметка страницы”
Стоит отметить, что в 2010 году у линейки появилось намного больше делений, чем в предыдущих версиях. При этом, как и раньше, она окрашивается в два цвета — серый (обозначающий неактивные области) и белый (показывающий активную область).
- Самым быстрым и точным способом того, как настроить поля в word 2010 года является работа с помощью панели управления. Благодаря встроенной панели поля выставляются по точному значению параметра (ширины и длины). Для установки необходимых по указанным правилам полей вам нужно пройти следующий путь в панели управления:
- Выбираем “Файл”
- Нажимаем пункт “Параметры страницы”
- Кликаем на раздел “Поля”-“Ввод данных”
Перед тем, как настроить конкретные размеры полей в word вам представляются готовые варианты разработчиков, которые устанавливаются в один клик. Кроме того, если стандартные размеры полей вас не устраивают, вы можете самостоятельно вписать параметры в соответствующие поля.
Обратите внимание!
У многих пользователей часто возникает такая ситуация, что нужно установить ровные поля для печати двустороннего документа. Проблема здесь решается очень просто – в office word 2010 года есть специальная функция под названием “Зеркальное поле”. Она при печати формирует с 2-ух сторон документы одинаковые по параметрам поля. Напоминаем, что применять поля можно как к отдельно взятой странице, так и ко всему документу. Эта возможность позволяет значительно повысить возможность редактирования страниц.
Узнав, как настроить поля в word и выставить нумерацию страниц, вы теперь сможете без особого труда проводить качественную редакцию любого “вордовского” документа.
Также стоит прочитать
sitesnulya.ru
КАК НАСТРОИТЬ ГРАНИЦЫ В WORD — Несколько способов создания и форматирования границ в Ворде
Все, кто прочел уже первую «табличную» статью, знают, что при создании таблицы любым из пяти описанных там способов рамки проставляются по умолчанию. Для удобства моих посетителей я разбила эту статью на мелкие подразделы, отвечающие на один конкретный вопрос по оформлению границ/рамок вордовских таблиц. После этого открываем следующее окно «Стили таблиц». Эта строчка прячется в самом низу всех табличных шаблонов. Как и в первом случае открываем панель «Работа с таблицами» и вкладку «Конструктор».
Изменение полей абзаца с помощью отступов
Выделите абзац, к которому нужно добавить отступ.
Рамка у конкретной страницы
Если Вы хотите сделать рамку у конкретной страницы, то можно сделать это очень просто. Теперь необходимо растянуть эту таблицу на ширину всей страницы и это, по сути, будет рамкой.
В разделе «Тип» (посередине) выберите стиль границы. Используйте полосу прокрутки для просмотра всех доступных стилей границы. В ней выберите цвет границы страницы.
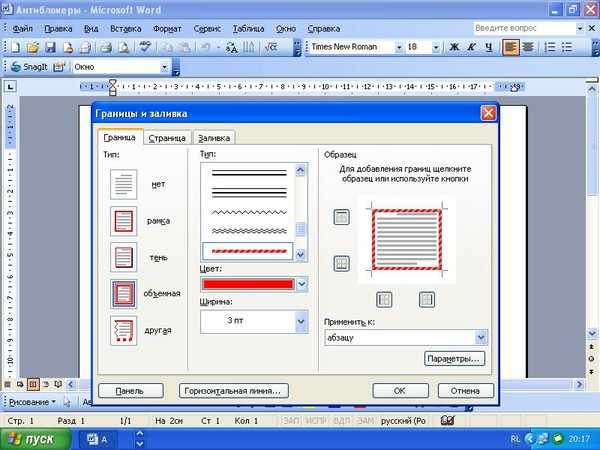
Изменяем поля страницы в документе Microsoft Word
В выпадающем списке инструмента «Поля» пользователю предлагаются предопределённые размеры полей в ворде для вариантов страниц – обычные, узкие, средние, широкие и зеркальные. В этом же разделе есть возможность предусмотреть место будущего переплёта (например, для диплома) с тем, чтобы он не мешал прочтению страниц. Кроме рассмотренного выше варианта вставки текстового поля из предлагавшихся девяти, в выпадающем списке «Надпись» вкладки «Вставка» можно также щёлкнуть последнюю строчку – «Нарисовать надпись».
В поле Переплет введите значение для внешнего поля для переплета.
Как убрать поля страницы?
Если этот список короток и нужной строчки в нем нет, значит снизу последней должен находиться кружок с двойной стрелочкой вниз. При нажатии на нее развернется весь перечень. Второй способ изменить ширину полей – это перетащить их границы вручную с помощью двух линеек, которые находятся сверху и слева от открытой страницы. Сразу после установки (инсталляции) и первого запуска браузера в нем открывается одна вкладка, как правило, с сайтом его разработчиков. Заполните форму из трех полей – «Имя пользователя», «Организация» и «Серийный номер». Для этого запустите программу, выберите изображение, которое вы хотите напечатать, далее выполните команду «Файл» – «Печать». Выберите в пункте «Управление цветом» команду «Цветом управляет Photoshop», в опции «Профиль принтера», укажите профиль, скопированный в папку вашего принтера.
Иконка этой кнопки как раз выглядит так, как будто обычный лист обвели рамкой. Далее чуть ниже типа рамки, мы может выбрать её цвет, а так же толщину.
В Ворд 2007 появилась возможность добавлять подложку на страницы. Для создания текстовой подложки надо установить переключатель в положение “Текст”, ввести нужный текст, настроить необходимые параметры: язык, шрифт, цвет и расположение надписи, прозрачность. Или же выбрать какое-либо изображение для фона страницы. В Ворд 2007 разработчики добавили еще одну новую функцию – темы оформления, которые можно применять к текстовым документам.
Задайте свой вопрос в комментариях, подробно расписав суть проблемы. Таким образом, изменение размеров свободных от текста полей можно сделать в любой момент.
Правильное оформление документа
Для придания в Word материалу выразительности используют границы. Форматирование применяют ко всем сторонам или же к одной стороне всех листов документа, к отмеченным страницам, лишь к первой или ко всем, помимо первой страницы.
Стоит отметить, что в 2010 году у линейки появилось намного больше делений, чем в предыдущих версиях. У многих пользователей часто возникает такая ситуация, что нужно установить ровные поля для печати двустороннего документа.

Чтобы начать новую страницу в Ворде есть специальная опция – “Разрывы”. Каждый раздел можно будет форматировать совершенно независимо от других разделов. По умолчанию Ворд работает в режиме автоматического размещения текста: если слово не помещается в строке, оно переносится на следующую. Но, программа умеет расставлять и переносы слов. Для этой цели служит опция “Расстановка переносов”.
В дальнейшем ваша связка email-пароль, позволит вам комментировать и редактировать свои данные.
Документы, к которым после печати будет добавлен переплет (к примеру, брошюры), нуждаются в дополнительном пространстве на боковых, верхних или внутренних полях страницы.

Рекомендую:
- Бонусная программа АэрофлотКлиенты, которые часто пользуются услугами одних и тех же авиаперевозчиков получают «плюшки» и поощрения за свою лояльность к любимым авиалиниям. Каждый действующий и потенциальный клиент […]
- L2TP в роутере с новой прошивкойБлок VPN: задаём логин и пароль, а также адрес VPN-сервера. Проверяем, что включен NAT и «Сетевой экран», жмём «Применить». Заметьте, что в настройке роутера dir 300 nru встречается […]
- Характеристика некоторых видов заболеваний кожиОнемение рук, затылка, какой-то области лица во сне – не такое уж и редкое явление, которое требует отвлечься от приятных сновидений и помассировать онемевшую поверхность. Немеют руки по […]
kwartelonak.ru
Как сделать поля в Ворде
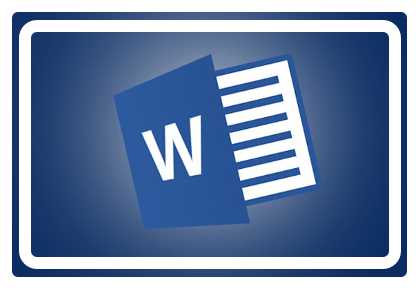
Поля страницы в документе MS Word — это пустое пространство, расположенное по краям листа. Текстовое и графическое содержимое, а также прочие элементы (к примеру, таблицы и диаграммы) вставляются в область печати, которая располагается внутри полей. С изменением полей страницы в документе на каждой его странице изменяется и та область, в которой содержится текст и любое другое содержимое.
Чтобы изменить размеры полей в Ворде можно просто выбрать один из вариантов, доступных в программе по умолчанию. Также, можно создавать собственные поля и добавлять их в коллекцию, делая доступными для дальнейшего использования.
Урок: Как сделать отступ в Word
Выбор полей страницы из готовых наборов
1. Перейдите во вкладку “Макет” (в более старых версиях программы этот раздел называется “Разметка страницы”).
2. В группе “Параметры страницы” нажмите на кнопку “Поля”.

3. В развернувшемся списке выберите один из предложенных размеров полей.
Примечание: Если в текстовом документе, с которым вы работаете, содержится несколько разделов, выбранный вами размер полей будет применен исключительно к текущему разделу. Чтобы изменить размеры полей в нескольких или во всех разделах сразу, выделите их перед тем, как выбирать подходящий шаблон из арсенала MS Word.
Если вы хотите изменить поля страницы, которые установлены по умолчанию, выберите из доступного набора те, которые вам подходят, а затем в меню кнопки “Поля” выберите последний пункт — “Настраиваемые поля”.
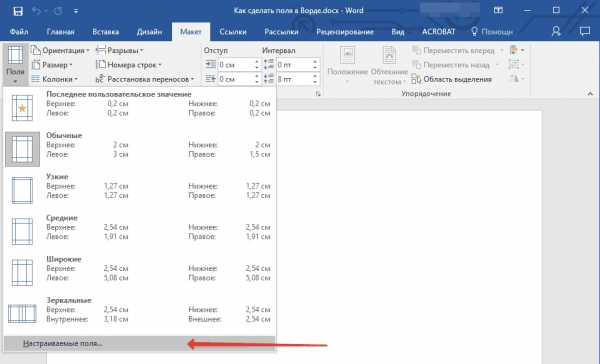
В развернувшемся диалоговом окне выберите параметр “По умолчанию”, нажав на соответствующую кнопку, расположенную слева снизу.
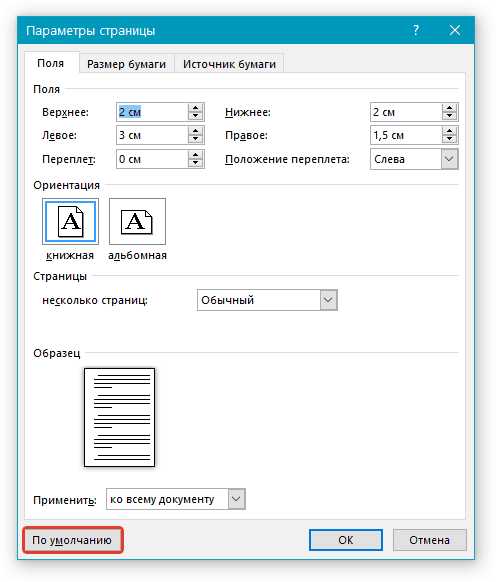
Создание и изменение параметров полей страницы
1. Во вкладке “Макет” нажмите на кнопку “Поля”, расположенную в группе “Параметры страницы”.

2. В появившемся меню, где будет отображена коллекция доступных полей, выберите “Настраиваемые поля”.
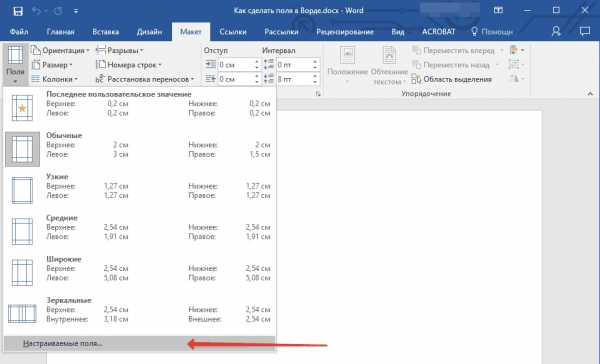
3. Появится диалоговое окно “Параметры страницы”, в котором можно задать необходимые параметры размера полей.
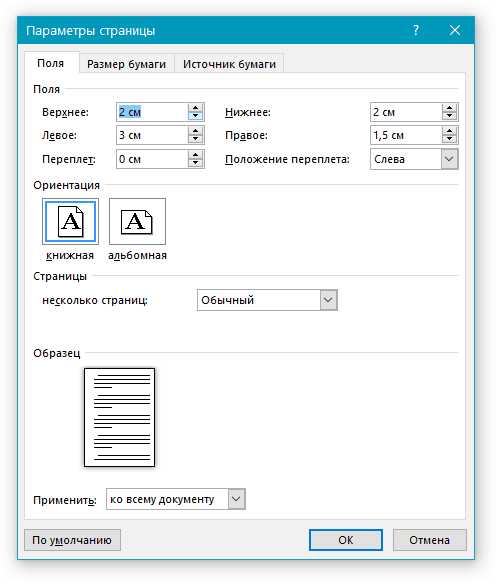
Примечания и рекомендации касательно настройки и изменения параметров полей страницы
1. Если вы хотите изменить поля по умолчанию, то есть, те, которые будут применены ко всем создаваемым в Ворде документам, после выбора (или изменения) необходимых параметров снова нажмите кнопку “Поля” после чего в развернувшемся меню выберите “Настраиваемые поля”. В открывшемся диалоговом окне нажмите “По умолчанию”.
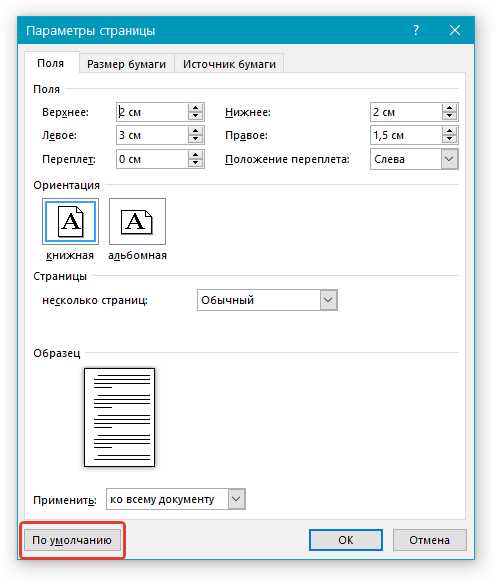
Внесенные вами изменения будут сохранены в качестве шаблона, на котором и будет базироваться документ. Это значит, что каждый созданный вами документ будет основан на данном шаблоне и иметь заданные вами размеры полей.
2. Для того, чтобы изменить размеры полей в части документа, выделите необходимый фрагмент с помощью мышки, откройте диалоговое окно “Параметры страницы” (описано выше) и введите необходимые значения. В поле “Применить” в разворачивающемся окошке выберите “К выделенному тексту”.
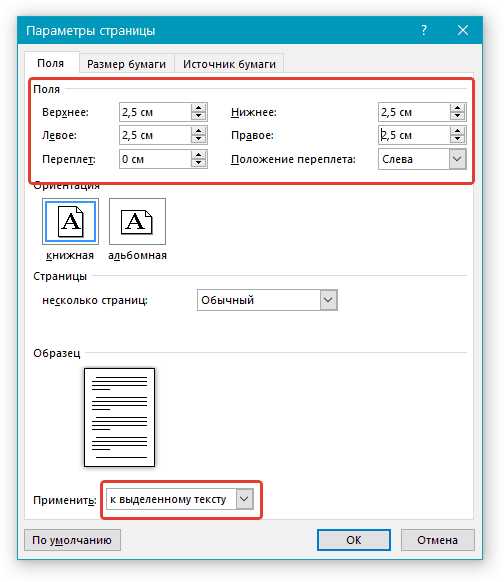
Примечание: Данное действие добавит автоматические разрывы разделов перед и после выделенного вами фрагмента. Если же документ уже был разбит на разделы, выделите нужные разделы или просто выберите тот, что вам нужен, и измените параметры его полей.
Урок: Как сделать разрыв страницы в Word
3. Большинство современных принтеров для корректной печати текстового документа нуждаются в определенных параметрах полей страницы, так как печатать до самого края листа они не могут. Если же вы установите слишком маленькие поля и попытаетесь распечатать документ или его часть, появится уведомление следующего содержания:
“Одно или несколько полей находятся вне области печати”
Чтобы исключить нежелательную обрезку краев, нажмите в появившемся предупреждение на кнопку “Исправить” — это позволит автоматически увеличить ширину полей. Если же вы проигнорируете это сообщение, при повторной попытке печати оно появится снова.

Примечание: Минимальные размеры допустимых полей для печати документа, в первую очередь, зависят от используемого принтера, размера бумаги и установленного на ПК сопутствующего ПО. С более детальной информацией вы можете ознакомиться в руководстве к своему принтеру.
Настройка разных размеров полей для четных и нечетных страниц
Для двусторонней печати текстового документа (к примеру, журнала или книги), необходимо настроить поля четных и нечетных страниц. В данном случае рекомендовано использовать параметр “Зеркальные поля”, выбрать который можно в меню “Поля”, расположенном в группе “Параметры страницы”.

При установке зеркальных полей для документа поля левой страницы зеркально отражают поля правой, то есть, внутренние и внешние поля таких страниц становятся одинаковыми.
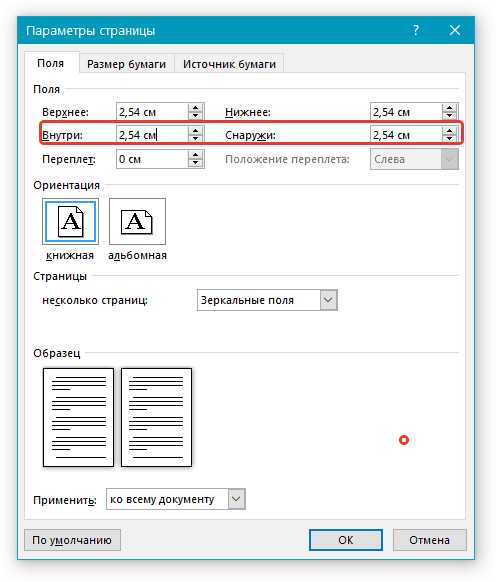
Примечание: Если вы хотите изменить параметры зеркальных полей, выберите “Настраиваемые поля” в меню кнопки “Поля”, и задайте необходимые параметры “Внутри” и “Снаружи”.
Добавление полей переплета для брошюр
Документы, к которым после печати будет добавлен переплет (к примеру, брошюры), нуждаются в дополнительном пространстве на боковых, верхних или внутренних полях страницы. Именно эти места и будут использованы для переплета и являются гарантом того, что текстовое содержимое документа будет видимым и после его брошюровки.
1. Перейдите во вкладку “Макет” и нажмите на кнопку “Поля”, которая расположена в группе “Параметры страницы”.
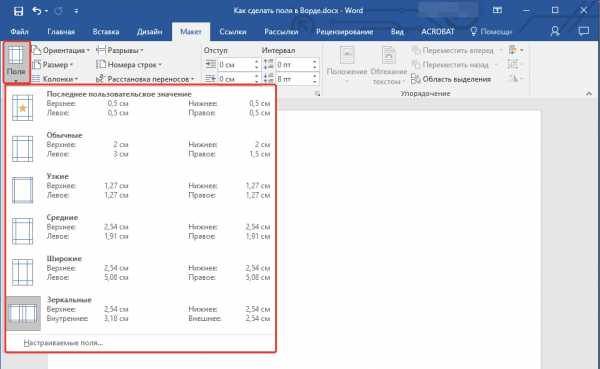
2. В появившемся меню выберите пункт “Настраиваемые поля”.
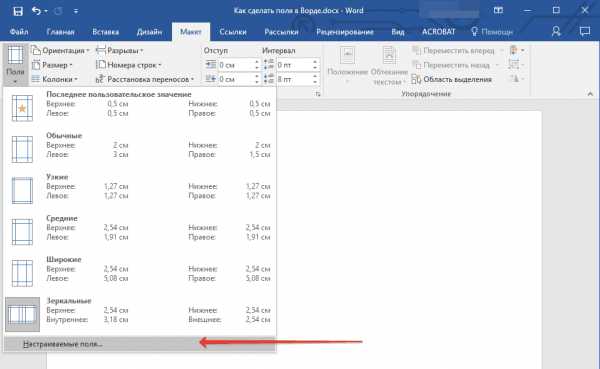
3. Задайте необходимые параметры для переплета, указав его размер в соответствующем поле.

4. Выберите положение переплета: “Сверху” или “Слева”.
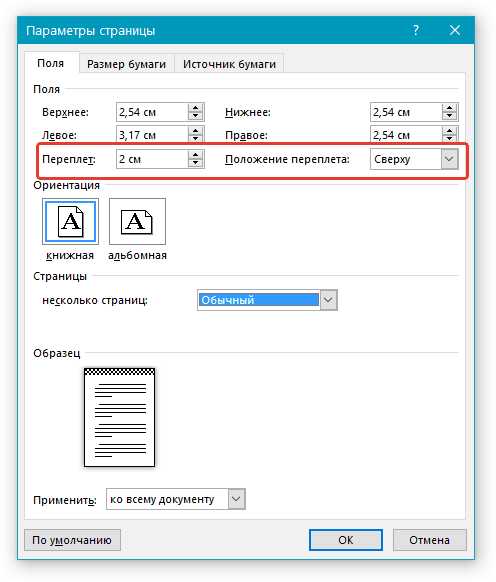
Примечание: Если в документе, с которым вы работаете, выбран один из следующих параметров полей — “Две страницы на листе”, “Брошюра”, “Зеркальные поля”, — поле “Положение переплета” в окне “Параметры страницы” будет недоступным, так как данный параметр в данном случае определяется автоматически.
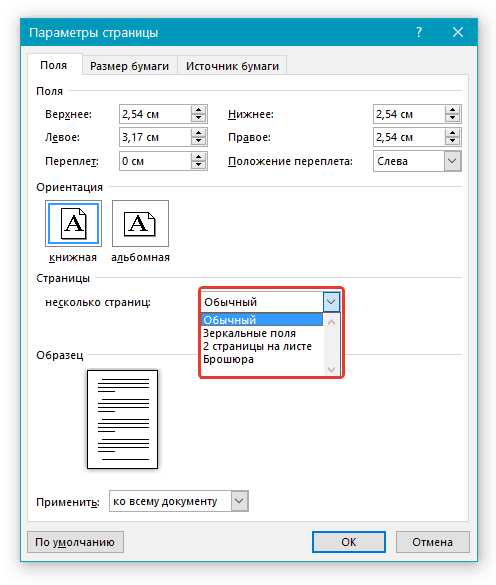
Как просмотреть поля страницы?
В MS Word можно включить отображение в текстовом документе линии, которая соответствует границе текста.
1. Нажмите кнопку “Файл” и выберите там пункт “Параметры”.

2. Перейдите в раздел “Дополнительно” и установите галочку напротив пункта “Показывать границы текста” (группа “Показывать содержимое документа”).
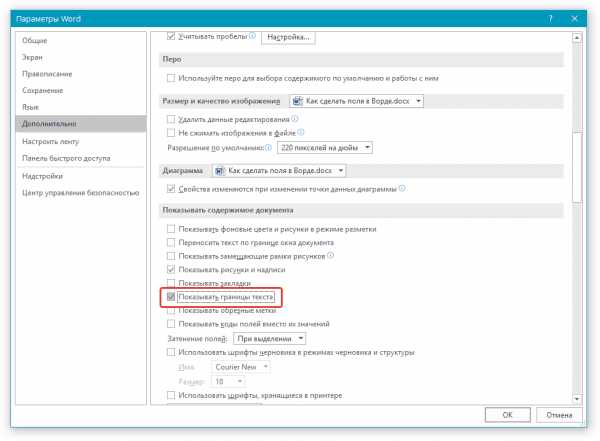
3. Поля страницы в документе будут отображены пунктирными линиями.

Примечание: Вы также можете просмотреть поля страницы в режиме просмотра документа “Разметка страницы” и/или “Веб-документ” (вкладка “Вид”, группа “Режимы”). На печать отображаемые границы текста при этом не выводятся.
Как убрать поля страницы?
Убирать поля страниц в текстовом документе MS Word крайне не рекомендовано, как минимум, по двум причинам:
- в распечатанном документе текст, расположенный по краям (за пределами области печати), не будет отображаться;
- это считается нарушением с точки зрения документоводства.
И все же, если вам понадобилось полностью убрать поля в текстовом документе, сделать это можно точно так же, как и настроить любые другие параметры (задать значения) для полей.
1. Во вкладке “Макет” нажмите кнопку “Поля” (группа “Параметры страницы”) и выберите пункт “Настраиваемые поля”.
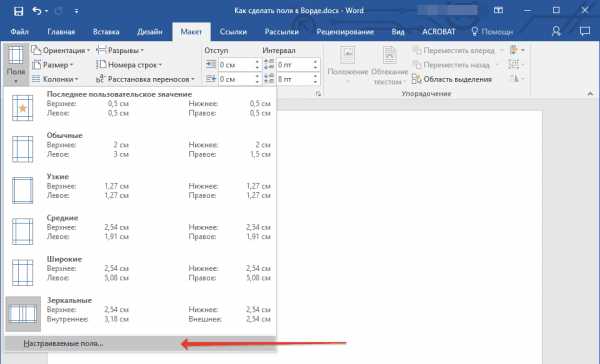
2. В открывшемся диалоговом окне “Параметры страницы” задайте минимальные значения для верхних/нижних, левых/правых (внутри/снаружи) полей, например, 0,1 см.
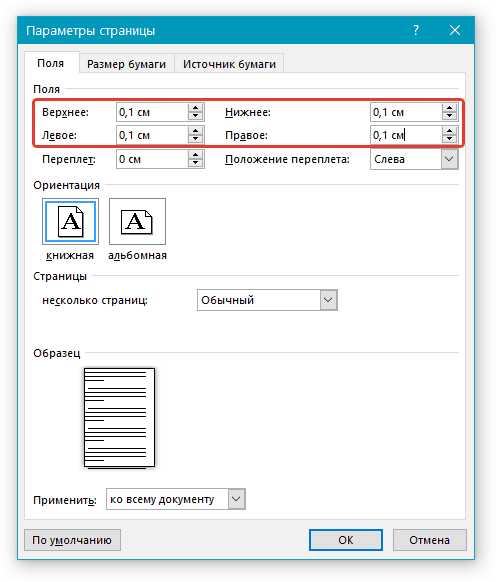
3. После того, как вы нажмете “ОК” и начнете писать в документе текст или вставите его, он будет расположен от края до края, от верха до низа листа.

На этом все, теперь вы знаете, как сделать, изменить и настроить поля в Ворде 2010 — 2016. Инструкция, описанная в этой статье, точно так же будет применима и к более ранним версиям программы от Майкрософт. Желаем вам высокой продуктивности в работе и достижения поставленных целей в обучении.
Мы рады, что смогли помочь Вам в решении проблемы.Опишите, что у вас не получилось. Наши специалисты постараются ответить максимально быстро.
Помогла ли вам эта статья?
ДА НЕТlumpics.ru
Как настроить границы и нумерацию страниц в word
Без разлинковки страниц и их нумерации не может обойтись не один “вордовский” документ – будь то реферат в институт или доклад на научной конференции. Кроме того, большинство официальных документов требуют определенных размеров поля и проставление нумерации страниц в содержании. Поля помогают красиво отобразить текст и картинки на бумаге, а нумерация быстро найти необходимый материал в тексте презентации. Рассмотрим как настроить нумерацию страниц в word и поля на примере версии 2010 года.
Настроить нумерацию страниц в word 2010 теперь еще легче!
Несмотря на обновленный дизайн нового Microsoft Word 2010 года, расположение основных функций осталось на том же месте. При этом доступ к функциям стал намного быстрее – буквально 1-2 клика и вы уже находитесь в нужном меню. Как правило, расположение номеров страниц вашего документа указывается колонтитуле. Для его появления необходимо два раза щелкнуть в области нижней или верхней границы полей. После этого перед вами открывается вот такой конструктор.
В нем у вас появляется возможность подобрать расположение номеров на странице и задать тот внешний вид, который будет отображаться в документе. По поводу шрифтов и обрисовке здесь есть огромное количество вариантов, которые призваны удовлетворить запросы любого пользователя программой. Несмотря на большое количество изменений с текстом, меню в конструкторе интуитивно понятно и управлять текстом в нем достаточно легко.
Дополнительные возможности работы с нумерацией страниц
Кроме задания определенного расположения номеров вы также можете поменять его форму или, например, вписать значение в кружок. Для проведения трансформаций с самим номером нужно два раза нажать на него, при этом он выделится как объект, и производить перемещение или растягивать в нужном направлении.
Благодаря новым опциям в Office word 2010 года появилась возможность быстро поменять стандартный формат номера страницы. Это особенно удобно для простановки нумерации в большом документе. Самое главное перед тем, как настроить нумерацию страниц в word, прописать в содержании главы и абзацы. Это позволит расставить все страницы в содержании автоматически.
Часто возникают ситуации, когда указывать номер на первых страницах документа не нужно. Отдельной функции по решению этой задачи для нумерации страниц в word 2010 нет, так как расстановка страниц работает в поле колонтитулов. Однако при работе с колонтитулами в категории “Параметры” есть возможность настроить одиночный колонтитул именно на первой страницы, который будет находиться без номера. Кроме того, word позволяет установить колонтитулы только для четной и нечетной страницы.
Благодаря новым функциям в Microsoft word 2010 года появилось большое количество настроек не только колонтитулов, но и дополнительные параметры нумерации страниц. Нумерация значительно упрощает навигацию по документу и придает ему черты профессионально оформленного текста. На вопрос, как настроить нумерацию страниц в word мы ответили. Теперь осталось понять, как настраиваются поля в word 2010 года.
Удобная настройка полей в Microsoft word 2010 года.
Полями в программе называют пустые места, которые оставляют со всех 4-ех сторон документа. В случае если в представленном для редактирования документе нет разрыва, необходимо установить одно поле для всех страниц документа. В версии 2010 года есть два основных способа разлинковки страницы:
- Первый способ считается самым простым для уверенных пользователей программы. На линейке сверху и слева страницы вручную производится рзлинковка полей. Вы собственноручно задаете параметры отступа текста и картинок. Если на верху страницы линейка не отображается, то производите следующие действия:
- Нажимаете “Меню”-“Вид”
- Выбираем пункт “Линейка”
- Кликаем на подраздел “Разметка страницы”
Стоит отметить, что в 2010 году у линейки появилось намного больше делений, чем в предыдущих версиях. При этом, как и раньше, она окрашивается в два цвета — серый (обозначающий неактивные области) и белый (показывающий активную область).
- Самым быстрым и точным способом того, как настроить поля в word 2010 года является работа с помощью панели управления. Благодаря встроенной панели поля выставляются по точному значению параметра (ширины и длины). Для установки необходимых по указанным правилам полей вам нужно пройти следующий путь в панели управления:
- Выбираем “Файл”
- Нажимаем пункт “Параметры страницы”
- Кликаем на раздел “Поля”-“Ввод данных”
Перед тем, как настроить конкретные размеры полей в word вам представляются готовые варианты разработчиков, которые устанавливаются в один клик. Кроме того, если стандартные размеры полей вас не устраивают, вы можете самостоятельно вписать параметры в соответствующие поля.
Обратите внимание!
У многих пользователей часто возникает такая ситуация, что нужно установить ровные поля для печати двустороннего документа. Проблема здесь решается очень просто – в office word 2010 года есть специальная функция под названием “Зеркальное поле”. Она при печати формирует с 2-ух сторон документы одинаковые по параметрам поля. Напоминаем, что применять поля можно как к отдельно взятой странице, так и ко всему документу. Эта возможность позволяет значительно повысить возможность редактирования страниц.
Узнав, как настроить поля в word и выставить нумерацию страниц, вы теперь сможете без особого труда проводить качественную редакцию любого “вордовского” документа.
Также стоит прочитать
cintao.ru