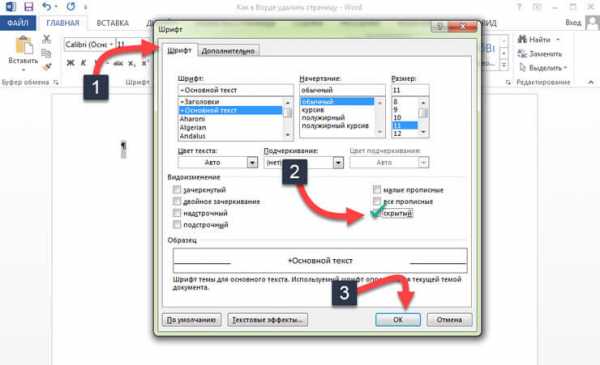Как в Ворде удалить пустую страницу

Документ Microsoft Word, в котором есть лишняя, пустая страница, в большинстве случаев содержит пустые абзацы, разрывы страниц или разделов, ранее вставленные вручную. Это крайне нежелательно для файла, с которым вы планируете работать в дальнейшем, распечатывать его на принтере или предоставлять кому-то для ознакомления и дальнейшей работы.
Стоит отметить, что иногда может понадобиться в Ворде удалить не пустую, а ненужную страницу. Такое часто бывает с текстовыми документами, скачанными с интернета, как и с любым другим файлом, с которым вам по той или иной причине пришлось работать. В любом случае, от пустой, ненужной или лишней страницы в MS Word необходимо избавляться, и сделать это можно несколькими способами. Однако, прежде, чем приступить к устранению проблемы, давайте разберемся с причиной ее возникновения, ведь именно она и диктует вариант решения.
Примечание: В случае, если пустая страница появляется только во время печати, а в текстовом документе Ворд она не отображается, вероятнее всего, для вашего принтера установлен параметр печати страницы-разделителя между заданиями. Следовательно, нужно перепроверить настройки принтера и изменить их, если это необходимо.
Самый простой метод
Если вам просто необходимо удалить ту или иную, лишнюю или попросту ненужную страницу с текстом или его частью, просто выделите необходимый фрагмент с помощью мышки и нажмите «DELETE» или «BackSpace». Правда, если вы читаете эту статью, вероятнее всего, ответ на столь простой вопрос вы и так знаете. Скорее всего, вам необходимо удалить пустую страницу, которая, вполне очевидно, тоже является лишней. Чаще всего такие страницы появляются в конце текста, иногда в его середине.
Самый простой метод — опуститься в самый конец документа, нажав «Ctrl+End», а затем нажать «BackSpace». Если эта страница была добавлена случайно (путем разрыва) или появилась из-за лишнего абзаца, она сразу же удалится.
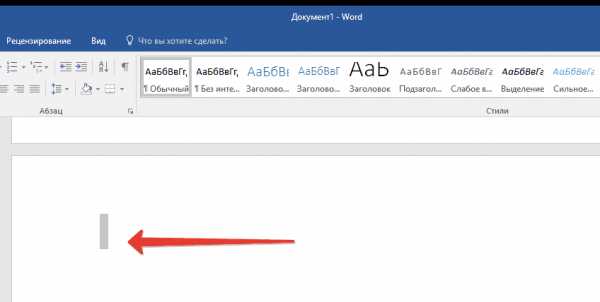
Примечание: Возможно, в конце вашего текста несколько пустых абзацев, следовательно, потребуется несколько раз нажать «BackSpace».
Если это вам не помогло, значит, причина возникновения лишней пустой страницы совсем иная. О том, как от нее избавиться, вы узнаете ниже.
Почему пустая страница появилась и как от нее избавиться?
Для того, чтобы установить причину возникновения пустой страницы, необходимо включить в документе Word отображение символов абзаца. Этот метод подходит для всех версий офисного продукта от Майкрософт и поможет удалить лишние страницы в Ворде 2007, 2010, 2013, 2016, как и в его более старых версиях.
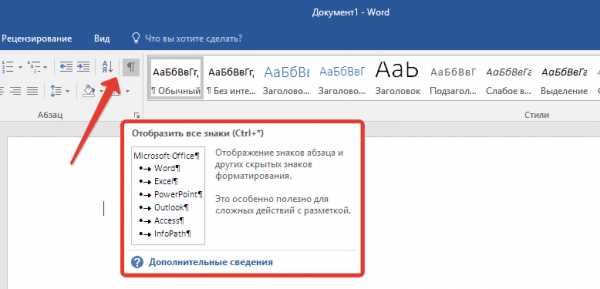
1. Нажмите соответствующий значок (
2. Так, если в конце, как и в середине вашего текстового документа есть пустые абзацы, а то и целые страницы, вы это увидите — в начале каждой пустой строчки будет расположен символ «¶».
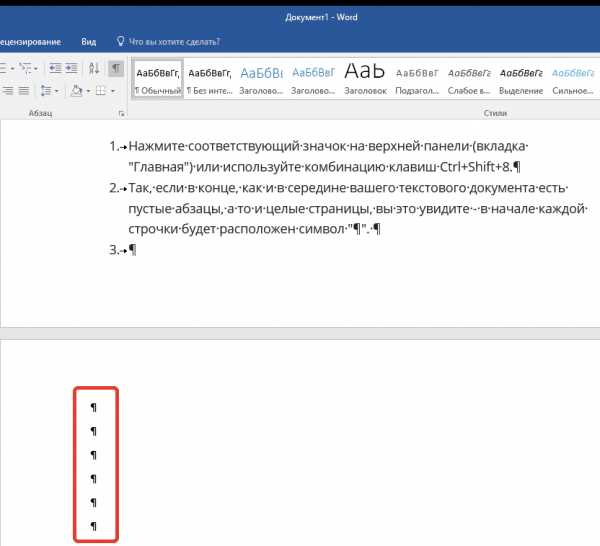
Лишние абзацы
Возможно, причина появления пустой страницы именно в лишних абзацах. Если это ваш случай, просто выделите пустые строки, помеченные символом «¶», и нажмите на кнопку «DELETE».
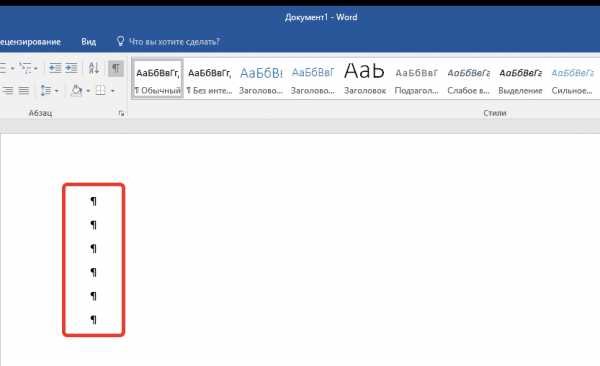
Принудительный разрыв страницы
Бывает и так, что пустая страница появляется из-за разрыва, добавленного вручную. В данном случае необходимо поместить курсор мышки перед разрывом и нажать кнопку «DELETE» для его удаления.
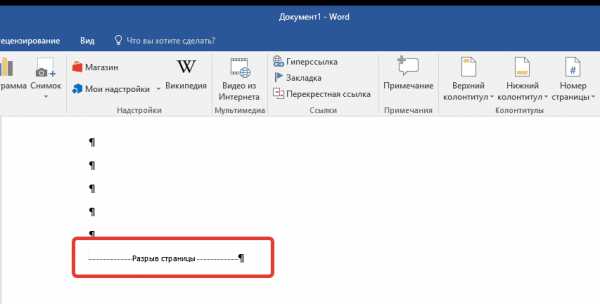
Стоит отметить, что по этой же причине довольно часто лишняя пустая страница появляется в середине текстового документа.
Разрыв разделов
Возможно, пустая страница появляется из-за разрывов разделов, установленных «с четной страницы», «с нечетной страницы» или «со следующей страницы». В случае, если пустая страница расположена в конце документа Microsoft Word и разрыв раздела отображается, достаточно просто поместить перед ним курсор и нажать «DELETE». После этого пустая страница будет удалена.
Примечание: Если вы по каким-то причинам не видите разрыва страницы, перейдите во вкладку «Вид» на верхней ленте Ворд и переключитесь в режим черновика — так вы увидите больше на меньшей области экрана.

Важно:
Преобразование разрыва раздела в разрыв «на текущей странице»
1. Установите курсор мышки непосредственно после разрыва раздела, который вы планируете изменить.
2. На панели управления (лента) MS Word перейдите во вкладку «Макет».
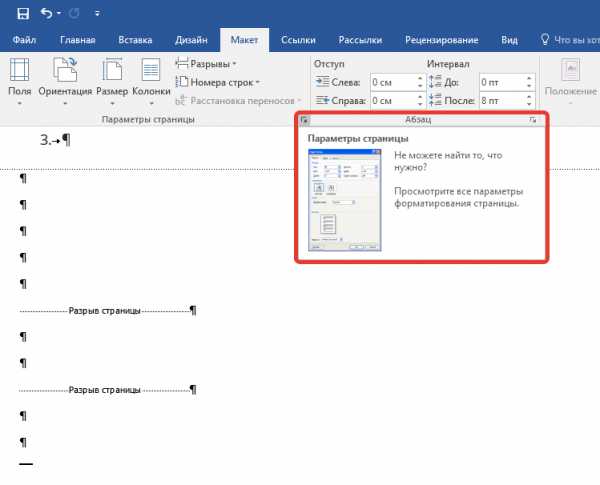
3. Нажмите на маленький значок, расположенный в правом нижнем углу раздела «Параметры страницы»
.4. В появившемся окне перейдите во вкладку «Источник бумаги».
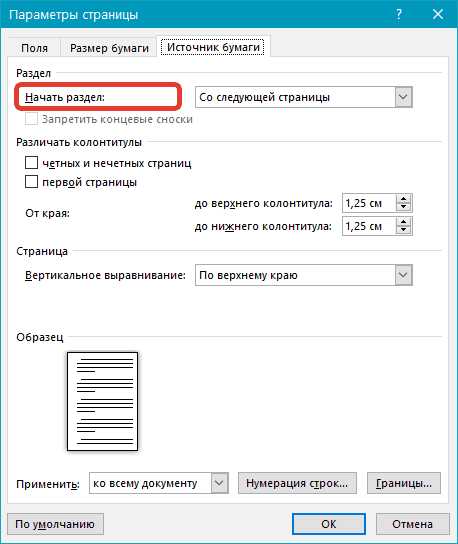
5. Раскройте список напротив пункта «Начать раздел» и выберите «На текущей странице».
6. Нажмите «ОК» для подтверждения изменений.
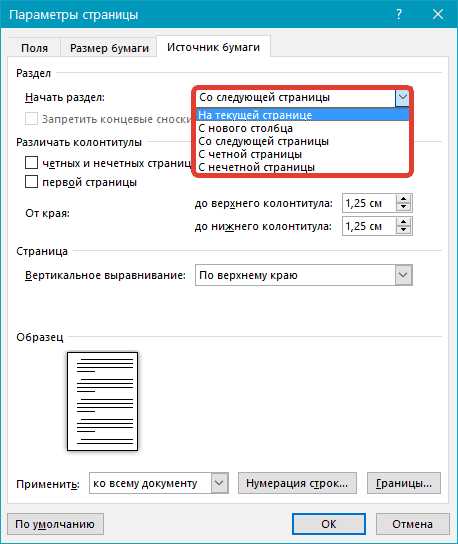
Пустая страница будет удалена, форматирование останется прежним.
Таблица
Вышеописанные методы удаления пустой страницы окажутся бездейственными, если в конце вашего текстового документа расположена таблица — она находится на предыдущей (предпоследней по факту) странице и доходит до самого ее конца. Дело в том, что в Ворде обязательно указывается пустой абзац после таблицы. Если же таблица упирается в конец страницы, абзац перемещается на следующую.

Пустой, ненужный вам абзац будет подсвечен соответствующим значком: «¶», который, к сожалению, нельзя удалить, по крайней мере, простым нажатием кнопки «DELETE» на клавиатуре.
Чтобы решить эту проблему, необходимо скрыть пустой абзац в конце документа.
1. Выделите символ «¶» с помощью мышки и нажмите комбинацию клавиш «Ctrl+D», перед вами появится диалоговое окно «Шрифт».

2. Чтобы скрыть абзац, необходимо установить галочку напротив соответствующего пункта («Скрытый») и нажать «ОК».
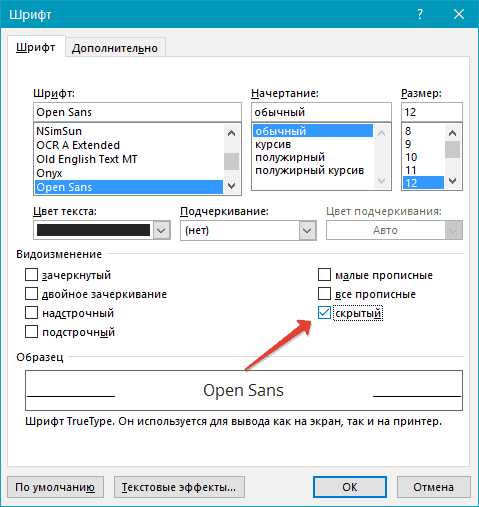
3. Теперь отключите отображение абзацев, нажав соответствующую («¶») кнопку на панели управления или используйте комбинацию клавиш «Ctrl+Shift+8».
Пустая, ненужная вам страница исчезнет.
На этом все, теперь вы знаете о том, как убрать лишнюю страницу в Ворде 2003, 2010, 2016 или, проще говоря, в любой версии этого продукта. Сделать это несложно, особенно, если знать причину возникновения данной проблемы (а мы с каждой из них детально разобрались). Желаем вам продуктивной работы без хлопот и проблем.
Мы рады, что смогли помочь Вам в решении проблемы.Опишите, что у вас не получилось. Наши специалисты постараются ответить максимально быстро.
Помогла ли вам эта статья?
ДА НЕТlumpics.ru
Как в Ворде удалить страницу: самая полная инструкция!
Всем привет! Сегодня мы с вами рассмотрим, как в Ворде удалить страницу. Казалось бы, сделать это проще простого, нажав пару клавиш на клавиатуре, но как показывает практика, многие пользователи сталкиваясь с данной проблемой не могут её решить самостоятельно. Если вы попали в такую ситуацию и ваш текстовый документ Microsoft Word содержит пустую страницу, то значит на ней есть скрытые абзацы или разрывы, которые пользователь выставил вручную. При редактировании документа, рекомендуется удалять такие страницы, так как они, после, окажутся в распечатанном на принтере бумажном документе.
Хотелось бы отметить, что иногда в текстовом файле необходимо удалить просто не нужные страницы, например, если вы скачали документ из сети интернет и решили его отредактировать под свои нужды. Поэтому, вам в любом случае придется разобраться как в Ворде удалить страницу, которая по каким-то причинам оказалась пустой или ненужной. Как это сделать, мы с вами подробно рассмотрим в данной статье. Поэтому, рекомендую дочитать до конца, чтобы в дальнейшем не наступать на одни и те же грабли . Кстати если вы не знаете, как проставить номера страниц, то читайте статью, как пронумеровать страницы в Ворде.
Содержание статьи
Как в Ворде удалить страницу: простой способ!
Если вы совсем недавно начали работать в Microsoft Offiсe, то рассмотрим самый простой метод. Для удаления ненужной страницы в Ворде, выделите весь текст на странице или его часть и нажмите кнопку «Delete» или «Backspace» на клавиатуре.
Как правило, страница должна исчезнуть вместе с текстом, если на ней больше ничего не останется. Так как этот метод, самый простейший, то возможно вы его уже пробовали.
Если же текстовый документ содержит пустую страницу, чаще всего в конце, и она не удаляется автоматически, то спускаемся в самый низ, нажав сочетание клавиш «Ctrl+End», а после этого жмем клавишу «Backspace», для удаления всей скрытой информации. Вероятнее всего, что такая страница удалится, если на ней были скрытые абзацы или разрывы, которые пользователь поставил случайно.
Обратите внимание! Часто, пустая страница содержит несколько пустых абзацев и для того, чтобы их удалить, нужно жать клавишу «Backspace» несколько раз.
Если после проделанных манипуляций, пустая страница никуда не делась, то скорее всего проблема кроется в другом и чтобы её решить читаем информацию ниже.
Из-за чего появляются пустые страницы и как их удалить в Ворде
Не всегда понятно, из-за чего появилась пустая страница в текстовом документе Word. Чтобы разобраться в этом, необходимо включить отображение символов абзаца.
Кстати, данная функция включается во всех версиях Microsoft Word, с её помощью мы с вами сможем разобраться, как в Ворде удалить страницу.
Для этого, выполняем следующие действия:
- В панели инструментов Microsoft Word открываем вкладку «Главная» и жмем на значок «Отобразить все знаки» либо включаем данную функцию, при помощи сочетания горячих клавиш «Ctrl+Shift+8»;
- После того, как вы включите данную опцию, напротив каждой пустой строки, абзаца или страницы появится символ «¶»;

Пустые абзацы
Как правило, такие пустые абзацы и не дают вам удалить страницы. Так как теперь они обозначены, то выделяем наши символы «¶» и жмем кнопку «Delete».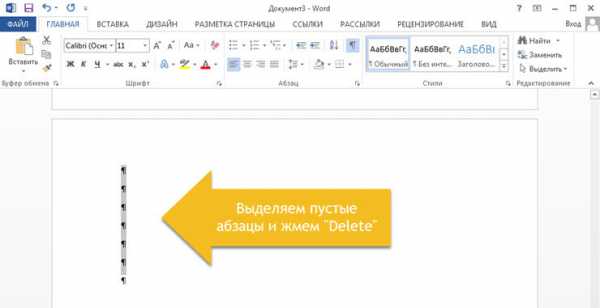
Если скрытые абзацы имели место быть, то после их удаления удалится и ненужная страница.
Установлен принудительный разрыв страницы.
Очень часто пустые страницы появляются из-за принудительных разрывов, которые добавляются пользователем вручную. Чтобы его удалить, необходимо поставить курсор мыши перед разрывом страницы и нажать на клавишу «Delete».
Обратите внимание! Очень часто, пустая страница появляется в середине документа, из-за неправильно установленных разрывов. Поэтому, обращайте внимание на данный момент.
Установлен разрыв разделов.
Еще один важный момент, из-за которого может появиться пустая страница в документе – это установленный разрыв раздела. Такой разрыв может быть установлен в трех вариантах:
- С четной страницы;
- С нечетной страницы;
- Со следующей страницы;
Если пустая страница находится в самом конце вашего документа, то для того, чтобы её удалить необходимо установить курсор мыши перед разрывом раздела и нажать клавишу «Delete».
Обратите внимание! Бывают случаи, когда пользователи не видят, где установлен разрыв страницы. В данном случае, необходимо в строке меню Word открыть вкладку «Вид» и переключиться в режим черновика.
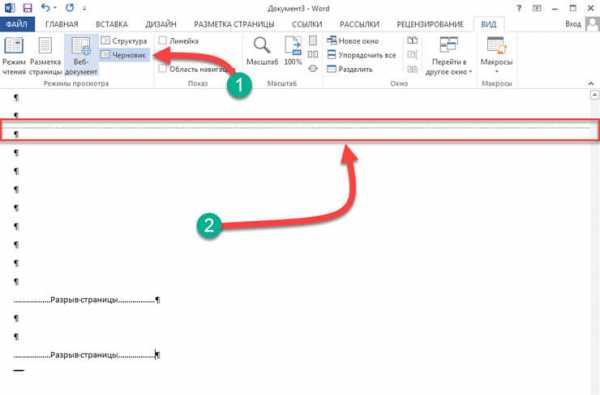
Хотелось бы обратить ваше внимание еще на тот случай, когда после удаления разрывов страницы сбивается форматирование документа.
В данном случае, если вам необходимо, чтобы форматирование текста после разрыва не изменилось, то удалять такой разрыв не рекомендуется. Так как, если вы удалите разрыв раздела, то форматирование, которое применено после данного разрыва раздела применится и на текст, который расположен выше данного разрыва.
Чтобы выйти из данной ситуации необходимо установить тип разрыва: «Разрыв на текущей странице» (как это сделать читайте ниже), тем самым вы сохраните форматирование текста и не добавите пустую страницу.
Устанавливаем тип разрыва: «Разрыв на текущей странице»
Для того, чтобы изменить тип разрыва на странице документа Microsoft Word выполняем следующее:
- Ставим курсор мыши непосредственно после разрыва раздела, который нужно изменить;
- Переходим во вкладку «Макет» на панели управления текстового редактора Word;
- Далее нам необходим пункт «Параметры страницы», для этого мы жмем специальную кнопку как на скрине ниже;
- Откроется новое окно, в котором необходимо перейти на вкладку «Источник бумаги»;
- В самом верху окна видим пункт «Начать раздел» и из выпадающего списка выбираем «На текущей странице»;

- В заключении, для сохранения настроек жмем кнопку «ОК».
После проделанных настроек, пустая страница будет удалена. Как видите, чтобы решить проблему, как в Ворде удалить страницу не нужно иметь много знаний. Если проблема так и не решена, рекомендую обратить внимание на еще один пункт.
Установлена таблица.
Если перечисленные выше способы вам не помогли, и пустая страница имеет место быть в вашем текстовом документе, то обратите внимание на то, есть ли перед пустой страницей, таблица. Дело в том, что если на предпоследней странице документа расположена таблица и доходит до самого края листа, то после неё обязательно появится пустая страница. Это происходит по тому, что после таблицы обязательно должен быть пустой абзац, а так как таблица доходит до края страницы, то абзац переносится на следующий лист.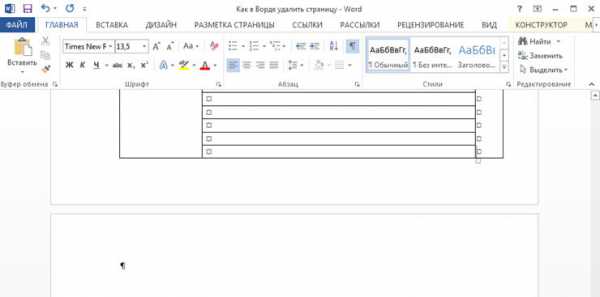
Если у вас включена функция: «Отобразить все знаки», то пустой абзац будет выделен символом «¶». Такой абзац нельзя просто так удалить, нажав кнопку «Delete». Здесь потребуются выполнить некоторые настройки. Чтобы узнать, как в Ворде удалить страницу делаем следующее:
- Выделяем символ «¶», который стоит перед пустым абзацем и жмем сочетание клавиш «Ctrl+D», откроется новое окно с настройками: «Шрифт»;
- В данном окне необходимо поставить галочку в пункте «Скрытый», тем самым мы с вами уберем пустой абзац;
- Для применения настроек нажимаем «Ок»;

- В заключении, чтобы спрятать абзацы жмем сочетание клавиш «Ctrl+Shift+8» или выключаем функцию, кнопкой «¶». Пустая страница должна сразу же удалиться.
Подведем итоги.
Сегодня мы с вами подробно разобрались как в Ворде удалить страницу. Надеюсь вы без труда сможете редактировать документы Word, ведь если знать причину из-за чего лишняя страница появилась в документе, её достаточно легко убрать следуя указаниям в инструкции.
strana-it.ru
Как удалить пустую или ненужную страницу в Ворде
Вырезать ненужные листы из документа несложно. Чуть сложнее бороться с пустыми страницами, внезапно возникшими в середине или конце. Разберемся, как удалить страницу в Ворде – проверим все способы от простых до манипуляций со скрытыми знаками.
Простой способ
Когда пустая страница возникает только при печати, а в документе ее не видно – проверяйте настройки принтера. Скорее всего там выставлена печать разделителя между разными заданиями.
Лишний абзац
Пустая страница может образоваться из-за лишних знаков абзаца – они появляются, если вы случайно несколько раз нажмете на «Enter». Чтобы их увидеть, на главной панели инструментов в разделе «Абзац» кликните на «Отобразить все знаки». Подобная функция есть во всех версиях программы – Word 2007, 2010, 2013, 2003 и других.
Как удалить пустую страницу в Ворде: если на листе появятся знаки абзацев в виде символа ¶, выделите их все и сотрите. Лишние странички исчезнут.
Разрыв страницы
Иногда лишние страницы в Ворде появляются из-за принудительно вставленных разрывов. Если вы сделали такой разрыв, а потом добавили текст перед ним, разделитель может сползти вниз на следующий лист, и он станет пустым.
Как в Ворде удалить пустой лист с разрывом: выделите символ разделителя и сотрите его клавишей «Delete». Вы сразу увидите, как страничка удаляется.
Разрыв раздела
Если ваш документ состоит из нескольких разделов, их разделители могут создавать пустые страницы. Когда разрыв стоит перед последним листом, его можно просто убрать, как и разрыв страницы.
Если лишний лист в Word появился в середине, удаление разрыва раздела собьет форматирование нижней части. Чтобы этого избежать, смените тип разрыва:
- Поставьте курсор сразу после разрыва, который надо видоизменить.
- Во вкладке «Макет» откройте расширенные настройки раздела «Параметры» по кнопке в нижнем углу.
- В поле «Начать раздел» установите значение «На текущей странице».
Таким образом получится одновременно удалить пустой лист и сохранить форматирование разделов.
После таблицы
Если на последнем листе внизу размещена таблица, она может создавать пустую страницу. После таблицы Word обязательно ставит знак абзаца, убрать который нельзя. Если табличка доходит до низа страницы – например, в шаблоне резюме табличного вида – символ абзаца автоматически перенесется на следующий листок.
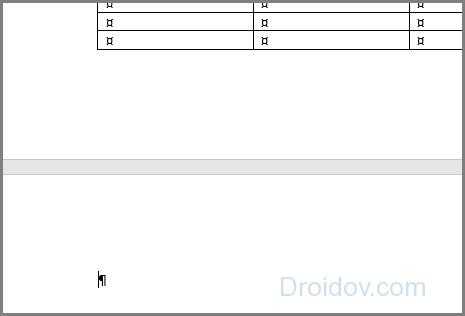
Как удалить лист после таблицы:
- Выделите символ абзаца, откройте «Шрифт» – для этого зажмите Ctrl+D или выберите одноименный пункт подменю правой кнопки мыши.
- В разделе «Видоизменение» установите галочку на пункт «Скрытый».
- Скройте отображение скрытых знаков на панели «Абзац», ненужный листок исчезнет.
Заключение
Мы научились убирать ненужные листы. Скрытые знаки форматирования помогают видеть структуру документа и гибко управлять ею.
droidov.com
4 способа удалить пустую страницу в Ворде и ошибки новичков
Казалось бы простейшая задача как удалить пустую страницу в Ворде может вылиться в огромную заметку со всеми нюансами разделов, разрывов и прочих невидимых символов. Офисный пакет кажется простым только на первый взгляд, до тех пор пока нет необходимости сверстать качественный документ.

Данная проблема как правило преследует пользователей редактирующие документы созданных другими людьми. Не потому что они умнее, дело в невидимых символах и многих других нюансах офисного пакета — все эти мелочи мы проработаем в сегодняшней заметке!
Как удалить страницу в Ворде
Посмотрел что тут пишут люди в инете по данному вопросу — я в шоке! Посмотрите сами — чтобы удалить страницу в Ворде нам надо удалить с нее текст. Может сразу весь документ удалить? — Удалим документ и страницу в нем наверняка, берите на вооружение!
Просто взрыв мозга! Конечно я понимаю что автор хотел максимально растянуть текст чтобы вы подольше задержались на его сайте… да и работает же способ — тут не поспоришь, однако я хочу рассказать вам о корне проблемы пустых страниц в Ворде и вариантов их устранения.

Надеюсь автор на меня не будет сильно зол и не закидает меня помидорами… ну правда, вы сами то читали что пишете?!
Если бедовая и пустая страница в самом конце документа, то можно попытаться удалить ее вслепую. Как правило там парочку лишних абзацев, которые мы не видим (а они есть). Тыкаем курсор в любое место документа и жмем сочетание клавиш CTRL + END (так мы переместимся в реальный конец документа, а не видимый нами) и жмем кнопку «Backspace» для удаления всех невидимых символов на странице.

Таких абзацев может быть несколько и следовательно нажать Backspace придется несколько раз (но если вы долбили по кнопке backspace и вернулись в начало документа, значит дело не в скрытых абзацах)
Причина появления пустых страниц в Ворде — охота на ведьм!
Как я уже и говорил в самом начале заметки — основная проблема пустых страниц в Ворде является отсутствие полного представления о редактируемом документе. Чтобы получить полный контроль надо документом — включим показ знаков абзаца и других скрытых знаков форматирования.
Данный функционал присутствует в любой версии Ворд (даже в 2003 и старше). Наверняка многие паниковали случайно активировав данный режим… что за неведомые ранее символы появились в моем документе и что с ними делать?!
Чтобы включить показ скрытых символов выполним следующее:
- В ленте Microsoft Word перейдите на вкладку «Главная» и ищем кнопку «¶» (отобразить все знаки) или используем хоткеи «CTRL + *». Многие рекомендуют CTRL + SHIFT + 8 так как сочетание SHIFT + 8 дает звездочку… это немного нелогично (разве что у вас ноутбук с урезанной клавиатурой), звездочку удобно нажимать на цифровом блоке клавиатуры — все отсутствующие знаки набираются исключительно с цифрового блока.
- После активации этого безумного режима все абзацы будут обозначены знаком «¶» и их легко выявить на странице и следовательно разобраться как удалить пустую страницу в Ворде!

Решил я скопировать часть заметки в документ Word, выделил фрагмент и вставил на страницу… а в конце добавился еще один пустой абзац — окажись он на другой странице и вы бы никогда его не увидели без активации режима просмотра всех символов
Невидимые (пустые) абзацы
Довольно часто на пустой странице присутствуют лишние абзацы — следовательно страница не пустая и логично что она не пропадает. Вы уже знаете, что активировать показ скрытых абзацев можно нажав кнопку «¶» на ленте параметров Office. Просто выделите лишние абзацы и удалите их кнопкой «Delete» (ну или любым другим известным вам способом)
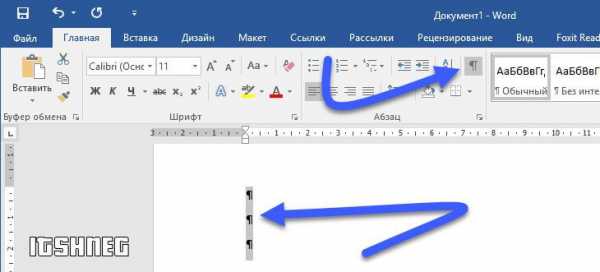
Если в документе действительно мешались лишние абзацы, то после их удаления лишняя страница пропадет.
Разрыв страницы
Бессменный лидер после пустых абзацев в причинах появления пустой страницы — это принудительные разрывы, которые пользователи добавили на страницу вручную. Как обычно, включаем показ скрытых знаков и символов и видим этот самый разрыв страницы — удаляем его и радуемся что удалили пустую страницу в ворде!

Разрыв раздела
Перейдем к самой интересной части заметки — это разделы! Если вы только осваиваете MS WORD то наверняка именно эта причина вам непонятна и раздражает больше всего.
Разделы применяются для различного оформления страницы (нумерация, колонтитулы, рамки и прочие настройки индивидуальны для каждого из разделов)
Когда вы устанавливаете разрыв раздела, у вас на выбор есть три варианта:
- С четной страницы;
- С нечетной страницы;
- Со следующей страницы;
Вот теперь представьте себе ситуацию — закончили документ, сделали вывод и по привычке завершили раздел нажав «Со следующей страницы»… вот вам и новый пустой раздел в конце документа. А как вы уже поняли раздел в ворде можно удалить лишь включив показ скрытых символов и абзацев.
Включаем показ скрытых символов и удаляем разрыв раздела (не забываем что DELETE удаляет справа от курсора, а backspace — слева)
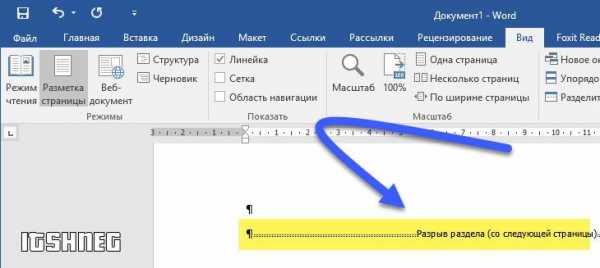
Хочу обратить внимание на один очень важный момент. Если пустая страница в конце документа — этим нюансом можно пренебречь! Смотрите что выходит — если пустая страница в середине документа, то удалив разрыв раздела мы рискуем сбросить все стилистические настройки следующего раздела (это и нумерация и рамки…) т.к. произойдет их объединение.
Для такой ситуации будет правильным поменять тип разрыва на «Разрыв на текущей странице» о чем я и пишу в дополнении к данному пункту.
Разрыв на текущей странице — решение нашей проблемы
Чтобы удалить пустую страницу в ворде — меняем тип разрыва на странице:
- Тыкаем курсором в место сразу после разрыва раздела, который нам мешает;
- На вкладке «Макет» (Разметка страницы) жмем «Параметры страницы» (здорово ее запрятали?)

- На вкладке «Источник бумаги» в разделе «Начать раздел» меняем параметр на «На текущей странице» и не забываем нажать «OK»

После всего этого пустая страница удалится. В целом ничего сложного при понимании как работают разрывы разделов и зачем они вообще существуют. Стоит отметить, что при создании документа самому таких ситуаций практически не возникает — все из-за разного уровня знаний пользователя офисным пакетом
В документе таблица
В чем засада с таблицей? — После таблицы всегда следует пустой абзац, который вы никак не сможете удалить всеми перечисленными выше способами (иначе думаете зачем я ее в отдельный пункт вынес…)
Если граница таблицы уместилась аккурат до конца рамки страницы, то этот невидимый абзац уйдет на следующую страницу и не даст ее удалить — я спецаильно показал это на картинке ниже!
Если вы не видите скрытый абзац, то на вкладке «Главная» вы забыли активировать режим просмотра всех символов «¶»

К сожалению просто выделить и удалить такой абзац невозможно — тут нужен другой подход и хитрость:
- Выделяем этот самый символ абзаца (¶) и правой кнопкой выбираем пункт «Шрифт…» (если не хватает сноровки выделить этот дурацкий знак, то можете воспользоваться сочетанием CTRL + D)

- Отмечаем галочкой пункт «Скрытый» и не забудьте нажать «ok».

Ничего не изменилось и так же присутствует пустая страница с пустым абзацем после таблицы? — Это потому что надо убрать показ скрытых символов… на вкладке «Главная» деактивируйте режим «¶» и пустая страница после таблицы исчезнет.

Вот таким вот способом мы смогли удалить пустую страницу в ворде после таблицы — ничего сложного!
Что в итоге?
Подведем итоги — мы рассмотрели несколько способов удалить пустую страницу в Ворде. Думаю вы уже поняли, что нету текста — нет страницы… однако существуют нюансы с разделами и абзацами, которые мешают простому восприятия содержания документа (но это до тех пор пока вы ознакомились с заметкой) и поняв как это работает — убрать страницу становится очень просто!
www.itshneg.com
Как удалить пустую страницу в Ворд в документе
Порой невнимательность пользователя приводит к тому, что в документе появляются лишние фрагменты, разрывающие текст. Запомните несколько эффективных методов, чтобы исправлять распространенные ошибки в разных версиях Ворд.
Удаление пустой страницы клавишами Delete или Backspace
Самый простой способ исправить ситуацию. Удаление пустой страницы Word выполняют в 2 этапа:
- Вручную выделяют пустой фрагмент под текстом.
- Нажимают клавишу Delete или Backspace.
Как убрать принудительный разрыв страницы
Ошибка часто возникает, когда пользователь случайно нажимает на клавиатуре сочетание клавиш Ctrl+Enter.
Переключитесь на главную вкладку верхней панели. Там надо:
- Нажать на символ «¶» для отображения скрытых знаков.
- Найти строку с фразой «Разрыв страницы», получившуюся из-за случайной комбинации клавиш.
- Установить курсор мышки перед разделителем, нажать Delete.
Удаление пустого абзаца
После многократного нажатия клавиши Enter возникают пустые строки. Решение проблемы:
- Отобразите скрытые символы, нажав кнопку «¶».
- Удалите в документе Ворд все ненужные знаки ¶.
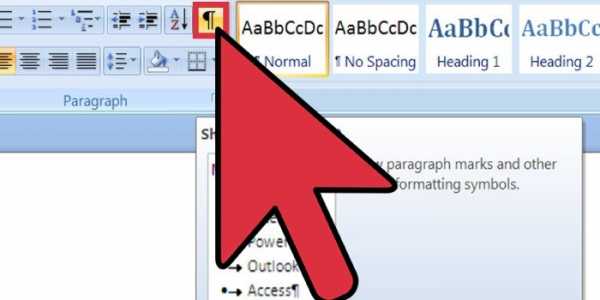
Отключение функции «Разрыв разделов»
Опция нужна для настройки верхнего и нижнего колонтитула, границ и т.п. Если избавиться от разрыва, то исчезнет форматирование текста – произойдет его преобразование в соответствии с новым разделом. Инструкция для отключения:
- Расположите курсор мыши на абзаце, где появляется разрыв.
- Нажмите ПКМ, в контекстном меню кликните на «Абзац».
- В новом окне установите галочку возле параметра «Не разрывать абзац».
Видео
sovets.net
Как удалить пустую (разрыв), лишнюю страницу в Ворде
Очень часто при загрузке из интернета документов MS Word попадаются те, в которых присутствуют пустые, лишние и ненужные (не представляющие интерес) страницы. И у начинающих пользователей иногда возникают проблемы при работе с этим текстовым редактором, так как они не знают, как удалить пустую или лишнюю страницу в Ворде. Так же вызывают сложности с удалением разрыва страницы.
На самом деле все очень просто. Далее я расскажу, что нужно сделать.
Убрать ненужную страницу в документе Word 2003, 2007, 2010
Не важно, какой версией Word вы пользуетесь, будь то 2003, 2007, 2010 или даже 2013. Решение везде универсальное.
Для того чтобы убрать пустую или лишнюю страницу в Ворде следует:
- Зайдите в текстовом редакторе в главный раздел и найдите кнопку:
- После ее активации все символы, включая невидимые (пробелы, перенос строк, разрывы страниц) станут видимыми. Они будут обозначены соответствующим знаком.
- С помощью мыши выделите пустую страницу или лишнюю и с помощью клавиш «Delete» или «Backspace» удалите.
Если нужно удалить много страниц, то поставьте курсор мыши в начало документа, прокрутите до конца, зажмите клавишу Shift и снова нажмите клавишу мышки. Весь участок будет выделен. Уберите его с помощью «Delete» или «Backspace». - Отключите отображение символов, проделав операцию из пункта №1.
Обратите внимание, что удалять страницу (или участок страницы) можно и без включения / отключения показа невидимых знаков. Это лишь облегчает работу.
Для просмотра переносов строк есть альтернатива кнопке ¶. Можно зайти в раздел «Вид» и активировать режим «Структура».
Видео: как убрать пустую (разрыв страницы), лишнюю или ненужную страницу в Ворде:
goodquestion.ru
Как в Word удалить страницу (лист), пустую и с текстом
Уж сыздавна глаголет народная истина: «что пером написано, всё тю-тю, уже топором не вырубишь». Нет, ушлые и находчивые товарищи могут тут, конечно, возразить. Так сказать, поставить в противовес аргумент. А чего, например, не вырвать лист с написаниями, которые более не потребны, да выкинуть его вон — в корзину али сжечь вовсе. Можно, а чего нет! Но придётся потрудиться, покорпеть, попотеть… В особенности, если странички нужно незаметно изничтожить в каком-нибудь отчёте, дневнике, журнале или (упаси боже!) художественной книге.
То ли другое дело удалить страницу в Word. Вот где свобода действий и полнота ощущений от редактирования виртуального полотна для написания. Никаких издержек операции, никаких признаков «экзекуции» над листом, будь он пустой или со словами. Короче говоря, пользовательская благодать.
Однако нужно знать, где эти самые кнопки для этого самого дела находятся и как ими правильно управлять. Ещё не знаете? Тогда ознакомьтесь с нижерасположенными инструкциями. И ваша работа в Word станет намного комфортней.
Убирается лист из проекта различными способами и функциями, в зависимости от конкретной ситуации, пользовательской задачи.
Как удалить пустой лист?
1. Установите курсор на пустой странице, которую необходимо удалить.

2. Нажмите одновременно клавиши Ctrl + Shift + 8. Или кликните по иконке ¶ (отобразить все символы) в панели интерфейса Word.
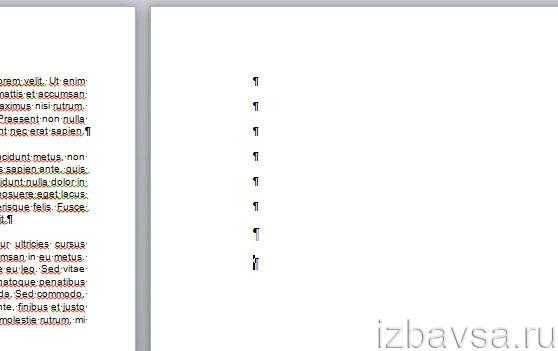
3. После активации этой функции на чистой страничке отобразятся специальные управляющие символы. Они отвечают за форматирование текста, и в обычном режиме отображения текста остаются невидимыми. Удалите их кнопкой «backspace» («стрелочка влево» над «Enter») или «Delete» (Del). После очистки пустой лист автоматически исчезнет.
Как убрать страницу с текстом?
Способ №1
1. Установите курсор в любом месте текста на страничке, от которой нужно избавиться.
2. Кликните левой кнопкой мышки по опции «Найти» (крайний левый блок в верхней панели Word).
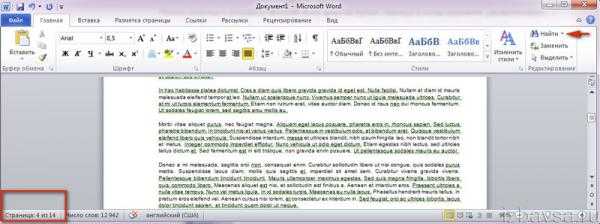
3. В ниспадающем меню выберите «Перейти… ».
4. В дополнительном окне «Найти и заменить», на вкладке «Перейти», выберите объект перехода «Страница».

5. В поле «Введите номер… » напечатайте директиву — \page.
6. Нажмите по кнопке «Перейти». Текст на выбранной страничке выделится.
7. Кликните «Закрыть», а потом нажмите клавишу «DELETE».
Способ №2
1. Выделите весь текст на удаляемой странице: удерживая левую кнопку мышки, проведите курсор от начала до конца листа.
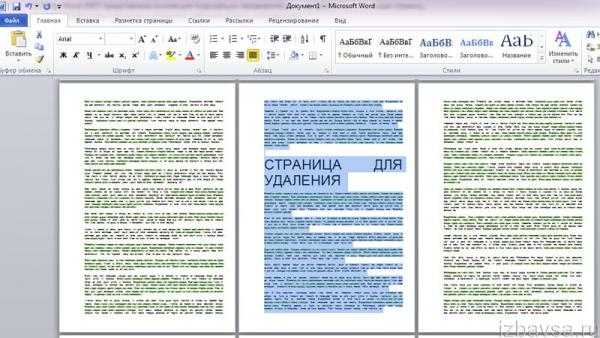
2. Нажмите «Delete».
Как восстановить удалённую страницу?

Кликните левой кнопкой мышки по иконке «стрелочка влево» (отмена операции) или нажмите Ctrl+Z, и исчезнувшая страница снова появится в проекте.
Приятного вам пользования Word!
izbavsa.ru