Как вставить рамку в Ворде на версиях 2010, 2013 и других
Программа MS Office Word обладает богатым функционалом. Не каждый пользователь знает о полном списке возможностей текстового редактора. Более того, часто мы забываем о простейших опциях, к примеру, о том, как вставить рамку в Ворде. Особенно актуально это при редактировании творческих работ. Именно об этом мы сейчас и поговорим.
СОДЕРЖАНИЕ СТАТЬИ:
Пользуемся Word 2003
Сделать оформление в Ворде 2003 довольно просто:
- выделяете страничку обычным щелчком по ней;
- выбираете раздел Формат сверху на панели инструментов;
- из появившегося списка выбираете подпункт Границы и заливка. Откроется одноименное окно;
- переходите на вторую вкладку Страница, выбирая необходимые параметры для рамочки.
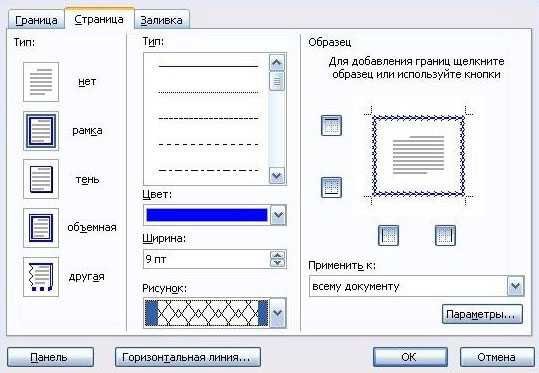
Можно менять цвет, толщину линий. С правой стороны кнопки отмечают стороны, на которых будет обрамление. В пункте «Тип» можно подбирать формы линий – пунктиром, двойную, сплошную. Пункт «Рисунок» поможет выбрать вариант обрамления. Если необходимо подвинуть рамочку по краям листа, следует тапнуть по клавише «Параметры» в правой нижней стороне.

Как вставить рамку в Ворде 2007, 2010, 2013
В 2007 выпуске программный интерфейс преобразился. Здесь алгоритм действий будет такой:
- во-первых, ищите сверху раздел «Разметка страницы»;
- во-вторых, жмете «Границы страницы».
Начиная с 2013 версии, эту кнопку вы найдете в разделе «Дизайн».
Открывшееся окошко аналогично предыдущим версиям. Там есть все необходимые параметры: цвет, тип, ширина линий, возможность выбора оформления с дубликатом рисунка, а также сторон, на которых будут рамочки.
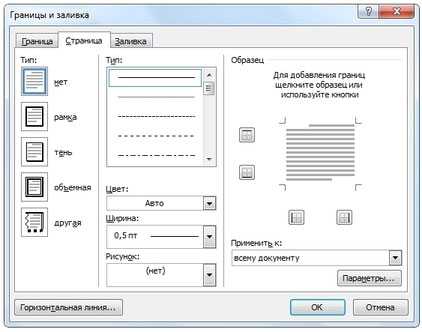
Пользуемся картинкой
Оформить документ вы можете не только специальными шаблонами, но и изображениями. Это позволит сделать оформление более выразительным и интересным. Для этого просто загружаете понравившийся элемент нужного формата.
Чем больше размер объекта, тем лучше он будет отображен на печати. После чего вставляете загруженную картинку на лист. Для этого используется меню «Вставка», пункт «Рисунок» или можно просто перетащить файл в программное окно.

Далее выделяете щелчком изображение, сделав по ней правый клик мышкой, выбрав «Размер и положение» из контекстного меню.
В открывшемся окне переходите в подраздел «Обтекание текстом» и выбираете пункт «за текстом». Так изображение не перекроет набранный текст, а встанет на задний план. Кроме того, он не привязан к краям странички, можно его перемещать к самому краю. Если оно не подходит по размеру, его можно растягивать за «уголки», они будут активны. Точечки по углам меняют размеры, сохраняя пропорции, а по сторонам – тянут горизонтально и вертикально.
Рамка в Ворде вокруг отдельного текста
Вставить оформление возле определенного участка довольно просто. Действия практически аналогичны вышеописанным:
- заходите в раздел «Дизайн»;
- тапаете «Границы страниц»;
- в открывшемся меню переходите в раздел «Граница»;
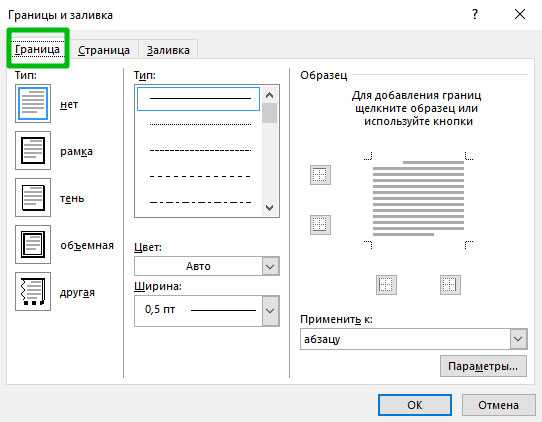
- жмете по кнопочке «Рамка», «ОК».
Если хотите установить рамочку на другой абзац, просто выделите его перед выполнением инструкции, описанной выше.
Не стоит забывать, что можно менять тип, размерность, внешний вид, рисунок, расположение обрамления, все зависит от ваших пожеланий. Принцип установки данного элемента аналогичен для всех выпусков Word, отличие только в расположении элементов. При желании вы легко с этим справитесь, для этого нужно просто следовать вышеописанной инструкции.
Теперь вы знаете, как вставить рамку в Ворде. В статье вы найдете варианты для всех версий редактора. Удачи!
Это может быть так же интересным:
life-v.ru
Как сделать рамку для фото в word?
Если вы хотите вставить рисунок в свой документ и обрамить его какой-нибудь рамкой, например, в виде полосок, то это можно сделать двумя способами.
Но для начала определитесь с рисунком: будет ли это рисунок из файла, например, фотография, либо это будет стандартная картинка из коллекции Microsoft.
Если это будет рисунок из файла, то в меню Вставка выберите команду Рисунок, а затем вложенную команду Из файла. Откроется стандартное диалоговое окно Добавление рисунка с возможностью поиска необходимого вам файла.
Если вы хотите вставить одну из многочисленных картинок в коллекциях, предлагаемых Microsoft, то во вложенном меню команды Рисунок вам следует выбрать команду Картинки. В этом случае вы увидите область задач Коллекция клипов. Нажмите кнопку Начать, чтобы построить список всех имеющихся на вашем компьютере и на сайте Microsoft файлов мультимедиа (включая фотографии, звуки, фильмы). Выберите необходимый вам рисунок и вставьте в документ.
Далее:
1 способ
- Щелкните правой кнопкой мыши на вашем рисунке и из контекстного меню выберите команду Границы и Заливка. Откроется диалоговое окно Границы:
- На вкладке Границы выберите тип границы: рамка, тень, объемная или другая.
- В центральном поле Тип из списка возможных границ выберите подходящий вам тип.
- В поле Цвет можно соответственно задать цвет границы.
- В поле Ширина выберите необходимый вам параметр.
- В поле Образец вы можете видеть применяемые вами параметры, а также убрать границу с какой-либо стороны рисунка.
- В поле Применить к оставьте стандартный выбор рисунку и нажмите ОК.
2 способ
Этот способ более функционален, поскольку помимо обрамления рамкой рисунка позволяет также расположить его относительно текста.
- Щелкните правой кнопкой мыши на вашем рисунке и из контекстного меню выберите команду Формат рисунка. Откроется одноименное диалоговое окно:
- Перейдите на вкладку Положение и в поле Обтекание выберите необходимое вам расположение рисунка относительно текста, например, по контуру. Если оставить тип обтекания В тексте, то рамку будет нельзя применить к рисунку данным способом.
- Щелкните ОК и окно закроется.
- Вновь вызовите команду Формат рисунка и перейдите на вкладку Цвета и линии.
- В группе Линии выберите подходящий вам цвет линии и задайте остальные параметры.
- Нажмите ОК.
Спасибо за совет и идею Руслану Юлдашеву.
Обрамление абзаца позволяет выделить важную мысль, а рамка вокруг страницы украшает или бывает нужна по требованиям к оформлению некоторых видов документов. Расскажем, как сделать рамку в Ворде – для фрагмента текста или для всех листов, включая обрамление со штампом по ГОСТу.
Обрамление текста
Выделить фрагмент текста можно обычной прямоугольной рамочкой или фигурной.
Обычной рамкой
Как сделать рамку в Ворде вокруг текста:
- Выделите текст, который хотите обрамить. Это может быть отдельное предложение или целый абзац.
- На панели инструментов во вкладке «Главная» кликните на значок «Границы» в разделе «Абзац».
- Выберите, с каких сторон абзаца вам нужны границы.
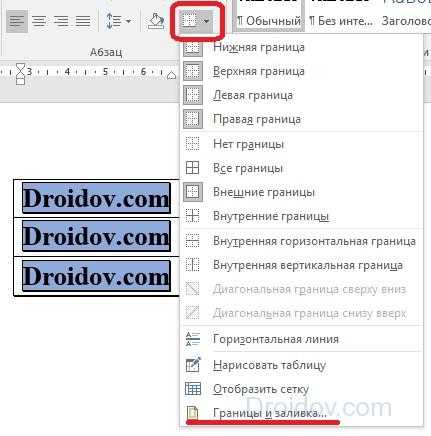
Чтобы изменить внешний вид линий или обрамить текст, откройте последний пункт подменю «Границы и заливка». Поменяйте тип, цвет и ширину границ. В окошке «Образец» настройте, с каких сторон поставить линии. Если вы хотите нарисовать рамочки для каждой взятой строки, в пункте «Применить к» выберите «Тексту» – строчки будут обрамлены по-отдельности. Во вкладке «Заливка» настройте цвет и узор фона.
Фигурой
Сделать красивую рамку можно с помощью разнообразных фигур. Зайдите во вкладку «Вставка», в разделе «Иллюстрации» кликните на «Фигуры». В выпадающем списке подберите изображение из перечня – прямоугольники, звезды, стрелки, выноски и многое другое. Щелкните на выбранную картинку, установите курсор в нужном месте листа, зажмите левую кнопку мыши и ведите ее вбок – на странице появится фигура. Чтобы вставить текст в рамку, кликните по изображению правой кнопкой мышки, в меню выберите «Добавить текст».
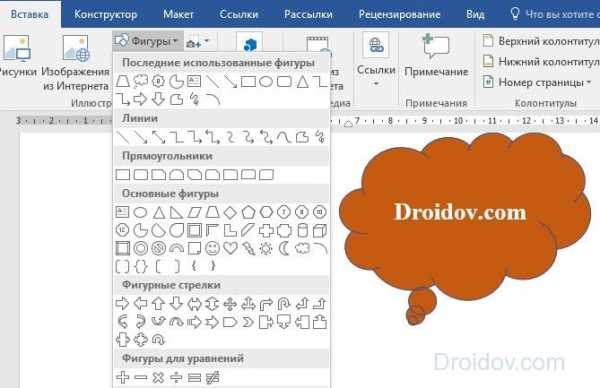
Рамку-фигуру можно изменить в любой момент – кликните на ней, в меню появится вкладка «Формат». На ней доступны различные стили, шаблоны заливки, можно менять направление текст, добавлять объекты WordArt. Такую рамочку легко перемещать по документу – просто зажмите на ней кнопку мыши и ведите указатель в любую сторону – или копировать, текстовое содержимое будет также двигаться.
Обрамление страницы
Разберемся, как вставить базовую рамку в Ворде. Нам потребуется инструмент «Границы страниц», в зависимости от версии программы он располагается во вкладке:
- 2016: «Конструктор»;
- 2013: «Дизайн»;
- 2010 и в Ворде 2007: «Разметка страницы»;
- чтобы создать рамку в Ворде 2003, выберите одноименный пункт в меню «Формат».
В окошке настройте рамочку – тип границ, формат линий, их цвет и ширина, для узорных обрамлений – рисунок. В разделе «Образец» выставьте места границ.
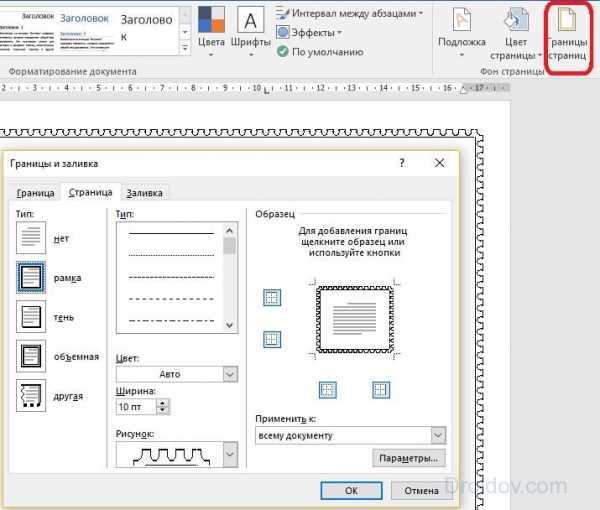
Применить созданный рисунок можно ко всему документы – в этом случае одинаковые рамки автоматически появятся на всех листах. Или к отдельным разделам, для чего надо предварительно расставить символы разрыва разделов в нужных местах.
Использование шаблонов
Для оформления документов по ГОСТу используйте специальные шаблоны рамок, которые бесплатно можно скачать в интернете. Шаблон – это файл формата «.dot». После скачивания откройте его, как обычный документ. Появится сообщение системы безопасности о запуске макросов – разрешите включить содержимое. На панели инструментов появится новая вкладка «Надстройки».
Как вставить рамку в Ворде: выбирайте нужную рамочку со штампом и кликайте на ее. На текущем листе появится обрамление, вам остается только вписать данные в поля.
Заключение
Мы разобрались, как в Ворде сделать рамку. Программа предоставляет интересные инструменты, чтобы создавать строгие или вставлять красивые рамочки. Вы можете делать рамки самостоятельно или пользоваться готовыми шаблонами, чтобы быстро получить готовый результат.
Если возникает необходимость сделать рамку в Word большинство пользователей идут по самому очевидному пути – они создают огромную таблицу на всю страницу, внутрь которой помещают текст. Но, не смотря на свою простоту такой способ создания рамки не очень удобен. Особенно если в тексте есть другие таблицы.
Вместо этого лучше использовать инструмент под названием «Границы страниц». С его помощью можно сделать рамку в Word для всех страниц документа, только для отдельных страниц или даже для отдельных абзацев текста. О том, как это делается, вы сможете узнать этой статье.
Как сделать рамку в Word 2007 и 2010
Если вы используете Word 2007 и 2010, то для того чтобы сделать рамку вам нужно открыть вкладку «Разметка страницы» и нажать на кнопку «Границы страниц». Если у вас Word 2016, то кнопку «Границы страниц» нужно искать на вкладке «Дизайн».
После этого появится окно «Границы и заливка». Здесь нужно выбрать рамку и нажать на кнопку «Ok». После этого каждая страница документа будет обрамлена рамкой.
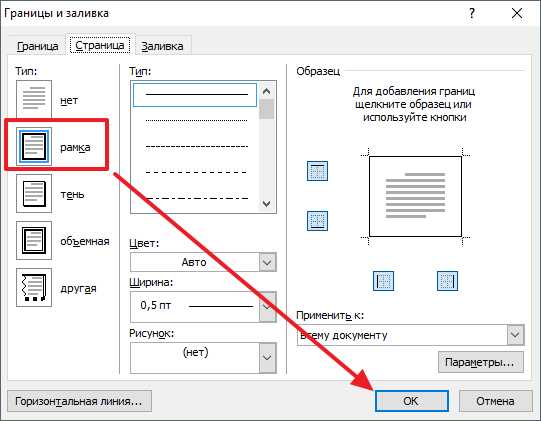
При необходимости вы можете сделать рамку такой, какой вам нужно. В окне «Границы и заливка» можно выбрать тип рамки, ее цвет и толщину.
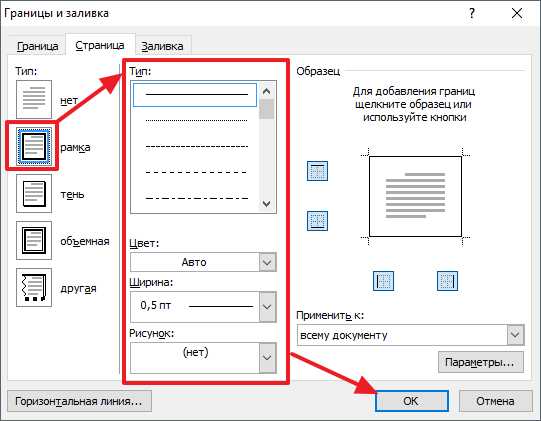
Если рамку нужно добавить только на определенных страницах, то вы можете разбить документ Word на несколько разделов и потом применить рамку только к тем страницам, к которым необходимо.

Как сделать рамку вокруг текста в Word
Если вам не нужно сделать рамку вокруг всей страницы, то вы можете сделать ее вокруг выбранного вами абзаца текста. Для этого установите курсор на тот абзац, вокруг которого вы хотите сделать рамку, нажмите на кнопку «Границы страниц» и перейдите на вкладку «Граница».
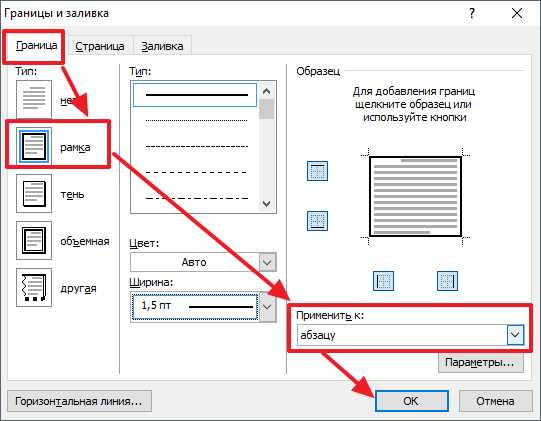
Ну а дальше, все почти также как и с рамкой вокруг страницы. Выбираем «Рамка», потом выбираем «Применить к абзацу» и нажимаем на кнопку «Ok».
Быстрый способ сделать рамку вокруг текста
Также существует более быстрый способ сделать рамку вокруг текста в Ворде. На вкладке «Главная» есть кнопка, которую обычно пользователи не замечают.
Данная кнопка позволяет быстро делать рамки вокруг текста. Для этого достаточно установить курсор на нужный абзац текста, нажать на эту кнопку и выбрать подходящую рамку.
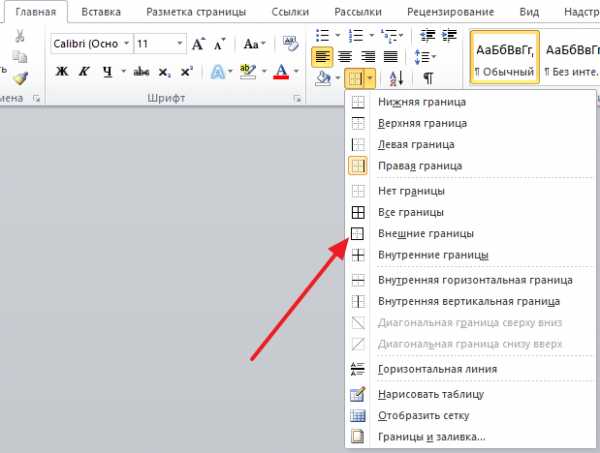
Как сделать рамку в Word 2013 и 2016
Если у вас Word 2013 и 2016, то рамка добавляется точно таким же способом, как описано выше. Единственное исключение, кнопка «Границы страниц» будет находиться не на вкладке «Разметка страницы», а на вкладке «Дизайн».
В остальном процесс создания рамки точно такой же, как в Word 2007 и 2010.

Большинство пользователей нередко сталкиваются с необходимостью сделать рамку в ворде. Большинство выходит из положения, создав таблицу в один столбец и строку, размещая ее на всю страницу и копируя текст внутрь. Этот метод иногда срабатывает, но он требует много времени и лишней работы и распространяется только на одну страницу. Однако, если вам нужно поместить в рамку несколько страниц, лучше воспользоваться стандартными функциями программы и создать рамку, которая будет распространяться на весь документ.
Инструкция
- Сначала необходимо кликнуть дважды левой клавишей мыши по вкладке «Разметка страницы», расположенной в верхней панели.

- Далее, вверху, примерно в центре окна программы нужно найти изображение листика с отогнутым углом и надписью «Границы страниц».

- Затем необходимо кликнуть по этой картинке. В открывшемся окне вы сможете выбрать параметры рамок.

- При желании, вы сможете подобрать также и цвет рамки, и толщину линии. Однако для того, чтобы сделать простейшую черную рамку, достаточно нажать «ОК».
Получаем вот такой результат.

Теперь вы знаете, что в Ворде некоторые проблемы решаются очень просто. Удачной работы!
Комментарии
The database is currently locked for routine database maintenance, after which it will be back to normal. Please check back later!
word-office.ru
Как вставить рамку в Ворде – Сам Себе Admin
При работе с документами в Microsoft Word может потребоваться установить рамку. Этот элемент используется для обрамления как страниц, так и абзацев. При этом возможности Microsoft Word версии 2016 года позволяют выполнять установку границ на всех абзацах и листах документа или только на заданных объектах.
Рассмотрим, какие элементы меню нужно использовать, чтобы вставить рамку в Ворде, убрать ее или установить только на определенные элементы текста.
Установка обрамления на абзац в тексте
Чтобы установить рамку на конкретной части текста, нужно предварительно ее выделить курсором. Далее:
- Перейти в вертикальном меню в пункт «Дизайн»
- Найти блок «Фон страницы»
- Кликнуть на меню «Границы страницы»
- Выбрать в верхнем блоке «Граница»
- В меню «Тип» подобрать нужное обрамление и его цвет, ширину
- Перейти в «Применить к» и установить абзац

Нажимаем «ОК», подтверждая свои действия.
Чтобы убрать рамку абзаца нужно проделать те же действия, только в блоке «Тип» выбрать иконку со словом «Нет».
Если в этом же меню при выделенной текстовой области в пункте «Применить к» установить текст, то рамка будет поставлена на все строчки абзаца.
После выполнения этих действий, установленные параметры будут дублироваться на каждом новом абзаце.
Установка рамки на один или несколько листов в документе
Чтобы установить обрамление к целой странице выделение текста курсором делать не нужно. Следует войти в тот же раздел меню, но только выбрать вкладку «Страница».
Проделать все описанные выше действия. После нажатия «Ок» появится контур по границе полей листа.
Описанные выше действия проделать несложно. Трудности могут возникнуть, когда необходимо будет установить рамку, например, только на титульный лист или область в середине документа.
Следующие действия нужно проделать для вставки рамки в Ворд только на первом листе:
- Перейти в вертикальном меню в пункт «Дизайн»
- Кликнуть на меню «Границы страниц»
- Выбрать в верхнем блоке «Страница»
- В меню «Тип» подобрать обрамление
- Перейти в «Применить к» и установить «этому разделу (только 1-й страницы)» и нажать Ок
Меню «Применить к» содержит и другие функции. Рамку можно использовать во всем документе, только на первой или кроме первой страницы, а также на одном из разделов документа.
Применение рамки «к этому разделу» возможно только при расстановке разделов. Они используются в тех случаях, когда необходимо в одном документе создать различное форматирование для разных частей текста. Установить разделы несложно. Нужно войти в блок «Макет», в параметрах выбрать «Разрывы» и, перейдя по стрелке, установить нужный. В момент установки разрыва курсор устанавливают непосредственно в месте перехода форматирования текста.

Чтобы отменить установленные рамки в документе, используют все те же меню, только в блоке «Тип» нужно сделать активным значение «Нет». Пользоваться рамками удобно при расстановке акцентов в тексте. Тут главное помнить, что у нее может быть свой цвет, толщина и дизайн.
Все эти параметры выбираются индивидуально в блоке меню «Тип». А чтобы не ошибиться и не выполнять процедуру несколько раз, следует обращать внимание на образец справа. Если внешний вид рамки подходит, нажимаем «Ок». В противном случае продолжаем вносить изменения.
samsebeadmin.ru
как правильно вставить рамку в word
Если возникает необходимость сделать рамку в Word большинство пользователей идут по самому очевидному пути – они создают огромную таблицу на всю страницу, внутрь которой помещают текст. Но, не смотря на свою простоту такой способ создания рамки не очень удобен. Особенно если в тексте есть другие таблицы.
Вместо этого лучше использовать инструмент под названием «Границы страниц». С его помощью можно сделать рамку в Word для всех страниц документа, только для отдельных страниц или даже для отдельных абзацев текста. О том, как это делается, вы сможете узнать этой статье.
Как сделать рамку в Word 2007 и 2010
Если вы используете Word 2007 и 2010, то для того чтобы сделать рамку вам нужно открыть вкладку «Разметка страницы» и нажать на кнопку «Границы страниц». Если у вас Word 2016, то кнопку «Границы страниц» нужно искать на вкладке «Дизайн».
После этого появится окно «Границы и заливка». Здесь нужно выбрать рамку и нажать на кнопку «Ok». После этого каждая страница документа будет обрамлена рамкой.
При необходимости вы можете сделать рамку такой, какой вам нужно. В окне «Границы и заливка» можно выбрать тип рамки, ее цвет и толщину.
Если рамку нужно добавить только на определенных страницах, то вы можете разбить документ Word на несколько разделов и потом применить рамку только к тем страницам, к которым необходимо.
Как сделать рамку вокруг текста в Word
Если вам не нужно сделать рамку вокруг всей страницы, то вы можете сделать ее вокруг выбранного вами абзаца текста. Для этого установите курсор на тот абзац, вокруг которого вы хотите сделать рамку, нажмите на кнопку «Границы страниц» и перейдите на вкладку «Граница».
Ну а дальше, все почти также как и с рамкой вокруг страницы. Выбираем «Рамка», потом выбираем «Применить к абзацу» и нажимаем на кнопку «Ok».
Быстрый способ сделать рамку вокруг текста
Также существует более быстрый способ сделать рамку вокруг текста в Ворде. На вкладке «Главная» есть кнопка, которую обычно пользователи не замечают.
Данная кнопка позволяет быстро делать рамки вокруг текста. Для этого достаточно установить курсор на нужный абзац текста, нажать на эту кнопку и выбрать подходящую рамку.
Как сделать рамку в Word 2013 и 2016
Если у вас Word 2013 и 2016, то рамка добавляется точно таким же способом, как описано выше. Единственное исключение, кнопка «Границы страниц» будет находиться не на вкладке «Разметка страницы», а на вкладке «Дизайн».
В остальном процесс создания рамки точно такой же, как в Word 2007 и 2010.
Источник: http://comp-security.net/%D0%BA%D0%B0%D0%BA-%D1%81%D0%B4%D0%B5%D0%BB%D0%B0%D1%82%D1%8C-%D1%80%D0%B0%D0%BC%D0%BA%D1%83-%D0%B2-word/
Иногда в программе Microsoft Word требуется написать не просто лист или несколько листов однотипного текста, пусть и правильно отформатированного, с выделенными абзацами, заголовками и подзаголовками. В некоторых ситуациях текст в документе нуждается в должном обрамление, коим может послужить рамка. Последняя может быть как привлекательной, красочной, так и строгой, но в любом случае соответствующей содержимому документа.
В этой статье речь пойдет о том, как создать рамку в MS Word, а также о том, как ее можно изменить в соответствие с требованиями, выдвигаемыми к тому или иному документу.
1. Перейдите во вкладку “Дизайн”, расположенную на панели управления.
Примечание: Чтобы вставить рамку в Ворд 2007 следует перейти ко вкладке “Разметка страницы”.
2. Нажмите на кнопку “Границы страниц”, расположенную в группе “Фон страницы”.
Примечание: В Microsoft Word 2003 пункт “Границы и заливка”, необходимый для добавления рамки, расположен во вкладке “Формат”.
3. Перед вами появится диалоговое окно, где в первой вкладке (“Страница”) слева нужно выбрать раздел “Рамка”.
4. В правой части окна вы можете выбрать тип, ширину, цвет рамки, а также рисунок (этот параметр исключает другие надстройки для рамки, такие как тип и цвет).
5. В разделе “Применить к” можно указать, нужна ли рамка во всем документе или конкретной странице.
6. При необходимости, вы можете также открыть меню “Параметры” и установить размеры полей на листе.
7. Нажмите “ОК” для подтверждения, рамка сразу же появится на листе.
На этом все, ведь теперь вы знаете, как в Ворде 2003, 2007, 2010 — 2016 сделать рамку. Этот навык поможет вам украсить любой документ и акцентировать внимание на его содержимом. Желаем вам продуктивной работы и только положительных результатов.
Помогла ли вам эта статья?
Еще статьи по данной теме:
Задайте вопрос или оставьте свое мнение Отменить комментарий
Vitaliy Kairov: 25 июня в 16:09
Не работает Instagram: причины неполадки и способы решения Здравствуйте, Юлия. Apple вряд ли имеют отношение к Вашей проблеме, а разработчики приложения, если к ним обратиться, посоветуют точно то же, что написано в этой статье. Скажите, Вы пробовали обновлять, переустанавливать Инстаграм? iOS на устройстве обновлен до последней доступной версии?
Vitaliy Kairov: 25 июня в 16:05
Отвязываем банковскую карту от Apple ID Екатерина, здравствуйте. Для выполнения описанной в статье процедуры отвязки карты не нужен ни сам телефон ни его номер.
Vitaliy Kairov: 25 июня в 16:02
Отвязываем банковскую карту от Apple ID Здравствуйте. Ознакомьтесь со статьей по ссылке ниже и отмените подписку:
Что делать, если снимают деньги в iTunes.com/bill
Аноним: 25 июня в 14:13
Отвязываем банковскую карту от Apple ID У меня с карты каждый месяц снимает деньги за подписку
Аноним: 25 июня в 14:13
Отвязываем банковскую карту от Apple ID Я не могу,подскажите как.у меня Айфон 7
юлия: 25 июня в 14:11
Не работает Instagram: причины неполадки и способы решения +
на новом айфоне s6 при нажатии на значок — сразу вылетает. обращалась в поддержку apple, но это не помогло =(
Екатерина: 25 июня в 14:08
Отвязываем банковскую карту от Apple ID Как отвязать Айтюнс от Карты,если не знаю на каком телефоне было подключено?
Источник: http://lumpics.ru/how-to-insert-a-frame-in-the-word/
В новых версиях Word интерфейс претерпел кардинальных изменений, и, если в более старых версиях все было на виду, и все вроде понятно, то в Word 2007 далеко не всегда все понятно где что находится и как найти ту или иную функцию. Так, например, у меня получилось и с рамками. Однажды потребовалось вставить рамку в документ, но вот задача, а где она находится?! Пришлось поискать, хотя в предыдущих версиях это было все очень просто. Как оказалось у многих пользователей возникает данный вопрос — как вставить рамку в Word 2007 поэтому решил написать небольшую инструкцию как это сделать и где ее искать.
Вставить рамку в новой версии Ворд можно двумя способами:
В открытом документе, для которого нужно применить рамку, кликаем два раза мышкой по линейке:
Появится вот такое окно, здесь переходим на вкладку «Источник бумаги»:
И на этой вкладке выбираем пункт «Границы»:
Откроется следующее окно, и здесь переходим на вкладку «Страница»:
Вот мы и добрались к меню, откуда можно вставить рамку в документ Word:
И здесь уже вы можете выбрать какая рамка вам больше всего подходит. Можно выбрать просто линии (двойные, тройные, волнистые и т.д.) — выбрав соответствующую линию в поле «Тип» — цифра 1 (отмечено на рисунке выше), цвет (2), ширина линий (3) или же можно вставить какой то рисунок вместо линий (4), рисунков не много, как и в предыдущих версиях, но кое что можно подобрать себе. Выбираем что больше нравится, и нажимаем «ОК», и все, рамка готова.
2-й способ вставить рамку.
В открытом документе, переходим на вкладку «Разметка страницы» и выбираем пункт «Границы страниц»:
Появится тоже окно «Границы и заливка», что и в первом способе, и здесь выбираем необходимый вид рамки, жмем «ОК» и она применится ко всем страницам документа.
Вот и все. Все просто, но не всегда понятно «где что лежит».
Источник: http://pc-users.ru/programmy-2/kak-vstavit-ramku-v-word-2007.html
- текстовый редактор Word (любая версия)
Первая часть рамки
Вторая часть рамки
- — установленный пакет программ от Office.
Как создать рамку на странице
Создайте документ командой «Создать» из меню «Файл». Если вы пользуетесь версией Word 2003, зайдите в меню «Формат» и нажмите «Границы и заливка». Перейдите во вкладку «Страница». В левой части окна вы можете выбрать вид рамки: обычная, с тенью или объемная. Щелкните мышкой по рамке, которая вам понравилась.
В разделе справа в окне «Тип» предлагается на выбор разнообразные типы обрамления: пунктирные, одинарные, двойные, зигзаг и т.д. Если вам нужна цветная рамка, нажмите на стрелку вниз справа от окна «Цвет» и щелкните на палитре подходящий оттенок. Чтобы увеличить выбор, нажмите «Другие цвета линий». В окне «Ширина» выберите ширину линий рамки.
Вы можете создать комбинированную рамку, с разными типами линий, отмечающими вертикальные и горизонтальные стороны документа. Найдите подходящую линию, подберите для нее цвет и в разделе «Образец» щелкните кнопку нужной границы. Затем выбирайте новую линию и щелкните кнопку другой границы. Создайте таким образом рамку для страницы. Нажмите кнопку «Параметры» и отредактируйте вид рамки, если требуется.
В списке «Применить к» укажите, где будет размещена рамка: на всех страницах документа, на текущей странице или во всем документе, кроме текущей страницы.
Если вы у вас установлена более поздняя версия Word, в главном меню перейдите во вкладку «Разметка» и выбирайте «Граница страниц». Далее действуйте аналогично.
Как удалить рамку со страницы
Щелкните правой кнопкой по рамке и в контекстном меню выбирайте команду «Формат рамки», затем нажмите «Удалить».
Есть другой способ. На панели инструментов найдите кнопку «Удалить границы». Нажмите стрелочку вниз и в выпадающем разделе щелкните кнопки с изображением границ, которые нужно удалить.
Сделать рамку в «Ворде»
Для начала откройте «Ворд» и напишите текст. Теперь найдите в меню «дизайн», для старых версий редактора «формат» − в правом углу откройте окошко «границы страниц» или «границы и заливки». Приступайте к созданию рамки – выберите цвет, ширину и тип линии, тип самой рамки: простую, объемную, тень. «Ворд» предлагает варианты обрамления:
Установите настройки и нажмите «ок» − рамка готова. Хотите сделать красивую рамку, найдите в меню «границы страниц» пункт «рисунки», выберите из предложенных вариантов подходящий для вас и украсьте текст. Чтобы обозначить границами отдельный фрагмент текста, выделите его, в настройках выберите «граница» − «абзац» и щелкните «ок».
Можно пойти и «другим путем» − найти рамку в шаблонах, предлагаемых редактором, вставить ее в документ и написать в ней текст. Для этого надо открыть опцию «создать», в поисковой строке набрать: границы, рамка, почтовая бумага и выбрать из полученных вариантов нужный.
Как сделать красивую рамку
Хотите оформить свой текст красиво – скачайте из интернета готовые рамки, сохраните их на компьютере, затем вставьте в документ. Сделать это несложно. Откройте редактор с готовым текстом, нажмите иконку «вставка», выберите опцию «рисунок» и загрузите его с компьютера. Теперь поработайте с ним – нажмите иконку «работа с рисунком», выберите обтекаемость «за текстом», сожмите или растяните рамку, установив нужные размеры по ширине и высоте. Можете ее сместить влево-право, вверх-вниз, на этом редактирование заканчивается.
Источник: http://www.kakprosto.ru/kak-31907-kak-sdelat-ramki-v-dokumente
Доброго всем времени суток, мои дорогие друзья и гости моего блога. В своей сегодняшней статье я хочу рассказать вам, как вставить рамку в ворде, чтобы преобразить ваш документ. На самом деле это вещь очень хорошая, и ничего сложного в этом нет, но в разных версиях офиса есть свои отличия.
Как сделать рамку в Word 2013
Для начала нам нужно открыть наш текстовый редактор, после чего мы идем во вкладку Дизайн. В ленте, в самое правой части, нажмите на пункт «Границы страниц» . А дальше выбираем ту вкладку, которая нас интересует.
Для всех страниц
Когда вы зашили на «Границы страниц» перейдите во вкладку «Страница» . Там вы увидите отдельные настройки, которые будут применимы ко всем листам вашего документа. То есть для начала выберем тип, например объемный. Теперь выберем любой тип линии, например такой, как у меня на скриншоте. Ну и конечно же не забываем выбрать нужный цвет и толщину. Можно еще выбрать отдельный рисунок, но мне ни один из них не нравится).
Смотрите, что получилось у меня, когда я выбрал объемный тип рамки, жирненький тип линии, синий цвет, ширину в 3 пт, и применив ко всему документу.
Для конкретной части текста
Но если вы хотите выделить рамкой не весь документ, а лишь определенную часть текста, то тогда вам нужно выделить эту часть, а затем перейти в указанный выше пункт, только перейти во вкладку «Границы» . Суть здесь точно такая же, но только применяете вы всё это лишь к части документа.
Смотрите, что получилось у меня, когда я выделил определенный абзац и применил к нему настройки границы с красным цветом.
Ну и , как вы уже поняли, чтобы убрать рамку, вам нужно будет просто-напросто поставить тип «Нет» . Вот и всё).
Другие версии WORD
Если вы являетесь счастливыми обладателями более ранних версий офиса, то вам нужно будет войти немного по другом.
В ворде 2007 и 2010 все происходит абсолютно также, просто вам изначально нужно будет открыть вкладку «Разметка страницы» , а не «Дизайн», как это было в предыдущем примере. Ну а дальше снова ищете пункт «Границы страниц» и делаете все также, как и раньше.
В ворде 2003 весь процесс происходит абсолютно также, разве что вам нужно будет искать пункт меню «Формат» в верхней части редактора, и из выпадающего меню выбрать пункт «Границы и заливка» .
Готовые рамки
Кроме встроенного редактора рамок, вы можете воспользоваться уже готовыми решениями, которые можно запросто найти в интернете.
Например, если вам понадобятся рамки по ГОСТу, то вы можете скачать их отсюда. Когда архив скачается, то распакуйте его. Там вы увидите файл Forms_A4.dot. Это и будет шаблон рамки. Но не спешите его открывать просто так. Скопируйте его в папку, где у вас установлен офис в папку STARTUP. Вот теперь вы всё установили.
Зайдите в Word. Заметили, что у вас при создании нового документа появился пункт «Предупреждение системы безопасности» . Он всегда так делает при подключении внешних данных. Это нормально. Просто нажмите на «Включить содержимое» .
Теперь зайдите в меню «Надстройки» . Там вы увидите наши загруженные данные, которые мы только что скопировали в папку с офисом. Нажав на любой из предоставленных шаблонов, вы увидите, как он сразу встанет в документ по всем правилам.
На всякий случай я положил внутрь папки специальный шрифт для форм такого формата. Установите этот шрифт.
Узорные рамки
Кроме вышесказанного, предлагаю вам использовать еще один способ для украшения документа, а именно загрузка внешних узорных рамок. По сути это просто картинки в формате PNG с прозрачным фоном. Скачать вы их можете отсюда.
Теперь идите снова в ваш текстовый редактор, ищите меню «Вставка» , выбирайте «Рисунок» , после чего ищите те файлы, которые только что скачали.
Да, и еще не забудьте нажать правую кнопку мыши на этой рамочке и выбрать «Формат рисунка», после переходим во вкладку «Макет» , а затем ставим «За текстом» . Ну и теперь вы сможете писать что угодно внутри этой рамки, а также двигать ее, как вам покажется удобным.
Конечно они встанут не на весь лист, но вы всегда сможете растянуть их и перемещать, как вам это потребуется.
Ну вот вроде бы и всё, что я хотел бы вам сегодня рассказать о том, как вставить рамку в ворде. Надеюсь, что многим из вам эта информация будет полезной. Поэтому я с нетерпением буду ждать вас снова на моем блоге. Заглядывайте почаще. Пока-пока!
Источник: http://koskomp.ru/microsoft-word/kak-vstavit-ramku-v-vorde/
pravilnoli.ru
используем функцию во всех версиях
Здравствуйте, любители программы Microsoft Word.
Для написания официальной документации существуют определенные стандарты. Из-за них каждая курсовая работа, методичка или доклад выглядят однообразно.
Хотите привнести немного индивидуальности в скучную канцелярскую работу? Прочитайте эту статью, в которой подробно описано, как добавить рамку в ворде. Несмотря на то, что программа является офисной, в ней тоже есть место творчеству.

В частности, разработчики дали нам с вами возможность использовать рамки нескольких видов, подходящих для разных целей. К примеру, ими может быть оформлен титульный лист дипломного проекта, книги или другой работы. Интересно взглянуть? Следуйте за мной.
Выбор и добавление рамок
С выходом каждой новой версии Microsoft Word немного менялся дизайн. Поэтому я приведу разные инструкции. Начнем с самой молодой программы.
2016
В программе 2016 года выпуска процесс будет выполняться так:
- В главном меню найдите вкладку кнопку «Границы» и нажмите на стрелочку рядом с ней.
- В ниспавшем списке выберите пункт «Границы и заливка».
- Откроется диалоговое окно с тремя вкладками. Останьтесь на первой, чтобы указать толщину, цвет и тип линий.
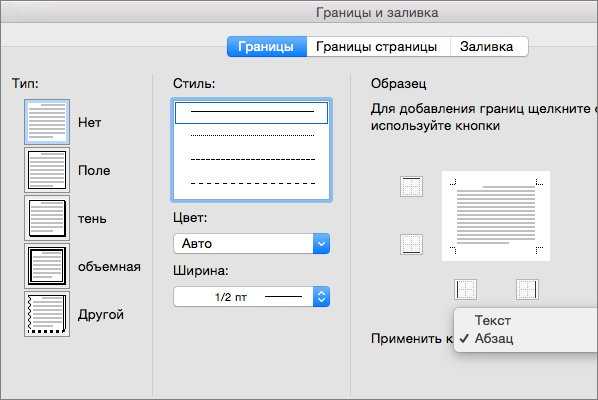
- Если перейти на вторую вкладку — «Границы страницы» — вы сможете добавить рамку с животным, растительным или другим узором, которым можно необычно заполнить пустые поля вокруг текста.
- Она может быть использована только для одной страницы, нескольких или всего документа. Чтобы выбрать количество, нажмите кнопку «Применить к».

Когда все будет готово, кликните «ОК» для сохранения настроек.
Все остальные версии
Версия 2013 года схожа в оформлении, как с популярным до сих пор 2010-м поколением, так и с устаревающими 2007 и 2003 версиями. Поэтому алгоритм действий будет практически одинаков, за одним исключением. Итак:
 Зайдите во вкладку «Дизайн». В Word 2007 и 2010 она называется «Разметка страницы», а в версии 2003 года — «Формат».
Зайдите во вкладку «Дизайн». В Word 2007 и 2010 она называется «Разметка страницы», а в версии 2003 года — «Формат».
- Справа найдите кнопку «Границы страницы» и нажмите на нее.
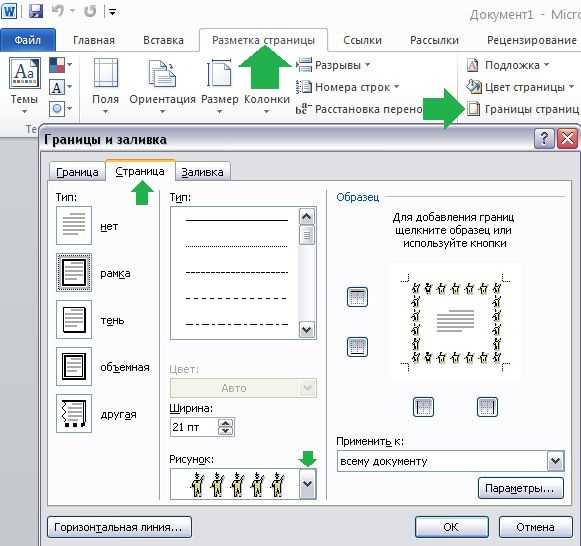
- Перед вами развернется окно с настройками. Вы можете выбрать размер рамки, ее отступ от края листа и пр.
Как и в предыдущей инструкции, можно сделать обрамление только на одной странице, или во всем файле. Если перейдете в том же окне во вкладку «Страница» и нажмете на стрелочку в поле «Рисунок», увидите возможные варианты орнаментов. Ваш документ может быть в виде свитка, усыпан яблоками, украшен елочками и т. п.

В принципе всё, больше мне нечего добавить. Теперь ваша деловая документация станет ярче и креативнее.
По традиции, рекомендую вам неплохой видеокурс по теме: http://word.konstantinfirst.com
До новых встреч на страницах нашего блога.
profi-user.ru
Добавление рамок в Word 2003, 2007, 2010, 2013, 2016
Чтобы ваш документ выглядел изящно и аккуратно, рекомендуем добавить к нему рамки. Рамки позволят выделить ваш текст особо тщательным образом, а содержимое документа будет живописно, стильно и ярко обрамлено. В этой статье мы расскажем о том, как работать с рамками в Ворде, как их добавить и убрать.
Рамки – элегантный способ украсить ваш текст, сделать его более читаемым и удобоваримым. К тому же, таким образом можно придать своему документу немного шарма, — ведь с рамками даже самый «сухой» контент будет выгодно выделен и более заметен.
Как добавить рамки в Word 2003?
В старых версиях Word, чтобы добавить рамку, придется немного полазить по менюшкам. Итак, открываем искомый документ, в верхнем меню находим вкладку «Формат» и выбираем пункт меню «Границы и заливка».
В открывшейся форме открываем вкладку «Страница», где отмечаем ширину, тип линии и рамку. В дополнение к этому, стоит указать, к какой части документа мы применяем рамку. Подтверждаем заданные настройки, щелкнув на кнопке «ОК».
Вот и все, рамка готова. Как видите, ничего сложного и экстраординарного. Тем не менее, в результате вы получите эффектную кастомизированную рамку.
Как добавить рамку в Word 2007, 2010?
В более поздних версиях текстового редактора Word алгоритм добавления рамки весьма схож, и даже стал более интуитивен. Разница лишь в том, что теперь вместо верхнего меню вам придется обращаться к ленте, а так все работает абсолютно идентично.
Открываем текстовый редактор, разворачиваем в нем нужный вам документ. На ленте находим вкладку «Разметка страницы» и в разделе «Фон страницы» обращаемся к элементу «Границы страниц».
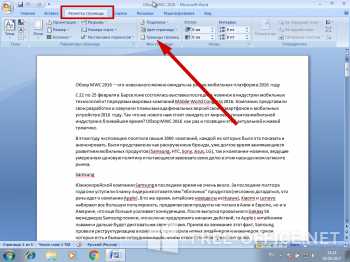
В результате таких нехитрых и несложных манипуляций перед вами открывается форма «Границы и заливка». Открываем ее вкладку «Страница». Здесь указываем цвет рамки, ее ширину и тип. Тут же определяем, к какой части данного документа следует применить рамку.
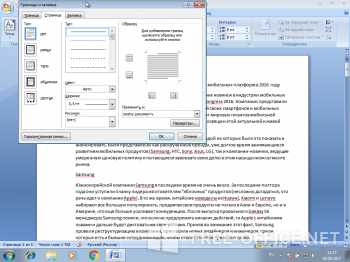
После этого все готово, рамка добавлена и красуется на полях.
В Word 2010 процедура абсолютно аналогичная, поэтому подробно останавливаться на этом мы не будем.
Как добавить рамку в Word 2013, 2016?
В следующей версии Word’а процесс добавления рамки претерпел некоторые изменения. Если раньше нужный нам пункт меню можно было найти на ленте в разделе «Разметка страницы», то теперь обратиться к соответствующему функционалу можно в категории «Дизайн». Здесь в разделе «Фон страницы» открываем раздел «Границы страниц», и, как и в любых других версиях Word’а, выставляем все необходимые параметры для добавления рамки.
По нажатию кнопки «ОК» процесс добавления рамки приближается к своему завершению.
Такие же изменения коснулись и Word 2016, так что, если вам нужно добавить рамку в этой версии программного продукта, воспользуйтесь этой же инструкцией.
Чтобы убрать рамку, на форме «Границы и заливка» на вкладке «Страница» среди доступных типов выберите вариант «Нет», и рамка исчезнет.
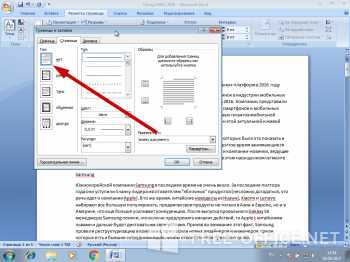
free-office.net
Как вставить рамку в Ворде
Этот вопрос возникает практически у каждого пользователя Ворд. Ведь рамка в текстовом документе может пригодиться как при написании реферата, диплома, курсовой работы или диссертации, так и при создании отчетов и т.д. В нашей статье мы разберем несколько способов, как вставить рамку в Ворде. К тому же мы разберем варианты, предназначенные для работы в нескольких версиях текстового редактора.
Для чего нужна рамка в Ворде? Прежде всего, она несет в себе оформительскую функцию, делая текст более аккуратным и привлекательным на вид. Умеете ли вы делать рамку по всем правилам, используя имеющийся функционал текстовой программы? Это достаточно просто. Если вы делаете рамку при помощи редактора таблице – то это абсолютно неправильно. Да, рамку на странице вы оформите, но при этом у пользователя могут возникнуть трудности с редактированием текста, содержащимся внутри нее. Как же не допустить ошибки и вставить рамку в Ворде? Сейчас расскажем.
Делаем рамку вокруг написанного текста
Итак, если вы уже написали текст и хотите поместить его в рамку, следуйте описанному алгоритму действий:
- Заходим во вкладку «Дизайн» (если вы пользуетесь более новой версией Ворда).
- Если вы пользователь Ворда 2007 и 2010 года, то во вкладку – «Разметка страницы».
- Далее заходим в раздел «Фон страницы», выбираем «Границы страниц».
- На экране должно появиться окно, в котором необходимо выбрать пункт «Рамка».
- Здесь же вы можете указать к какой части документа нужно применить указанные параметры (ко всему документу, к этому разделу, только к 1-й странице).
- Здесь вы можете выбрать тип границы рамки, цвет и ширину. Все действия необходимо подтвердить нажатием кнопки ОК.
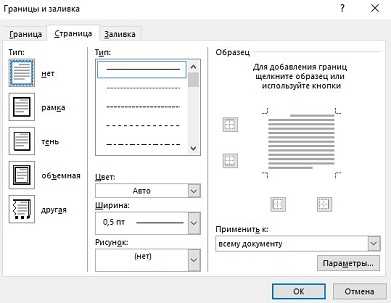
После всех совершенных действий рамка должна автоматически появиться на странице.
Как вставить рамку в Ворде вокруг отдельного текста?
Данный способ практически ничем не будет отличаться от вышеуказанного. Что требуется выполнить от пользователя?
Во-первых, необходимо перейти во вкладку «Дизайна» или «Разметка страницы», в зависимости от того, какой версией текстового редактора вы пользуетесь. Далее нажимаем на раздел «Границы страниц», здесь же переходим во вкладку под названием «Граница». Далее выбираем пункт «Рамка» и вводим необходимые нам параметры: тип границы рамка, цвет, ширину.
Единственное, что нам стоит изменить, дак это строку «Применить к…». Здесь пользователь должен выбрать слово «абзац».
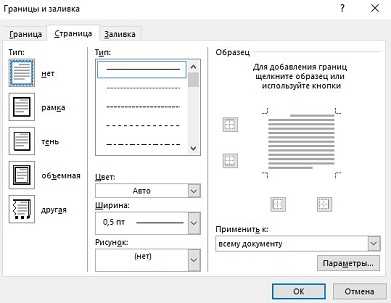
Не стоит забывать, что пользователь может менять не только параметры границ рамки, но и ее расположение на странице вордовского документа.
Как вставить рамку в Word сделанную из картинок?
Иногда, в документе нужна рамка, но не стандартная, а креативная. Можно ли сделать такое в программе Ворд? Можно. Сейчас расскажем как.
Чтобы сделать красивую рамку – действия будут примерно такими же, как и при создании обычной, «не цветастой» рамки. Заходим в вышеупомянутый раздел «Разметка страницы» или «Дизайн». Повторяем те же действия, что и при создании обычной рамки. Однако, особое внимание обращаем на вкладку «Тип». Прокручиваем предложенный список вниз, а после – выбираем понравившийся вариант границы рамки. Вместо обычно прямой линии пользователь может «скреативить» и сделать рамку ярких цветов, выполненную пунктирной линией, с добавлением эффекта тени и т.д. Здесь все зависит от вашей выдумки и фантазии.
После того как все параметры будут введены, нажимаем кнопку ОК. Креативная рамка должна появиться на странице вордовского документа.
Как сделать рамку для диплома?
В данном разделе мы рассмотрим, как вставить рамку в Ворд, которая подходит ко всем требованиям ГОСТа. Ведь, порой, неправильно выполненная работа может быть не допущена к защите.
Итак, сделать чертежную рамку в вордовском документ можно двумя способами:
- Используя готовые шаблоны рамок, изготовленные для программы Ворд.
- Создать рамку самостоятельно.
Готовые шаблоны можно найти в интернете, они представлены документами в формате «dot». Все, что требуется от пользователя это скачать файл, открыть его, включить поддержку макросов.
Чтобы создать рамку самостоятельно, необходимо создать рамку способом, о котором мы писали выше. При этом необходимо знать точные параметры границ рамки, их нужно обязательно указать в окне с настройками. Не стоит забывать, что пользователь должен настроить отступы от краев страниц, ведь они также регламентируются ГОСТом. Однако, как показывает практика, лучше всего – это скачать уже имеющиеся шаблоны, так как создание рамки по ГОСТу «с нуля» приносит пользователю немало трудностей и хлопот.
В данной статье мы рассмотрели, как вставить рамку в Ворде. Как вы уже поняли, здесь нет ничего сложного. Главное, это следовать указанному алгоритму действий.
Вам понравилась статья?
Наши авторы уже более 10 лет пишут для студентов курсовые, дипломы, контрольные и другие виды учебных работ и они отлично в них разбираются. Если Вам тоже надо выполнить курсовую работу, то оформляйте заказ и мы оценим его в течение 10 минут!Читайте другие статьи:
ru.solverbook.com



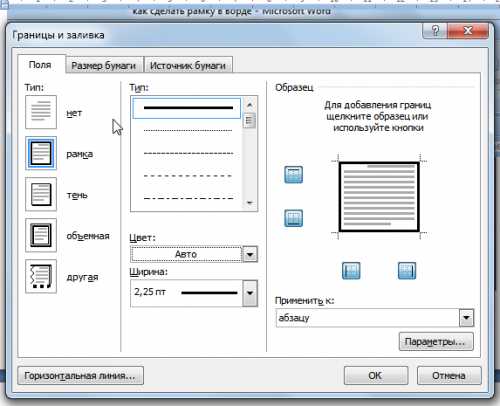
 Зайдите во вкладку «Дизайн». В Word 2007 и 2010 она называется «Разметка страницы», а в версии 2003 года — «Формат».
Зайдите во вкладку «Дизайн». В Word 2007 и 2010 она называется «Разметка страницы», а в версии 2003 года — «Формат».