Как сделать рамку в ворде? — Вопросы и ответы
Перед нами текстовый редактор ворд, который освоили уже многие годы, потратив время. Итак, как в ворде сделать рамку, разберем сегодня этот небольшой вопрос, потому что именно он является сегодня основным при подготовке документов ворда хорошего качества. Это и удобно в плане печати, и вообще просто красиво. Дизайн документов ворд тоже имеет значение, особенно если вы подготавливаете документ для диплома. Хорошее оформление даст больше шансов на получение высшего заветного высшего балла. В этом плане поможет целенаправленное изучение ворда. Эти простые иллюстрированные уроки ворда помогут вам сделать рамку в ворде. Простите, вступление получилось слегка креативным, руки не успевают за мыслями, которые льются потоком.
Как сделать рамку в ворде
Рамки в ворд придают документам красивый вид, они позволяют более эффективно использовать приложения офиса. Для создания рамки в этой программе имеются все инструменты, вам лишь остается проявить желание использовать ворд по полной программе. Тем более важно знать, как в ворде сделать рамку для диплома, потому что вы покажете себя экспертом в области ворда.
Фото на тему «Делаем рамку в ворде»
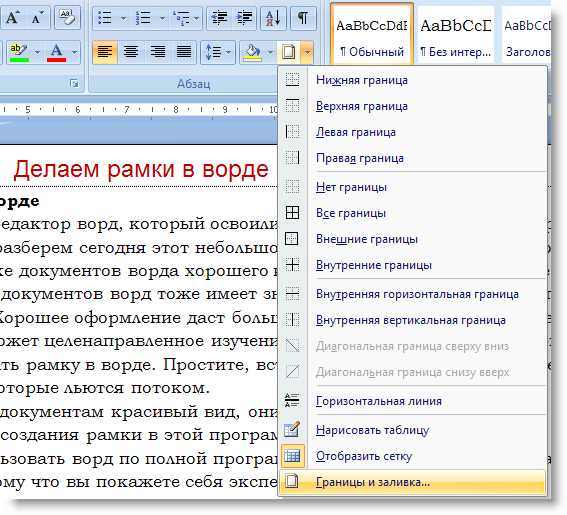
На данном рисунке показано, что для создания рамки необходимо кликнуть по иконке верху и выбрать пункт «Границы и заливка». После этого появится меню, в которой вы непосредственно сможете перейти к настройке самой рамки. На экране вы увидите меню ворда, в котором будет необходимо выбрать список основных действий. Вы можете сделать рамку в ворде для всей страницы, всех страниц, или только для выделенного абзаца. Это означает, что в меню следует выбрать вид рамки, изменить толщину линии рамки, быть может, следует изменить фон страницы в ворде, или отдельного абзаца. Все изменения производим в меню, соответственно, чтобы откатить вернуться назад нажимаем ctrl+z, либо на стрелочку назад вверху .
Вверху имеются три вкладки: граница, страница и заливка.
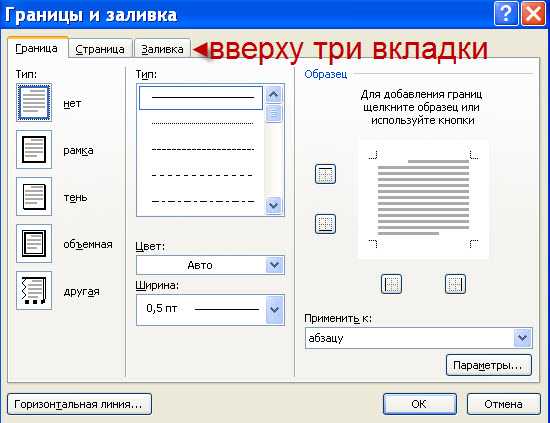
Как сделать рамку для текста в ворде
Чтобы сделать рамку для текста, его необходимо сначала выделить, а затем перейти в пункт «Границы и заливка». Выбираем толщину, цвет линии для создания рамки в ворде, после чего следует выбрать пункт применить к абзацу. Кстати, каждый абзац можно выделять цветом и рамкой, но распечатывать придется на качественном принтере. На следующем рисунке я выделил предыдущий абзац, теперь к нему мне предстоит сделать рамку.
После выделения абзаца, приступаем к создания рамки для текста в ворде 2007 или 2010, эти текстовые редакторы крайне похожи. Просто в ворд 2010 добавили несколько полезных плюшек и поработали над безопасностью. Для домашнего использования вполне подойдет и ворд 2007.
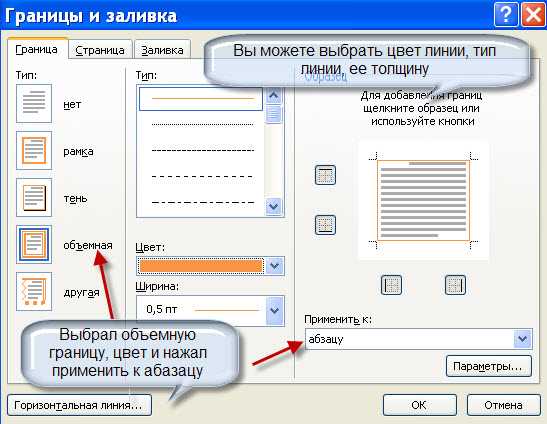
После того, как вы зададите тип линии в ворде, выберете цвет и толщину линии, остается нажать на OK. Вот результат рамки, которая получилась у меня. Как мы видим создалась красивая рамка для текста. Конечно, можно еще тщательнее все настроить.
Теперь разберем, как сделать красивую рамку в ворде, но собственно для ее создания следует поиграть с типом линии и цветом. Красивые рамки в ворде создаются благодаря грамотному подбору цвета линии и текста. Для крупных и объемных букв подойдет объёмная рамка с более толстыми линиями, вообще, типографика в ворде имеет большое значение, когда затрагиваются темы грамотного оформления. Самым простым советом будет использование одного или нескольких шрифтов.
Создал видео, как делать рамку в ворде 2007 года.
ehows.ru
Как в ворд сделать рамку
Для того что бы сделать рамку в текстовом редакторе word, необходимо перейти в раздел « Дизайн» и в группе задач «Фон страниц» выбрать команду «Границы страниц«.
В открывшимся диалоговом окне на соответствующих вкладках вы можете выбрать тип границы, разметку страницы, а также свойство заливки.
Для того что бы сделать рамку на вкладке «Страница» выберите тип рамки в разделе «Тип» расположенном слева. Так же вы можете выбрать тип рамки из выпадающего списка «Тип«.
С помощью списка «Цвет» можете изменить цвет рамки, а выбрав необходимый параметр из списка ширина вы сможете установить толщину контура рамки. Для сохранения изменений и добавления рамки нажмите кнопку ОК.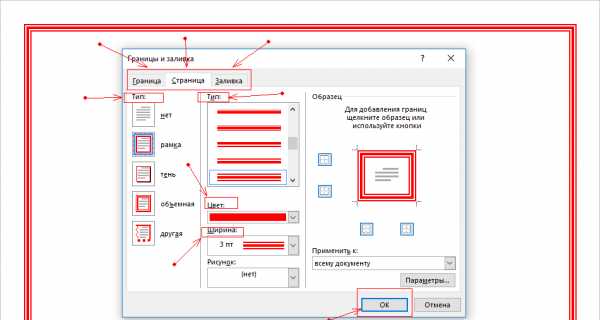
Как вы можете заметить по краям документа отобразилась рамка с выбранными ранее параметрами.
Также можно сделать фигурную рамку произвольной формы и размера.
Для этого необходимо перейти на вкладку «Вставка» и в группе задач «Иллюстрации» раскрыть список кнопки фигуры. Выбрав необходимую фигуру, зажмите левую кнопку мыши на области страницы документа и переместите курсор после чего отпустите курсор мыши.
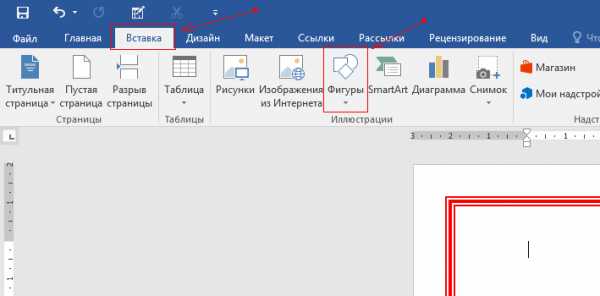
Стоит отметить что используя инструмент фигура вы не сможете рисовать рамку вокруг уже созданного текста. Для того что бы ввести текст в рамку необходимо кликнуть по ней правой кнопкой мыши и в появившимся контекстном меню выбрать команду «добавить текст«. После чего вы сможете ввести текст в созданную рамку.
Таким образом вы сможете создавать как стандартные рамки вокруг страницы, так и рамки произвольного размера и формы.
murnik.ru
Можно ли в ворде сделать рамку. Как сделать красивую рамку в ворде
Доброго всем времени суток, мои дорогие друзья и гости моего блога. В своей сегодняшней статье я хочу рассказать вам, как вставить рамку в ворде, чтобы преобразить ваш документ. На самом деле это вещь очень хорошая, и ничего сложного в этом нет, но в разных версиях офиса есть свои отличия.
Как сделать рамку в Word 2013
Для начала нам нужно открыть наш текстовый редактор, после чего мы идем во вкладку Дизайн. В ленте, в самое правой части, нажмите на пункт «Границы страниц» . А дальше выбираем ту вкладку, которая нас интересует.
Для всех страниц
Когда вы зашили на «Границы страниц» перейдите во вкладку «Страница» . Там вы увидите отдельные настройки, которые будут применимы ко всем листам вашего документа. То есть для начала выберем тип, например объемный. Теперь выберем любой тип линии, например такой, как у меня на скриншоте. Ну и конечно же не забываем выбрать нужный цвет и толщину. Можно еще выбрать отдельный рисунок, но мне ни один из них не нравится).
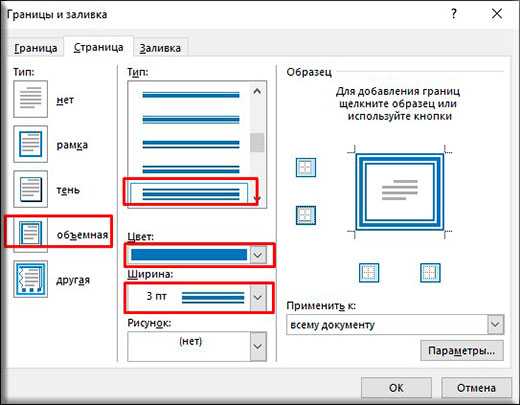
Смотрите, что получилось у меня, когда я выбрал объемный тип рамки, жирненький тип линии, синий цвет, ширину в 3 пт, и применив ко всему документу.

Для конкретной части текста
Но если вы хотите выделить рамкой не весь документ, а лишь определенную часть текста, то тогда вам нужно выделить эту часть, а затем перейти в указанный выше пункт, только перейти во вкладку «Границы» . Суть здесь точно такая же, но только применяете вы всё это лишь к части документа.
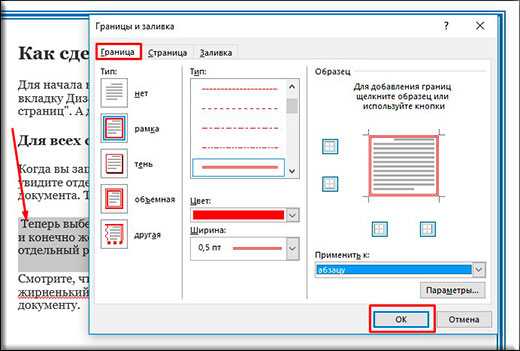
Смотрите, что получилось у меня, когда я выделил определенный абзац и применил к нему настройки границы с красным цветом.

Ну и, как вы уже поняли, чтобы убрать рамку, вам нужно будет просто-напросто поставить тип «Нет» . Вот и всё).
Другие версии WORD
Если вы являетесь счастливыми обладателями более ранних версий офиса, то вам нужно будет войти немного по другом.
В ворде 2007 и 2010 все происходит абсолютно также, просто вам изначально нужно будет открыть вкладку «Разметка страницы» , а не «Дизайн», как это было в предыдущем примере. Ну а дальше снова ищете пункт «Границы страниц» и делаете все также, как и раньше.
В ворде 2003 весь процесс происходит абсолютно также, разве что вам нужно будет искать пункт меню «Формат» в верхней части редактора, и из выпадающего меню выбрать пункт «Границы и заливка» .
Готовые рамки
Кроме встроенного редактора рамок, вы можете воспользоваться уже готовыми решениями, которые можно запросто найти в интернете.
Например, если вам понадобятся рамки по ГОСТу, то вы можете скачать их . Когда архив скачается, то распакуйте его. Там вы увидите файл Forms_A4.dot
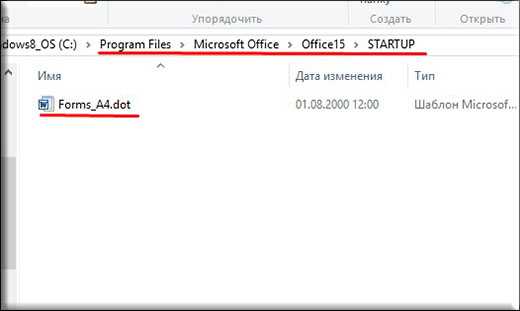
Зайдите в Word. Заметили, что у вас при создании нового документа появился пункт «Предупреждение системы безопасности» . Он всегда так делает при подключении внешних данных. Это нормально. Просто нажмите на «Включить содержимое» .
Теперь зайдите в меню «Надстройки» . Там вы увидите наши загруженные данные, которые мы только что скопировали в папку с офисом. Нажав на любой из предоставленных шаблонов, вы увидите, как он сразу встанет в документ по всем правилам.
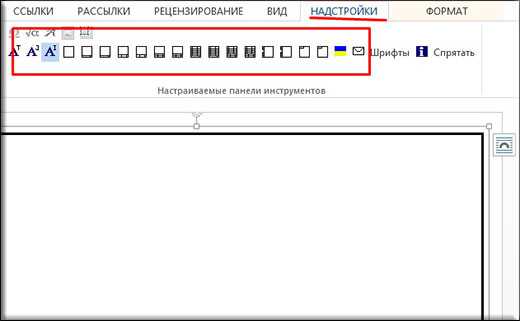
На всякий случай я положил внутрь папки специальный шрифт для форм такого формата. этот шрифт.
Узорные рамки
Кроме вышесказанного, предлагаю вам использовать еще один способ для украшения документа, а именно загрузка внешних узорных рамок. По сути это просто картинки в формате PNG с прозрачным фоном. Скачать вы их можете .
Теперь идите снова в ваш текстовый редактор, ищите меню «Вставка» , выбирайте «Рисунок» , после чего ищите те файлы, которые только что скачали.
Да, и еще не забудьте нажать правую кнопку мыши на этой рамочке и выбрать «Формат рисунка», после переходим во вкладку «Макет» , а затем ставим «За текстом» . Ну и теперь вы сможете писать что угодно внутри этой рамки, а также двигать ее, как вам покажется удобным.
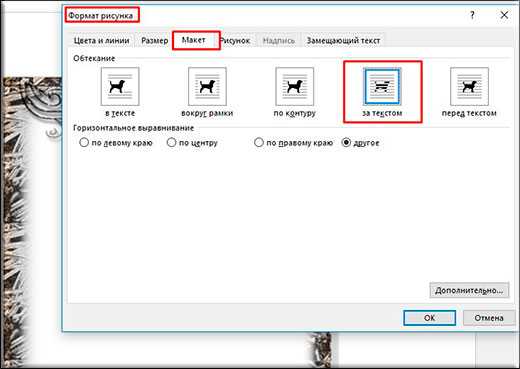
Конечно они встанут не на весь лист, но вы всегда сможете растянуть их и перемещать, как вам это потребуется.

Ну вот вроде бы и всё, что я хотел бы вам сегодня рассказать о том, как вставить рамку в ворде. Надеюсь, что многим из вам эта информация будет полезной. Поэтому я с нетерпением буду ждать вас снова на моем блоге. Заглядывайте почаще. Пока-пока!
С уважением, Дмитрий Костин.
В word есть много инструментов, с помощью которых вы можете правильно и красиво оформить свои документы. Тем более хорошо оформленный дизайн документов много скажет о том, кто его составлял. К примеру, вы не совсем точно знаете, как в ворде сделать рамку, вword 2007 рамку можно применить при составлении отчета или написании письма, таблицы, а также её м
windows10official.ru
Как сделать рамку в Ворде 2019
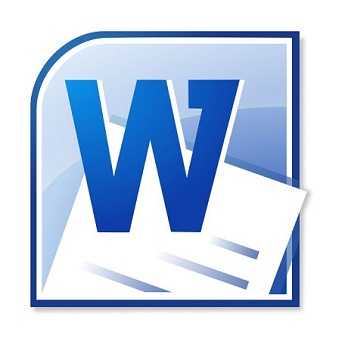
Прошли те времени, когда люди только читали текстовую информацию. Сегодня каждый пользователь компьютера может самостоятельно печатать тексты, редактировать их и выводить на печать. Для этого существуют вспомогательные программы, например Microsoft Word 2010. Но для работы с этой программой необходимы специальные навыки. Наша статья расскажет о том, как сделать рамку в Worde.
Итак, для работы вам понадобится простая программа, входящая в комплекс Microsoft Office. Утилита для редактирования текста называется Microsoft Word 2010.
Что же такое рамка и для чего она нужна? Рамка – это красивое обрамление текста или пустой страницы, которая создает некий объем страницы. Чаще всего рамки используются дизайнерами. Благодаря инструкции в нашей статье, вы также научитесь делать различные по форме и колориту рамки. Итак, начнем.
Создаем красивую рамку в Word
Для начала, откройте документ Word 2013. Желательно иметь готовый текстовый фрагмент страницы, в котором вы хотите сделать соответствующие изменения. Далее, переходим на вкладку «Разметка страницы».

По центру, в верхнем углу, нажмите на пиктограмму «Границы страниц». Перед вами откроется окно «Границы и заливка». Здесь расположено множество разнообразных настроек. В данном случае, нам необходимы лишь те из них, которые связаны с рамками. Поэтому, расскажем о том, как сделать рамку ко всему тексту страницы.
Выберите тип «Рамка», а затем установите «Применить ко всему документу». Для подтверждения выполненных действий, нажмите «ОК» внизу окна.
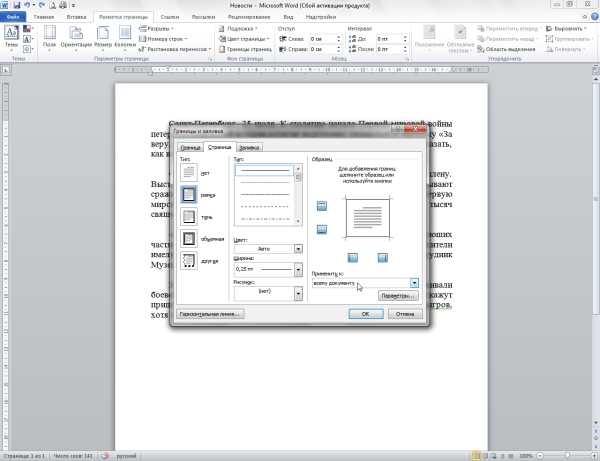
Далее, можно приступать непосредственно к процессу создания красивого вида. Для этого обратимся к настройкам, которые предназначены для разнообразных вариаций.
Таким образом, мы получили наиболее простую обводку ко всей странице документа. По этой же аналогии, вы можете вместо обычной рамки, сделать рамку в виде рисунков.
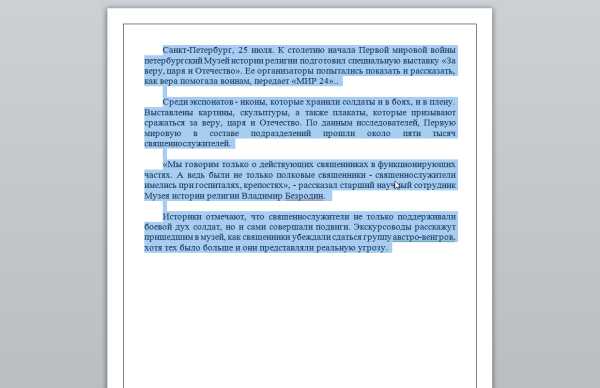
Следующими операциями – усложним форму рамок. Для этого попробуем создать цветную обводку абзаца. Первоначальные действия аналогичные: откройте документ, перейдите на закладку «Разметка страницы». Поставьте курсор на тот абзац, который хотите оформить. В открывшемся окне перейдите на вкладку «Граница».
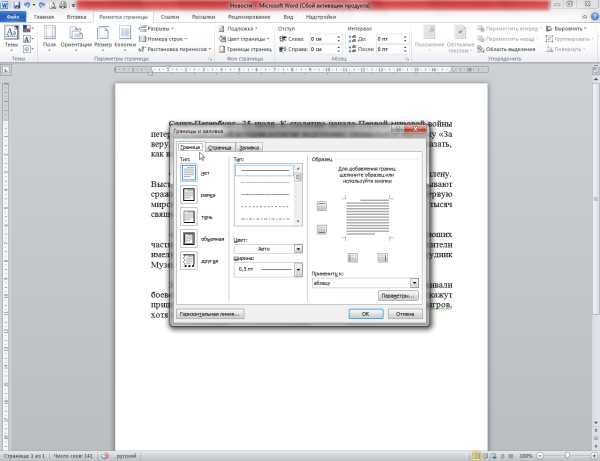
Обратите внимание на правый нижний угол, где показано, что все изменения будут применяться к абзацу. На этой вкладке можно выбрать.
Тип:
- нет – означает, что никакой рамки не будет;
- рамка;
- тень;
- объемная;
- другая.
Отметим, что в программе Word очень удобно расположено окно предварительного просмотра. Все изменения, которые вы вносите в документ, сразу видны на небольшой схеме справа.
Выберите пункт «Рамка» (для этого щелкните левой кнопкой мышки по соответствующей иконке).
Выберите цвет. Для этого в разделе «Цвет», нажмите на маленький треугольник. В открывшемся меню выберите нужный вам цвет (например синий), и кликните по нему мышкой.
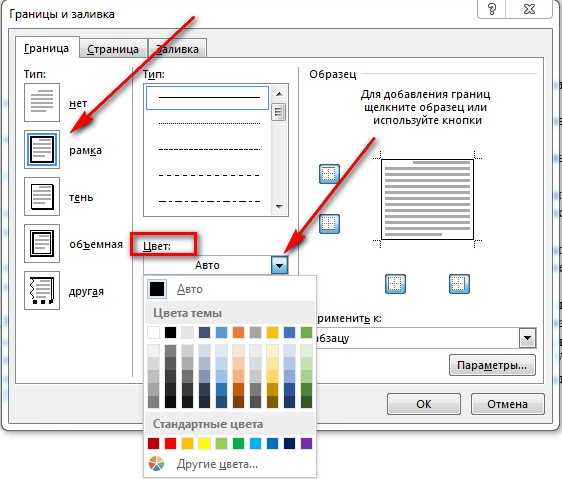
В разделе «Ширина» выберите размер в пунктах. Для этого в разделе «Ширина» кликните мышкой по соответствующему пункту (например, 3 пт). Обратите внимание на изменения справа. Если толщина и цвет рамки вас устраивает, то нажмите кнопку «ОК», расположенную внизу окна.
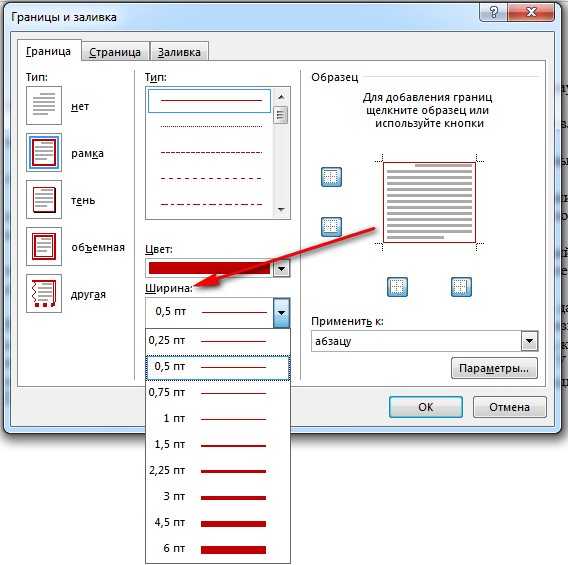
Все! Абзац, который вы выделяли курсором, преобразится в красивую обводку нужного вам цвета и толщины.
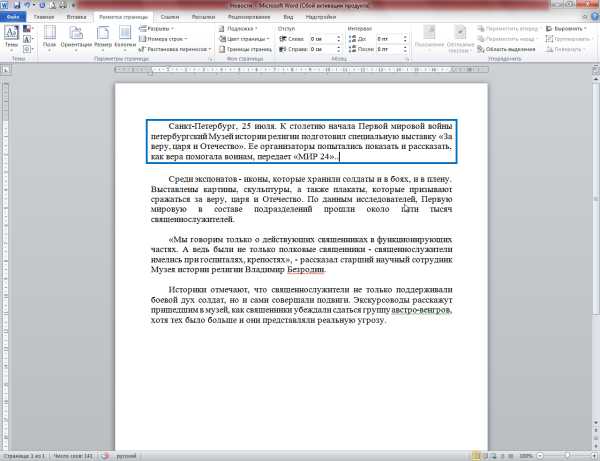
Если же вы захотите аналогичным образом обрамить большой кусок текста – то просто выделите нужный вам текст мышкой.
Затем, на вкладке «Разметка страницы», нажмите иконку «Границы страниц». Перейдите на вкладку «Граница», а затем укажите тип – «Рамка».
Выберите любой цвет и ширину, после чего нажмите кнопку «ОК».
Таким образом, получится другой вариант. Поэкспериментируйте с цветовой гаммой и толщиной рамок. На выходе — любая ваша страница или отдельный абзац будут иметь красивое оформление в форме рамки.
faytan.ru
Как сделать рамку в ворде
Содержание страницы
Когда возникает необходимость сделать рамку в ворде многие пользователи действуют банально – они создают огромную таблицу на всю страницу, а внутри нее вставляют текст.
Это рабочий вариант, однако, не всегда удобный. В частности, данный способ неудобен при наличии в тексте таблиц. Как можно догадаться, таблицы внутри другой таблицы быть не может, по крайней мере в ворде.
А чем же тогда воспользоваться? ВЫ мы использовать инструмент, который называется «Границы страниц». С помощью него вы сможете создать рамку в ворде для всех страниц документа или для отдельной страницы.
Ниже представлена подробная инструкция!
Как сделать рамку в ворде 2007 и 2010
В версиях Microsoft Word 2007 и 2010 для создания рамки необходимо открыть вкладку «Разметка страницы» и кликнуть по инструменту «Границы страниц». В версии Ворда 2016 года, кнопка «Границы страниц» располагается во вкладке «Дизайн».
Инструмент “Границы страниц” в Microsoft Word 2007 и 2010Отобразится окно «Границы и заливка», в котором следует выбрать рамку и нажать «OК». Теперь все страницы открытого документа будут обрамлены рамкой.
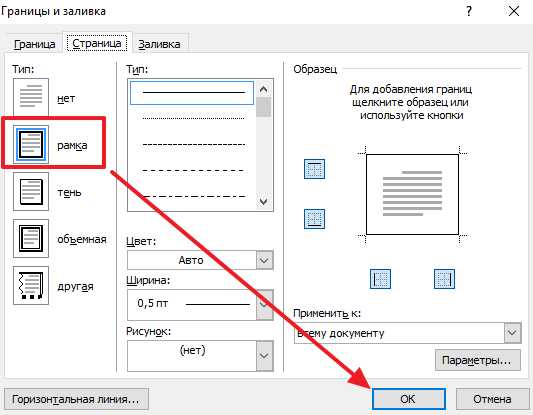 Окно “Границы и заливка” в Microsoft Word 2007 и 2010
Окно “Границы и заливка” в Microsoft Word 2007 и 2010При желании можете выбрать тип рамки в левой боковой панели, на скриншоте выше, все наглядно показано: тень, объемная и т.п. Также есть возможность выбрать цвет, ширину, рисунок, тип границы.
Чтобы установить рамку не на всех страницах документа, вы можете воспользоваться функцией «Применить к:».
Справа внизу выберите один из параметров: применить к всему документу, этому разделу, этому разделу (только к первой странице), этому разделу (кроме первой страницы).
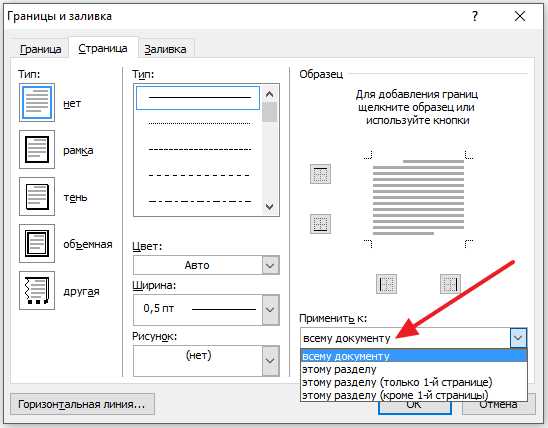 Выбор один из параметров в Microsoft Word 2007 и 2010
Выбор один из параметров в Microsoft Word 2007 и 2010Как сделать рамку вокруг текста в Word
Не всегда нужна рамка вокруг всей страницы, иногда пользователю достаточно обрамления вокруг выбранного вами абзаца текста.
Чтобы это выполнить — установите курсор мыши на абзац, после чего кликните по инструменту «Границы страниц», затем перейдите во вкладку «Граница».
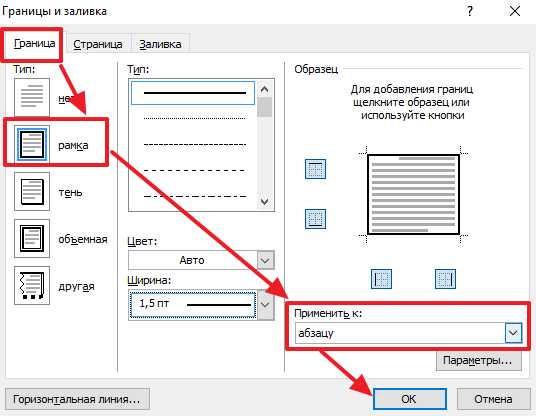
Теперь выполняйте все те же инструкции выше.
Выберите «Рамка» в левой боковой панели, нажмите «Применить к абзацу» справа снизу. Осталось лишь кликнуть «ОК». Готово!
Быстрый способ сделать рамку вокруг текста
Есть и другой способ сделать рамку вокруг текста ворде. Он более быстрый и удобный. Как только откроете программу не уходите из вкладки «Главная» и в блоке «Абзац» нажмите на кнопку, на которую указывает стрелочка на скриншоте ниже.
Быстрый способ сделать рамку вокруг текста в Microsoft WordИспользуя данный инструмент, вы сможете быстро создавать рамки вокруг текста. Требуется только установить курсор мыши на абзац и кликнуть на кнопку, которая указана выше. После чего выберите понравившуюся рамку.
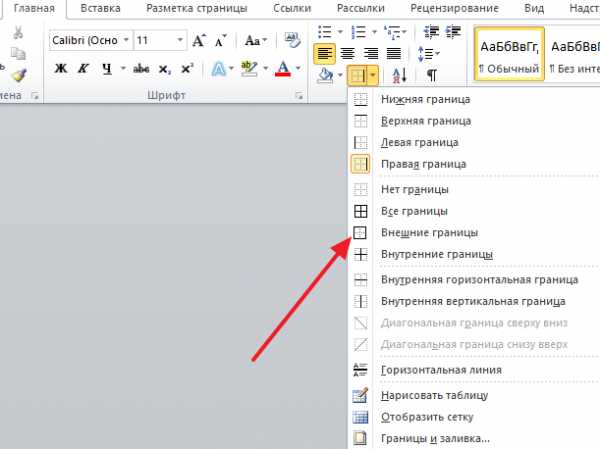 Выбор рамки из списка в Microsoft Word
Выбор рамки из списка в Microsoft WordКак сделать рамку в Word 2013 и 2016
При пользовании Microsoft Word 2013 и 2016 рамка почти точно также, как и в инструкции выше.
Есть только одно отличие, о котором уже упоминалось: копка «Границы страниц» располагается во вкладке «Дизайн».
Создание рамки в Microsoft Word 2013 и 2016Как сделать рамку в Либер Офис
Откройте программу Либер Офис, установите курсор мыши на пустом участке страницы. Затем нажмите Вставка —> Фигуры —> Прямоугольник.
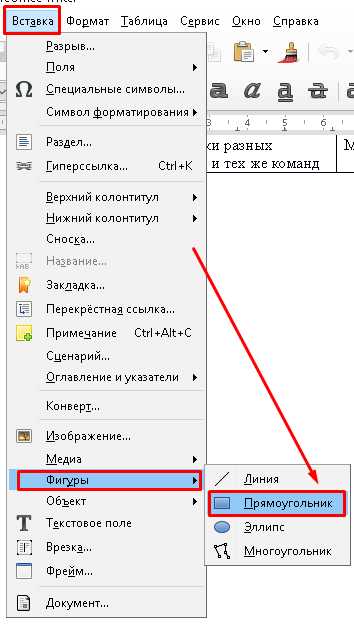 Создание рамки в LibreOffice
Создание рамки в LibreOfficeТеперь зажмите левую кнопку мыши и проведите слева направо и вниз, образуется прямоугольник, размеры вы выбираете самостоятельно, посредством движения мышью.
Цвет рамки можно задать с помощью инструмента «Цвет заливки».
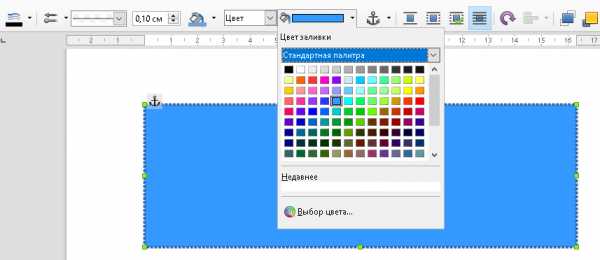 Выбор цвета заливки в LibreOffice
Выбор цвета заливки в LibreOfficeОсталось набрать или вставить текст. Для перехода на новую строку нажмите Enter.
Готовая рамка в LibreOfficeit-collection.info
Как сделать рамку в ворде
На портале уже есть несколько статей, посвященных работе в программе Microsoft Office Word, Open Office Writer, Libre Office Writer и WordPad.
В очередном выпуске рубрики «Как в ворде» я расскажу вам, как сделать рамку в word.
Когда возникает необходимость сделать рамку в ворде многие пользователи действуют банально – они создают огромную таблицу на всю страницу, а внутри нее вставляют текст.
Это рабочий вариант, однако, не всегда удобный. В частности, данный способ неудобен при наличии в тексте таблиц. Как можно догадаться, таблицы внутри другой таблицы быть не может, по крайней мере в ворде.
- Как сделать таблицу в ворде
А чем же тогда воспользоваться? ВЫ мы использовать инструмент, который называется «Границы страниц». С помощью него вы сможете создать рамку в ворде для всех страниц документа или для отдельной страницы.
Ниже представлена подробная инструкция!
Как сделать рамку в ворде 2007 и 2010
В версиях Microsoft Word 2007 и 2010 для создания рамки необходимо открыть вкладку «Разметка страницы» и кликнуть по инструменту «Границы страниц». В версии Ворда 2016 года, кнопка «Границы страниц» располагается во вкладке «Дизайн».
Отобразится окно «Границы и заливка», в котором следует выбрать рамку и нажать «OК». Теперь все страницы открытого документа будут обрамлены рамкой.
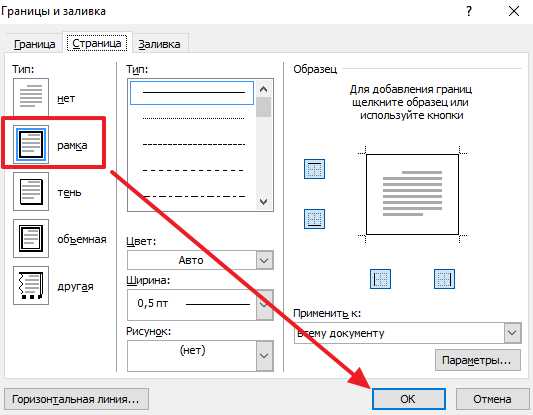
При желании можете выбрать тип рамки в левой боковой панели, на скриншоте выше, все наглядно показано: тень, объемная и т.п. Также есть возможность выбрать цвет, ширину, рисунок, тип границы.
Чтобы установить рамку не на всех страницах документа, вы можете воспользоваться функцией «Применить к:».
Справа внизу выберите один из параметров: применить к всему документу, этому разделу, этому разделу (только к первой странице), этому разделу (кроме первой страницы) .
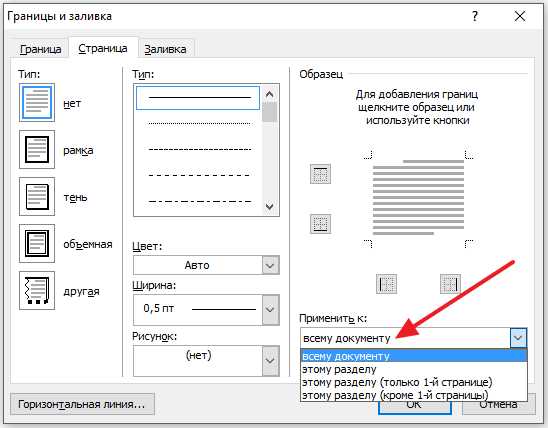
Как сделать рамку вокруг текста в Word
Не всегда нужна рамка вокруг всей страницы, иногда пользователю достаточно обрамления вокруг выбранного вами абзаца текста.
Чтобы это выполнить — установите курсор мыши на абзац, после чего кликните по инструменту «Границы страниц», затем перейдите во вкладку «Граница».
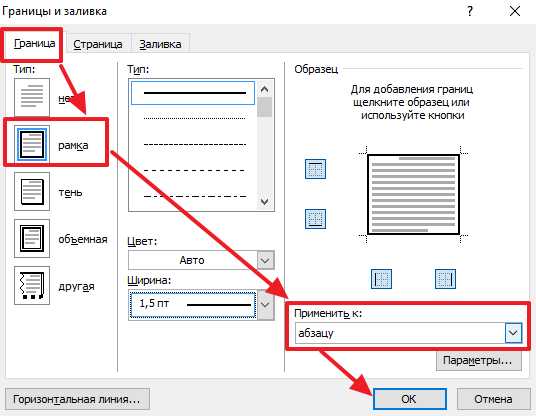
Теперь выполняйте все те же инструкции выше.
Выберите «Рамка» в левой боковой панели, нажмите «Применить к абзацу» справа снизу. Осталось лишь кликнуть «ОК». Готово!
Быстрый способ сделать рамку вокруг текста
Есть и другой способ сделать рамку вокруг текста ворде. Он более быстрый и удобный. Как только откроете программу не уходите из вкладки «Главная» и в блоке «Абзац» нажмите на кнопку, на которую указывает стрелочка на скриншоте ниже.
Используя данный инструмент, вы сможете быстро создавать рамки вокруг текста. Требуется только установить курсор мыши на абзац и кликнуть на кнопку, которая указана выше. После чего выберите понравившуюся рамку.
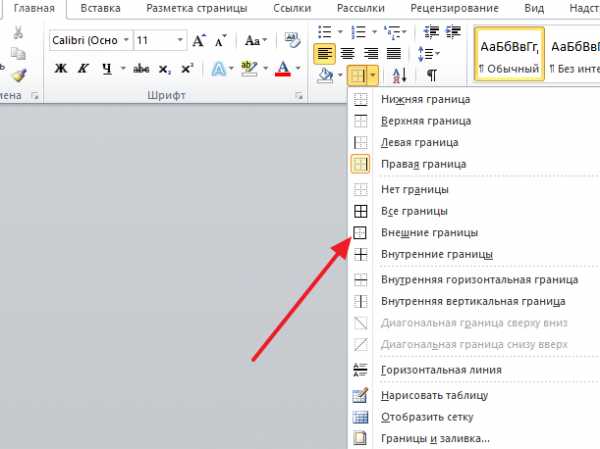
Тематические выпуски:
Как сделать рамку в Word 2013 и 2016
При пользовании Microsoft Word 2013 и 2016 рамка почти точно также, как и в инструкции выше.
есть только одно отличие, о котором уже упоминалось: копка «Границы страниц» располагается во вкладке «Дизайн».
Как сделать рамку в Либер Офис
Откройте программу Либер Офис, установите курсор мыши на пустом участке страницы. Затем нажмите Вставка —> Фигуры —> Прямоугольник.
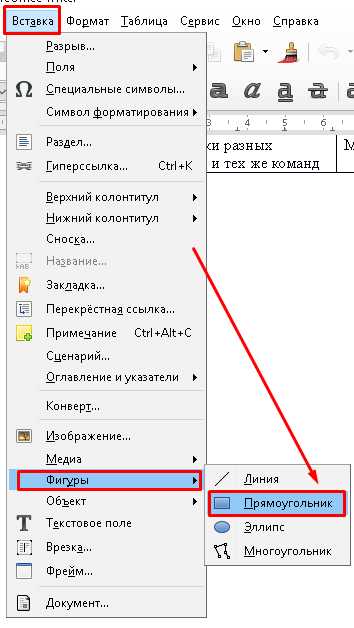
Теперь зажмите левую кнопку мыши и проведите слева направо и вниз, образуется прямоугольник, размеры вы выбираете самостоятельно, посредством движения мышью.
Цвет рамки можно задать с помощью инструмента «Цвет заливки».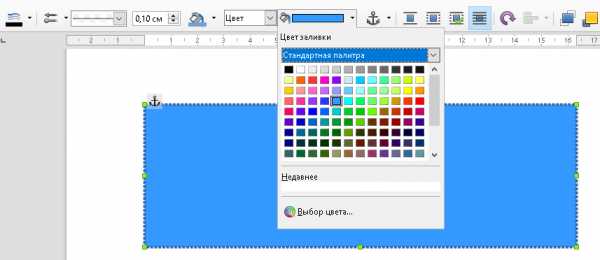
Осталось набрать или вставить текст. Для перехода на новую строку нажмите Enter.
Интересные записи:
medicina-treat.ru
Как сделать рамку в Word

|
Создать самостоятельно рамку в документе Word легко, так как на сегодня существует достаточно пособий по работе с текстовыми редакторами, а также в Интернет Вы можете найти то, что требуется для работы.
Чтобы создать рамку в Microsoft Word Вам необходимо запустить текстовый редактор и перейти в раздел «Разметка страницы», который находится над рабочим полем. Далее в группе задач выберите «Фон страниц», затем команду «Границы страниц». В появившемся диалоговом окне на вкладках открывается выбор того, что Вы можете сделать в этом окне, а именно, Вы выбираете тип границы, разметку страницы, а также свойства заливки.
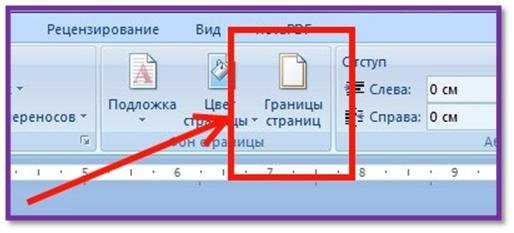
Чтобы начать делать рамку в Word, на вкладке «Cтраница» выберите тип рамки в разделе «Тип», который расположен слева в диалоговом окне, тут ничего сложного нет и запутаться невозможно. Также Вы можете выбрать другой понравившийся Вам тип рамки из появившегося списка «Тип». При помощи списка «Цвет» Вы выбираете сам цвет рамки (гамма достаточно большая), а выбрав необходимый параметр из списка «Шрифт», Вы устанавливаете толщину контура рамки. Все основные действия для рамки создаются в этом диалоговом окне, и для сохранения, а также добавления рамки нажмите кнопку «Ок».
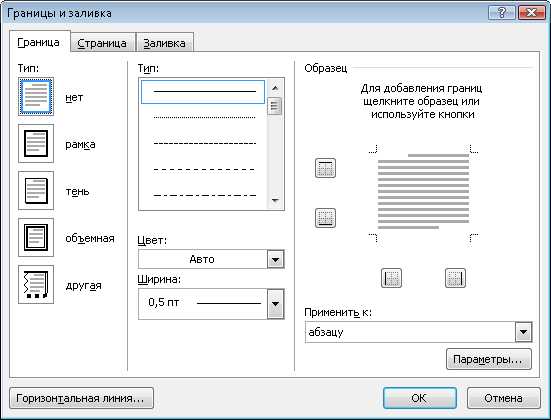
После выполненной Вами операции, должна была создаться рамка.
Теперь Вы должны заметить, что по краям текстового документа Word отобразилась рамка с раннее выбранными параметрами. Также Вы можете сделать любую фигурную рамку хаотичной формы и размером, но в пределах допустимого. Для этого Вам понадобится перейти во вкладку «Вставка» и далее в «Иллюстрации» раскрыть список кнопки «Фигуры», нажав курсором мыши на небольшой треугольник. После того, как Вы выберите необходимую фигуру, зажмите левую кнопку мыши на рабочем поле там, куда Вы собираетесь переместить фигуру и перетащите курсор. Можете отпустить курсор мыши.
Необходимо отметить то, что при использовании инструмента «Фигуры», у Вас не получится нарисовать рамку около уже созданного текста. Теперь, чтобы ввести текст в созданную рамку, Вам необходимо кликнуть по этой рамке правой кнопкой мыши. Должно появиться дополнительное контекстное меню. Найдите и выберите команду «Добавить текст». После проделанной операции Вы без труда можете вводить любой текст в Вами созданную рамку в документе Word.
Существует еще один способ создания рамки в документе. Но для такого способа Вам потребуется скачать архив документов на свой компьютер и разархивировать его. Вот ссылка на данный архив [attachment=1:Forms_A4.zip]
После того, как Вы скачали и распаковали архив, следуйте инструкции.
В распакованном архиве будет шаблонный документ, который необходимо перенести в корневую папку, куда Вы установили непосредственно файлы Microsoft Office.
Теперь Вы можете запустить документ Word. В запустившимся окне должно появиться запрашивание на разрешение установки файлов. Согласитесь с этим. Далее у Вас должна появиться новая вкладка, которая называется «Надстройки». Перейдя в эту вкладку, Вы увидите панель того, что можно сделать в документе. Также в этой панели есть уже готовый набор рамок, что существенно позволит Вам сэкономить время на создание новой рамки.
Вставить готовую рамку в Ваш текстовый документ достаточно легко. Вы выбираете нужную для себя рамку и нажимаете на значок. Все, рамка создается автоматически, и Вы начинаете непосредственно работу с ней.
Поделитесь, пожалуйста:find-the-answer.ru
