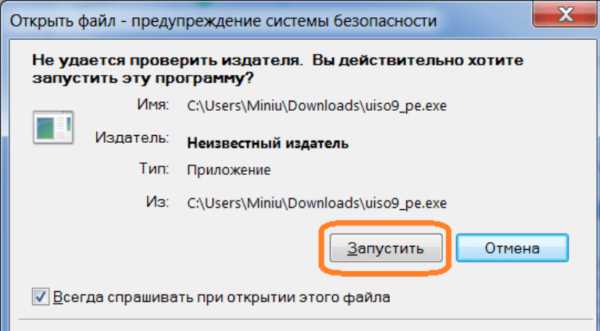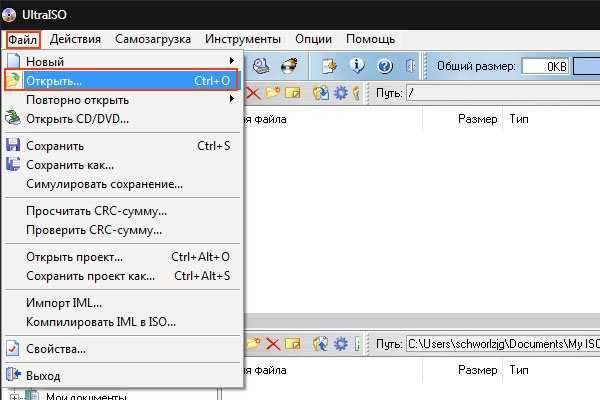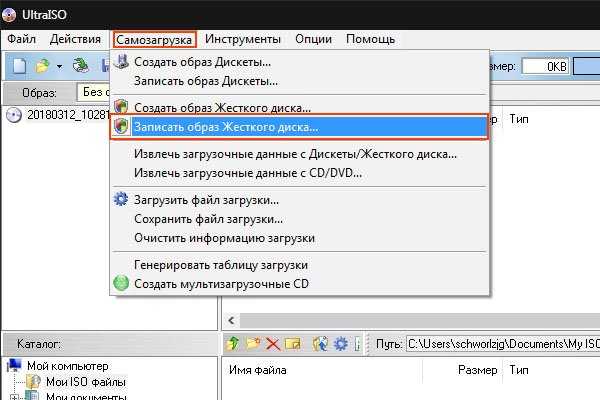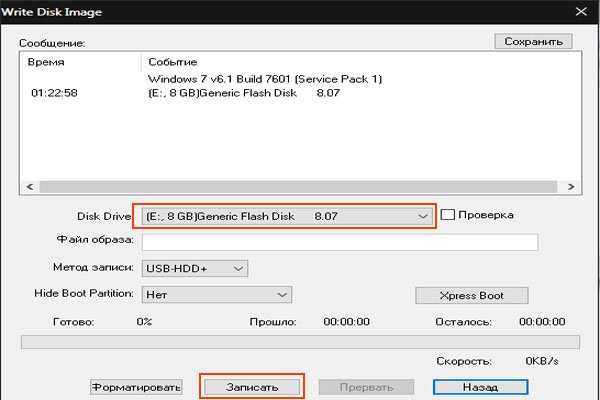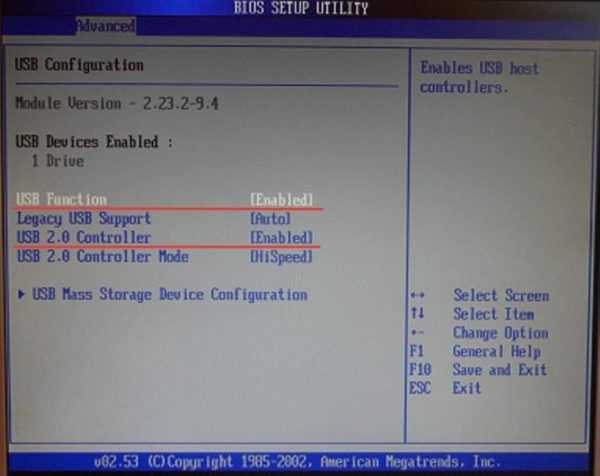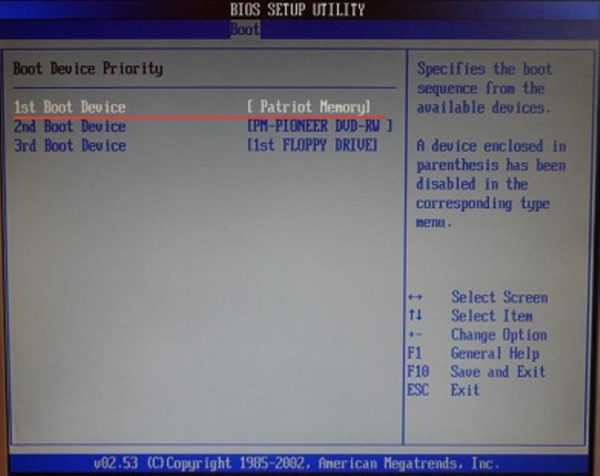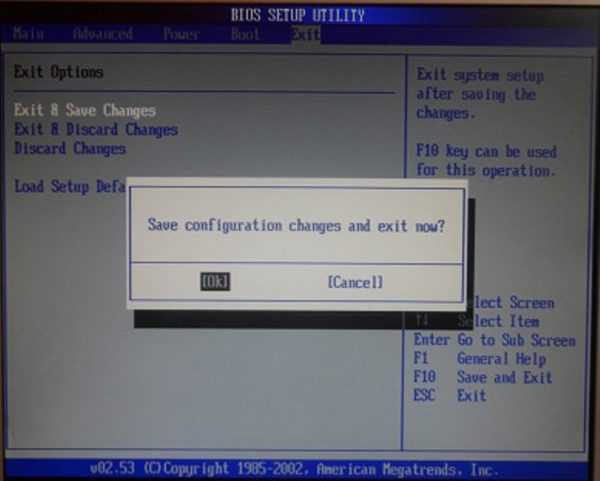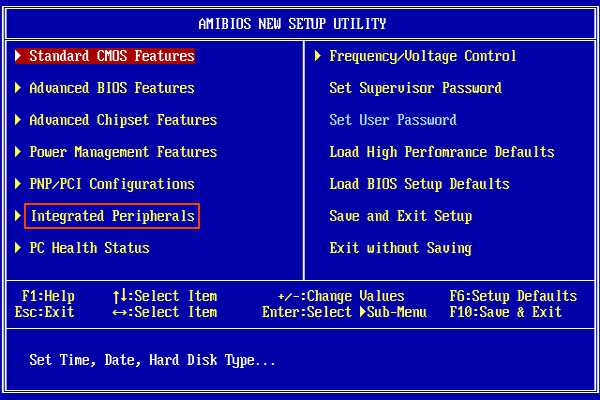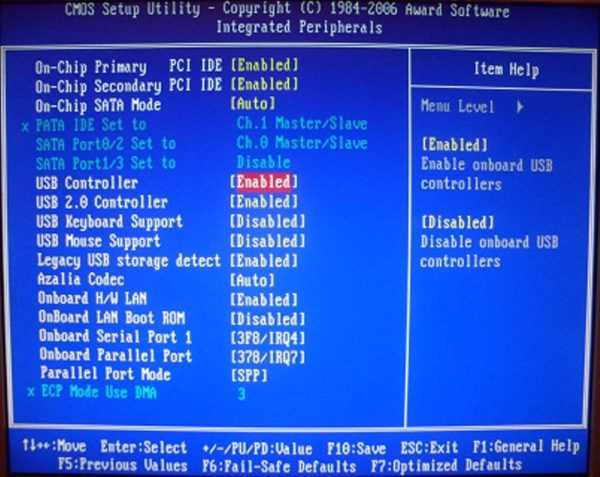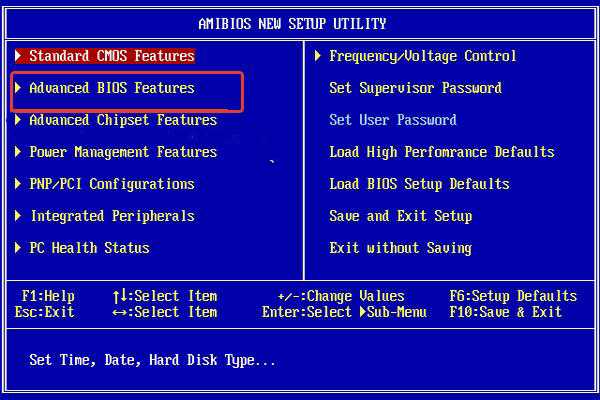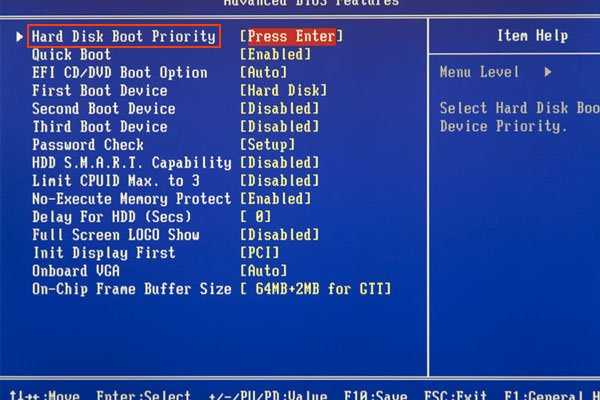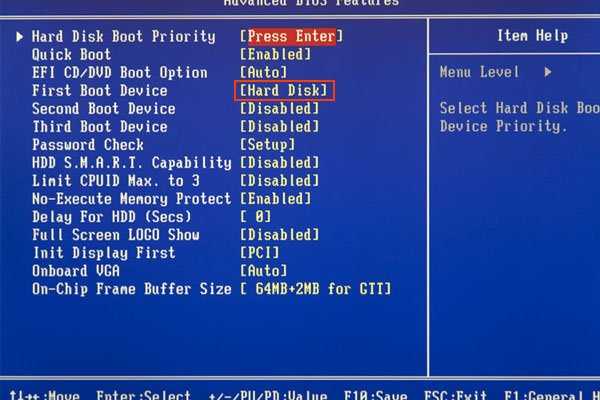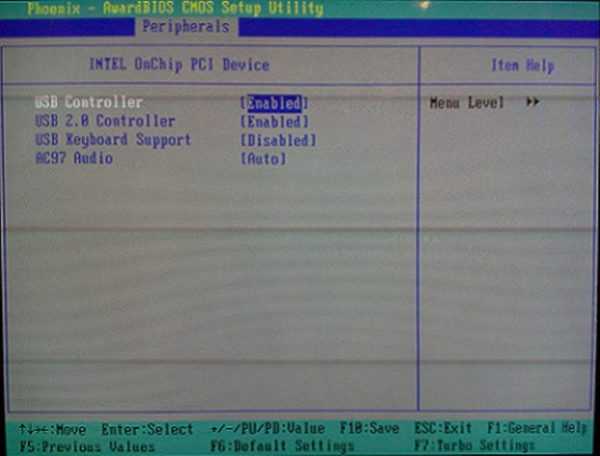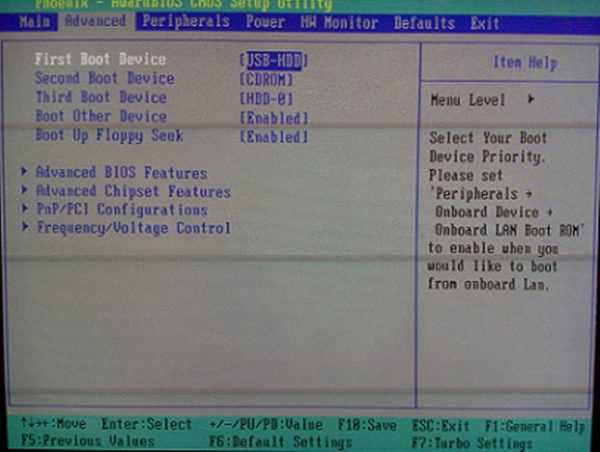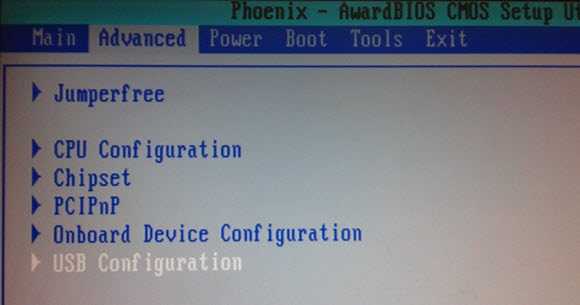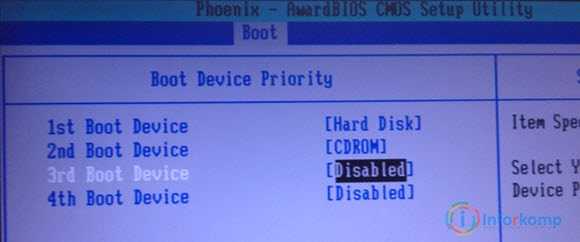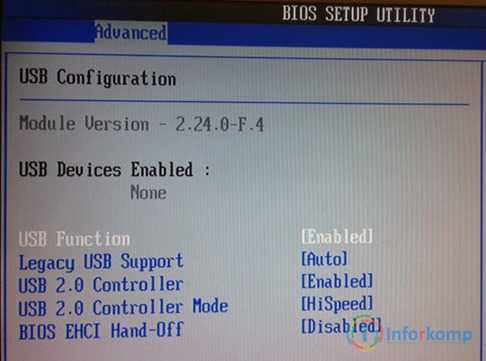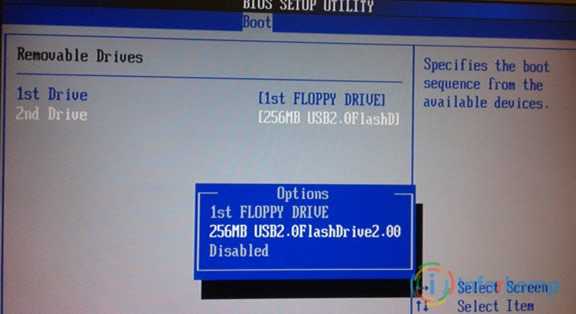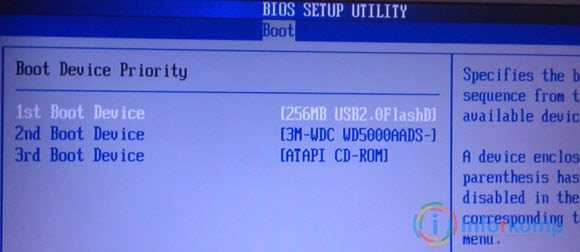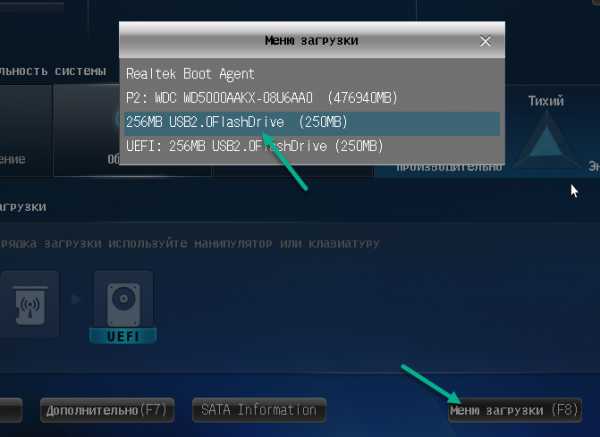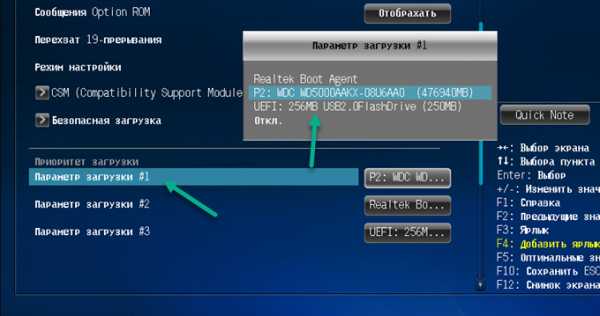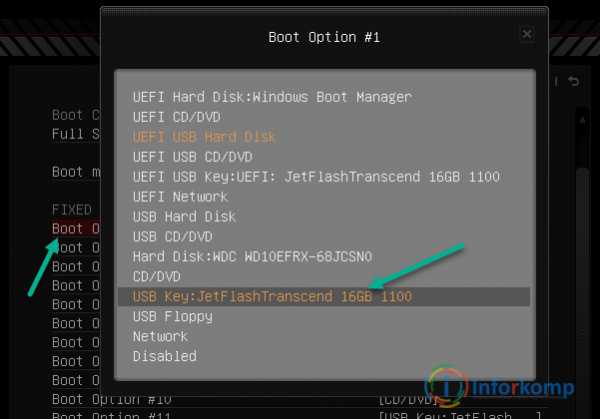Как включить загрузку с флешки в разных версиях BIOS
Бывают случаи когда установить Windows кроме как с флешки не получится например на нетбук, т.к. он, как правило, не имеет дисковода. Как установить Windows 10 с флешки читайте тут.
Сегодня я расскажу, как включить загрузку с флешки в BIOS различных производителей. Не важно какая у вас версия, порядок телодвижений будет следующим:
1.Вставляем нашу загрузочную флешку в usb-разъем своего компьютера. Рекомендую вставлять ее в порт, находящийся непосредственно на материнской плате, т.е. с задней стороны системного блока.
2.Включаем компьютер и жмем клавишуDelete(илиF2), чтобы попасть в BIOS. В зависимости от производителя и версии Биоса могут применяться и другие клавиши (Esc, F1, Tab), поэтому нужно внимательно читать подсказки на экране.
3.Далее необходимо убедиться, включен ли в BIOS USB-контроллер. Затем находим вкладку “Boot” и ставим в списке загрузочных устройств нашу флешку на первое место. Сохраняем внесенные нами изменения.
В Биосе мы можем передвигаться по вкладкам только с помощью клавиатуры.
Ниже я подробно опишу данный процесс на примере наиболее применяемых версий BIOS.
Внимание! Помните о том, что если вы устанавливаете операционную систему с флешки или компакт-диска и выбрали загрузочное устройство в BIOS, а не в загрузочном меню, то после первой автоматической перезагрузки Windows необходимо снова войти в BIOS и вернуть загрузку с жесткого диска. Если этого не сделать, снова сработает автозагрузка с флешки или компакт-диска, и Windows опять начнет первый этап процедуры установки.
Если, войдя в Биос, вы видите такой экран, значит у васAward Bios:
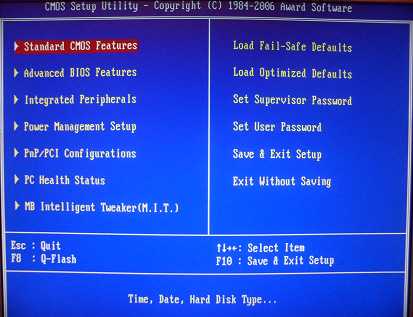 Сначала проверим, включен ли USB-контроллер. Идем в “Integrated Peripherals”. Опускаемся стрелкой на клавиатуре до пункта “USB Controller”. Жмем клавишу “Enter” и в появившемся окне выбираем “Enable” (тоже с помощью “Enter”). Напротив “USB Controller 2.0” также должно стоять “Enable”.
Сначала проверим, включен ли USB-контроллер. Идем в “Integrated Peripherals”. Опускаемся стрелкой на клавиатуре до пункта “USB Controller”. Жмем клавишу “Enter” и в появившемся окне выбираем “Enable” (тоже с помощью “Enter”). Напротив “USB Controller 2.0” также должно стоять “Enable”.
 Выходим из этой вкладки, нажав “Esc”.
Выходим из этой вкладки, нажав “Esc”.
Затем идем в “Advanced BIOS Features” – “Hard Disk Boot Priority”. Сейчас в моем примере на первом месте стоит винчестер, а должна стоять флешка.
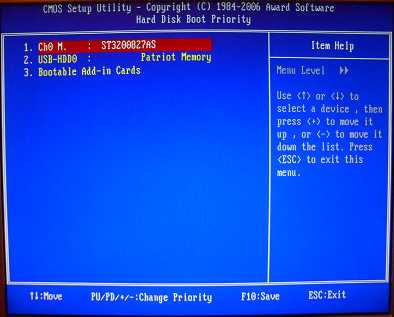 Становимся на строчку с названием нашей флешки (Patriot Memory) и поднимаем ее в самый верх при помощи клавиши “+” на клавиатуре.
Становимся на строчку с названием нашей флешки (Patriot Memory) и поднимаем ее в самый верх при помощи клавиши “+” на клавиатуре.
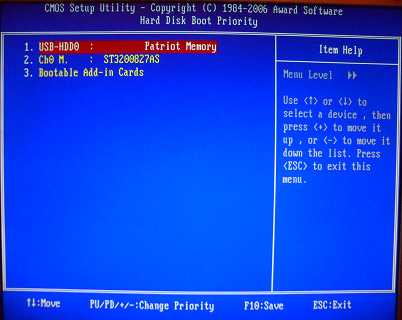 Выходим отсюда, нажав “Esc”.
Выходим отсюда, нажав “Esc”.
Теперь на строке “First Boot Device” жмем “Enter”. У нас был выбран “CD-ROM”, а необходимо выставить “USB-HDD” (если вдруг загрузка с флешки не пойдет, вернитесь сюда и попробуйте выставить “USB-FDD”). Вторым устройством пусть стоит “Hard Disk”.
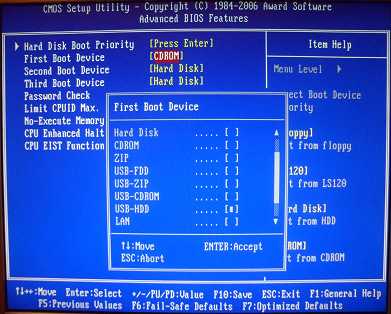 Выходим из этой вкладки, нажав Esc.
Выходим из этой вкладки, нажав Esc.
Теперь выходим из BIOS, сохранив изменения. Для этого жмем “Save & Exit Setup” – жмем клавишу “Y” – “Enter”.
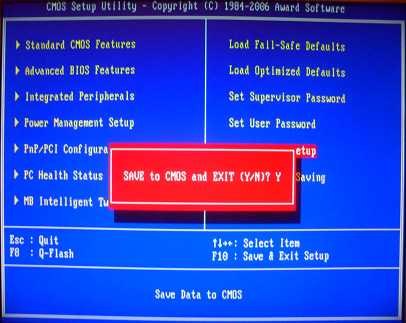
Настройка AMI Bios для загрузки с флешки
Если, войдя в Биос, вы видите такой экран, значит у васAMI Bios:
 Сначала проверим, включен ли USB-контроллер. Идем во вкладку “Advanced” – “USB Configuration”.
Сначала проверим, включен ли USB-контроллер. Идем во вкладку “Advanced” – “USB Configuration”.
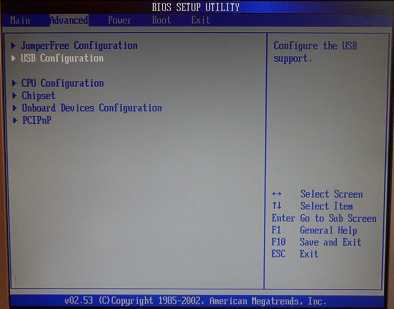 Напротив пунктов “USB Function” и “USB 2.0 Controller” должно стоять “Enabled”.
Напротив пунктов “USB Function” и “USB 2.0 Controller” должно стоять “Enabled”.
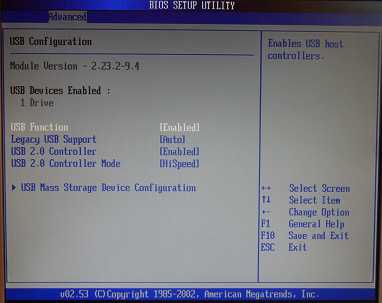 Если это не так, становимся на данную строчку и жмем клавишу “Enter”. Из появившегося списка выбираем “Enabled” (также с помощью “Enter”).
Если это не так, становимся на данную строчку и жмем клавишу “Enter”. Из появившегося списка выбираем “Enabled” (также с помощью “Enter”).
Затем выходим из данной вкладки, нажав “Esc”.
Идемвовкладку “Boot” – “Hard Disk Drives”.
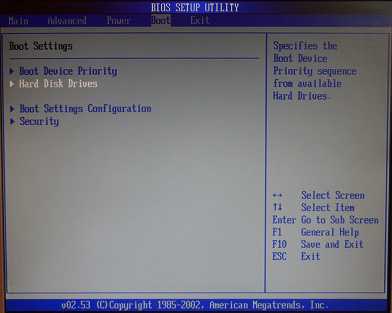 Сейчас у меня на первом месте стоит винчестер, а надо поставить сюда флешку. Становимся на первую строчку, жмем “Enter” и в появившемся окошке выбираем нашу флешку Patriot Memory.
Сейчас у меня на первом месте стоит винчестер, а надо поставить сюда флешку. Становимся на первую строчку, жмем “Enter” и в появившемся окошке выбираем нашу флешку Patriot Memory.
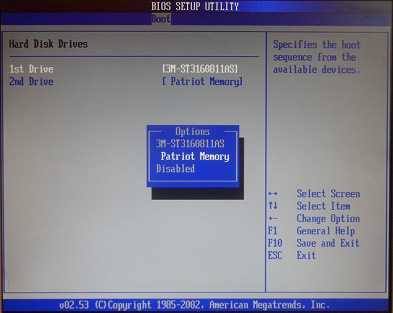 Должно быть так:
Должно быть так:
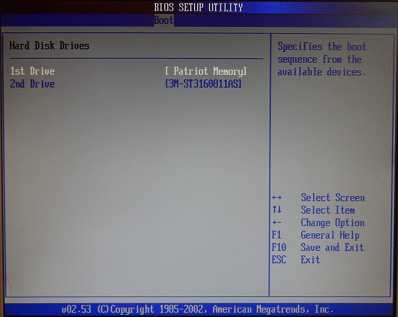 Выходим отсюда через “Esc”.
Выходим отсюда через “Esc”.
Выбираем “Boot Device Priority”. Здесь первым загрузочным устройством обязательно должна стоять флешка.
 Жмем Esc.
Жмем Esc.
Затем мы выходим из Биоса, сохраняя все сделанные настройки. Для этого идем в “Exit” – “Exit & Save Changes” – “ОК”.

Настройка Phoenix-Award Bios для загрузки с флешки
Если, войдя в Биос, вы видите такой экран, значит у васPhoenix-Award BIOS:
 Сначала проверим, включен ли USB-контроллер. Идем во вкладку “Peripherals” – напротив пунктов “USB Controller” и “USB 2.0 Controller” должно стоять “Enabled”.
Сначала проверим, включен ли USB-контроллер. Идем во вкладку “Peripherals” – напротив пунктов “USB Controller” и “USB 2.0 Controller” должно стоять “Enabled”.
 Затем идем во вкладку “Advanced” и напротив “First Boot Device” выставляем “USB-HDD”.
Затем идем во вкладку “Advanced” и напротив “First Boot Device” выставляем “USB-HDD”.
 После этого выходим из Биоса, сохранив изменения. Для этого идем в “Exit” – “Save & Exit Setup” – жмем клавишу “Y” – “Enter”
После этого выходим из Биоса, сохранив изменения. Для этого идем в “Exit” – “Save & Exit Setup” – жмем клавишу “Y” – “Enter”
 Вот практически и все, что нужно знать для того, чтобы загрузиться с флешки. В своей статье я описал процесс настройки Биоса самых популярных версий: AwardиAMI. В третьем примере представленPhoenix-Award Bios, встречающийся намного реже.
Вот практически и все, что нужно знать для того, чтобы загрузиться с флешки. В своей статье я описал процесс настройки Биоса самых популярных версий: AwardиAMI. В третьем примере представленPhoenix-Award Bios, встречающийся намного реже.
В разных версиях BIOS описанный порядок действий может немного отличаться. Но главное – чтобы вы поняли сам принцип настройки.
Кстати, еще хотел бы добавить: для того, чтобы выбрать, с какого устройства загрузиться вашему компьютеру, не обязательно менять настройки в BIOS. Можно сразу после включения компьютера вызвать специальное меню для выбора загрузочных устройств (это можно сделать клавишей F8, F10, F11, F12 или Esc). Чтобы не гадать с клавишами – смотрим внимательно на монитор сразу после включения. Нам необходимо успеть увидеть надпись вроде этой: “Press Esc to selest boot device”. В моем случае необходимо было нажать “Esc”.
elementarnov.ru
Как в биосе поставить загрузку с флешки: полная инструкция
Мир не стоит на месте. Когда-то пиком популярности было хранить информацию на диске или на дискете. Сейчас предпочтение отдается более удобным и вместительным флеш-накопителям.
Чтобы осуществить загрузку в БИОС через флешку, необходимо учесть несколько особенностей:
- съемный диск рекомендуется подсоединять к разъему, расположенному с обратной стороны системного блока. Именно он находится на материнке;
- подключайте запоминающее устройство до включения или перезагрузки компьютера.
Общие рекомендации
Вне зависимости от производителя БИОС, для осуществления загрузки Windows с флешки необходимо проделать следующие шаги:
- Откройте БИОС. Для этого нужно нажать Delete или Esc. Клавиши вызова службы могут отличаться в разных версиях программы. Обычно они прописываются в нижней части экрана непосредственно перед загрузкой операционной системы.
- Далее нужно включить USB-контроллер.
- После этого флешку необходимо перенести на первое место в списке устройств, с которых производится загрузка.
- Сохраните внесенные изменения.
Запуск с флешки в Award Bios
Данная версия программы вызывается кнопкой DEL или сочетанием клавиш Ctrl+Alt+Esc (в более старых версиях).
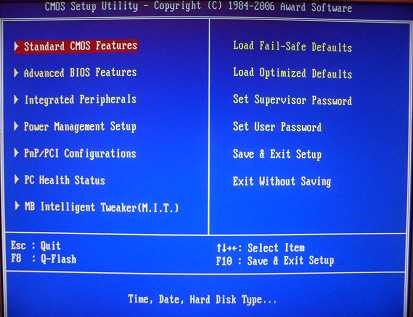
Перейдите во вкладку «Integrated Peripherals»
Теперь нам нужно непосредственно настроить загрузку с флешки в bios. Для этого перейдите во вкладку «Advanced BIOS Features». Выберите раздел «Hard Disk Boot Priority». Здесь в первой строке должно быть указано название карты памяти. По умолчанию эту позицию занимает жесткий диск. Используя клавишу «+», переместите необходимую строку на первое место. Вернитесь в предыдущее меню.
Обратите внимание на строку «First Boot Device». Возле этой надписи должно стоять «USB-HDD», что означает загрузку с флешки или внешнего жесткого диска. Иногда процесс установки может не идти. В этом случае следует выбрать показатель внешнего дисковода для дискет – «USB FDD».
Возле надписи Second Boot Device должен быть указан Hard Disk.
После внесения изменений можно выходить из БИОС, при этом сохранив изменения. Нажмите Esc для выхода в главное меню. Потом нажмите «Save & Exit Setup».
После этого загрузка операционной системы будет возможна с флеш-карты.
Установка загрузки с флешки в AMI Bios
Выход в «AMI BIOS» осуществляется при нажатии клавиш DEL или F2.
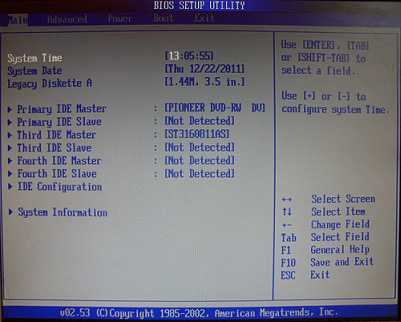
Настройки USB-контроллера находятся во вкладке «Advanced», в разделе «USB Configuration». Показатель «Enable» должен находиться возле «USB Function» и «USB 2.0 Controller».
Вернитесь в предыдущее меню (Esc) и перейдите во вкладку «Boot», раздел «Hard Disk Drives». Название флешки должно стоять первым. Нажмите «Enter» на первой строке и в новом окне выберите нужный пункт.
В предыдущем меню перейдите в
После этого можно возвращаться в основное меню и выходить из БИОС, сохранив настройки.
Выставить загрузку с флешки в Phoenix-Award Bios
Нажав F1 или F2 можно открыть БИОС версии «Phoenix-Award».
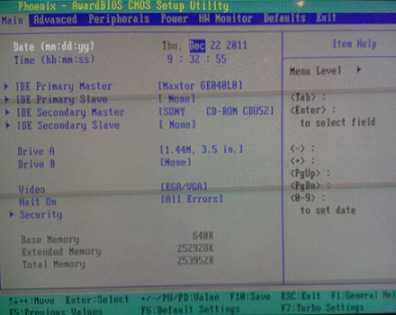
Раздел USB-контроллера можно найти во вкладке «Peripherals». Показатель «USB-HDD» нужно выставить в строке «First Boot Device», вкладка «Advanced». Не забудьте сохранить настройки.
Настроить загрузку с флешки в Bios UEFI
Новые ноутбуки, выпущенные не ранее 2013 года, имеют особую версию БИОС. Одна из ее особенностей – наличие защиты от установки операционок с любых носителей, кроме лицензионного диска. Чтобы установить загрузку с флешки в этой версии bios, необходимо вначале отключить эту защиту и установить режим совместимости с другими операционными системами.
Войдя в БИОС, перейдите во вкладку «Security», раздел «Secure Boot» и установите там значение «Disabled».

В разделе «Boot», в строке «Boot Mode» следует установить значение «Legacy Support». В строке «Boot Priority» должно стоять «Legacy First».
Далее следует сохранить изменения и перезагрузить ноутбук. Не забудьте подключить флешку.
Снова войдите в БИОС, перейдите в раздел Boot и поднимите строку «USB-HDD» на первое место. После этого сохраните изменения. Загрузка Windows будет возможна с флешки.
Похожие записи
Как отключить защиту Secure Boot в биосе
Многие покупатели ноутбука или ПК, где есть предустановленная ОС Windows 8 хотят перезагрузиться с диска и переустановить на Windows 7, но при этом не получается решить проблему отключения Secure Boot в Windows 8.1. Для…
DHCP как включить
Вы хотите организовать домашнюю локальную сеть или соединить в одну сеть посредством разных архитектур в аудиториях или офисе? В таких ситуациях, вам необходимо проверить, включен ли динамический протокол конфигурации узла – DHCP. Как…
Как включить wifi на Windows 8?
Чаще всего, те, кто ранее пользовался Windows 7 не могут быстро привыкнуть к «восьмёрке», т.к. она не совсем схожа с «семёркой». Из-за этого возникают казусы и некоторые простые функции не получается найти или включить. В данной статье мы…
howwindows.ru
Как запустить загрузочную флешку через биос
Для того чтобы следовать инструкции далее требуется сама загрузочная флешка. Процесс ее создания довольно прост. Вам понадобится само flash-устройство, программное обеспечение и данные, которые вы хотите использовать при запуске персонального компьютера.

Как запустить загрузочную флешку через биос
Создание загрузочного flash-накопителя
В процессе подготовки будет использована программа «UltraISO».
Действия по подготовке:
- Скачайте программу на компьютер с помощью любого удобного для вас браузера.

Скачиваем программу на компьютер
- После конца загрузки запустите процесс установки и следуйте указаниям, которые предоставляет «Wizard-окно».

Двойным щелчком левой кнопкой мыши открываем установочный файл программы и нажимаем «Запустить»

Нажимаем «Далее» и следуем инструкции «Мастера установки UltraISO»
- Далее, когда установка программного обеспечения завершилась, следует открыть программу и вставить ваш flash-накопитель в порт системного блока.

Ставим галочку на пункте «Запустить UltraISO», нажимаем «Завершить»
- В окне программы выберите вкладку «Файл», где с помощью пункта «Открыть» открываете нужные для записи данные.

Открываем вкладку «Файл», в меню выбираем «Открыть»
- Во вкладке «Самозагрузка» кликните левой кнопкой мыши по пункту «Записать образ Жесткого диска».

Во вкладке «Самозагрузка» кликаем левой кнопкой мыши по пункту «Записать образ Жесткого диска»
- В появившемся окне найдите строку выбора «Disk Drive», где должно быть название flash-устройства.
- Для завершения процедуры создания загрузочной флешки требуется кликнуть левой кнопкой мыши по кнопке «Записать».

В пункте «Disk Drive» выбираем свою флешку, кликаем левой кнопкой мышки на пункт «Записать»
Работа через окно выбора
После того, как вы создали загрузочную флешку, подключите ее к свободному порту системного блока и перезапустите компьютер. При его старте нужно методично нажимать клавишу «F11», если ничего не происходит, то, возможно, у Вас другая версия BIOS, и можно попробовать использовать клавиши «F8», «F10» или «F12».
Должно появиться окно для выбора загрузки внешнего устройства, где вам потребуется, оперируя стрелками на клавиатуре, выбрать название flash-накопителя.
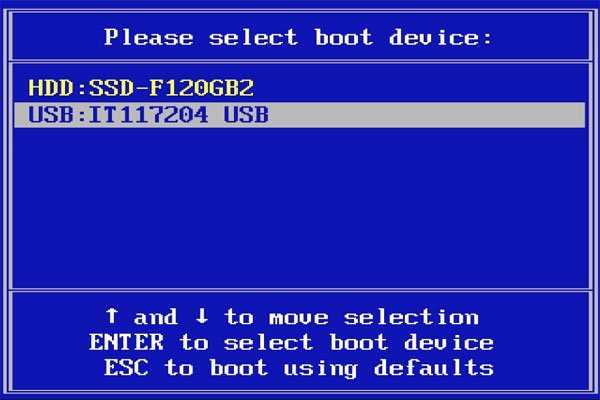
Управляя стрелками выбираем название flash-накопителя
Работа через BIOS
Если возникли проблемы с предыдущим способом, то есть надежный вариант – работа через BIOS.
На заметку! Версии BIOS бывают разные и для каждой из них нужен особый ряд действий, но при этом принцип работы остается одним и тем же. Для того чтобы понять, какая у вас версия BOIS стоит на ПК, нужно сначала вызвать главное меню и посмотреть схожесть с представленными ниже версиями.
Чтобы приступить к работе, нужно вставить flash-накопитель в любой свободный порт в системном блоке, перезапустить компьютер и в момент старта компьютера часто нажимать клавишу «Del» либо «F2». Если же ничего не произошло, и пошел процесс запуска операционной системы, то перезапустите заново компьютер и посмотрите подсказки, в которых должны быть написаны наименования клавиш, к примеру «Tab» или «F1». Это уже зависит от версии и производителя BIOS.
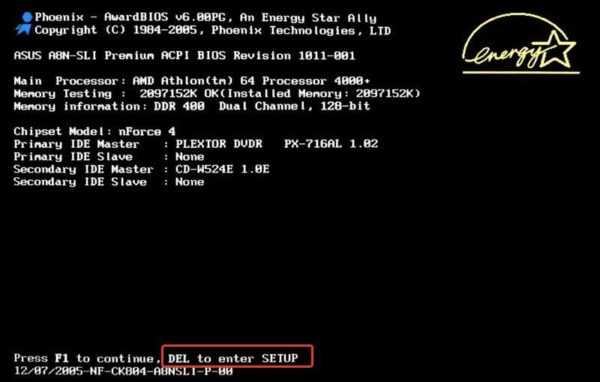
При загрузке компьютера внизу экрана можно увидеть клавишу входа в BIOS
Версия AMI BIOS
Если после проделанных манипуляций с клавишами на вашем мониторе появилось данное изображение, то, несомненно, на вашем персональном компьютере установлена версия BIOS – AMI.
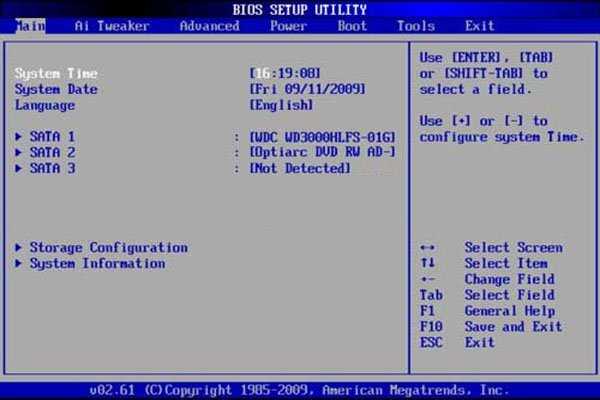
Интерфейс версии AMI BIOS
Важно! Перед тем как устанавливать приоритет запуска, нужно поверить работоспособность двух функций.
- Перейдите с помощью стрелок на клавиатуре во вкладку «Advanced», где вам требуется выбрать раздел «USB Configuration».

Переходим во вкладку «Advanced», выбираем пункт «USB Configuration»
- Далее найдите функции «USB Function» и «USB 2.0 Controller», где их значения должны быть на «Enabled».

Находим функции «USB Function» и «USB 2.0 Controller», проверяем, что бы было значение «Enabled»
Теперь дошла очередь для установки приоритетов загрузки:
- Во вкладке «Boot» имеется список, где нужная команда – это «Hard Disk Drives». Выберите ее, оперируя стрелками на клавиатуре и кнопкой Enter.

Во вкладке «Boot» выбираем «Hard Disk Drives», нажимаем Enter
- После, измените пункт «1st Drive» на USB-устройство, то есть на загрузочную флешку.

Меняем пункт «1st Drive» на USB-устройство

Загрузочная флешка на первом месте
- Последним действием будет проверка приоритета USB-устройства в той же вкладке «Boot», но в пункте «Boot Device Priority». Если всё в порядке, то можно выйти из BIOS с сохранением изменений.

В пункте «Boot Device Priority» проверяем, что бы загрузочная флешка была на первом месте

Переходим на вкладку «Exit», выбираем пункт «Exit & Save Changes», нажимаем Enter, затем «ОК»
Версия AWARD BIOS
Зайдите в BIOS с помощью действий, рассказанных ранее. Если на вашем экране данная картинка, то следуйте следующему плану:
- Зайдите в строку «Integrated Peripherals», используя стрелки на клавиатуре. В функциях «USB Controller» и «USB 2.0 Controller» должны быть значения «Enable».

Заходим в пункт «Integrated Peripherals»

В функциях «USB Controller» и «USB 2.0 Controller» должны быть значения «Enable»
- Далее вернитесь на уровень выше, нажав один раз кнопку «Esc», и выберите «Advanced BIOS Features».

Выбираем «Advanced BIOS Features»
- После захода в меню из списка доступных функций понадобится пункт «Hard Disk Boot Priority», где Вы выставите приоритетом для загрузки свою flash-память. Это делается простым способом. Оперируя стрелками, выбираете название флешки и путем нажатия клавиши «+» поднимаете это название на первую позицию.

В пункте «Hard Disk Boot Priority» выбираем свою загрузочную флешку
- Нужно нажать «Esc», чтобы выполнить последнее действие. Находим пункт «First Boot Device» в разделе «Advanced BIOS Features», и меняем предыдущее значение на «USB-HDD».

Находим пункт «First Boot Device» во вкладке «Advanced BIOS Features», и меняем предыдущее значение на «USB-HDD»
- Затем остается выйти из BIOS, при этом сохранив настройки.
Версия Phoenix-Award Bios
После захода в BIOS у вас должна быть следующая картинка, если версия BIOS – Phoenix-Award.
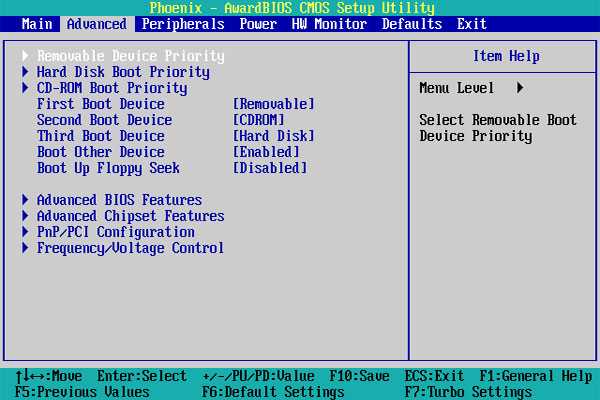
Интерфейс версии Phoenix-Award Bios
Порядок действий почти такой же, как и в предыдущей версии:
- В разделе «Peripherals» требуется проверить две строки вначале списка. Это «USB Controller» и «USB 2.0 Controller». Они должны быть включены «Enabled».

В разделе «Peripherals» проверяем «USB Controller» и «USB 2.0 Controller» должно стоять значение «Enable»
- И последним действием будет изменение функции «First Boot Device» во вкладке «Advanced».

Во вкладке «Advanced» меняем функцию «First Boot Device» на «USB-HDD»
- Далее можно выйти из BIOS опять же сохраняя настройки.
Читайте интересную информацию из статьи — «Биос не видит загрузочную флешку».
Видео — Как в БИОСе поставить загрузку с флешки
Понравилась статья?
Сохраните, чтобы не потерять!
pc-consultant.ru
Как выставить загрузку с флешки в разных версиях BIOS
Опубликовано: 29.12.2011
Каждый системный администратор должен знать, как загрузить компьютер с USB-флешки. Чаще всего это умение необходимо при установке операционной системы. Ведь дистрибутив Windows не обязательно должен располагаться на CD-диске. А, например, установить Windows на нетбук по-другому даже не получится, т.к. он, как правило, не имеет дисковода.
Сегодня я расскажу, как выставить загрузку с флешки в BIOS различных производителей. Независимо от того, какая у вас версия, порядок действий будет следующим:
1. Вставляем нашу загрузочную флешку в usb-разъем компьютера. Желательно вставлять ее в порт, находящийся непосредственно на материнской плате, т.е. с задней стороны системного блока.
2. Включаем компьютер и жмем клавишу Delete (либо F2), чтобы попасть в BIOS. В зависимости от производителя и версии Биоса могут использоваться и другие клавиши (Esc, F1, Tab), поэтому нужно внимательно смотреть подсказки на экране.
3. Далее необходимо убедиться, включен ли в BIOS USB-контроллер. Затем находим вкладку “Boot” и ставим в списке загрузочных устройств нашу флешку на первое место. Сохраняем внесенные нами изменения.
В Биосе мы можем перемещаться по вкладкам и строкам только при помощи клавиатуры.
Далее я подробно опишу данный процесс на примере разных версий BIOS.
Настройка Award Bios для загрузки с флешки
Если, войдя в Биос, вы видите такой экран, значит у вас Award Bios: Сначала проверим, включен ли USB-контроллер. Идем в “Integrated Peripherals”. Опускаемся стрелкой на клавиатуре до пункта “USB Controller”. Жмем клавишу “Enter” и в появившемся окне выбираем “Enable” (тоже с помощью “Enter”). Напротив “USB Controller 2.0” также должно стоять “Enable”.
Сначала проверим, включен ли USB-контроллер. Идем в “Integrated Peripherals”. Опускаемся стрелкой на клавиатуре до пункта “USB Controller”. Жмем клавишу “Enter” и в появившемся окне выбираем “Enable” (тоже с помощью “Enter”). Напротив “USB Controller 2.0” также должно стоять “Enable”. Выходим из этой вкладки, нажав “Esc”.
Выходим из этой вкладки, нажав “Esc”.
Затем идем в “Advanced BIOS Features” – “Hard Disk Boot Priority”. Сейчас в моем примере на первом месте стоит винчестер, а должна стоять флешка. Становимся на строчку с названием нашей флешки (Patriot Memory) и поднимаем ее в самый верх при помощи клавиши “+” на клавиатуре.
Становимся на строчку с названием нашей флешки (Patriot Memory) и поднимаем ее в самый верх при помощи клавиши “+” на клавиатуре.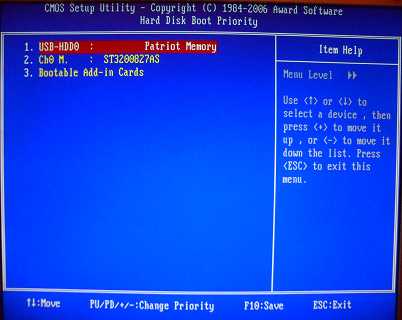 Выходим отсюда, нажав “Esc”.
Выходим отсюда, нажав “Esc”.
Теперь на строке “First Boot Device” жмем “Enter”. У нас был выбран “CD-ROM”, а необходимо выставить “USB-HDD” (если вдруг загрузка с флешки не пойдет, вернитесь сюда и попробуйте выставить “USB-FDD”). Вторым устройством пусть стоит “Hard Disk”.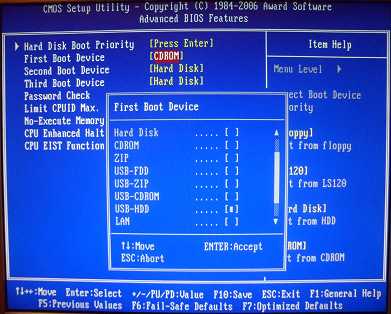 Выходим из этой вкладки, нажав Esc.
Выходим из этой вкладки, нажав Esc.
Теперь выходим из BIOS, сохранив изменения. Для этого жмем “Save & Exit Setup” – жмем клавишу “Y” – “Enter”.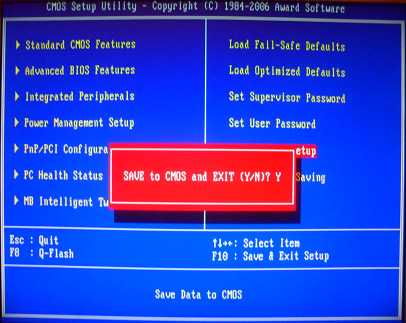
Настройка AMI Bios для загрузки с флешки
Если, войдя в Биос, вы видите такой экран, значит у вас AMI Bios: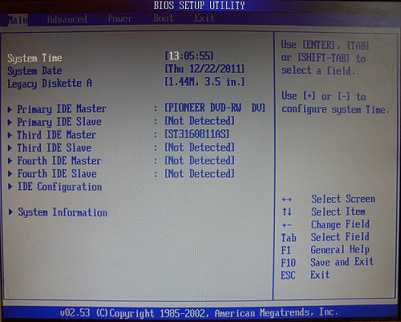 Сначала проверим, включен ли USB-контроллер. Идем во вкладку “Advanced” – “USB Configuration”.
Сначала проверим, включен ли USB-контроллер. Идем во вкладку “Advanced” – “USB Configuration”.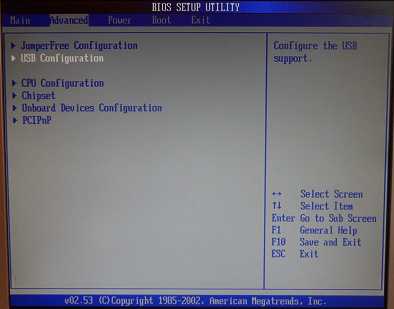 Напротив пунктов “USB Function” и “USB 2.0 Controller” должно стоять “Enabled”.
Напротив пунктов “USB Function” и “USB 2.0 Controller” должно стоять “Enabled”.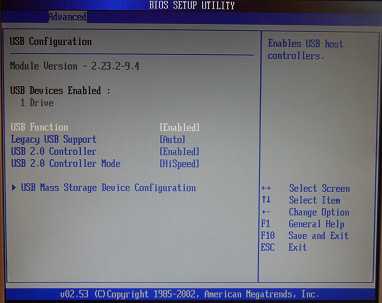 Если это не так, становимся на данную строчку и жмем клавишу “Enter”. Из появившегося списка выбираем “Enabled” (также с помощью “Enter”).
Если это не так, становимся на данную строчку и жмем клавишу “Enter”. Из появившегося списка выбираем “Enabled” (также с помощью “Enter”).
Затем выходим из данной вкладки, нажав “Esc”.
Идем во вкладку “Boot” – “Hard Disk Drives”.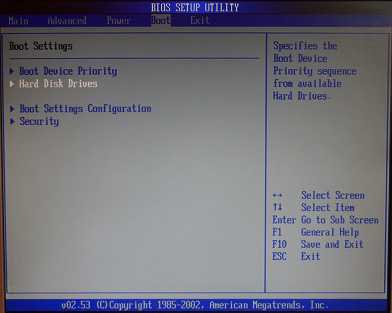 Сейчас у меня на первом месте стоит винчестер, а надо поставить сюда флешку. Становимся на первую строчку, жмем “Enter” и в появившемся окошке выбираем нашу флешку Patriot Memory.
Сейчас у меня на первом месте стоит винчестер, а надо поставить сюда флешку. Становимся на первую строчку, жмем “Enter” и в появившемся окошке выбираем нашу флешку Patriot Memory.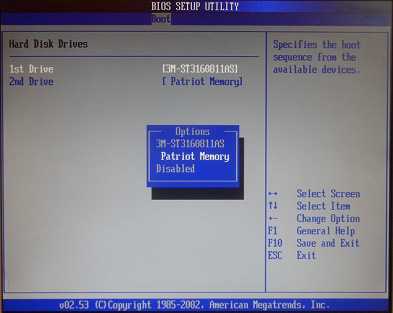 Должно быть так:
Должно быть так: Выходим отсюда через “Esc”.
Выходим отсюда через “Esc”.
Выбираем “Boot Device Priority”. Здесь первым загрузочным устройством обязательно должна стоять флешка.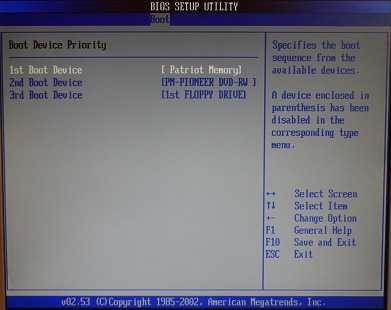 Жмем Esc.
Жмем Esc.
Затем мы выходим из Биоса, сохраняя все сделанные настройки. Для этого идем в “Exit” – “Exit & Save Changes” – “ОК”.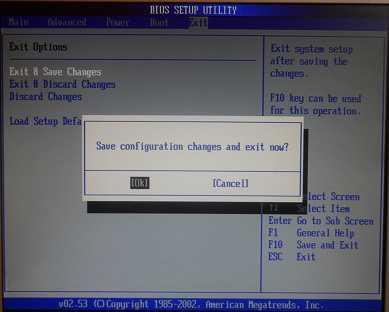
Настройка Phoenix-Award Bios для загрузки с флешки
Если, войдя в Биос, вы видите такой экран, значит у вас Phoenix-Award BIOS: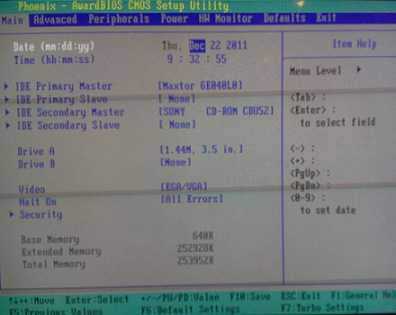 Сначала проверим, включен ли USB-контроллер. Идем во вкладку “Peripherals” – напротив пунктов “USB Controller” и “USB 2.0 Controller” должно стоять “Enabled”.
Сначала проверим, включен ли USB-контроллер. Идем во вкладку “Peripherals” – напротив пунктов “USB Controller” и “USB 2.0 Controller” должно стоять “Enabled”.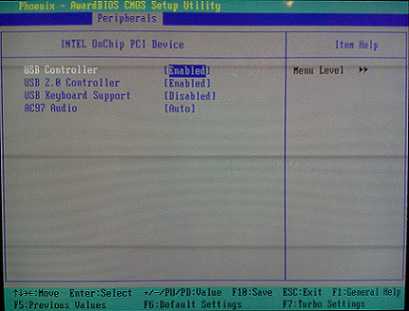 Затем идем во вкладку “Advanced” и напротив “First Boot Device” выставляем “USB-HDD”.
Затем идем во вкладку “Advanced” и напротив “First Boot Device” выставляем “USB-HDD”.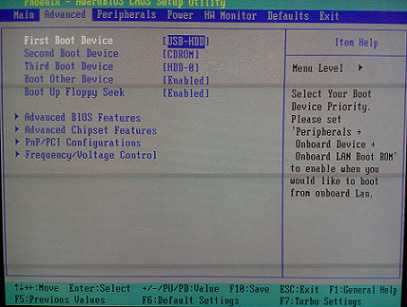 После этого выходим из Биоса, сохранив изменения. Для этого идем в “Exit” – “Save & Exit Setup” – жмем клавишу “Y” – “Enter”
После этого выходим из Биоса, сохранив изменения. Для этого идем в “Exit” – “Save & Exit Setup” – жмем клавишу “Y” – “Enter”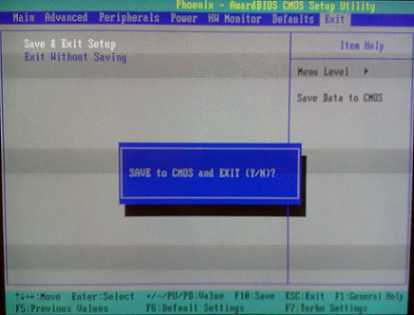 Вот практически и все, что нужно знать для того, чтобы загрузиться с флешки. В своей статье я описал процесс настройки Биоса самых популярных версий: Award и AMI. В третьем примере представлен Phoenix-Award Bios, встречающийся намного реже.
Вот практически и все, что нужно знать для того, чтобы загрузиться с флешки. В своей статье я описал процесс настройки Биоса самых популярных версий: Award и AMI. В третьем примере представлен Phoenix-Award Bios, встречающийся намного реже.
В разных версиях BIOS описанный порядок действий может немного отличаться. Но главное – чтобы вы поняли сам принцип настройки.
Кстати, еще хотел бы добавить: для того, чтобы выбрать, с какого устройства загрузиться вашему компьютеру, не обязательно менять настройки в BIOS. Можно сразу после включения компьютера вызвать специальное меню для выбора загрузочных устройств (это можно сделать клавишей F8, F10, F11, F12 или Esc). Чтобы не гадать с клавишами – смотрим внимательно на монитор сразу после включения. Нам необходимо успеть увидеть надпись вроде этой: “Press Esc to selest boot device”. В моем случае необходимо было нажать “Esc”.Если на вашем компьютере BIOS UEFI, и вам требуется загрузиться с флешки — можете ознакомиться с вот этой моей статьей.
Если вам необходимо сбросить забытый пароль пользователя с помощью загрузочной флешки — здесь я рассказал, как это сделать.
Просмотров: 1 708 484            blogsisadmina.ru
Загрузка с флешки в БИОС
  windows | для начинающих | разное | система
При установке Windows с флешки, необходимости загрузить компьютер с компакт диска, а также во многих других случаях требуется настроить BIOS таким образом, чтобы компьютер загружался с нужного носителя. В этой статье речь пойдет, о том как поставить загрузку с флешки в БИОС. Также может пригодиться: Как поставить загрузку с диска DVD и CD в BIOS.
Обновление 2016: в руководстве были добавлены способы поставить загрузку с флешки в UEFI и BIOS на новых компьютерах с Windows 8, 8.1 (что подойдет и для Windows 10). Кроме этого, добавлены два способа загрузки с USB накопителя без изменения настроек БИОС. Варианты изменения порядка устройств загрузки для старых материнских плат так же присутствуют в инструкции. И еще один важный пункт: если загрузка с флешки на компьютере с UEFI не происходит, попробуйте отключить Secure Boot.
Примечание: В конце также описано, что делать, если вы не можете зайти в БИОС или ПО UEFI на современных ПК и ноутбуках. О том, как создавать загрузочные флешки, Вы можете прочесть здесь:
Использование Boot Menu для загрузки с флешки
В большинстве случаев, поставить загрузку с флешки в БИОС требуется для какой-то однократной задачи: установки Windows, проверки компьютера на вирусы с помощью LiveCD, сброса пароля Windows.
Во всех этих случаях не обязательно изменять настройки БИОС или UEFI, достаточно вызвать Boot Menu (меню загрузки) при включении компьютера и один раз выбрать флешку как устройство загрузки.
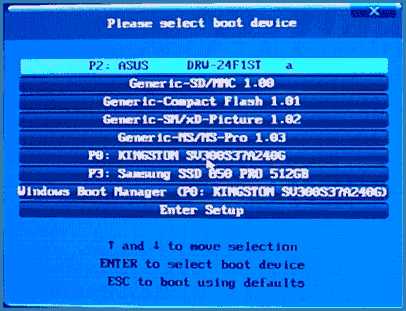
Например, при установке Windows, вы нажимаете нужную клавишу, выбираете подключенный USB накопитель с дистрибутивом системы, начинаете установку — настройка, копирование файлов и прочее и, после того, как произойдет первая перезагрузка, компьютер сам загрузится с жесткого диска и продолжит процесс установки в штатном режиме.
Очень подробно о входе в данное меню на ноутбуках и компьютерах различных марок я написал в статье Как зайти в Boot Menu (там же есть видео инструкция).
Как попасть в BIOS для выбора вариантов загрузки
В разных случаях для того, чтобы попасть в утилиту настройки БИОС нужно выполнить, по сути, одно и то же действия: сразу после включения компьютера, при появлении первого черного экрана с информацией об установленной памяти или же логотипом производителя компьютера или материнской платы, нажать нужную кнопку на клавиатуре — наиболее распространенные варианты — это Delete и F2.
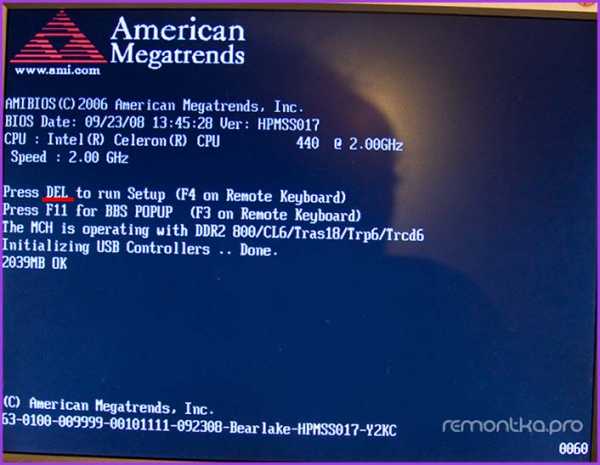
Нажмите клавишу Del чтобы войти в БИОС
Обычно, эта информация имеется внизу начального экрана: «Press Del to enter Setup», «Press F2 for Settings» и аналогичная. По нажатию нужной кнопки в нужный момент (чем раньше, тем лучше — это нужно сделать до начала загрузки операционной системы) Вы попадете в меню настроек — BIOS Setup Utility. Внешний вид этого меню может отличаться, рассмотрим несколько наиболее распространенных вариантов.
Изменение порядка загрузки в UEFI BIOS
На современных материнских платах интерфейс БИОС, а если точнее — ПО UEFI как правило, является графическим и, пожалуй, более понятным в том, что касается изменения порядка устройств загрузки.
В большинстве вариантов, например, на материнских платах Gigabyte (не на всех) или Asus вы можете изменить порядок загрузки просто перетащив соответствующим образом изображения дисков с помощью мыши.
Если же такой возможности нет, посмотрите в разделе BIOS Features, в пункте Boot Options (последний пункт может располагаться в другом месте, но порядок загрузки задается именно там).
Настройка загрузки с флешки в AMI BIOS
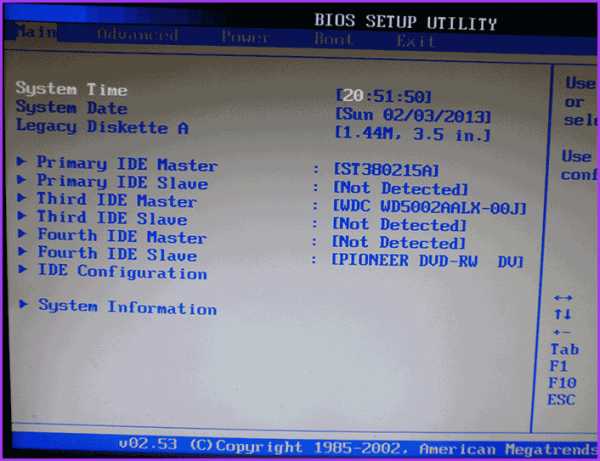
Учтите, что для того, чтобы проделать все описываемые действия, флешка должна быть подключена к компьютеру заранее, до входа в БИОС. Для того, чтобы установить загрузку с флешки в AMI BIOS:
- В меню сверху, нажимая клавишу «вправо», выберите пункт «Boot» (Загрузка).
- После этого выбираем пунт «Hard Disk Drives» (Жесткие диски) и в появившемся меню, нажимаем Enter на «1st Drive» (Первый диск)
- В списке выбираем название флешки — на второй картинке, например, это — Kingmax USB 2.0 Flash Disk. Нажимаем Enter, затем — Esc.
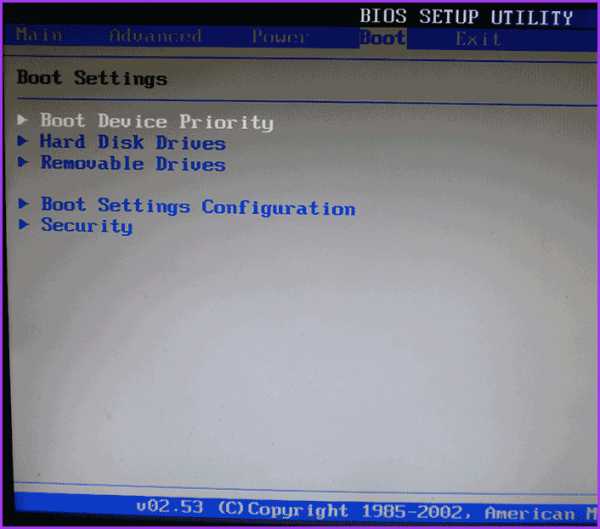
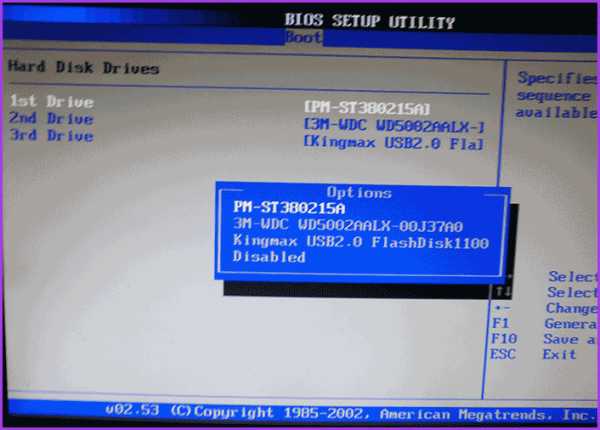 Следующий шаг:
Следующий шаг:- Выбрать пункт «Boot device priority» (Приоритет загрузочных устройств),
- Выбрать пункт «First boot device» (Перовое устройство загрузки), нажать Enter,
- Опять же, указать флешку.
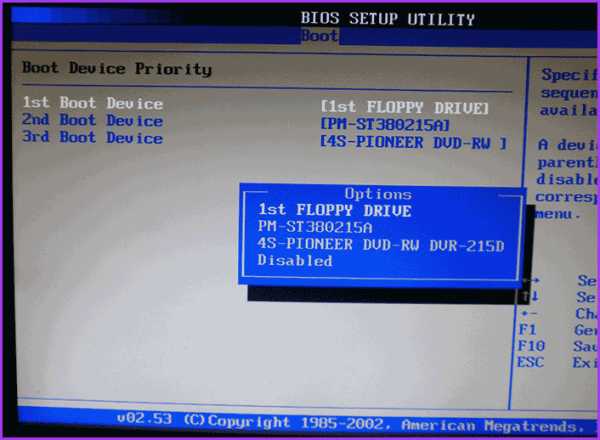
Если требуется загрузка с компакт-диска, то указываем привод DVD ROM. Нажимаем Esc, в меню сверху с пункта Boot (Загрузка) передвигаемся до пункта Exit (Выход) и выбираем «Save changes and exit» (Сохранить изменения и выйти) или «Exit saving changes» — на запрос о том, уверены ли Вы в том, что хотите сохранить сделанные изменения, нужно будет выбрать Yes или набрать с клавиатуры «Y», затем нажать Enter. После этого компьютер перезагрузится и начнет использовать для загрузки выбранную Вами флешку, диск или другое устройство.
Загрузка с флешки в БИОС AWARD или Phoenix
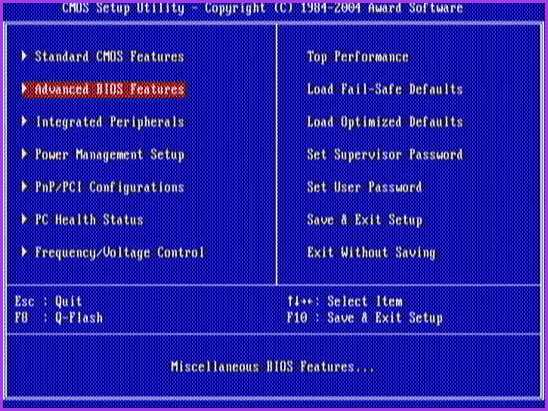
Для того, чтобы выбрать устройство для загрузки в Award BIOS, в главном меню настроек выберите «Advanced BIOS Features» (расширенные настройки биос), после чего с выбранным пунктом First Boot Device (Первое устройство загрузки) нажимаем Enter.
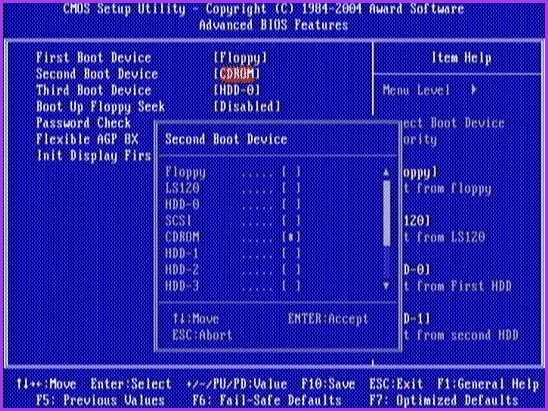
Появится список устройств, с которых можно произвести загрузку — HDD-0, HDD-1 и т.д., CD-ROM, USB-HDD и другие. Для загрузки с флешки необходимо установить USB-HDD или USB-Flash. Для загрузки с компакт диска DVD или CD — CD-ROM. После этого выходим на один уровень вверх, нажатием Esc, и выбираем пункт меню «Save & Exit Setup» (Сохранить и выйти).
Настройка загрузки с внешнего носителя в h3O BIOS
Для загрузки с флешки в Insydeh30 BIOS, который встречается на многих ноутбуках, в главном меню с помощью клавиши «вправо» необходимо дойти до пункта «Boot» (Загрузка). Установить пункт External Device Boot (Загрузка с внешнего устройства) в положение Enabled (Включено). Ниже, в разделе Boot Priority (Приоритет загрузки), с помощью клавиш F5 и F6 установить External Device на первую позицию. Если необходимо осуществить загрузку с DVD или CD, выбираем Internal Optic Disc Drive (Внутренний оптический накопитель).
После этого перейдите к пункту Exit в меню сверху и выберите «Save and Exit Setup» (Сохранить настройки и выйти). Компьютер перезагрузится с нужного носителя.
Загрузка с USB без входа в БИОС (только для Windows 8, 8.1 и Windows 10 с UEFI)
Если на вашем компьютере установлена одна из последних версий Windows, а материнская плата с ПО UEFI, то вы можете выполнить загрузку с флешки даже не входя в параметры BIOS.
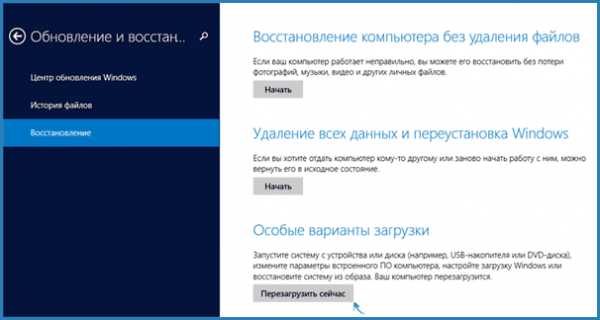
Для этого: зайдите в параметры — изменение параметров компьютера (через панель справа в Windows 8 и 8.1), затем откройте «Обновление и восстановление» — «Восстановление» и нажмите кнопку «Перезагрузить» в пункте «Особые варианты загрузки».

На появившемся экране «Выбор действия» выберите «Использовать устройство. USB-устройство, сетевое подключение или DVD-диск».

На следующем экране вы увидите список устройств, с которых можно загрузиться, среди которых должна быть и ваша флешка. Если вдруг ее нет — нажмите «Просмотреть другие устройства». После выбора, компьютер перезагрузится с указанного вами USB накопителя.
Что делать, если не получается зайти в БИОС, чтобы поставить загрузку с флешки
В связи с тем, что современные операционные системы используют технологии быстрой загрузки, может оказаться, что у вас попросту не получается зайти в БИОС, чтобы каким-то образом изменить настройки и загрузиться с нужного устройства. В этом случае я могу предложить два решения.
Первое — зайти в ПО UEFI (БИОС) с помощью особых вариантов загрузки Windows 10 (см. Как зайти в БИОС или UEFI Windows 10) или Windows 8 и 8.1. Как это сделать я подробно описал здесь: Как зайти в БИОС в Windows 8.1 и 8
Второе — попробовать отключить быструю загрузку Windows, после чего зайти в БИОС обычным способом, с помощью клавиши Del или F2. Для отключения быстрой загрузки, зайдите в панель управления — электропитание. В списке слева выберите пункт «Действия кнопок питания».

И в следующем окне уберите пункт «Включить быстрый запуск» — это должно помочь в использовании клавиш после включения компьютера.
Насколько могу судить, описал все типичные варианты: один из них должен обязательно помочь, при условии, что сам загрузочный накопитель в порядке. Если вдруг что-то не получается — жду в комментариях.
А вдруг и это будет интересно:
remontka.pro
Как выставить загрузку с флешки в старых и современных версиях БИОСа
Опубликовано: Январь 24, 2017. Автором: Игорь
Наверняка вы замечали, что сейчас в многих статьях по исправлению различных ошибок в Windows или его восстановлению, практически всегда рекомендуют воспользоваться загрузочной флешкой с установочными файлами операционной системы или с LiveCD. И уже только потом вспоминают об использование установочном CD-диске.
В принципе это и не удивительно так, как на сегодняшний день DVD-приводы уже ушли на второй план, ну а за ними естественно последовали и CD/DVD-диски. Например, при сборке нового компьютера мало кто дополнительно покупает и устанавливает DVD-привод, кстати, в множестве ПК, которые продаются уже в собранном виде, так же не устанавливается привод. Ну, а о современных ноутбуках или нетбуках я вообще молчу, там в большинстве моделей привод пропал уже давно.

Как раз в этой инструкции будет рассмотрено несколько примеров того, как выставить загрузку с флешки в различных версиях БИОСа. В данной статье вы сможете найти примеры, как для самых ранних версий BIOS так и для некоторых современных UEFI версий от различных производителей.
Порядок действий при установки в БИОСе загрузки с флешки
Установка загрузки с флешки в разных версиях БИОСа слегка может отличаться, но в принципе сам алгоритм у всех одинаковый.
- Записываем загрузочную флешку ОС или с образом LiveCD;
- Подключаем подготовленный usb-накопитель к компьютеру. Если вы собрались устанавливать Windows, рекомендую, подсоединять накопитель к USB 2.0, то есть к портам, которые окрашены в черный цвет (синие это USB3.0). Так, как иногда система может отказаться начинать установку из-за отсутствия драйверов для USB3.0, к которым было подключено устройство;
- Включаем или перезагружаем компьютер и входим в БИОС используя при этом клавиши «Del» или «F2». Если не одна из этих клавиш не подойдет варианты, которые вам могут помочь сможете найти вот по этой ссылке;
- В БИОСе открываем раздел «Boot» где в списке загрузочных устройств перемещаем флешку на первое место;
- Нажав на клавишу «F10» и сохранив изменённые параметры, пробуем загрузиться с подключенного нами устройства;
В общих чертах это выглядит примерно так. Ну, а теперь давайте конкретно пройдемся по каждой версии BIOS.
Загрузка с флешки в Pheonix AwardBIOS
AwardBIOS является довольно таки старой версией БИОСа, и на сегодняшний день попадаются очень редко, но все таки иногда это случается.
Итак, зайдя в БИОС, нам нужной перейти на вкладку «Advanced BIOS Features».

Далее нужно выбрать настроить приоритет загрузки жестких дисков, перейдя в соответствующий раздел «Hard Disk Priority».

Изначально на первых позициях будет стоять жесткий диск, ну или если у вас их несколько, то сначала будут отображён все жесткие диски и только потом подключенное usb-устройство. Здесь нужно с помощью клавиши «+» переместить флешку на самую первою строку.
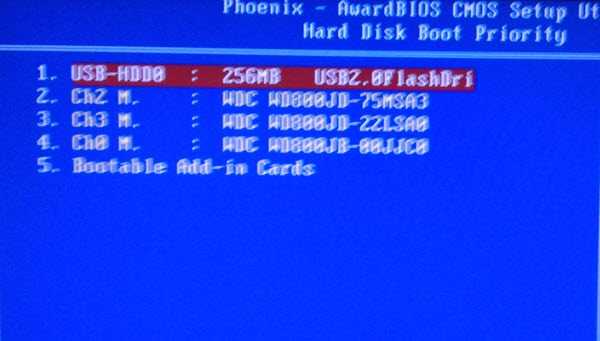
После чего возвращаемся к предыдущему меню, воспользовавшись клавишей «Esc» и в параметре «Firs Boot Device» выбираем значение «USB-HDD». (Кстати в некоторых версиях данного BIOS такая строка может отсутствовать, поэтому можно попробовать выбрать либо USB-FDD или USB-CDROM).

Ну а в параметре «Second Boot Device» выставляем «HardDisk».
Нажав F10, сохраняем настройки перезагружаем компьютер.
Загрузка с флешки в ещё одной версии Pheonix AwardBIOS
Так же, существует ещё несколько версий Pheonix AwardBIOS, в которых сам принцип установки загрузки с флешки похож, но само меню слегка отличается.
Начнем мы с проверки, включен ли непосредственно USB-контроллер:
- Заходим в раздел «Advanced» — «USB Configuration»;

- Напротив параметра «USB Controller» должен быть установлен параметр «Enabled». Если же там установлен «Disabled», значит меняем значение на «Enabled».

Установка загрузки с usb флешки:
- Возвращаемся обратно и переходим в раздел «Boot»;
- Выбираем «Hard Disk Drives»;

- Выделяем подключенную флешку и с помощью «+» перемещаем её в самый верх так, как показано ниже;

- Теперь, возвращаемся обратно «Esc» и идем в «Boot Device Priority»;
- В списки устройств загрузки, в параметре «1st Boot Device», ставим значение «HardDisk»;

- Нажав «F10», сохраняем изменения и пробуем загрузиться в usb-накопителя;
Кстати, хочу обратить ваше внимание, что в данной версии БИОСа могут быть ещё несколько вариантов установки загрузки с флешки, например:
- В некоторых случаях достаточно просто в разделе «Boot» в качестве первого устройства с которого будет загружаться компьютер, выбрать «USB-HDD».
- Иногда флешку можно найти не в настройках жестких дисков, а в подразделе «Removable Drives»;
Как выставить загрузку с usb-накопителя в AMI BIOS
AMIBIOS – это ещё одна версия БИОСа, которая часто встречается на не самых свежих мат. платах. В общем, если попав в БИОС его внешний вид будет таким же, как на скриншоте ниже, тогда для установки флешки в качестве загрузочного устройства нужно выполнить следующие шаги:
- Идем в разделы «Advanced» — «USB Configuration» и проверяем включены ли USB порты;
- Устанавливаем в пункте «USB Function» значение «Enabled». Если такое значение уже было установлено, значит все в порядке, значит возвращаемся обратно в начальное меню;

- Дальше, стрелочками переходим в «Boot» — «Removable Drives»;

- Выделив первый пункт, нажимаем «Enter» и выбираем загрузочную флешку;
- Теперь заходим в «Boot Device Pririty» и в качестве первого загружаемого устройства устанавливаем наше usb устройство;

В этом варианте BIOS, также, флешку можно найти не только в «Removable Drives», но и в «Hard Disk Drives», так что будьте внимательны.
Выставляем загрузку с флешки в UEFI BIOS Gigabyte
Теперь, перейдем к более современным видам БИОСа, которые можно встретить на более поздних моделях материнских плат от различных производителей.
Ну, а прямо сейчас мы начнем с UEFI BIOS на материнской плате Gigabyte.
Итак, зайдя в БИОС с помощью всё тех же клавиш «Delete», «F2» или «Esc», переходим на вкладку «BIOS Features». Тут вы сможете увидеть, что изначально будет доступна загрузка с флешки только в UEFI режиме.
Ну, а так, как большинству этот вариант не подойдет, потому как более приоритетным является обычный Legacy режим, нам нужно эго изменить. Для этого переходим к строке «Hard Drive BBS Priorities».

В «Boot Option #1» выставляем вместо жесткого диска, загрузочную флешку, соответственно в «Boot Option #2», должен быть установлен HDD.
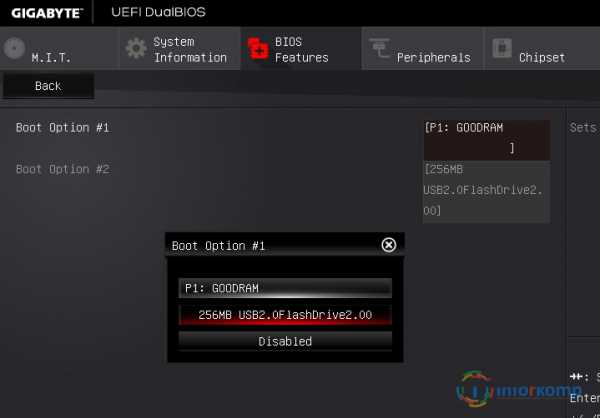
После этого вы в предыдущем меню сможете выбрать флешку в качестве загрузочного устройства, но уже без приставки UEFI.
Есть ещё один вариант загрузки, который, как мне кажется использовать намного проще, но фишка его в том, что служит он для разовой загрузки с usb-накопителя, то есть, при следующей перезагрузке вам снова придётся выбирать загрузку с неё таким же образом.
Для того, что бы им воспользоваться нужно переместится во вкладку «Save & Exit» и в «Boot Override» выбираем необходимое устройство для загрузки компьютера.
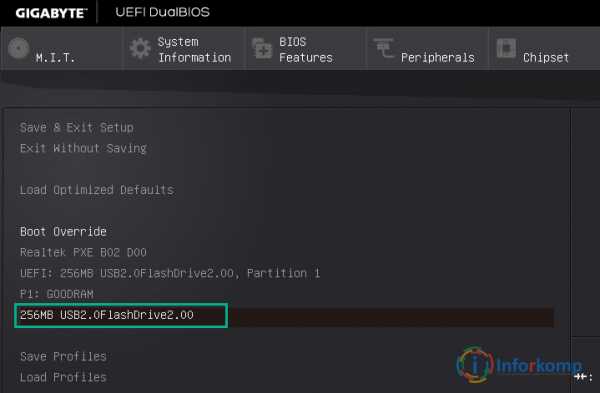
Прелесть данного варианта в том, что он не требует никаких дополнительных изменений в настройках БИОСа, и позже вам попросту не придётся заморачиваться над возвратом настроек загрузки в исходное положение. Кстати, данный вариант очень похож на тот же Boot menu, правда в этом случае нам придётся заходить, непосредственно, в БИОС.
Загрузка с флешки на материнских платах ASUS
В БИОСе на материнских платах от ASUS, также, есть несколько возможностей запуска компьютера с загрузочной флешки с Windows.
- Первый вариант. В самом низу, в разделе «Приоритет загрузки», где будут отображаться подключенные устройства, с помощью мыши перетаскиваем usb-накопитель в самое начала, как это показано ниже. После этого остается только сохранить настройки и перезагрузиться, после чего загрузка начнется с подключенной флешки.

- Вторым, является «Меню загрузки», которое можно вызвать с помощью клавиши «F8», как только вы зайдете в БИОС. Ну, а дальше проще простого выбираем загрузочную флешку и ждем пока компьютер начнет с неё загружаться.

- Третий вариант относится к более сложному так, как сначала нужно перейти в «Advanced mode» нажав на «F7». Потом, в разделе «Загрузка» спускаемся к «Приоритету загрузки» и в строке «Параметр загрузки #1» устанавливаем usb-накопитель, вот и всё.

- Ну, и четвертый вариант. Также, требует переход в «Advanced Mode», переход в «Загрузки», но на этот раз спускаем в самый низ к разделу «Изменение загрузки», где после выбора USb-устройства, компьютер должен перезагрузиться и начать с него загружаться.

На более современных материнских платах принцип такой же. Ниже покажу пример на том же ASUS.
После входа в БИОС, на начальном экране нам снова таки нужно с помощью мышки приоритетное устройство переместить в самый вверх. Вверх потому, что данная менюшка тут переехала на правую строну и стала вертикальной.
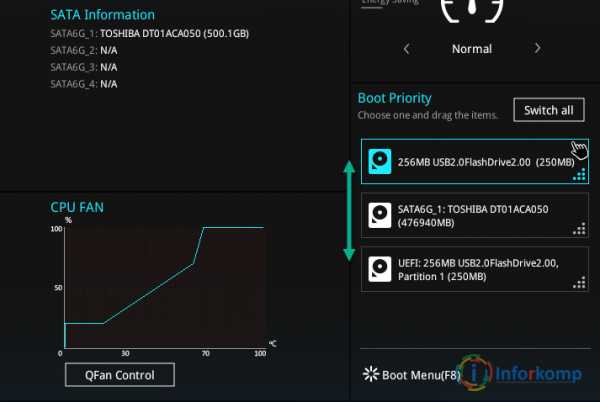
Так же, можно воспользоваться и загрузочным меню, как я показывал и в предыдущем примере.
Зайдя в «Advanced Mode (F7)» и перейдя во вкладку «Boot», вы можете изменить приоритет загрузки вручную в разделе «Boot Option Priorities».
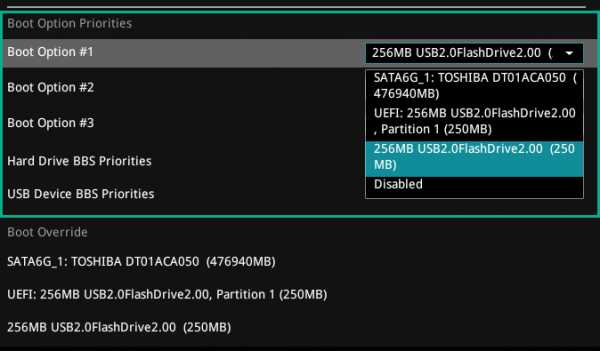
Или просто выбрать нужное устройство начать с него загрузку в разделе «Boot Override», который находится всё в той же вкладке «Boot».
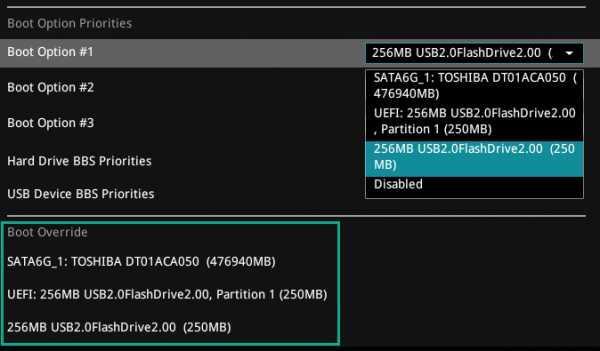
Загружаемся с флешки в БИОСе на материнской плате от MSI
Касаемо материнской платы в MSI то тут мы можем выставить загрузку с флешки двома способами.
- После входа в БИОС на начальном экране есть такое же меню, как и в Asus где мы можем просто перетащить нужное нам устройство на передний план и все. Меню это находится сверху и называется «Boot device priority».

- Для второго варианта, нужно зайти в раздел «Settings» – «Boot» и в строке «Boot Option #1» выбрать вашу флешку. После, выходим с БИОСа с сохранением измененных параметров и перезагружаем компьютер.

В общем, я надеюсь, что вы найдете подходящий вам вариант, и что у вас без проблем получится выставить загрузку с флешки в вашем БИОСе.
Понравилась статья? Поблагодари автора! Поставь лайк!
на Ваш сайт.
inforkomp.com.ua
Как выставить загрузку с флешки в БИОСе

У вас есть загрузочная флешка с дистрибутивом операционной системы, и вы хотите сами сделать установку, но вставляя USB-накопитель в компьютер, обнаруживаете, что она не загружается. Это указывает на необходимость сделать соответствующие настройки в BIOS, ведь именно с него начинается аппаратная настройка компьютера. Есть смысл разобраться в том, как же правильно настроить ОС на загрузку именно с этого накопителя информации.
Как выставить загрузку с флешки в БИОС
Для начала разберемся, как вообще войти в BIOS. Как известно, БИОС находится на материнской плате, и на каждом компьютере отличается версией и производителем. Поэтому для входа нет единой клавиши. Чаще всего используются Delete, F2, F8 или F1. Подробнее об этом читайте в нашей статье.
Подробнее: Как попасть в BIOS на компьютере
После перехода в меню остается только выполнить соответствующие настройки. В разных версиях его конструкция отличается, поэтому давайте подробнее рассмотрим несколько примеров от популярных производителей.
Award
В настройке для загрузки с флешки в Award BIOS нет ничего сложного. Вам требуется внимательно следовать простой инструкции и все получится:
- Сразу вы попадаете в главное меню, здесь необходимо перейти в «Integrated Peripherals».
- Перемещайтесь по списку с помощью стрелок на клавиатуре. Здесь вам необходимо удостовериться, что «USB Controller» и «USB 2.0 Controller» имеют значение «Enabled». Если это не так, то выставьте необходимые параметры, сохраните их нажатием на клавишу «F10» и выйдете в главное меню.
- Перейдите в «Advanced BIOS Features» для дальнейшей настройки приоритета запуска.
- Перемещение снова выполняйте стрелочками и выберите пункт «Hard Disk Boot Priority».
- С помощью соответствующих кнопок выставьте подключенную флешку в самый верх списка. Обычно USB-устройства подписываются как «USB-HDD», а напротив указывается имя носителя.
- Вернитесь в главное меню, сохранив все настройки. Перезапустите компьютер, теперь в первую очередь будет загружаться флешка.

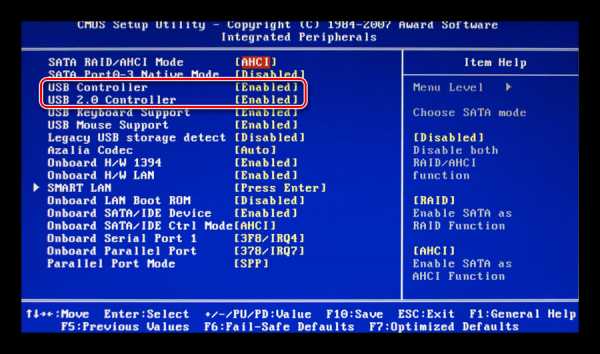
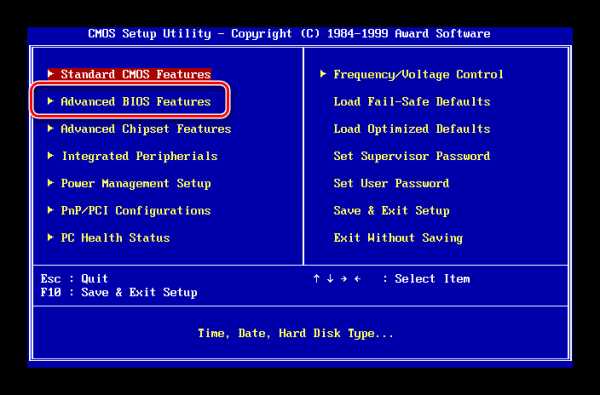
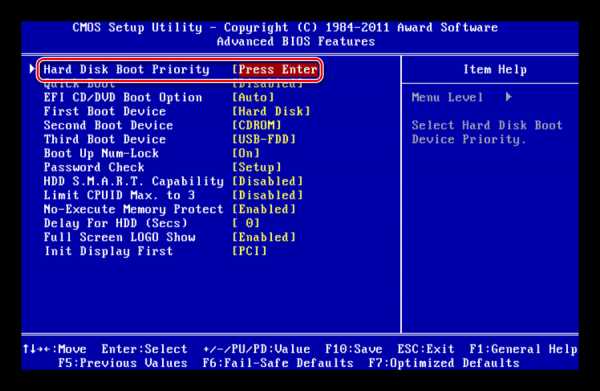

AMI
В AMI BIOS процесс настройки немного отличается, однако все еще выполняется просто и не требует от пользователя дополнительных знаний или навыков. От вас требуется выполнить следующее:
- Главное меню разделено на несколько вкладок. В первую очередь необходимо проверить корректность работы подключенной флешки. Для этого перейдите в «Advanced».
- Здесь выберите пункт «USB Configuration».
- Найдите здесь строку «USB Controller» и проверьте, чтобы был установлен статус «Enabled». Обратите внимание, что на некоторых компьютерах после «USB» написано еще «2.0», это и есть необходимый разъем просто другой версии. Сохраните настройки и выйдите в главное меню.
- Перейдите во вкладку «Boot».
- Выберите пункт «Hard Disk Drives».
- С помощью стрелок на клавиатуре станьте на строку «1st Drive» и во всплывающем меню выберите необходимое USB устройство.
- Теперь можно выйти в главное меню, только не забудьте сохранить настройки. После этого перезапустите компьютер, начнется загрузка с флешки.




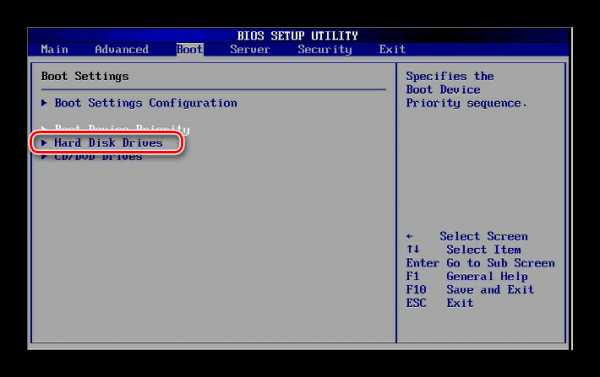
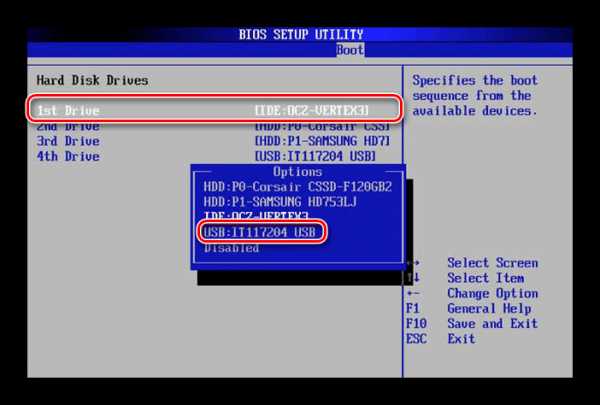
Другие версии
Алгоритм работы с БИОС для других версий материнских плат аналогичен:
- Cначала запустите BIOS.
- Затем найдите меню с устройствами.
- После этого включите на USB-контроллере пункт «Enable»;
- Выберите в порядке запуска устройств первым пунктом название вашей флешки.
Если настройки выполнены, а загрузка с носителя не получается, то возможны следующие причины:
- Неверно записана загрузочная флешка. При включении компьютера, идет обращение к накопителю (мигает курсор в верхней левой части экрана) или появляется ошибка «NTLDR is missing».
- Проблемы с USB разъемом. В этом случае подключите Вашу флешку в другое гнездо.
- Неверно выполнены настройки BIOS. И основная причина – отключен USB контроллер. К тому же в старых версиях БИОС не предусмотрена загрузка с флешек. В такой ситуации следует обновить прошивку (версию) Вашего BIOS.
Более подробно о том, что делать, если БИОС отказывается видеть съемный носитель, читайте в нашем уроке, посвященном этой теме.
Подробнее: Что делать, если BIOS не видит загрузочную флешку
Возможно, вы неправильно настроили сам USB-накопитель для установки операционной системы. На всякий случай, проверьте все свои действия по нашим инструкциям.
Подробнее: Инструкция по созданию загрузочной флешки на Windows
А эти инструкции пригодятся вам, если записываете образ не с Windows, а с другой ОС.
Подробнее:
Как создать загрузочную флешку с Ubuntu
Руководство по созданию загрузочной флешки для установки DOS
Как создать загрузочную флешку с Mac OS
Инструкция по созданию мультизагрузочной флешки
И не забудьте вернуть настройки к исходному состоянию после того, как вход с загрузочной флешки вам будет не нужен.
Если не получается выполнить настройку BIOS, достаточно будет просто при запуске системы перейти в «Boot Menu». Почти на всех устройствах за это отвечают разные клавиши, поэтому читайте сноску в нижней части экрана, обычно там это указано. После открытия окна выберите необходимое устройство для загрузки. В нашем случае это USB с определенным названием.
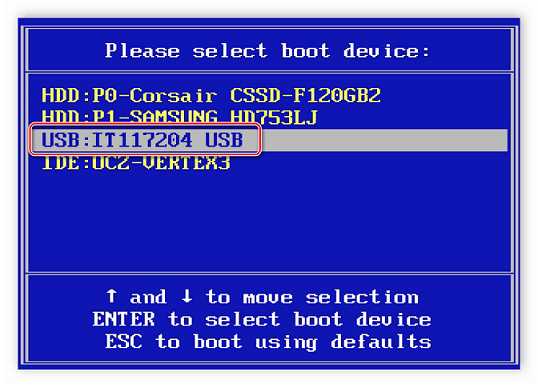
Надеемся, что наша статья помогла вам разобраться со всеми тонкостями настройки BIOS для загрузки с флешки. Сегодня мы подробно рассмотрели выполнение всех необходимых действий на БИОСах двух самых популярных производителей, а также оставили инструкцию для пользователей, которые используют компьютеры с установленными на них другими версиями BIOS.
Мы рады, что смогли помочь Вам в решении проблемы.Опишите, что у вас не получилось. Наши специалисты постараются ответить максимально быстро.
Помогла ли вам эта статья?
ДА НЕТlumpics.ru